Word显示页码
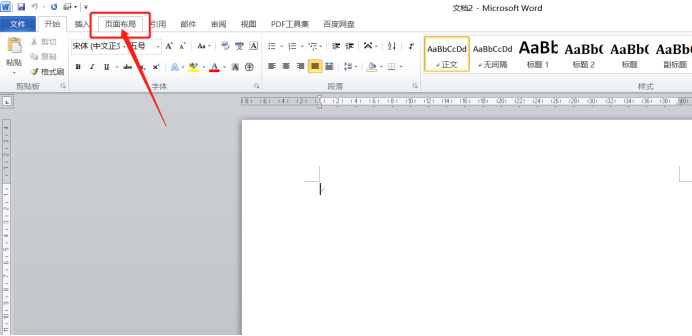
在毕业设计论文的时候,word文档里边会有很多内容,针对于这么多的内容,我们除了要做目录,还要把文档的页码都插入上,方便找到里边的内容,并且插入页码之后,也能清楚的知道word里边文档的多少。但是Word显示页码怎么设置呢?今天这期我就来给大家分享如何设置。
1.首先,我们打开电脑上的word文档,选择菜单栏上边的【页面布局】按钮,如下图红色圈出部分所示:
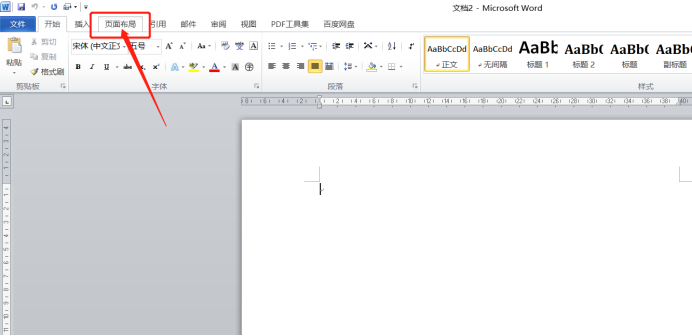
2.然后,在找到【页面设置】里边的【分隔符】按钮,如下图红色圈出部分所示:
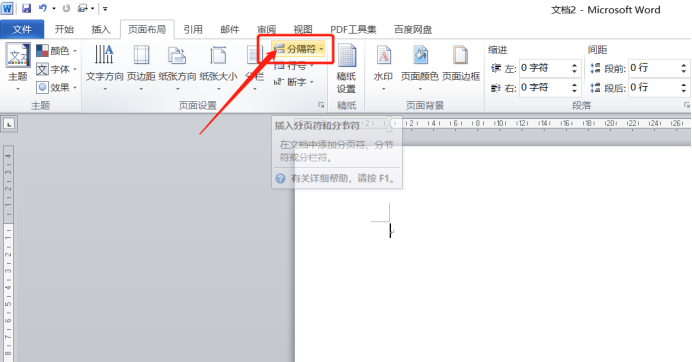
3.选择分解符里边的【下一页】按钮,如下图红色圈出部分所示:

4.在点击菜单栏上边的【插入】按钮,选择里边的【页码】,如下图红色圈出部分所示:
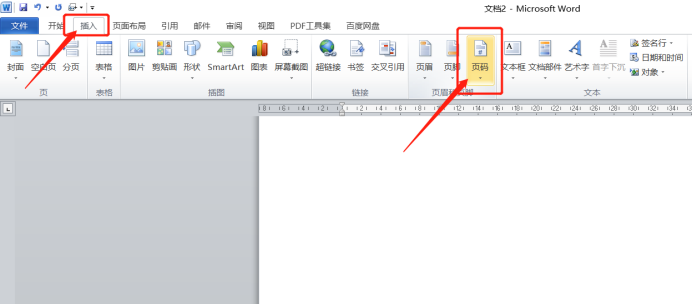
5.点击【页码】,选择【页面底端】,然后根据需求选择页码的样式,如下图红色圈出部分所示:

6.最后,选择之后即可看见对应的页码在word中出现了,之后分的下一页也会对应变化页码数,如下图红色圈出部分所示:

Word显示页码怎么设置,大家看了上方的6步操作步骤,是不是成功的插入了页码呢,页码的格式大家在插入的时候自由选择就可以了。说再多遍都不如自己动手操作一遍,还在等什么?操作去吧!
本篇文章使用以下硬件型号:联想小新Air15;系统版本:win10;软件版本:Microsoft Word 2010。
品牌型号:联想小新Air15
系统版本:win10
软件版本:Office 2016
我们在用word文档的时候,常常会需要从指定页或者是任意页面开始设置页码,这样不仅可以方便阅读,还方便我们查找自己想看的内容,那word显示页码怎么操作呢?接下来我就给大家分享一下word显示页码的具体方法。
第一步:首先,打开需要从指定页开始插入页码(指定页插入页眉也是类似的操作方法)的Word文件。然后将光标移到指定页面的第一个字符所在的位置前。
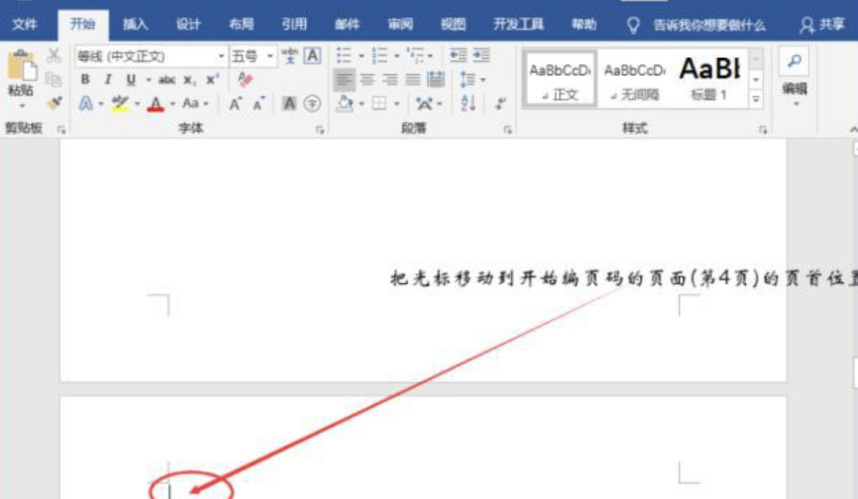
第二步:将鼠标移到菜单栏的【布局】,点击一下;然后再点开【分隔符】选项。
第三步:点击一下分节符下面的【下一页】。
第四步:点击上方菜单栏中的【插入】;然后再点击一下【页码】。

第五步:在出现的下拉选项中选择【页面底端】;待其下属选项出来了,再选择【普通数字2】。
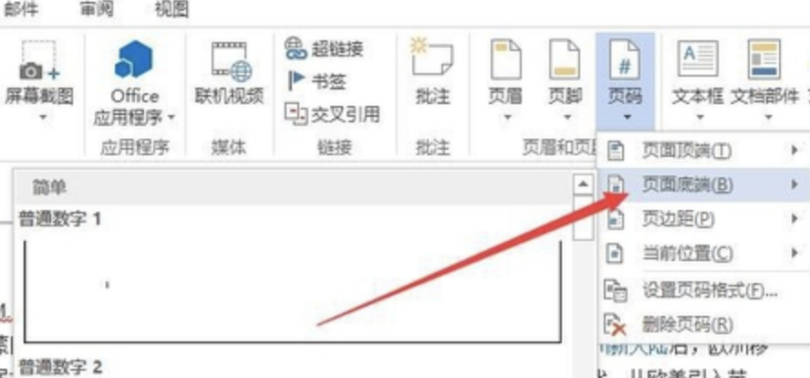
第六步:接下来,将鼠标移动到灰色状态的【链接到前一节】,点击一下。
第七步:接下来,开始给指定的页面给Word设置页码:点击左上角的【页码】;然后再点击一下【设置页码格式】。
第八步:在弹出的【页码格式】弹窗中,给页码编号选择【起始页码】(可以看到后面的文本框自动填充了“1”,当然也可以改成自己想要的数字。)。之后再点击一下【确定】按钮。
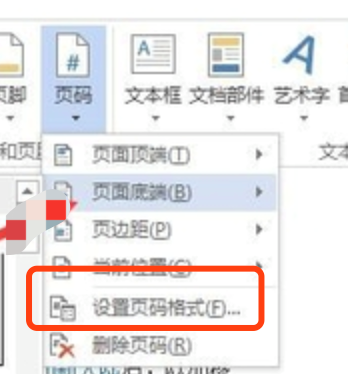
第九步:操作完上面的步骤之后,我们就已经完成了从指定页/任意页给Word文档设置页码的操作了!(将滚动条移到整个文档的第5页底部可以发现页码标注的是“2”;)
以上就是我今天给大家分享的word显示页码的方法啦,希望可以帮助到大家!






