Word多级编号
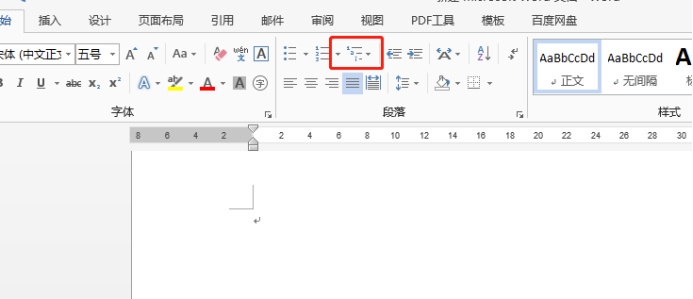
我们一般处理较大篇幅的Word文档的时候,经常使用编号,但是一般结构比较复杂的时候,简单的自动一级编号是不能满足要求的。我们在调整结构的时候,如何设置文档的多级编号呢?今天我们就一起来看一看Word多级编号如何设置和添加。希望这些内容正是你想要掌握的内容,能够对你有所帮助。
Word多级编号设置方法如下:
1、首先,打开一个word文档,然后点击左上角的多级列表按钮,选择多级结构。
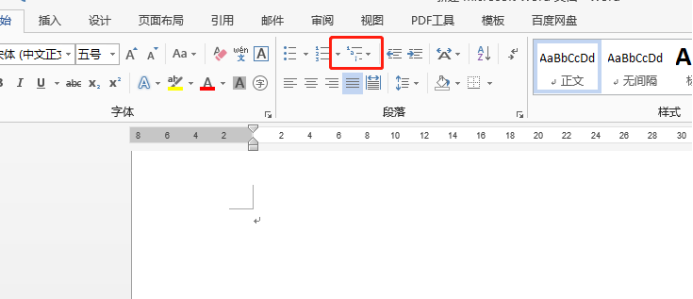
2、如下图所示,在展开的多级列表中,在列表库中,有很多样式可以供我们选择,可以根据自己的需要选择不同样式的编辑列。
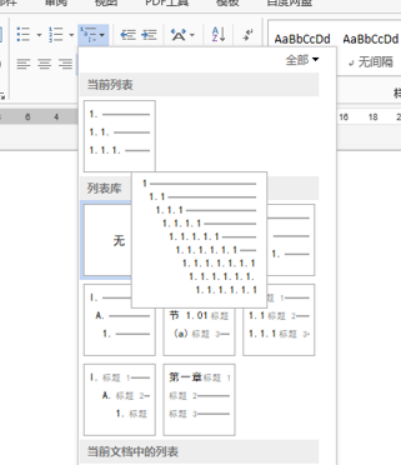
3、选择样式之后,就会看到一个编号出现,之后我们在Word文档中输入一些文字,按enter回车键就会自动第二行出现2。如下图所示:
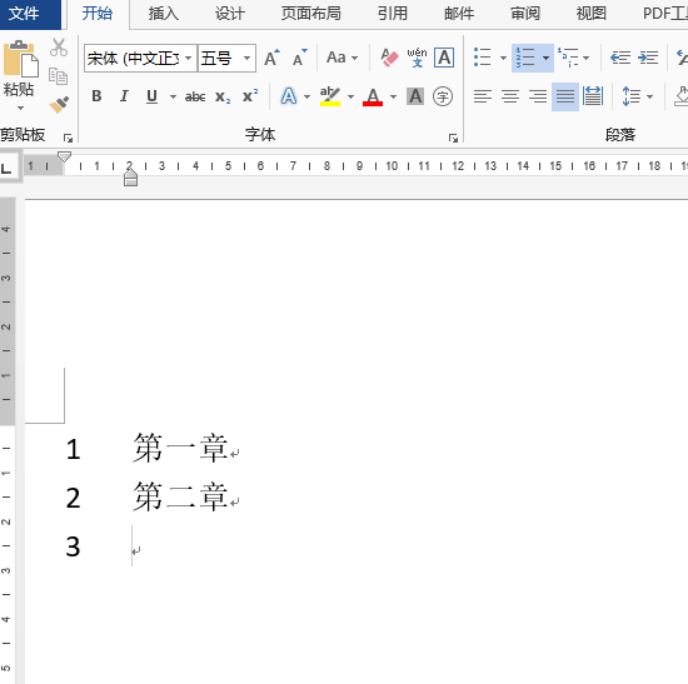
4、多级结构,需要按回车键之后再按键盘上的tab键,系统就会自动多出一级编号。如下图所示:
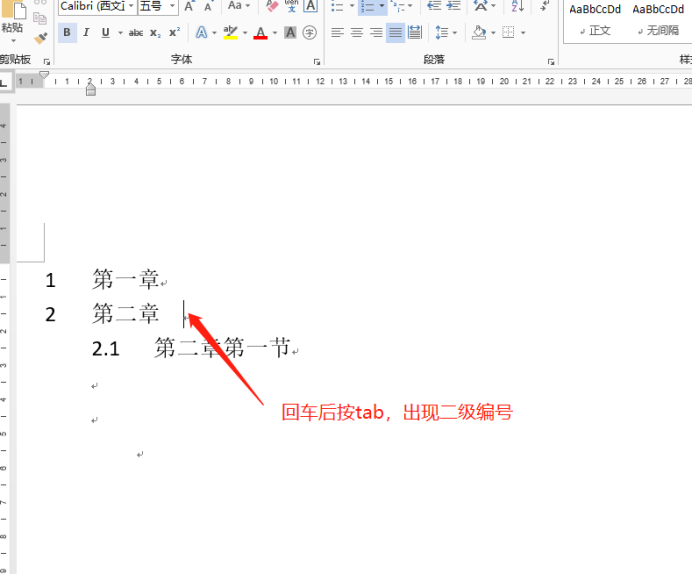
5、如果编号编写错误需要修改的话,可以使用格式刷工具进行格式刷操作,同时可以根据下图所示,对编号级别进行修改。
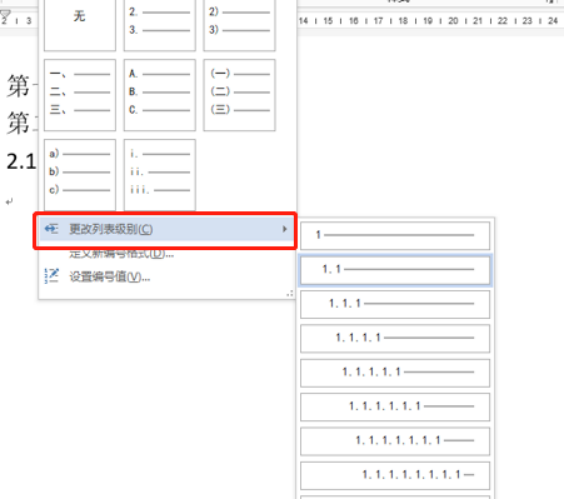
Word多级编号的方法你掌握了吗?这里只是演示两级编号,你可以试一试多加几级,方法与上述方法是一样的,尝试添加与修改,争取能够在将来的使用中得心应手,这样就会使你的排版编辑能力有一定程度的提高,工作效率也会得到改善。
本篇文章使用以下硬件型号:联想小新Air15;系统版本:win10;软件版本:Microsoft Office 2013。
我们在使用word编辑好自己的文档之后,为了方便文档的内容看的更直观更清晰,我们经常要给文档中的一些标题进行编号,但是针对于Word多级编号的问题,近期小伙伴们都在询问这个问题,下面我就来把这个问题分享给各位小伙伴们,具体的操作步骤就在下方,小伙伴们快来认真的看一看!
1.打开Word,选中要插入编号的文字,(如下图所示)。
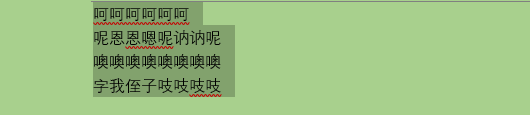
2.选中文字后,点击工具栏中的【编号格式】,(如下图红色箭头指向部分所示)。
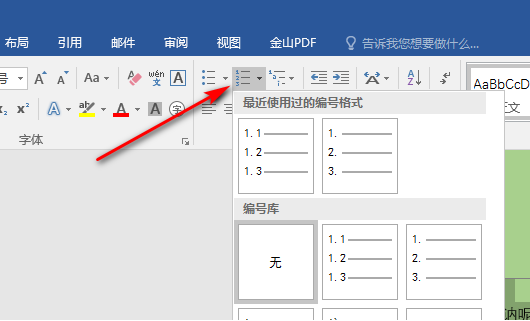
3.点击编号后,点击【定义新编号格式】,(如下图所示)。
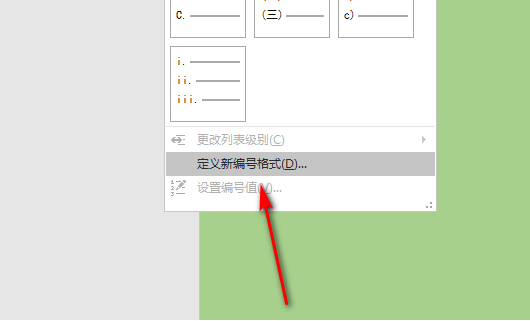
4.点击定义新编号格式,把之前编号格式里面的内容删除,(如下图所示)。
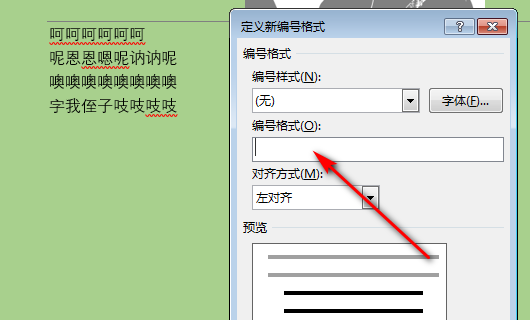
5.然后输入【1.】,再选择【编号样式】,(如下图所示)。
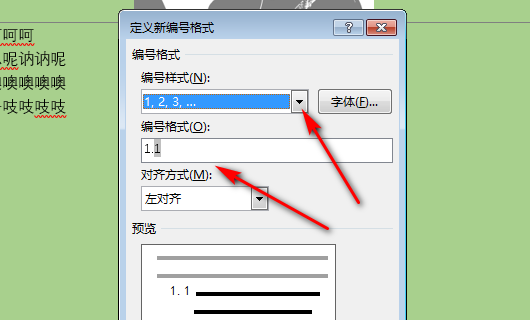
6.点击【确定】后,多级编号格式就设置好了,(如下图红色圈出部分所示)。

以上的6步操作步骤就是Word多级编号的具体操作步骤,已经非常详细的给各位小伙伴们罗列出来了,大家按照以上的操作步骤就可以完成设置了。如果想熟练的掌握这个功能的话,小伙伴们就在课下多重复操作几次,这样才可以掌握的更牢固。最后,希望以上的操作步骤对你有所帮助!
本篇文章使用以下硬件型号:联想小新Air15;系统版本:win10;软件版本:Microsoft Word 2019。







