Word图片居中
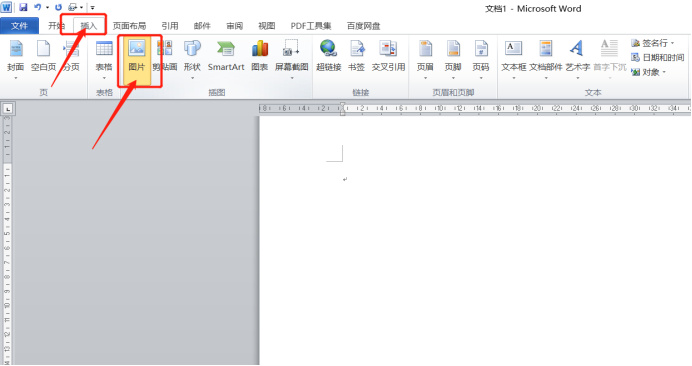
Word几乎是每个人日常办公中必备的软件之一,里边的功能可以给我们的文档内容排列的整齐又美观,但是前提是对里边的内容都能够熟练的掌握。我们不仅要学会文字的一些排版还要学会图片的排版,今天这期小编就来给大家分享Word图片居中的技巧方法,不会操作的小伙伴们赶紧快来学习吧!
1.首先,我们点击菜单栏上边的【插入】按钮,选择里边的【图片】按钮,在电脑上选中一张图片,插入到word里边,如下图所示:

2.然后我们在word的主页面中选择你要居中的图片,然后鼠标右击图片,并且在弹出来的页面中选择【大小和位置】,如下图红色圈出部分所示:

3.接下来,在弹出来的操作页面中点击【位置】,如下图红色圈出部分所示:
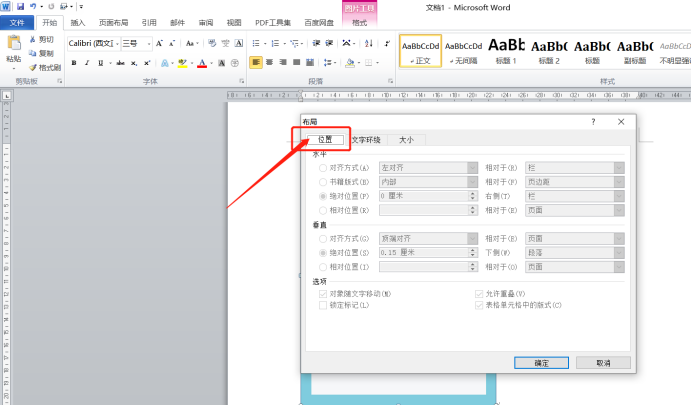
4.最后,在位置的操作页面中,将对齐方式设置为【居中】即可实现图片居中的要求了,再点击【确定】,如下图红色圈出部分所示:
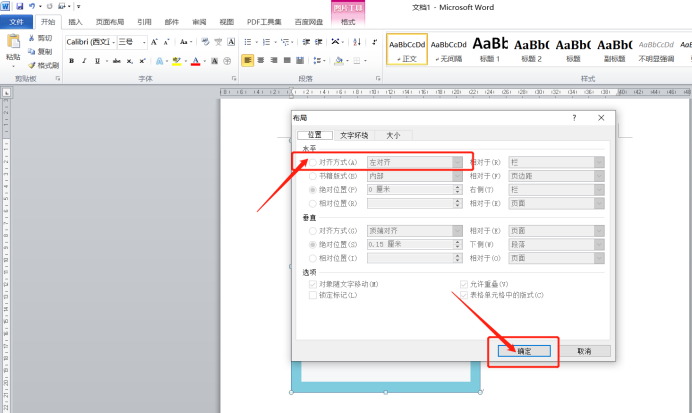
我们可以看到上边简单的4步操作步骤,就把Word图片居中的技巧方法给各位小伙伴们分享出来了,可见这个步骤是word里边的基础操作,所以不会的小伙伴们跟着上边操作一遍就可以牢牢的掌握住了,希望大家都能学会。
本篇文章使用以下硬件型号:联想小新Air15;系统版本:win10;软件版本:Microsoft Word 2010。
硬件型号:联想小新Air15
系统版本:win10
软件版本:Office Word 2016
说到Word,作为工作人员最常用的办公软件,相信你们都会觉得很熟悉。Word可以清晰的呈现出表格和图片更加直观地表达文章的思想和结构,并让文档的版面更加美观和大方,使用word在工作和学习中,可以使自己写的文章能较好地在电脑上供他人阅读。平常在工作中可用来做文字的录入和编辑工作,有助于提高办公效率。
Word文档是大多数人的选择,虽然很多小伙伴对其经常性的使用,但是要说精通还是有一段距离。最近,就有小伙伴想知道在使用word的时候,怎么把图片居中呢?接下来就让我们来一起了解一下Word图片居中如何做吧!
首先打开Word,点击“插入”,点击后再点击“图片”,寻找所想要插入的图片位置。
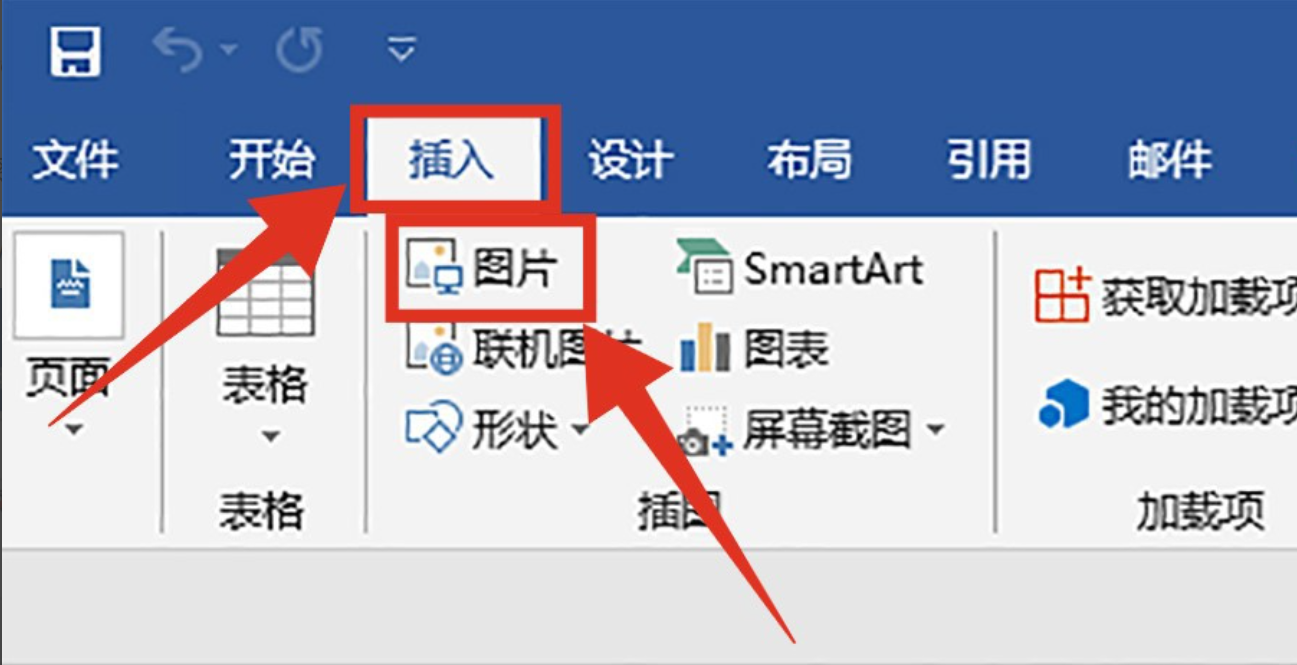
找到图片后点击所选图片,然后点击“插入”,插入图片后,点击“布局”,然后点击“位置”。
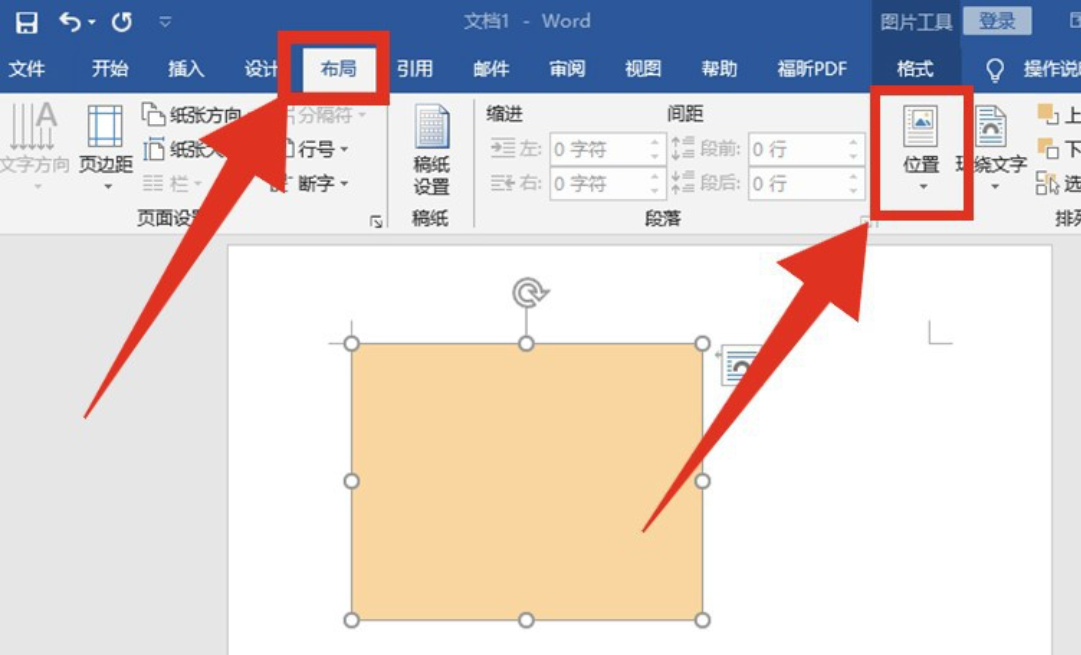
可选择居中的位置,有“顶端居中”,“中间居中”,“底端居中”三种剧中方式,根据要求选择即可。
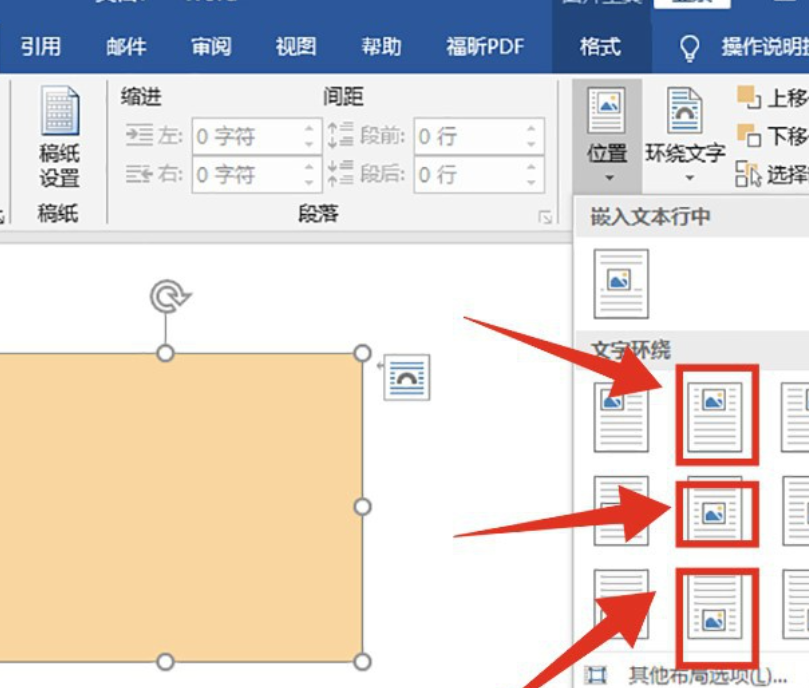
那么以上就是Word图片居中怎么做的方法了,小伙伴们学会了吗?为了加深印象,手边有电脑的朋友也可以打开Word动手操作一下。
不得不说对于很多岗位而言,掌握好办公软件就能提升工作效率,避免或者减少加班,尤其是从事行政文员的工作人员,每天要面对很多的word、PPt、Excel,对于一些功能不知道无疑就会延长工作的时间,导致加班,而学好办公软件就能提升工作效率。所以小伙伴们要认真学习对Word的使用哦!






