Word插入箭头
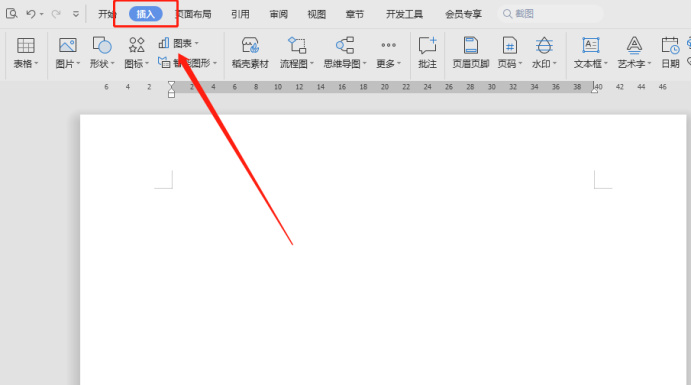
Word作为目前很常用的办公软件之一,经常会被我们使用到。我们在使用Word编辑文档时,经常需要用箭头符号来做标记。那Word怎么插入箭头呢?有的朋友可能不知道怎么操作,对此本文就来为大家分享一下关于Word插入箭头的图文步骤。
1、打开Word后,我们点击菜单栏上的「插入」。

2、在插入菜单上,有一个「形状」的选项,点击它。
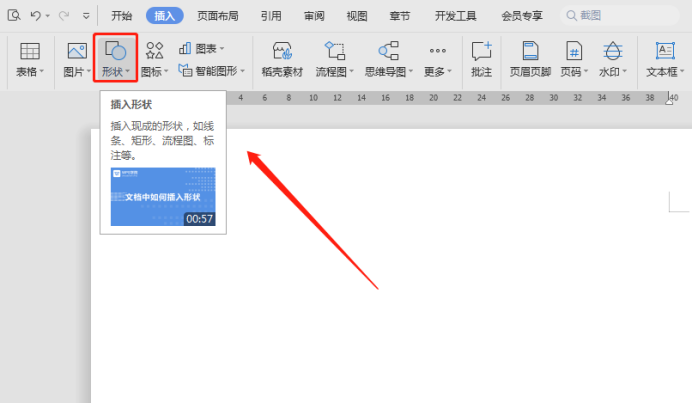
3、点击后,弹出下拉菜单,我们可以点击选中下拉菜单上的线条箭头。
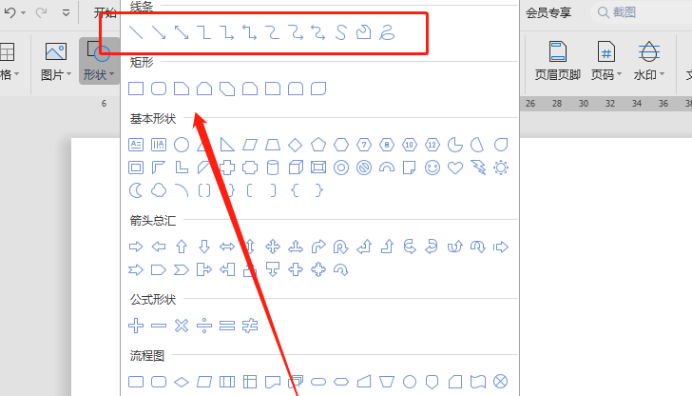
4、然后在文档里滑动一下,就会出现一条线条箭头的。
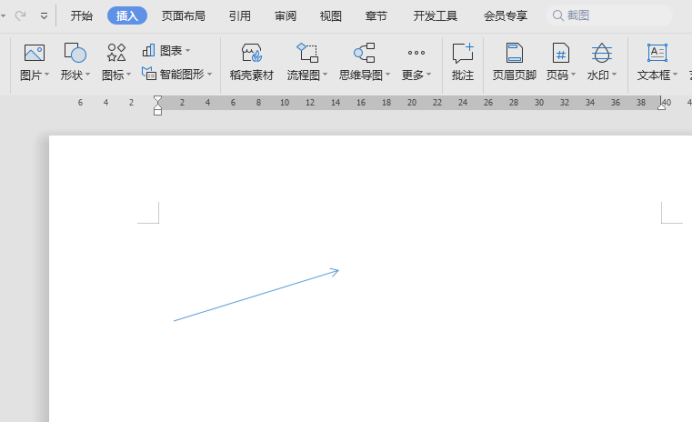
5、也可以在下拉菜单上选择其他形状的箭头。比如这个箭头。
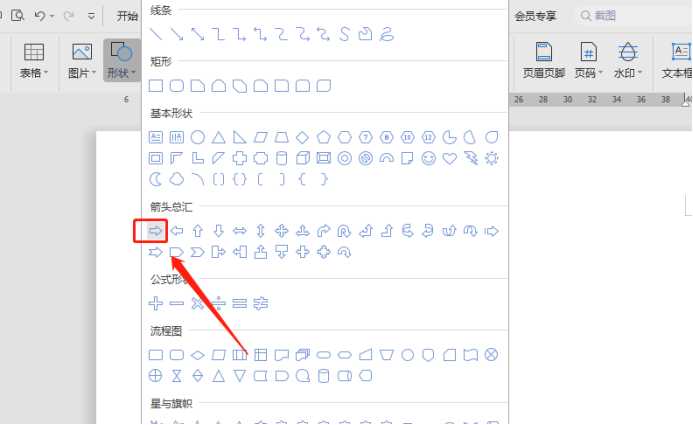
6、同样在文档里滑动一下,就可以生成一个箭头了。
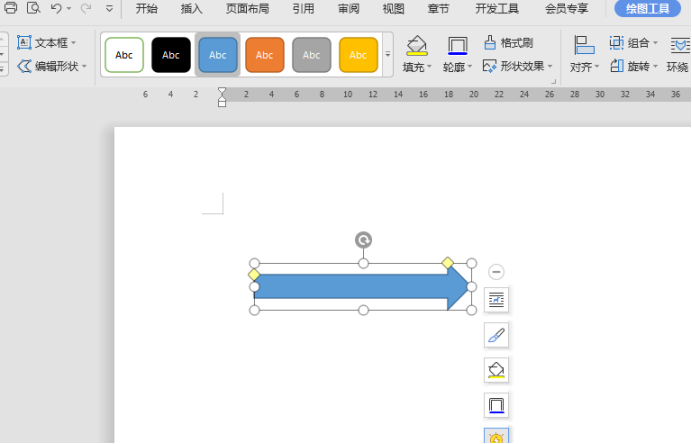
7、点击选中箭头后,还可以调整箭头的方向和大小的。
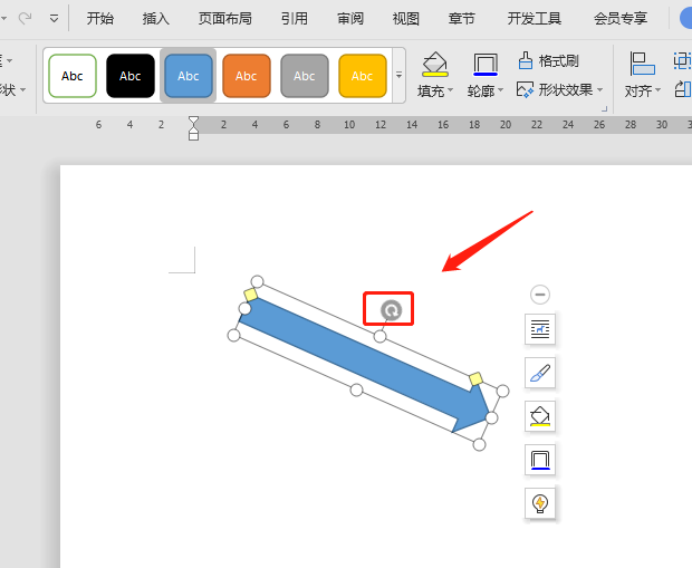
以上就是关于Word添加箭头的图文步骤啦,我们在使用Word的过程中免不了需要作图,这个作图就需要用到一些箭头标志,小编今天为大家分享的方法虽然简单,却足以满足使用者的输入需求了,有需要的朋友可以按照上面的步骤来操作哦。
本篇文章使用以下硬件型号:联想小新Air15;系统版本:win10;软件版本:Microsoft Office Word 2019。
我们在办公的时候经常会用到Word文档。有时候,我们在标注文档中的重要文字的时候经常会用箭头标注。但是,也有不少新手同学对Word中插入箭头不会操作。那么,我们具体该怎么操作呢?
今天,我给大家整理了一篇文档,希望能对大家有帮助。一起来看看吧!
步骤如下:
1、首先,我们先打开Word文档;接着,我们拖入一篇需要处理的word文档。
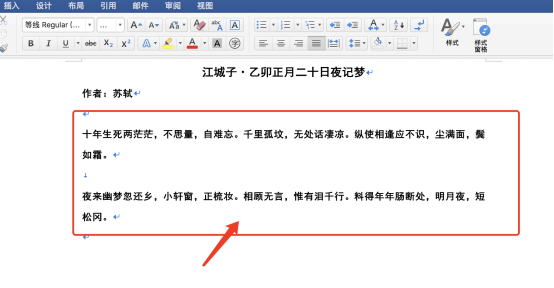
2、然后,我们点击【菜单栏】中的【插入】按钮;这时候,我们在弹出的二级菜单栏中选择【形状】的按钮。(如图所示)

3、下一步,我们点击【形状】的下拉三角标志,在弹出来的窗口中选择箭头图标。
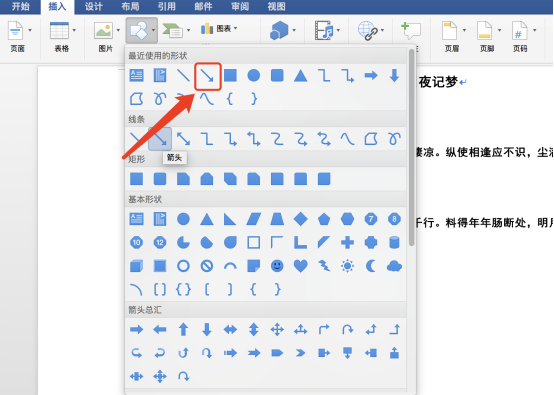
4、接下来,我们开始拖动鼠标,在文档内容编辑页拖出箭头。
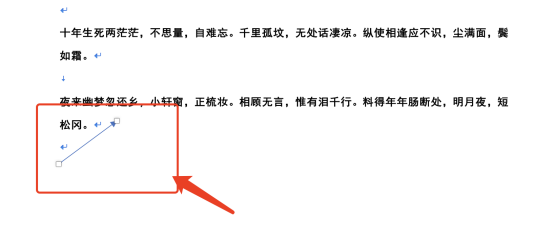
5、然后,我们点击二级菜单栏的【轮廓】的按钮,我们在里面可以选择箭头的颜色。为了更好的给大家演示,这里我选择红色,粗细设置为4.5磅
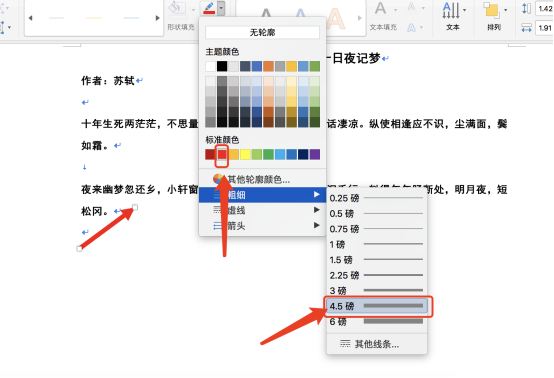
6、下一步,我们开始点击很多菜单栏中很多直线框旁的下拉三角,可以选择箭头的粗细。
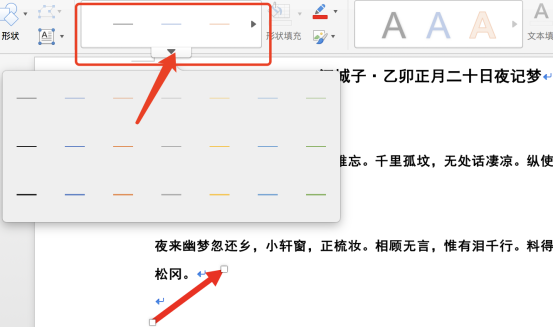
7、为了效果更加直观,图中展示了粗细不同的箭头。(如图所示)

好了,以上就是我分享的关于在Word中画箭头的方法了。你们学会了吗?那么,我们今天的分享到这里就结束了,我们下期再见吧!
本篇文章使用以下硬件型号:联想小新Air15;系统版本:win10;软件版本:Microsoft Office Word 2020。






