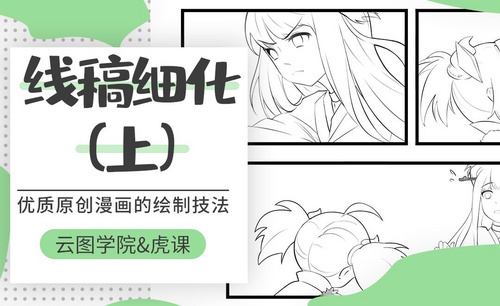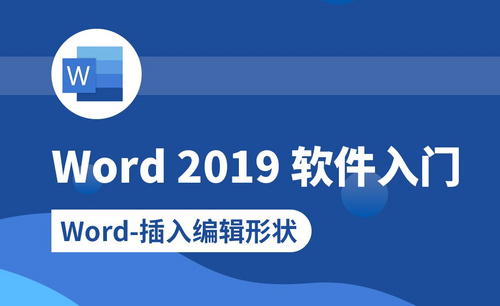Word怎么画线
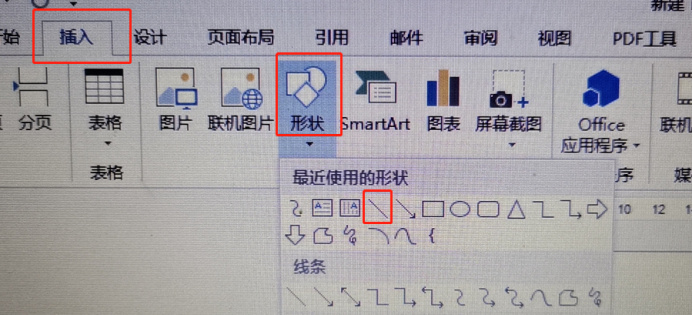
在日常的工作中,很多时候我们编辑Word文档的时候需要画出一些线段,直线、曲线或者虚线等,比如签字位置一般要画一条直线,目录页很多需要虚线等等,那如何在Word文档中画线呢?下边我们给大家分享一下Word怎么画线的方法,方法不唯一,大家根据自己需要学起来。记住技不压身,请尽量多地掌握和学习哦!
方法一:画直线,采用插入形状的方法。
1、我们首先随意打开一个Word文档,之后上方【插入】选项卡,点击【形状】按钮,会有很多形状的选项,画直线我们最好选择直线形状,当然其余虚线也能画出直线的效果,但是不如直线做起来快捷。
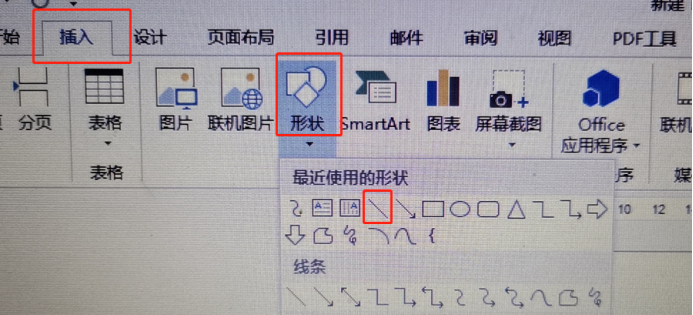
2、我们点击插入位置,之后就会插入一条直线,角度不水平的话,我们直接鼠标拖动端点即可完成调整水平角度。如果位置需要调整,直接鼠标放在直线上能够拖动整个直线移动位置。
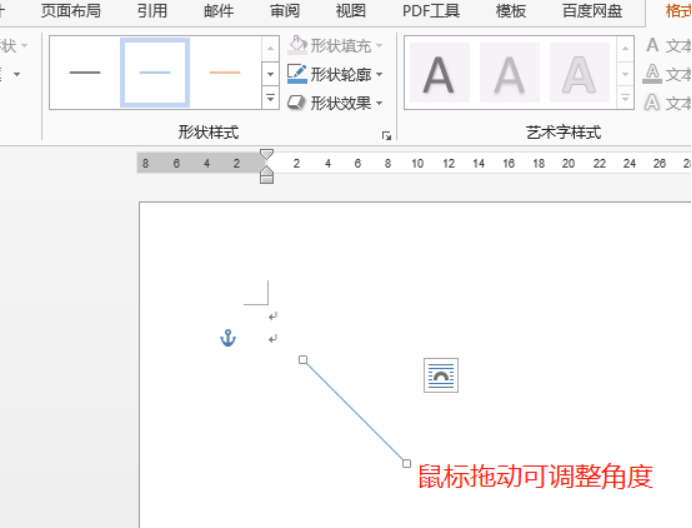
3、要调整线段颜色形状等,可以双击线段,自动跳转到【绘图工具】-【格式】,我们可以看到下方选项,可以按照需要进行调整,也有虚线等多种形式的选择。
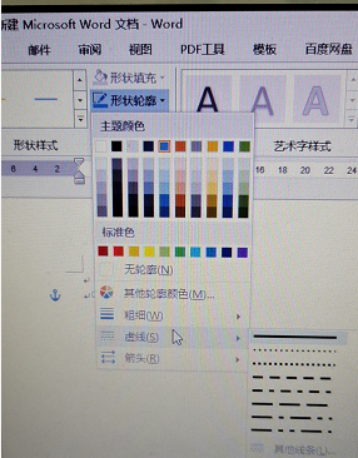
方法二:快捷键画线
1、按键盘上的减号三次,输入 “---”,然后回车,就会在word中快速画出一条直线。
2、三个等号“===”然后回车,就会在word中画出双直线。
3、三个Shift+波浪号“~~~”然后回车,就会在word中快速画出一条波浪线。
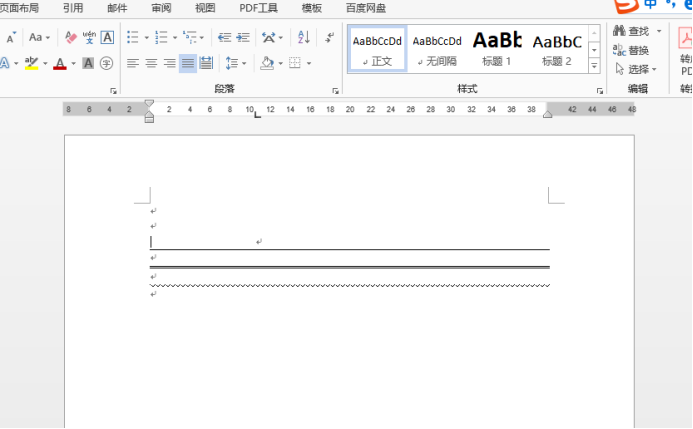
上述Word怎么画线的方法你都学会了吗?相信你如果掌握了会大幅度提高工作效率,尤其是快捷键的操作,一定要学会并积累起来。
本篇文章使用以下硬件型号:联想小新Air15;系统版本:win10;软件版本:Microsoft Office 2013。
我们经常在日常的办公中使用到word,那么你是已经掌握了里边的操作步骤了呢?比如:word怎么改字体的大小、怎么调整行间距字间距、怎么插入图片和表格、怎么使用查找替换功能、Word怎么画线等等操作,前几个之前已经分享过操作步骤了,今天就跟大家分享一下Word怎么画线,具体的操作步骤就在下方,小伙伴们快来学一学吧!
1.首先,我们打开自己想要画之前的文档,(如下图所示)。
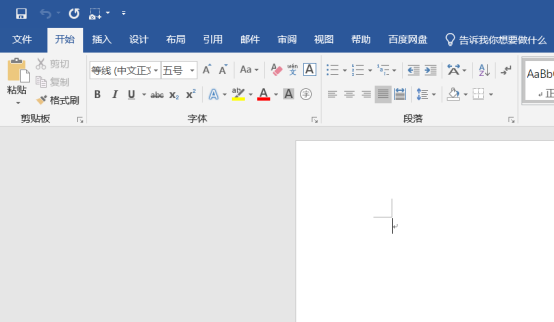
2.接下来,点击菜单栏上边的【插入】,【形状】,(如下图红色圈出部分所示)。
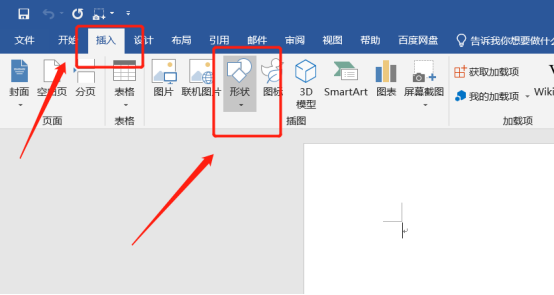
3.最后,选中直线,按住鼠标向右托就可以画出直线了,如果想要水平直线,那么就用鼠标点击一点,按住鼠标的同时再按住【Shift键】向右托就可以画出水平直线了,(如下图红色圈出部分所示)。
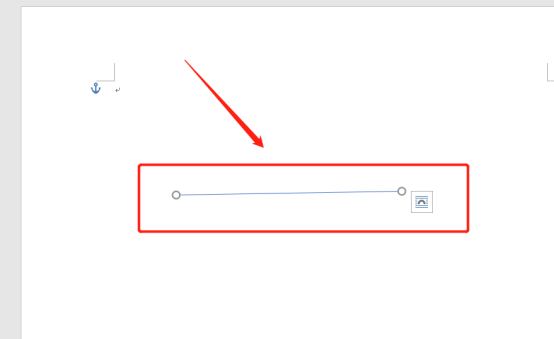
以上的3步操作步骤就是Word怎么画线的具体操作步骤,已经非常详细的给大家罗列清楚了,小伙伴们按照以上的操作步骤就可以画出线来了,如果想画出其他线,在选择形状的时候选择其他线就可以了。步骤不是很困难,大家想熟练的掌握这个功能操作两三次就可以记住了,最后,希望以上的操作步骤对你有所帮助!
本篇文章使用以下硬件型号:联想小新Air15;系统版本:win10;软件版本:Microsoft Word 2019。