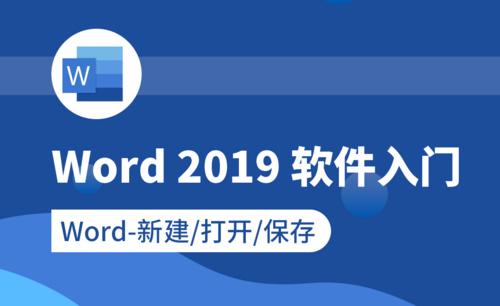CAD保存图片
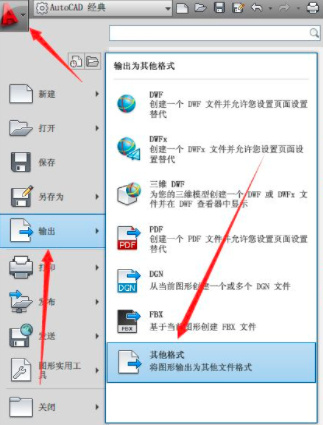
我们完成CAD图纸的绘制之后,有时候需要将图纸保存为图片的格式,但是我们CAD软件里没有保存图片的选项应该怎么办呢?下边,我们就一起看一看,如何能够将CAD图纸保存为图片,我们介绍常用的图片保存的几种方法,希望对你有所帮助!
方法一:
1、首先,我们打开我们的CAD软件,打开一张图纸,依次单击左上角A-输出-其它格式。
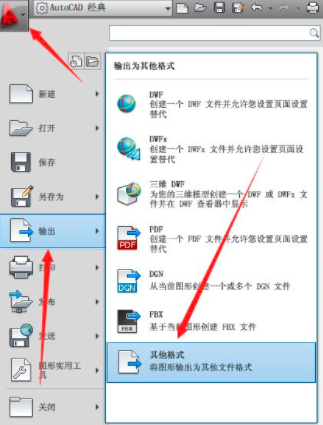
2、我们在这里选择的是bmp格式,可以保存为图片。
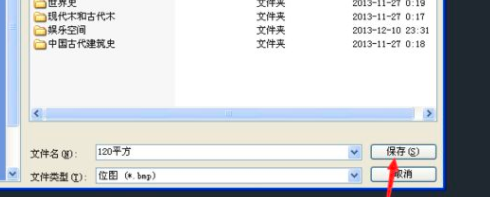
3、保存完成之后,我们打开刚才保存的图片,就会看到图片效果不是很好,这一张图片类似于截图的图片效果。
方法二:
1、一般情况下,我们都是用这一种方法保存为图片,首先单击A,随后,单击打印-打印。
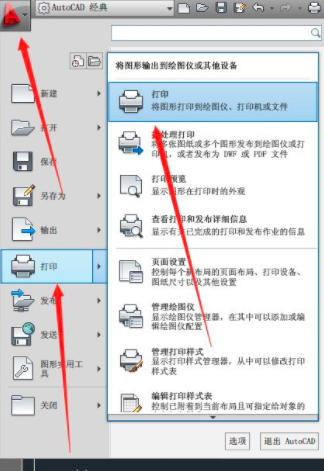
2、随后会出现打印模型,选择三角符号,选择publishtoweb jpg.pc3。
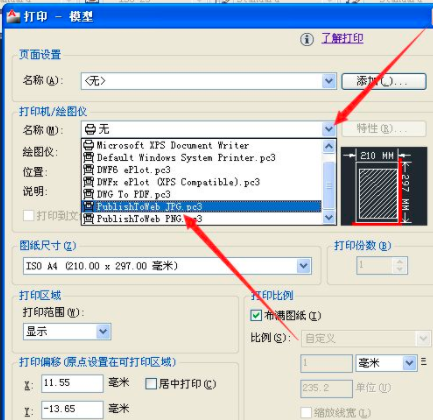
3、这里选择默认图纸尺寸,也可以选择自定义对尺寸进行设置。
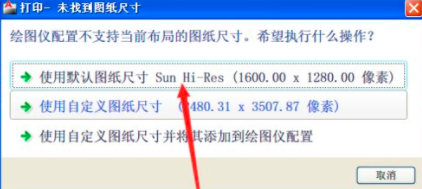
4、选择居中打印,选择打印范围-窗口。
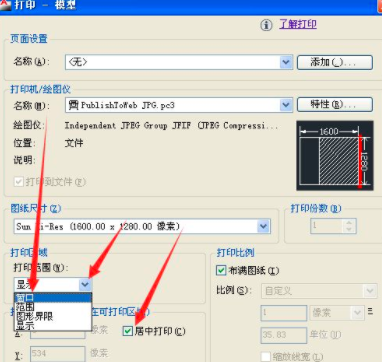
5、一定要选择要保存的图,选择之后回到打印模型,单击确定。随后,确定名称后点击保存,保存好之后就是我们需要的图片格式了。
CAD保存图片的方法有两种常用的方法,你如果还没有尝试使用过,可以按照分享一步一步操作试试看,根据不同的工作需求,可以选择某一种方法进行图片的保存哦!
本篇文章使用以下硬件型号:联想小新Air15;系统版本:win10;软件版本:AutoCAD2008。
我们制作完的任何文件都要进行保存处理,方便再次使用时能够查找到根源,保存的文件一般都会按自己的习惯放在特定的文件夹里,一些临时存储的文件会默认到一个地方。cad没有完稿的图也会临时进行存放,cad临时保存文件在哪里,该怎么打开?我们看看下边的讲解。
1、首先,单击计算机桌面左下角的“开始”按钮,找到“运行”选项,然后单击以打开“运行”对话框,如下图所示,然后进入下一步。
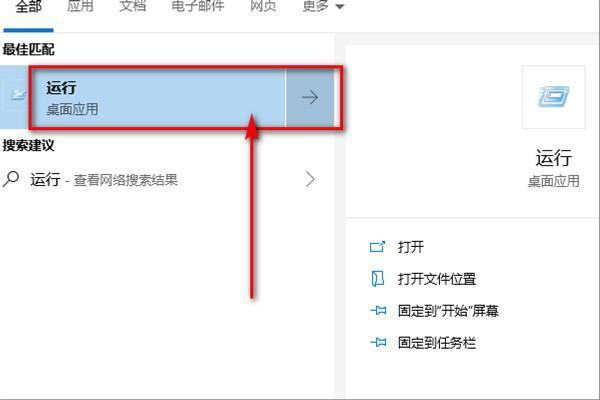
2、其次,完成上述步骤后,在“运行”窗口的文本输入框中输入指定的文本:“%temp%”,然后单击“确定”,如下图所示,然后进入下一步。
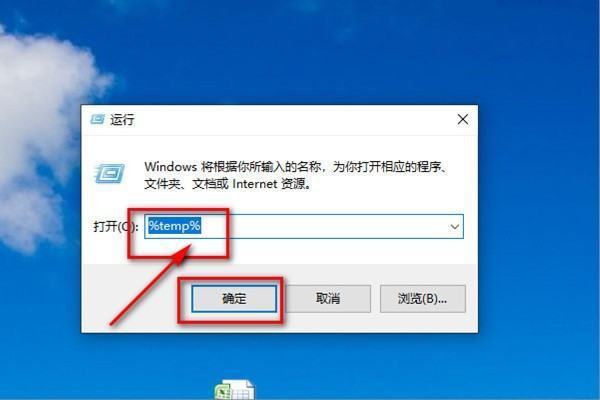
3、接着,完成上述步骤后,将弹出一个Temp文件夹,找到与CAD对应日期相对应的当天的临时文件,如下图所示,然后进入下一步。
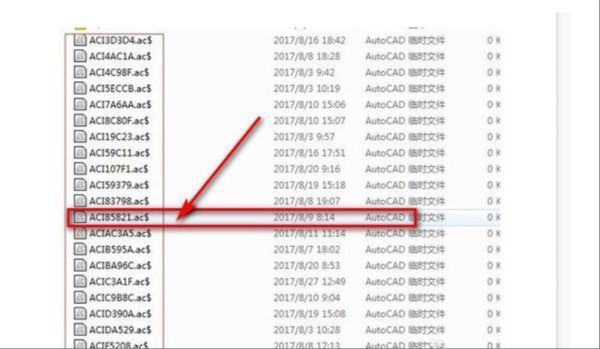
4、然后,完成上述步骤后,右键单击上面找到的CAD临时文件,然后单击“重命名”选项,如下图所示,然后进入下一步。
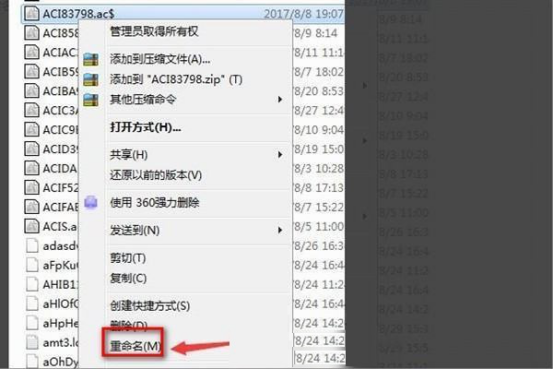
5、最后,完成上述步骤后,将临时文件的后缀名称更改为“dwg”格式。
修改后,临时文件将立即变为有效文件,即可使用CAD打开了。如下图所示。
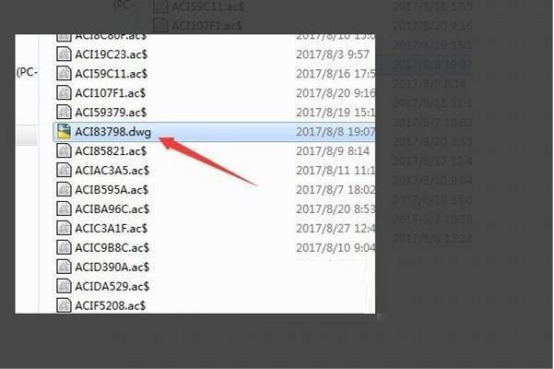
通过以上步骤的操作,我们知道了如何去寻找临时文件的存储位置并顺利的打开了文件,如果遇到存储后却不知到文件在哪里的情况,我们可以利用上边学习的方法试一试,这种情况是工作中经常会遇到的事情。出现频率高的问题,更要掌握解决的方法
本篇文章使用以下硬件型号:联想小新Air15;系统版本:win10;软件版本:AutoCAD(2013)。
相关教程
热门百科
索引
CAD保存图片怎么操作?
cad临时保存文件在哪里,怎么打开?
相关百科
最新知识
相关教程