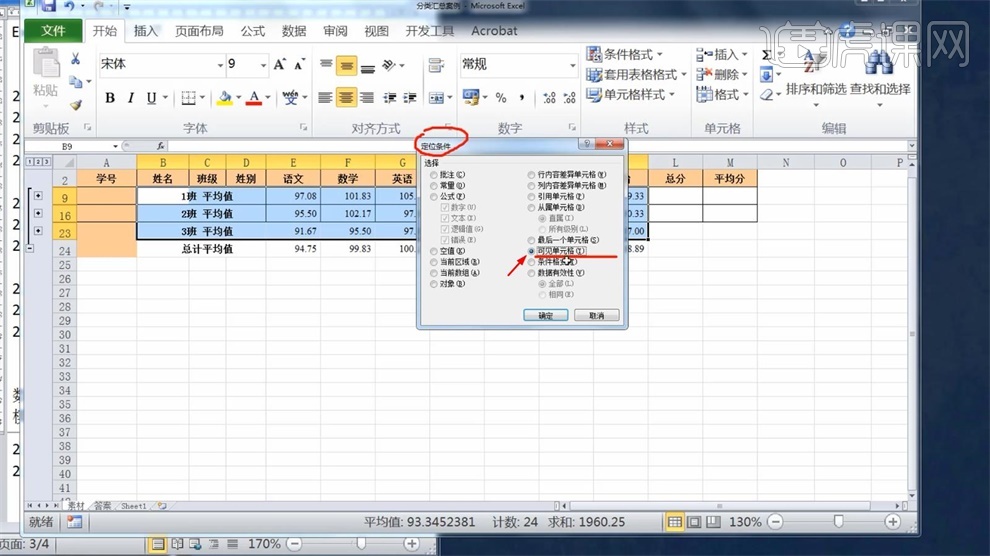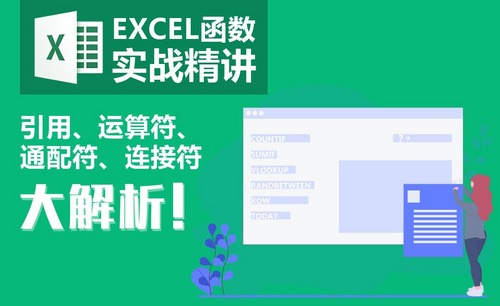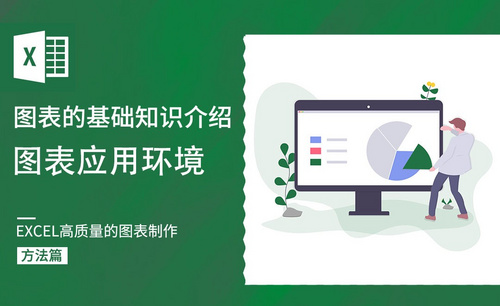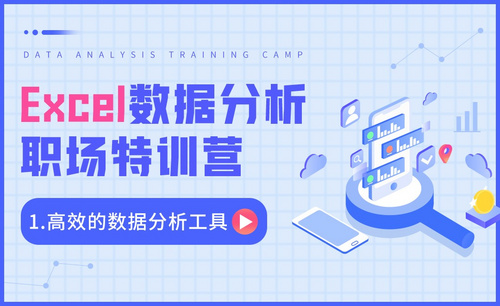计算机二级Office:Excel数据筛选和分类汇总发布时间:2019年11月06日 14:58
那我们开始今天的教程吧
1.第一个内容是数据的筛选,假如要将表格中650分以下的不显示,只显示650分以上的。
选择数据范围,点击【数据】-【筛选】,点击总分旁的三角形,在展开的窗口中选【数字筛选】,选择【大于】,在弹出的窗口中输入650,只显示了大于650分的数据。
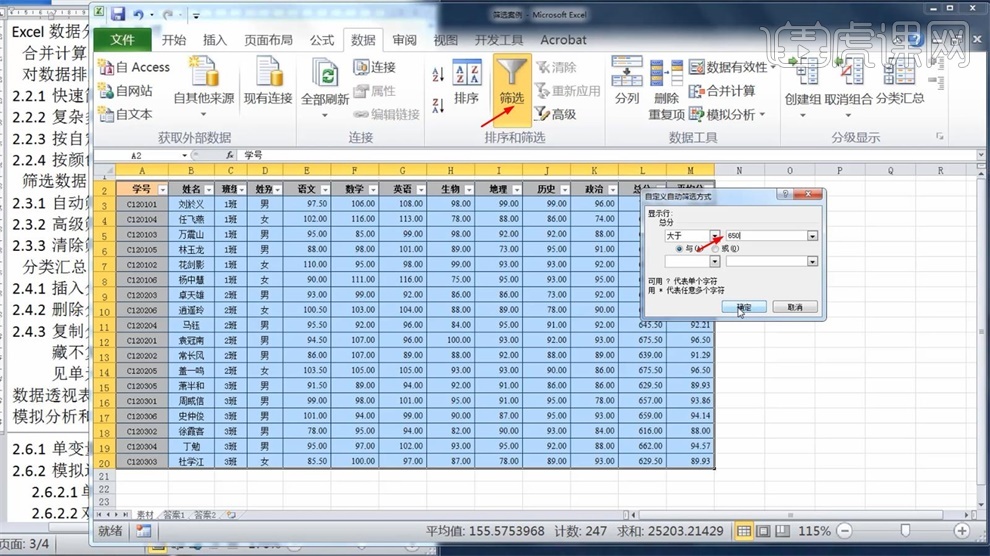
2.假设总分要求大于650,而且平均分要大于95,选择总分之后,输入要求,再点击平均分,输入要求就可以,如果需要更多,按照要求进行选择就可以了。
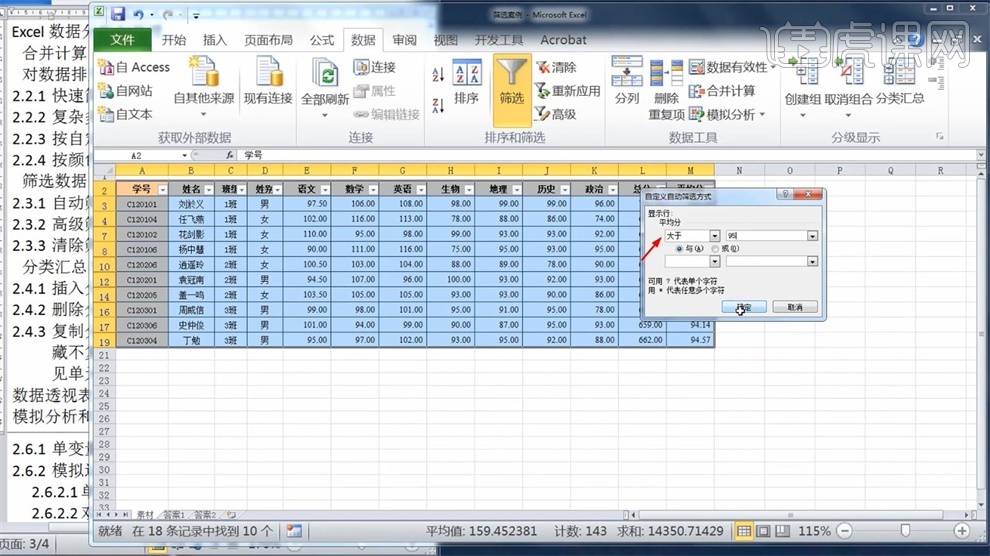
3.假设总分大于650分或者平均分大于95分,注意这个条件是或,就不能按照之前的方法,要选中数据,点击【高级】弹出面板。
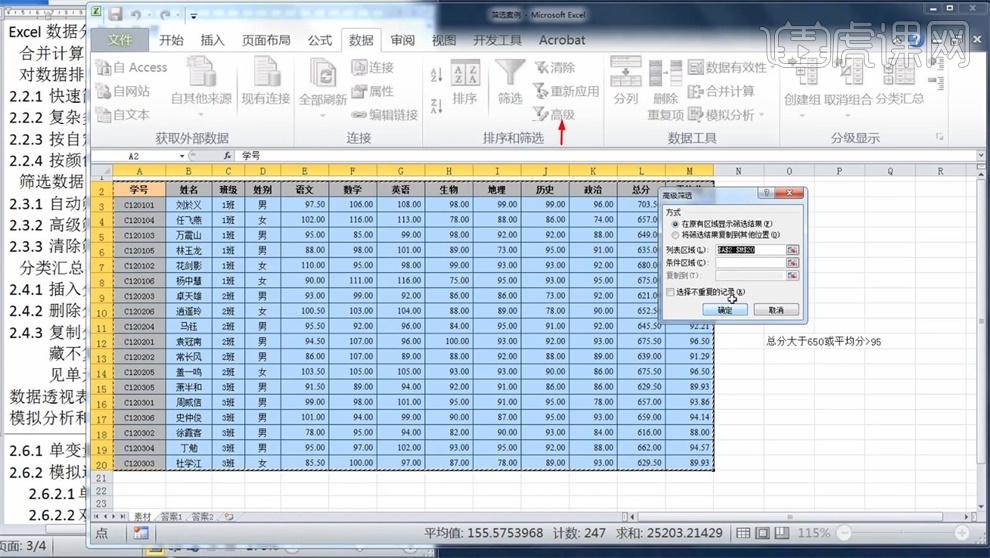
4.弹出当前面板,在这面板里面有一个【列表区域】,有一个【条件区域】,列表区域就是要筛选的数据区域,条件区域就是题目要求的条件,这个条件区域是另外设置的。
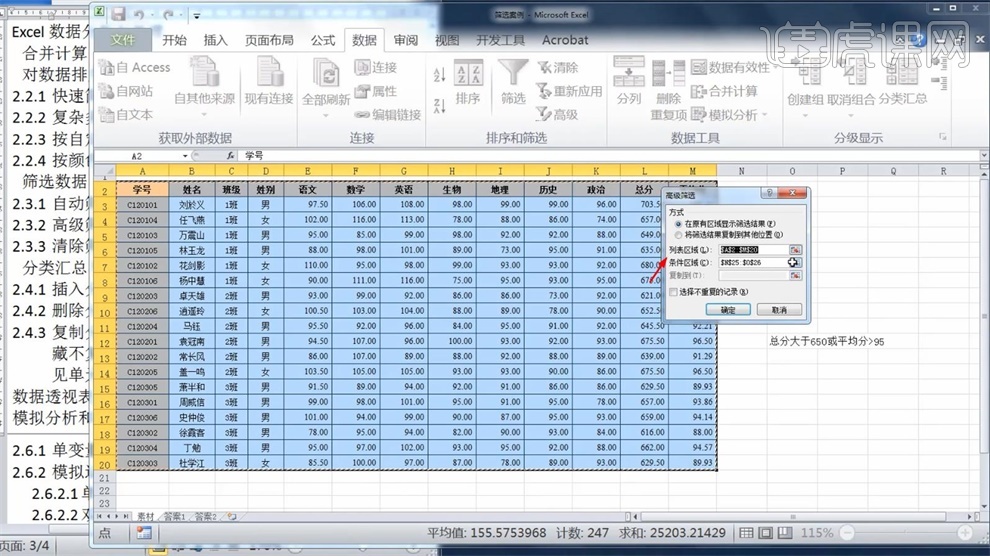
5.注意在设置条件区域时,它是逐行进行读取的,列和列之间是或的关系,横向是且的关系,所以第一行平均分里面不写,第二行总分里面不写。
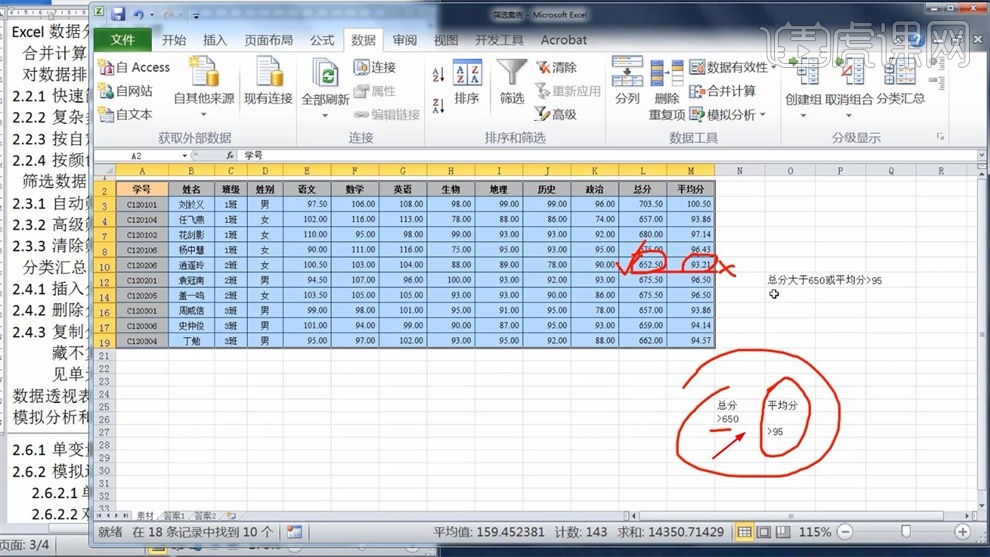
6.第二个内容清除筛选,点击【数据】-【清除】,就可以清除之前设置过的筛选。
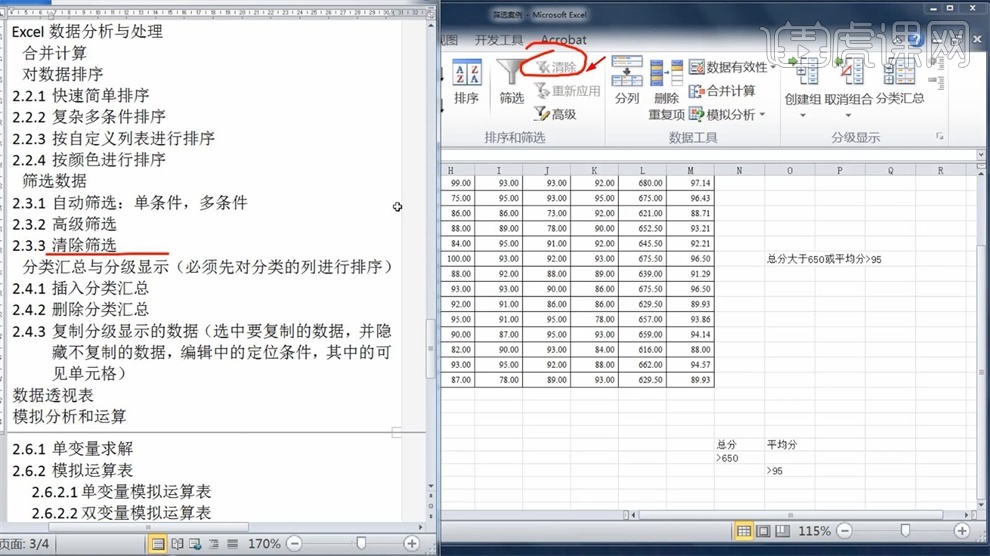
7.第三个分类汇总与分级显示,分类汇总就是按某一个类别进行统计数据,假设要统计每个班的各科成绩的平均分,需要先按照班级进行汇总分类,在汇总之前必须对分类的列进行排序。
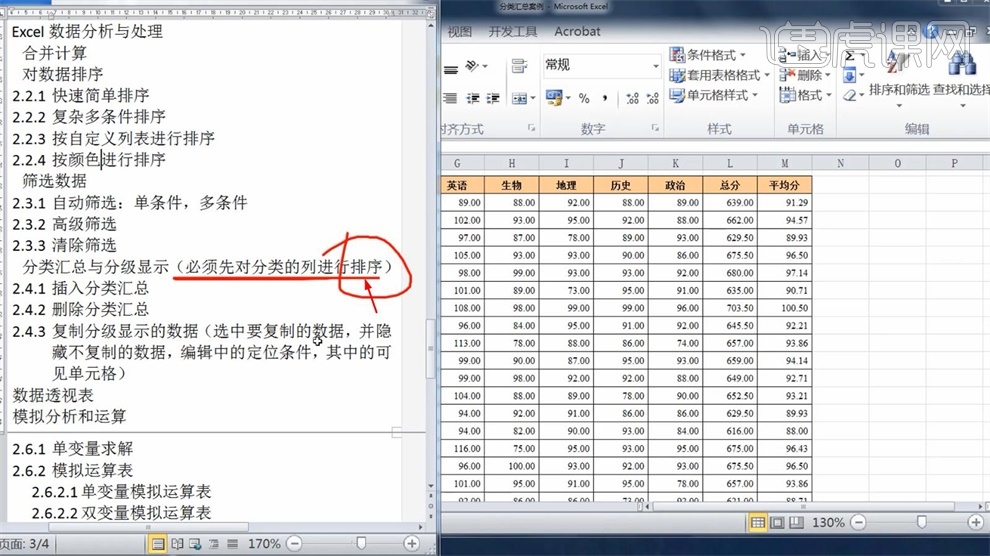
8.如果不排序,点击选择【分类汇总】,在弹出的面板里面选择【平均值】,就会发现有的数据会出现,有的数据不会出现。
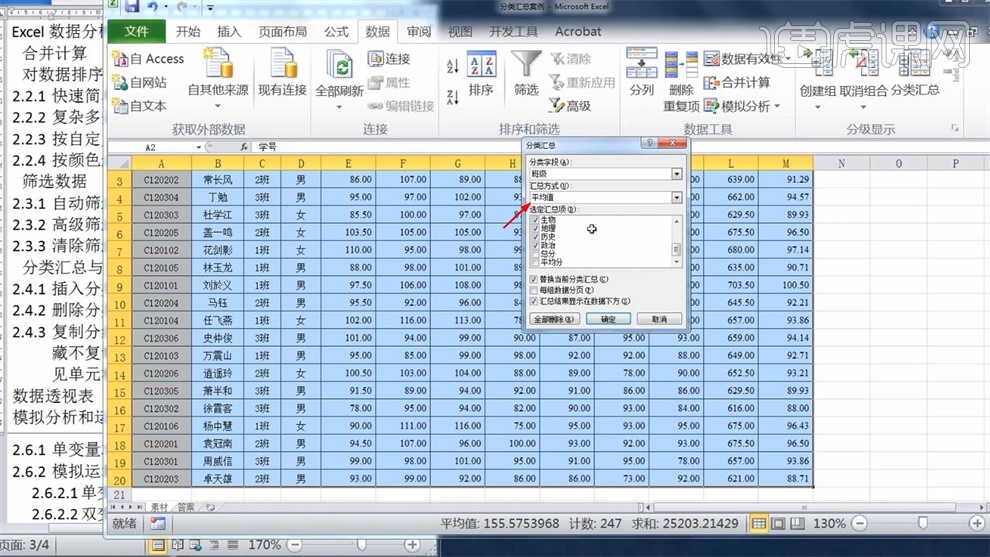
9.在分类汇总的窗口中,【替换当前分类汇总】就是当再一次分类汇总时,把前面的分类汇总删掉,【每组数据分页】,不勾选时含义是所有的班级按照一张纸打印。
【汇总结果显示在数据下方】就是将结果显示在数据的下方。
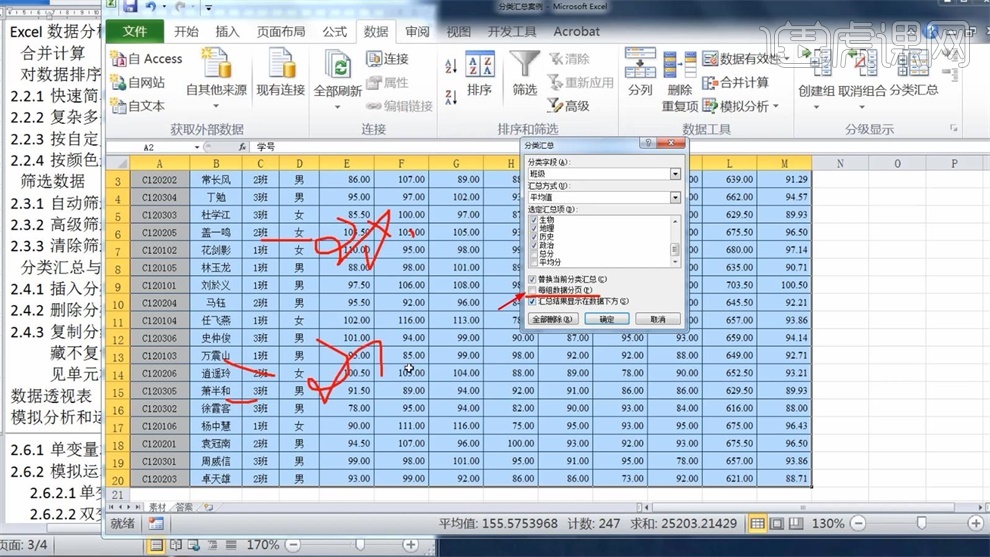
10.要分类的列一定要先进行排序,升序和降序都可以,注意是要分类的列,不是计算的列,点击【排序】,再选择班级就排好序了,再点击【分类汇总】。
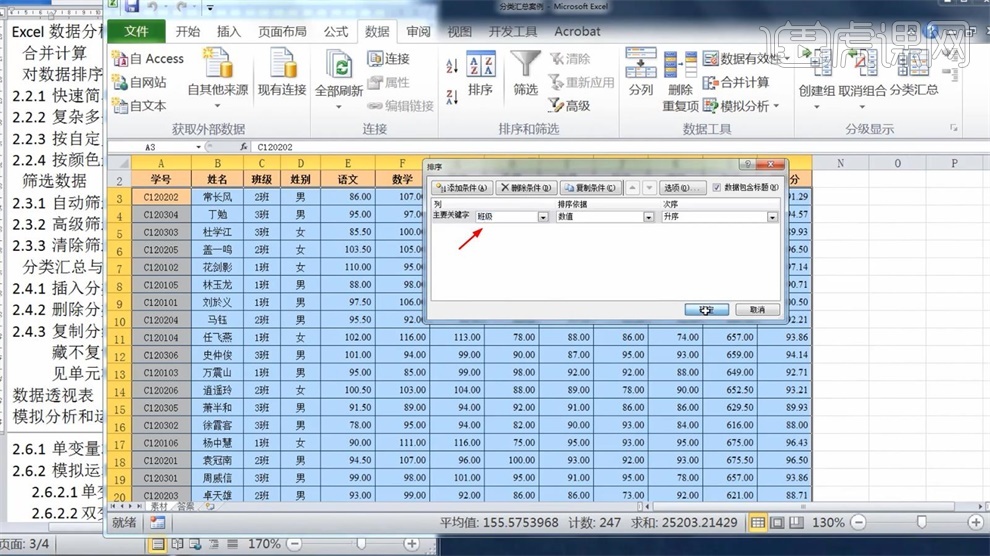
11.如果需要把汇总后的数据,单独产生一个新的表格,直接复制粘贴的方法是错误的,正确的是先选中数据,选择【开始】-【查找和选择】,选择【定位条件】。

12.在弹出的窗口中,选择【可见单元格】,【Ctrl+C】复制,粘贴到新的表格里面,它就只粘贴了刚才看到的数据。