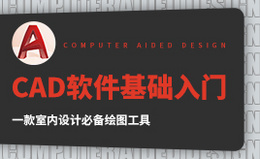cad三维教程下载哪里可以下载?发布时间:2021年07月21日 13:36
cad软件不仅可以绘制平面图还可以绘制三维图像,很多小伙伴想要找一些三维教程下载学习,其实,网络上现在很多免费的或者专业收费的学习教程我们可以选择使用。下边,我们就分享一个简单的三维图像绘制教程,要想观看更详细的视频,可以点击我们文章最后的链接哦!
1、对图片进行分析,打开【CAD】,点击【图层特性】,点击【新建图层】,命名为【中心线】。点击【线型】,点击【加载】,选择第三个,单击【确定】,将其移至最上面,点击【确定】。
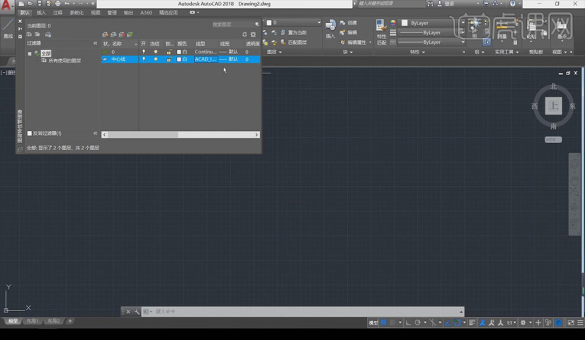
2、点击【颜色】,选择【粉色】,单击【确定】,点击【新建图层】,命名为【细线】。点击【颜色】,选择【白色】,点击【线型】,选择【直线】。
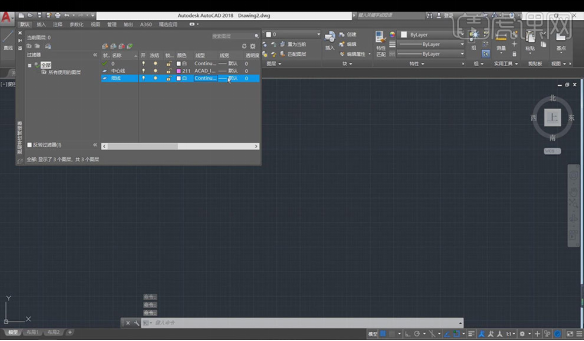
3、点击【新建图层】,命名为【虚线】。点击【线型】,点击【加载】,选择第三个,单击【确定】,点击【颜色】,选择【白色】,设置完成后点击【关闭】。
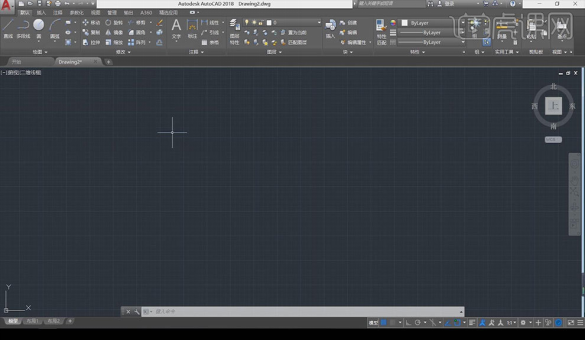
4、选择【中心线】图层,选择【绘图】,绘制中心线,点击【正交】光标,选择【细线】图层,按【L】打开直线,向【左】为38,向【右】为36,向【上】为6,向【下】为6。
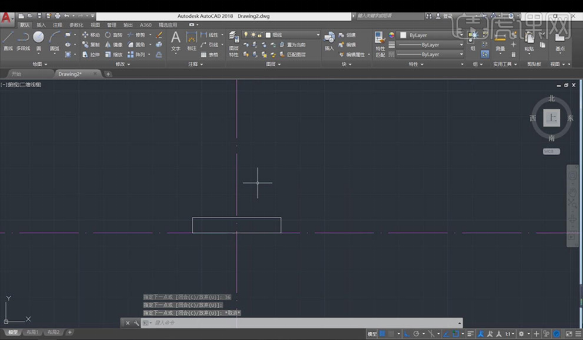
5、点击【直线】,设置向【上】为14.,向【左】为36,向【下】为14,如图所示。点击【直线】,设置向【上】为7,向【下】为8,向【左】为22,向【上】为8。
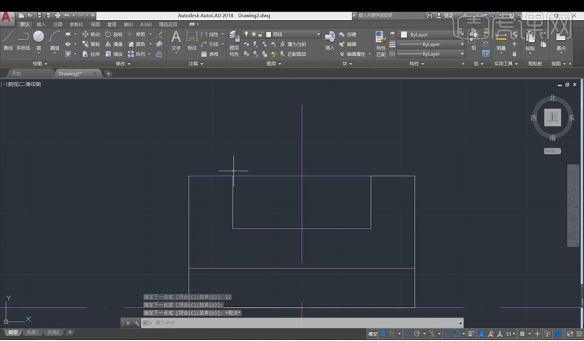
6、点击【修剪】,点击【空格键】,将不需要的删除,选择【直线】,设置向【下】为11,向【右】为36。
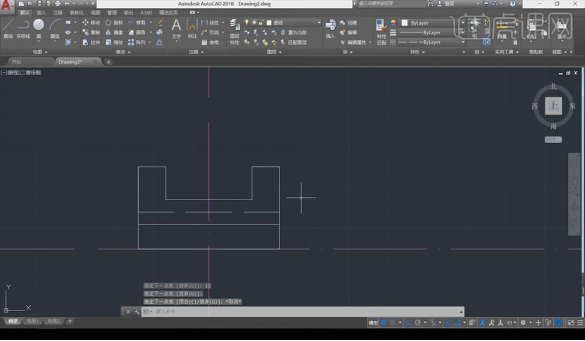
7、点击【直线】,绘制效果图所示。选择效果图所示的两条线,在输入框里输入【LTS】,选择【LTS】,输入0.3,按【Enter】。
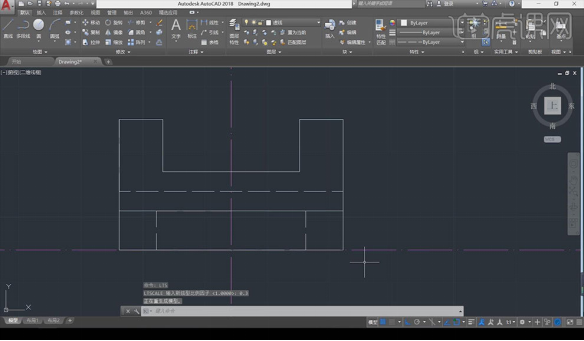
8、用相同的方法绘制效果图所示,选择效果图所示的图,点击【线性标注】,设置【长】为36,【宽】为53,其它的标注可以看图。

9、按【D】打开【标注样式管理器】,点击【修改】,设置所有的【颜色】为红色,将【文字对齐】改为【ISO】标准,点击【确定】,点击【关闭】。
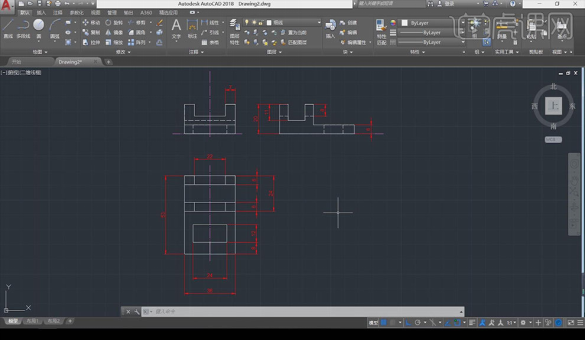
10、最终效果是这样的。
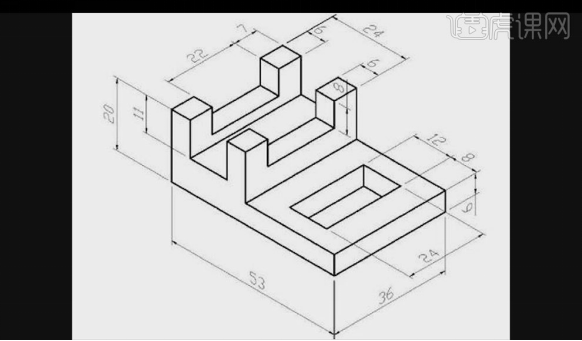
我们的三维教程大致就分享到这里,虽然比较简单,但是思路是可以给大家启发的,凡事都要从简单的基础学起。详细视频课程链接可以点击下方链接进行学习,更多学习资源等待你去学习。
本篇文章使用以下硬件型号:联想小新Air15;系统版本:win10;软件版本:Microsoft Office 2018。