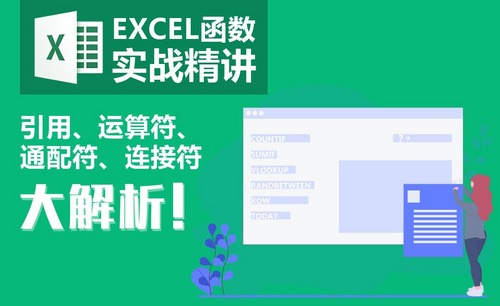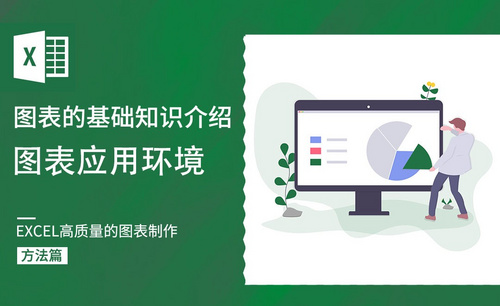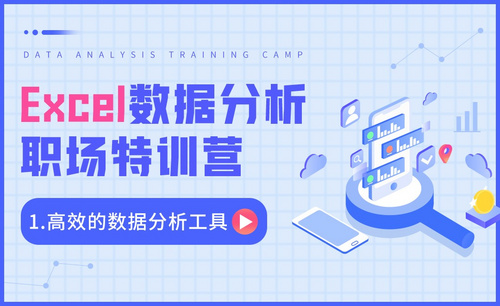关于Excel隐藏行有哪些内容呢?发布时间:2021年05月13日 13:38
Excel是大家在办公过程中不可或缺的软件,其中有很多实用且强大的功能,当然不止是制作表格、统计数据那么简单,还有很多好用的技能。当我们在日常运用excel的过程中,可能会遇到有一部分数据暂时不需要用到的情况,但如果删除了等到以后需要用的时候又会搞的措手不及。所以,在这个时候我们就需要用到Excel的隐藏功能,今天小编就来分享下关于Excel隐藏行的内容。
1、上节课老师讲解到了关于软件中的【表里不一】,这节课老师来讲解一下什么是【善于隐藏】,具体如图示。
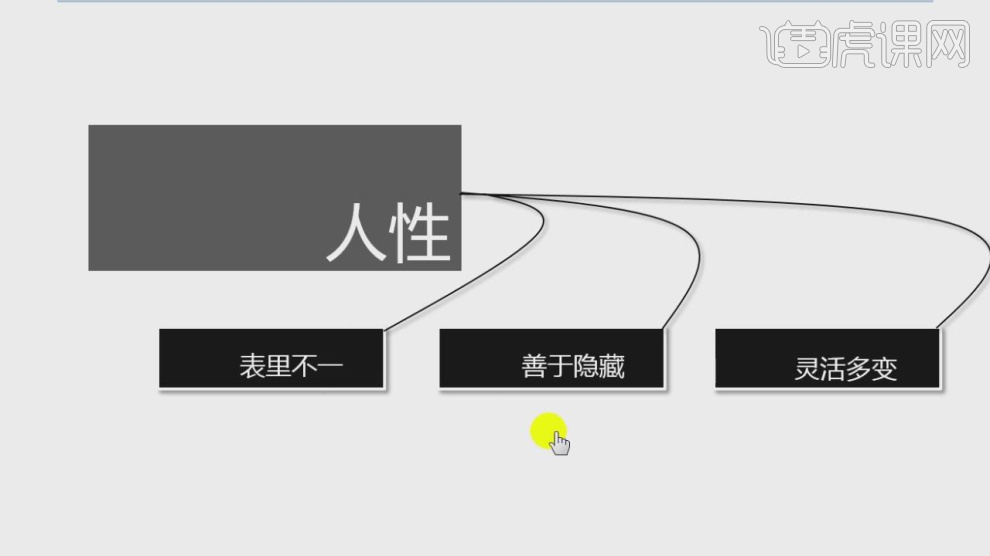
2、我们打【Excel】软件,在上方的【工具栏】中找到【视图】这里我们就可以用对【视图】中的内容进行一个【隐藏】,具体如图示。
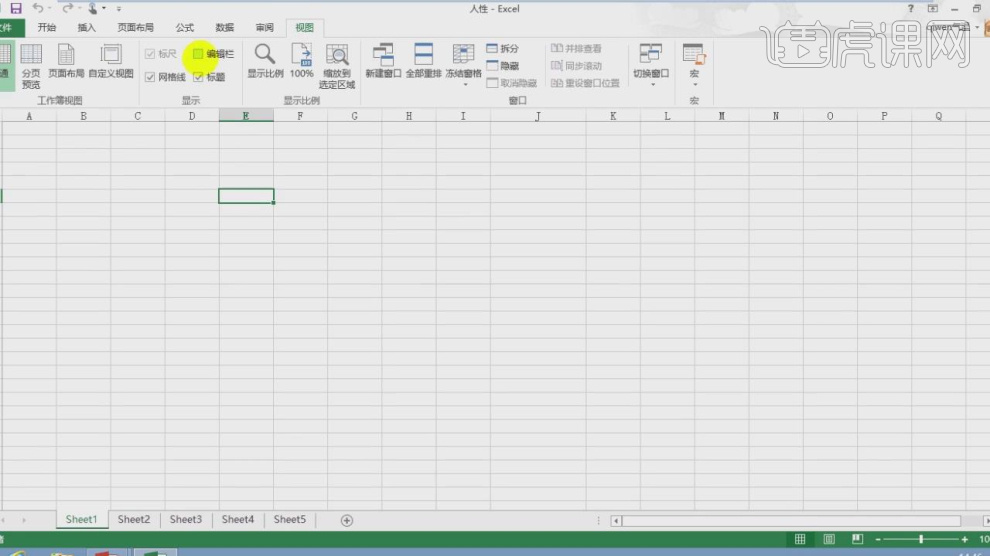
3、【隐藏】完成后,界面的布局就会发生变化,这个时候我们需要【双击】上方的内容,他就变化了,具体如图示。
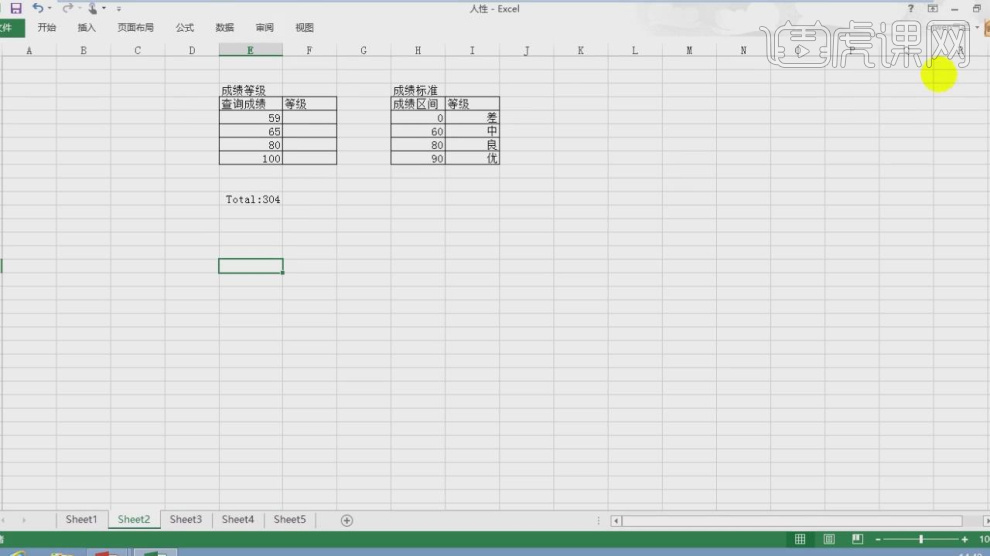
4、我们继续在上方的【工具栏】中找到【视图】,然后我们点击【页面布局】这里我们双击【页眉】进行编辑,具体如图示。
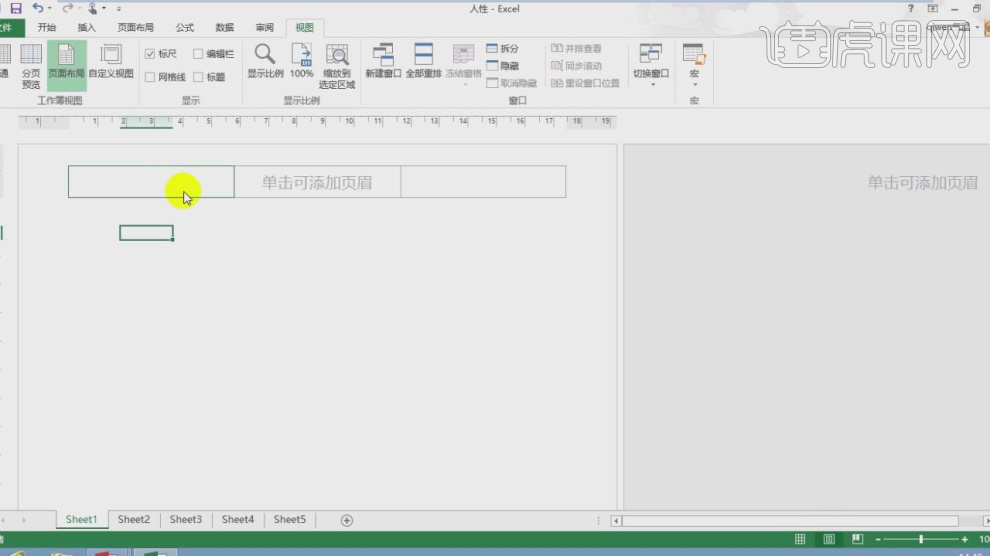
5、我们在最下方进行有鼠标右键,可以打开【工具栏】然后将需要的命令栏进行一个点选的操作,具体如图示。
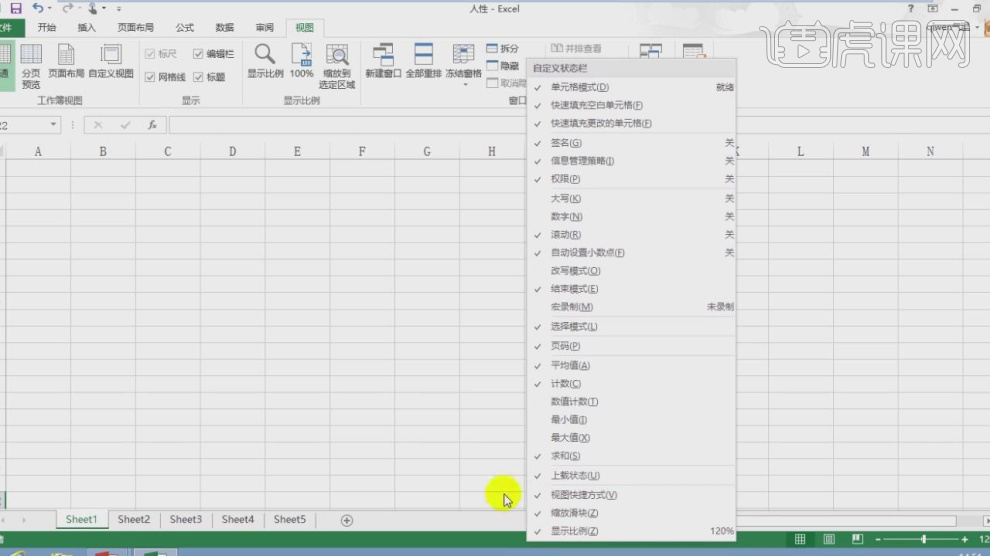
6、我们打开一个工程文件,这里我们选择表格中的内容,然后在上方的【编辑栏】就可以看到当前栏中他的函数算式,具体如图示。
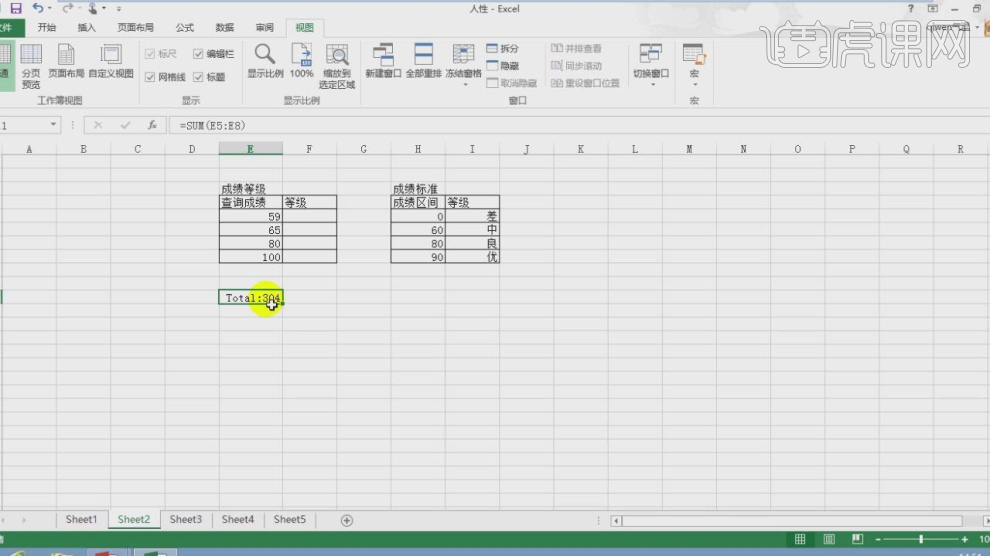
7、我们选择【文本】对象,在【开始】的【文本】设置中,可以设置他的【字体颜色】以及【填充颜色】,具体如图示。
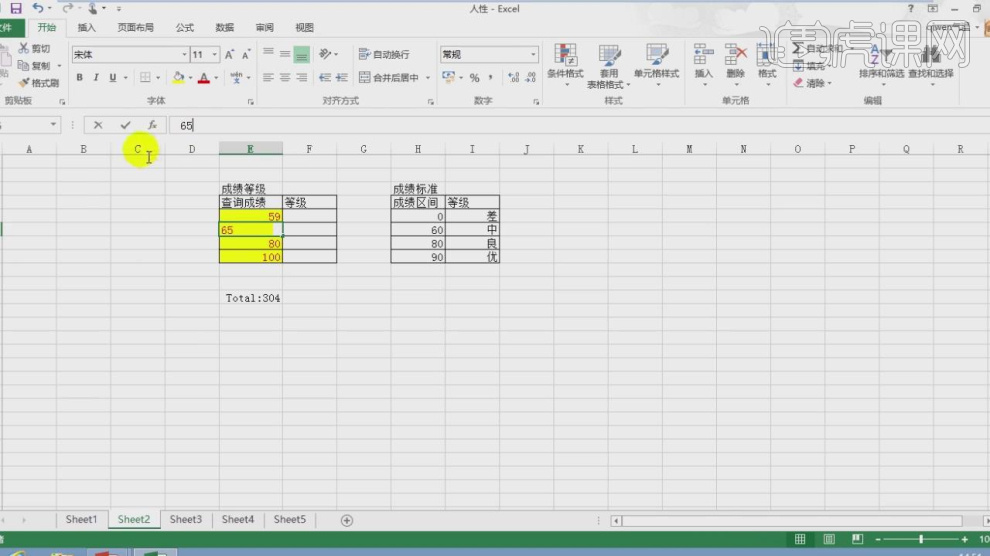
8、我们打开【设置单元格格式】然后点击最后面的【保护】一栏,这里老师来讲解一下【锁定和隐藏】的使用方式,具体如图示。
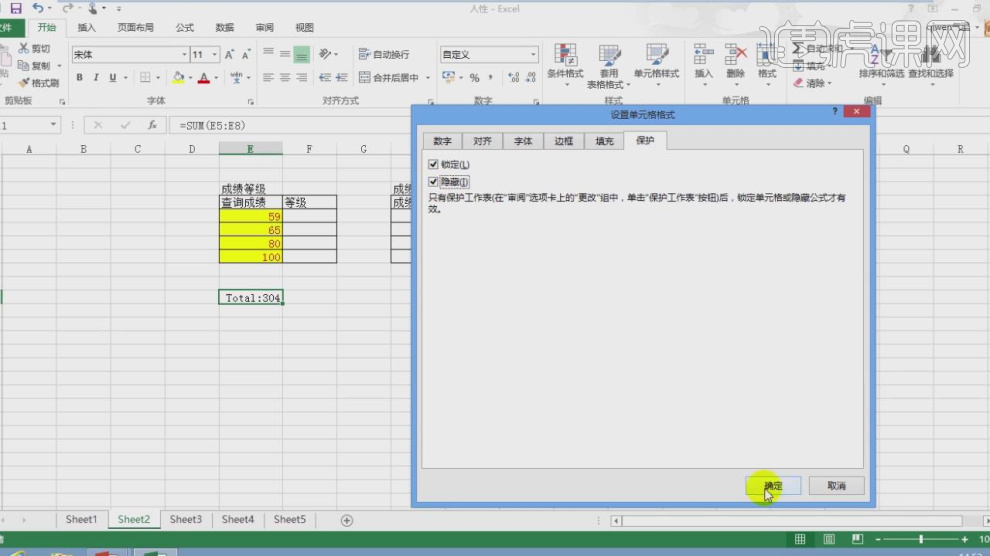
9、我们打开一个工程文件,打开【设置单元格格式】在【数字】的分类中选择【自定义】然后输入【;;;】,具体如图示。

10、然后我们选择其他的内容,同样打开【设置单元格格式】在【数字】的分类中选择【自定义】然后输入【;;】,具体如图示。
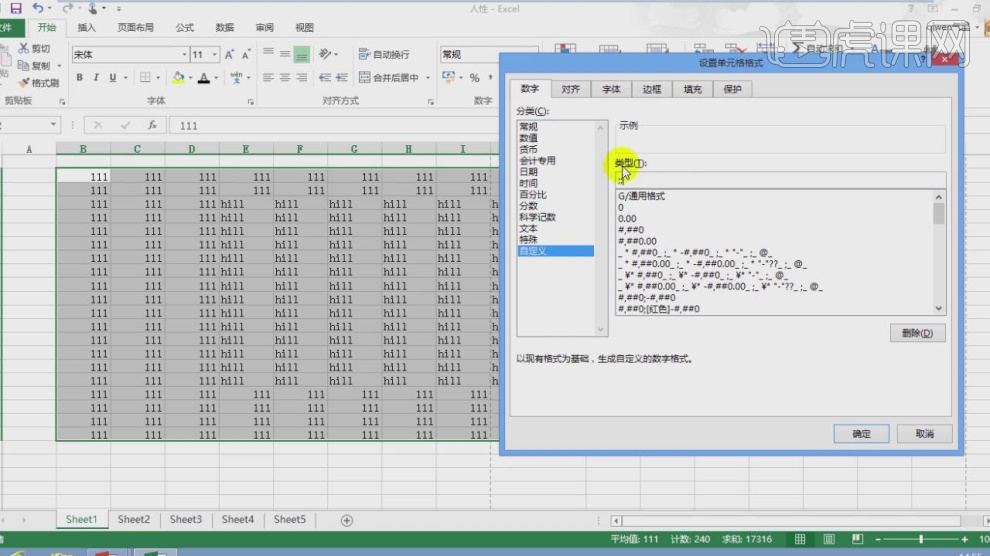
11、继续往下进行讲解,我们还可以选择【页面】然后右键鼠标找到【查看代码】,进行一个点击,具体如图示。
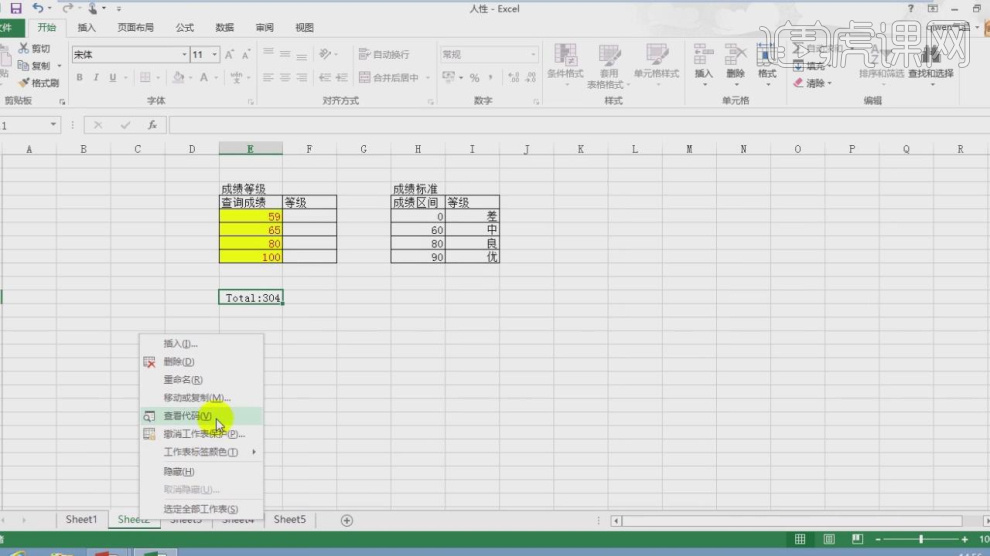
12、进入后,这里老师根据【查看代码】的页面效果来进行一个讲解,在左下角我们可以看到有一个代码的排序,具体如图示。
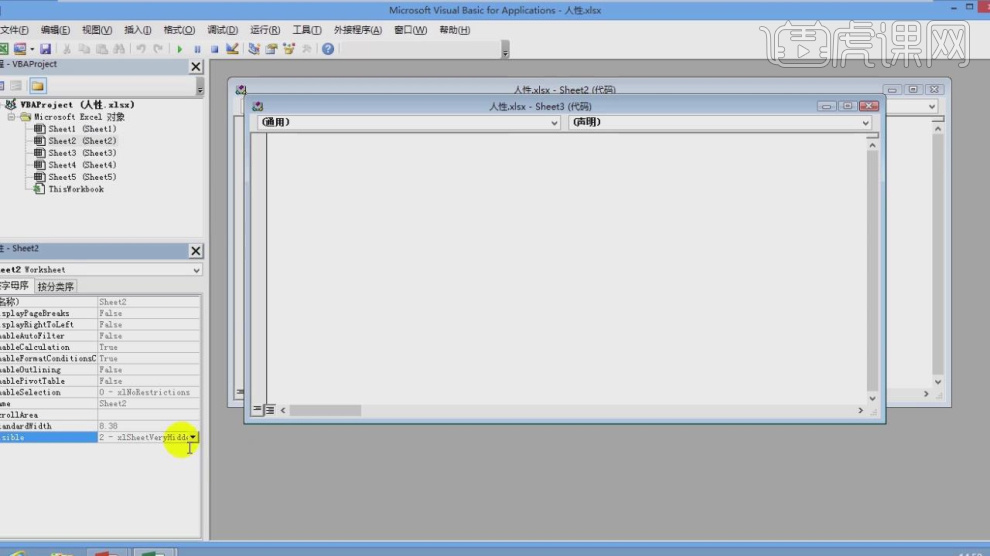
13、谢谢观看。

那么,关于Excel隐藏行的内容小编就先介绍这么多了。大家可以先了解一下以上的图文教程,然后也可以打开自己的工作案例,根据小编所提示的内容进行操作,看看此方法是否能够解决你的问题呢!总之,希望能够为你带来有用的帮助哦!
本篇文章使用以下硬件型号:联想小新Air15;系统版本:win10;软件版本:Excel(Office2013)。