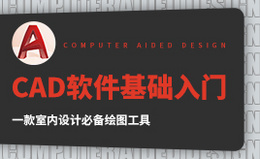cad练习图之轴模型的制图发布时间:2021年03月25日 12:14
各位同学们大家好!上期课程给大家介绍了CAD操作快捷键大全。在经过了一段时间后,有不少同学对cad有了一个大致的了解。进度比较快的同学都能上手做cad练习图啦!完成的作品可圈可点,还是非常值得鼓励的。
今天,我就来给大家分享一组cad练习图的操作步骤。有需要的同学赶紧收藏起来吧!
步骤如下:
1、本课作业内容具体如图所示。
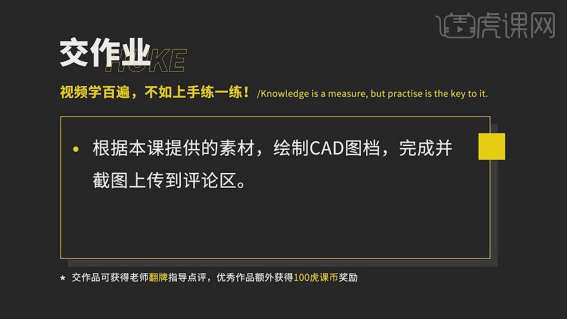
2、根据参考图分析组装部分及参数, 【打开】CAD,使用【直线】,画出直线,画出中心线。点击【偏移】127.5,选择【直线】,具体如图示。
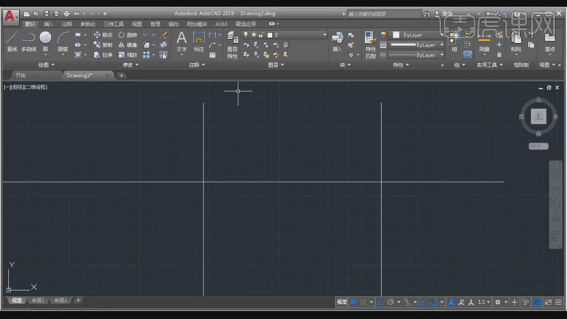
3、再次按【O】偏移,输入【值】15,选择【直线】,分别向上与向下偏移。再次选择【偏移】,输入【偏移】80,选择【直线】,具体如图示。
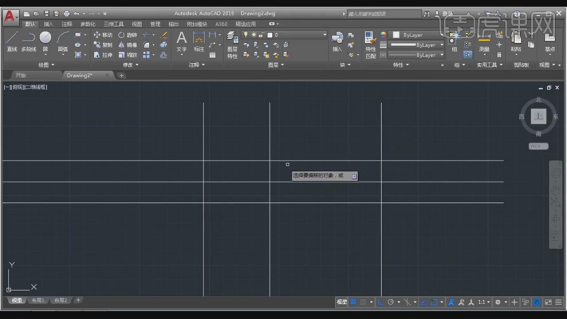
4、按【TP】修剪,选择【需要修剪的线条】,删除线条。点击【偏移】,输入【偏移】17.5,分别向上与向下偏移,按【TR】修剪,选择【需要修剪的线条】,具体如图示。
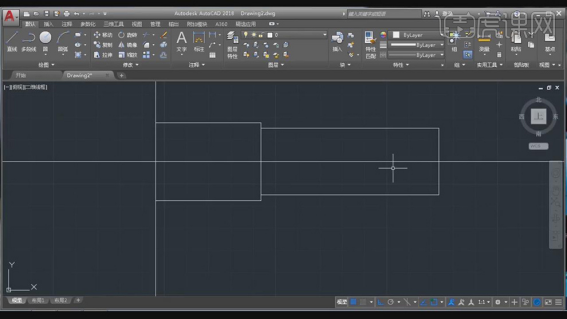
5、点击【偏移】,输入【2.4】,选择【直线】。再次输入【偏移】1.6,移动直线。再次输入【偏移】14.3,选择【直线】,向下与向上偏移,具体如图示。
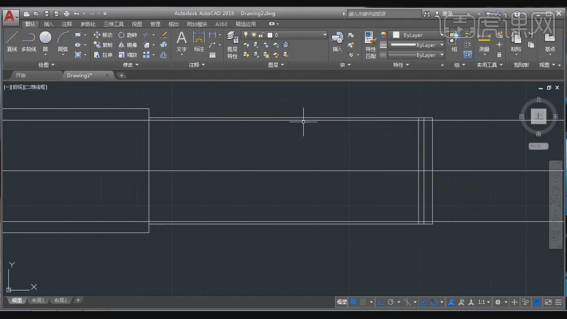
6、点击【TR】修剪,选择【需要裁剪的线条】。点击【倒角】,输入【1】,选择【轮廓边】。点击【直线】,画出直线。点击【TR】修剪,修剪需要删除的线条。
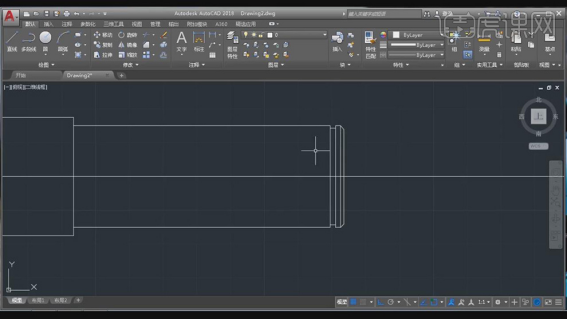
7、点击【偏移】42,选择【边】,移动【位置】。再次输入【偏移】4,选择【直线】,分别向上与向下偏移。点击【圆】,画出两个圆心,选择【直线】,按【Delete】删除,具体如图示。
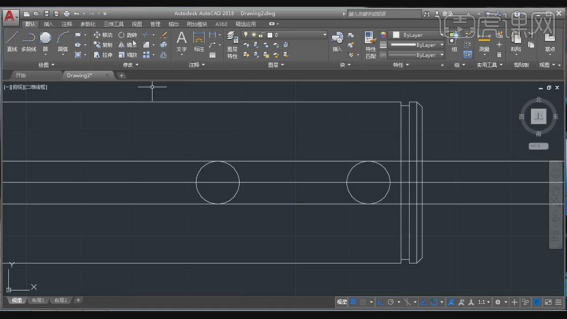
8、点击【TR】修剪,选择【需要修剪的线条】,按【Delete】删除,具体如图示。
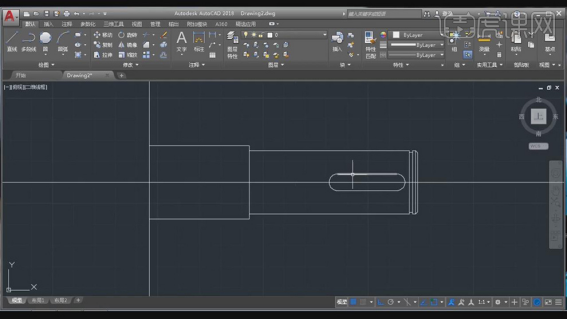
9、按【MI】镜像,框选【轮廓】,勾选【中点】与【端点】、【交点】。选择【中心线】上的点,删除【中心线】,具体如图示。
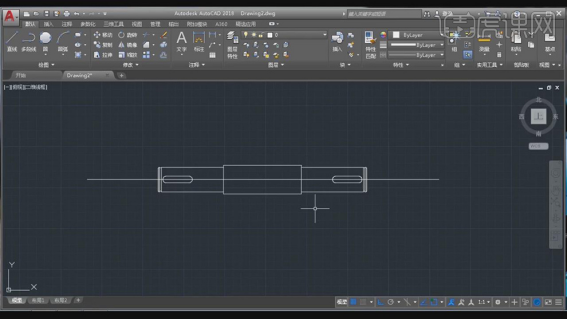
10、点击【直线】,绘制直线。点击【圆】圆心.半径,再次画出直线,点击【偏移】26,选择【直线】,按【EX】延伸。按【TR】修剪,选择【需要裁剪的线条】,具体如图示。
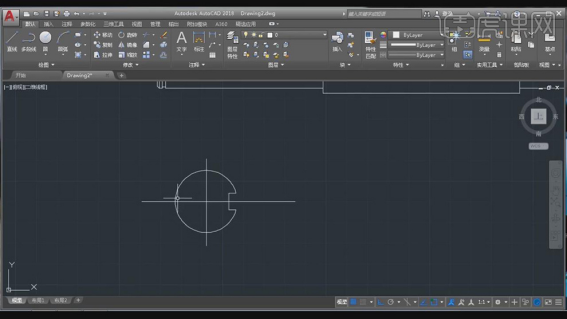
11、按【H】填充,选择【斜向45度的线】,分别选择【空白区域】。点击【线性管理器】,点击【加载】,选择【CENTER2】,分别选择【中心线】,具体如图示。
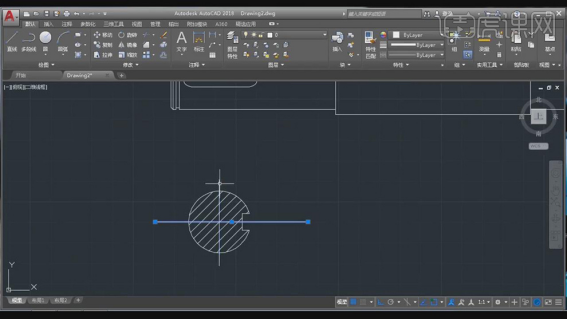
12、点击【直线】,绘制直线。点击【标注】,根据素材图分别标注出【尺寸】,具体如图示。
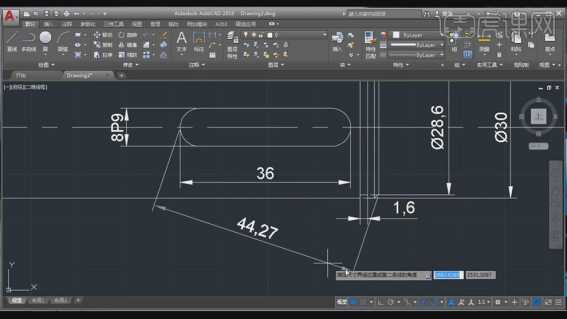
好了,以上步骤就是关于cad练习图的全部步骤了。因为是cad练习图,所以操作起来并不是很难;而且,用的都是我们经常使用的操作。同学们可以在课下多多练习,就能轻松完成!那我们今天就到这里了,喜欢这篇文章的同学赶紧拿走吧!
本篇文章使用以下硬件型号:联想小新Air15;系统版本:win10;软件版本:AutoCAD2018。