keyshot灯具怎么发光?发布时间:2021年03月15日 14:24
keyshot意为“The Key to Amazing Shots”,是一个互动性的光线追踪与全域光渲染程序,无需复杂的设定即可产生相片般真实的 3D 渲染影像。今天,小编就来介绍一下keyshot灯具怎么发光,不过完整的教程里需要Rhinoceros软件的配合哦!详细过程请看以下内容吧!
1.【打开】Rhinoceros软件,将【素材】拖动到【前视图】,按【Shift】调整大小,画出【直线】,调整【位置】。使用【圆角矩形工具】,画出圆角矩形,使用【椭圆工具】,画出圆形,具体如图示。
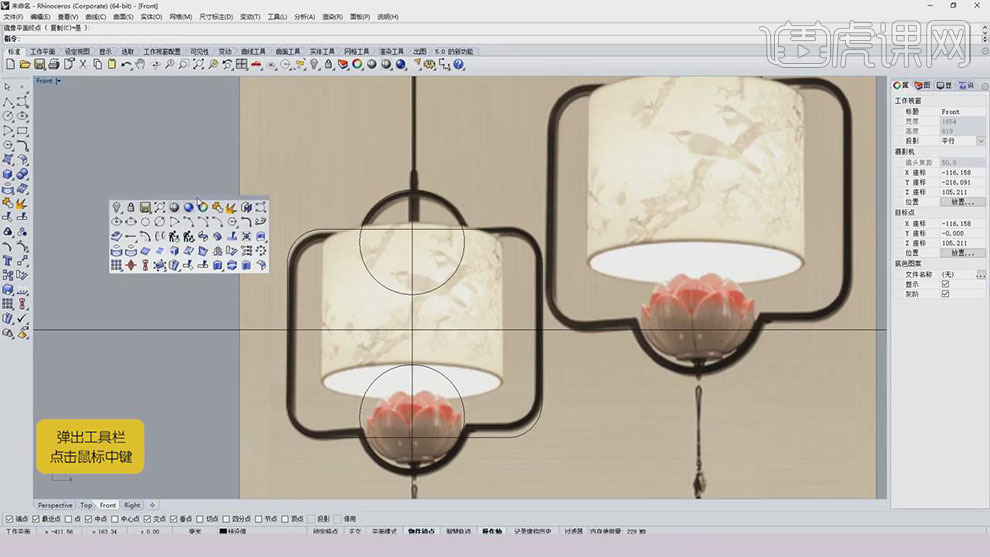
2.选择【线条】,使用【分割】,将其切割,按【Delete】删除。使用【直线挤出工具】,将其挤出,具体如图示。
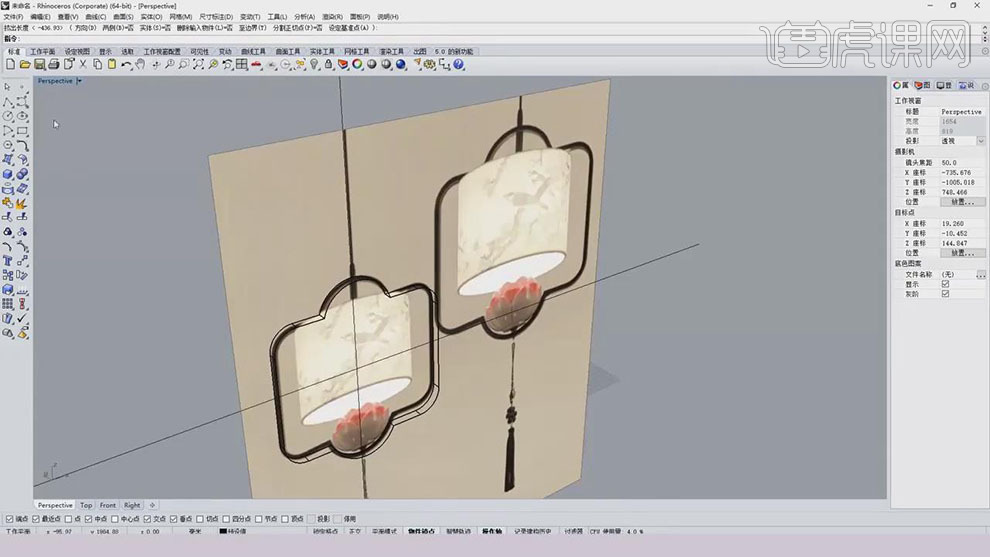
3.使用【圆柱工具】,画出圆柱,按【Shift】调整大小。选择【圆柱体】,【右键】-【挤出物体曲面】,按【Delete】删除面,具体如图示。
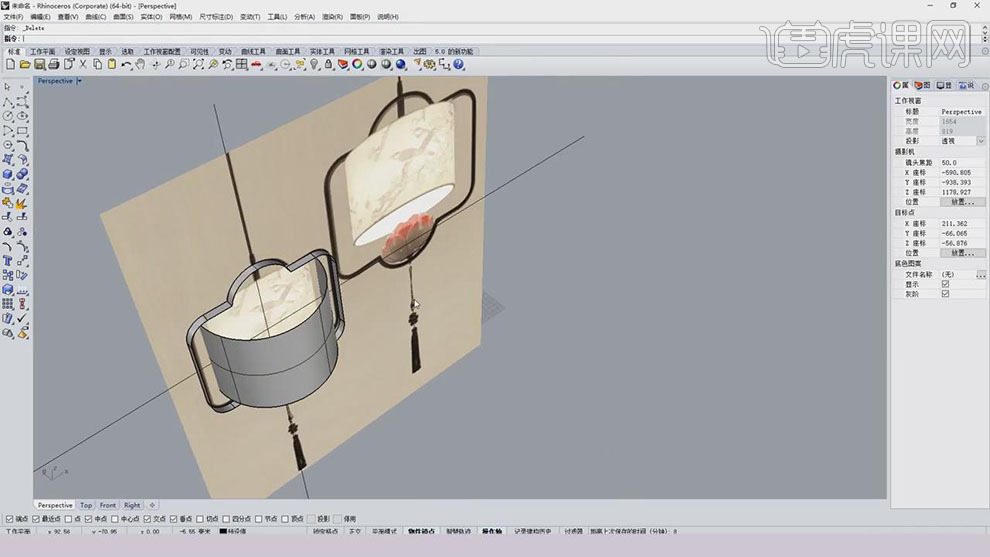
4.使用【圆管工具】,画出圆管,按【Shift】调整大小。【Ctrl+C】复制,【Ctrl+V】粘贴,调整【位置】与【大小】,具体如图示。

5.使用【线条工具】,画出线条。使用【旋转成形】,选择【边】,选择【起点】,调整【大小】与【位置】,具体如图示。
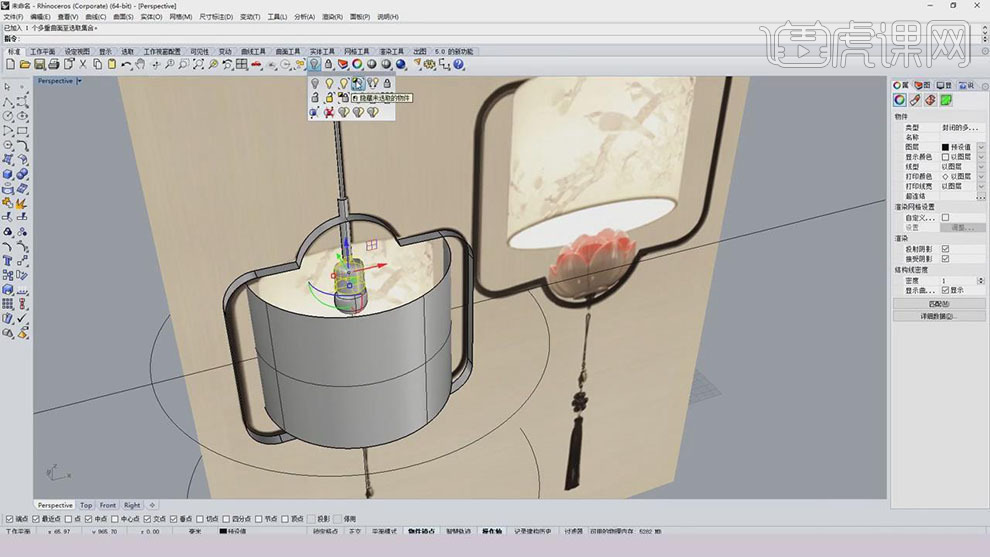
6.调整【线条】位置,【右键】挤出实体曲面。使用【椭圆工具】,画出圆形,调整【大小】与【位置】。画出【线段】,调整【锚点】位置,【右键】设置XYZ坐标,进行调整,具体如图示。
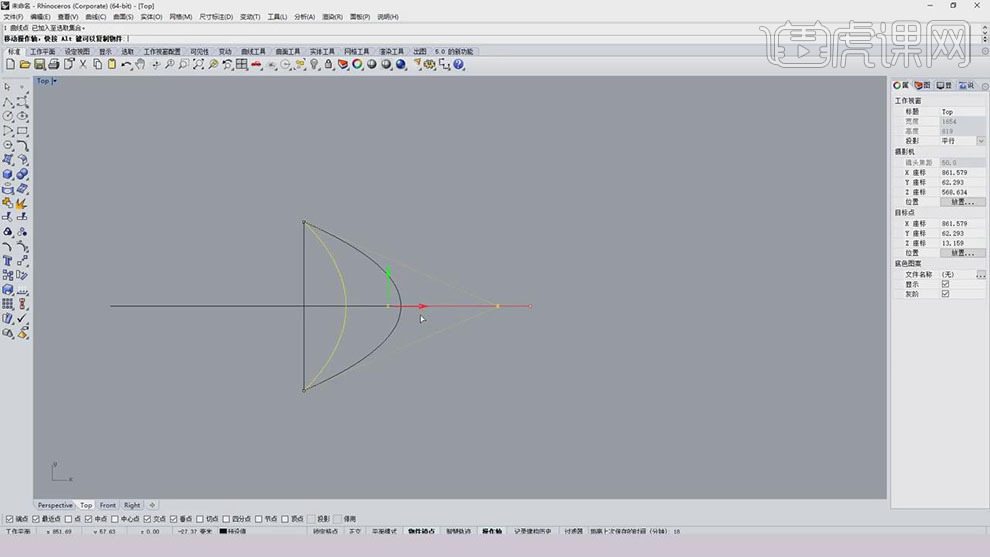
7.使用【分割】,将其【线条】分割,删除多余线条。选择【线条】,将其【成面】,【右键】预览,调整【位置】,具体如图示。
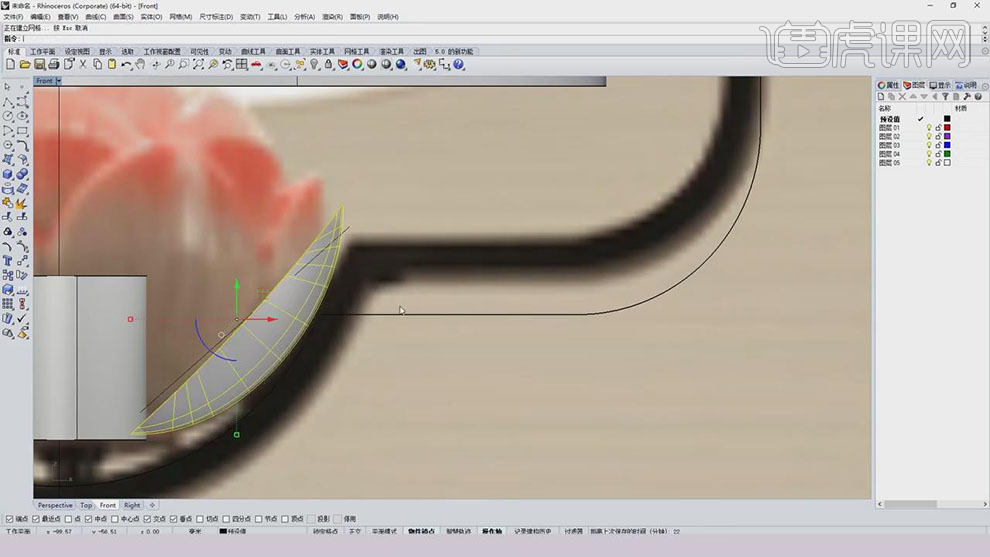
8.点击【隐藏未选取的物件】,选择【顶视图】,使用【环形阵列】,选择【中心点】,具体如图示。
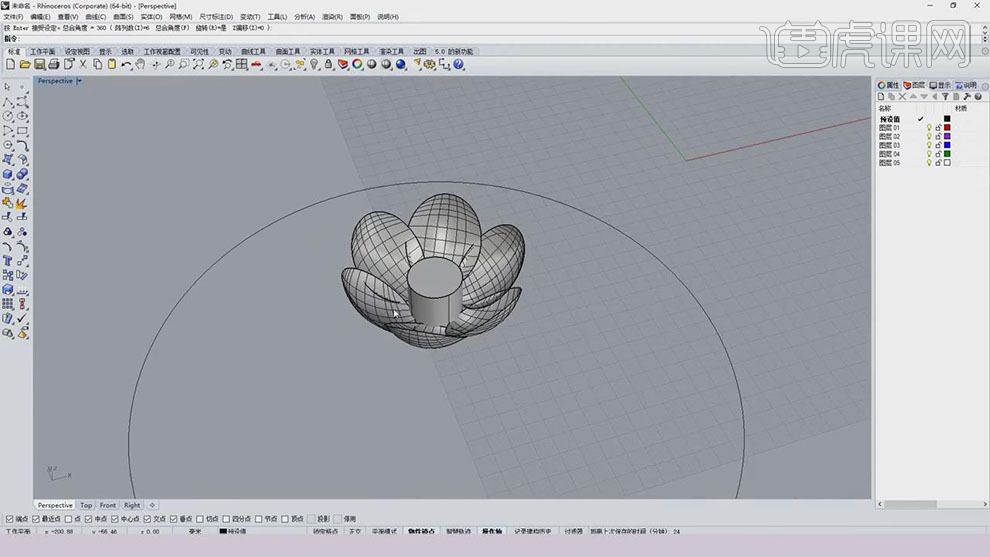
9.【Ctrl+C】复制花瓣,【Ctrl+V】粘贴,调整【位置】与【大小】,具体如图示。
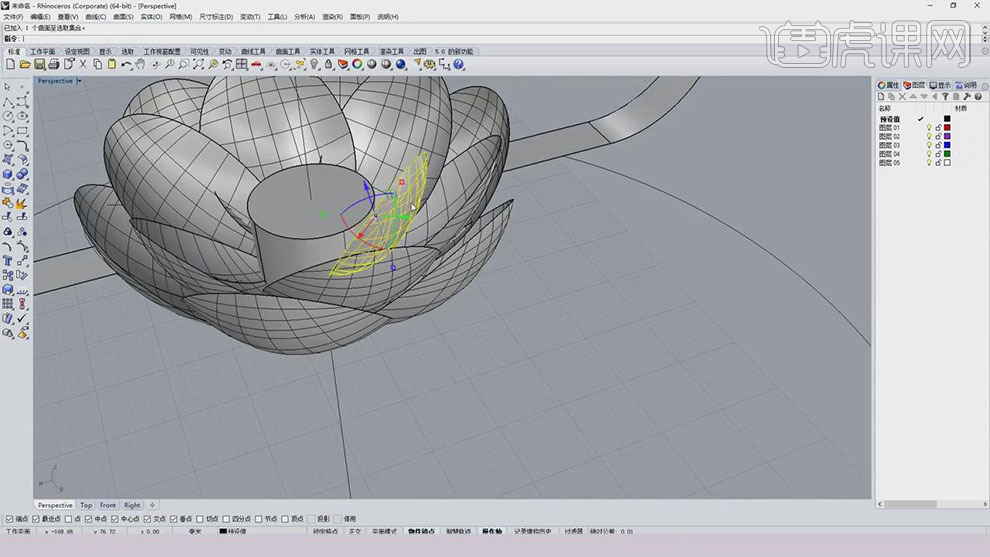
10.按【Shift】调整大小,画出【线条】,使用【旋转成形】,选择【起点】,具体如图示。
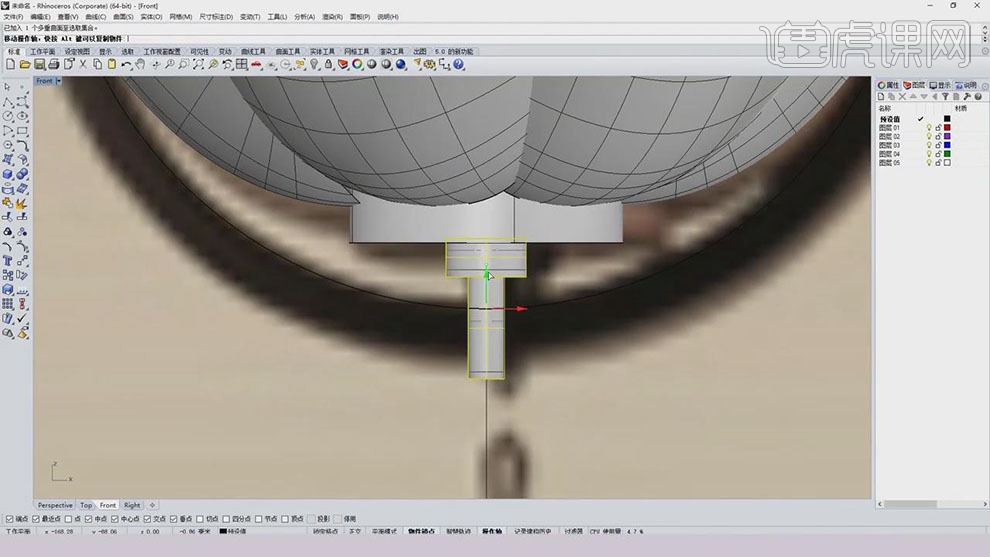
11.使用【线条】,画出线条,调整【锚点】位置,使用【椭圆工具】,画出圆形,点击【曲面】,具体如图示。
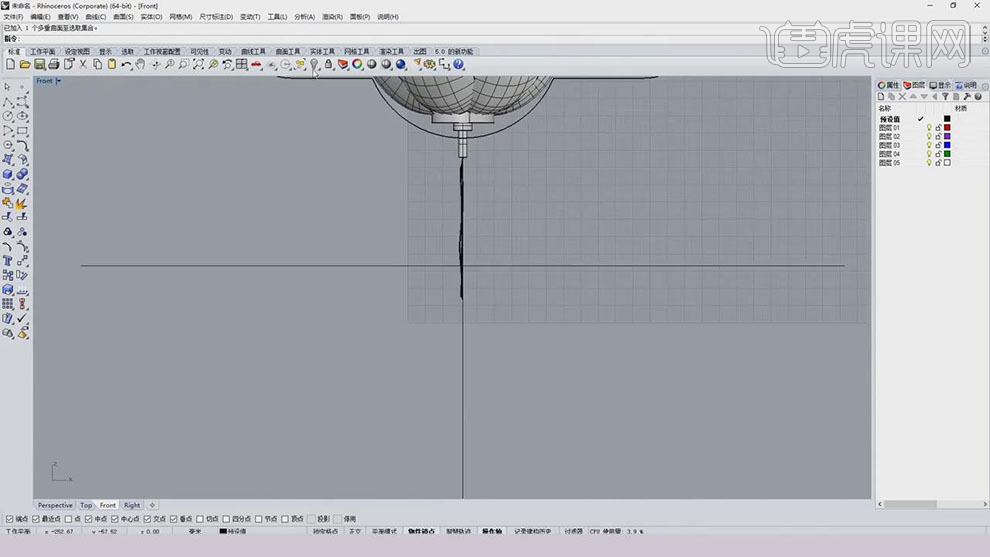
12.使用【球体工具】,画出球体,【Ctrl+C】复制球体,【Ctrl+V】粘贴,使用【环形阵列】,选择【端点】,具体如图示。

13.画出【锚点】与【直线】,将其连接,调整【锚点】位置,使用【圆管】,点击【曲面】,具体如图示。
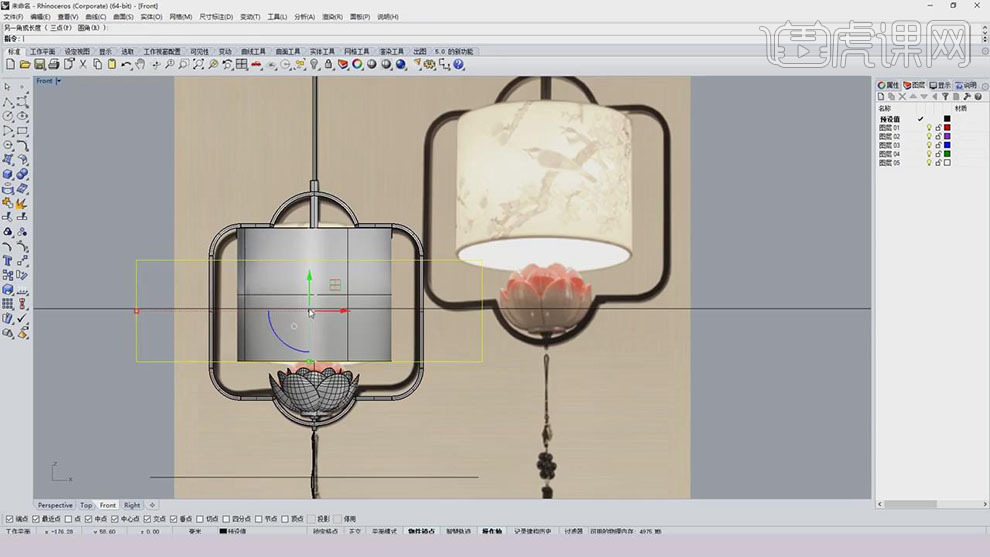
14.使用【以平面曲线建立曲面】,进行选择,将其【调整】,具体如图示。

15.依次选择【对象】,选择【填充】颜色,具体如图示。
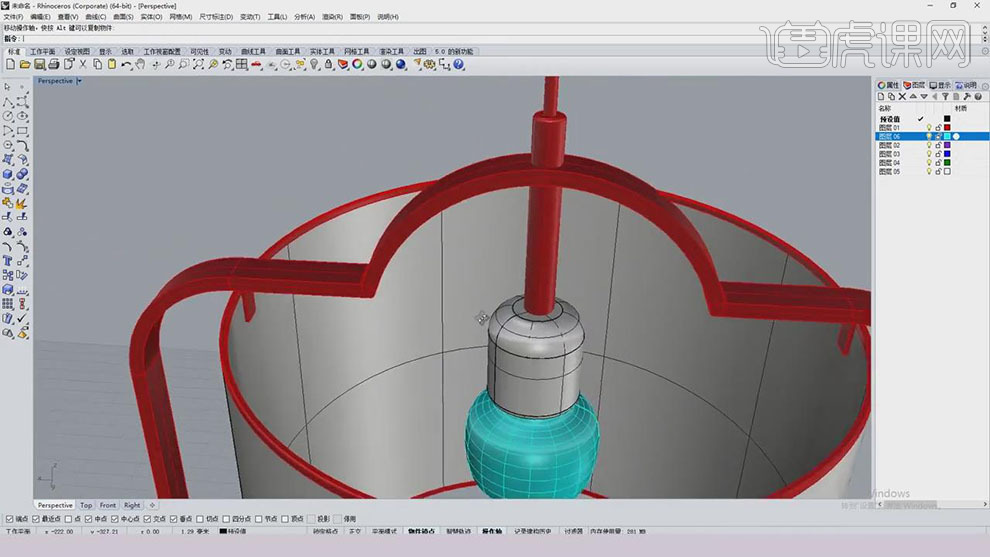
16.【打开】keyshot6,【打开】素材,选择【材质】,将【材质】拖动到,双击【油漆】,调整【颜色】,具体如图示。
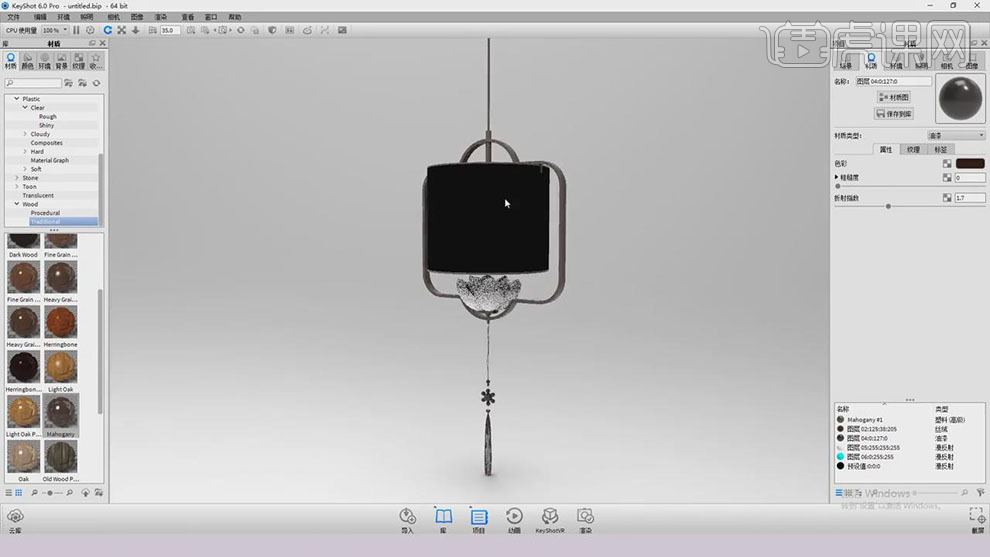
17.选择【材质类型】,选择【玻璃】,勾选【未加载纹理 色彩】,选择【素材】,【映射类型】圆柱形,调整【参数】,具体如图示。
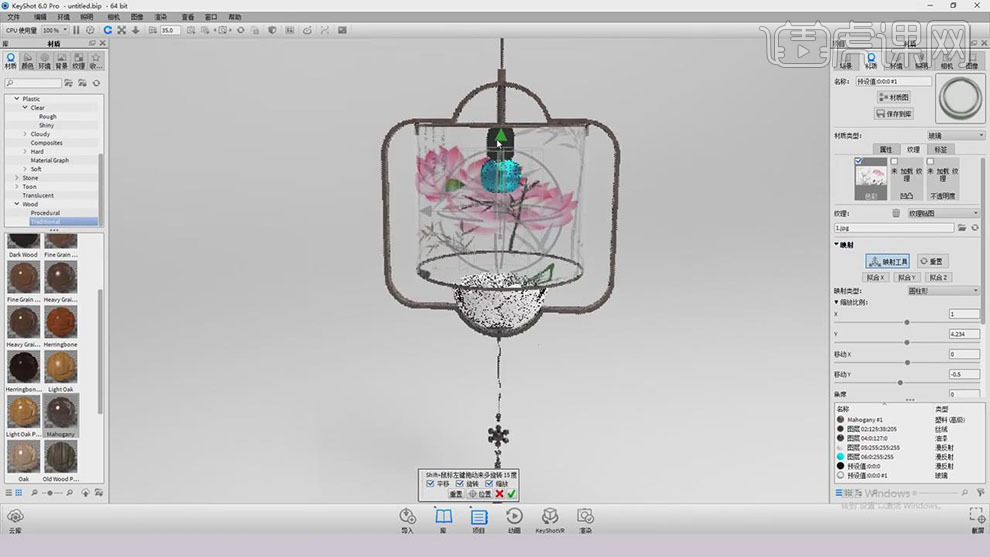
18.选择【材质类型】塑料,调整【参数】,具体参数效果如图示。
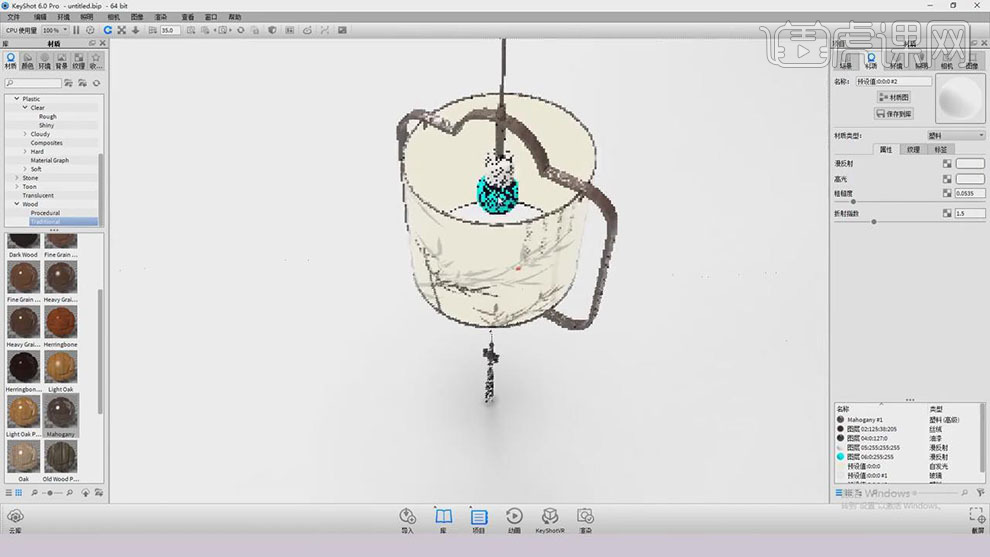
19.选择【材质类型】区域光漫射,调整【颜色】与【参数】,具体如图示。
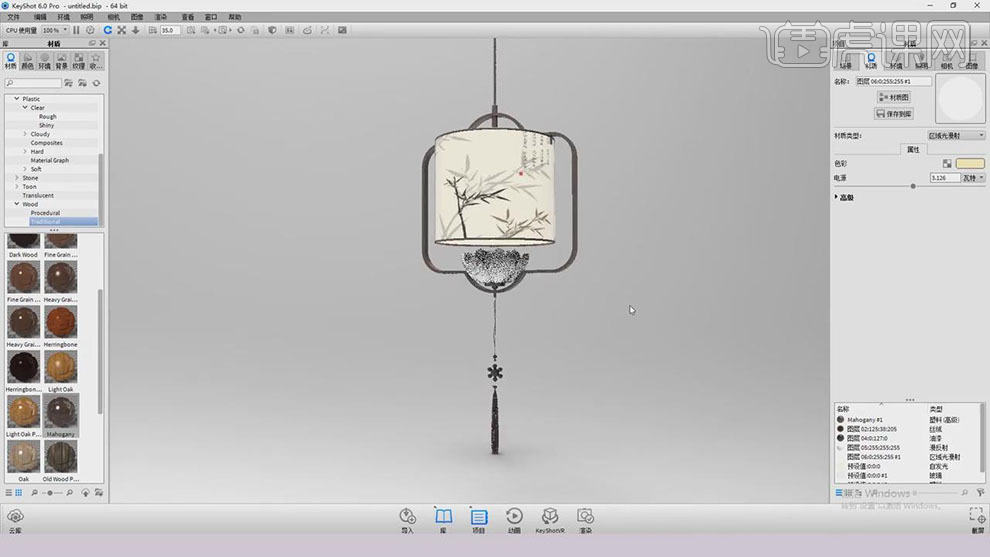
20.选择【材质类型】塑料,点击【纹理】-【颜色渐变】,调整【颜色】与【参数】,具体如图示。
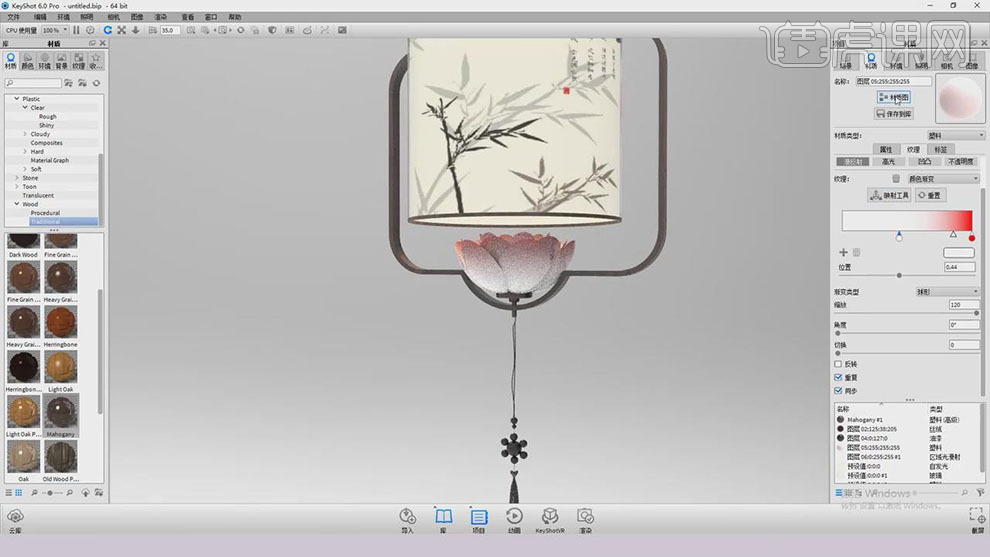
21.点击【环境】,调整为【圆形】,调整【参数】,具体如图示。
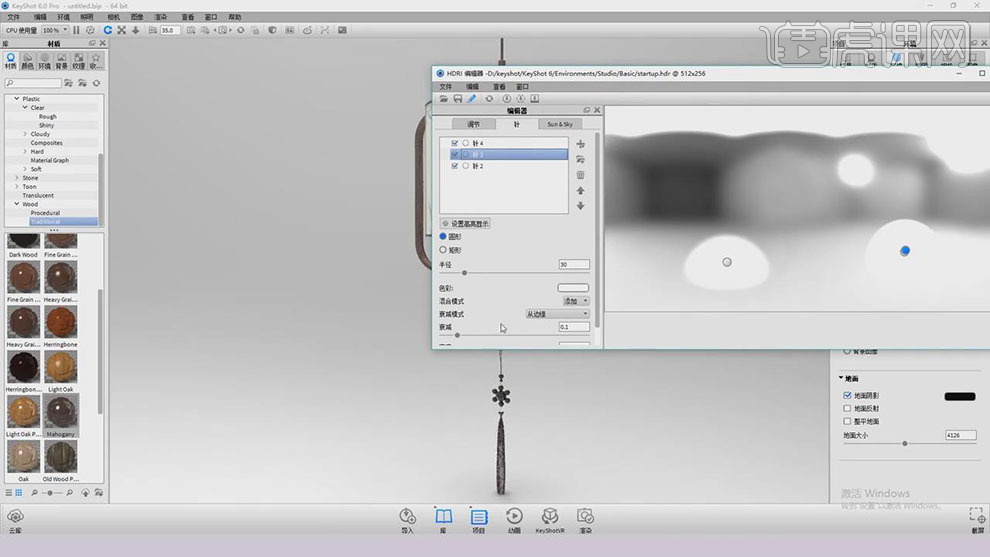
22.【材质】面板,调整【参数】,具体参数效果如图示。
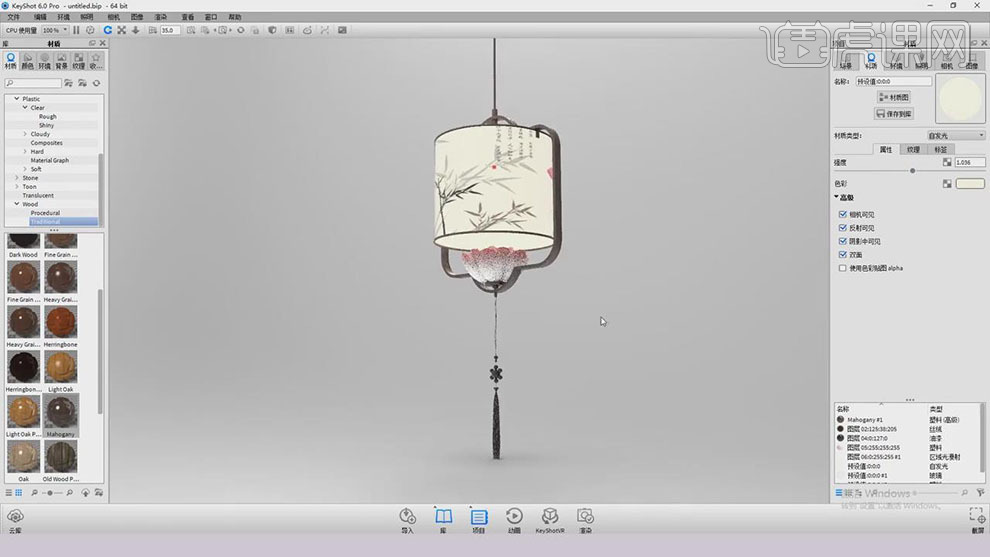
23.【环境】面板,调整【参数】,具体参数效果如图示。
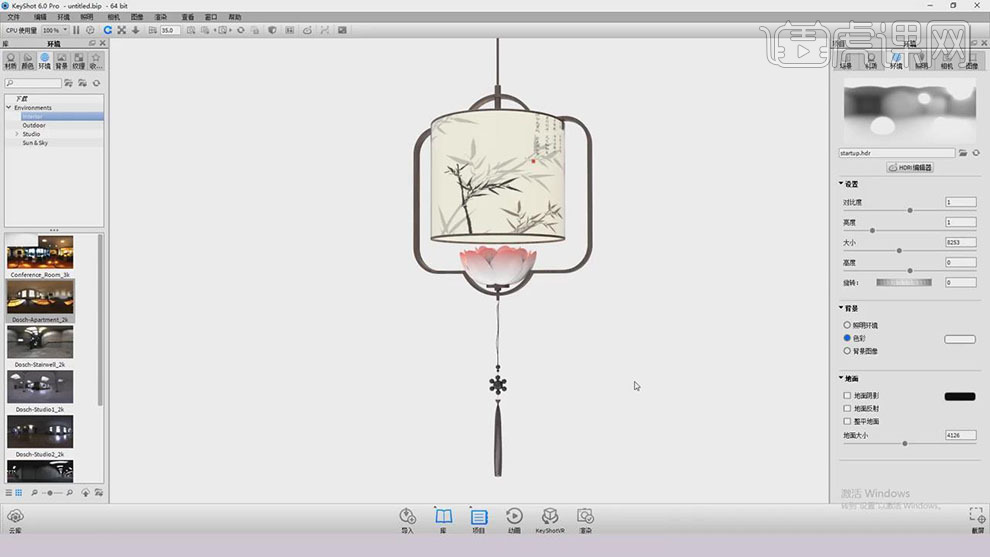
24.最终效果具体如图所示。
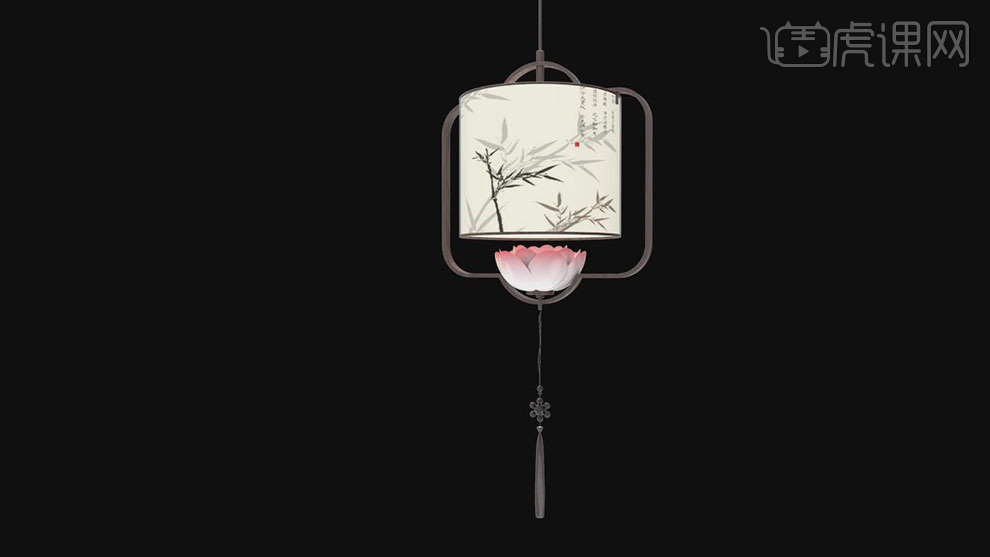
那么,与keyshot灯具怎么发光的图文教程,小编就先介绍到这里了。感兴趣朋友可以多做一些了解,然后也可以尝试自己去摸索一下,一定会发现新大陆的!
本篇文章使用以下硬件型号:联想小新Air15;系统版本:win10;软件版本:keyshot(6)。





















