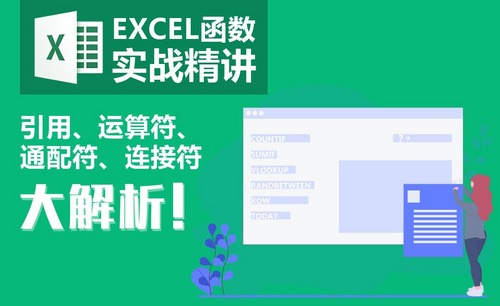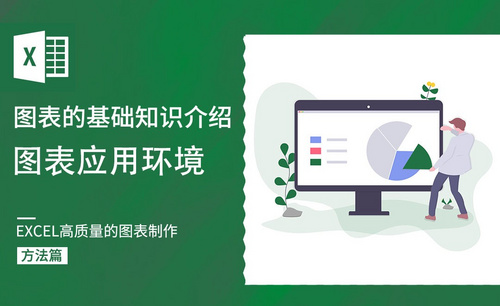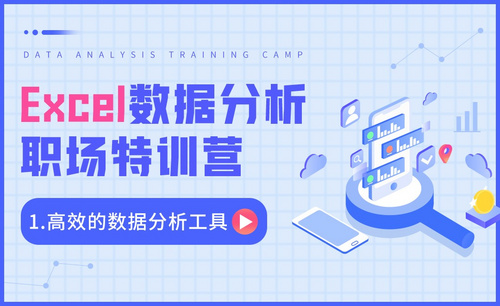Excel如何固定单元格不被修改发布时间:2020年11月30日 14:50
excel是一款表格制作工具,由于它有强大的数据处理功能,被广泛应用于各行各业。因此,在生活中、学习中或工作中,我们会经常使用到它。因此,excel中的一些常用操作我们应该要了解。
大家是不是遇到过这样的问题:有一个excel表格文档,需要给别人填写一部分内容,但是又怕别人不小心改动到表格中原本的内容。其实这样的问题在excel中很好解决,我们只需要将不想让别人修改的单元格固定即可。
接下来我们以下面表格数据为例,如下图:
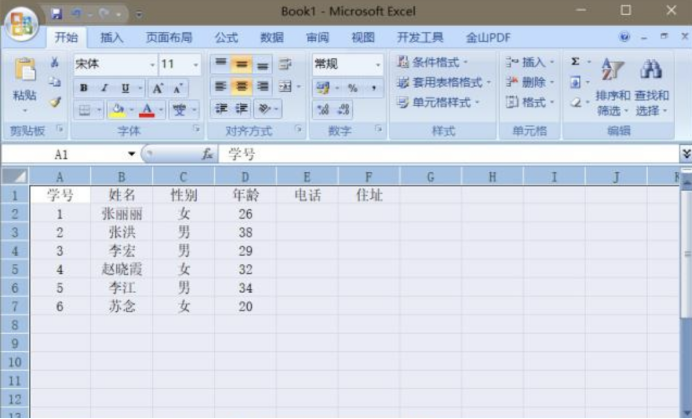
1、Excel固定单元格
excel固定单元格分为固定整个单元格和固定部分单元格,如果只是将excel表格文档给别人看,那需要固定整个单元格,防止修改到表格内容。如果是将excel表格文档给别人填写,那我们需要固定表格的部分单元格,以防被人不小心修改到表格的原始内容。
1.1 Excel固定整个单元格
在excel中,固定整个单元格很简单,只需要在菜单选项卡中进行相应的设置即可。具体操作步骤如下:
步骤:点击excel菜单中的【审阅】选项卡,点击“更改”区域中的【保护工作表】,在弹出的“保护工作表”窗口中输入“密码”并点击【确定】,然后在弹出的“确定密码”窗口中再一次输入“密码”并点击【确定】即可。如下图所示:

通过以上设置之后,别人就不能更改表格中的内容了。需要撤销工作表保护才能进行更改,撤销工作表保护需要输入密码。这样就可以放心的将表格发给别人看了。
1.2 Excel固定部分单元格
在excel中,固定部分单元格要比固定整个单元格的操作麻烦一点点,但是也挺简单的。我们只需要先设置要固定的单元格,然后再同上边的操作即可。具体操作步骤如下:
步骤1:全选整个单元格并右击(点击表格数据的左上角或按快捷键【Ctrl+A】并右击),在弹出的菜单中点击【设置单元格格式】,在弹出的“自定义序列”窗口中点击【保护】选项卡,然后将“固定”复选框取消选中并点击【确定】。如下图所示:

步骤2:选中需要固定的单元格并右击,在弹出的菜单中点击【设置单元格格式】,之后的操作和步骤1的操作都一样,这就不重复再写。
好了,关于“excel如何固定单元格不被修改?”的介绍就到此结束了,希望能帮助大家!