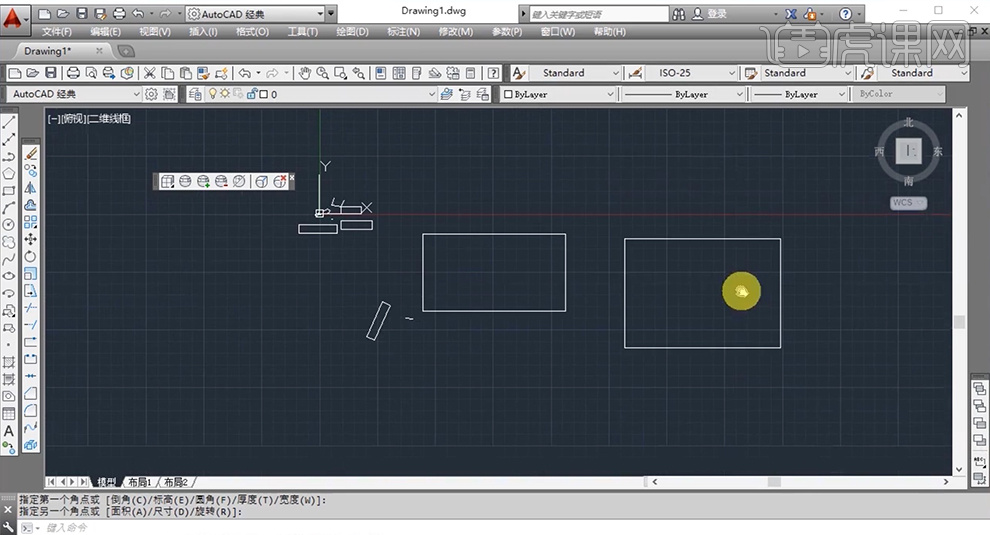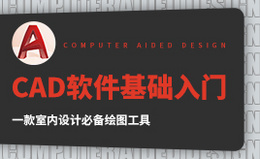学习AutoCAD工具的介绍及使用发布时间:暂无
1、[打开]CAD软件,[新建]文档。具体效果如图示。
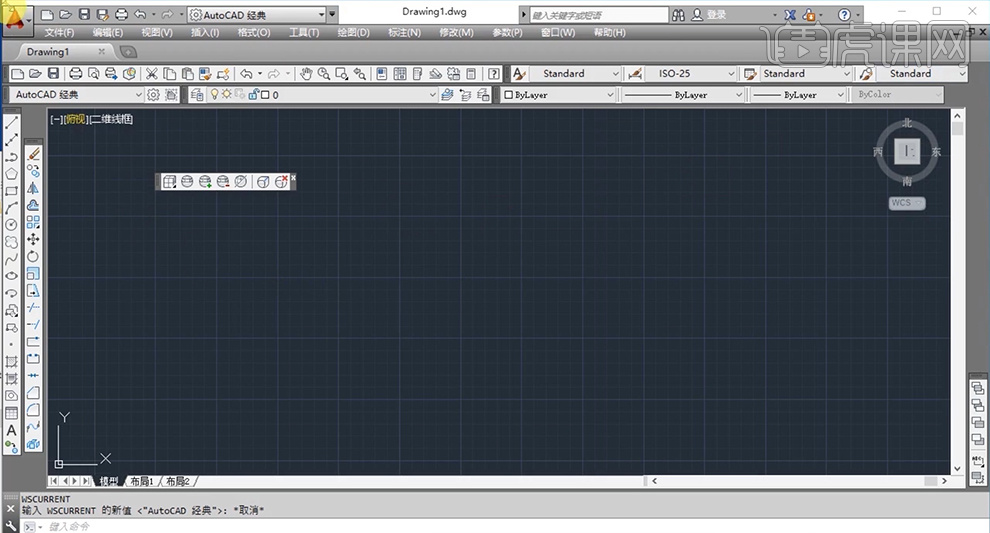
2、按[Ctrl+S]图形另存为,具体保存为低版本文档,便于其他版本打开文档。具体显示如图示。
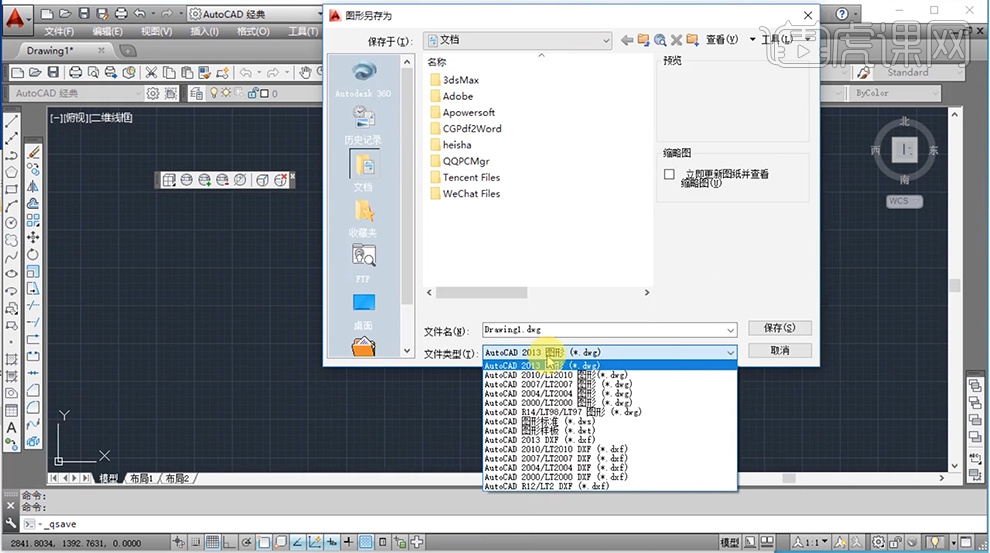
3、单击下方状态栏,右击选择[设置]-[文档保存],设置保存的默认版本。具体显示如图示。
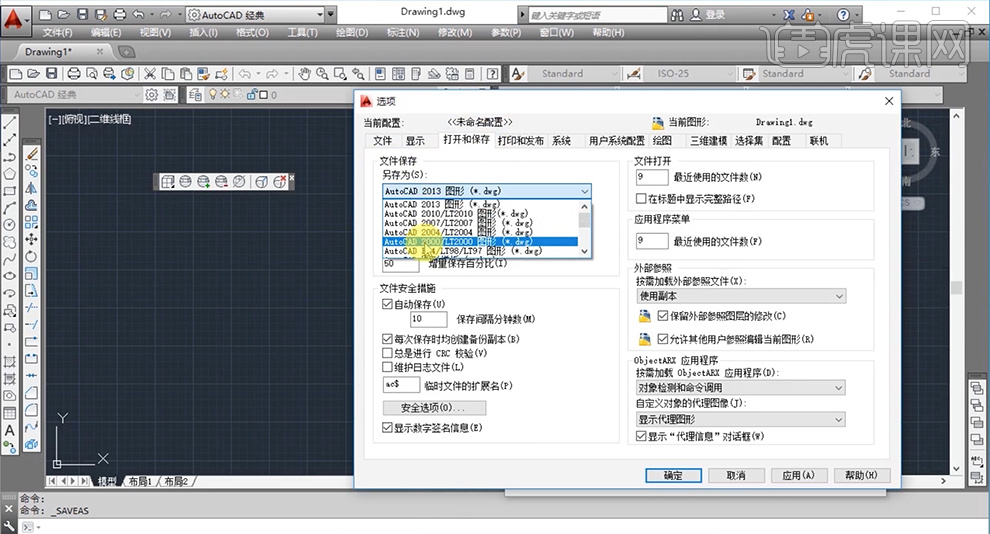
4、单击[文件]-[打开]-[图形]或是[打开一个文件],找到文档存储的位置。具体显示如图示。
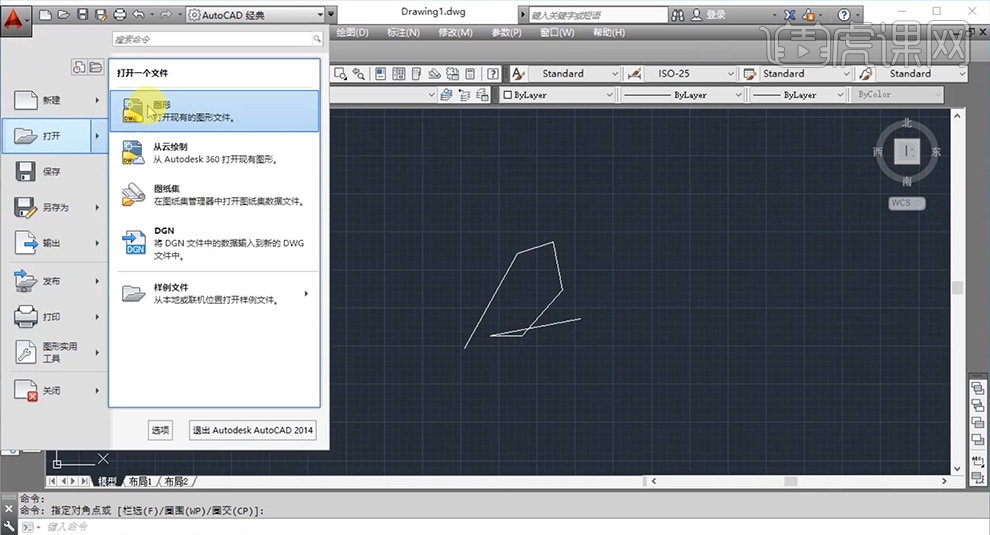
5、在左边的工具栏里[选择]合适的工具,单击[直线工具]在画面上绘制直线图形,绘制完成后[单击]鼠标右键[取消]。具体显示如图示。
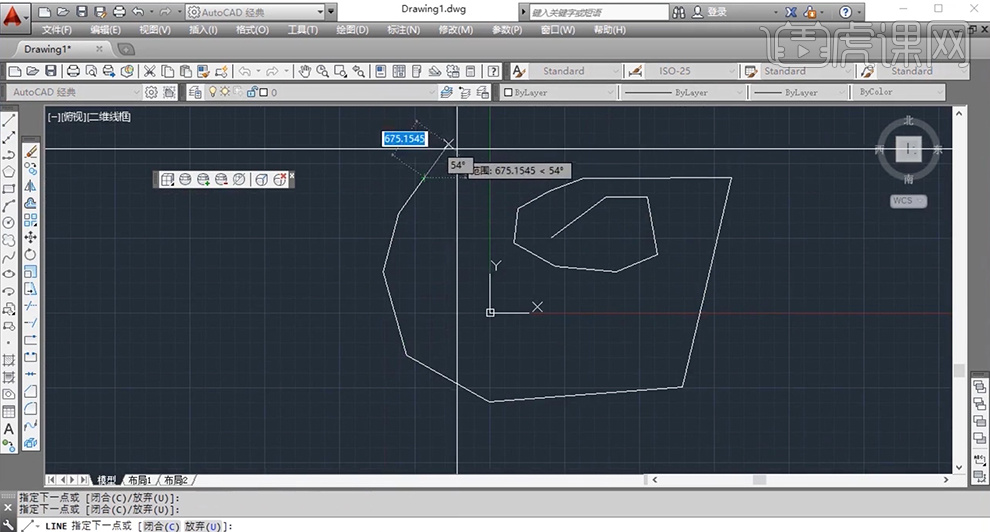
6、单击[多段线工具],在画面绘制多段线。[多段线工具]和[直线工具]的区别在于每条线的连贯性。直线是连续绘制的单个线条,而多段线是连续绘制的一条线。使用鼠标[选择]直线对象,[单击]直线上的某个点,当点变成红色的时候[拖动]点的位置,可改变直线的形状和大小。具体显示如图示。
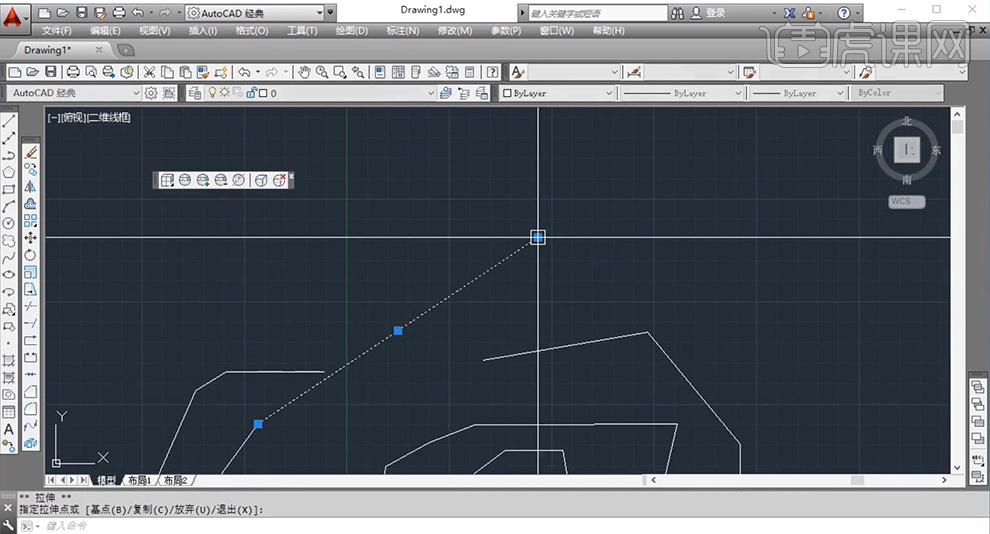
7、单击[构造线工具],可创建无限长的线,主要用于绘制参考线和修剪边界。具体解说如图示。
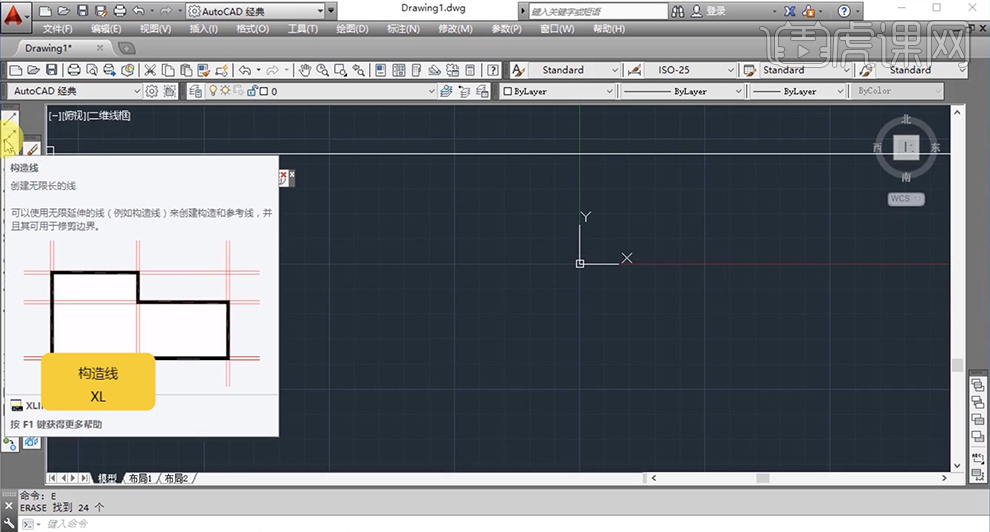
8、在命令窗口[输入]XL,使用[构造线工具],可选择多种不同的参考线。具体显示如图示。
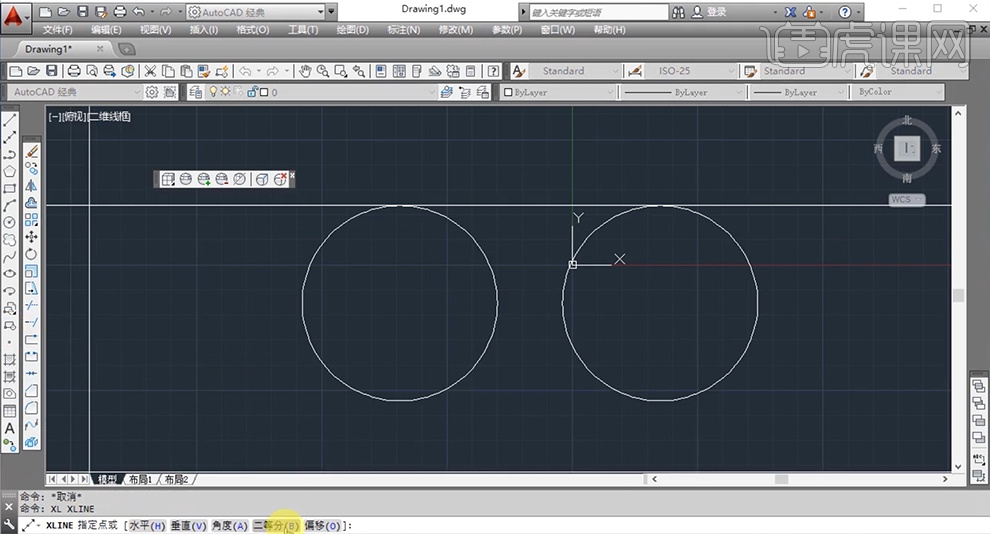
9、单击[多边形工具],在命令窗口[输入]边数,在画面拖动大小 ,即可绘制多边形对象。具体显示如图示。
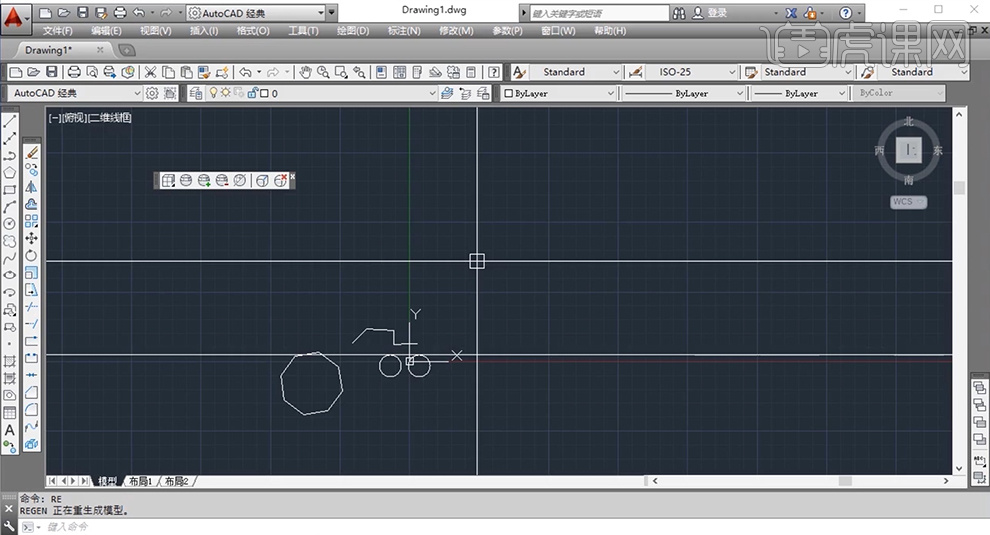
10、单击[图案填充工具]或是在命令窗口[输入]H ,弹出[图案填充属于面板],具体的参数根据实际需要去设置,主要用于室内地面的[填充]。具体显示如图示。
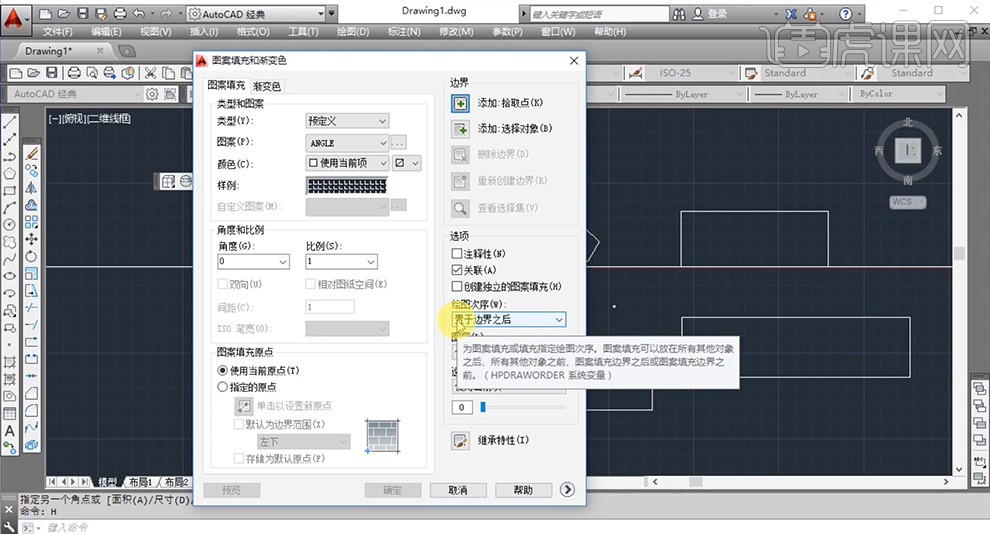
11、[选择]绘制的所有直线对象,单击[创建块工具]或是[输入]BL,弹出对应的窗口,根据实际需要,[填充]对应的参数。具体显示如图示。
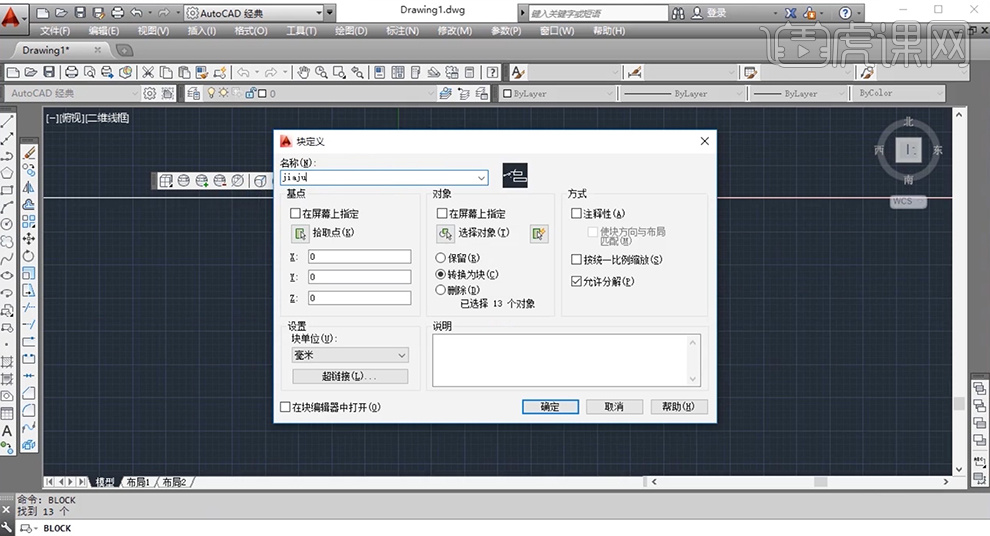
12、在命令窗口[输入]CO,用鼠标[单击]画面对象,[单击]命令窗口[位移],[拖动]至合适的位置。具体效果如图示。
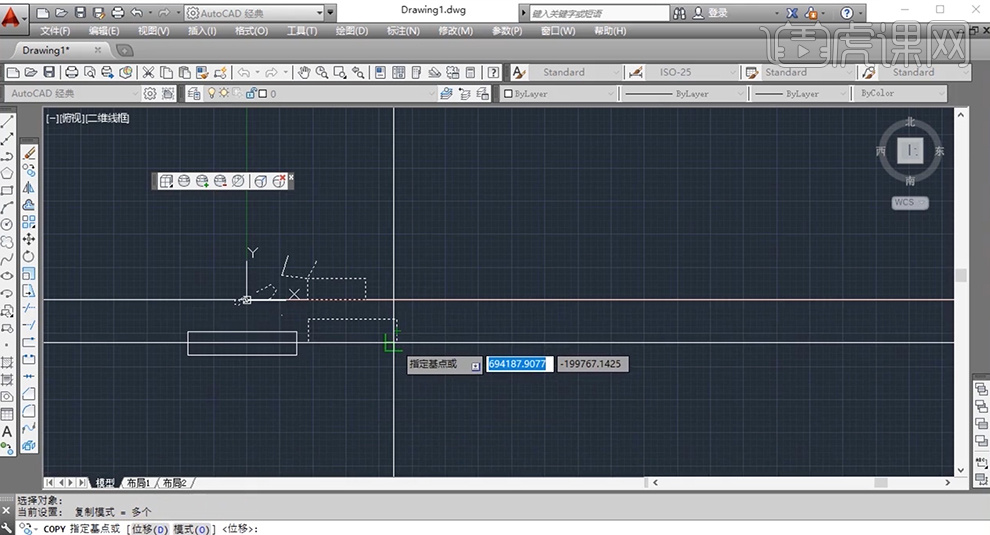
13、在命令窗口[输入]MI,用鼠标[单击]画面对象,输入固定的坐标。具体显示如图示。
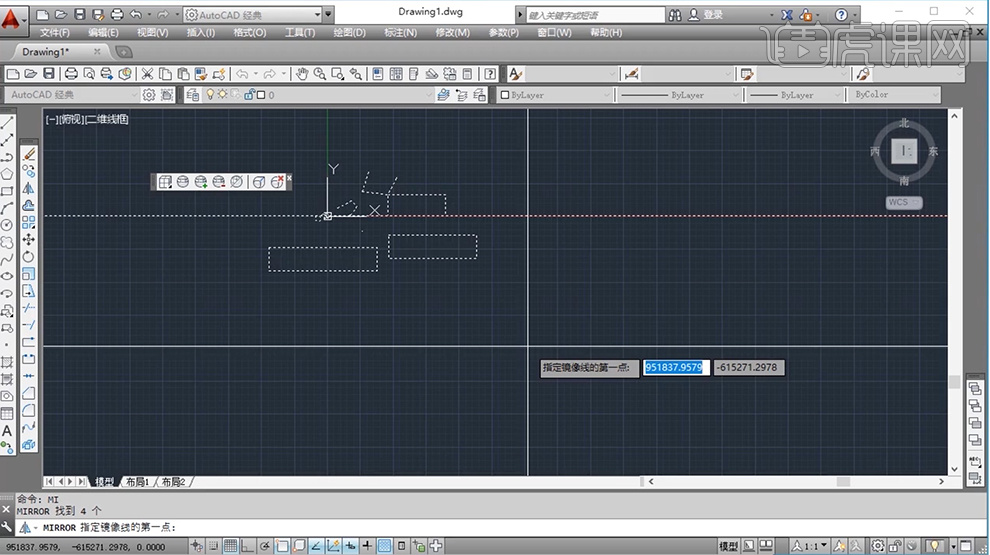
14、在命令窗口[输入]zoom,可用鼠标选择图形,移动至合适的位置。[输入]Delete删除命令,[单击]对象就
[删除]。按[空格键]+[回车键]重复上一步操作。具体显示如图示。