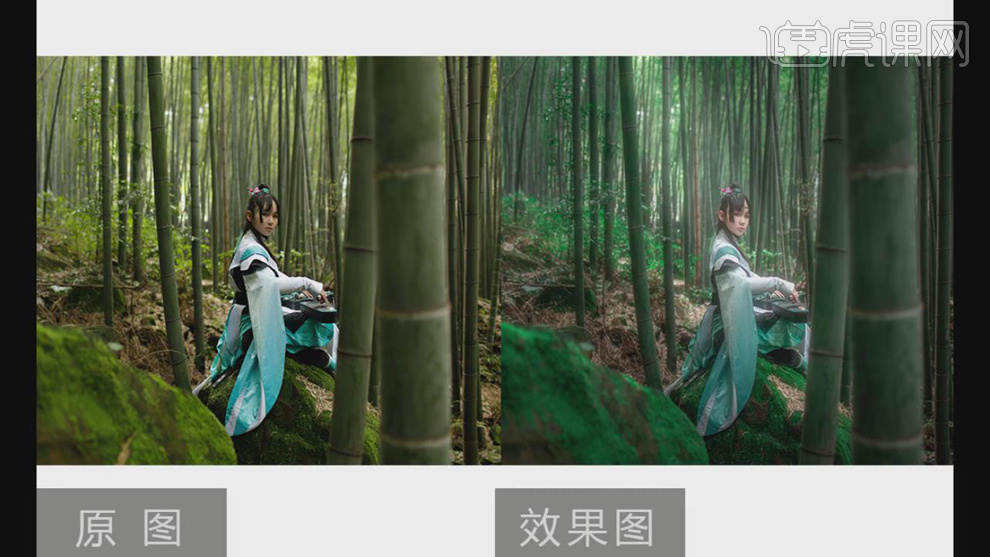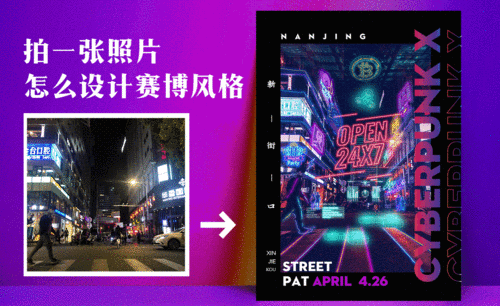LR和PS如何对古风后期制作发布时间:暂无
1. 本科主要内容具体如图所示。

2. 打开Lightroom,打开原图,调整【色调】参数,具体如图示。

3. 选择【区域】,调整【高光】、【亮色调】、【暗色调】参数,具体如图所示。

4. 选择【HSL】,浅绿色【色相】-12,【饱和度】+5,【明亮度】-16,具体如图示。

5. 选择【HSL】,绿色【色相】+23,【饱和度】+45,【明亮度】-13,具体如图示。

6. 选择【HSL】,橙色【饱和度】-6,【明亮度】+28,具体如图示。

7. 选择【HSL】,红色【饱和度】-8,【明亮度】+13,具体如图示。

8. 选择【HSL】,蓝色【色相】+9,【明亮度】-4,具体如图示。

9. 选择【相机校正】,调整【红原色】、【绿原色】、【蓝原色】参数,具体如图示。

10. 选择【照片】-【应用程序中编辑】,进入PS。打开原修好的,复制图层,进行【液化】人物,选择【修补工具】,进行选区。【Shift+F6】羽化1像素,【Ctrl+C】复制,【Ctrl+V】粘贴。添加【蒙版】,选择【画笔工具】,进行涂抹。

11. 选择【修补工具】,进行修复背景瑕疵。新建【中性灰】图层,进行修复。

12. 【Ctrl+S】保存,进入【Lightroom】,调整【色调】参数,具体如图示。

13. 选择【曲线】,调整【区域】参数,具体如图示。

14. 选择【照片】-【应用程序中编辑】,进入PS。【复制图层】,新建【可选颜色】,调整【绿色】,具体如图示。
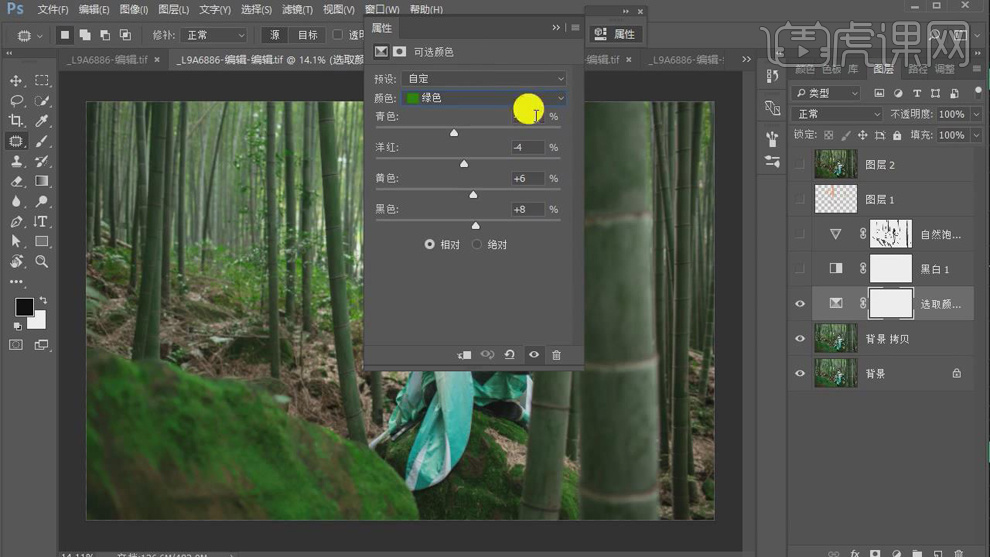
15. 选择【可选颜色】,调整【绿色】,具体如图示。
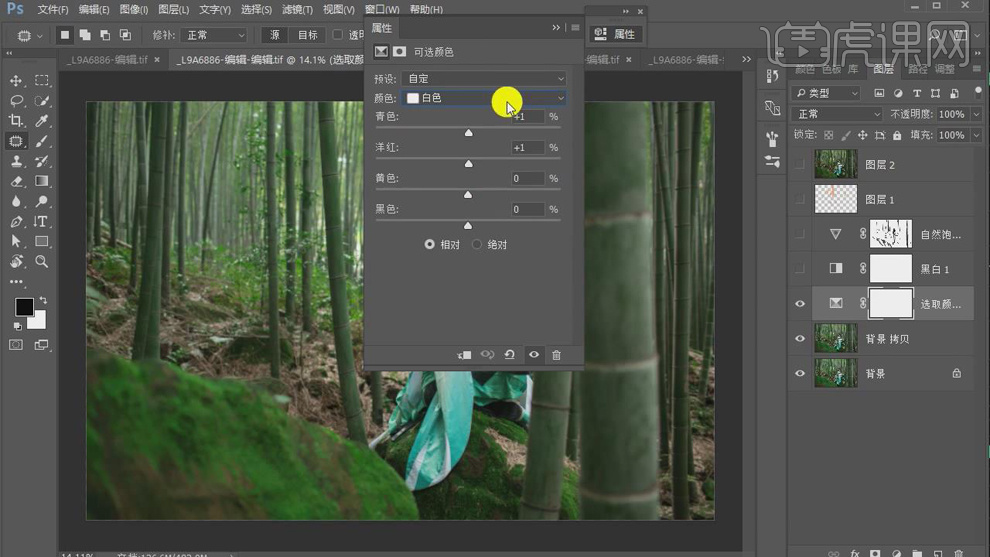
16. 新建【黑白】,进行压暗调整,具体如图示。

17. 新建【自然饱和度】,进行压暗调整。【图层模式】正片叠底,具体如图示。

18. 新建【图层】,进行调整。【图层模式】颜色减淡,【不透明度】4%,具体如图示。

19. 【Ctrl+S】保存,进入【Lightroom】,添加【预设】,具体如图示。

20. 调整【色调】参数,具体如图示。
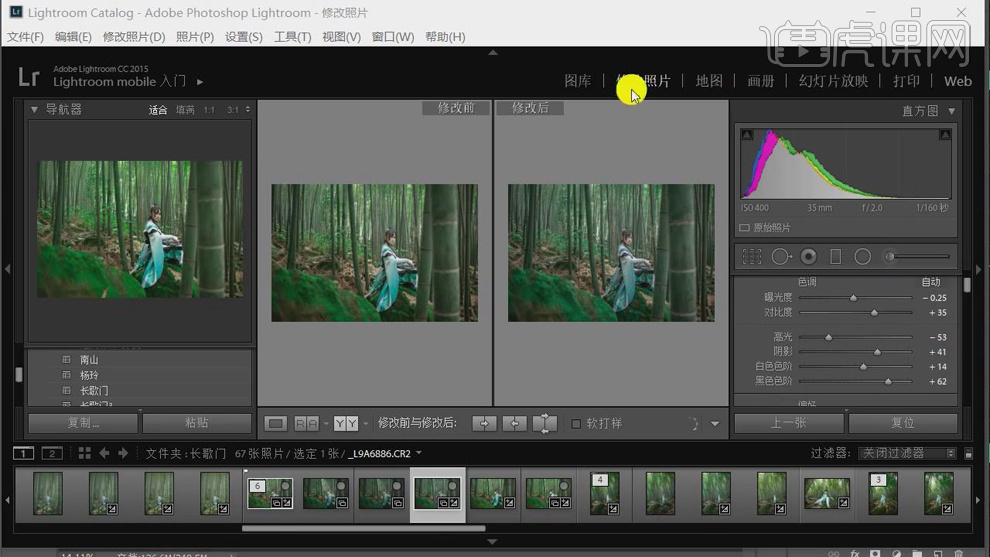
21. 调整【高光】,【阴影】,【白色色阶】,【黑色色阶】参数,具体如图示。

22. 调整【HSL】绿色参数,具体如图示。

23. 调整【HSL】红色参数,具体如图示。

24. 调整【HSL】黄色参数,具体如图示。

25. 调整【HSL】浅绿色参数,具体如图示。

26. 调整【锐化】参数,具体如图示。

27. 选择【照片】-【应用程序中编辑】,进入PS。复制【图层】,新建【图层】,选择【渐变工具】,黑白渐变,中心渐变,进行调整,【图层模式】柔光,【不透明度】30%。添加【蒙版】,选择【画笔工具】,进行涂抹。

28. 新建【图层】,选择【画笔工具】,【暖橘色】进行涂抹,【图层模式】柔光。【不透明度】18%,选择【滤镜】-【模糊】-【高斯模糊】135.像素。

29. 【Ctrl+Alt+Shift+E】盖印图层。选择【滤镜】Nik Collection【Color Efex Pro4】,进行调整,具体如图示。

30. 调整【不透明度】46%。添加【蒙版】,选择【画笔工具】,黑色画笔,进行涂抹。

31. 新建【自然饱和度】,调整【图层模式】正片叠底,【不透明度】25%,选择【画笔工具】,黑色画笔,进行涂抹。

32. 【Ctrl+S】保存,进入【Lightroom】,进行调整,具体如图示。

33. 最终效果如图所示。