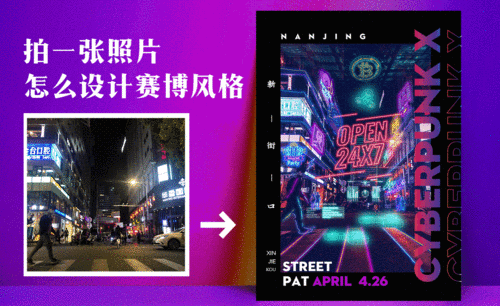lr古风汉服后期人像修图的案例分享发布时间:2021年03月17日 15:07
流行的元素有时会随着时代来回的变化,现在怀旧的照片效果就很受大家的表睐,lr作为后期修图的软件,它和ps的联合运用,可以把普通的图片加工成我们想要的效果,接下来我们就一起看看:lr古风汉服后期人像修图的案例分享。
1.在lr中打开素材,在【配置文件】中勾选消除色差和启用配置文件校正选项,并添加【暗角】,效果如图所示。
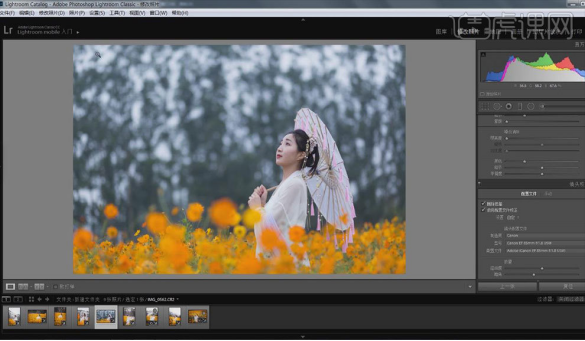
2.调整【色彩】,具体参数如图所示。

3.调整【曲线】,具体参数如图所示。

4.调整【色相】,具体参数如图所示。

5.调整【饱和度】,具体参数如图所示。

6.调整【明亮度】,具体参数如图所示。

7.调整【分离色】,具体参数如图所示。

8.调整【锐化】,按住Alt键调整蒙版数值,具体效果如图所示。

9.调整【相机校准】,具体参数如图所示。

10.选择【镜头校准】中的手动,调整量的数值,去除紫边,效果如图所示。

11.在PS中打开图片。按【Ctrl+J】复制一层,使用【修补工具】处理脸上的瑕疵。效果如图所示。

12.按【Ctrl+J】再复制一层,调整【可选颜色】,效果如图所示。

13.按【Ctrl+Alt+Shift+E】盖印图层,使用滤镜插件进行调整,效果如图所示。
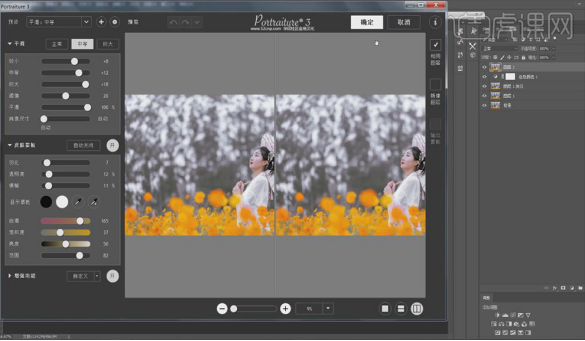
14.按住Alt添加黑色蒙版,用白色画笔擦拭皮肤,效果如图所示。
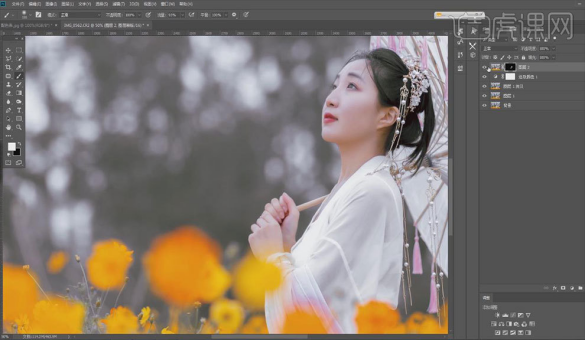
15.按【Ctrl+Alt+Shift+E】盖印图层,按【Ctrl+Shift+X】液化,对人物的面部和身体的部分进行形体的调整。点击【打开】,效果如图所示。

16.按【Ctrl+Shift+N】新建图层,模式为柔光,勾选【填充中性灰】,创建【曲线】,具体如图所示。

17.创建【黑白】图层,具体如图所示。
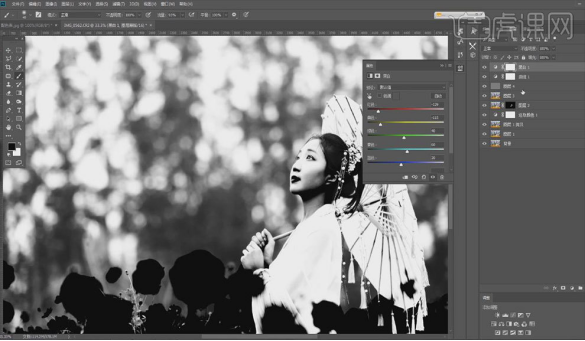
18.用【画笔工具】进行修正光影,并调整不透明度,效果如图所示。

19.按【Ctrl+Alt+Shift+E】盖印图层,创建【可选颜色】对花的颜色进行调整,效果如图所示。

20.选择【滤镜】-【锐化】-【智能锐化】,效果如图所示。

21.最终效果如图所示。

lr古风汉服后期人像修图的案例分享我们已经清晰的展示给大家了,两款图像处理软件的联合使用,让照片呈现出了古风效果,这些常用的软件就要多多的去学习,以后的工作和生活中都会用到。
本篇文章使用以下硬件型号:联想小新Air15;系统版本:win10;软件版本: ps(CC2018),lr(CC2018)。