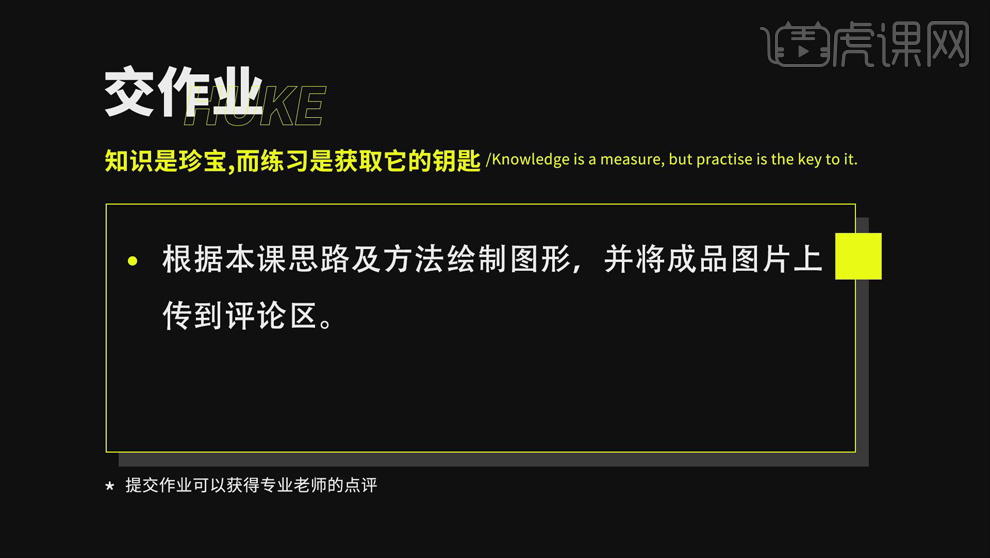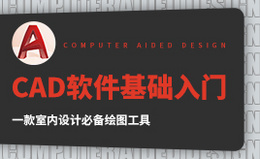CAD如何运用螺母的零件图发布时间:暂无
1.课后作业如图所示。
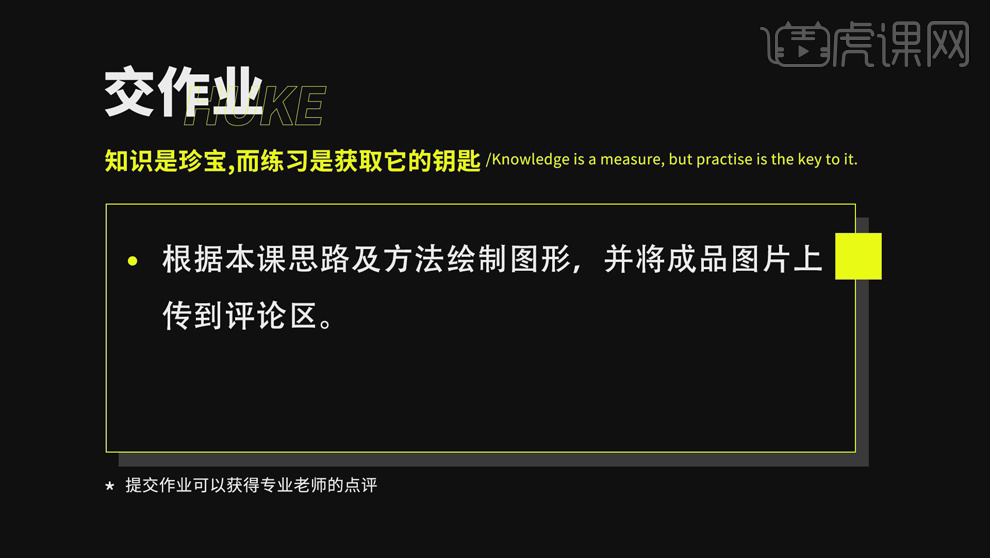
2.课程主要内容如图所示。
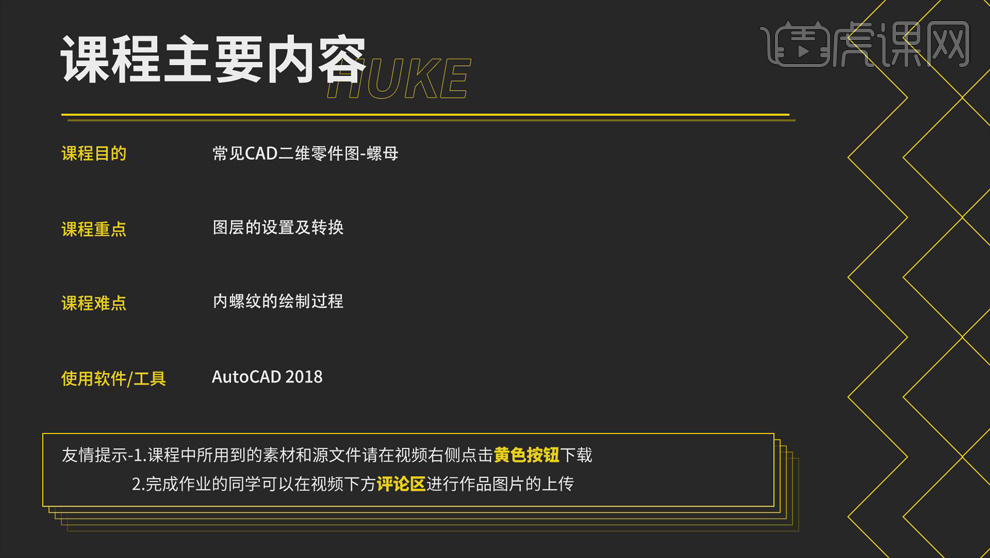
3.本课案例图如图所示。
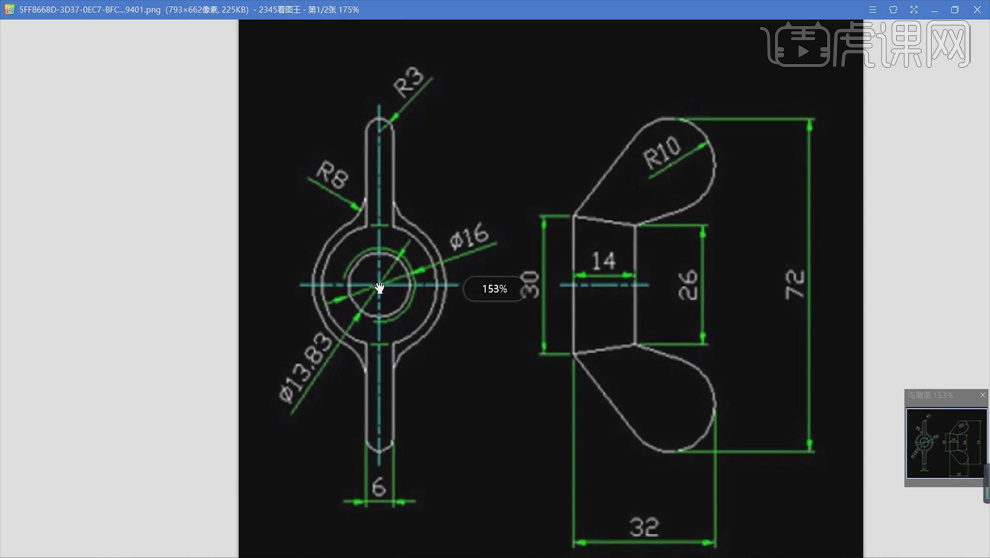
4.打开【CAD】,打开【图层管理器】,新建三个图层:【虚线】,【线宽】0.25mm,【线型】点划线,【颜色】紫色;【粗实线】,【线宽】0.5mm,【线型】直线,【颜色】白色;【细实线】,【线宽】0.25mm,其它不变。

5.选择【虚线】层,打开【正交限制光标】,点击【绘图】-【构造线】,画两条线,具体如图。
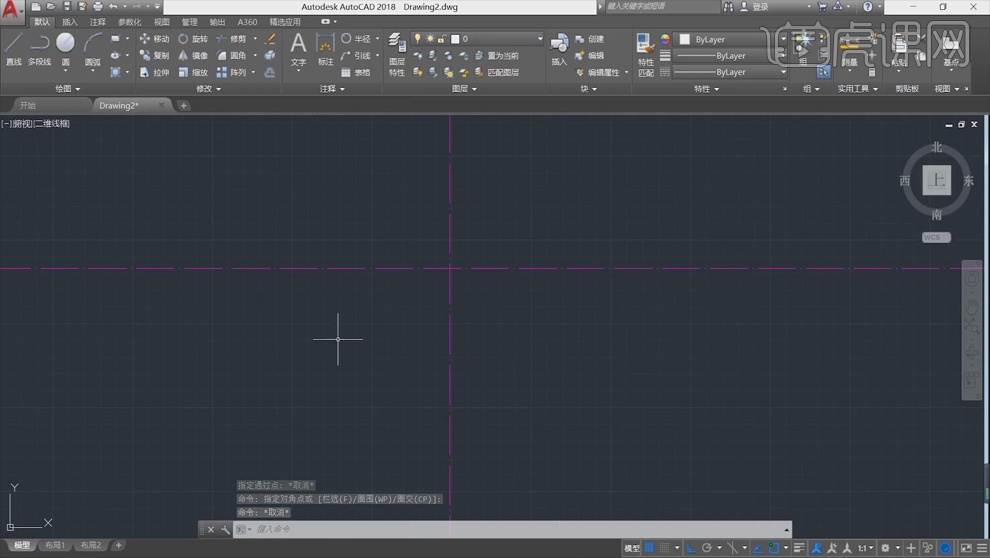
6.选择【粗实线】层,点击【圆心,直径】,在虚线交点处画圆形,【直径】分别为26和30,效果如图。
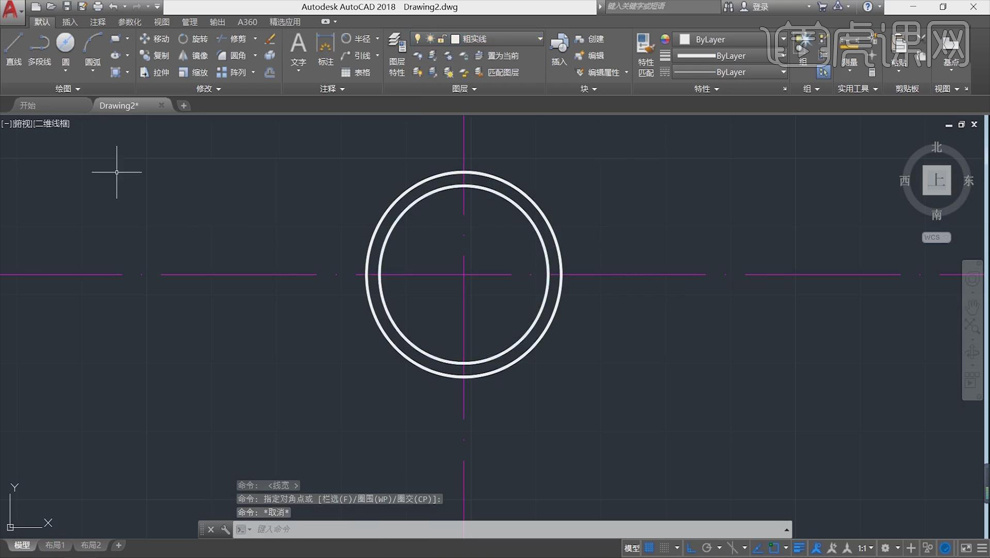
7.点击【直线】,在虚线交点出往上画直线,【长度】36,向右3,再向下72,往左6,往上72,往右3;选中中间的线,【Delete】删除。
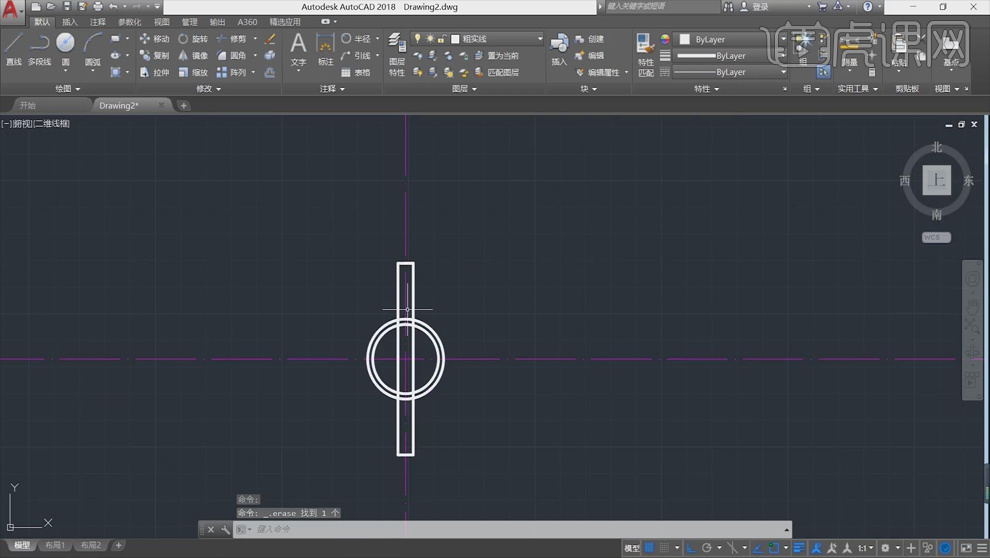
8.点击【圆】-【相切,相切,半径】,分别选择矩形上方和下方的三条线画出两个圆形,【修剪工具】把不需要的线条修剪掉。
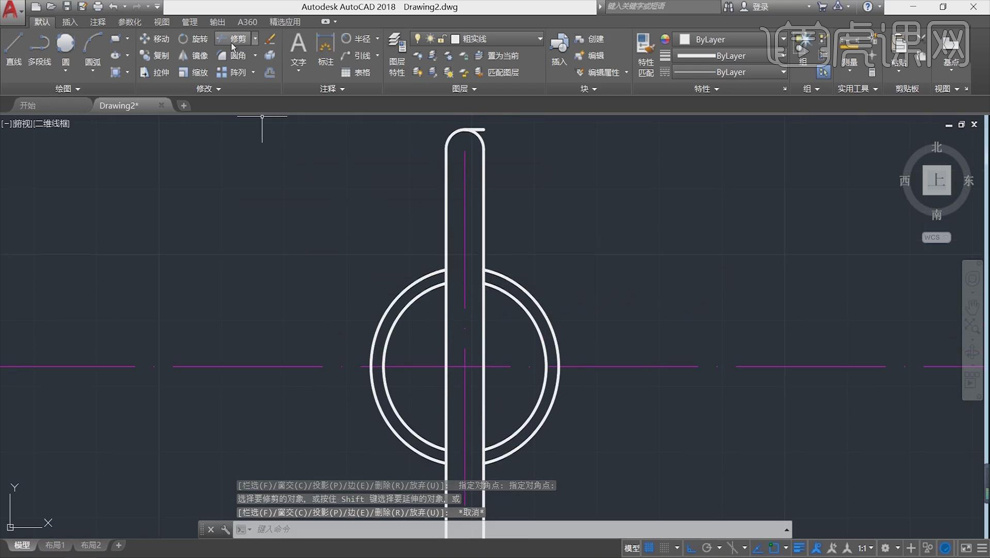
9.点击【相切,相切,半径】,选择需要倒圆角的两条线,【半径】8,【修剪工具】修掉多余线条。
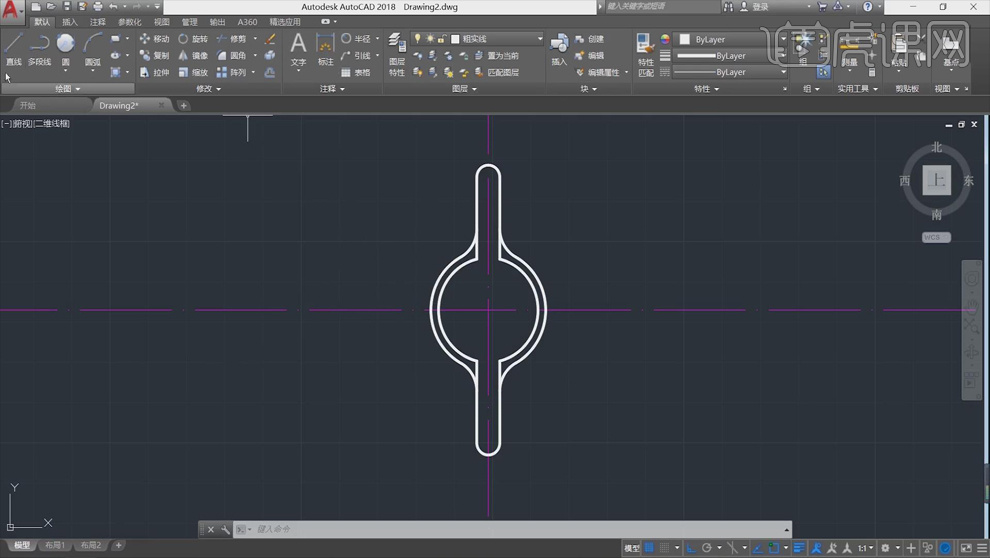
10.选中【细实线】图层,选择【圆心,直径】,【直径】16,以虚线交点为圆心画圆。
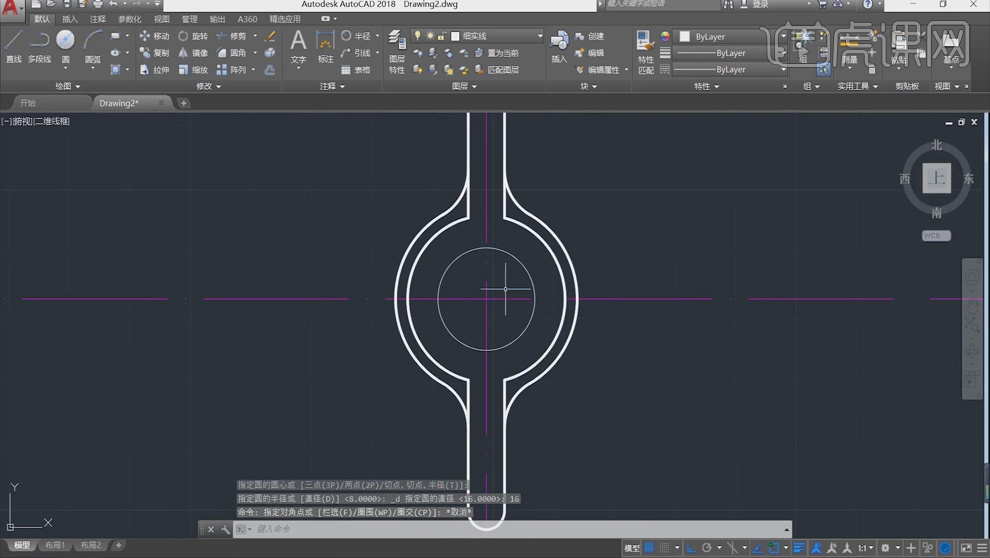
11.选中【粗实线】层,选择【圆心,直径】,【直径】13.83,以虚线交点为圆心画圆。
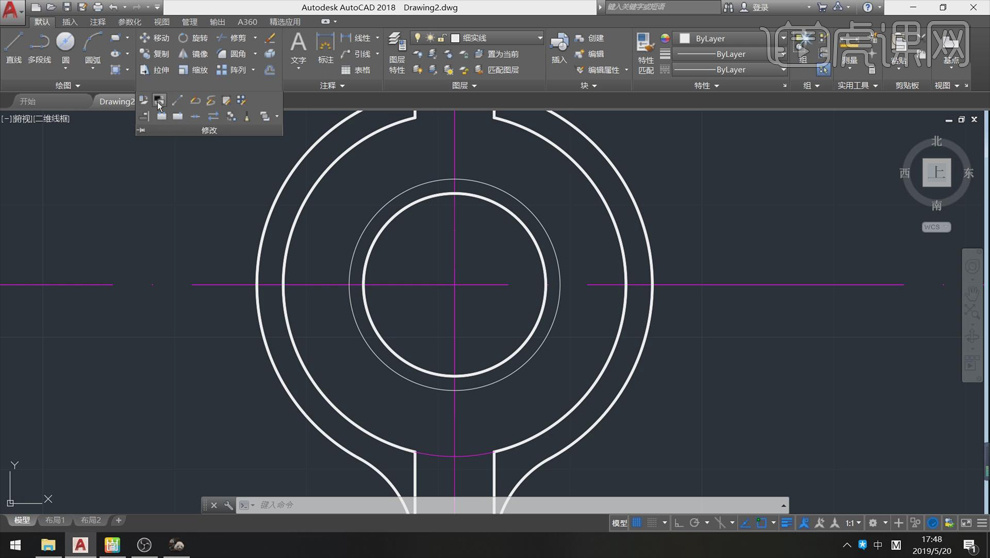
12.选择【修改】-【打断】,选择细实线的圆为对象,根据案例图进行打断,效果如图。
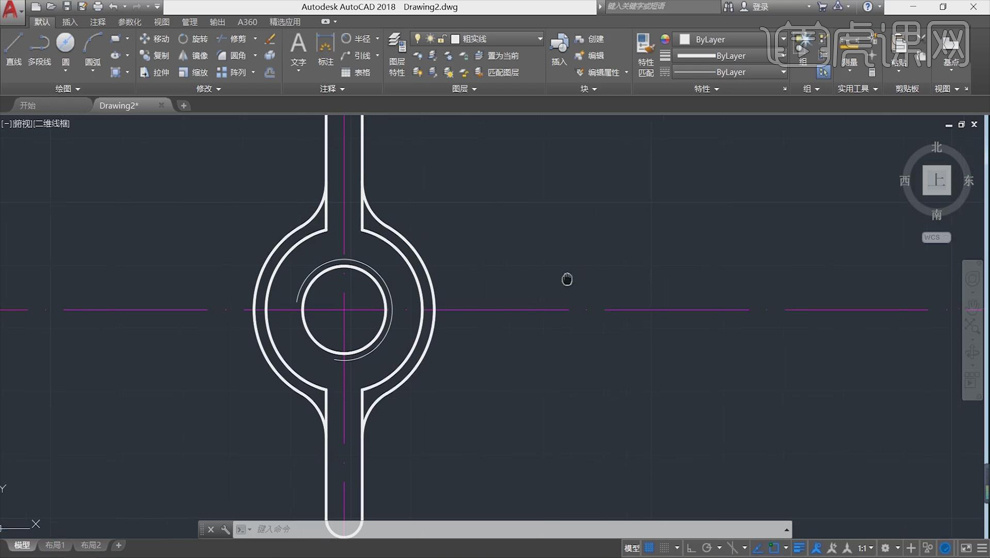
13.选择【粗实线】层,使用【直线】画出大概轮廓,具体如图所示。
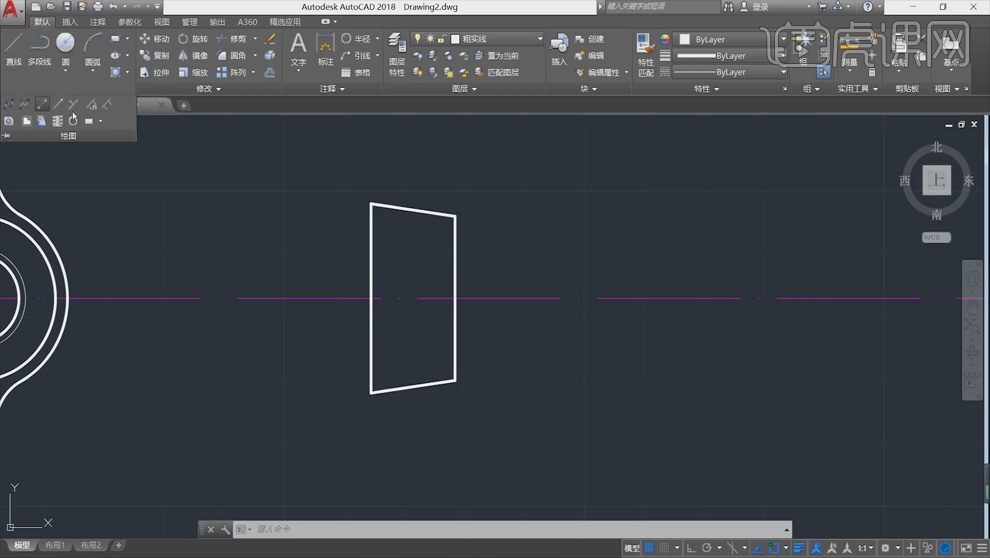
14.使用【构造线】构造直线,点击【中心线】,向右【偏移】,【距离】22,具体如图。
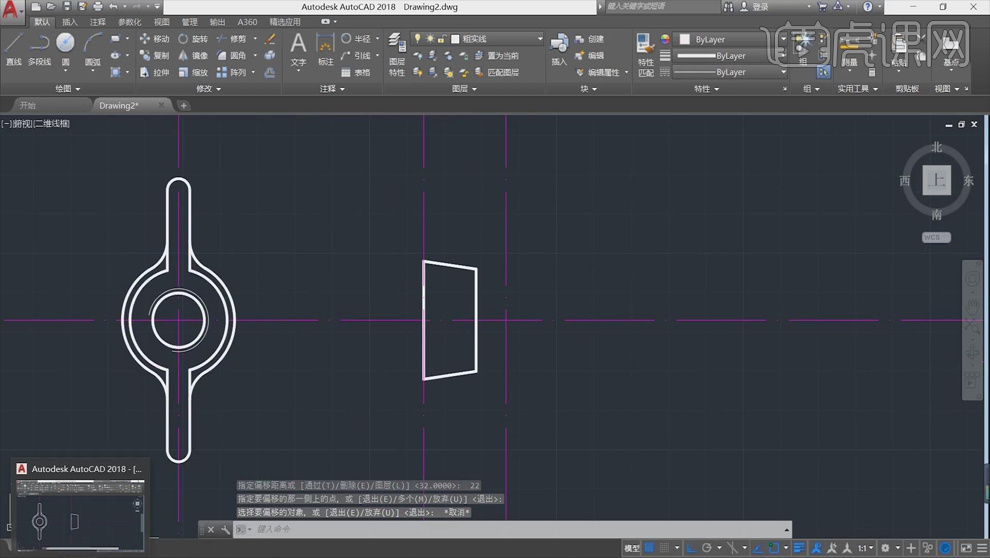
15.选择【粗实线】层,使用【直线】往上画直线,【距离】26,往下52;选择【圆心,半径】分别以两个端点为圆心画圆,【半径】10,把线删除。
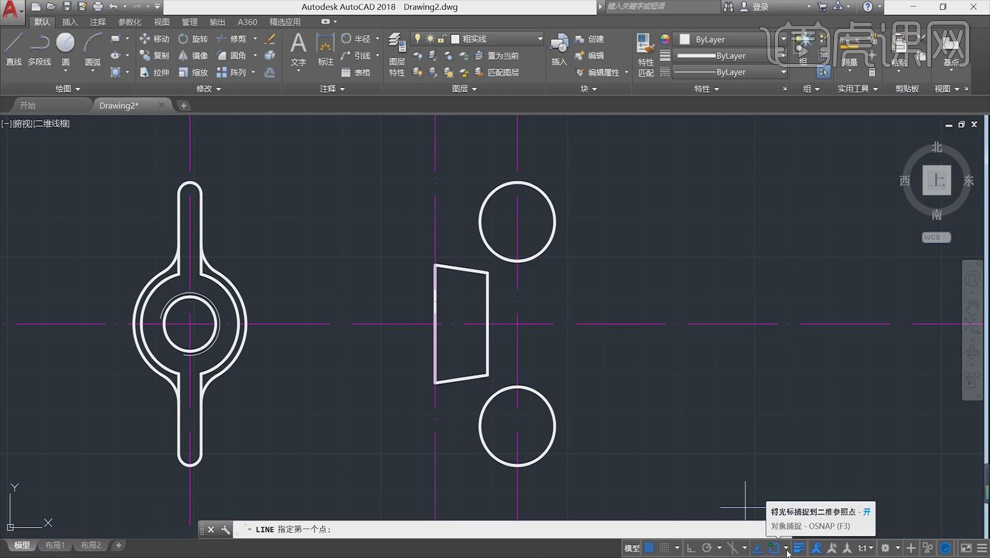
16.选择 【直线】,从四边形的顶点处往圆的位置寻找切点画切线,【修剪工具】修掉多余线条。
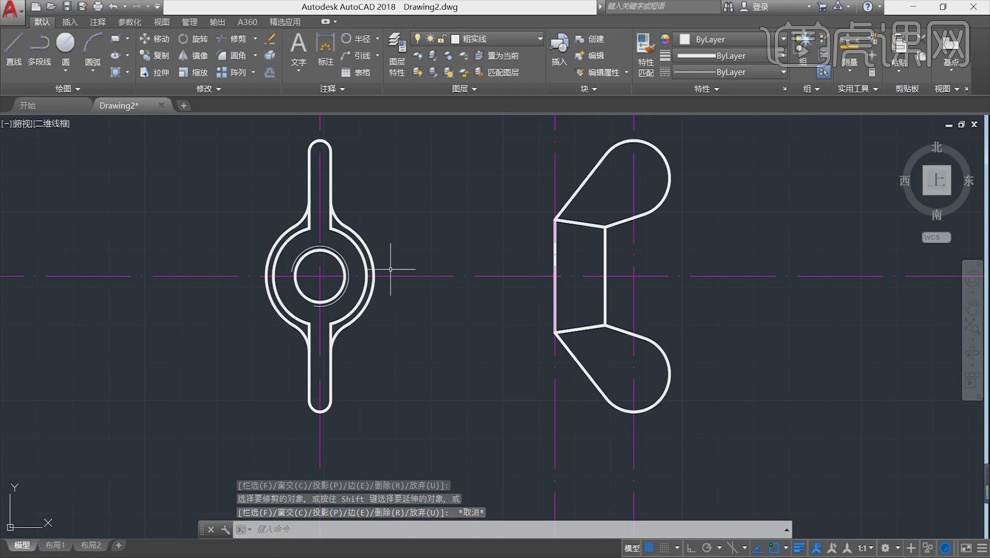
17.选择【标注】,分别选择【线性】和【半径】,对案例进行标注尺寸,具体效果如图所示。
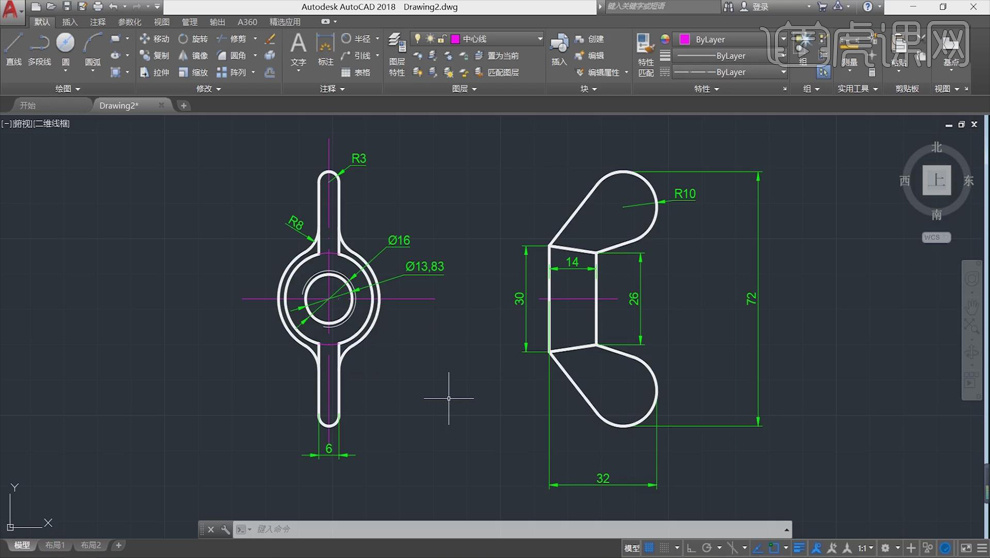
18.课后作业如图所示。