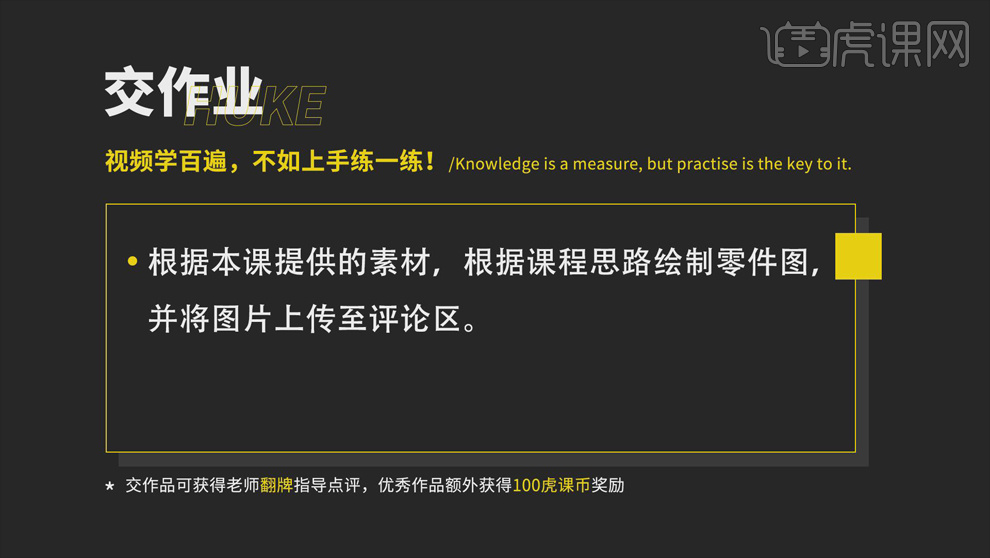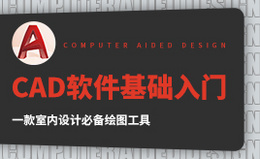CAD怎么进行二维机械零件绘图发布时间:暂无
1.课后作业如图所示。
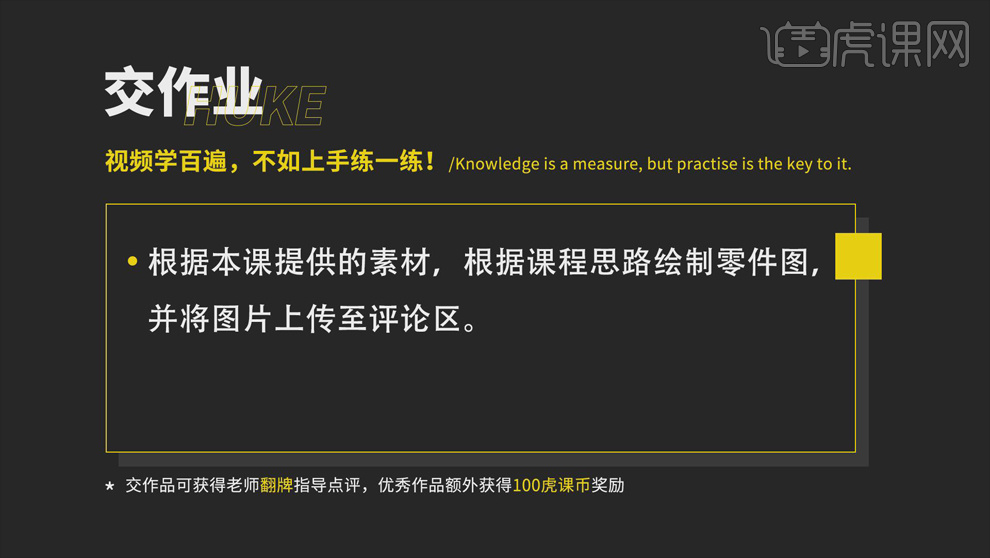
2.课程主要内容如图所示。
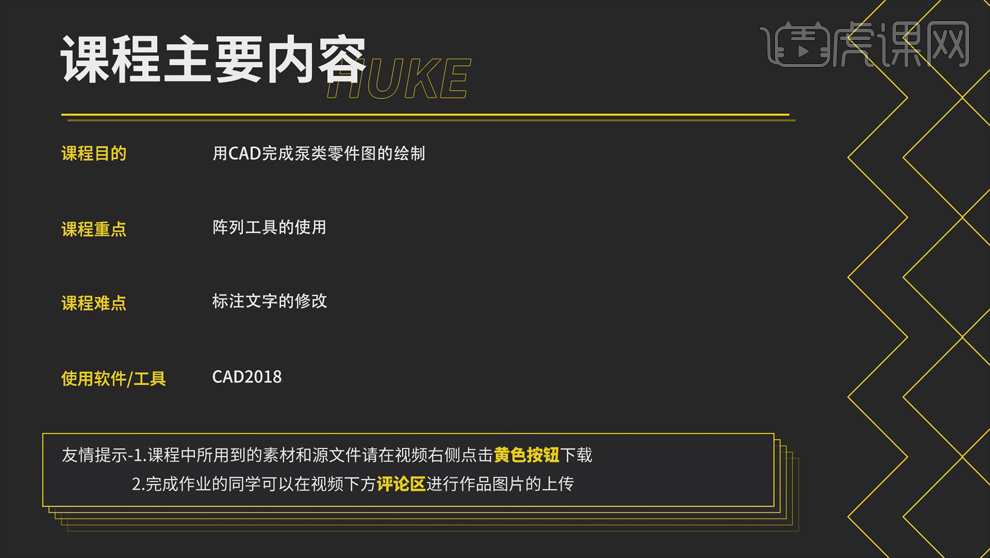
3.本课案例图如图所示。
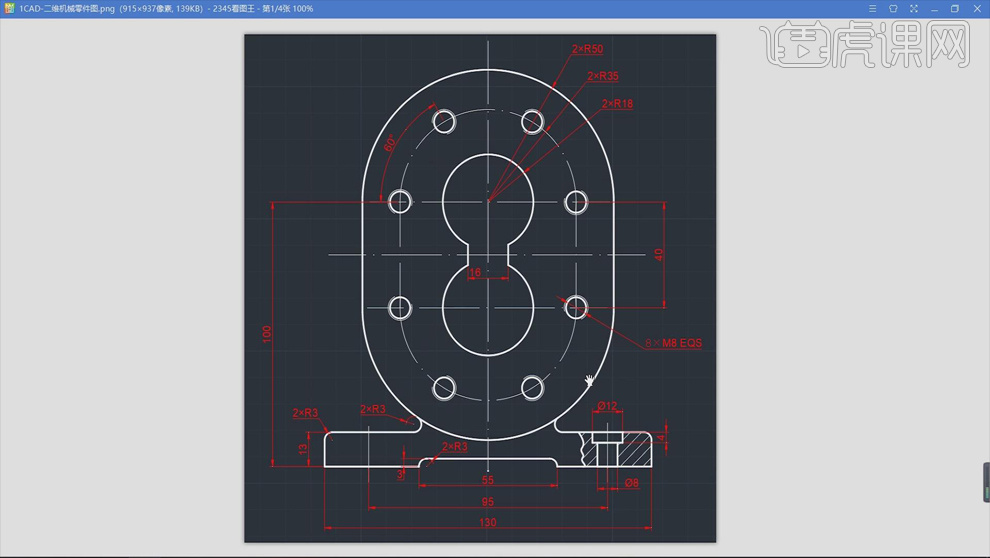
4.打开【CAD】,点击【图层特性】,打开【图层管理器】,新建三个图层:【中心线】,【线宽】0.25mm,【线型】条纹;【轮廓线】,【线宽】0.25mm,【线型】直线;【粗实线】,【线宽】0.3mm;【细实线】,【线宽】0.25mm,【线型】条纹。
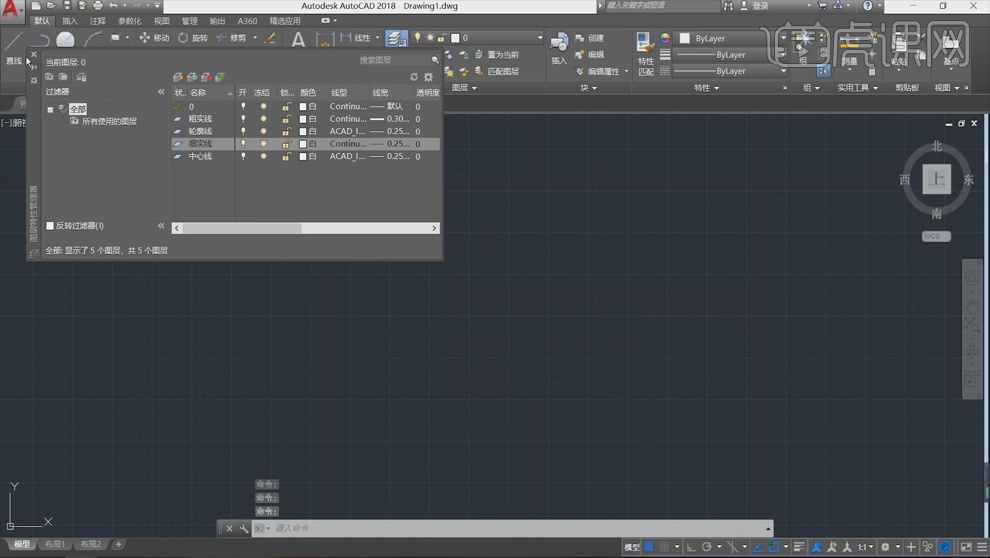
5.点击【圆】-【圆心,半径】,绘制三个圆形,【半径】分别为50、35和18,中间的圆为【轮廓线】,两边的圆为【粗实线】;创建两条【构造线】,设为【中心线】。
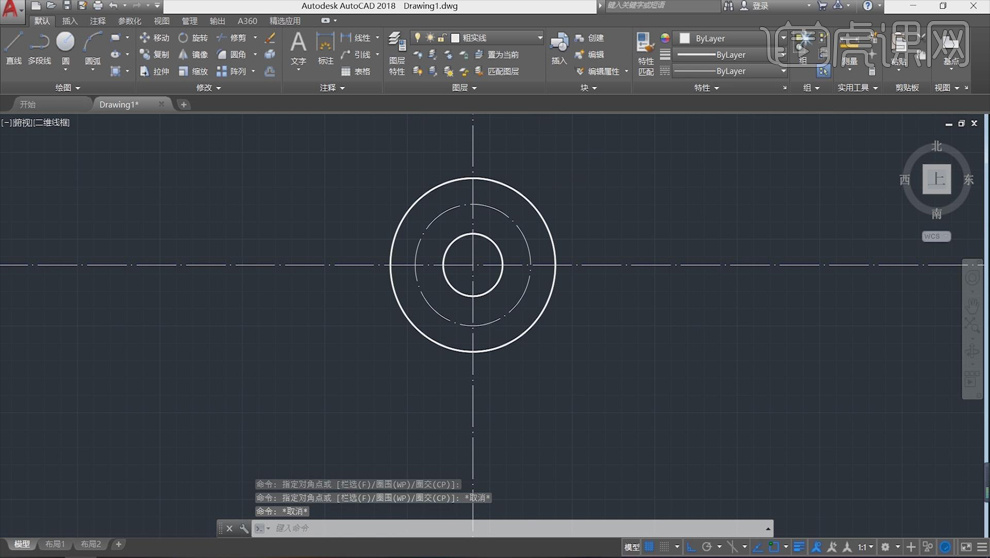
6.点击【圆心,半径】,以轮廓线的交点为圆心,绘制圆形,【半径】4;点击【偏移】,往外偏移0.75,【线型】细实线,保留3/4。
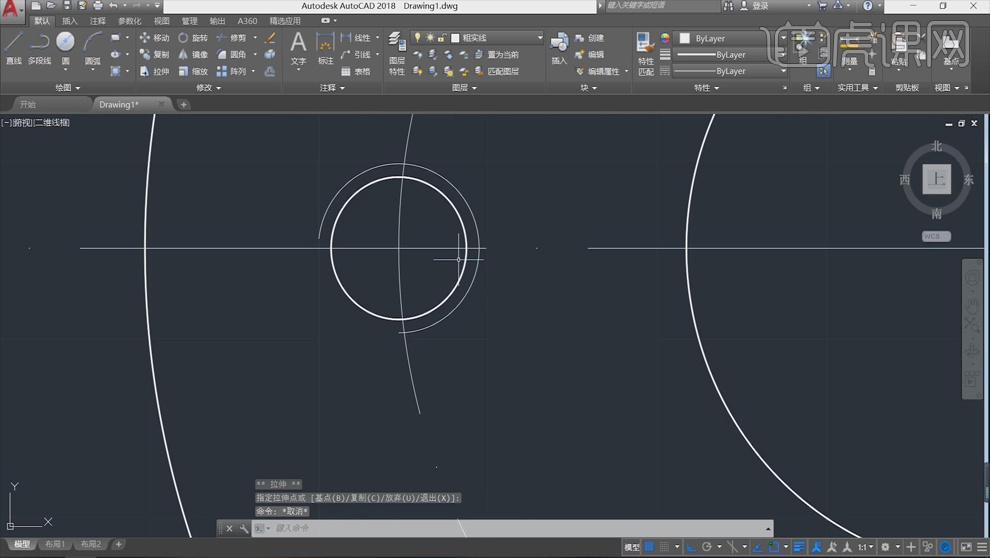
7.选中,点击【阵列】-【环形阵列】,【中心点】圆心,【填充】180,【项目数】4,调整【方向】。

8.点击【修改】-【打断】,把水平的轮廓线两边打断,往下分别【偏移】40和20,把中心线的两边调短,具体如图。

9.全选,点击【镜像】,【中心线】选择中间的轮廓线,选择【修剪工具】,把多余线条删除,使用【直线工具】连接,具体如图。
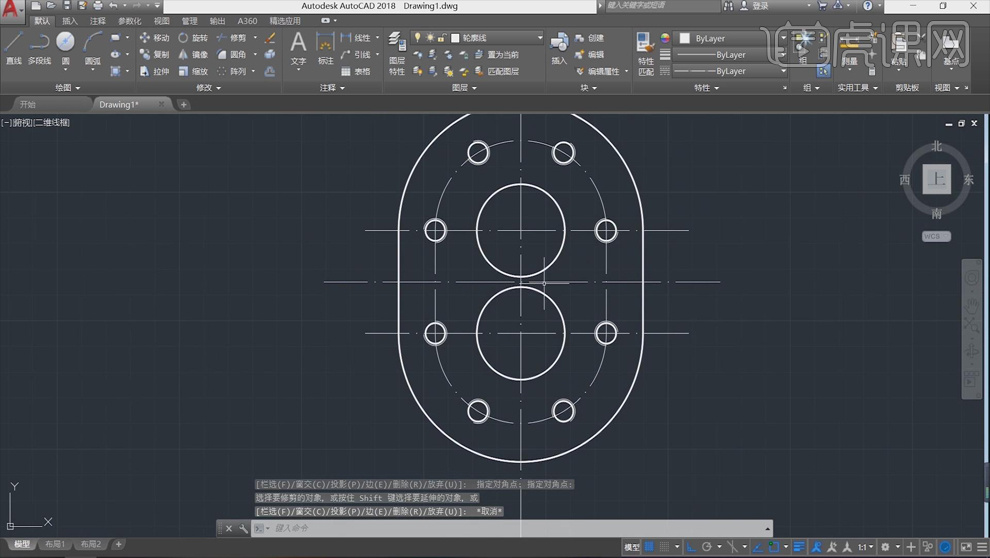
10.选择【粗实线】层,点击【直线】,画出中间的形状,【修剪工具】修掉多余线条。
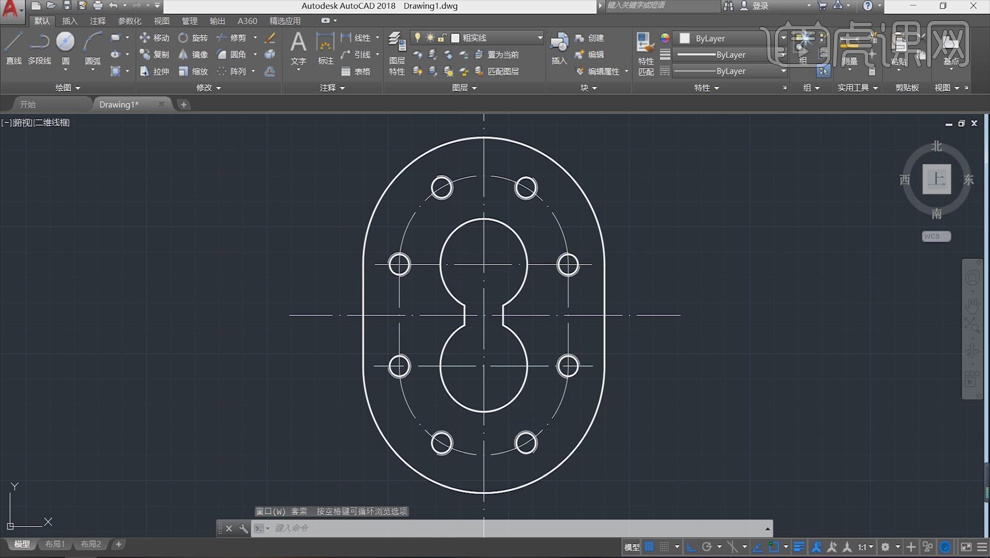
11.使用【直线】根据案例图画出下面部分的轮廓,【修剪工具】去掉多余线条,【相切,相切,半径】做出圆角效果,点击【圆角】,输入【半径】,做出圆角,具体效果如图所示。

12.点击【绘图】-【样条曲线控制点】,绘制右边的轮廓;使用【直线】绘制形状,选择【ANSI31】填充,效果如图。

13.【D】键打开【标注样式管理器】,点击【修改】,【文字颜色】红色,【文字高度】3.2,【文字对齐】ISO标准。
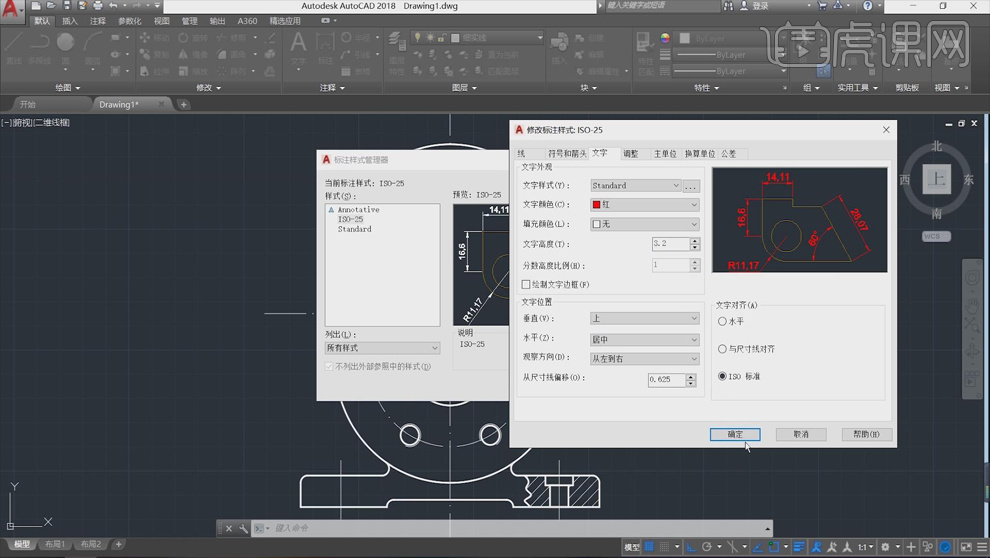
14.选择【标注】,对案例进行标注尺寸,具体效果如图所示。

15.课后作业如图所示。