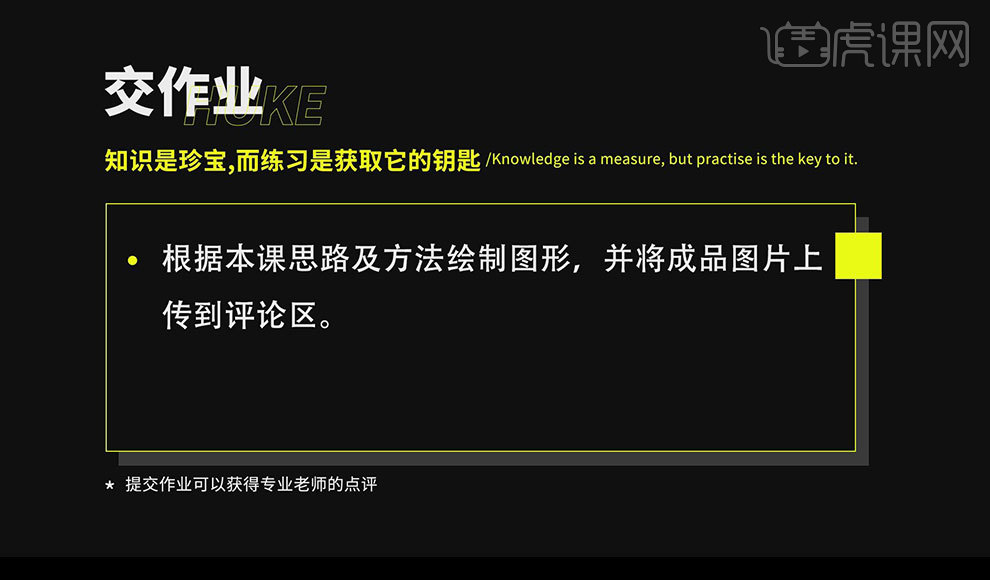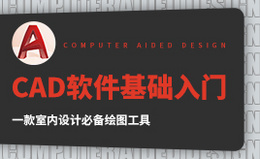怎么用CAD绘制三视图发布时间:2020年10月10日 15:37

1.本课主要内容具体如图所示。
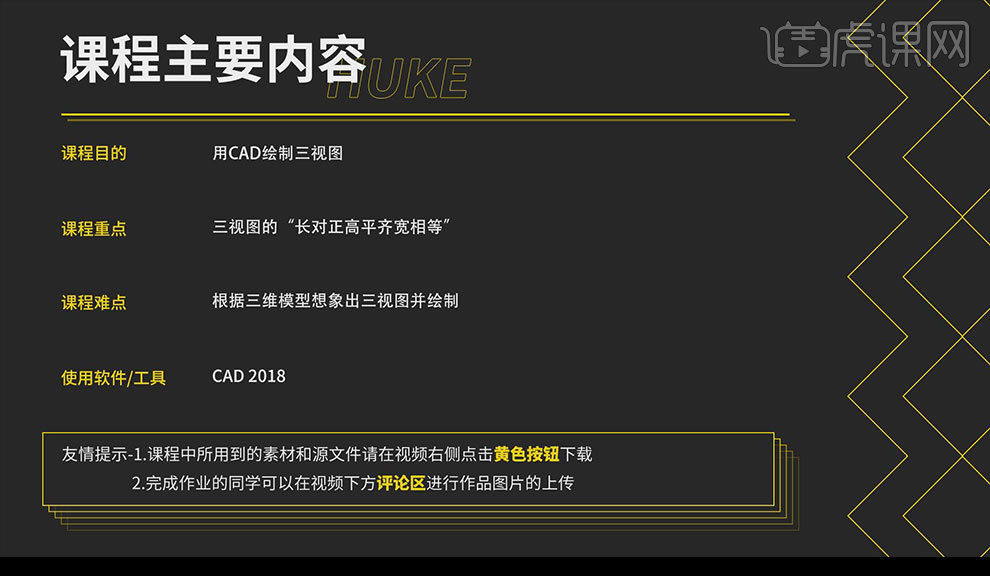
2.对图片进行分析,打开【CAD】,点击【图层特性】,点击【新建图层】,命名为【中心线】。点击【线型】,点击【加载】,选择第三个,单击【确定】,将其移至最上面,点击【确定】。
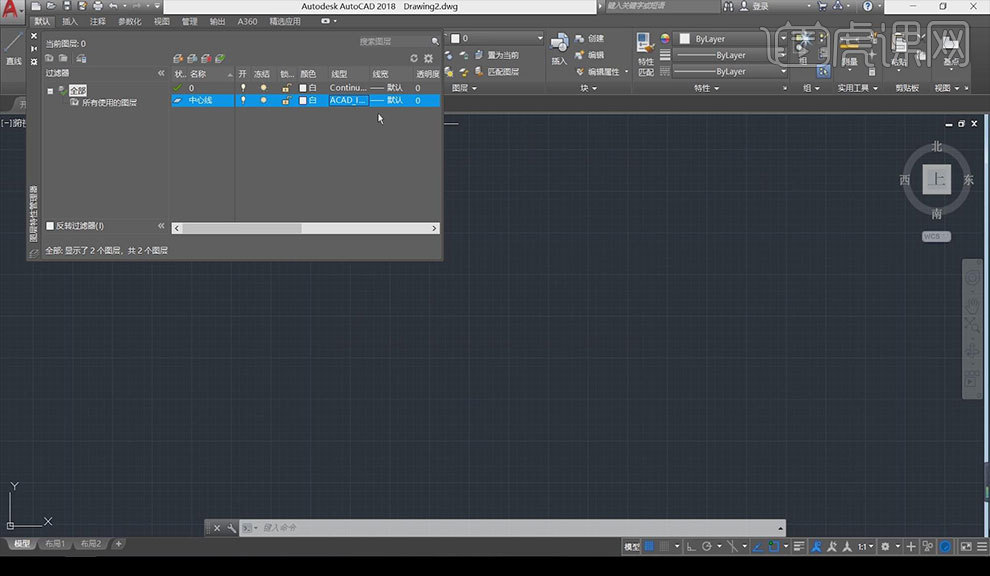
3.点击【颜色】,选择【粉色】,单击【确定】,点击【新建图层】,命名为【细线】。点击【颜色】,选择【白色】,点击【线型】,选择【直线】。
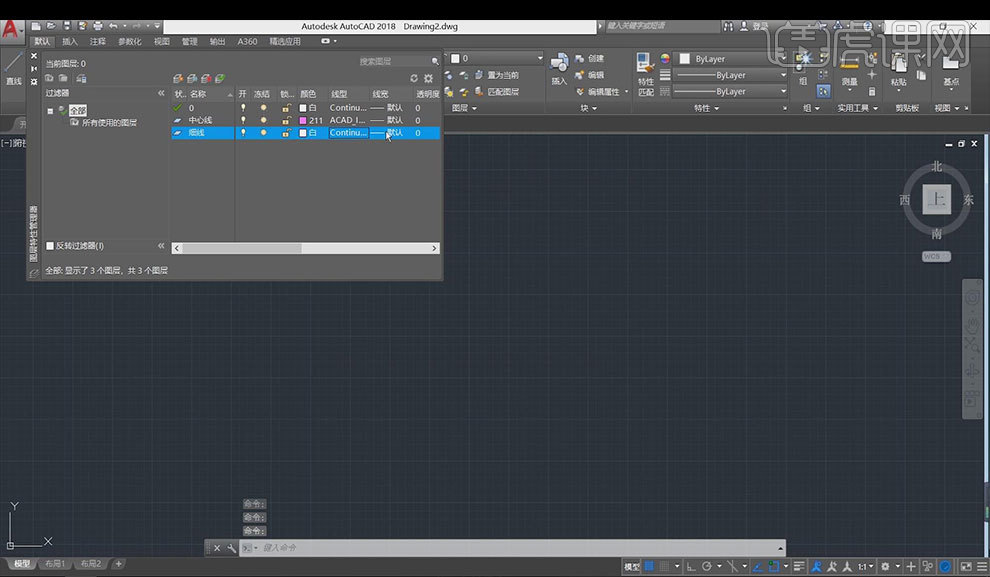
4.点击【新建图层】,命名为【虚线】。点击【线型】,点击【加载】,选择第三个,单击【确定】,点击【颜色】,选择【白色】,设置完成后点击【关闭】。
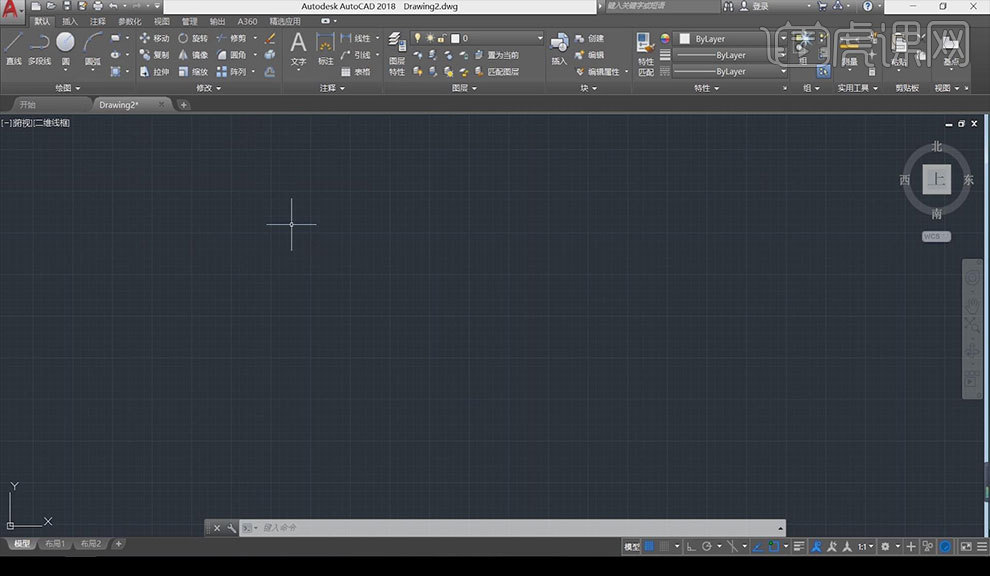
5.选择【中心线】图层,选择【绘图】,绘制中心线,点击【正交】光标,选择【细线】图层,按【L】打开直线,向【左】为38,向【右】为36,向【上】为6,向【下】为6,如图所示。
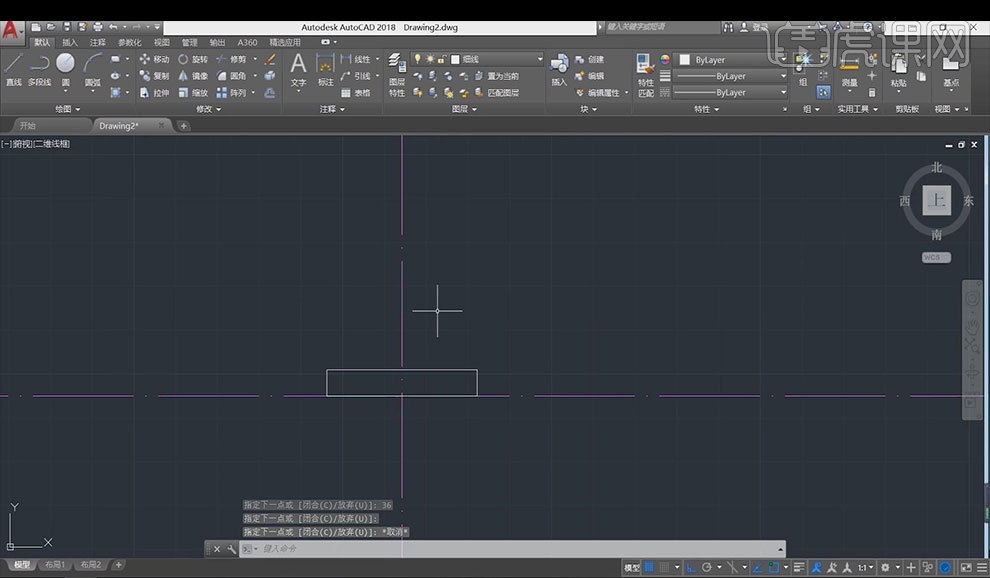
6.点击【直线】,设置向【上】为14.,向【左】为36,向【下】为14,如图所示。点击【直线】,设置向【上】为7,向【下】为8,向【左】为22,向【上】为8,如图所示。
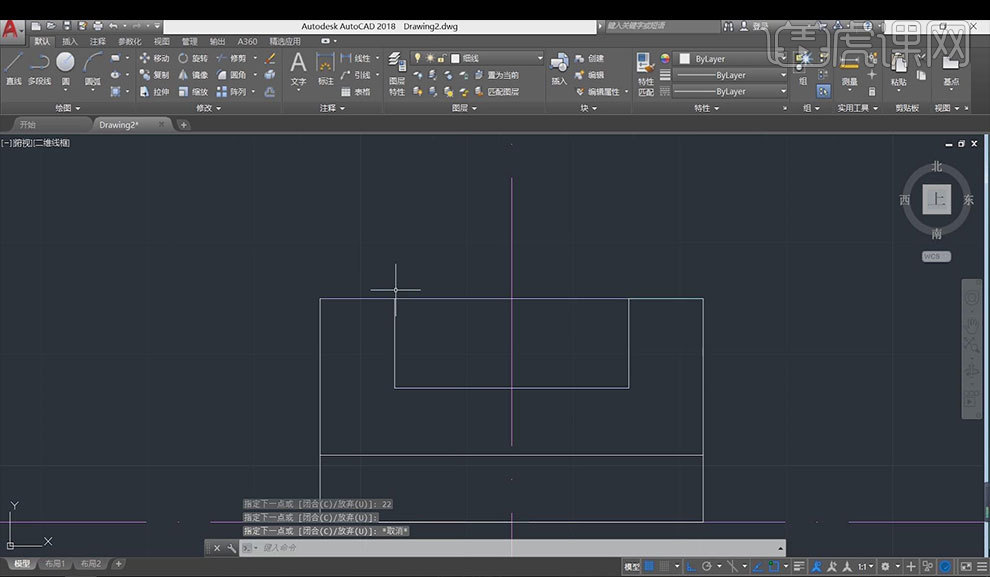
7.点击【修剪】,点击【空格键】,将不需要的删除,选择【直线】,设置向【下】为11,向【右】为36,如图所示。
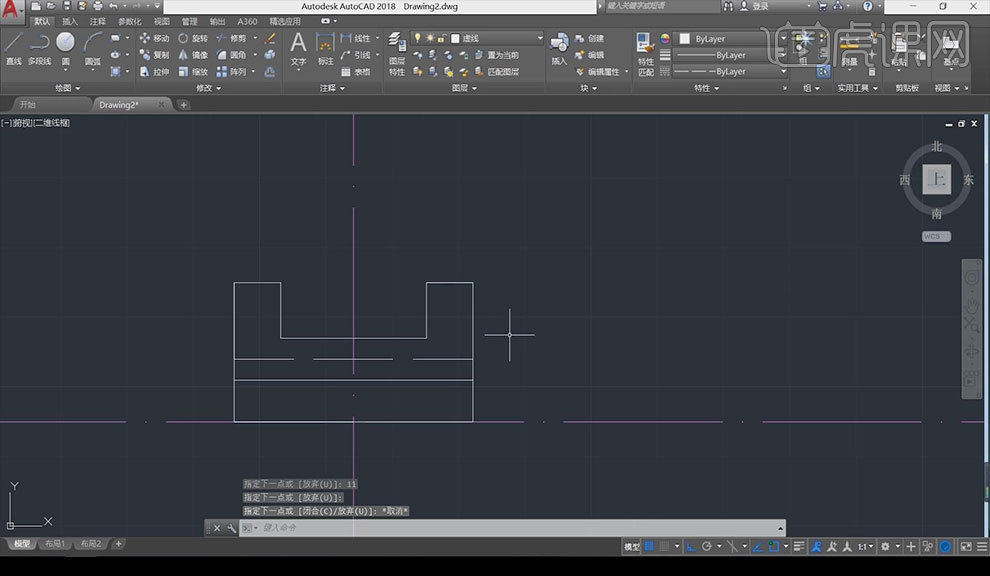
8.点击【直线】,绘制效果图所示。选择效果图所示的两条线,在输入框里输入【LTS】,选择【LTS】,输入0.3,按【Enter】。
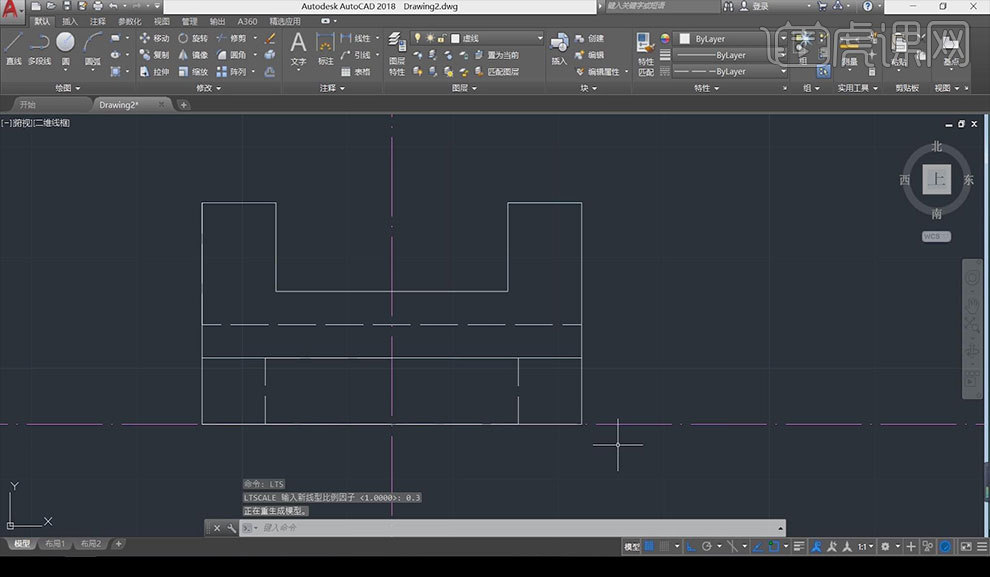
9.用相同的方法绘制效果图所示,选择效果图所示的图,点击【线性标注】,设置【长】为36,【宽】为53,其它的标注如图所示。
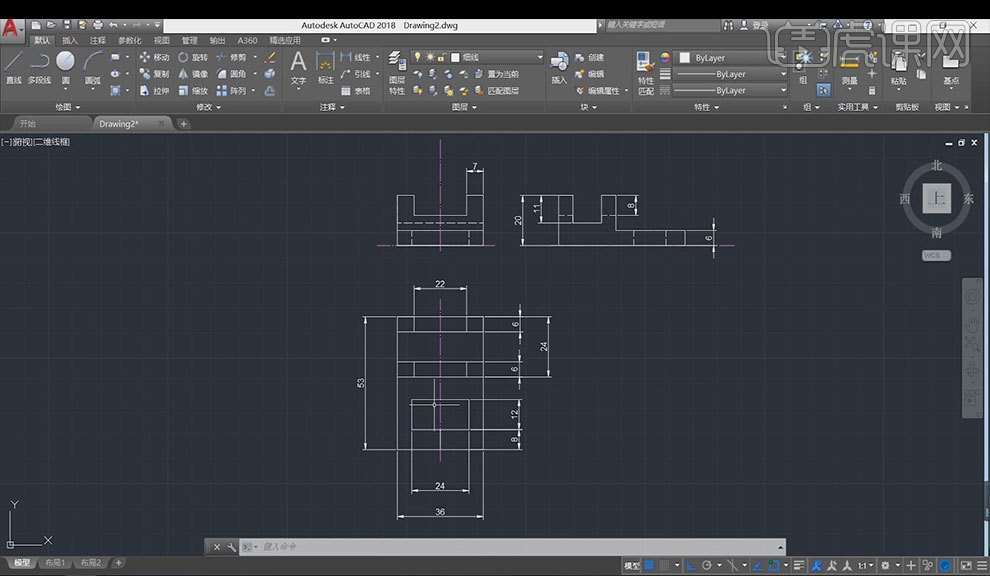
10.按【D】打开【标注样式管理器】,点击【修改】,设置所有的【颜色】为红色,将【文字对齐】改为【ISO】标准,点击【确定】,点击【关闭】。
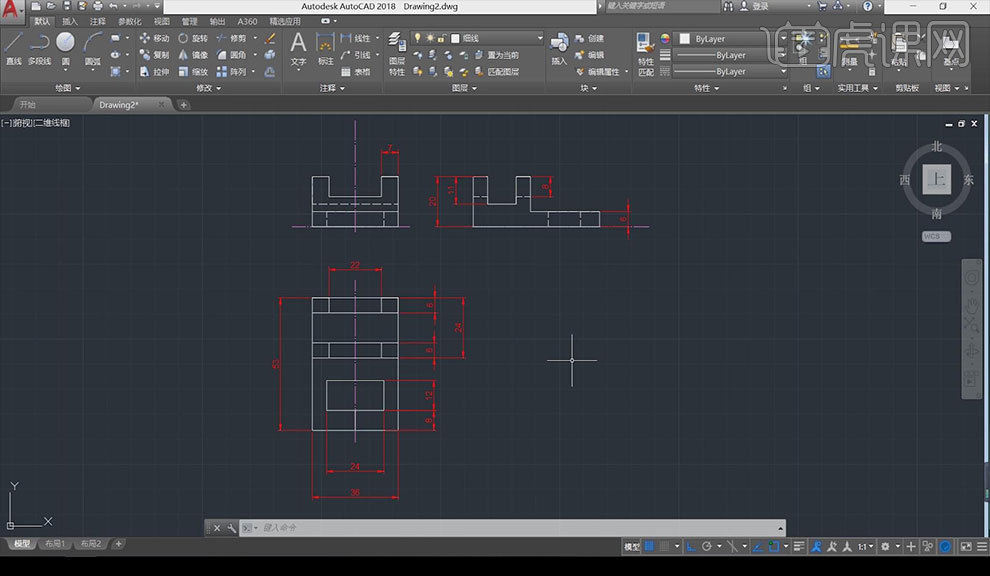
11.最终效果如图所示。
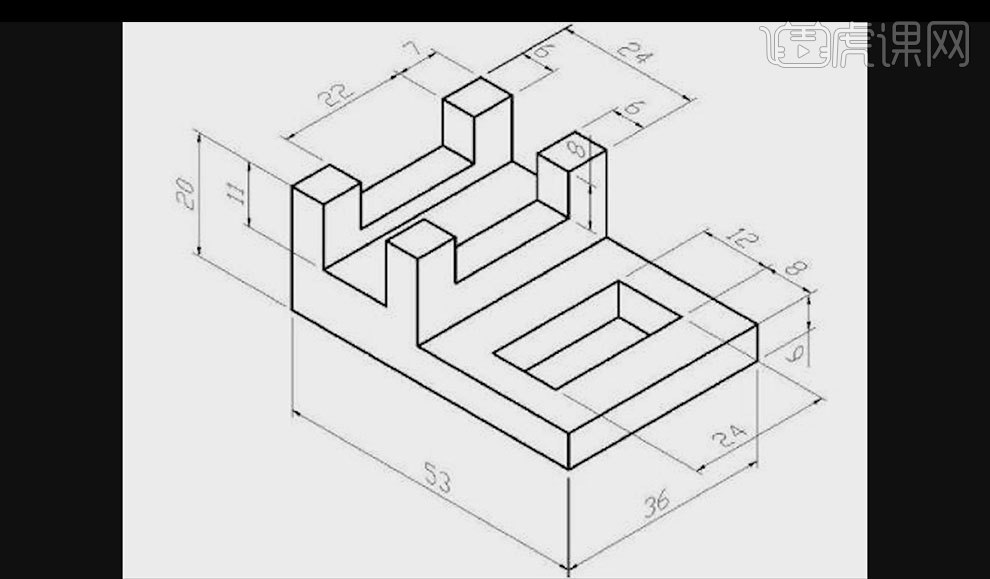
12.本课课后作业具体如图所示。