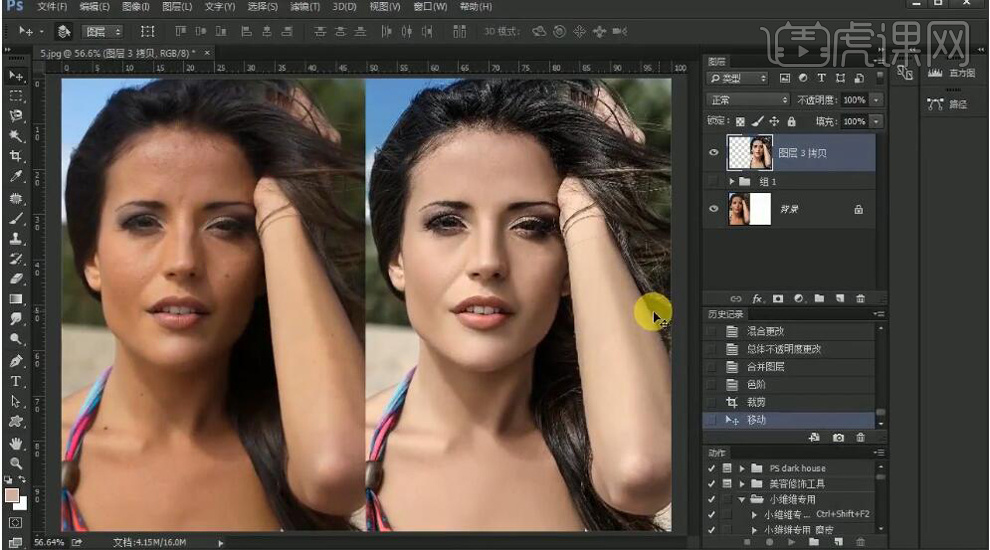PS对人像使用高效画笔磨皮教程发布时间:2019年10月24日 17:11
1. 打开PS,导入素材,【Ctrl+J】复制图层,选择【滤镜】Camera RAW滤镜,调整【色温】-16,【色调】-22,【对比度】+99,【高光】-100,【黑色】+99,【阴影】+100,【白色】+100,【清晰度】+100,【自然饱和度】-43。
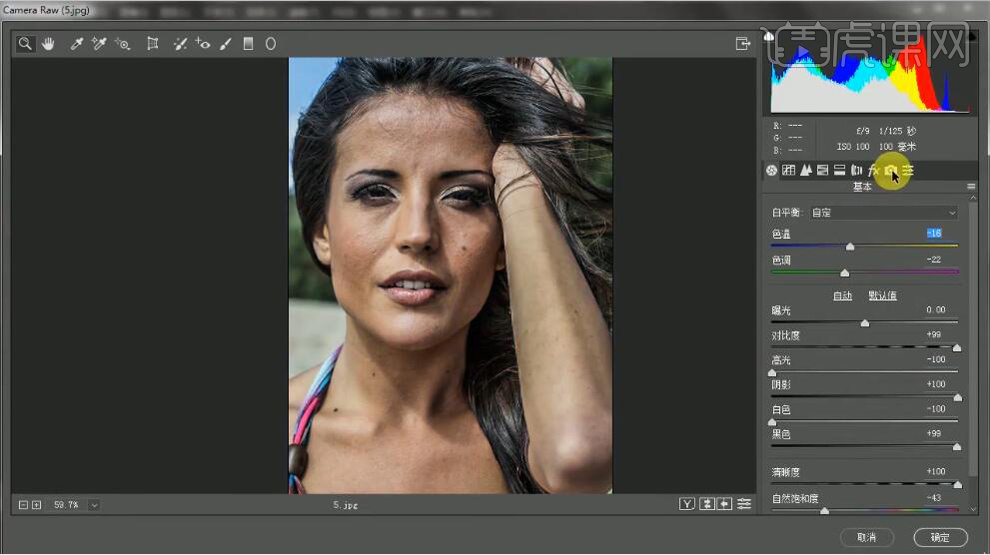
2. 选择【相机校准】红原色【饱和度】-100,蓝原色【饱和度】+100,选择【HSE/灰度】饱和度【红色】+76,【橙色】+12,明亮度【红色】-23,【橙色-8】,选择【色调曲线】亮度+2,高光+3,暗调+10,阴影-16,点击确定。
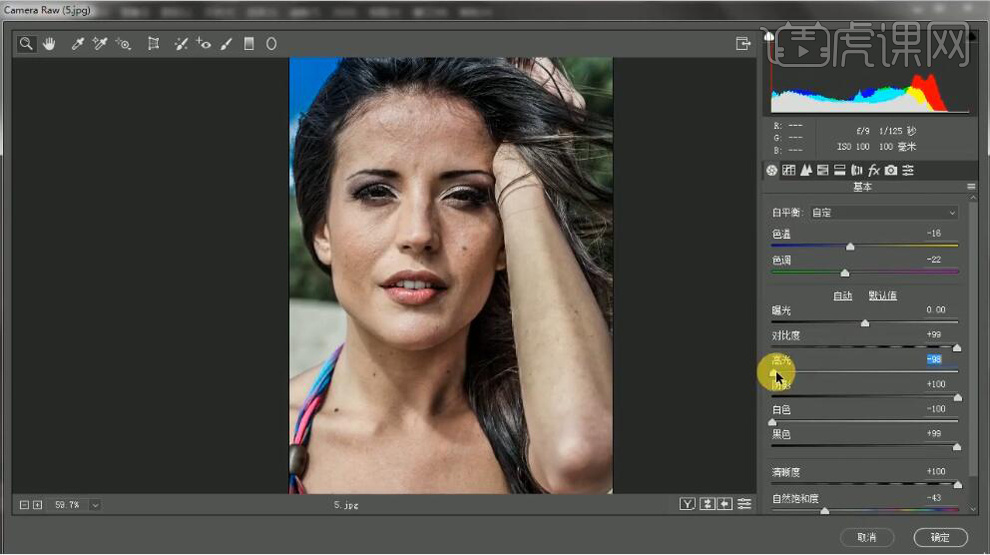
3. 【不透明度】60%,【Ctrl+Shift+E】盖印图层,选择【修补工具】进行修补,【Ctrl+J】复制图层,选择【混合器画笔工具】清点画笔,自定,按住【Alt】进行吸取,进行涂抹。【不透明度】85%。
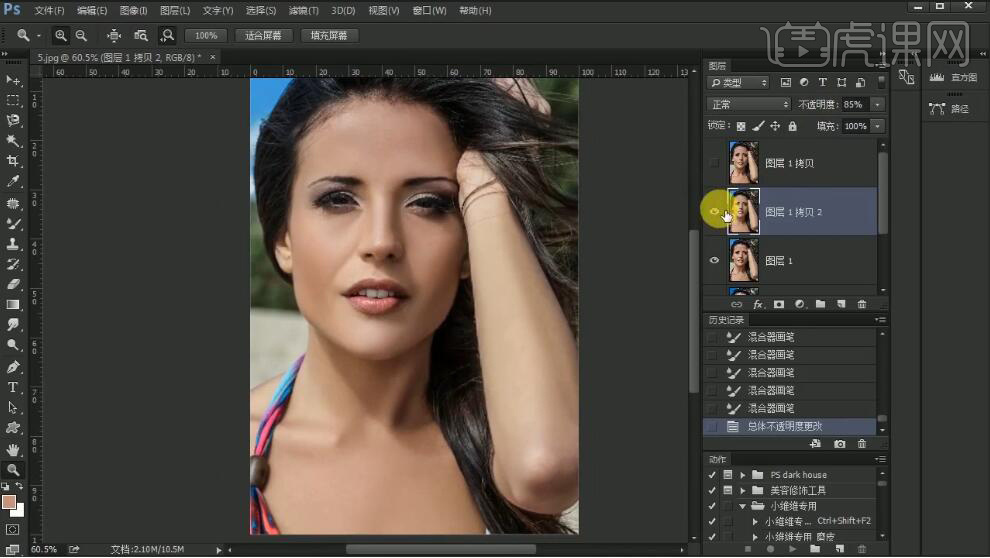
4. 添加【蒙版】,【空格】抓手工具,【画笔工具】进行涂抹。
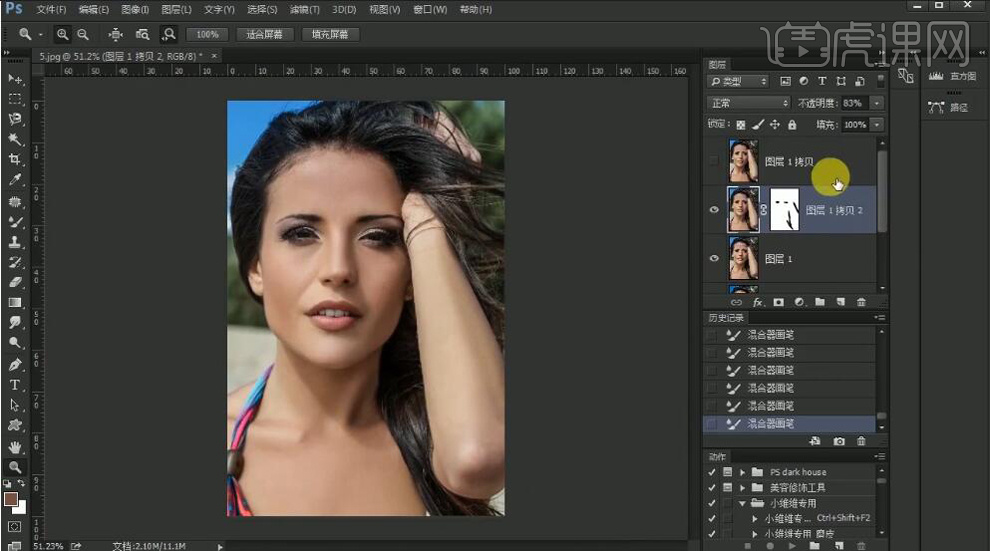
5. 【Delete】删除图层,【Ctrl+Shift+E】盖印图层,【图层】新建调整图层【渐变映射】黑色到白色,【不透明度】20%,【B】画笔工具进行涂抹。
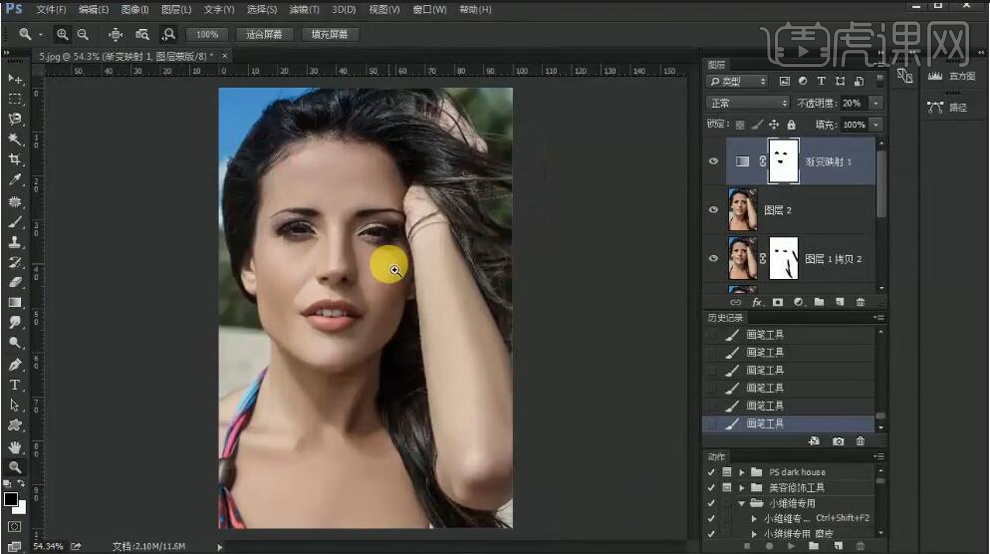
6. 【图层】新建调整图层【照片滤镜】加温滤镜(85),【不透明度】84%。【Ctrl+G】新建组,【Ctrl+Shift+E】盖印图层,【修补工具】就行涂抹。
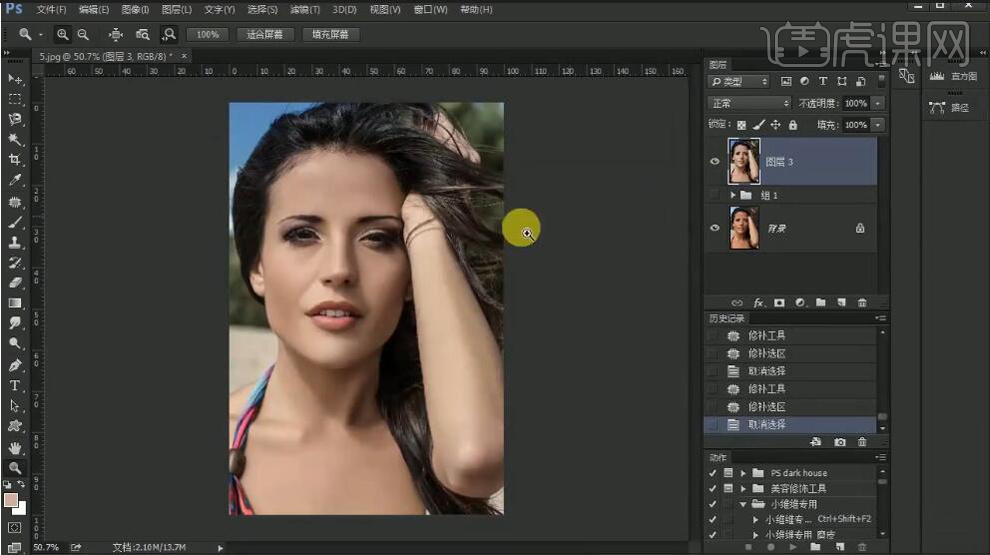
7. 【Ctrl+J】复制图层,选择【滤镜】其他【高反差保留】1像素,【混合模式】线性光,【不透明度】44%,【Ctrl+-】缩小画面。【Ctrl+E】合并所选图层。

8. 【Ctrl+L】色阶如图所示。
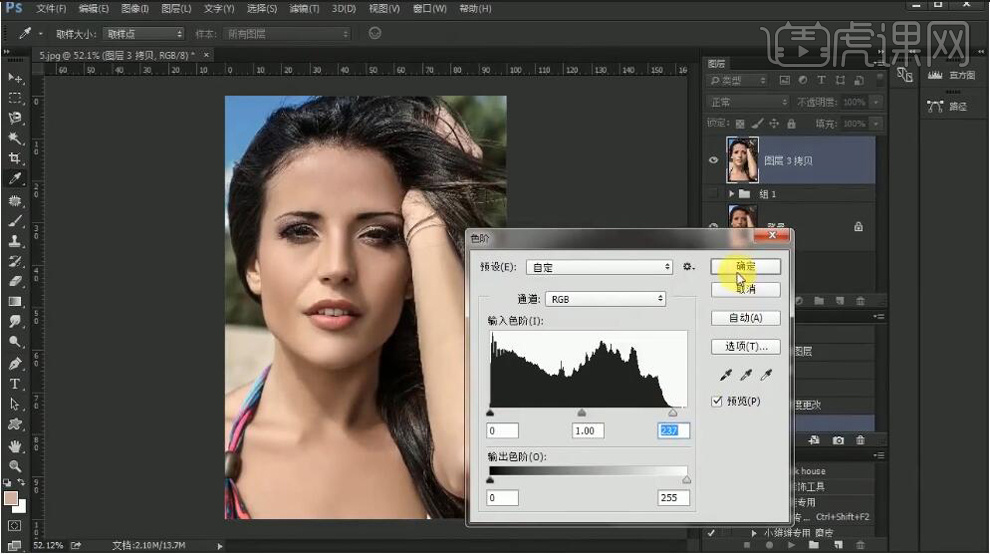
9. 最终效果如图所示。