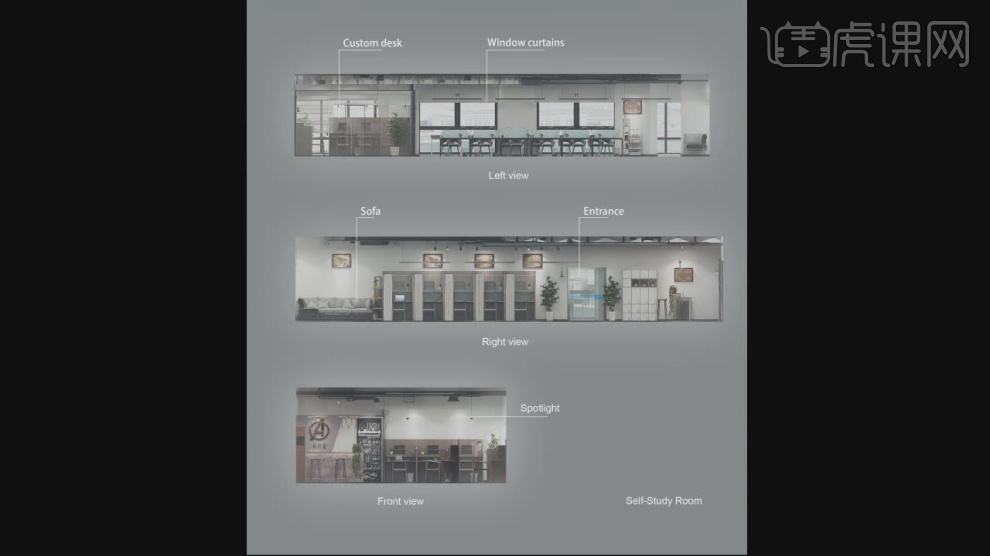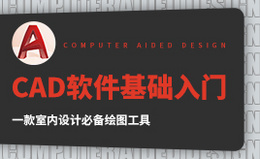怎样用3D对工装剖面图特效调整发布时间:暂无
1、本节课讲解3ds Max Ps-工装剖面图效果表现-03后期特效调整,本节课中用到的素材,会放置在素材包内,请各位学员点击右侧黄色按钮自行下载安装。
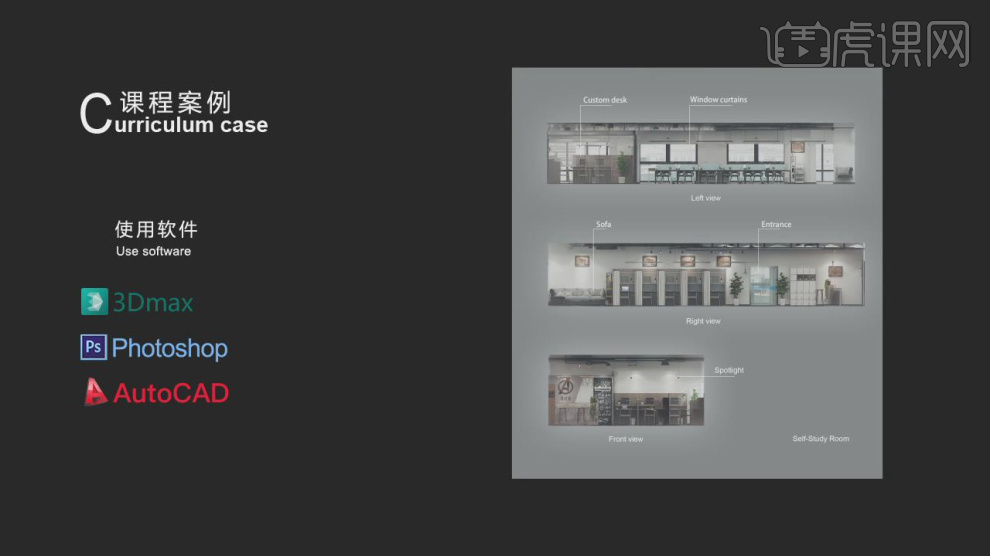
2、我们继续上节课的操作,新建一个材质球,将准备好的贴图文件载入进来,如图所示。
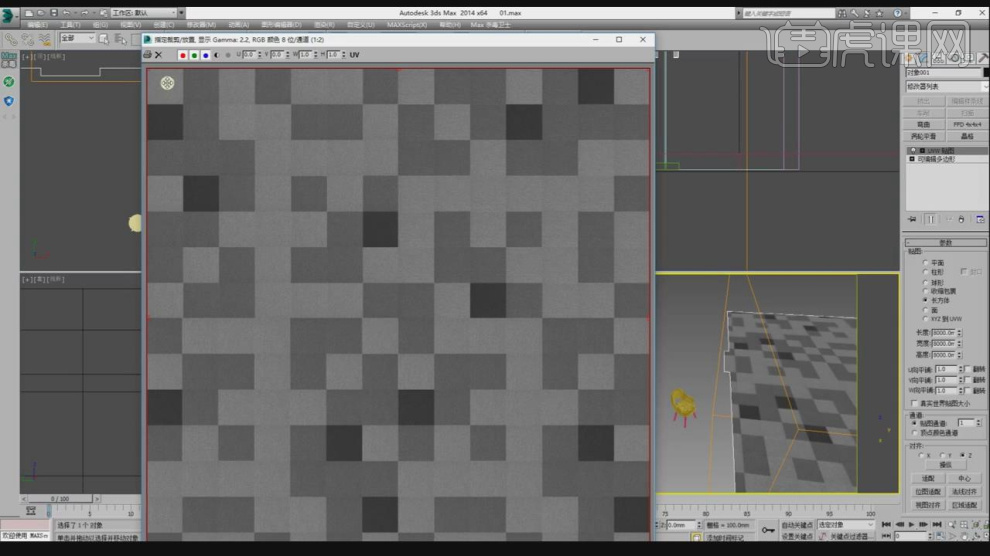
3、打开渲染器设置,进行一个调整,如图所示。
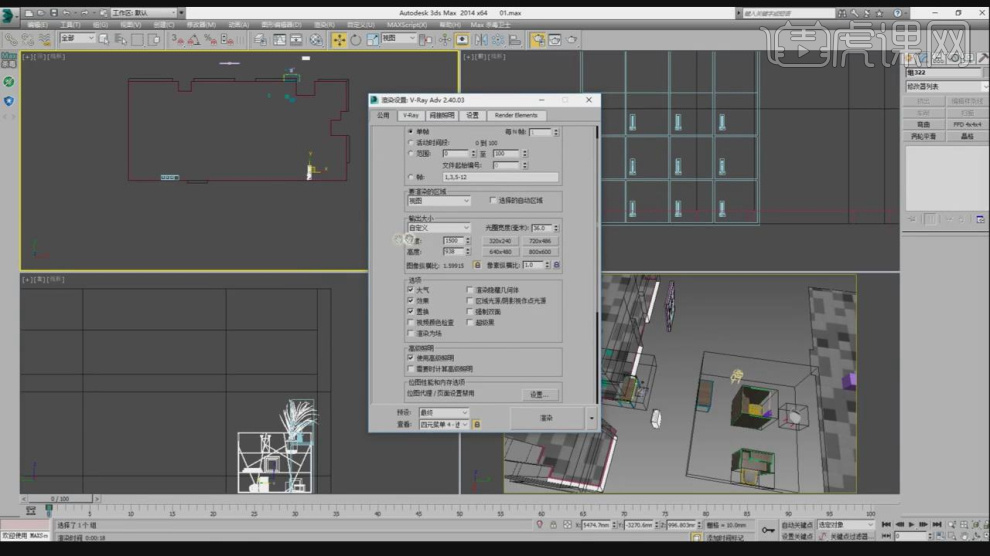
4、然后在vr渲染器的渲染元素中添加更多的通道,如图所示。
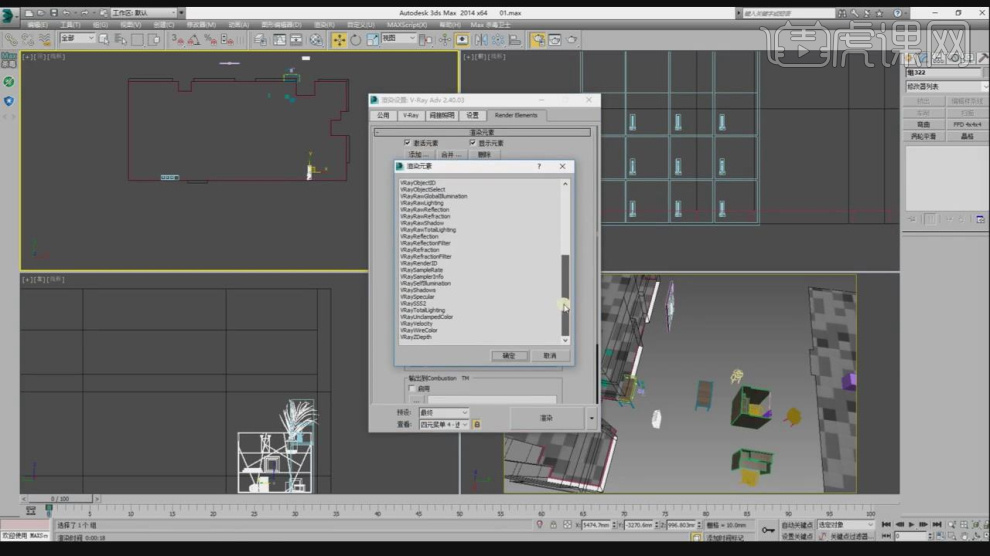
5、我们创建一个摄像机,调整摄像机的位置,如图所示。
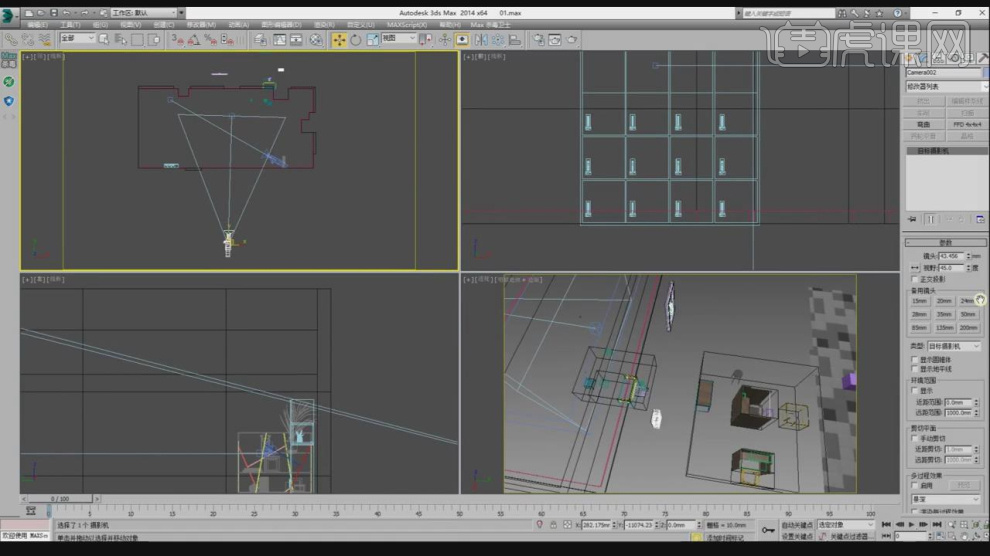
6、打开本节课准备制作的效果图进行一个讲解预览,如图所示。
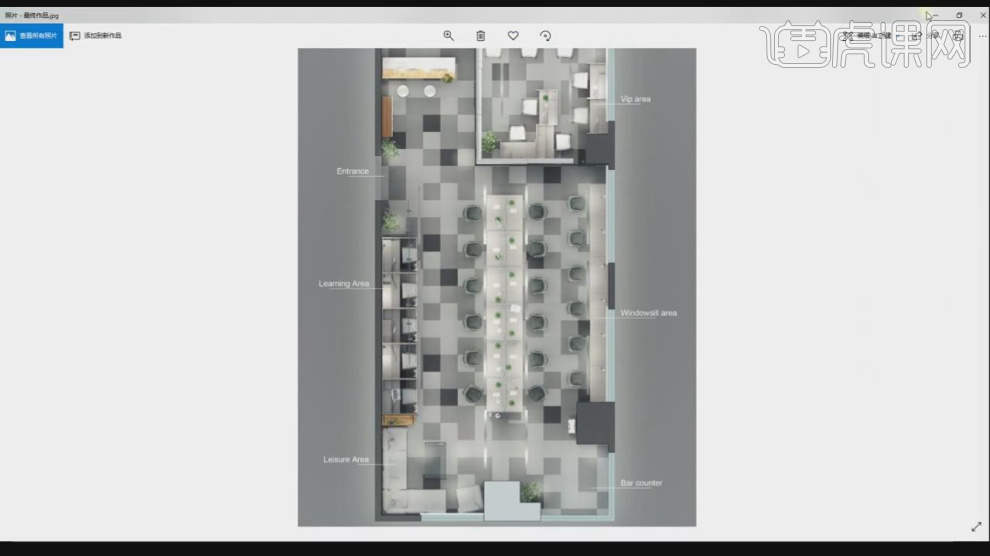
7、然后我们在顶视图,创建一个摄像机,调整摄像机的位置,如图所示。
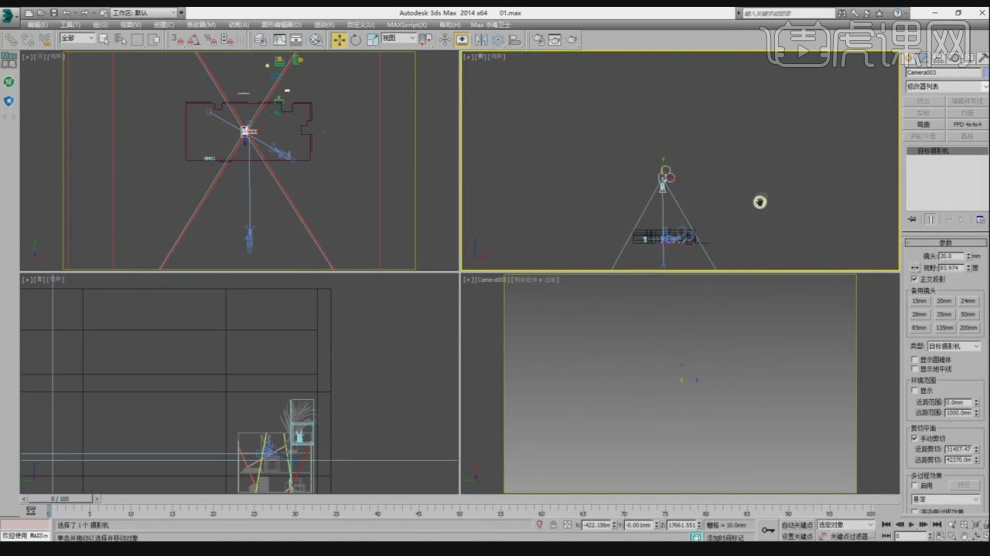
8、我们将渲染好的效果图、通道图载入到PS中,如图所示。
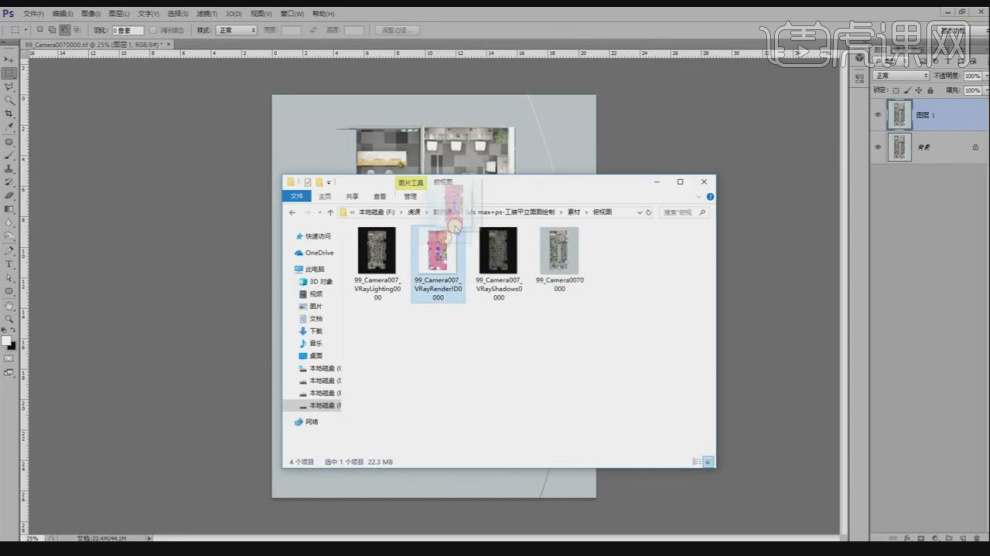
9、在效果器中添加一个【色阶】效果,如图所示。
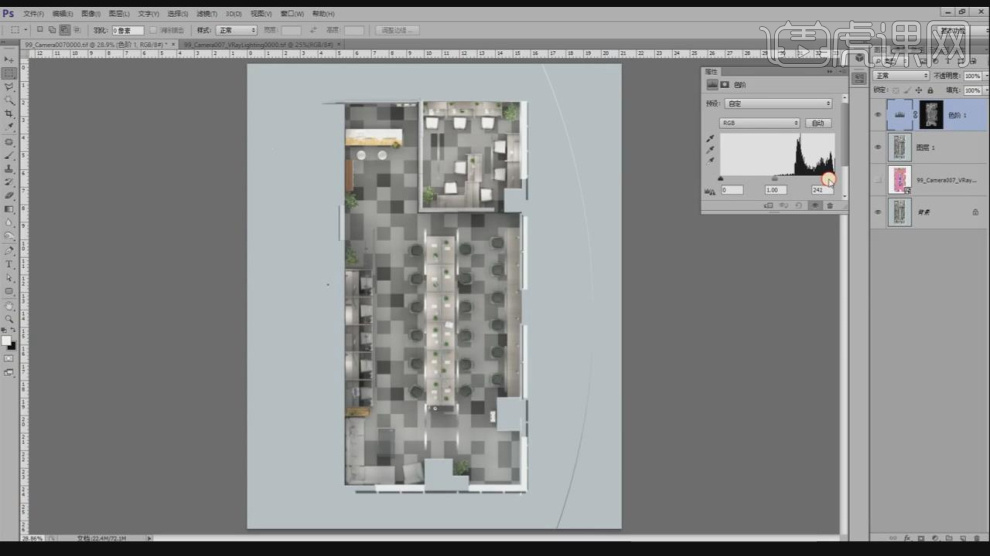
10、我们继续,在效果器中添加一个【色阶】效果,如图所示。
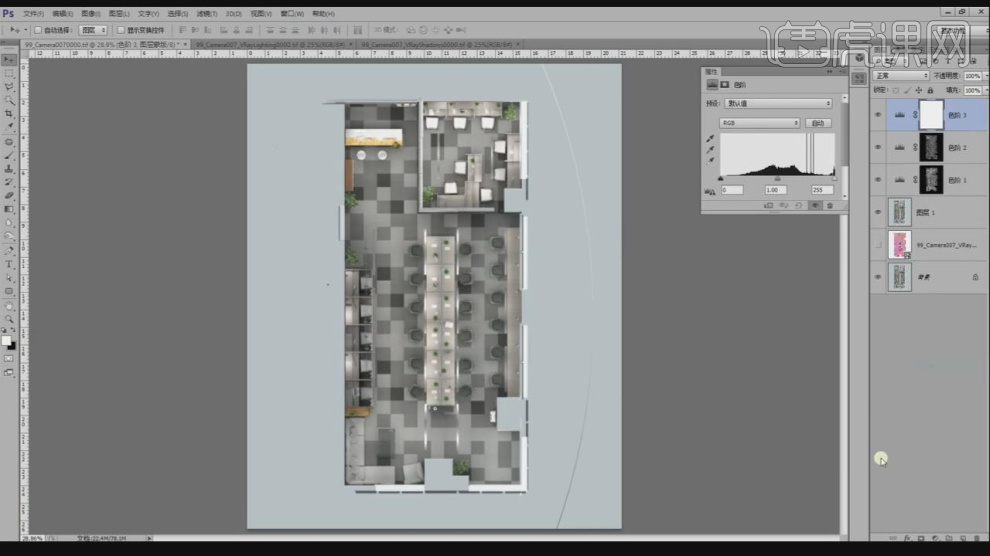
11、在效果器中添加一个【亮度/对比度】效果,如图所示。
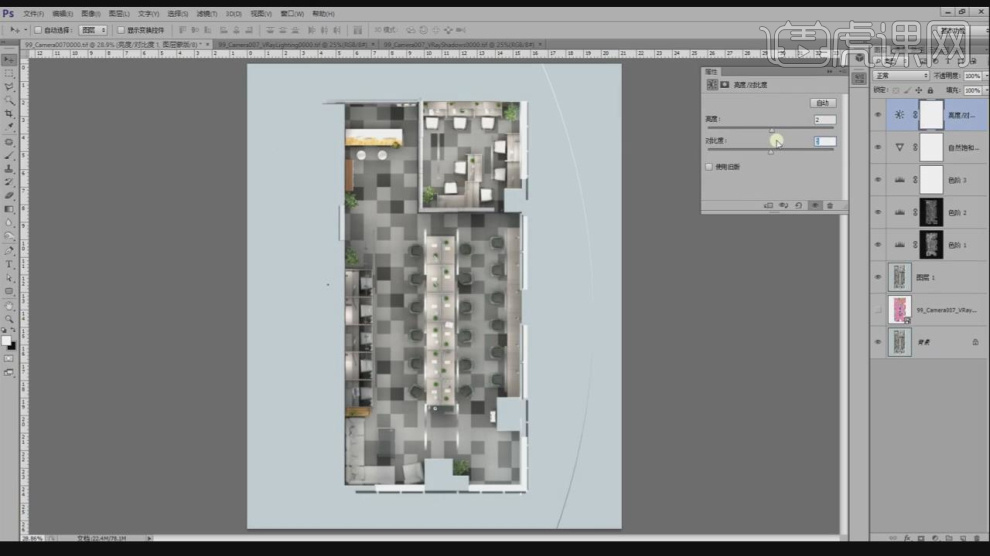
12、这里我们使用【裁剪】工具进行一个调整,如图所示。
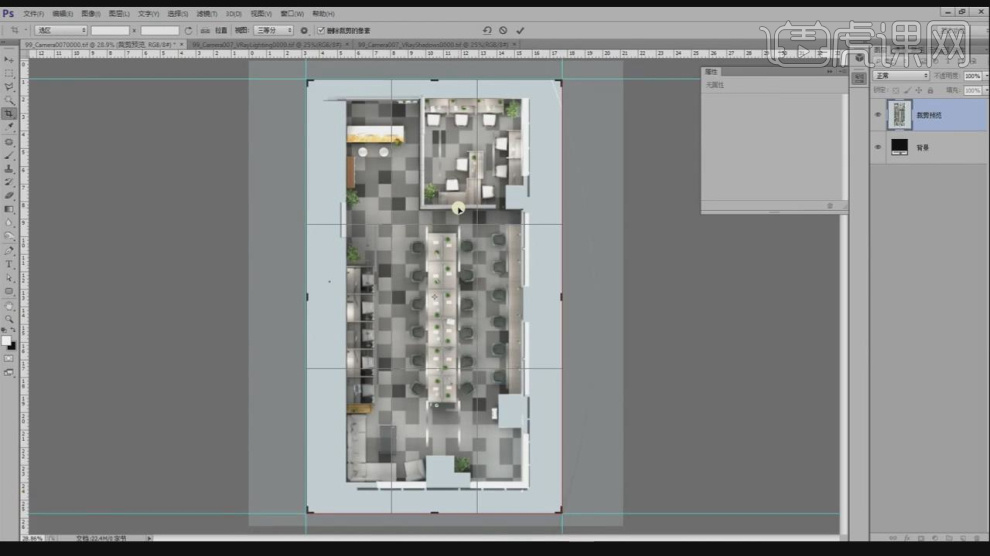
13、新建一个图层,进行一个颜色的填充,如图所示。
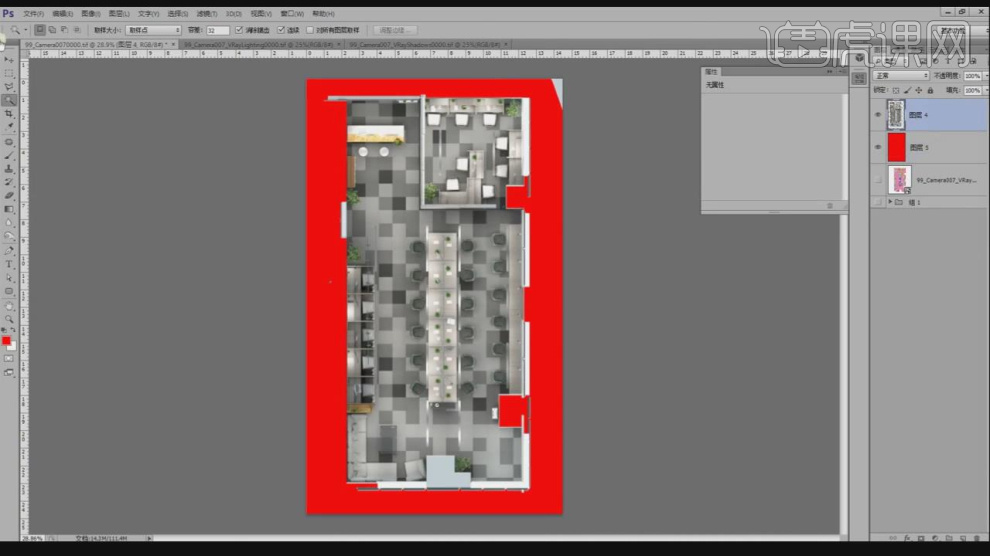
14、然后我们使用【选区】工具进行一个选择,并填充,如图所示。
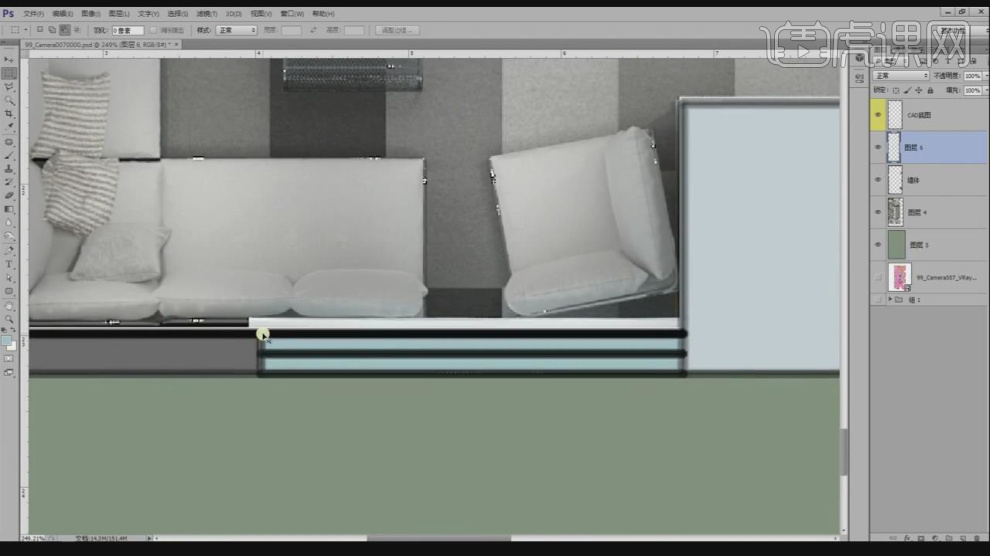
15、新建一个图层,使用画笔工具调整一个颜色进行填充,如图所示。
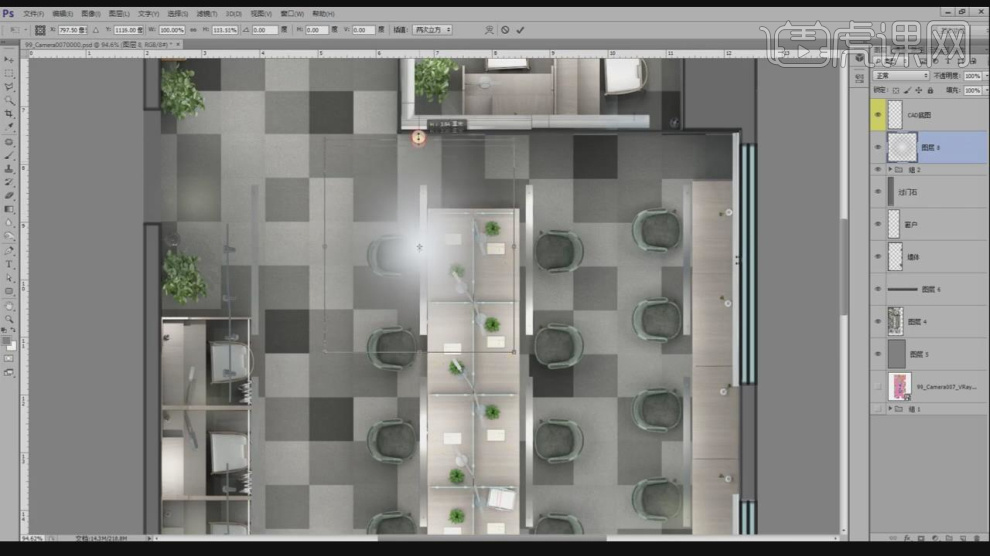
16、我们打开渲染好的通道图,使用【吸管】工具进行一个调整,如图所示。
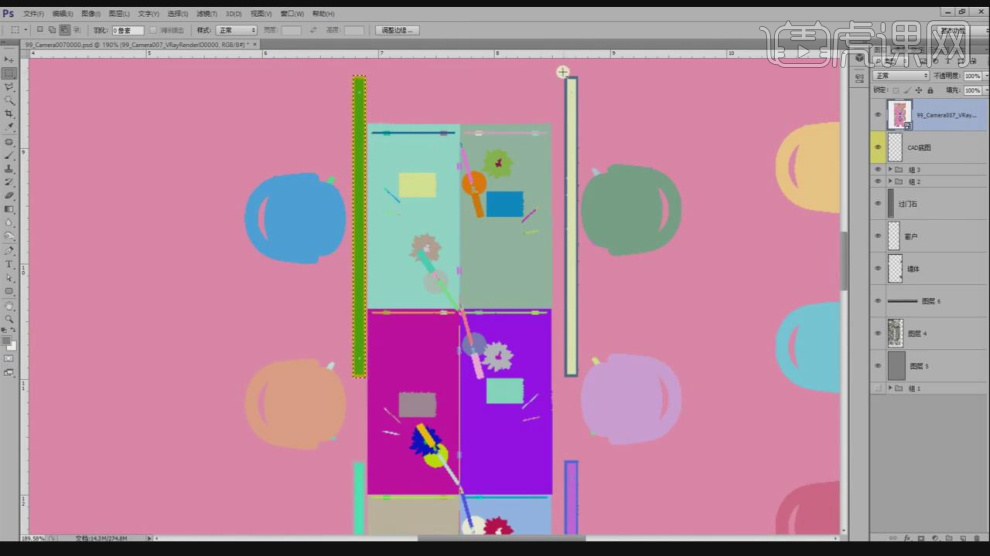
17、在效果器中添加一个【色阶】效果,如图所示。
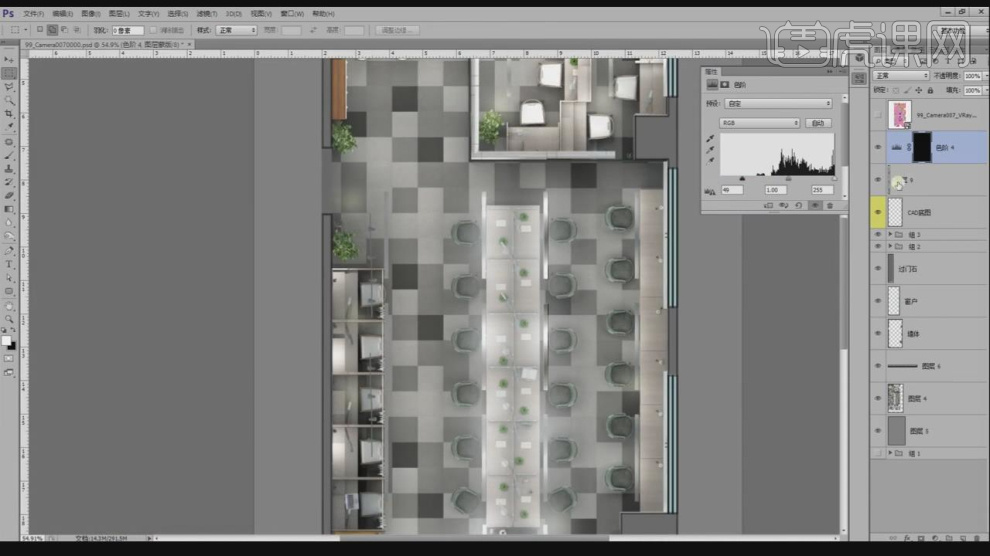
18、新建一个图层,使用画笔工具调整一个颜色进行填充,如图所示。
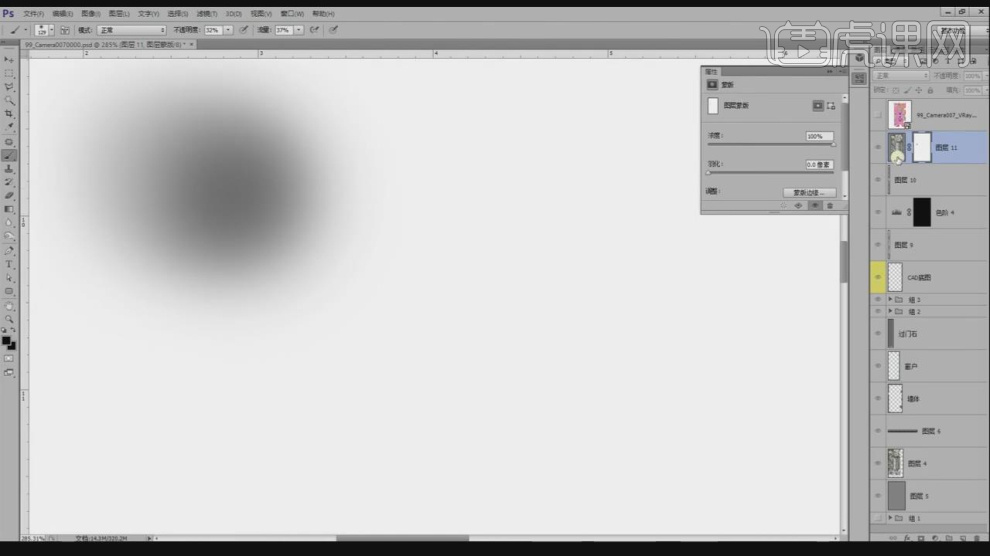
19、然后使用【文本】工具,输入文字进行一个调整,如图所示。
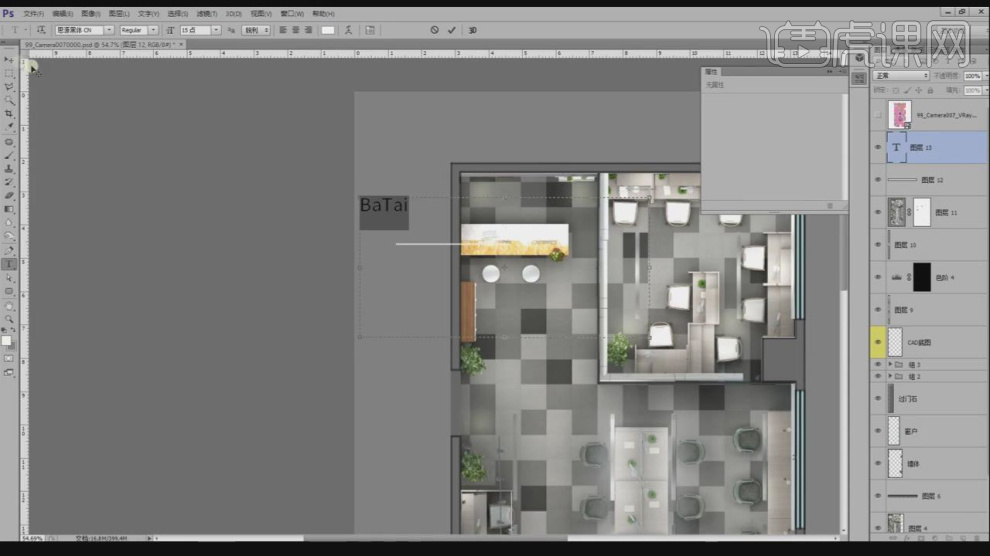
20、选择图层,然后给在【图层样式】中添加一个【外发光】效果,如图所示。
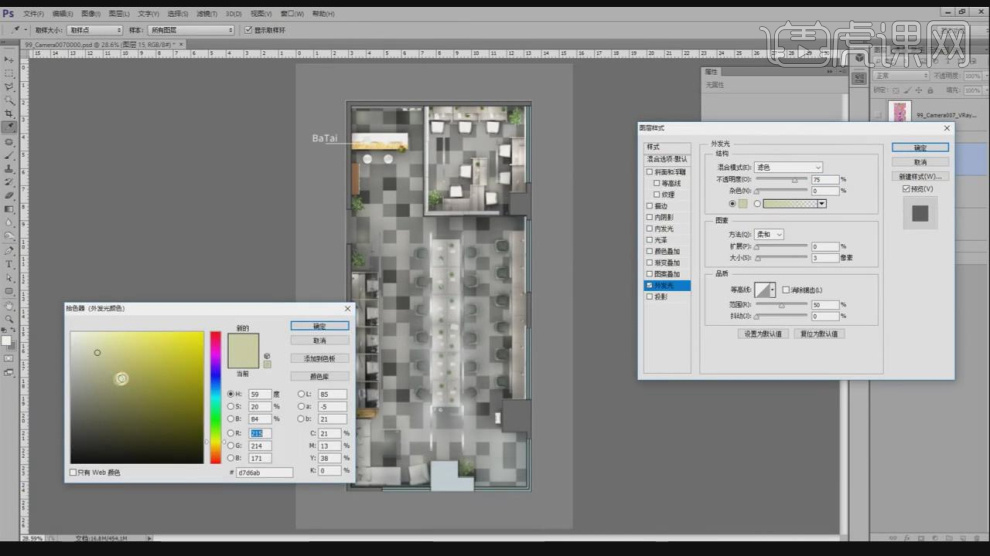
21、我们切换立面图,我们打开渲染好的通道图调整他的大小比例,如图所示。
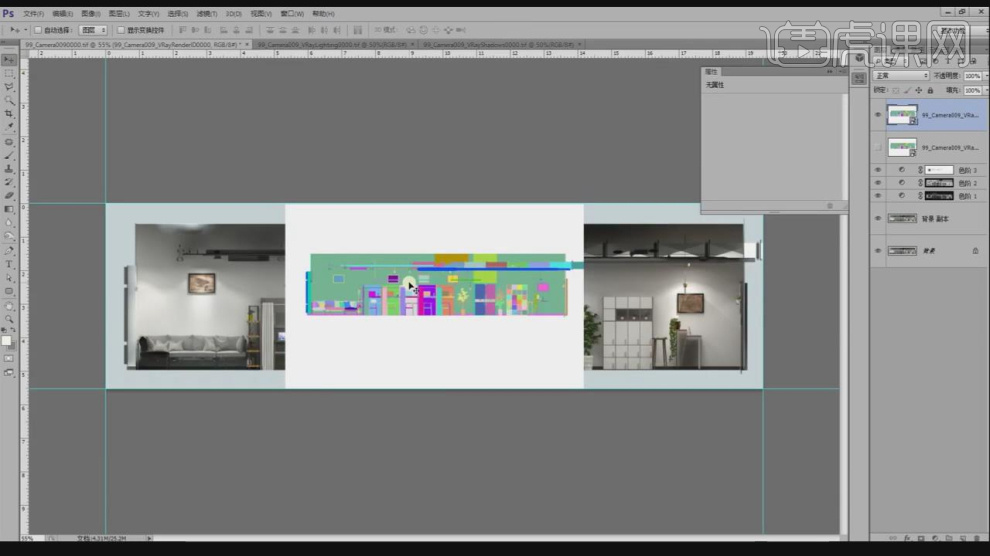
22、在效果器中添加一个【色彩平衡】效果,如图所示。
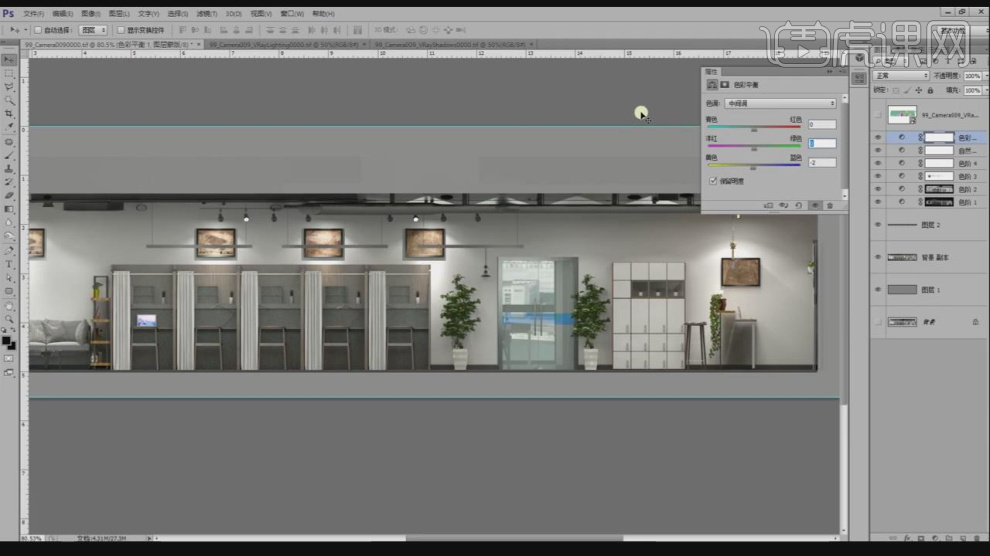
23、我们打开渲染好的通道图,使用【吸管】工具进行一个调整,如图所示。
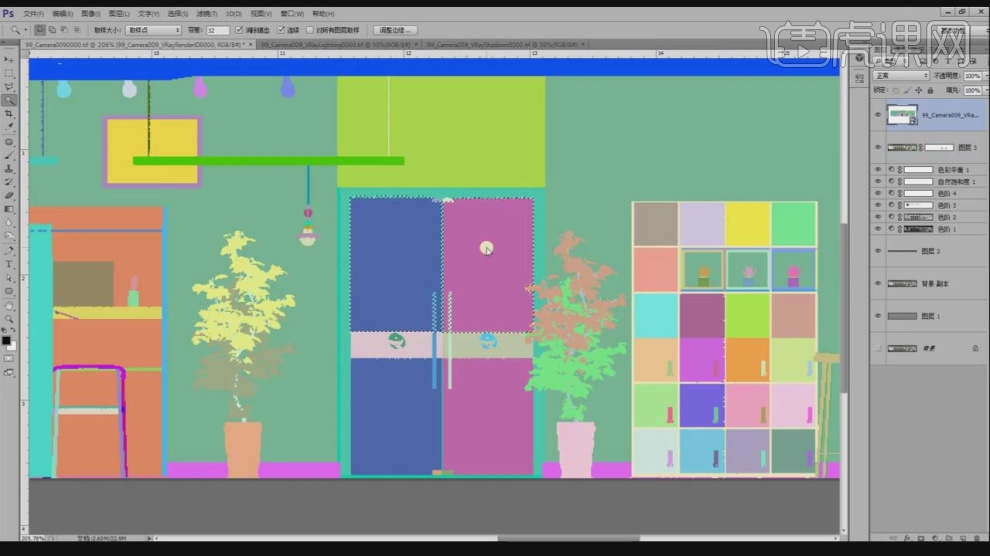
24、最终效果。