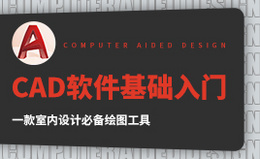如何用CAD对施工图制作入户玄关发布时间:暂无
1.首先了解一下本节课所学习的主要内容,详细内容如图所示。
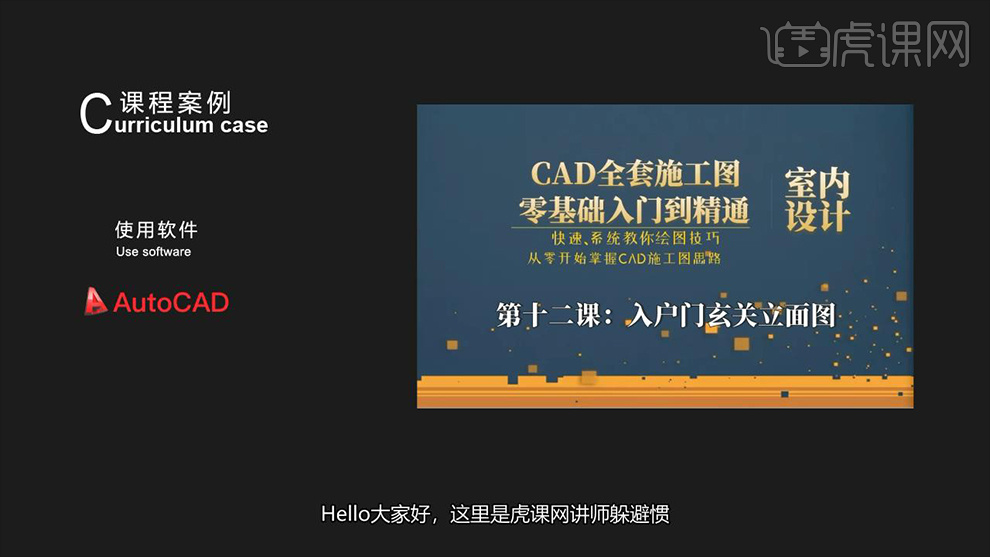
2.打开【CAD】开始将【平面布置图】作为绘制立面图的标准,然后开始进行绘制。
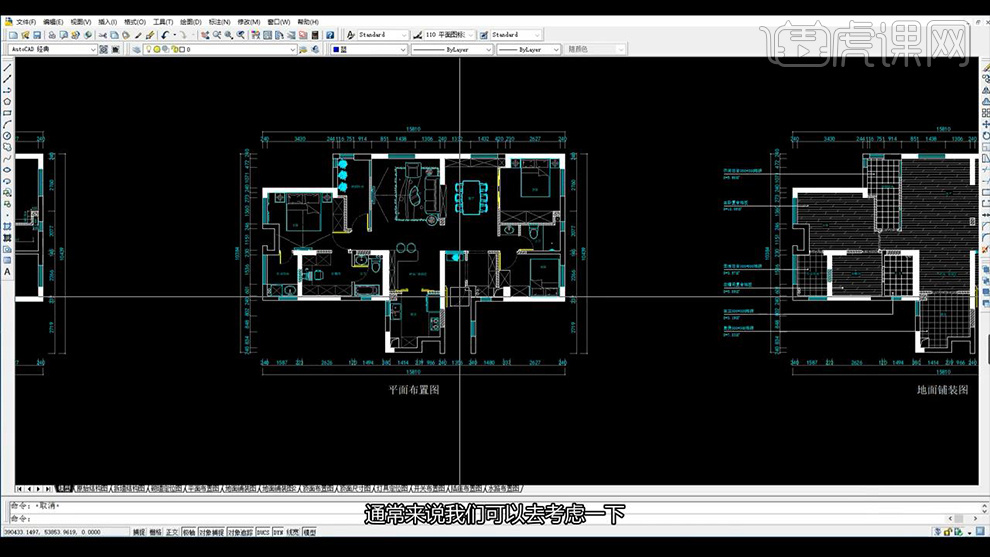
3.框选【平面布置图】并【Ctrl+shift+C】复制,然后在空白部分【Ctrl+shift+V】粘贴,然后【XC】裁剪再选中,效果如图所示。
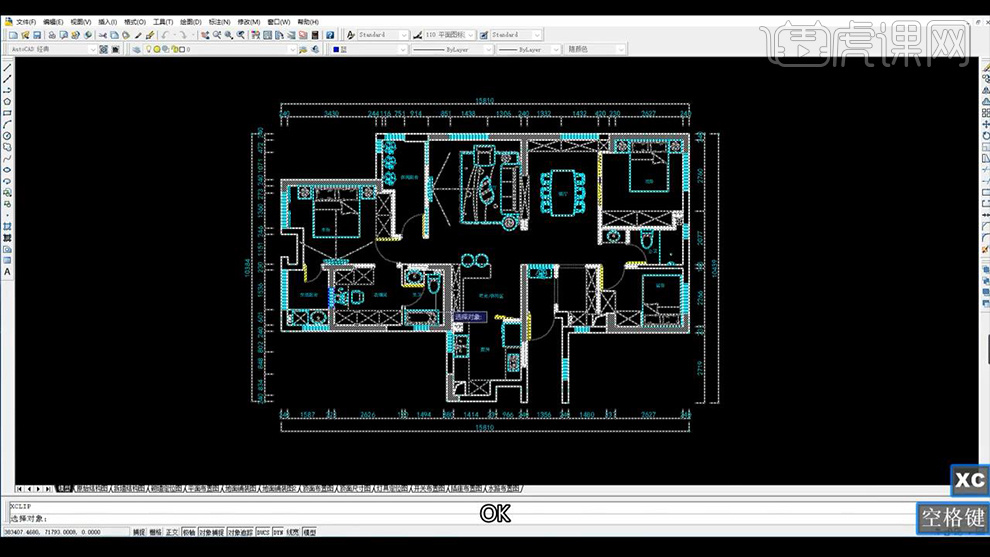
4.【RCE】根据玄关的宽度绘制一个矩形并修改其颜色,【XC】裁剪再选中并【空格】-【新建边界】-【矩形】,然后沿着刚才绘制的矩形将其进行描边绘制,效果如图所示。
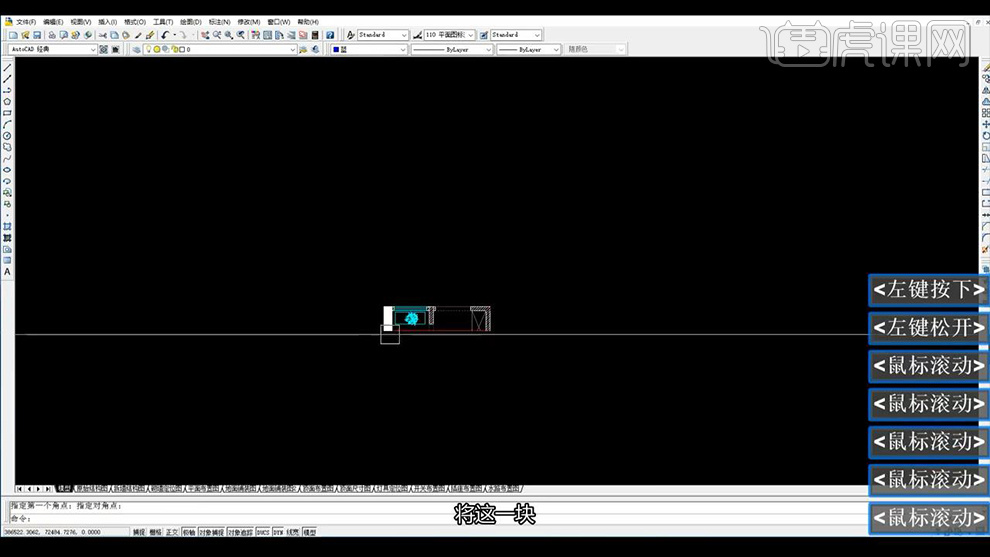
5.接下来根据【玄关】部分的宽度绘制一个相同宽的【矩形】,之后我们根据墙体的面将其大体的里面效果绘制出来,效果如图所示。
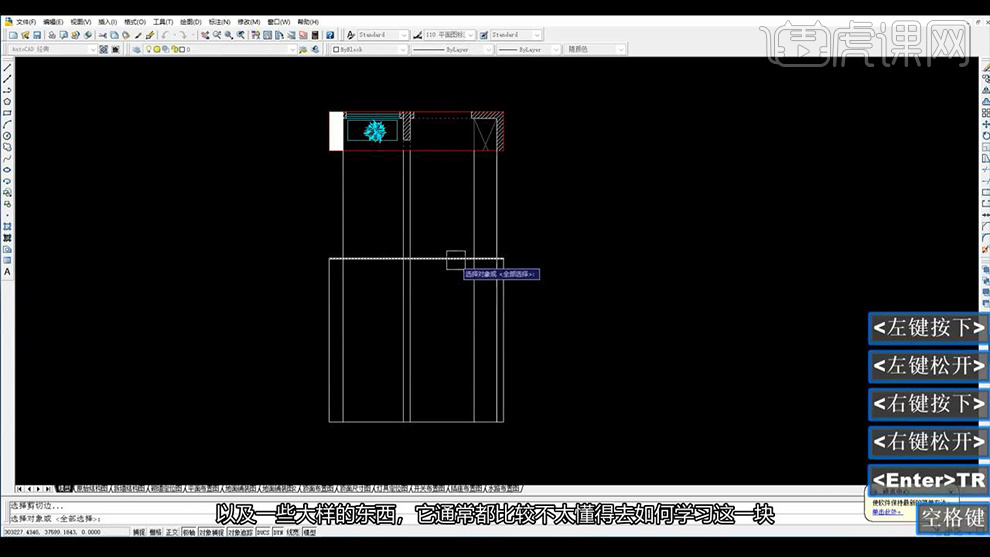
6.【TR】将多余的线条选中删除,【L】绘制一个离地面6公分的直线作为平层,然后【TR】将多余的线条删除,效果如图所示。
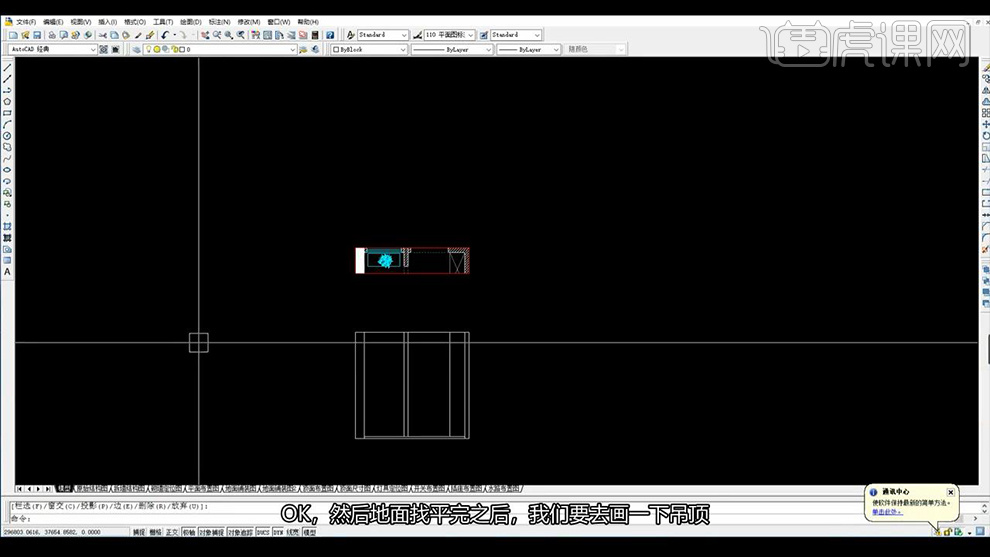
7.下面开始绘制【吊顶】部分,吊顶下降的距离为【350MM】,之后我们根据该距离在立面图上绘制出吊顶的距离,效果如图所示。
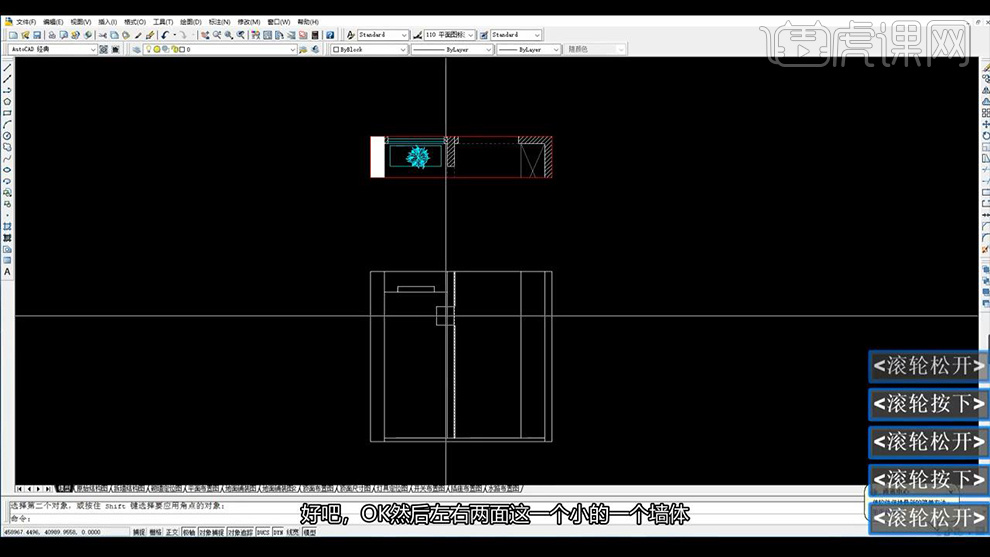
8.之后用同样的方法将玄关的右半部分的吊顶绘制出来,然后将其中间的小墙体【L】直线绘制出来,效果如图所示。
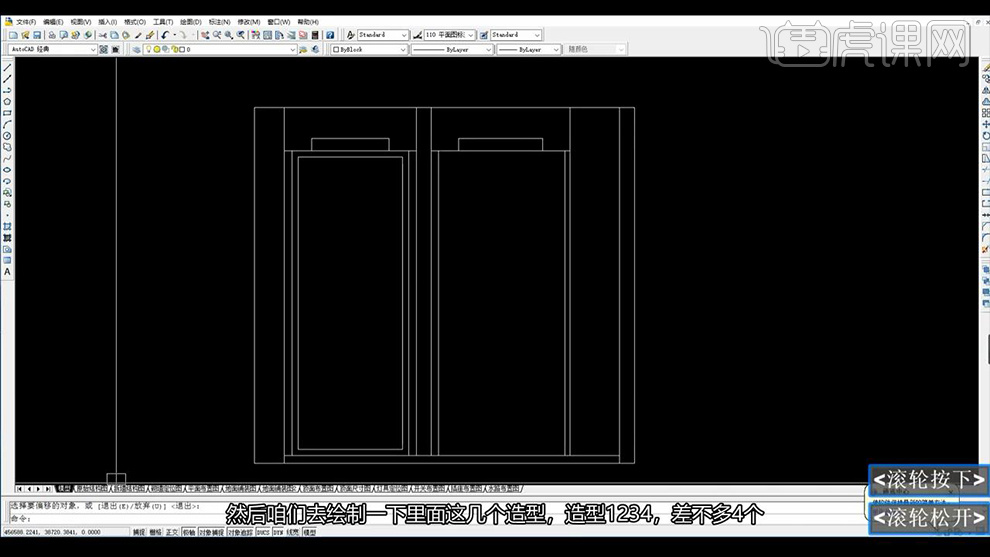
9.下面开始绘制左侧【门】,首先绘制一条直线,然后【DIV】定数等分为3个点,然后根据这三个点绘制相应的直线,效果如图所示。
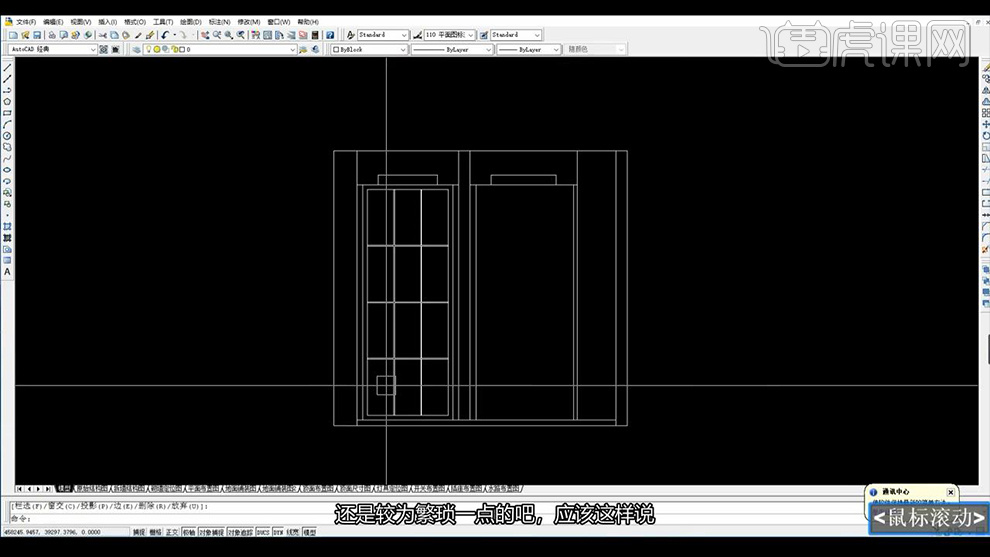
10.下面开始绘制右侧的【门洞】,使用【L】绘制直线将其线条修改为【虚线】,效果如图所示。
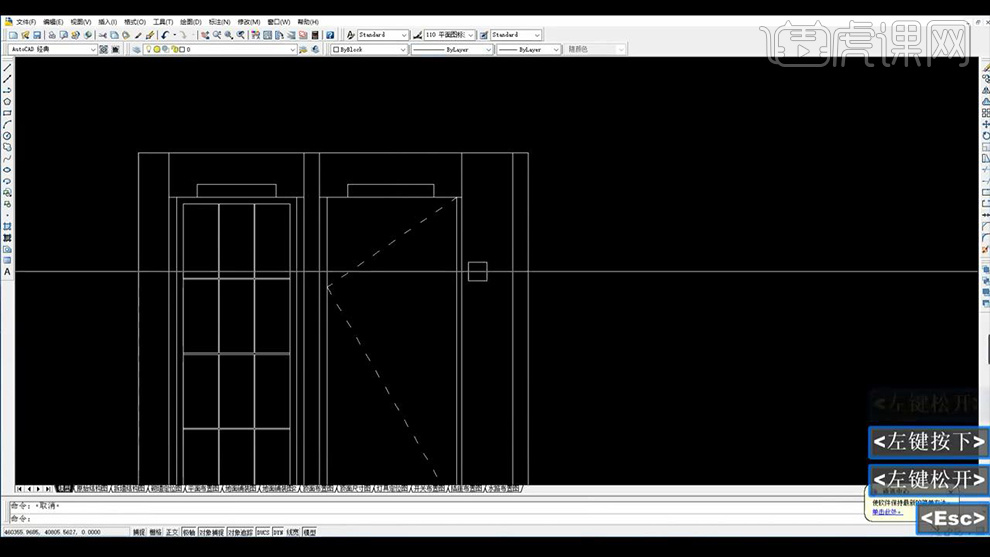
11.同样最右侧的柜子也用虚线来将其代替,效果如图所示。
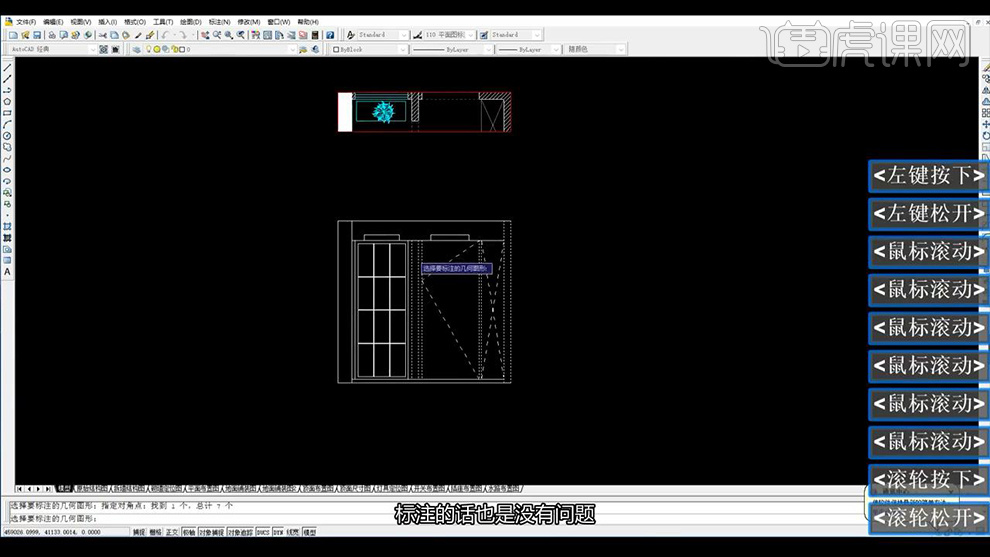
12.接下来开始标注尺寸,【D】打开【标注样式管理区】选择相应的样式,效果如图所示。
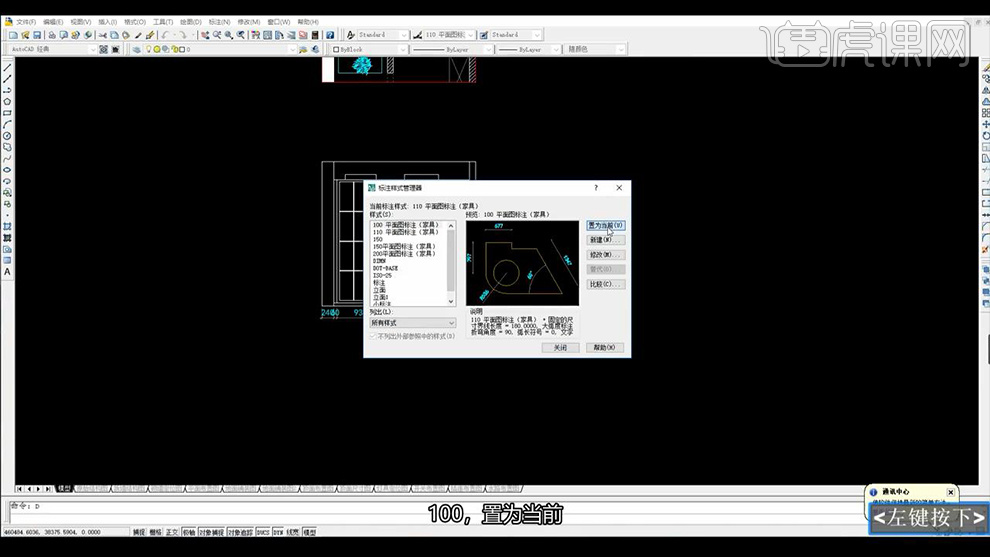
13.之后将平面图中的某一个标注复制一份拖到立面图的下方,然后根据相应的尺寸对其参数进行修改,详细参数如图所示。
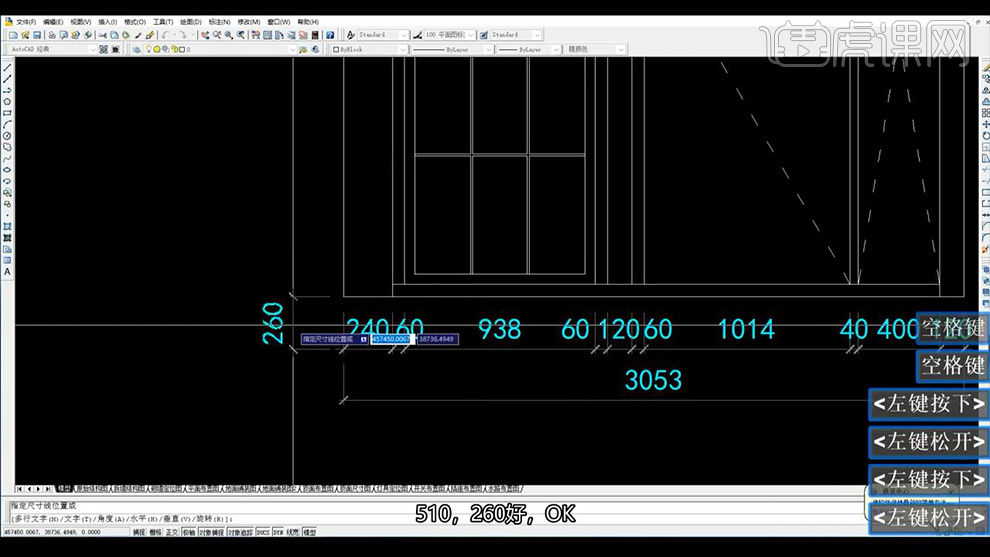
14.然后同样的方法将立面图中其他需要标注的地方标注出来,效果如图所示。
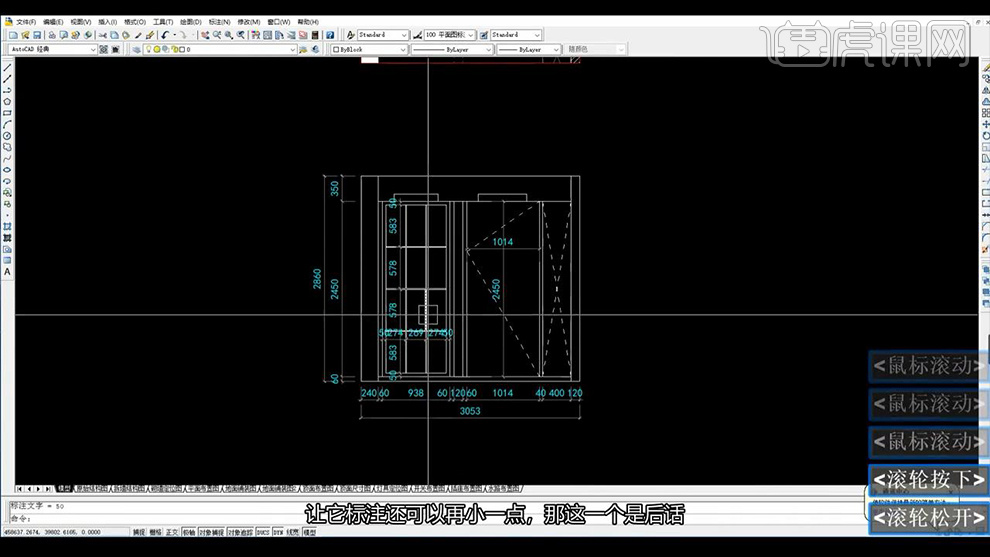
15.下面开始对立面图中材料上的标识,将该立面图复制一份放置画面的右侧,然后将其尺寸标识【E】或【delete】删除,效果如图所示。
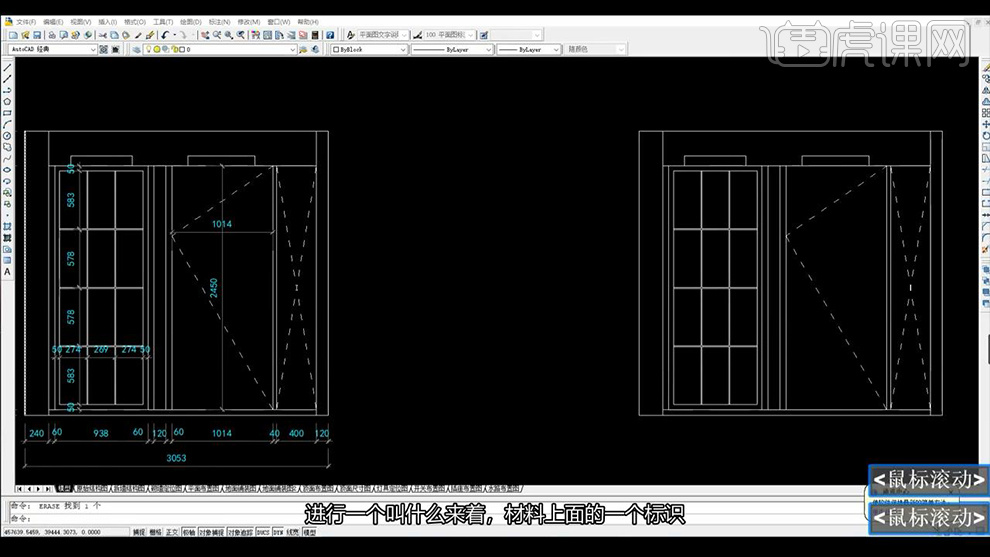
16.选中【门框】部分【H】打开【图案填充和渐变色】修改其【样例】和【比例】参数,详细参数如图所示。
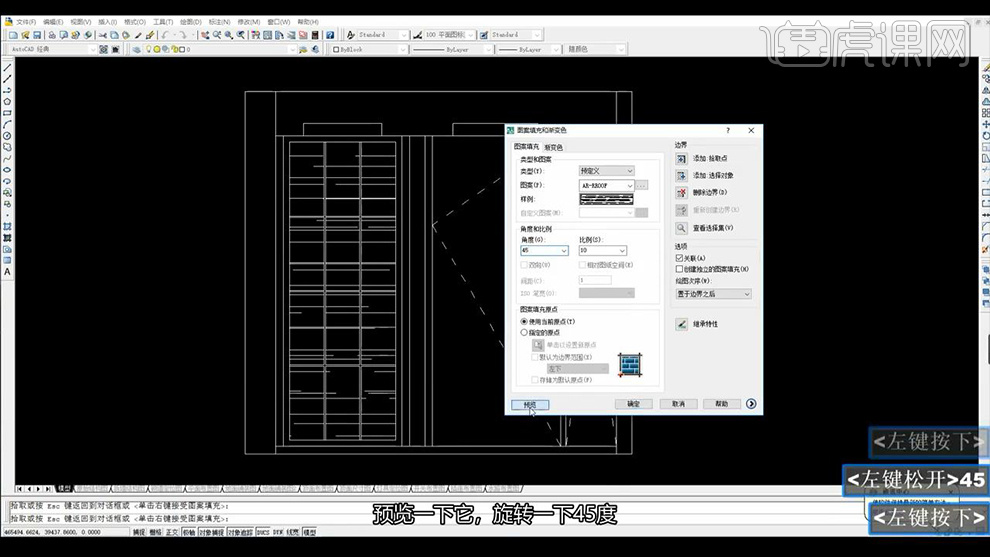
17.将上方平面图的标识形状复制放置到立面图,然后绘制直线并输入标识材料,效果如图所示。
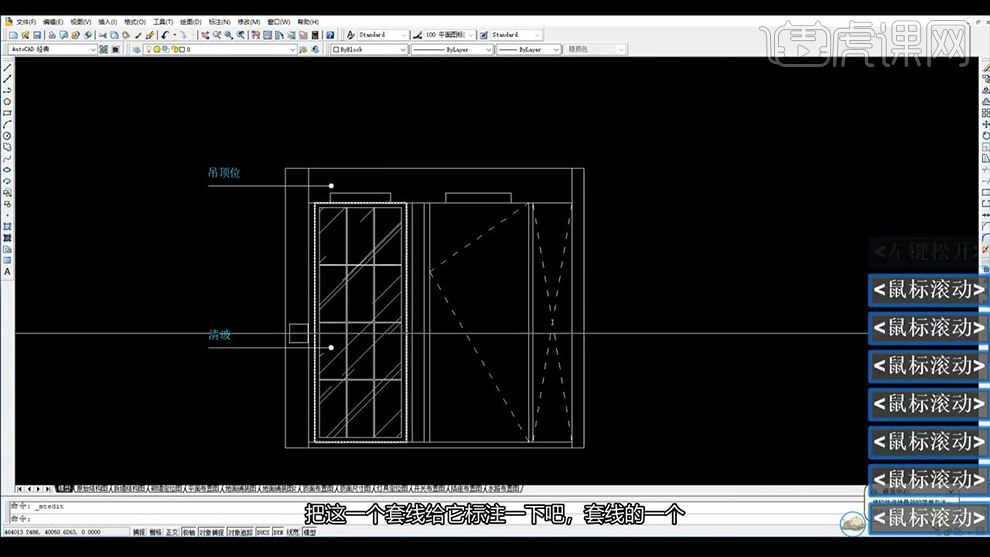
18.为节省时间我们可以将平面图相同材料的标识复制到立面图相应的材料当中,然后将两个立面图对齐让其处于一条直线当中,效果如图所示。
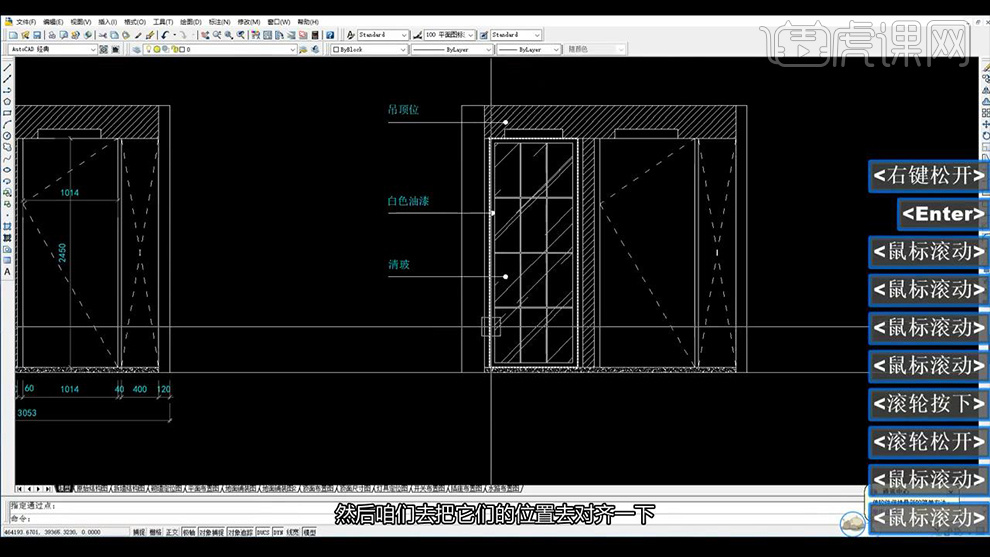
19.最后我们新建一个布局,将做好的立面图复制到该布局当中并修改该布局的名称,效果如图所示。

20.本节课就到这里,更多学习内容请继续关注【虎课网】。