在Discord中使用Stable Diffusion|无需部署安装|一键使用|超简单
本期将介绍在discord中使用stable diffusion,大家无需本地配置或是付费云端运行即可使用stable diffusion,整体使用虽然不如stable diffusion webui功能全面,但是胜在简单易用,首先需要打开https://discord.com/invite/stablediffusion 加入频道(若你可以安装了discord,discord将会自动打开)。

启动discord后,会弹窗询问是否加入,点击“加入Stable Founddation”,即可加入到discord中的stable Founddation服务器,期间可能会有人机验证,大家根据实际情况操作即可。

加入Stable Founddation后,会有欢迎弹窗,直接关闭即可。

在discord界面的右侧,我们点击机器人“StableDreamer”可以看到,没有可以添加到自己服务器的按钮,这也是比较可惜的点,目前只能在stable Founddation的服务器中进行绘图。

在discord界面左侧可以看到bot-1至bot-10,大家后面可以再这些bot中进行AI绘画使用。

绘图的起始操作和midjourney是一样的,也是使用/命令进行绘画,输入/后可以看到有4个命令项,其中“/dream”就是绘图的命令。

输入/dream后,除开prompt之外,点击增加3还可以看到style、aspect和negative_prompt可以进行修改和输入。在prompt中输入画面描述的正向提示词即可。
 在sytle中可以选择各种风格,从截图中可以看到整体可选择的风格类型还是比较多的,后续为大家进行测试和使用效果展示。
在sytle中可以选择各种风格,从截图中可以看到整体可选择的风格类型还是比较多的,后续为大家进行测试和使用效果展示。

在aspect中可以设置最终出图画面的比例,提供的比例基本覆盖了我们日常绘图所需的画面尺寸。

在negative_prompt可以输入反向提示词,可以用来输入一些我们不想再画面中出现的画面内容。
我们这次就简单输入了kawaii, chibi, sticker, a cute girl, solo, blonde hair, long hair, blue eyes, upper body, Dance costumes, ballet, dance studio, bright lighting,选择了Anime风格,尺寸比例3:2,negative_prompt未进行填写。填写确认无误后,直接回车发送即可。

看到下面截图的信息反馈,说明机器人已经接受到了绘图请求,我们只需要等待片刻即可。

整体出图的速度还是比较快的,StableDreamer机器人将会提供A&B两幅画让我们进行选,也可以通过discord的信件将A或B对应的画发送给我们。
或者可以通过reDo、reSize、reStyle进行二次调整。

大家可以根据文章的操作流程,在discord中体验stable diffusion的绘图功能,后续将持续会大家介绍StableDreamer机器人的具体的绘图表现。
你不可错过的好内容
《使用Autodl运行DragGAN,体验拖动鼠标即可调整图片|AIGC》
https://huke88.com/article/8166.html
《新AI工具|在Discord使用Tracejourney Bot获得更多AI功能》
https://huke88.com/article/8161.html
《LoRA+ControlNet|不破坏原图添加海量细节|AI绘画》
https://huke88.com/article/8160.html
《Midjourney+Stable Diffusion 多角色图片细节放大处理|AI绘画》
https://huke88.com/article/8159.html
《TEXTUAL INVERSION模型介绍:Clutter (Mechanical)(机械)|stable diffusion》
https://huke88.com/article/8157.html
《TEXTUAL INVERSION模型推荐:badhandv4优化/改善手部细节|stable diffusion》



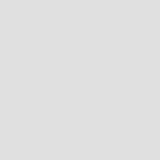




暂无评论
违反法律法规
侵犯个人权益
有害网站环境