(图文+视频)C4D野教程:OC和RS合成类多通道的相关信息以及后期使用方法
小假期里有点时间,赶紧更一波,其实也是为了填之前文章里的坑。
细心的鹿友可能有注意到,我平常在渲染出图的时候都会顺便在多通道里做分层,这个是为了方面后期进行调整。
但是没怎么专门写过分层出来的通道后期怎么使用,关于分层渲染之前写过一篇比较长的OC的文章,但针对这部分内容也是一笔带过:

虽然经常使用分层渲染的鹿友可能都会了,但是对于刚接触的朋友来说就会很懵,之前也有鹿友在群里问到:

因此今天打算专门写一写这方面的内容,主要是针对于新手做一个简单的分享。
首先需要说明的是,以OC为例,官方文档里也可以看内容很多,例如完美通道、灯光通道、材质通道等:

这让刚入门的朋友可能会感到无从下手,我个人觉得相比起来RS官方对于多通道的分类更便于理解一下:

主要分为合成类多通道,实用类多通道以及自定义多通道,哪些通道属于哪一类官方文档也有清楚的归纳:

今天主要分享的是我个人最常用的合成类多通道的部分内容,会分别以OC3.07以及RS2.6.41来进行说明。
至于RS的自定义通道我从来没用过,实用类通道我用的最多的也只是对象蒙板而已,之前文章里也写过,以后用到其他的再分享吧。
内容算是抛砖引玉,新版本的OC通道应该还会多一点,希望大家能够举一反三就好。
开始之前先对合成类多通道做一个简单的解释,平常正常渲染出来的图片我们称为完美通道(也就是beauty层)。
合成类多通道的意思是指的将这些通道在后期软件例如PS或者AE中,以相应的混合模式叠加就能直接合成出我们的beauty层。
接下来是OC3.07里的操作,你需要渲染输出的通道是和你的场景有关的,例如我这里的场景里有漫射、折射、反射、体积雾、发光以及sss材质:

OC渲染通道里首先位深度选择为16位或者32位,这个是官方的建议。然后在完美通道里把对应的层勾选上:
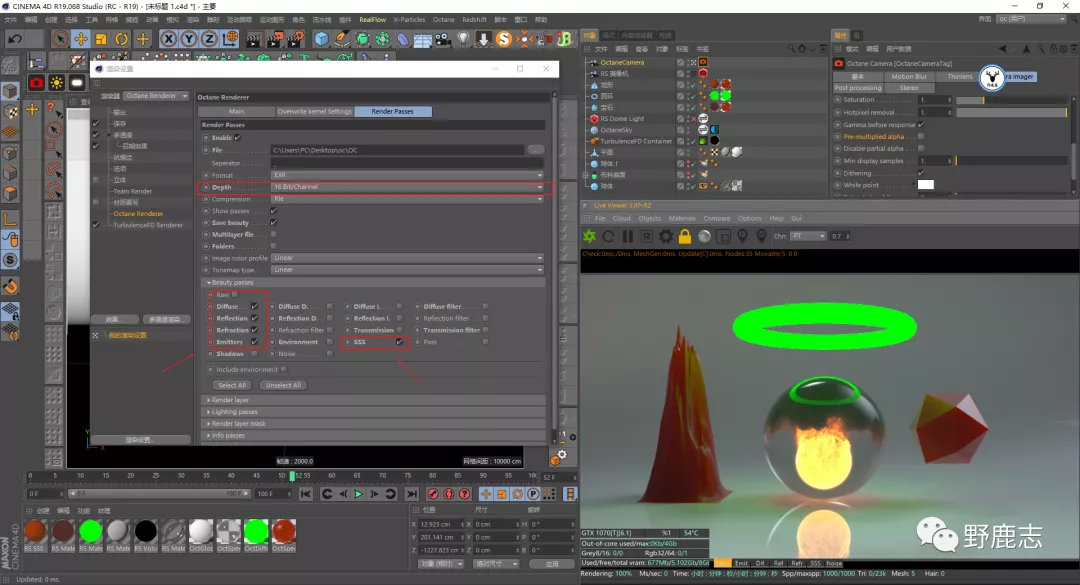
漫射通道里有直接漫射、间接漫射以及漫射滤镜,反射也一样,我通常直接用漫射和反射就够了:
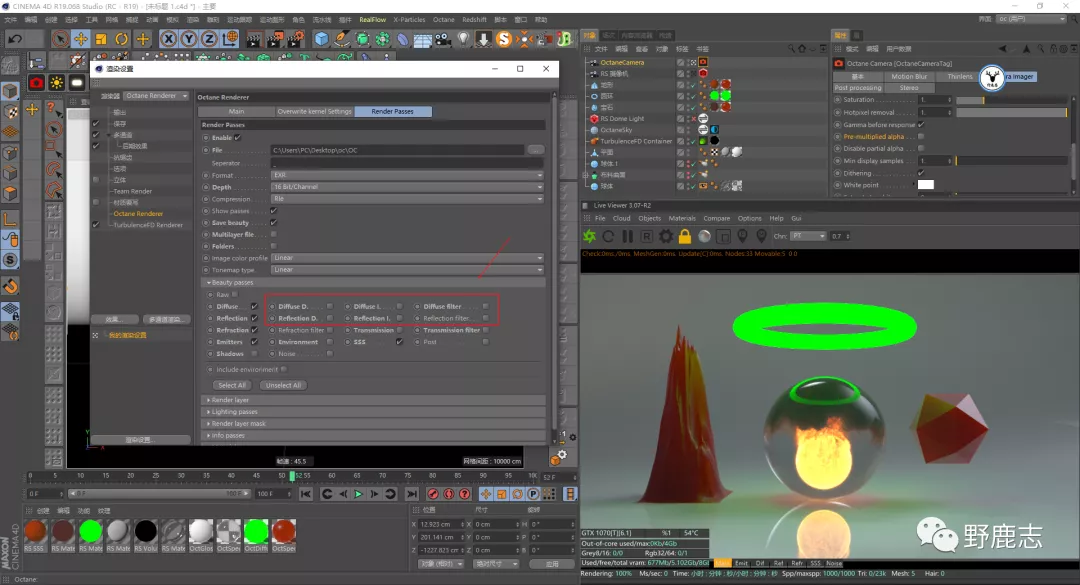
折射和传输通道也是,传输通道是指的漫射材质里传输通道,可以用于做假的sss效果以及纸张背光的:

虽然OC的透明材质里也有传输通道,但经过我测试分层里无法单独提出来:

环境指的就是HDRI环境,我没用过:

在OC3.07里,体积雾以及次表面散射它都归于sss通道,这个大家需要注意一下:
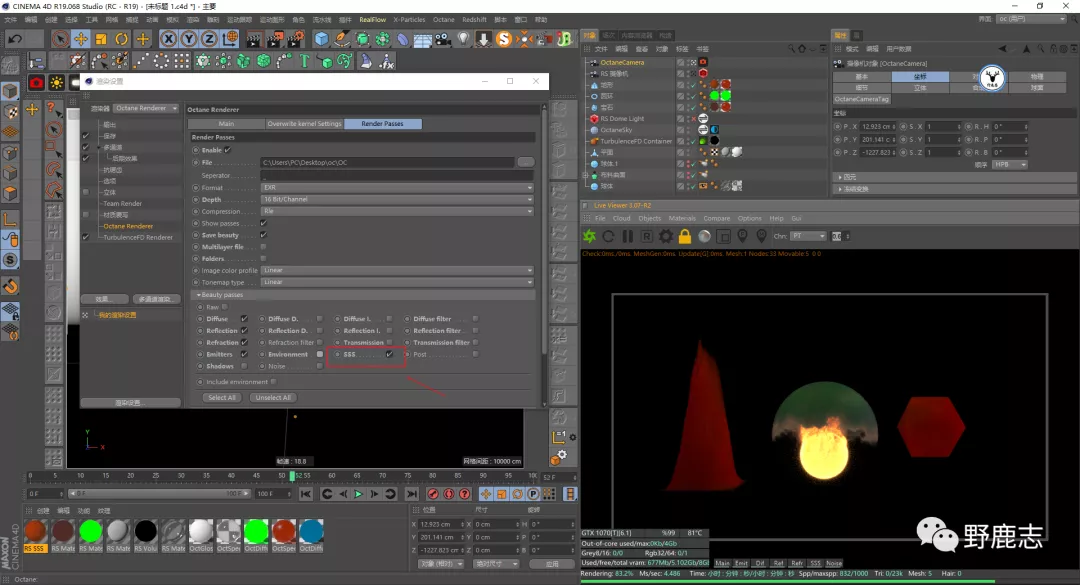
POST以前说过,指的就是摄像机后期,如果你开启了摄像机后期,这里也可以使用:

阴影通道可以在后期里增强阴影的程度,偶尔会用到,我们这个场景不需要:

最后一个噪点通道,用于观察渲染的噪点情况,好像也可以输出结合三方软件降噪,我从来没用过:
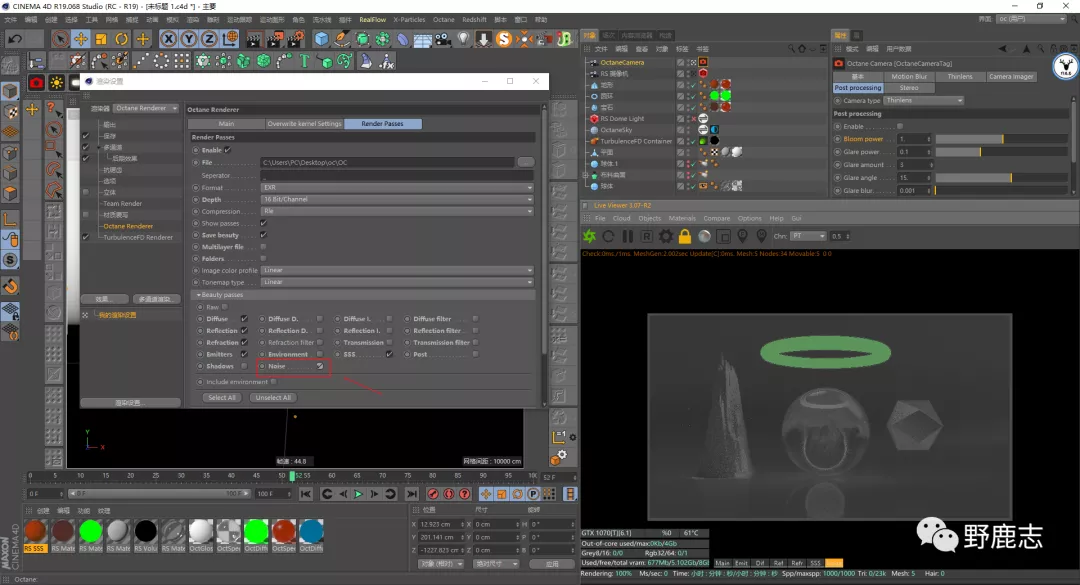
大概笼统的说了一下各个通道再来看看后期里怎么使用它们吧。
其实很简单只需要把漫射层放最下面,其他图层放上面,然后混合模式改为线性减淡,这样就合成了beauty的样子:

细心的你如果把原本渲出来的beauty层拖下来对比,你会发现OC的合成多通道层混合出来的图会比原始的beauty略微亮一丢丢。
这个具体原因我暂时还没有找到,反正不是线性工作流的原因,问题不大,无伤大雅:
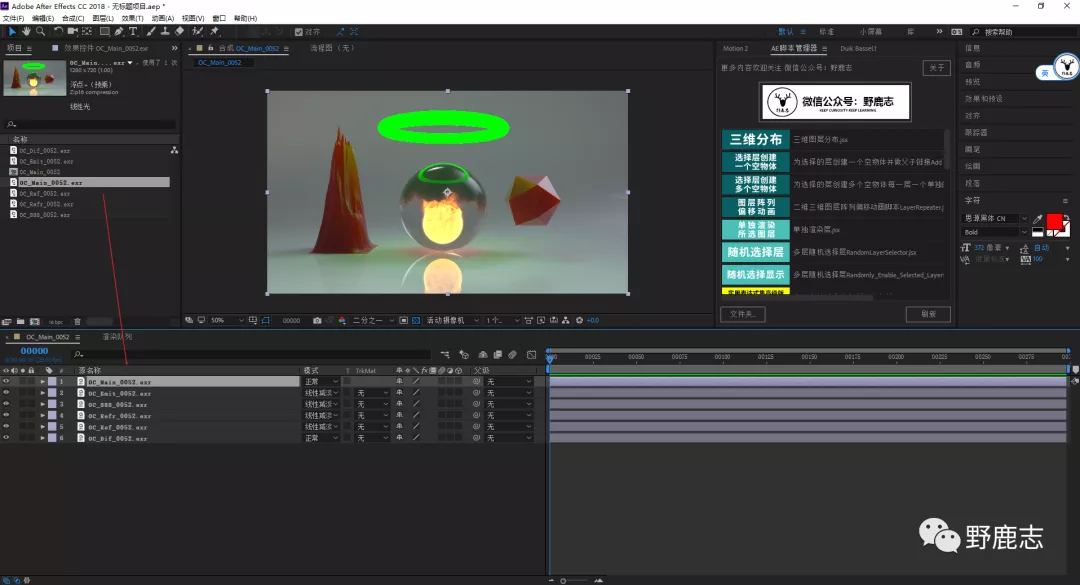
这样分层出来的通道,如果我想要单独对其中某个通道进行调整就非常方便了。
比如我想要给烟雾添加发光,只需要给sss通道添加发光特效就行了,不过OC3.07里次表面散射和体积雾是在一起的,这就有点尴尬,新版本OC应该是分开的:

当然这只是一种用法,我相信很多习惯用多通道的鹿友更常用的方法是把beauty层放在最下面。然后分层出来的多通道放上面。
通过修改混合模式以及图层的不透明度,使得原本beauty上的某一个通道效果更明显:
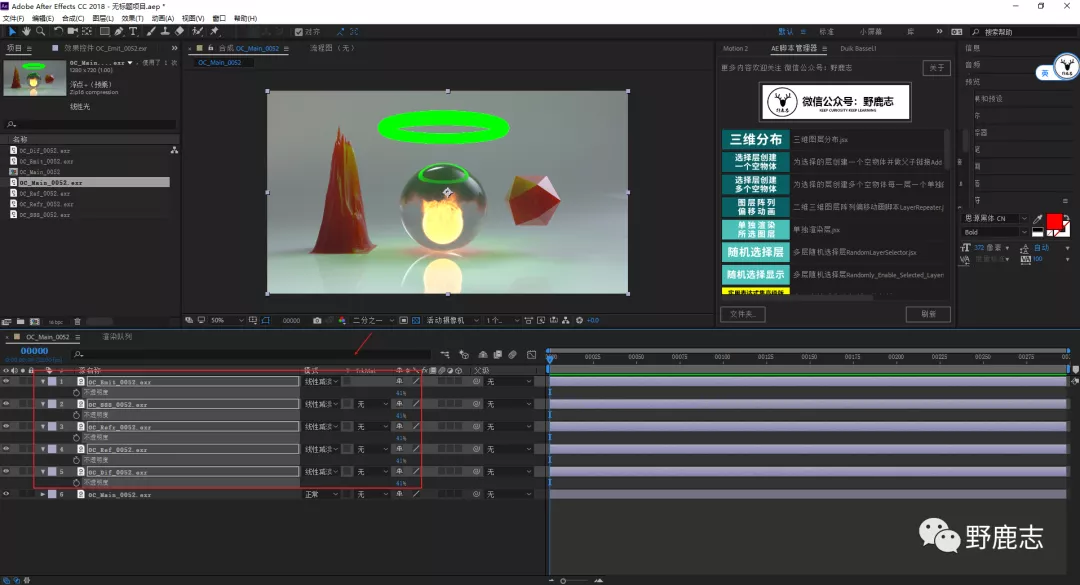
接下来是RS2.6.41里的操作,场景材质基本是一样的,只是我在RS这里开启了后期效果。
因为RS不像OC可以单独输出后期层,所以后期层需要单独操作一下,这个我们后面再说:

需要注意的是,RS的多通道里许多原始层,例如漫射、反射以及折射这些层的滤镜层和原始层:

但是这里面除了半透明的三个原始层我们有可能会用到,其他的基本用不上,由于我的场景中没有半透明材质。
这里就简单说明一下,这个半透明指的是材质里的背光,类似于OC漫射材质里的传输通道,用于制作假sss材质和纸张背光的:

至于半透明的原始层官方文档里也有说明,先把半透明的照明原始层和GI原始层以相加(线性减淡)的模式混合。
将它们的结果以相乘(正片叠底)的模式与半透明滤镜层混合,最后再把他们的结果以相加(线性减淡)添加到合成中:
接下来再回到RS中,我这里把官方分类的合成类多通道都添加进来了,大家可以查看一下:

首先由于我场景里没有焦散,而且其实我还没用RS做过焦散,所以这个先略过。
背景有点类似OC里的环境,不同的是它需要在环境光里添加背板才可以,并且它不像OC会直接忽略场景里的所有对象:

接下来是sss材质,这个也需要注意一下,我的场景里其实是有两个sss材质的物体,一个使用的是RS的sss材质球,另外一个是用RS标准材质球调节的sss材质:
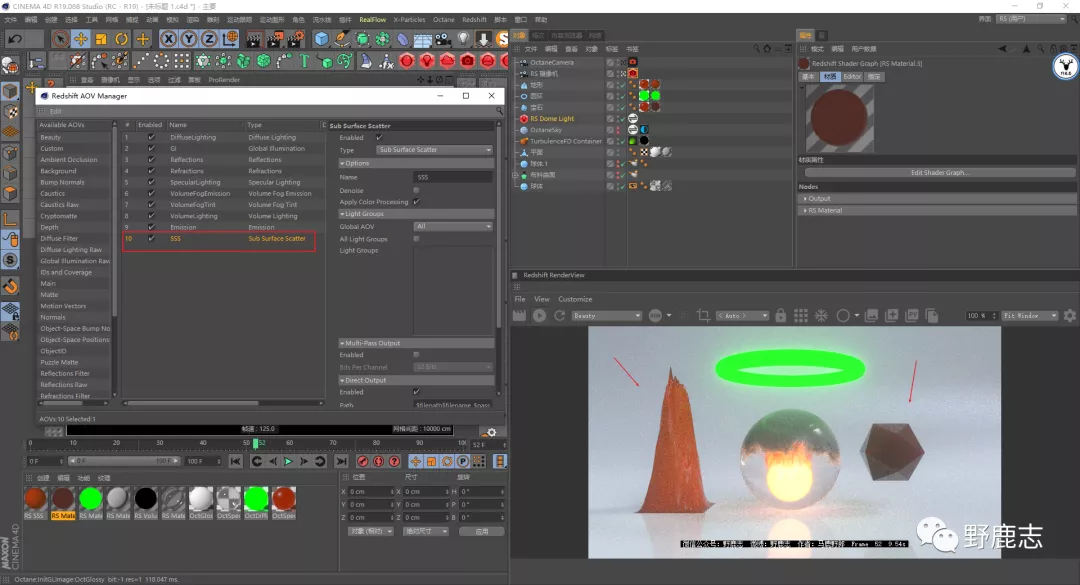
而这个sss通道它只能识别RS的sss材质球的对象,标准材质球调节出来的它不会显示:

最后提一下投影层,这个其实我从来没用过,RS官方把它分类是实用类多通道:
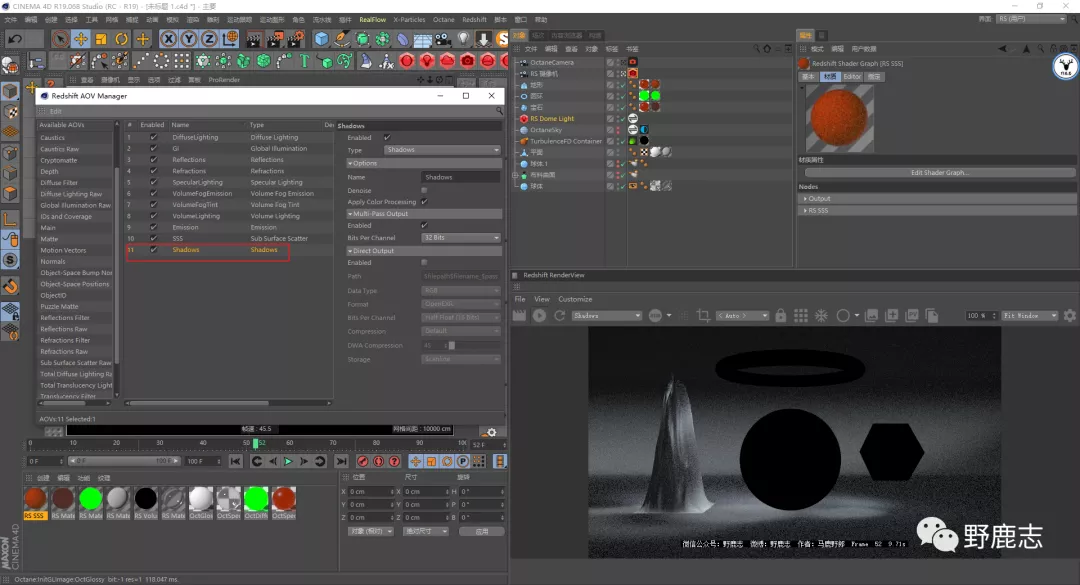
使用方法也和我们平常操作的投影层不一样,官方说明是需要用漫射滤镜层以相乘(正片叠底)与投影层混合,再将结果以相加(线性减淡)的模式与漫射照明层混合:
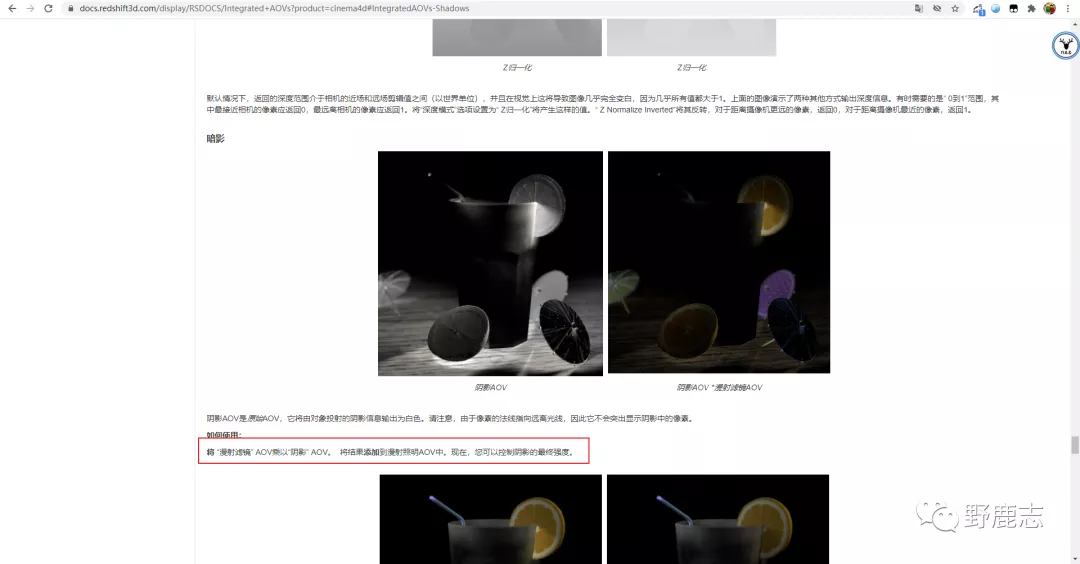
其他多通道层我觉得就没什么可说的了,再来看看后期里的操作吧。
其实是一样的,把漫射放在最底层,除去体积雾的三个层,其他的图层全部放在漫射的上面,以线性减淡的模式混合:
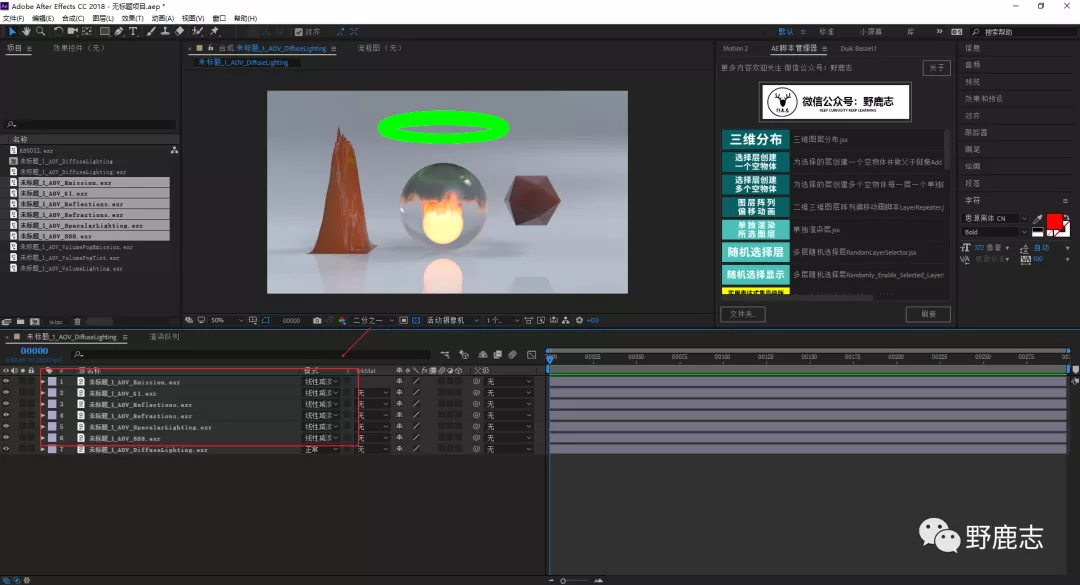
体积雾这三个层将tint层放最下面,混合模式是相乘(正片叠底),另外两个层同样是相加(线性减淡):

另外需要注意的是在这个场景中,体积雾应该是在漫射的上方其他层的下方,这样就和没有加摄像机后期的beauty是一模一样的了:

现在可能不是很方便对比着看,我们把摄像机后期也弄好就可以了。
其实操作也很简单,首先我们现在得到的是没有摄像机后期的beauty效果,把他们打成一个合成。
再把带有摄像机后期的beauty放下来以差值的方式混合,现在得到的这个图就是摄像机后期的层了:

把不带摄像机后台的beauty复制出来一份,然后把算出来的摄像机后期层打成一个合成:
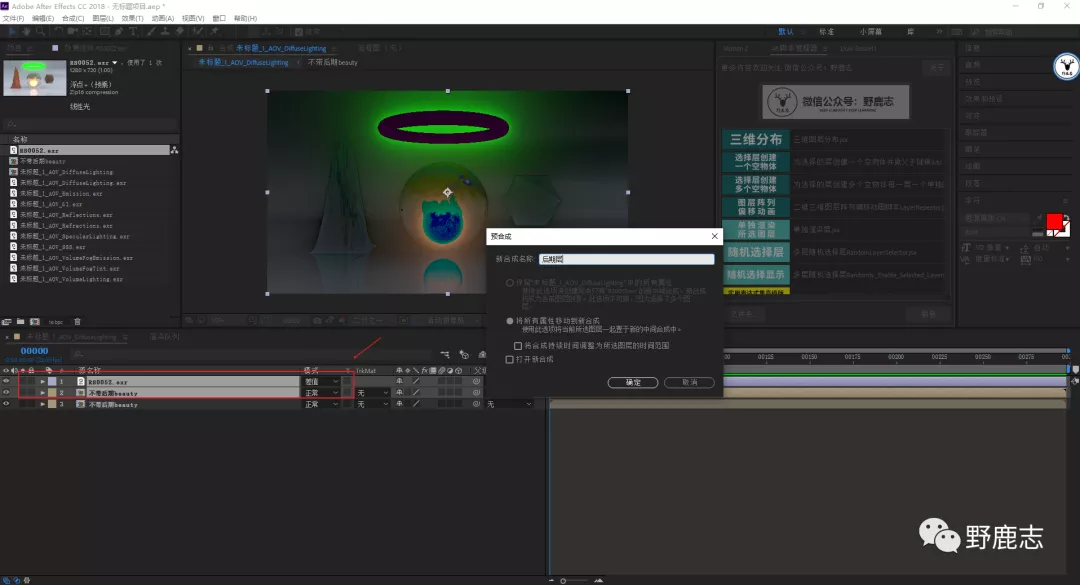
再把得到的后期层以线性减淡的模式和不带后期的beauty层混合,就得到了和我们渲染图一模一样的图了。
大家可以和渲染出来的图对比一下,和OC不同,RS合成类多通道混合以后是完全没差别的:

合成类多通道我最常用的基本就这样吧,更多其他通道的使用,以后有机会再分享,大家也可以看看官方帮助文档,下面是今天的视频版:
好啦,今天所有的内容就到这里。
本文原创,未经作者允许不可转载!
更多内容,欢迎关注作者微信公众号:野鹿志!
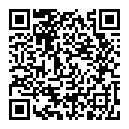



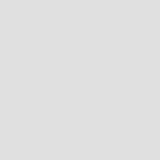




暂无评论
违反法律法规
侵犯个人权益
有害网站环境