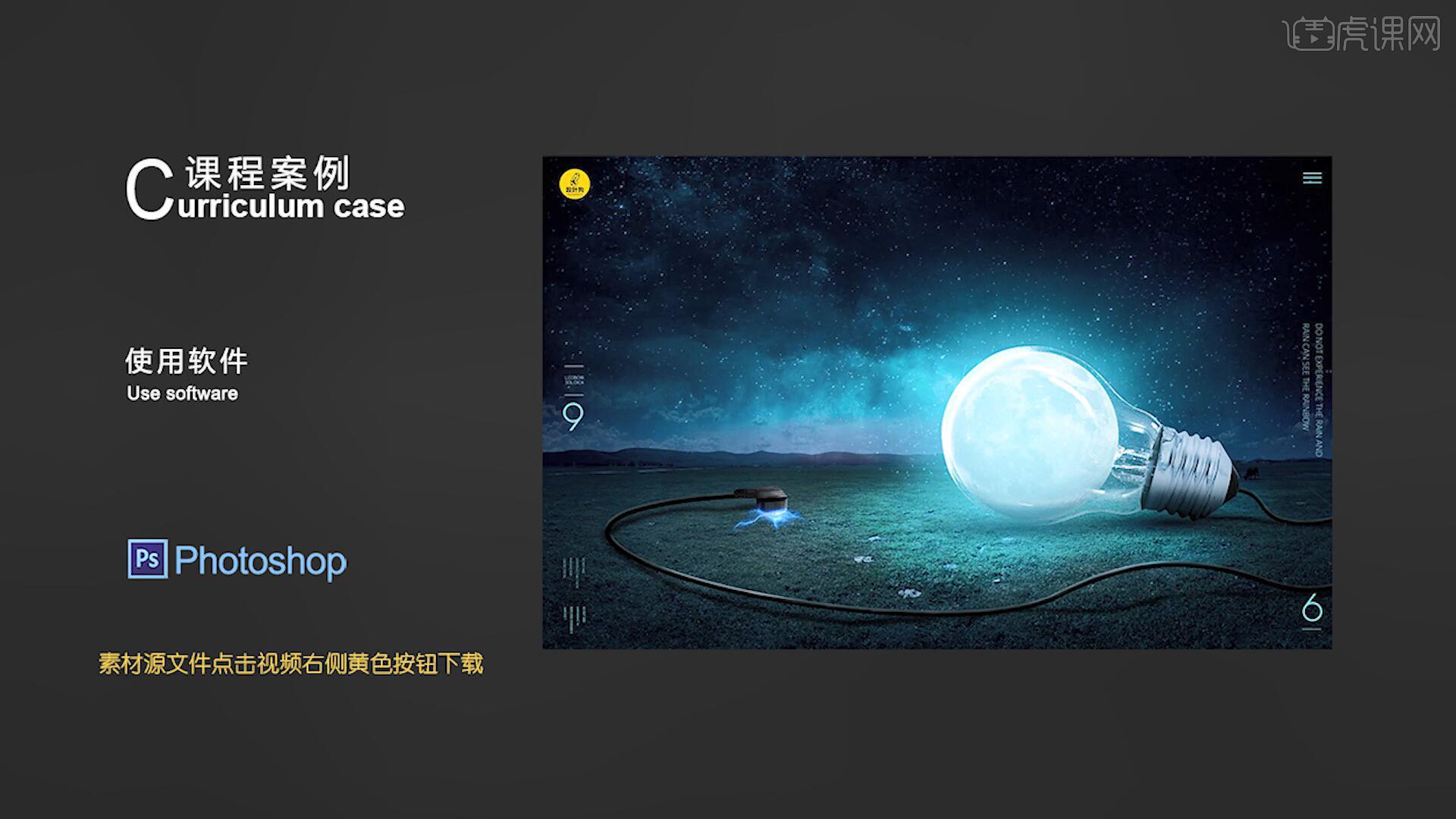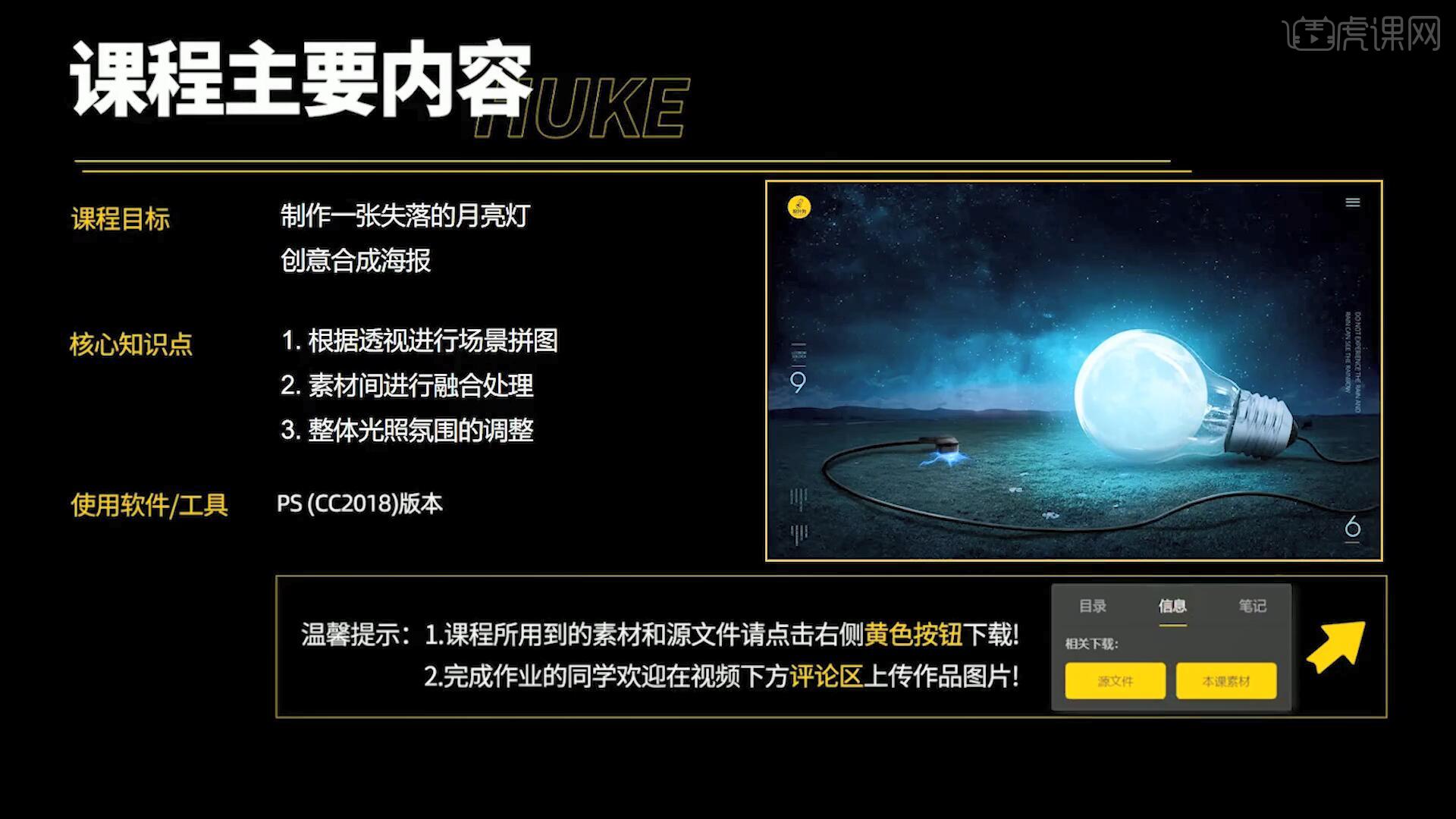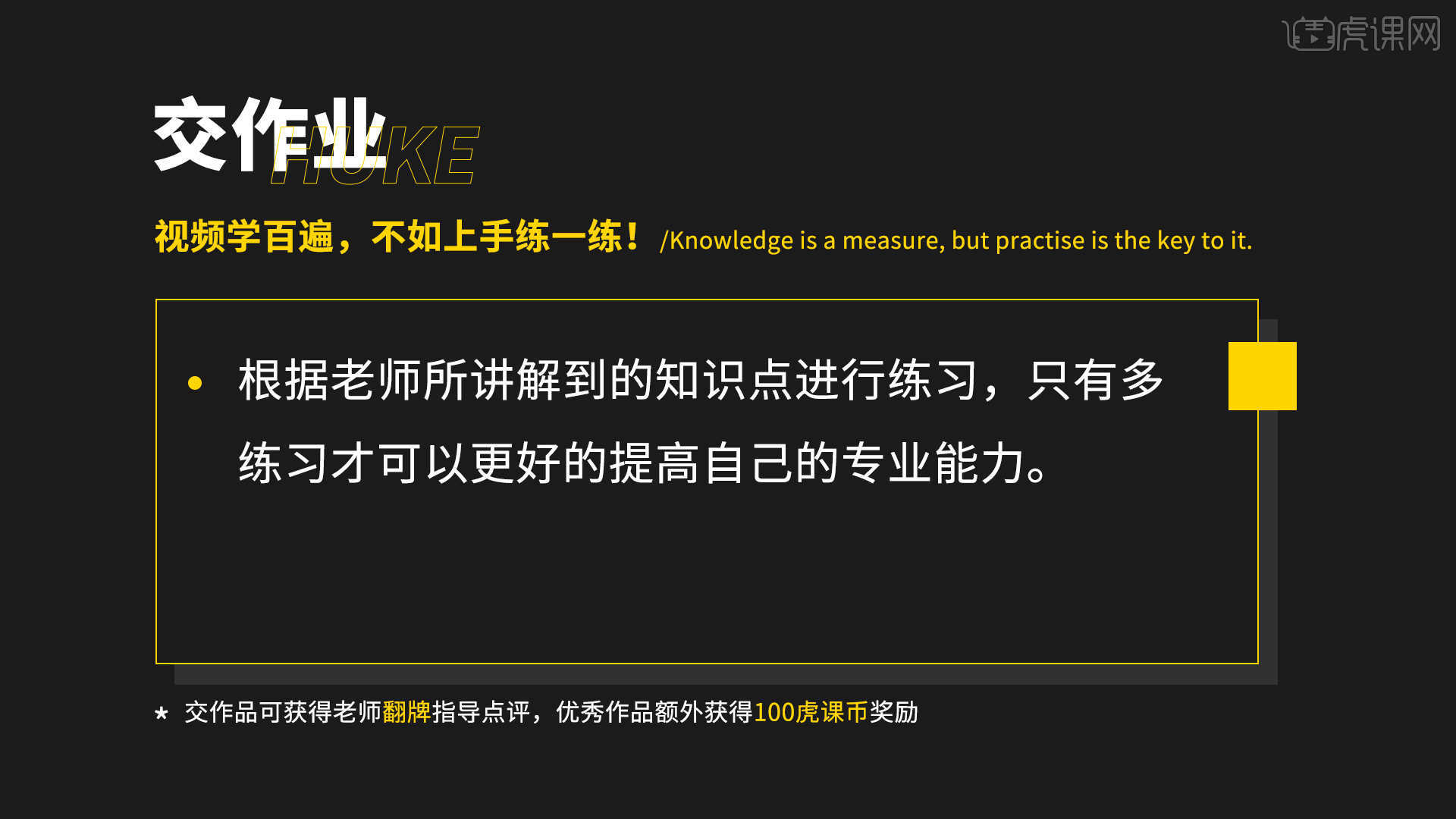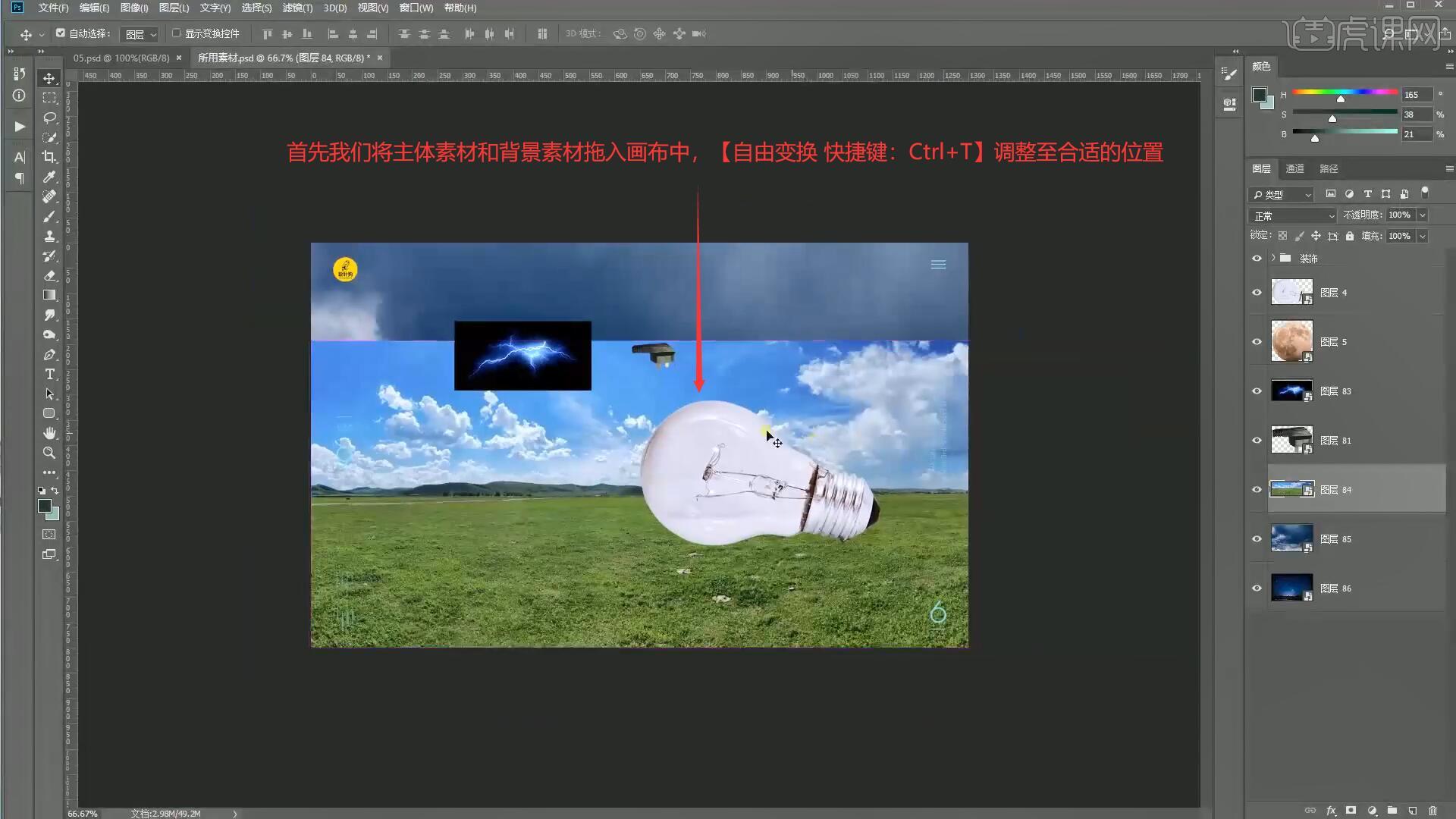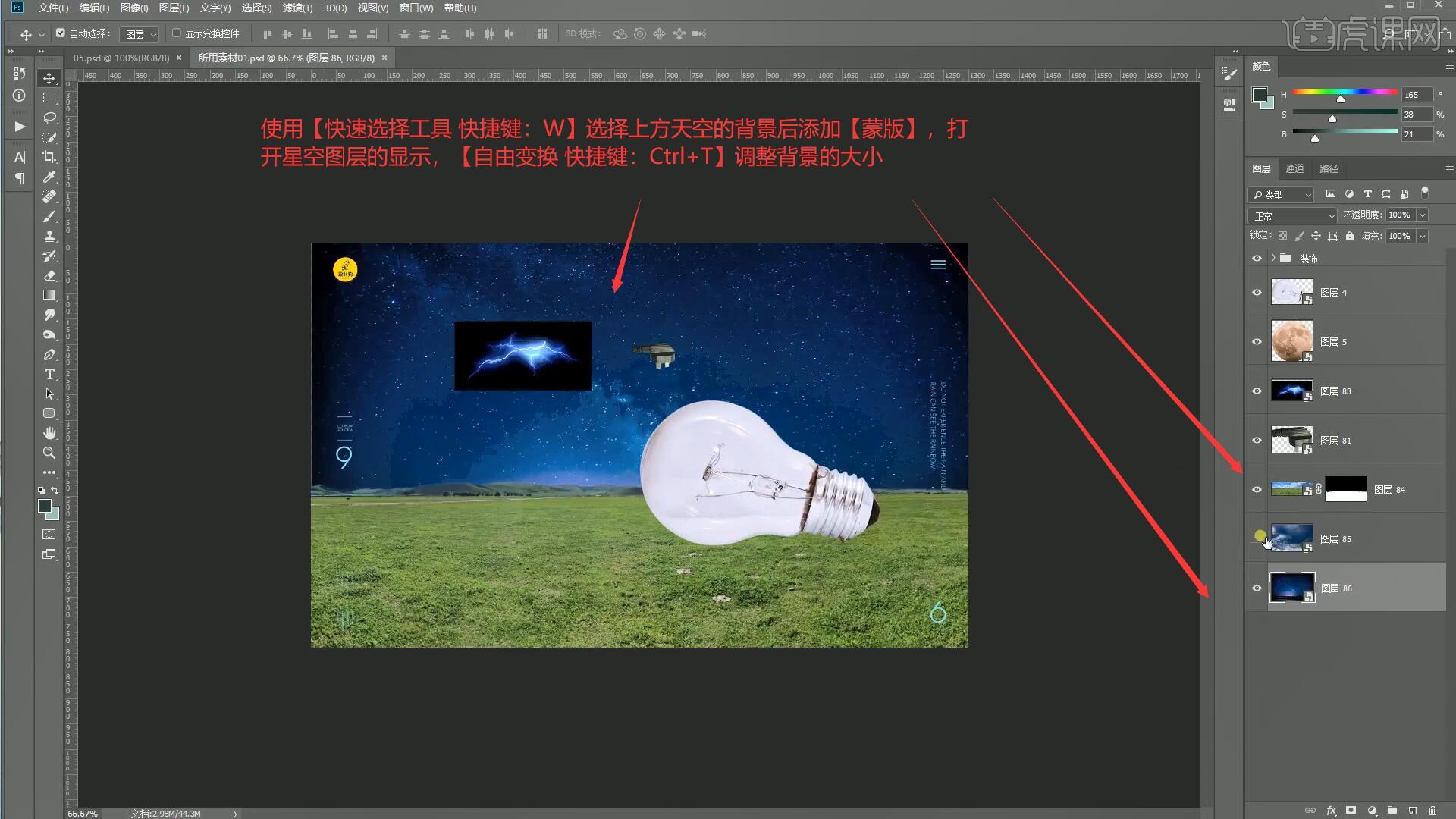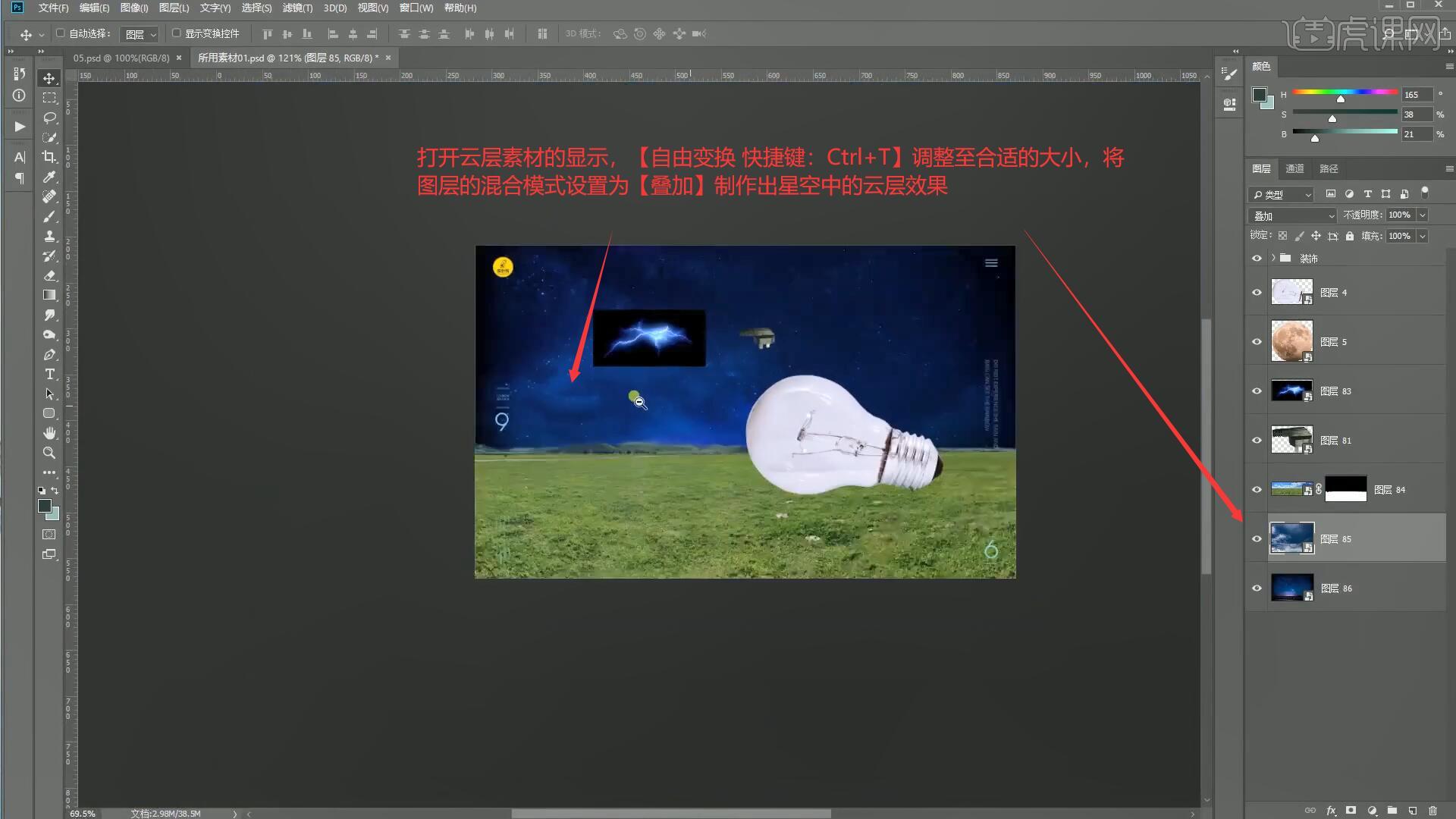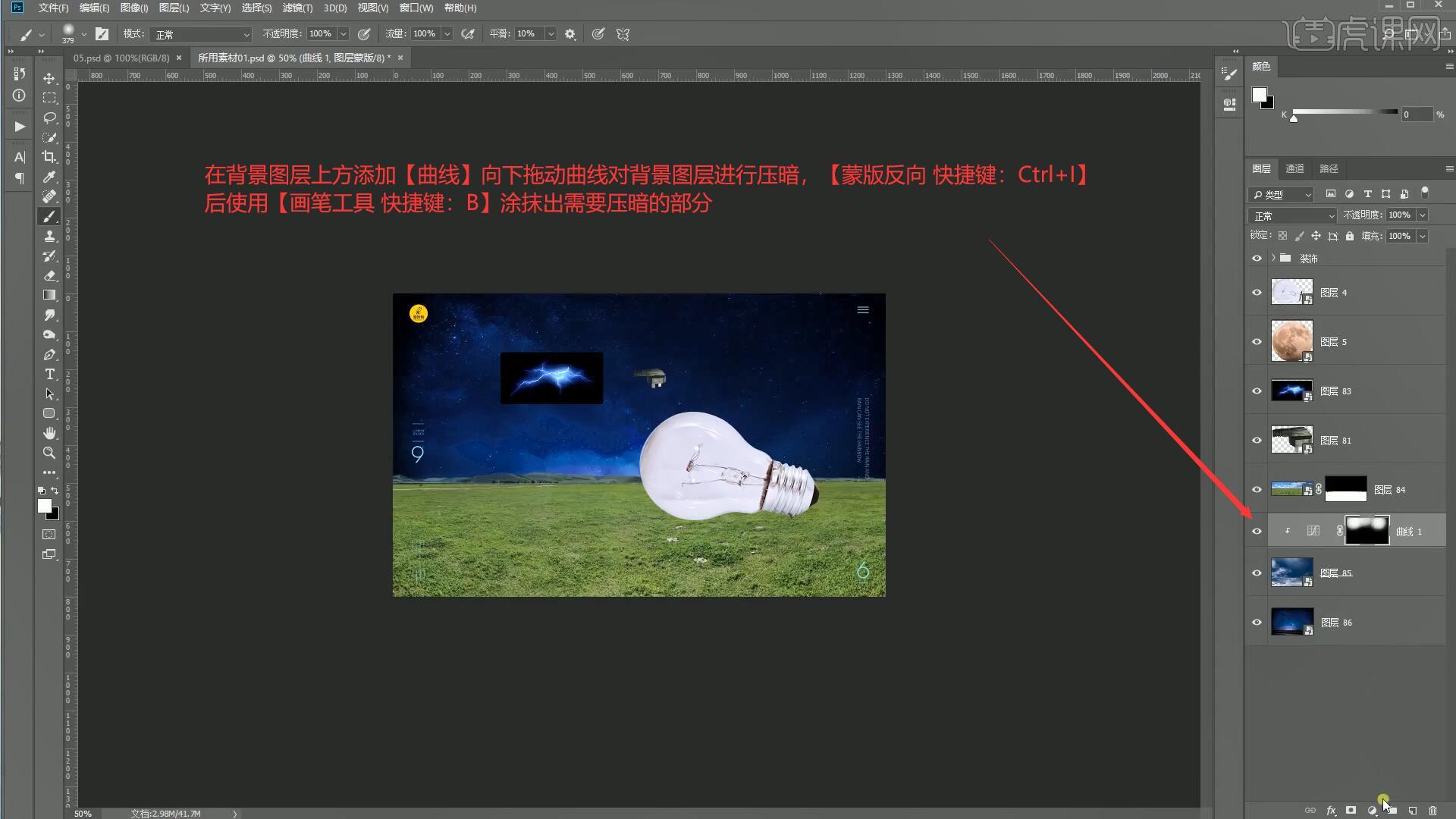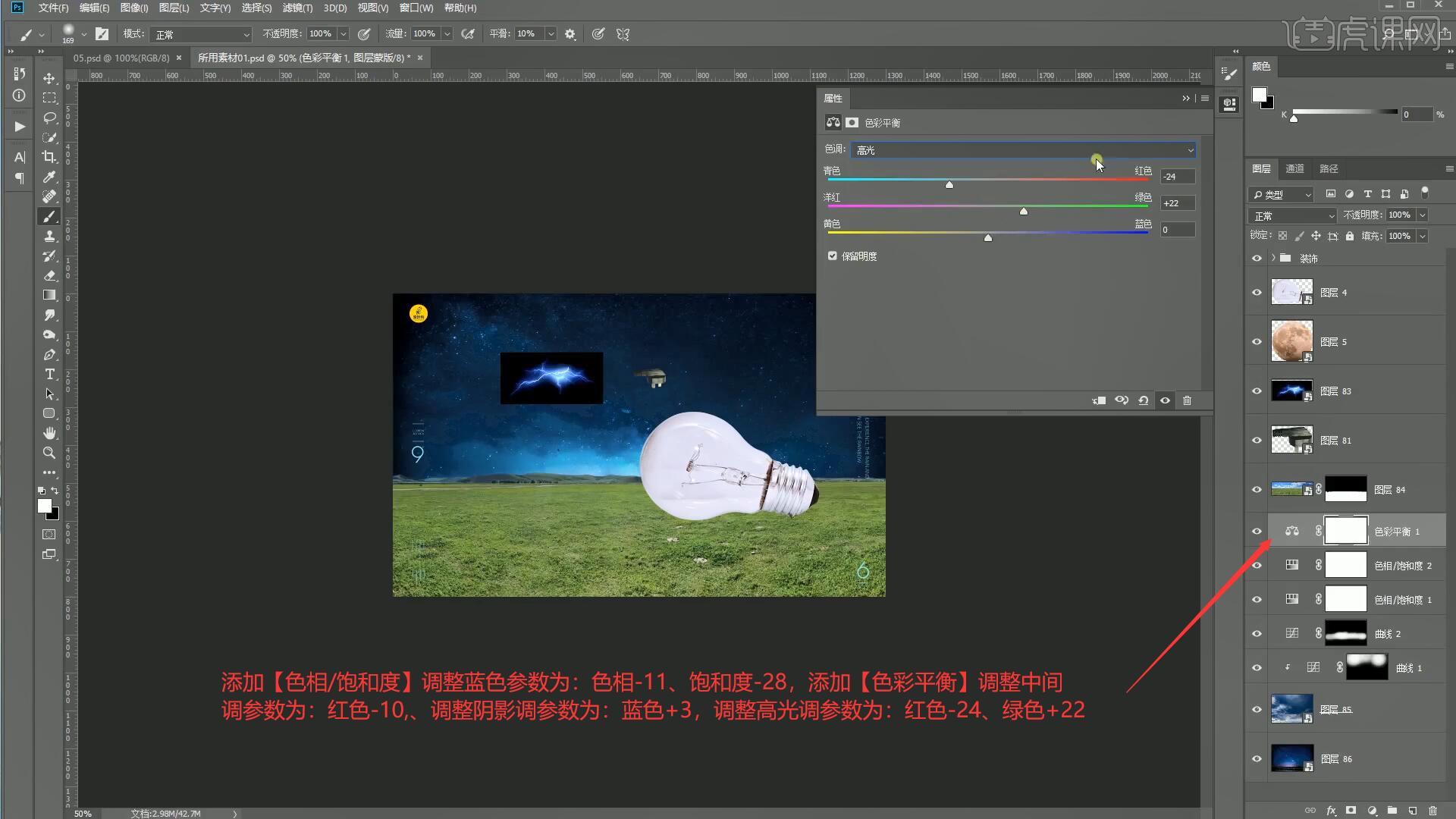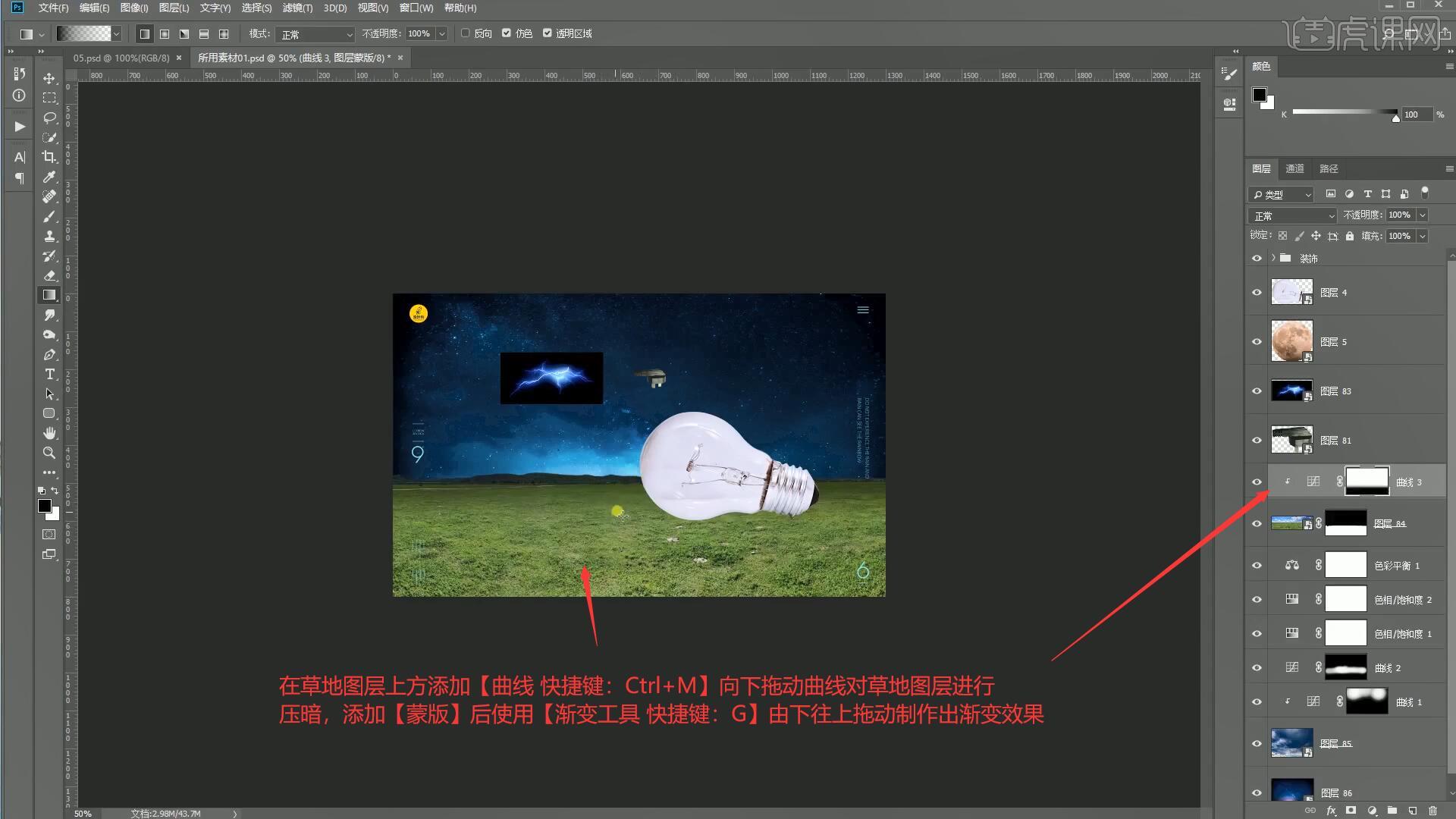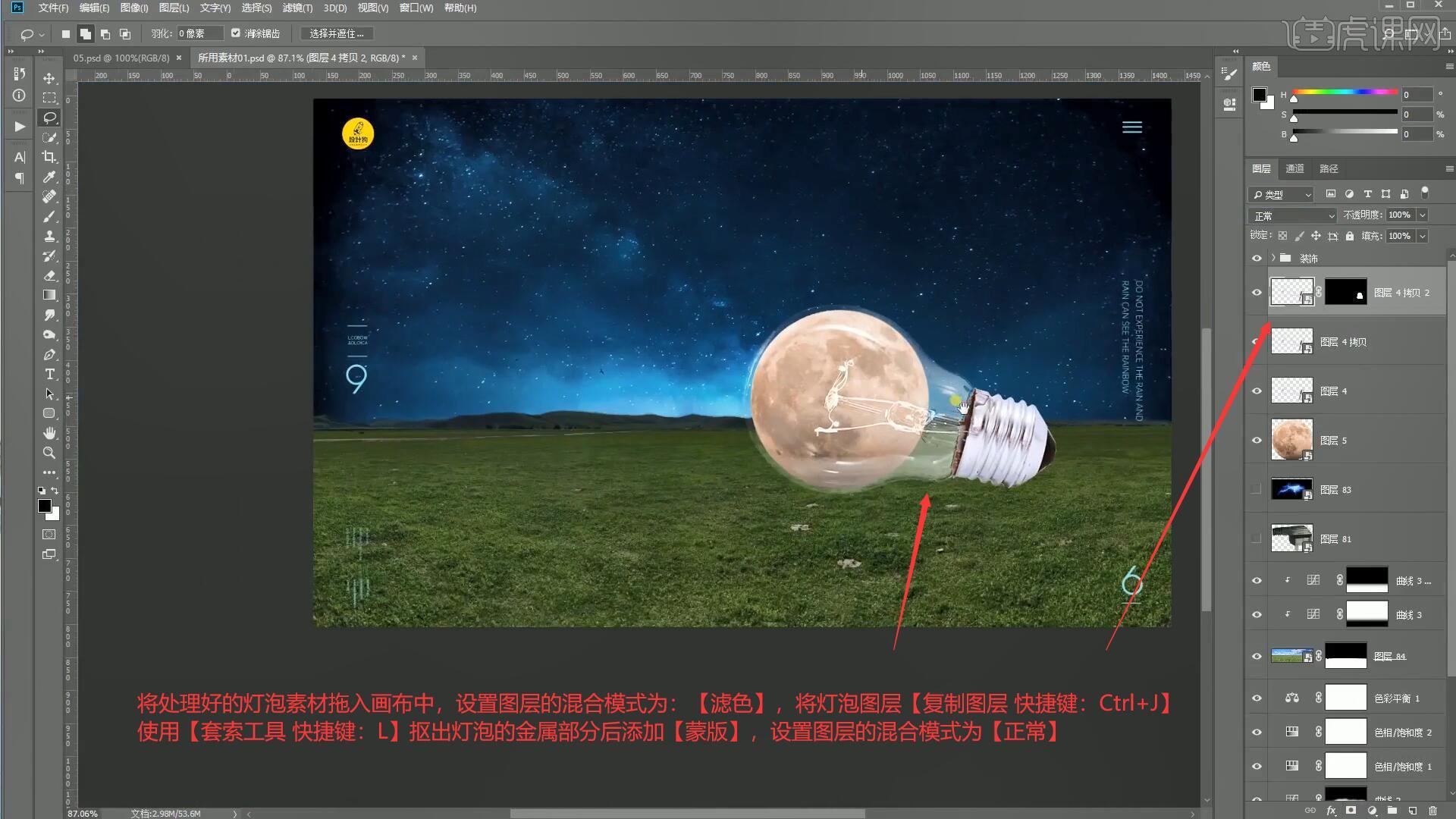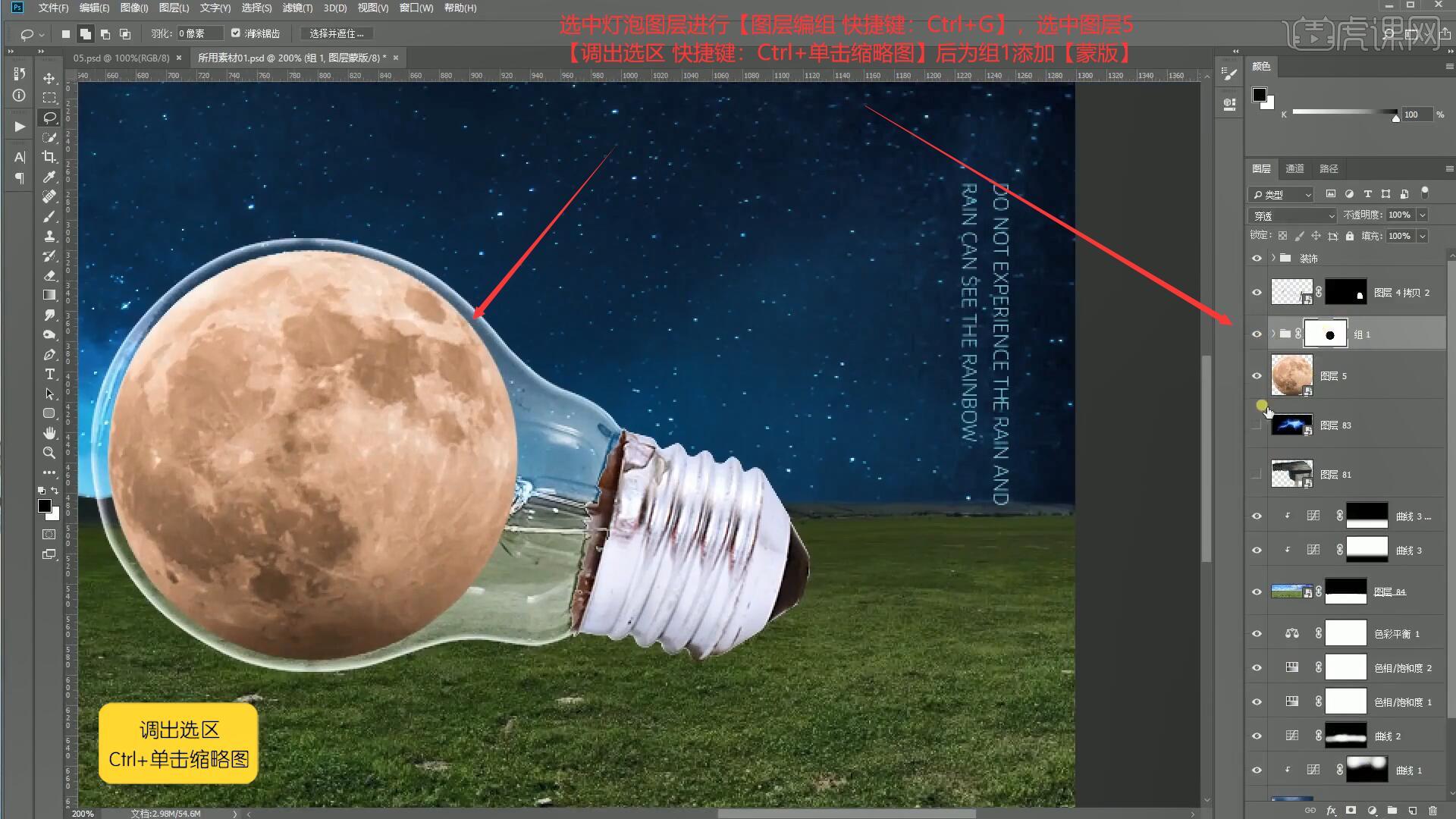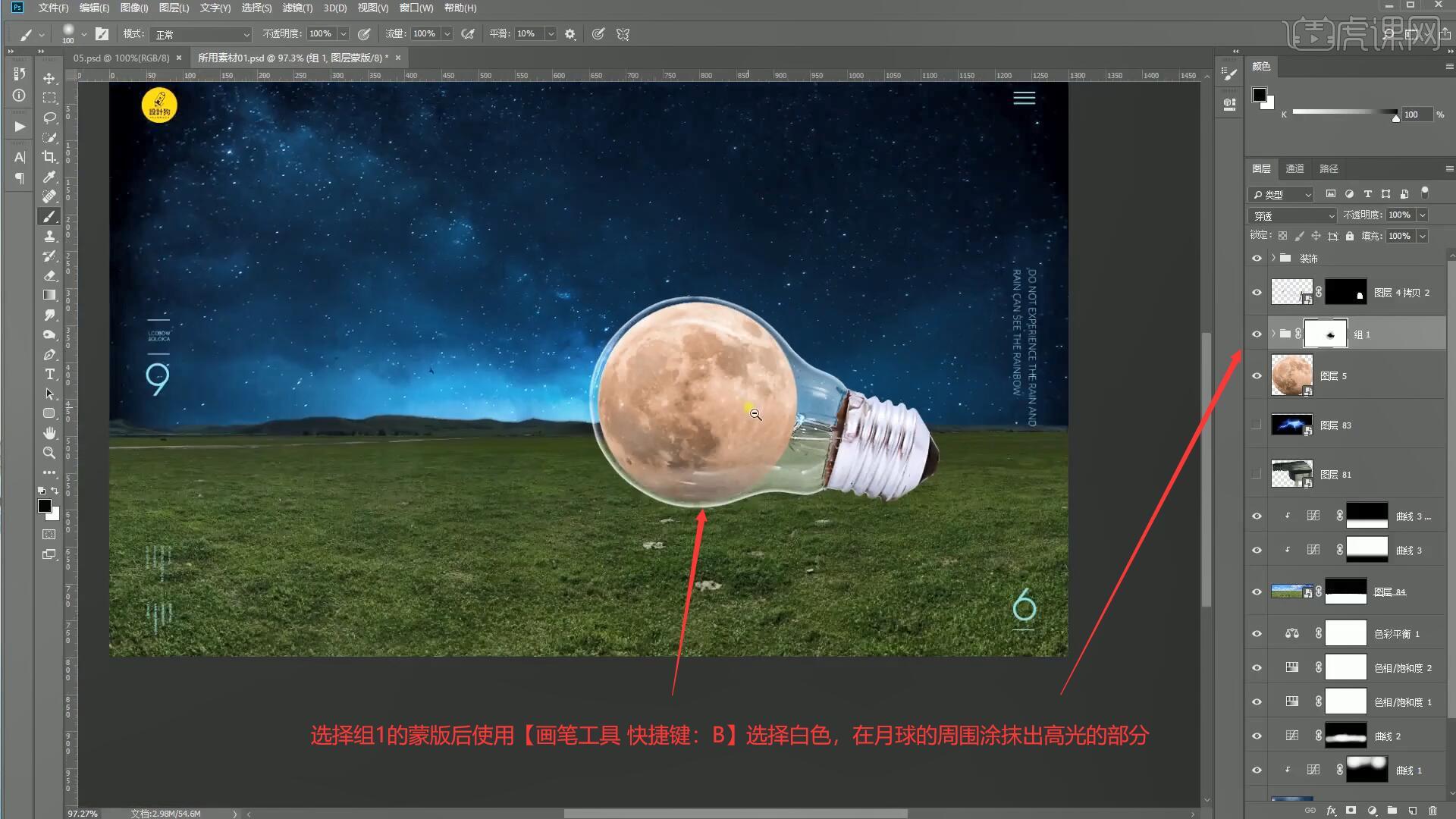本节课讲解 Photoshop(简称PS)软件 - 月球灯创意合成,同学们可以在下方评论区进行留言,老师会根据你们的问题进行回复,作业也可以在评论区进行提交。
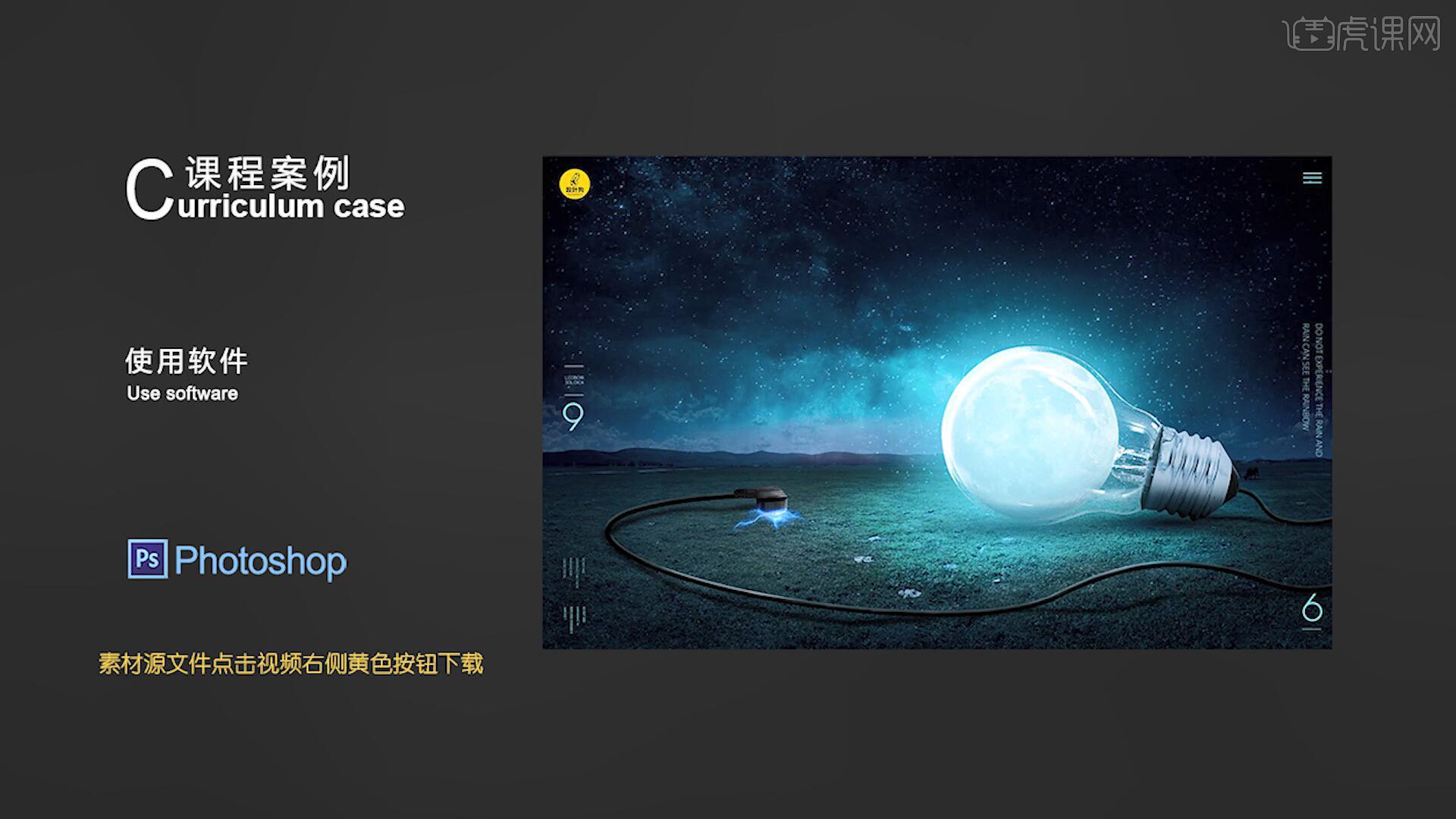
课程核心知识点:根据透视进行场景拼图,素材间进行融合处理,整体光照氛围的调整。
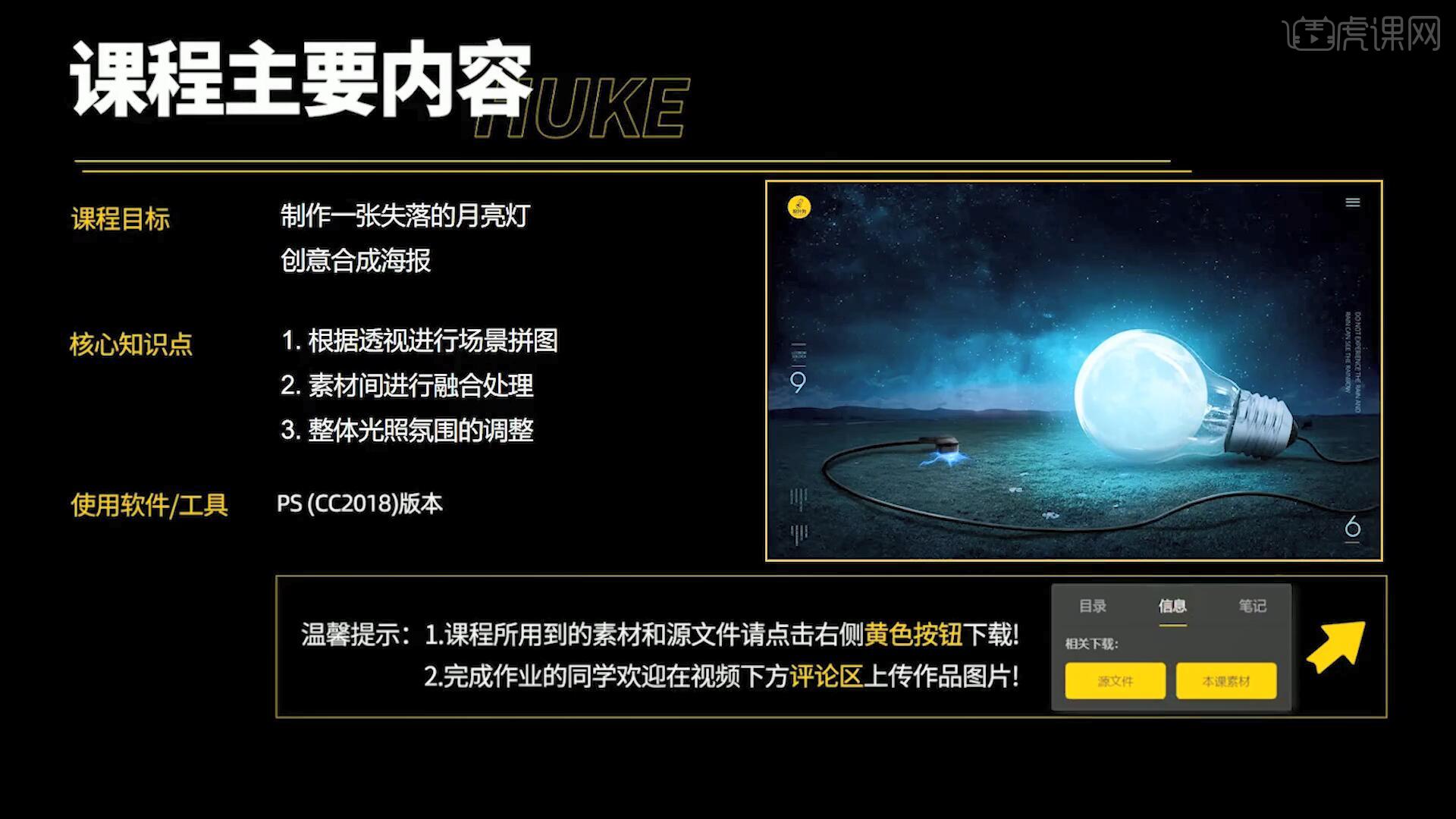
学完本课内容后,同学们可以根据下图作业布置,在视频下方提交作业图片,老师会一一解答。
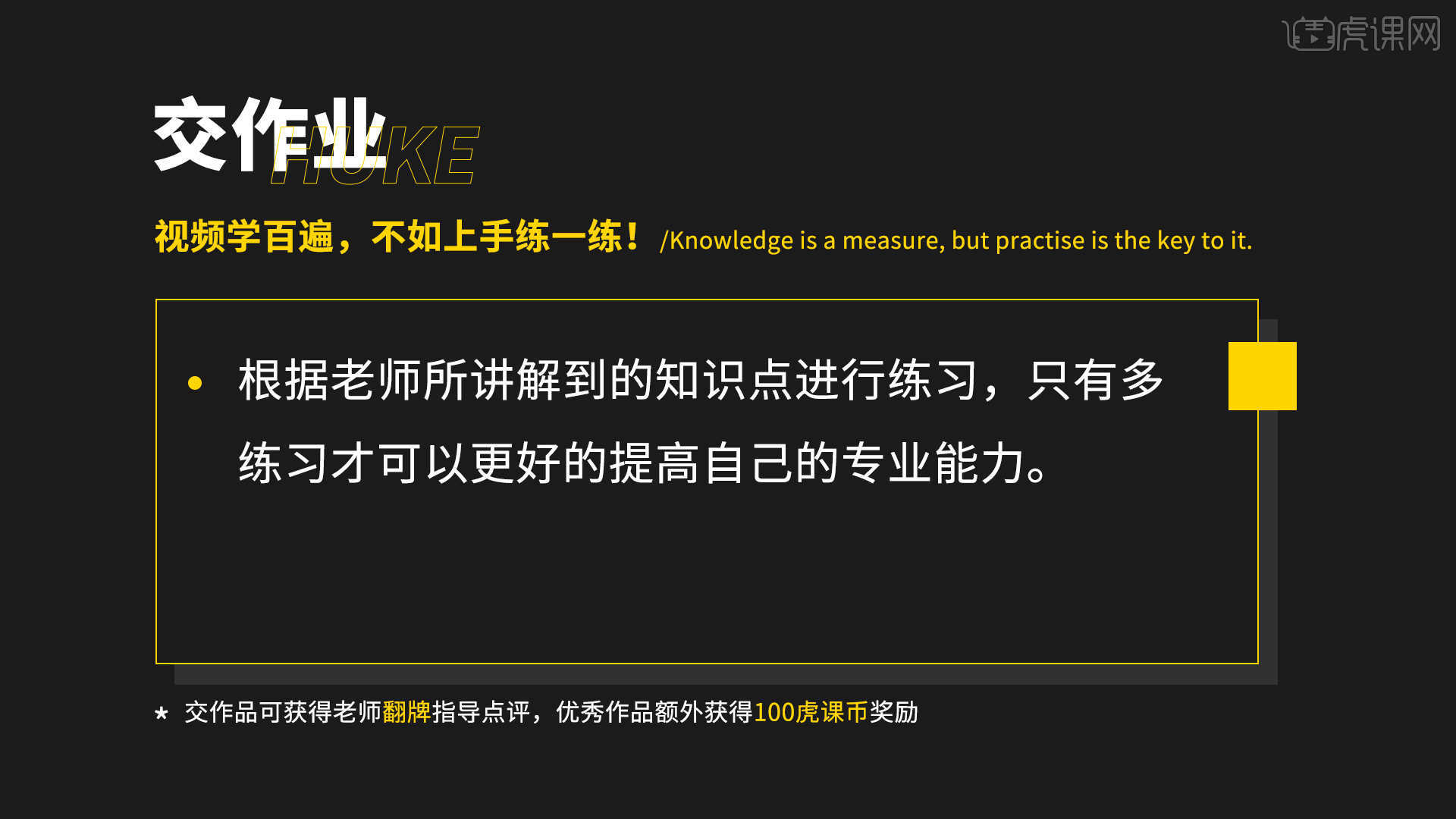
那我们开始今天的教程吧。
1.首先我们将主体素材和背景素材拖入画布中,【自由变换 快捷键:Ctrl+T】调整至合适的位置,如图所示。
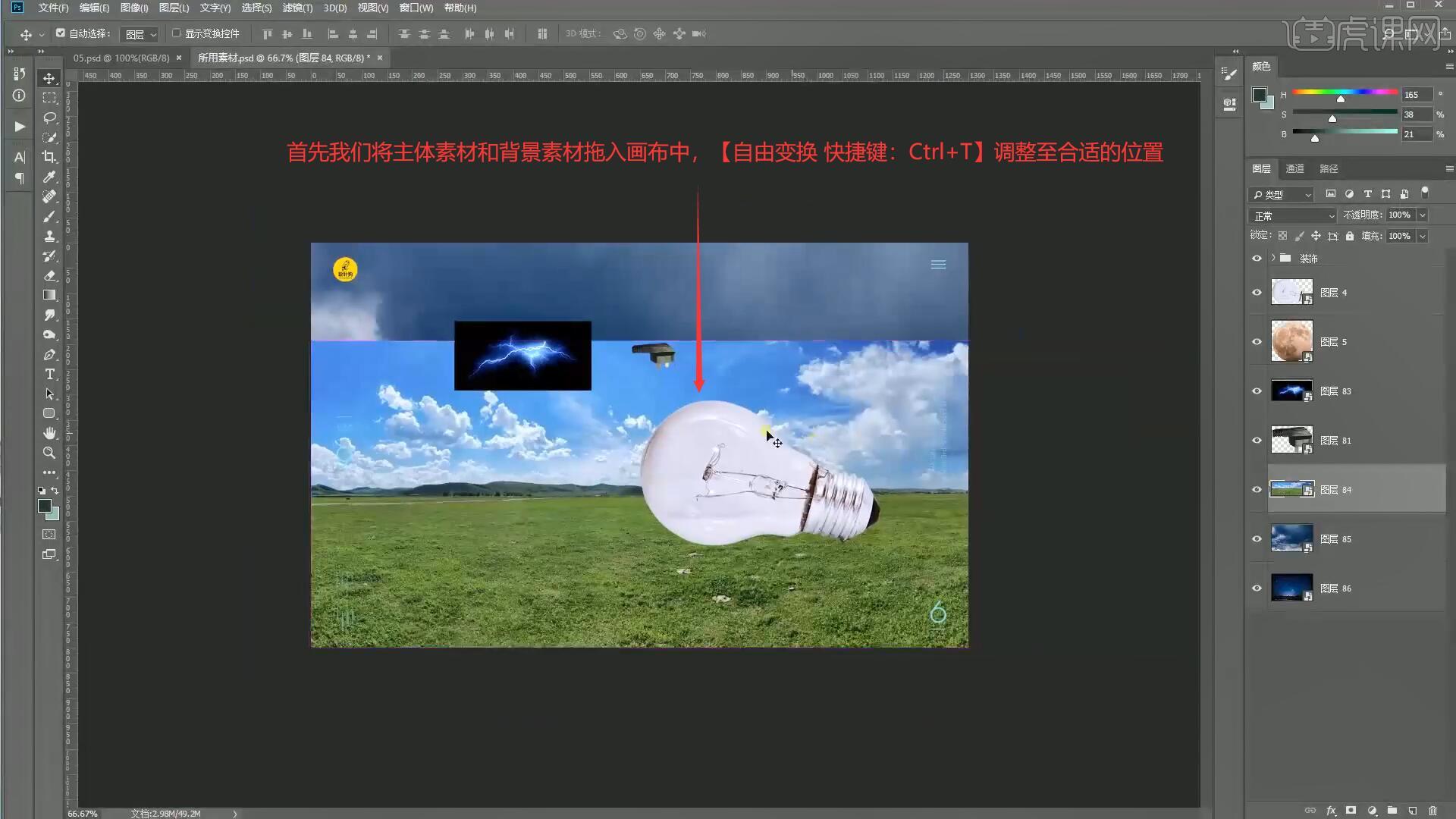
2.使用【快速选择工具 快捷键:W】选择上方天空的背景后添加【蒙版】,打开星空图层的显示,【自由变换 快捷键:Ctrl+T】调整背景的大小,如图所示。
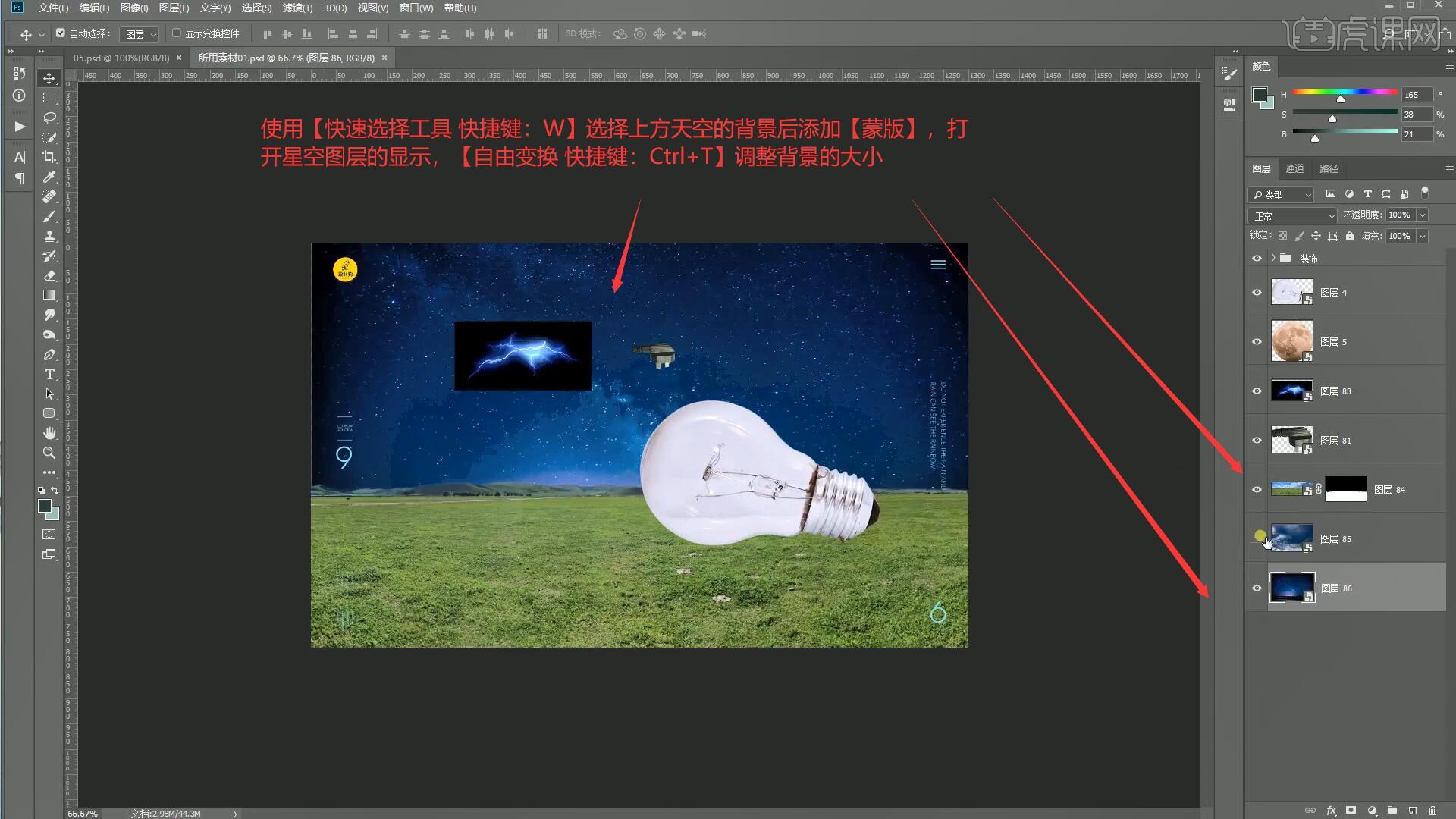
3.打开云层素材的显示,【自由变换 快捷键:Ctrl+T】调整至合适的大小,将图层的混合模式设置为【叠加】制作出星空中的云层效果,如图所示。
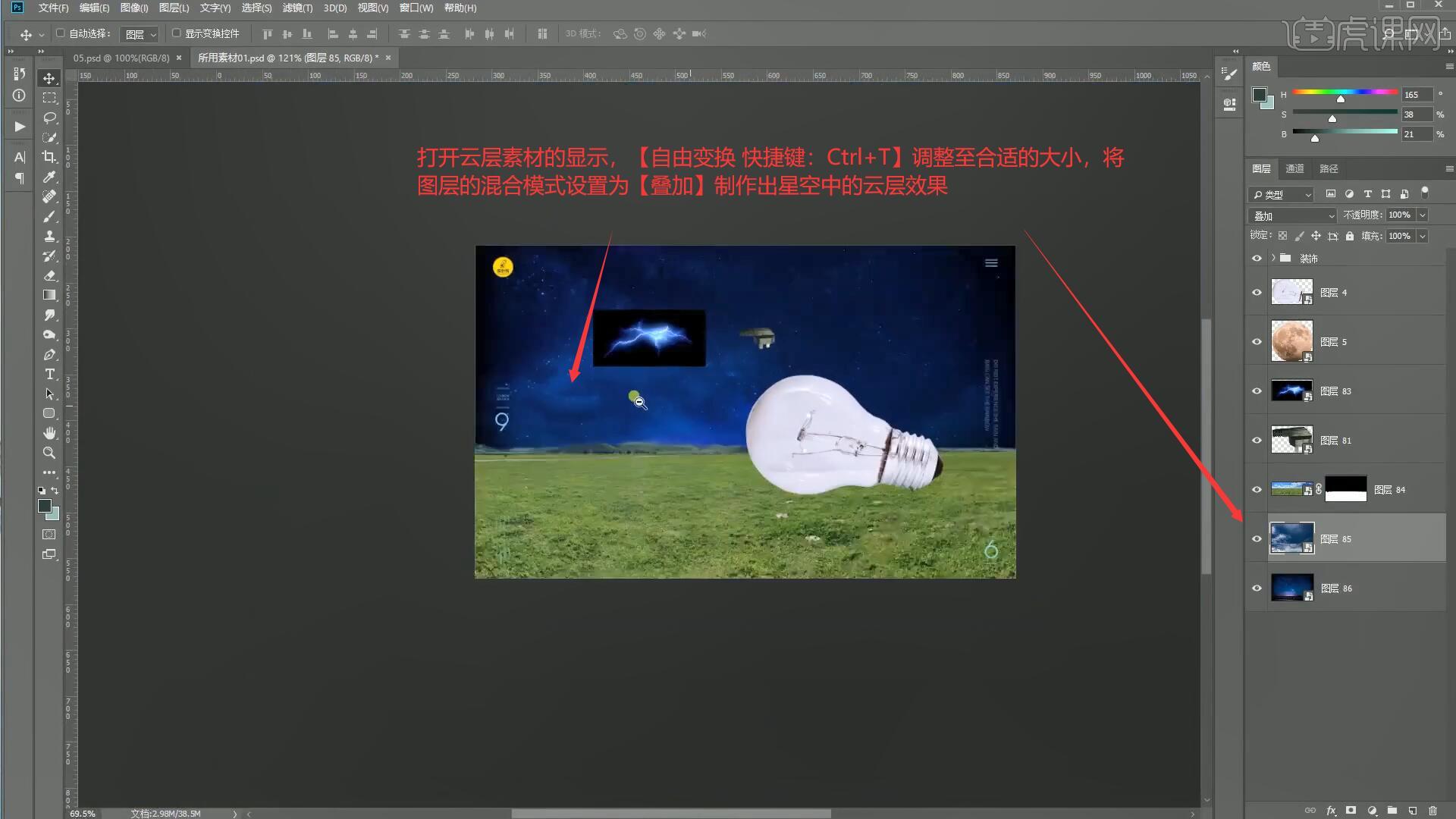
4.在背景图层上方添加【曲线】向下拖动曲线对背景图层进行压暗,【蒙版反向 快捷键:Ctrl+I】后使用【画笔工具 快捷键:B】涂抹出需要压暗的部分,如图所示。
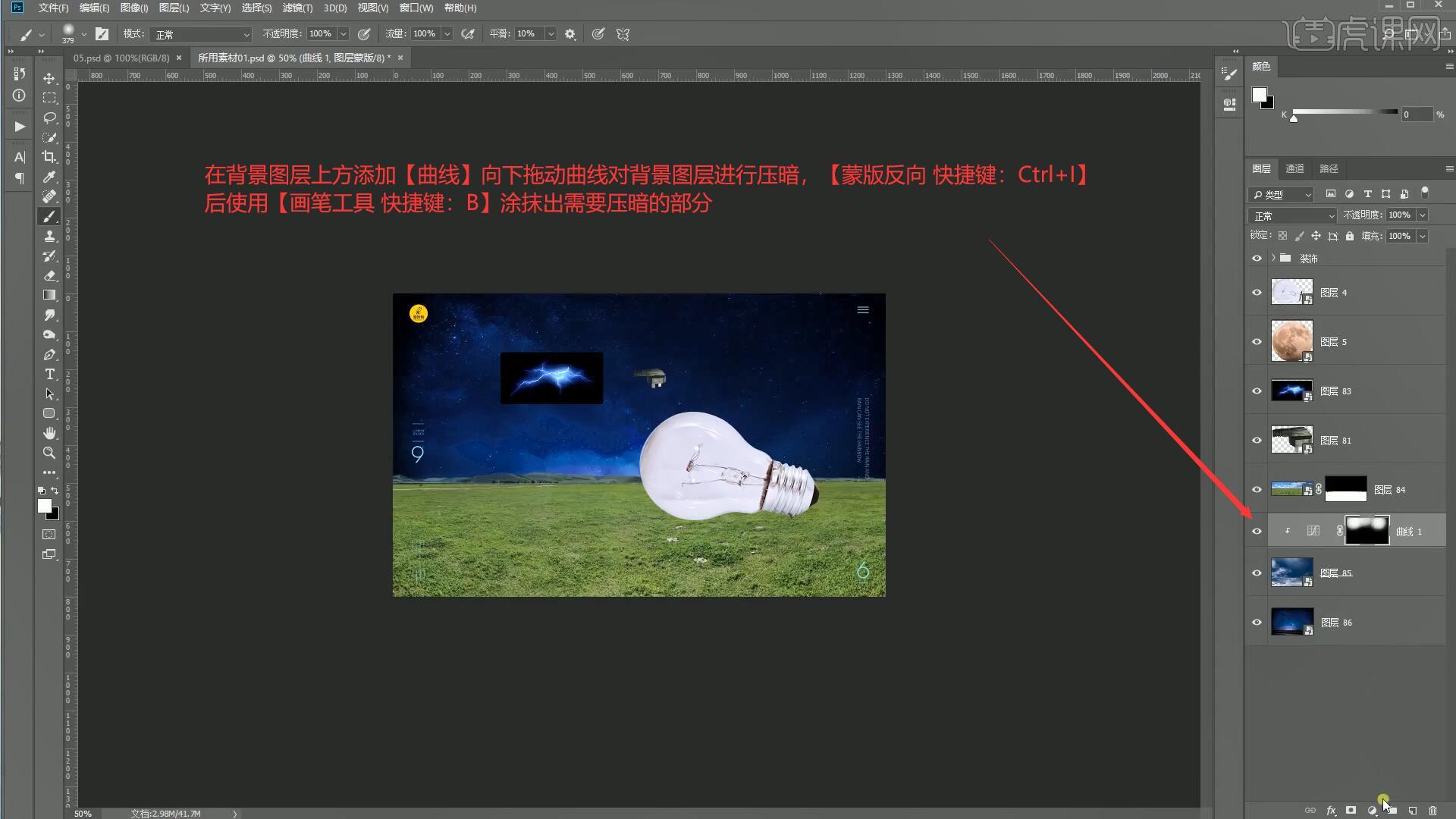
5.添加【色相/饱和度】调整蓝色参数为:色相-11、饱和度-28,添加【色彩平衡】调整中间调参数为:红色-10,、调整阴影调参数为:蓝色+3,调整高光调参数为:红色-24、绿色+22,如图所示。
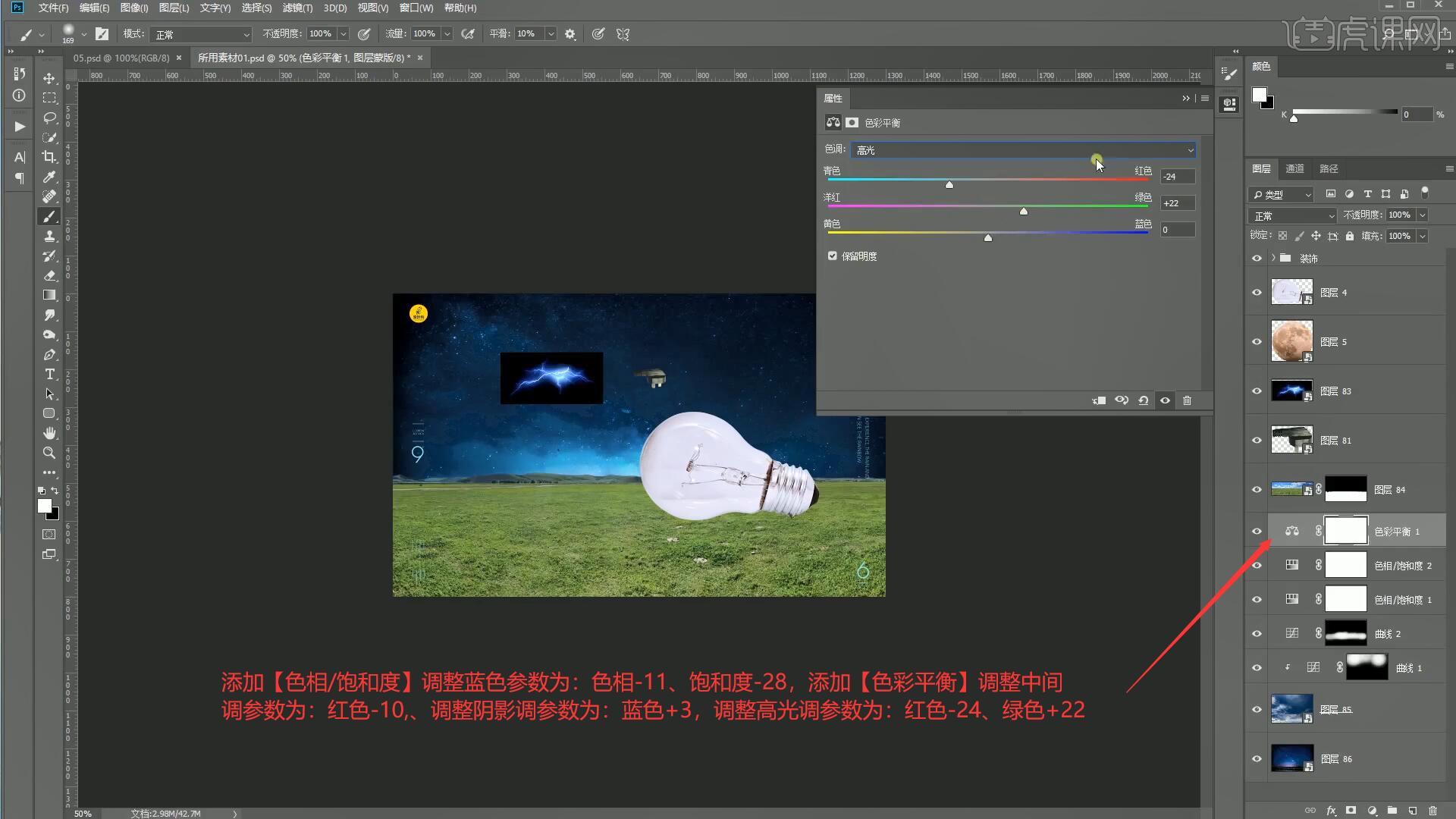
6.在草地图层上方添加【曲线 快捷键:Ctrl+M】向下拖动曲线对草地图层进行压暗,添加【蒙版】后使用【渐变工具 快捷键:G】由下往上拖动制作出渐变效果,如图所示。
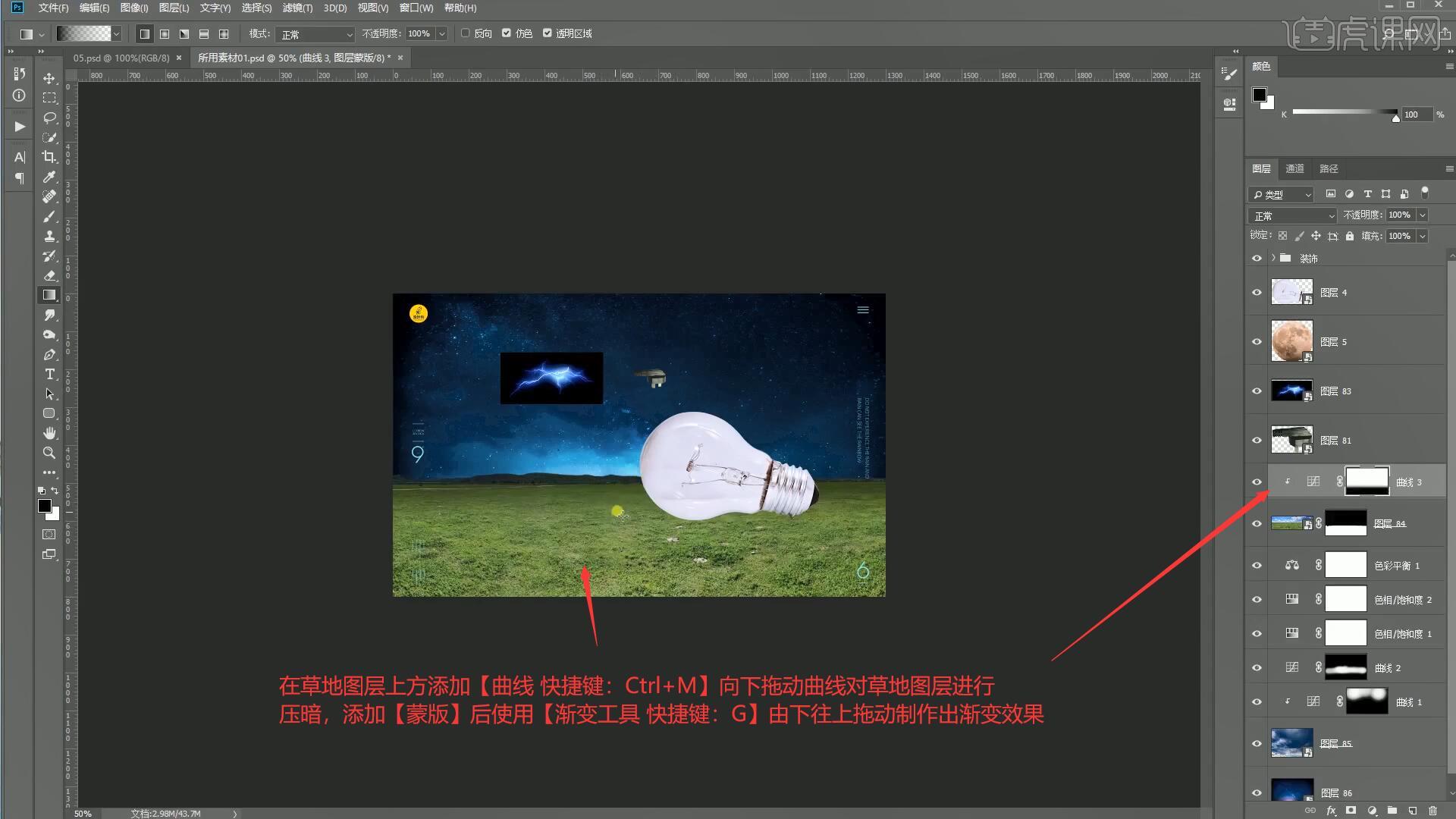
7.将处理好的灯泡素材拖入画布中,设置图层的混合模式为:【滤色】,将灯泡图层【复制图层 快捷键:Ctrl+J】使用【套索工具 快捷键:L】抠出灯泡的金属部分后添加【蒙版】,设置图层的混合模式为【正常】,如图所示。
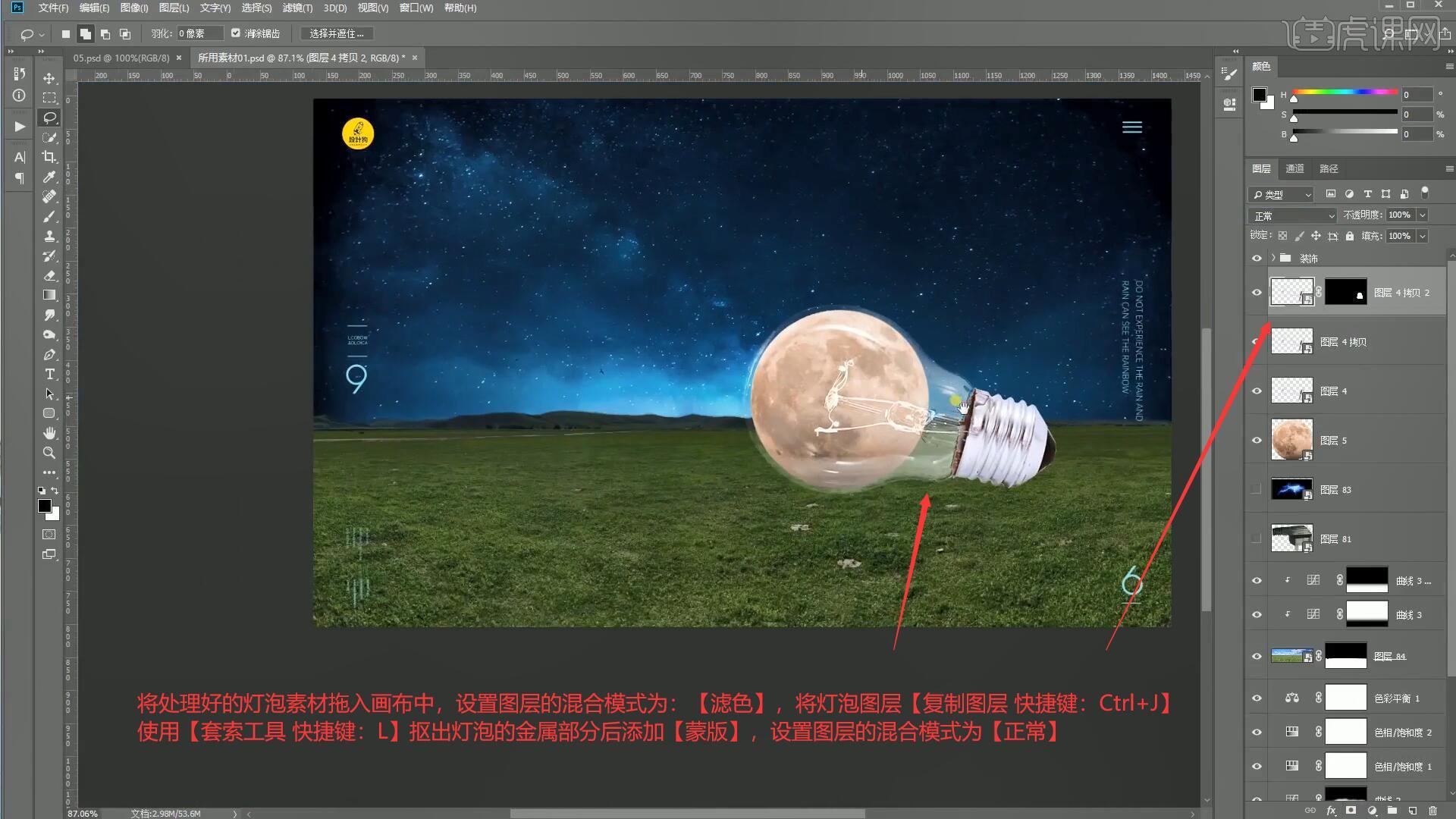
8.选中灯泡图层进行【图层编组 快捷键:Ctrl+G】,选中图层5【调出选区 快捷键:Ctrl+单击缩略图】后为组1添加【蒙版】,如图所示。
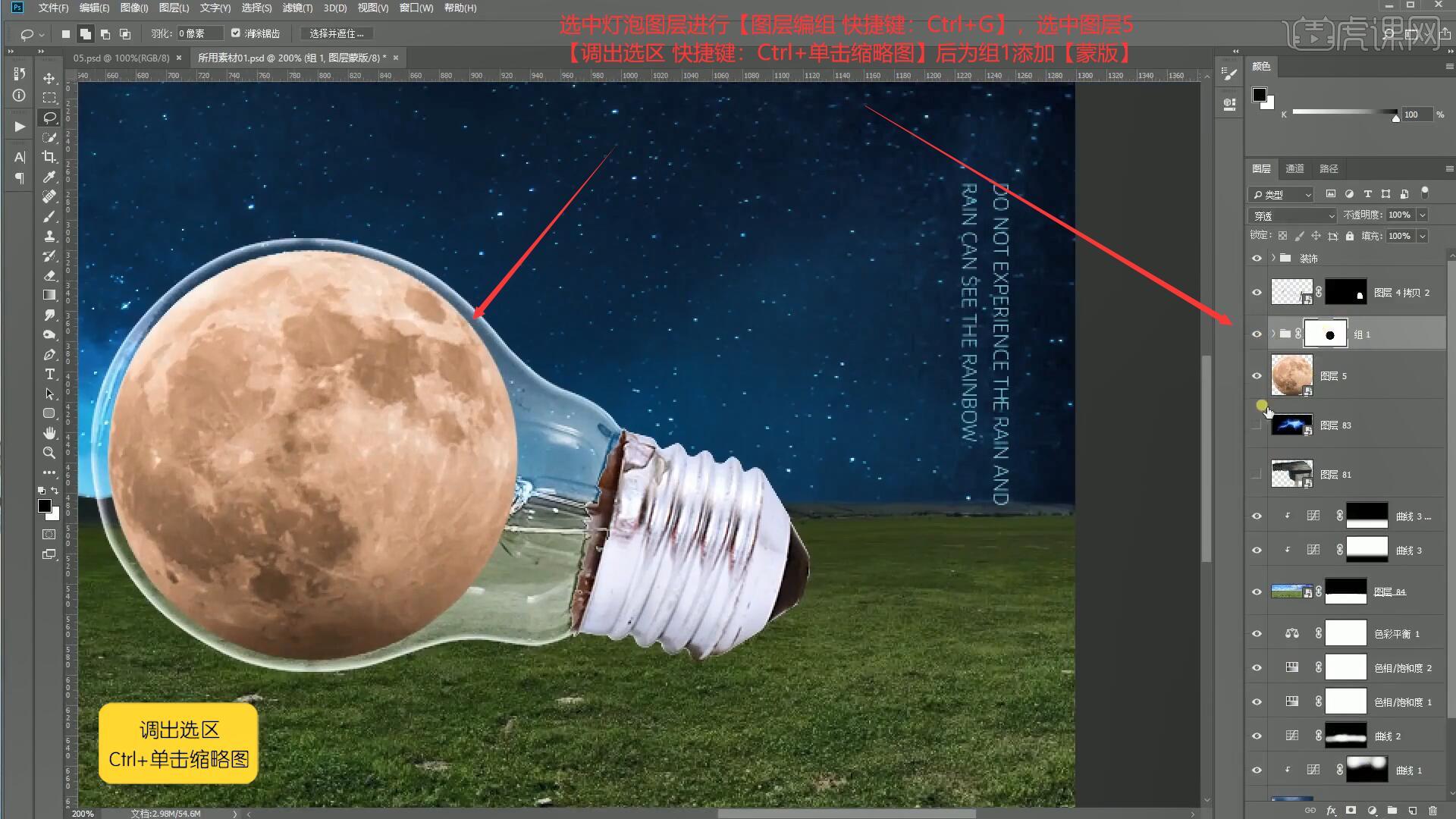
9.选择组1的蒙版后使用【画笔工具 快捷键:B】选择白色,在月球的周围涂抹出高光的部分,如图所示。
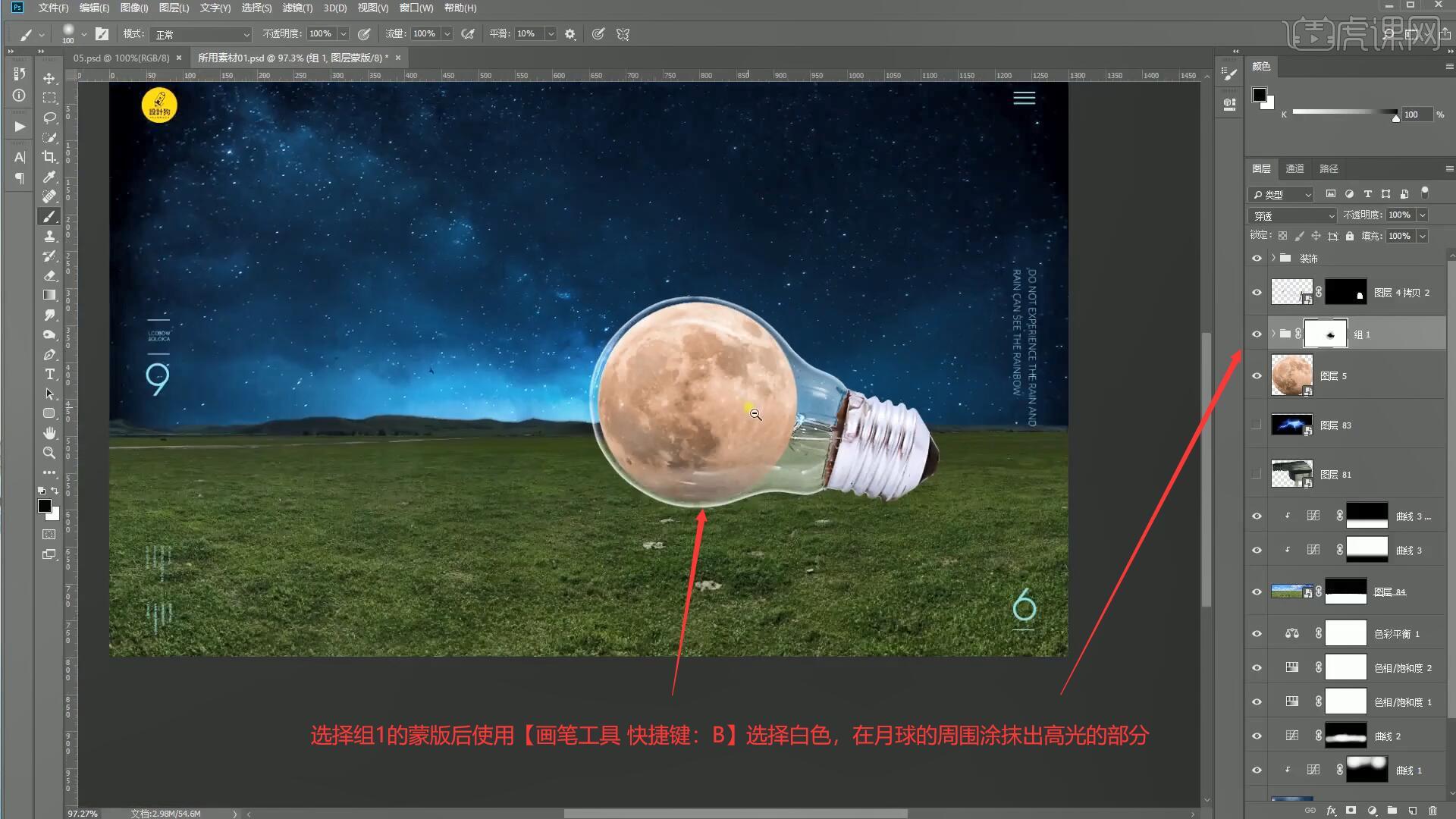
10.将插座和雷电图层移动至合适的位置,将雷电图层的混合模式设置为【滤色】,使用【钢笔工具 快捷键:P】选择【形状】关闭填充后选择描边为10像素,在插座后方绘制出电线,如图所示。




 复制
复制