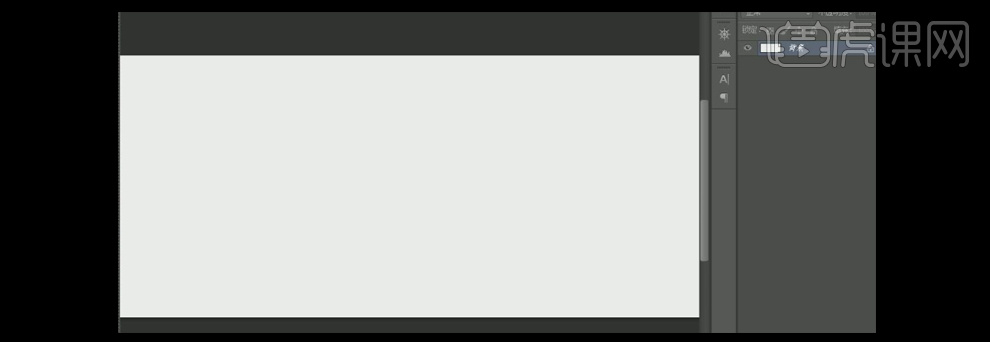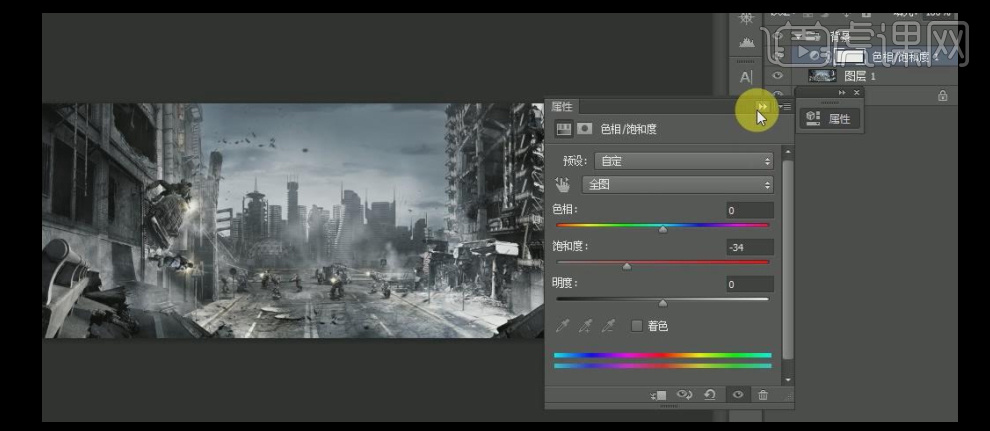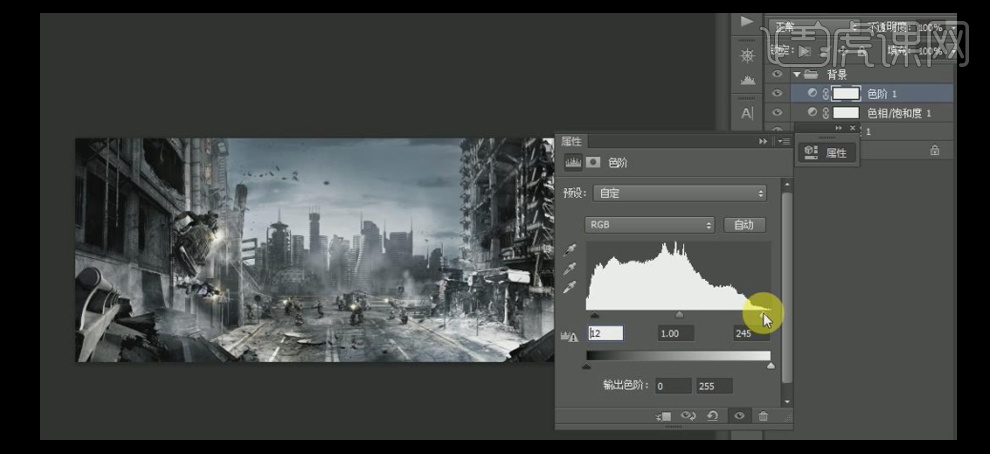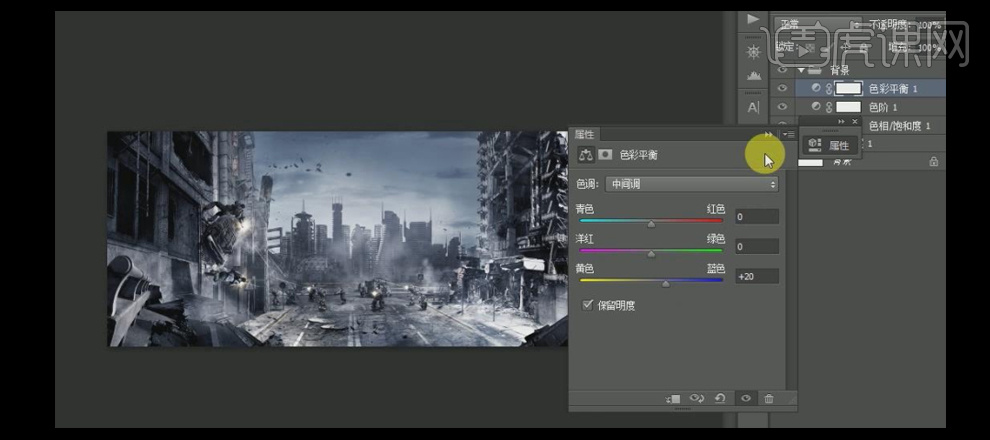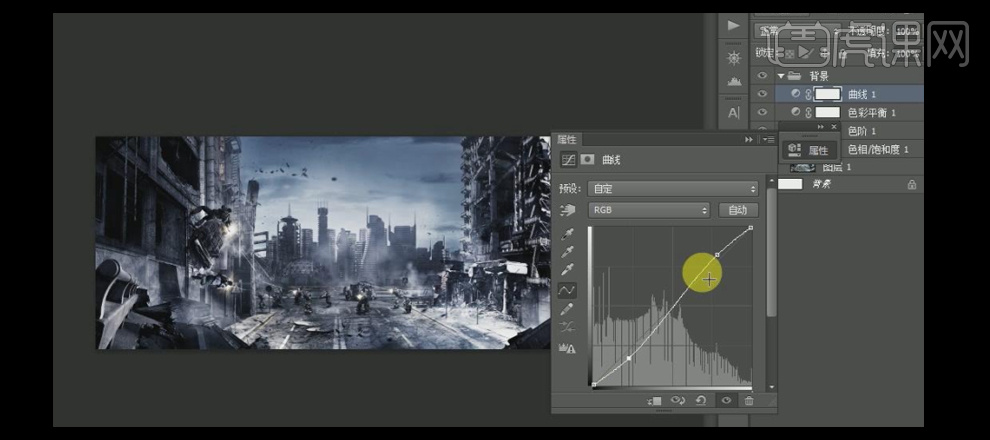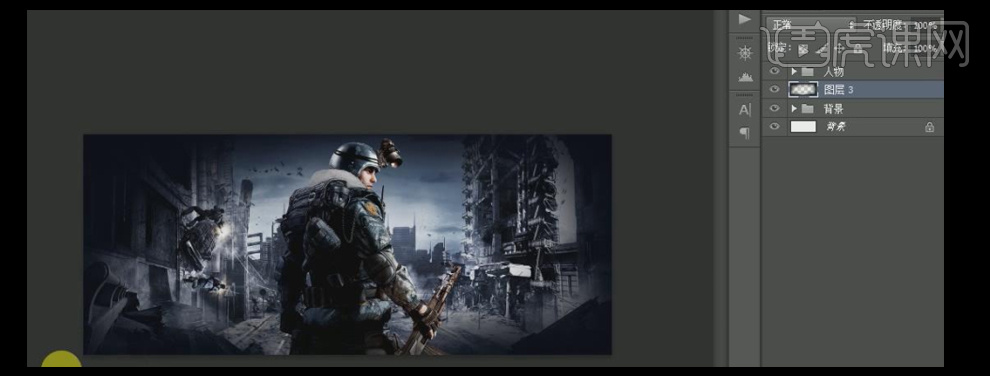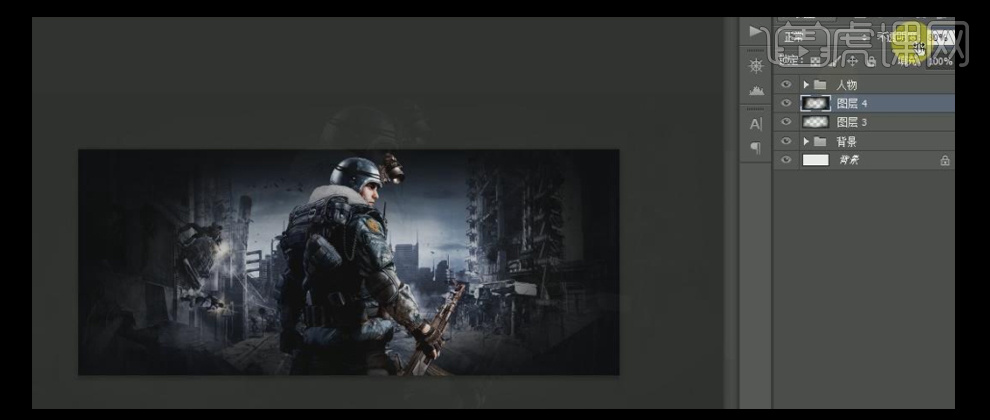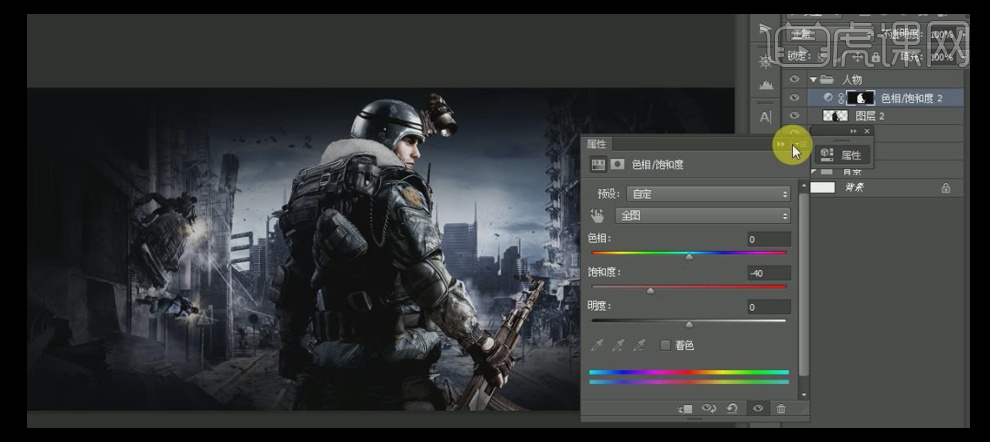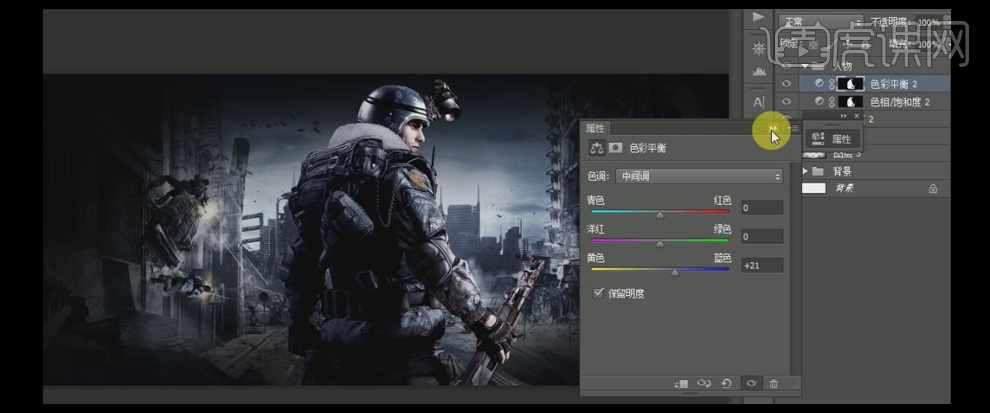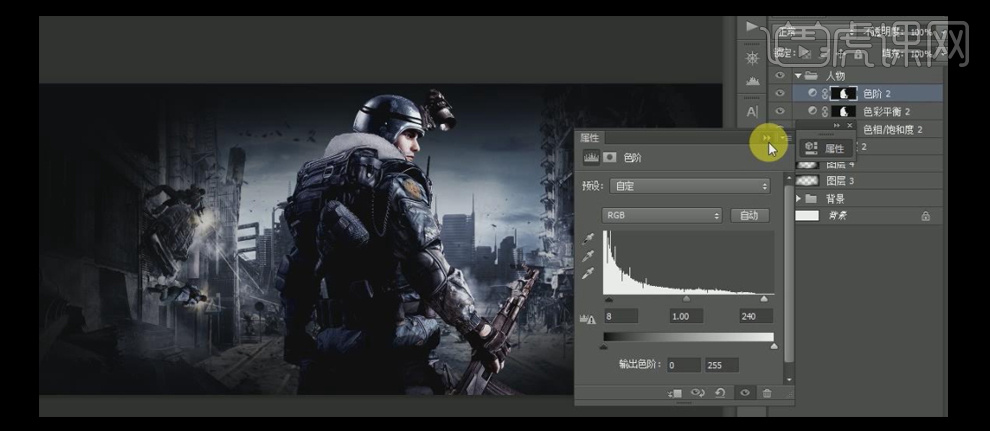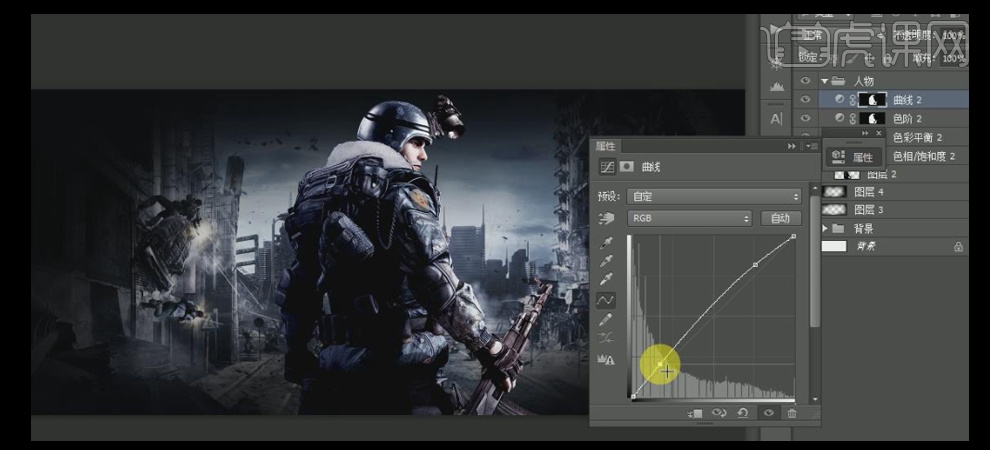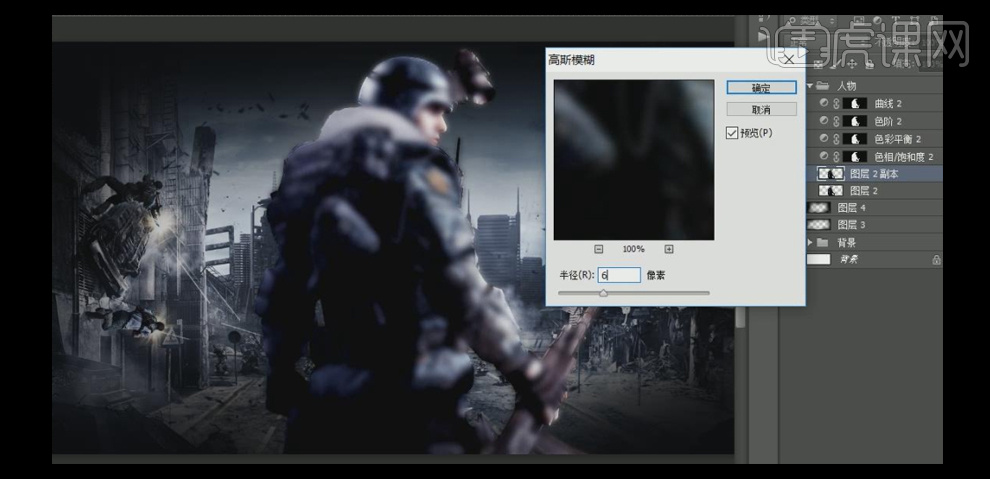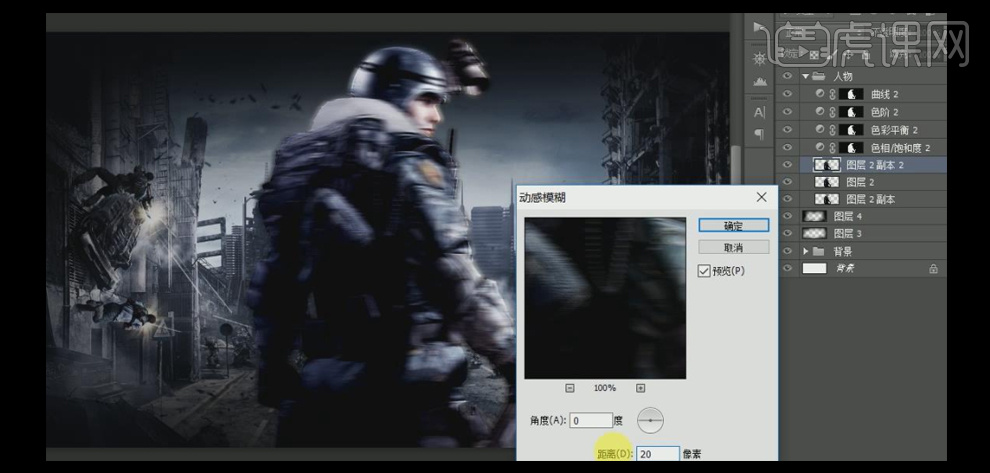1.【打开】PS软件,【新建】任意画布。具体效果如图示。
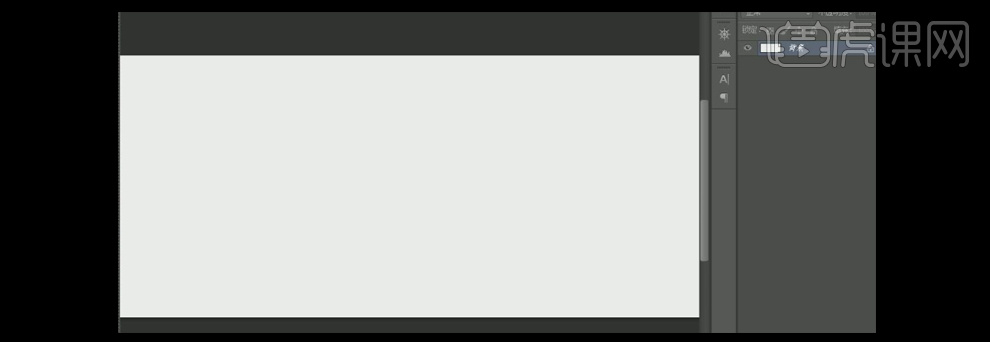
2.【打开】背景素材,【双击】图层转化为普通图层,按【Ctrl+A】全选,按【Ctrl+C】复制,按【Ctrl+V】粘贴至画面,切换【选择工具】移动至画面合适的位置。【新建】图层组,【重命名】背景,【选择】图层1,【新建】色相/饱和度,具体参数如图示。具体效果如图示。
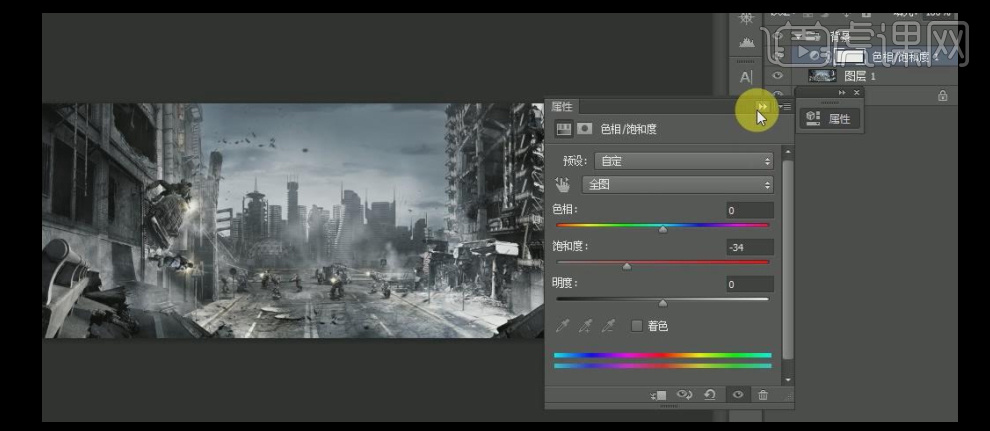
3.【新建】色阶,具体参数如图示。具体效果如图示。
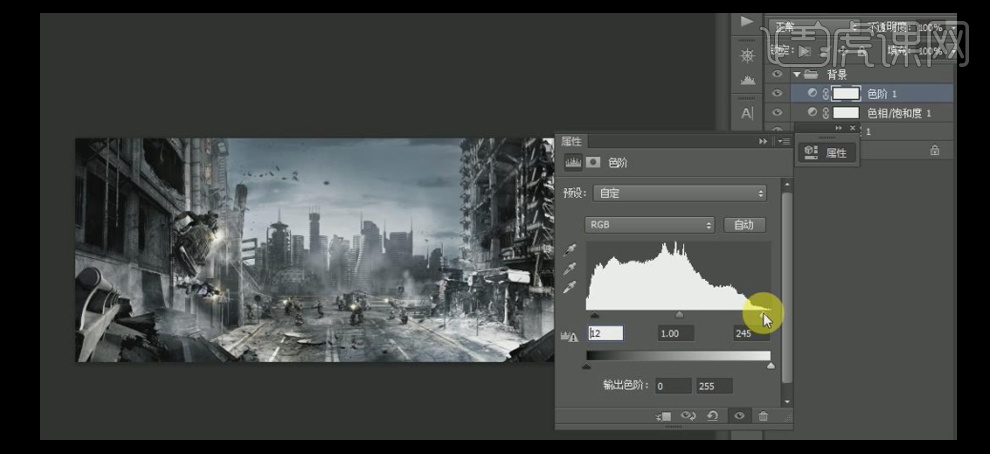
4.【新建】色彩平衡,具体参数如图示。具体效果如图示。
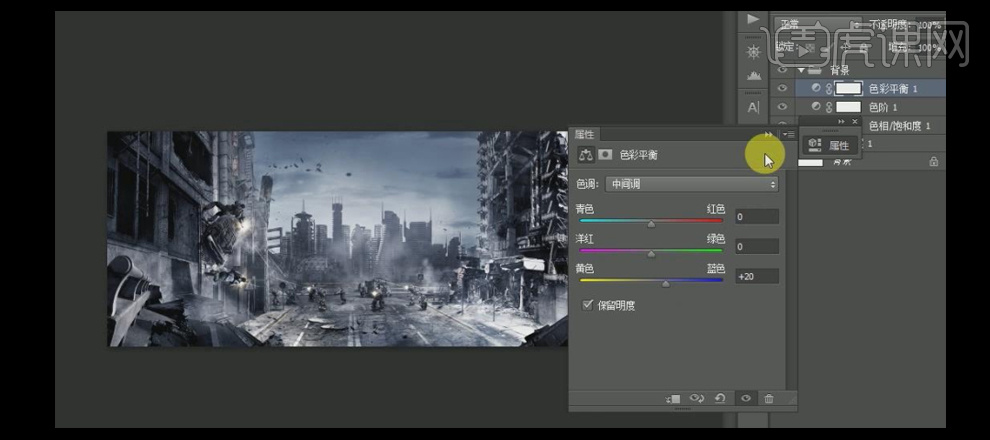
5.【新建】曲线,具体参数如图示。具体效果如图示。
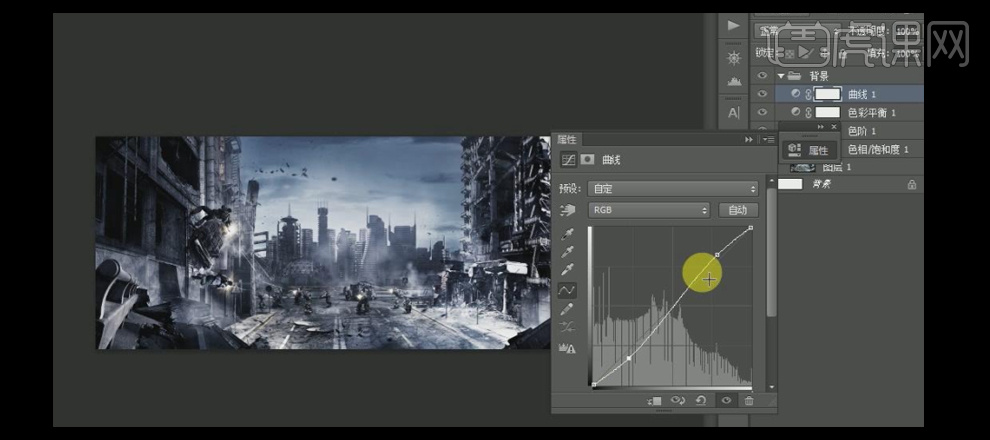
6.【打开】人物素材,并【拖入】画面,【新建】图层组,【重命名】人物。【新建】图层,置于人物图层组下方,选择【画笔工具】,【颜色】吸取背景深蓝,在背景合适的位置上进行涂抹。具体效果如图示。
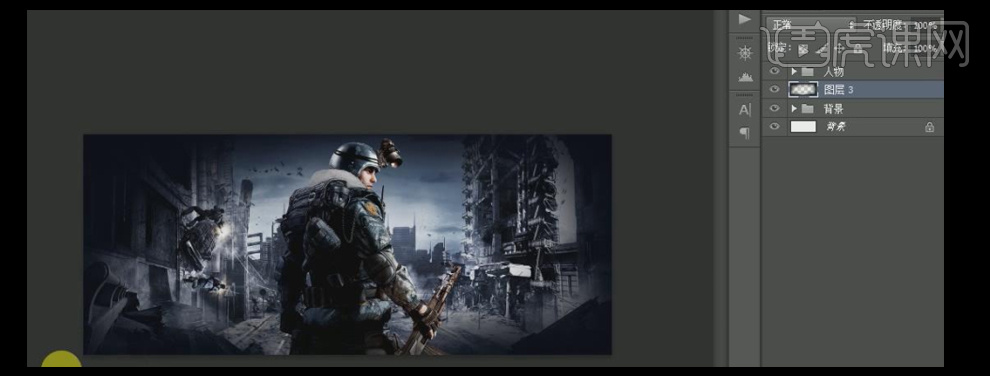
7.【新建】图层,选择【画笔工具】,【颜色】黑色,在画布合适的位置进行涂抹,【图层不透明度】80%。具体效果如图示。
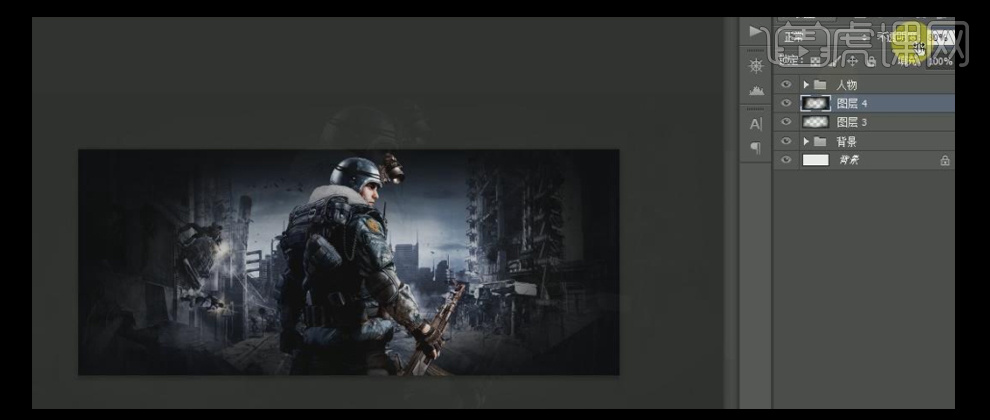
8.【选择】人物图层,【新建】色相/饱和度,具体参数如图示。具体效果如图示。
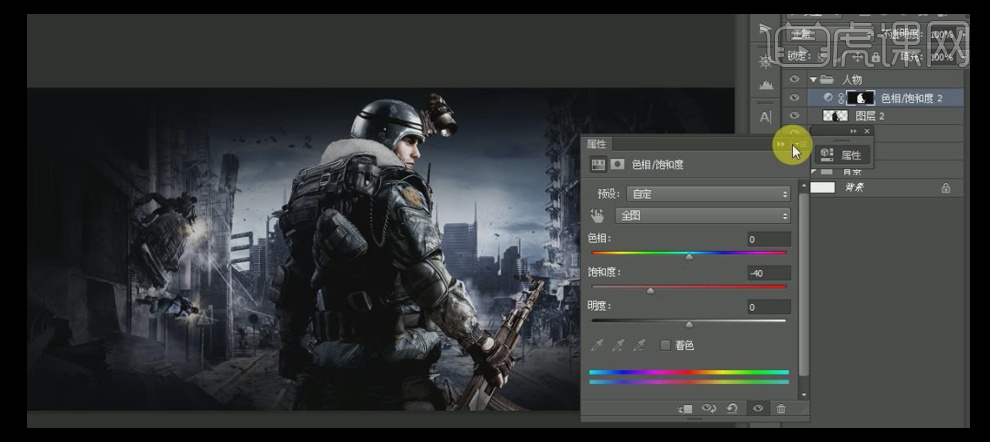
9.【新建】色彩平衡,具体参数如图示。具体效果如图示。
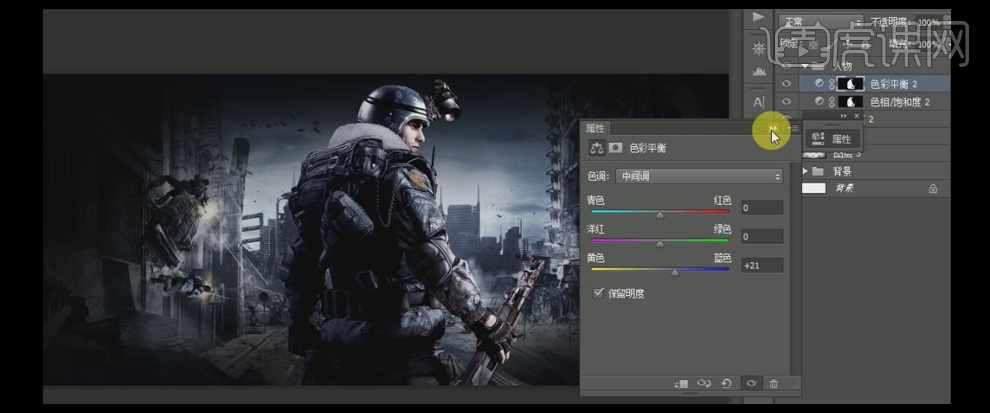
10.【新建】色阶,具体参数如图示。具体效果如图示。
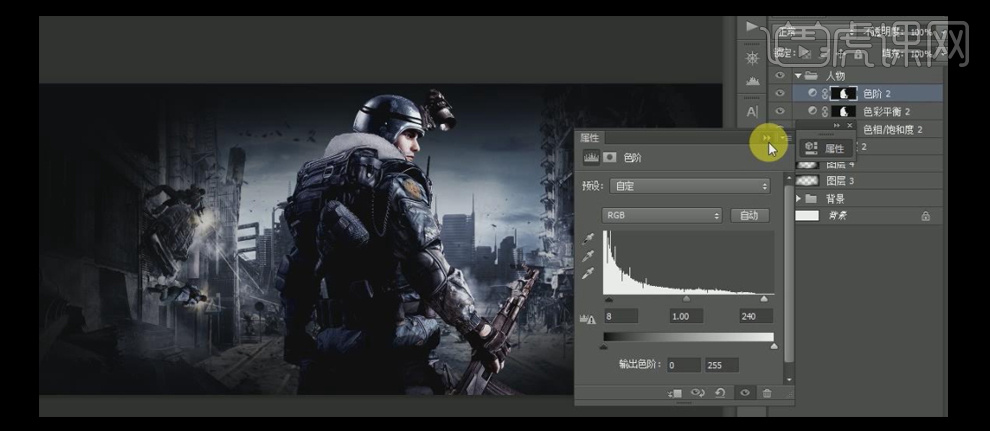
11.【新建】曲线,具体参数如图示。具体效果如图示。
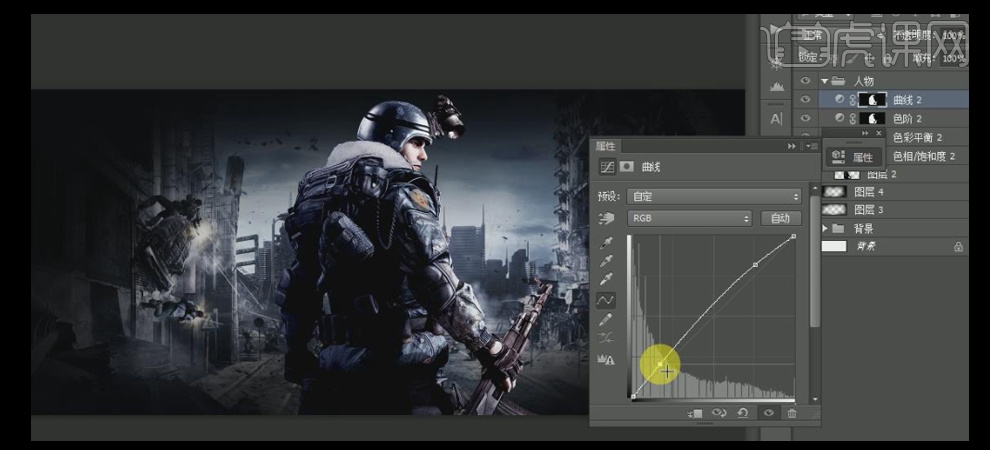
12.【选择】人物图层,按【Ctrl+J】复制图层,单击【滤镜】-【模糊】-【高斯模糊】,具体参数如图示。具体效果如图示。
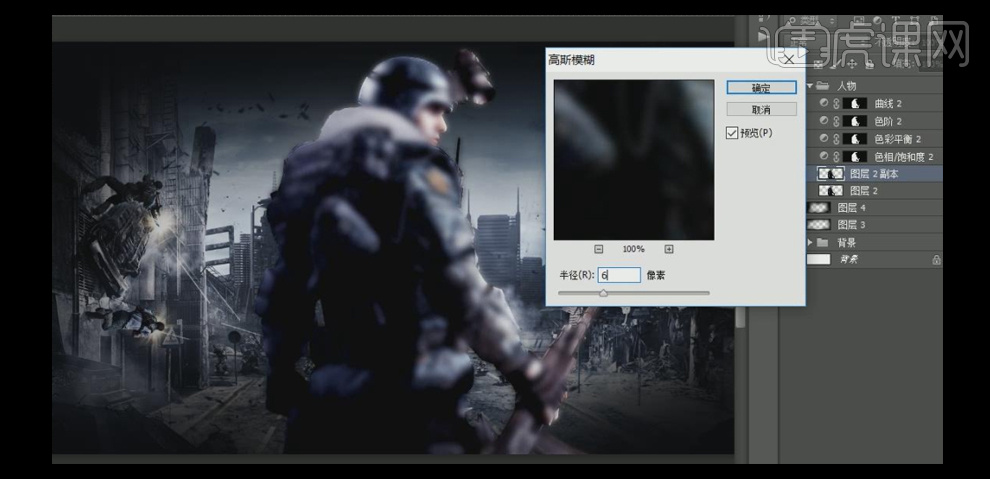
13.将复制图层移至人物图层下方,【选择】人物图层,按【Ctrl+J】复制图层,单击【滤镜】-【模糊】-【动感模糊】,具体参数如图示。具体效果如图示。
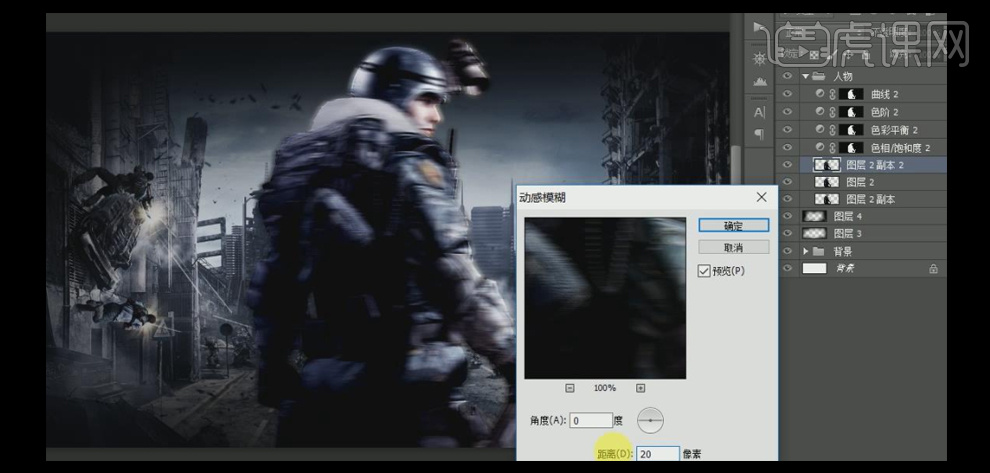
14.调整图层顺序,并移动至合适的位置。【图层不透明度】70%。具体效果如图示。

15.【选择】人物高斯模糊图层,【不透明度】80%。【新建】图层,选择【画笔工具】,【颜色】蓝色,按Ctrl单击【载入】人物选区,在选区合适的位置进行涂抹,【图层模式】叠加,【不透明度】75%。具体效果如图示。

16.【新建】图层,选择【画笔工具】,【颜色】蓝色,按Ctrl单击【载入】人物选区,在选区合适的位置进行涂抹,【图层模式】叠加,【不透明度】75%。具体效果如图示。

17.【新建】图层组,并【重命名】烟雾,【拖入】准备好的烟雾素材,【调整】图层不透明度,并置于画布合适的位置。具体效果如图示。

18.【新建】图层组,并【重命名】粉末,【拖入】准备好的粉末素材,【调整】图层不透明度,并置于画布合适的位置。具体效果如图示。

19.【新建】图层组,并【重命名】玻璃碎片,【拖入】准备好的玻璃碎片素材,【调整】图层不透明度,并置于画布合适的位置。具体效果如图示。

20.【新建】图层组,并【重命名】镜面,【拖入】准备好的镜面素材,按【Ctrl+T】自由变换,并置于画布合适的位置。【图层模式】线性减淡,【添加】蒙版区域,选择【画笔工具】,涂抹多余的部分。【复制】人物图层,【移动】至镜面素材上方,按Alt键单击【创建剪切蒙版】,并移动至合适的位置。具体效果如图示。

21.【新建】图层,选择【套索工具】,绘制三角形,【填充】白色,【复制】人物图层,移动至三角形上方,按Alt键单击【创建剪切蒙版】,并移动至合适的位置。具体效果如图示。

22.【复制】三角形图层,移动至三角形下方,单击【滤镜】-【模糊】-【动感模糊】,具体参数如图示。具体效果如图示。




 复制
复制