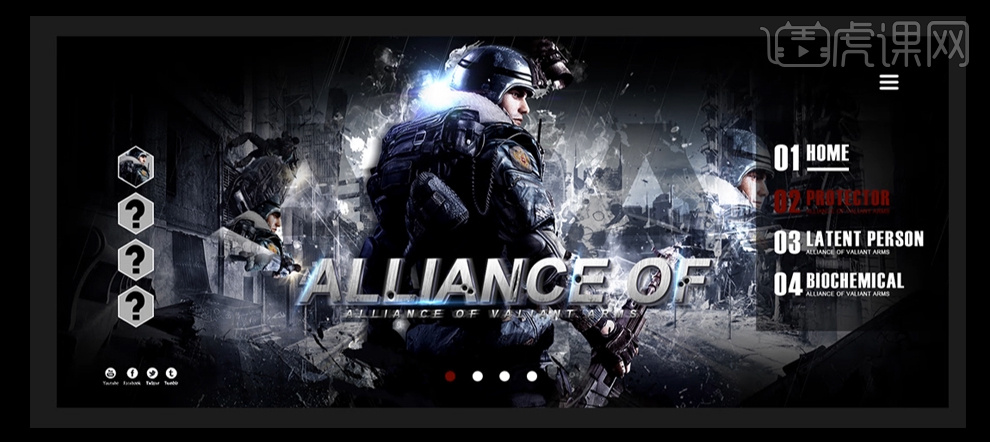PS如何设计游戏合成海报发布时间:暂无
1.【打开】PS软件,【新建】任意画布。具体效果如图示。
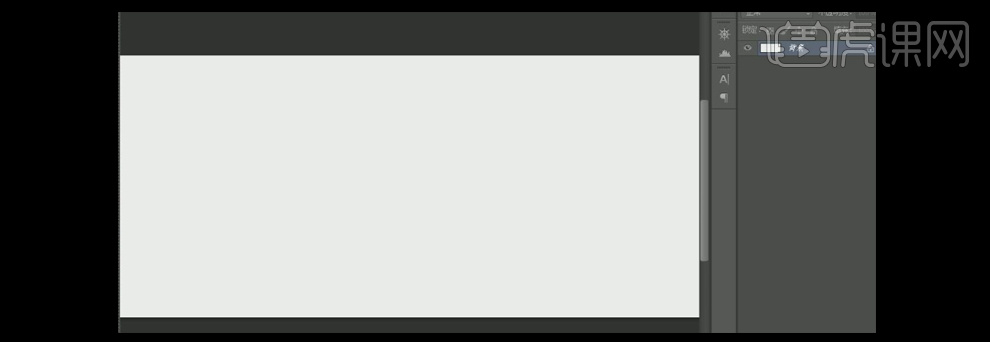
2.【打开】背景素材,【双击】图层转化为普通图层,按【Ctrl+A】全选,按【Ctrl+C】复制,按【Ctrl+V】粘贴至画面,切换【选择工具】移动至画面合适的位置。【新建】图层组,【重命名】背景,【选择】图层1,【新建】色相/饱和度,具体参数如图示。具体效果如图示。
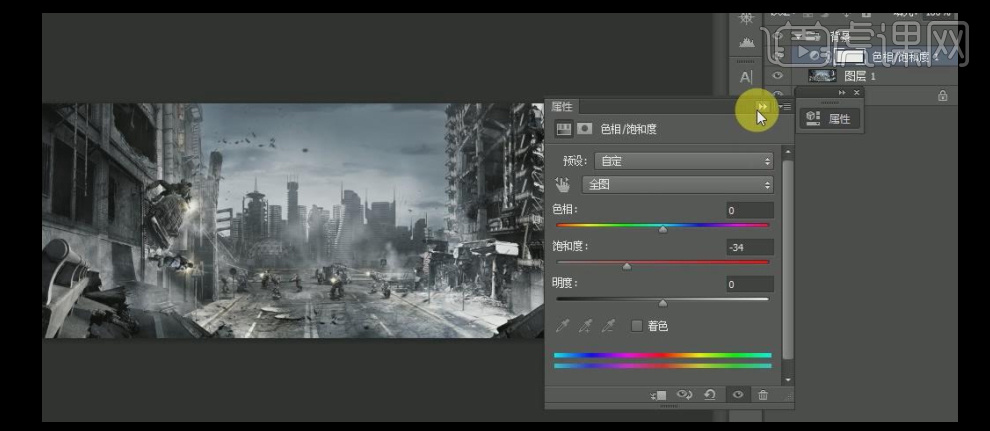
3.【新建】色阶,具体参数如图示。具体效果如图示。
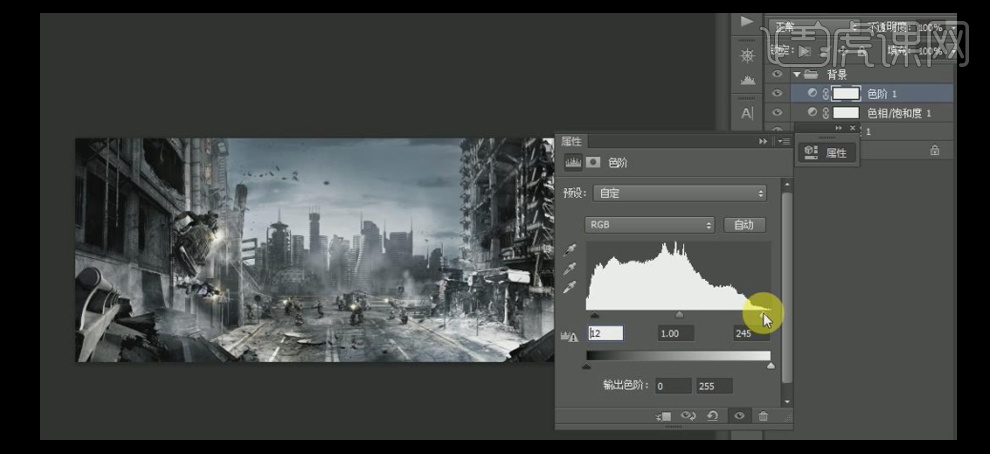
4.【新建】色彩平衡,具体参数如图示。具体效果如图示。
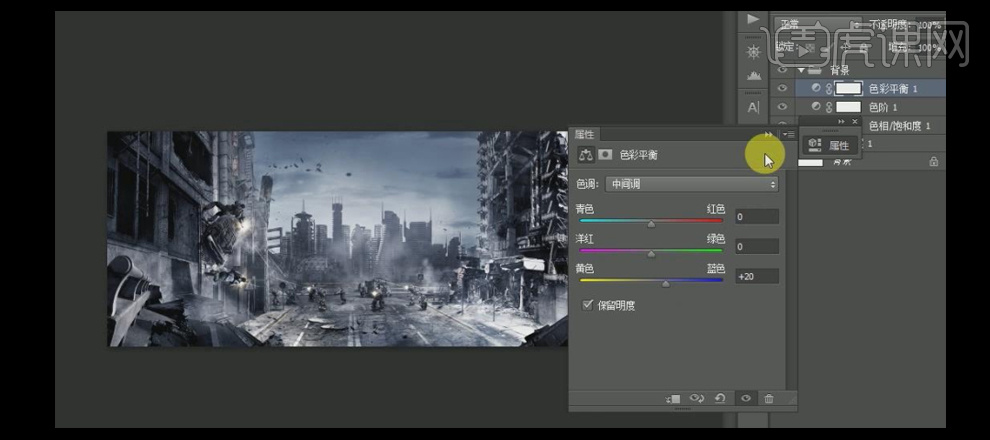
5.【新建】曲线,具体参数如图示。具体效果如图示。
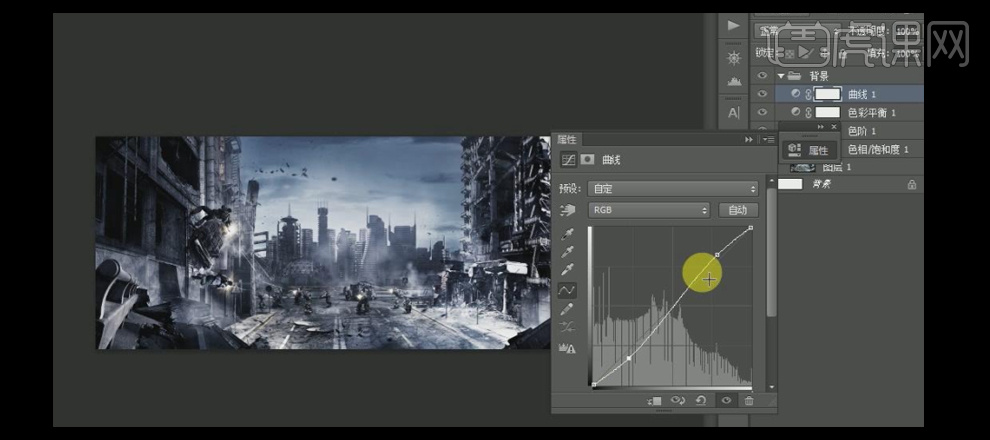
6.【打开】人物素材,并【拖入】画面,【新建】图层组,【重命名】人物。【新建】图层,置于人物图层组下方,选择【画笔工具】,【颜色】吸取背景深蓝,在背景合适的位置上进行涂抹。具体效果如图示。
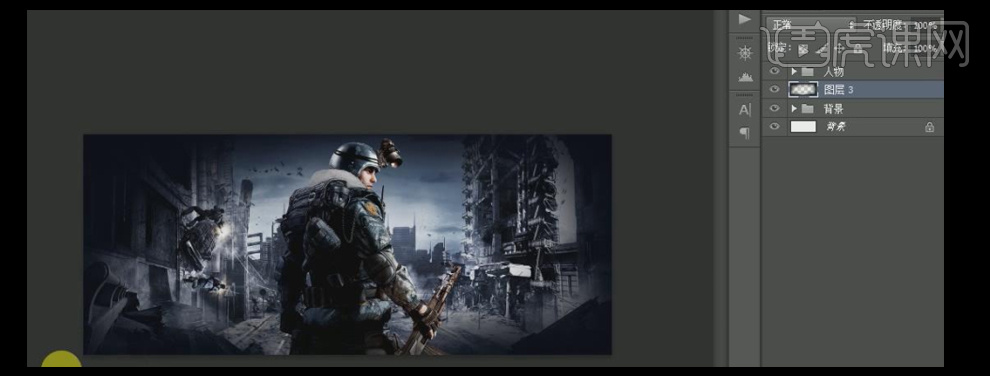
7.【新建】图层,选择【画笔工具】,【颜色】黑色,在画布合适的位置进行涂抹,【图层不透明度】80%。具体效果如图示。
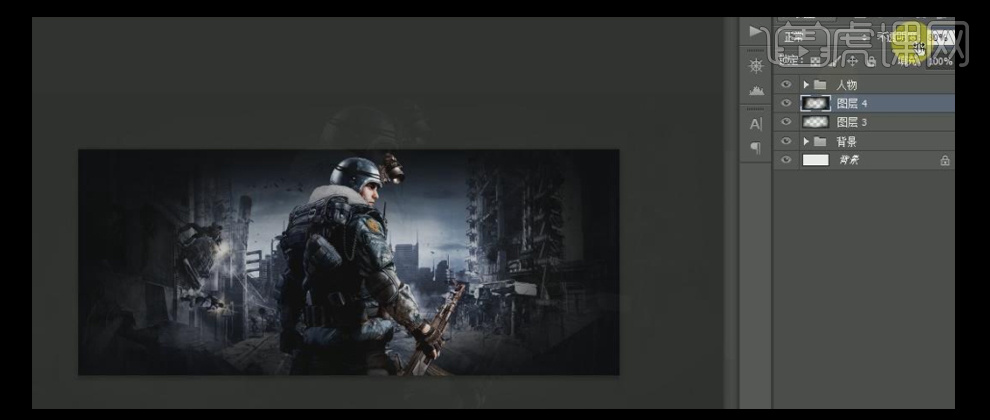
8.【选择】人物图层,【新建】色相/饱和度,具体参数如图示。具体效果如图示。
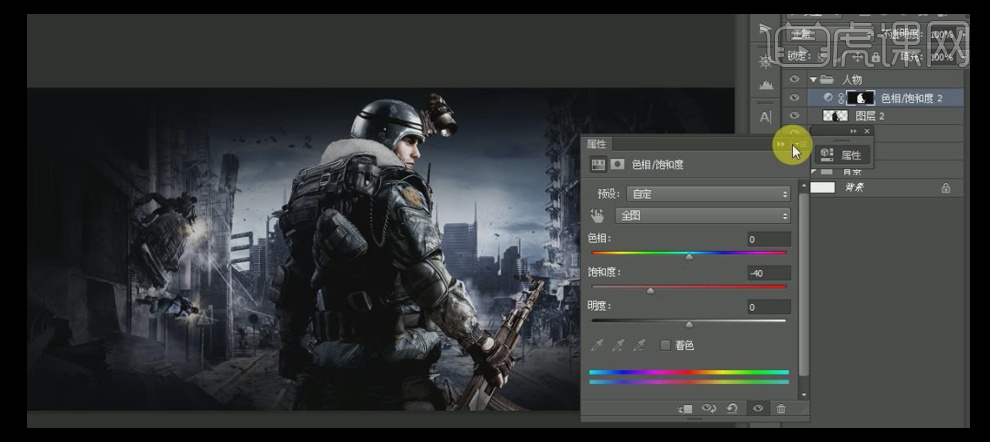
9.【新建】色彩平衡,具体参数如图示。具体效果如图示。
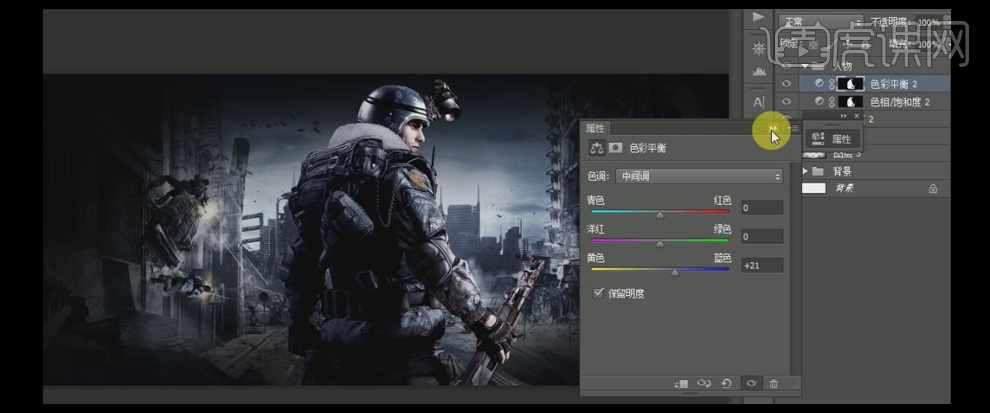
10.【新建】色阶,具体参数如图示。具体效果如图示。
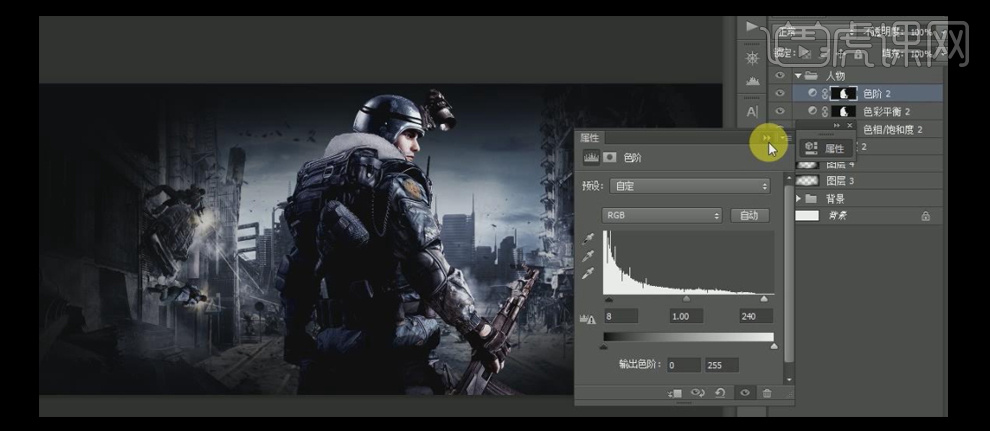
11.【新建】曲线,具体参数如图示。具体效果如图示。
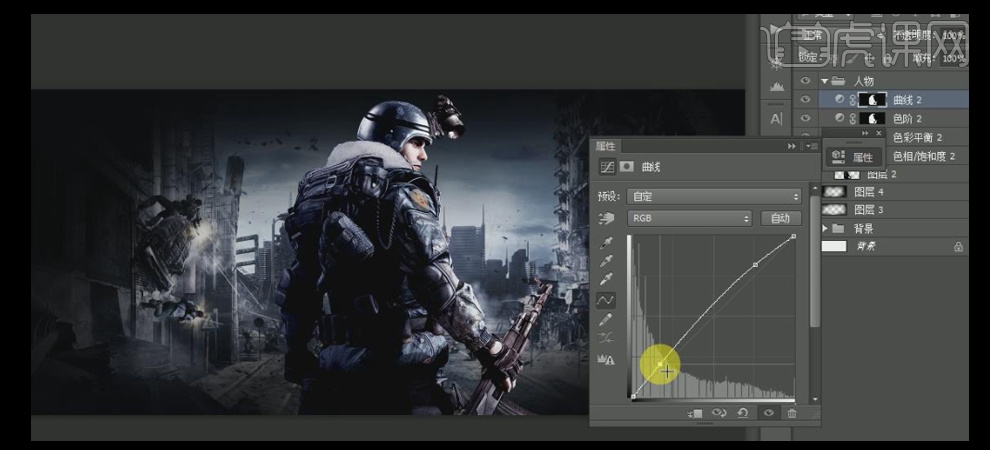
12.【选择】人物图层,按【Ctrl+J】复制图层,单击【滤镜】-【模糊】-【高斯模糊】,具体参数如图示。具体效果如图示。
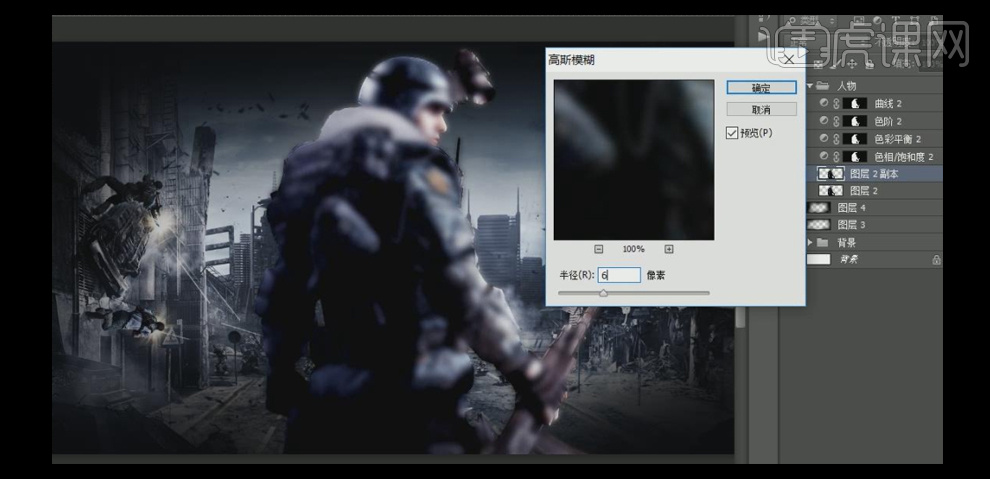
13.将复制图层移至人物图层下方,【选择】人物图层,按【Ctrl+J】复制图层,单击【滤镜】-【模糊】-【动感模糊】,具体参数如图示。具体效果如图示。
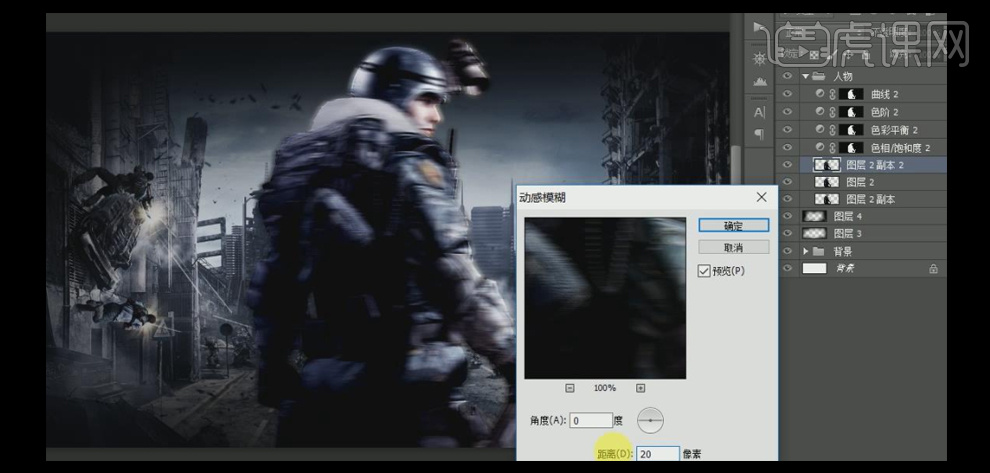
14.调整图层顺序,并移动至合适的位置。【图层不透明度】70%。具体效果如图示。

15.【选择】人物高斯模糊图层,【不透明度】80%。【新建】图层,选择【画笔工具】,【颜色】蓝色,按Ctrl单击【载入】人物选区,在选区合适的位置进行涂抹,【图层模式】叠加,【不透明度】75%。具体效果如图示。

16.【新建】图层,选择【画笔工具】,【颜色】蓝色,按Ctrl单击【载入】人物选区,在选区合适的位置进行涂抹,【图层模式】叠加,【不透明度】75%。具体效果如图示。

17.【新建】图层组,并【重命名】烟雾,【拖入】准备好的烟雾素材,【调整】图层不透明度,并置于画布合适的位置。具体效果如图示。

18.【新建】图层组,并【重命名】粉末,【拖入】准备好的粉末素材,【调整】图层不透明度,并置于画布合适的位置。具体效果如图示。

19.【新建】图层组,并【重命名】玻璃碎片,【拖入】准备好的玻璃碎片素材,【调整】图层不透明度,并置于画布合适的位置。具体效果如图示。

20.【新建】图层组,并【重命名】镜面,【拖入】准备好的镜面素材,按【Ctrl+T】自由变换,并置于画布合适的位置。【图层模式】线性减淡,【添加】蒙版区域,选择【画笔工具】,涂抹多余的部分。【复制】人物图层,【移动】至镜面素材上方,按Alt键单击【创建剪切蒙版】,并移动至合适的位置。具体效果如图示。

21.【新建】图层,选择【套索工具】,绘制三角形,【填充】白色,【复制】人物图层,移动至三角形上方,按Alt键单击【创建剪切蒙版】,并移动至合适的位置。具体效果如图示。

22.【复制】三角形图层,移动至三角形下方,单击【滤镜】-【模糊】-【动感模糊】,具体参数如图示。具体效果如图示。
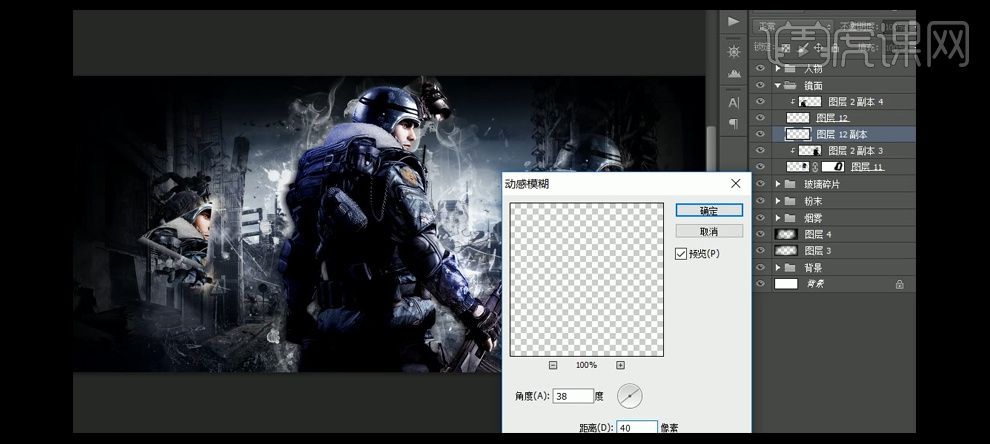
23.【选择】模糊图层,按Ctrl键移动至合适的位置。【新建】图层组,【重命名】雨。【拖入】准备好的雨素材,【不透明度】80%,放置画面合适的位置。具体效果如图示。

24.【新建】图层组,【重命名】文字。选择【文字工具】,【颜色】白色,【字体】英文黑粗,【属性】倾斜,输入文字,并放置画面合适的位置。具体效果如图示。
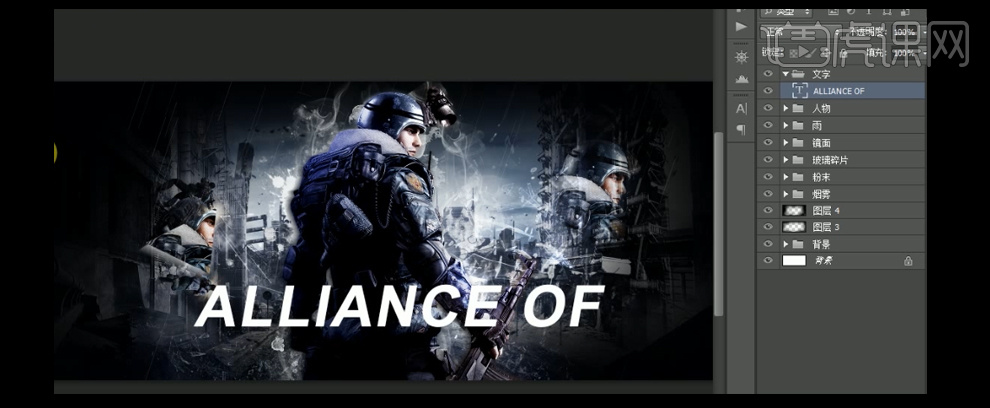
25.【复制】文字图层,【填充】灰色,按Ctrl+方向键【向下】移动10PX,选择【套索工具】,对文字的立体效果进行调整。具体效果如图示。

26.【选择】文字图层,打开【图层样式】-【渐变叠加】,【渐变颜色】灰白渐变,具体参数如图示。具体效果如图示。
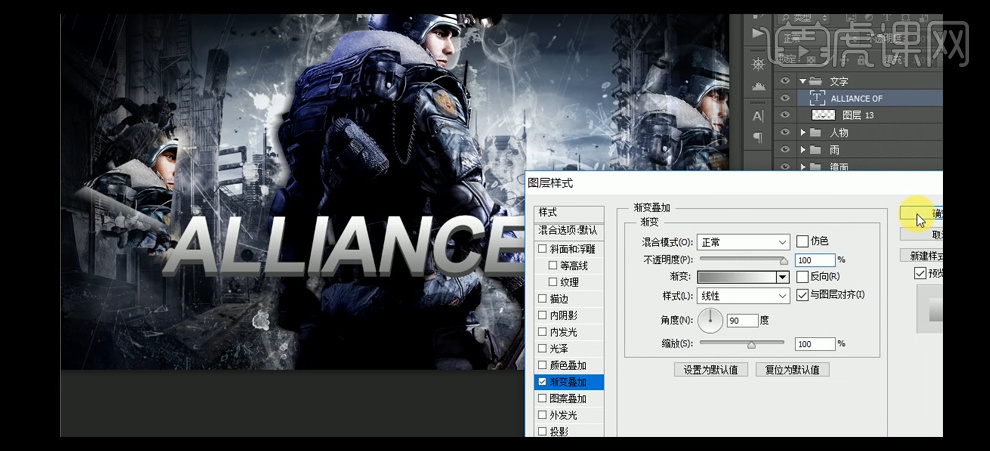
27.【复制】文字图层,右击【栅格化图层】,单击【滤镜】-【模糊】-【动感模糊】,具体参数如图示。具体效果如图示。
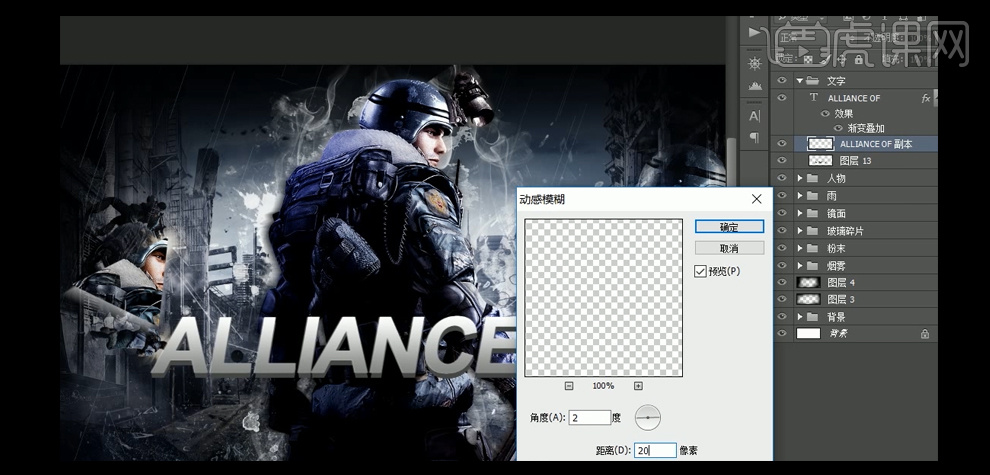
28.【图层不透明度】45%。【选择】第一个文字图层,右击【栅格化图层样式】,【拖入】金属素材,并置于文字上方,按Alt单击【创建剪切蒙版】,按【Ctrl+T】自由变换,并放置画面合适的位置,【图层不透明度】66%。具体效果如图示。
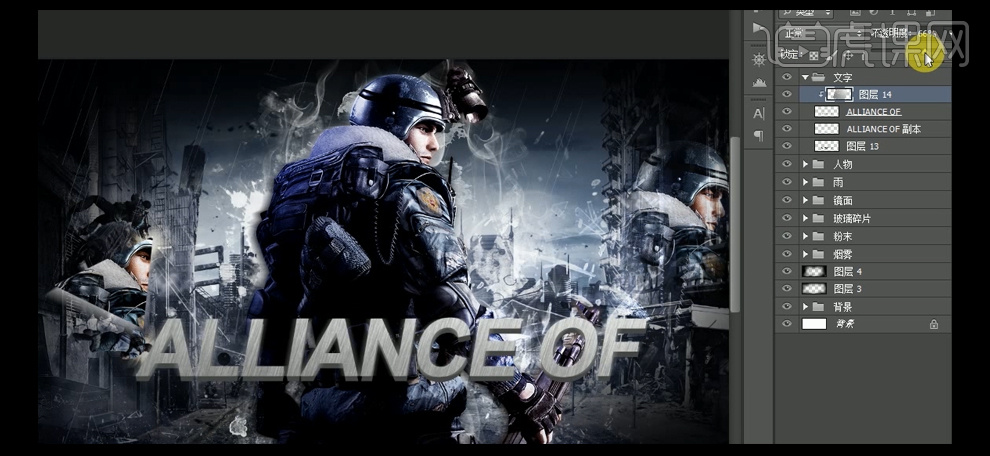
29.【新建】图层,按Ctrl单击文字图层【建立选区】,选择【画笔工具】,【颜色】白色,在选区合适的位置进行涂抹。具体效果如图示。
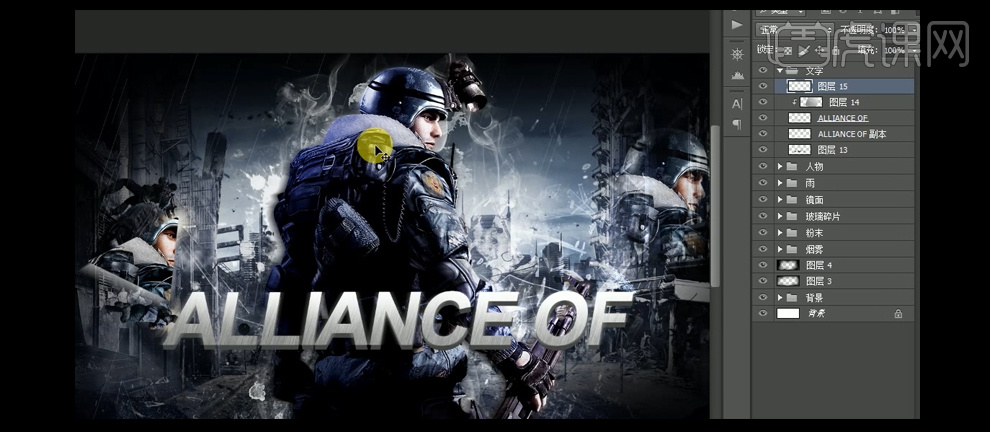
30.【新建】图层,按Ctrl单击文字图层【建立选区】,选择【画笔工具】,【颜色】灰色,在选区合适的位置进行涂抹,【图层不透明度】80%。具体效果如图示。
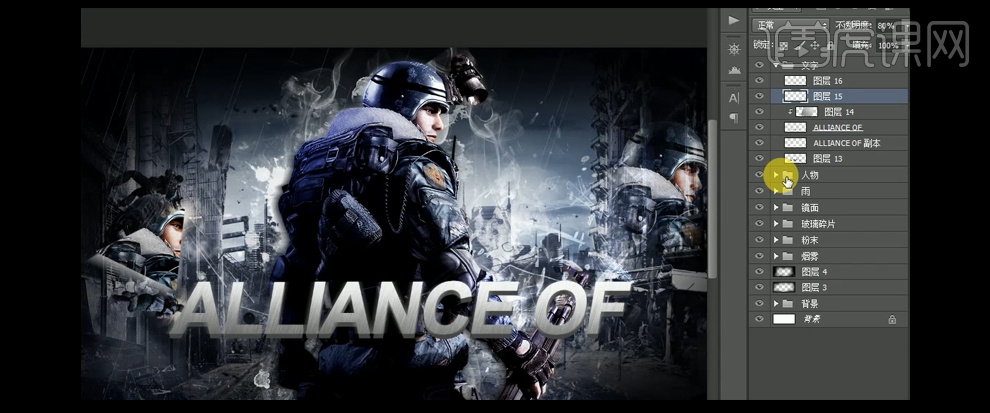
31.【选择】文字图层,打开【图层样式】-【投影】,【投影颜色】深蓝色,其他参数如图示。具体效果如图示。
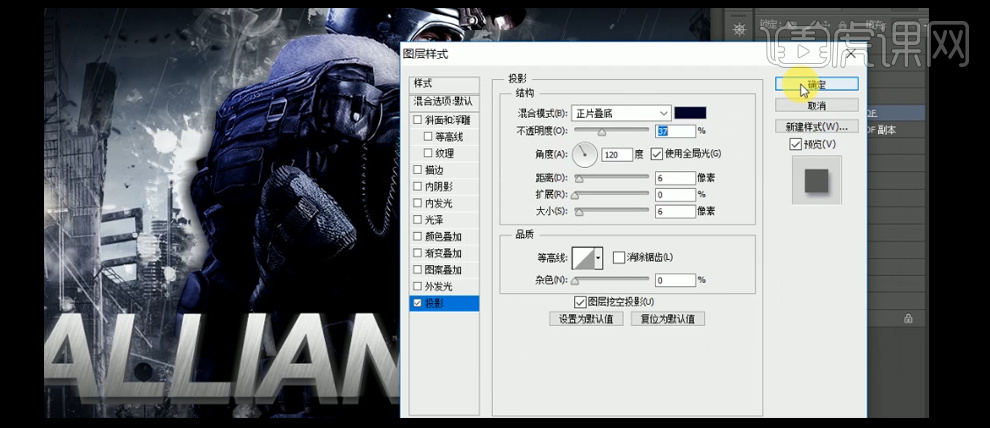
32.【选择】文字立体图层,打开【图层样式】-【内发光】,【发光颜色】淡蓝色,其他参数如图示。具体效果如图示。
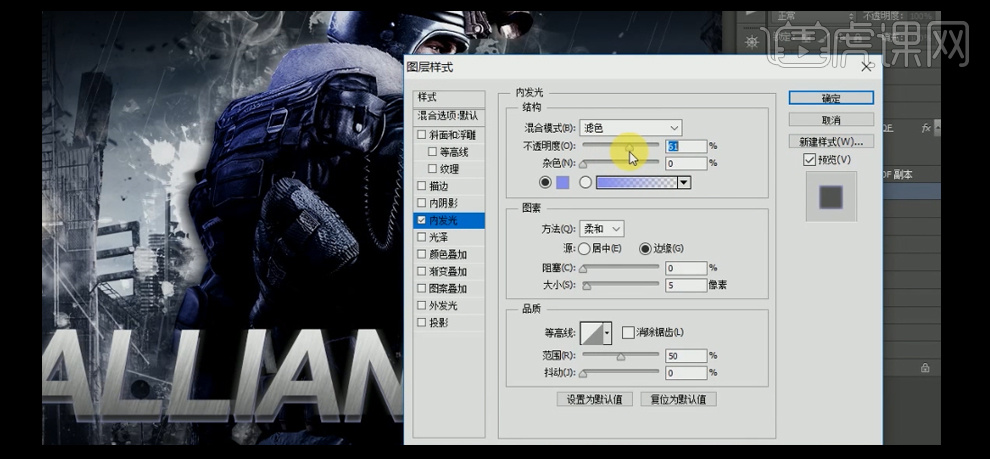
33.添加【投影】,【投影颜色】深蓝色,其他参数如图示。具体效果如图示。
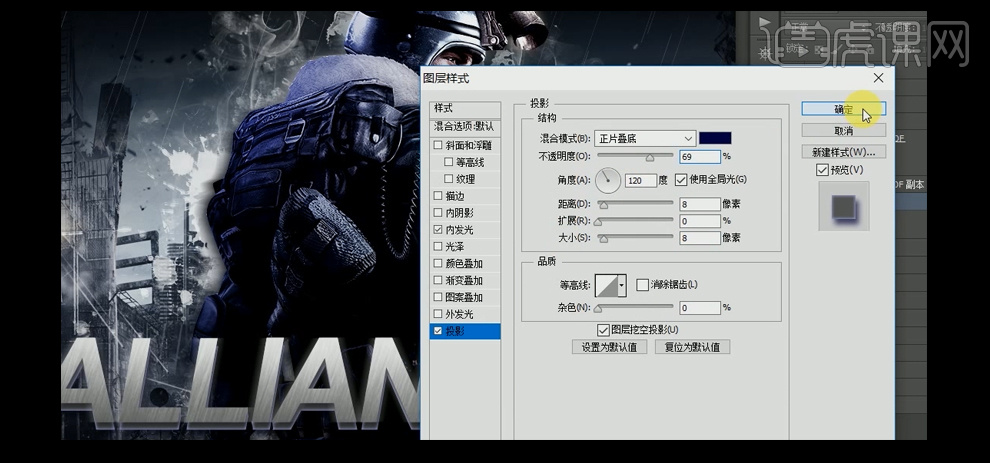
34.【新建】图层,按Ctrl单击立体图层【建立选区】,选择【画笔工具】,【颜色】白色,在选区合适的位置进行涂抹,【图层模式】叠加,【不透明度】80%。具体效果如图示。

35.按Ctrl键单击文字图层【建立选区】,在文字图层上方【新建】图层,选择【画笔工具】,【颜色】灰色,【画笔类型】碎点画笔,在选区合适的位置进行涂抹。具体效果如图示。
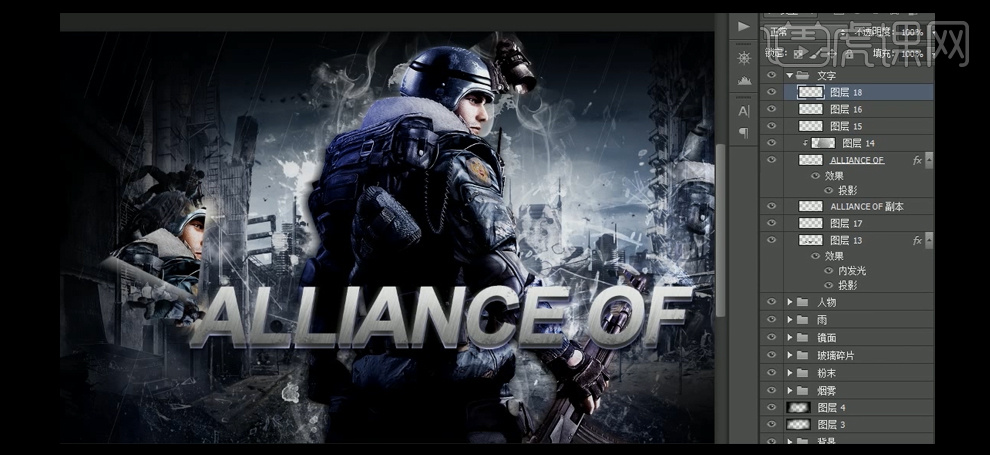
36.【拖入】准备好的枪战素材,按【Ctrl+T】自由变换,并放置画面合适的位置。具体效果如图示。

37.【选择】文字工具,输入文字,按【Ctrl+Shift】键调整文字的间距。按【Ctrl+T】自由变换,并放置画面合适的位置。打开【图层样式】-【渐变叠加】,【渐变颜色】灰白渐变,其他参数如图示。具体效果如图示。
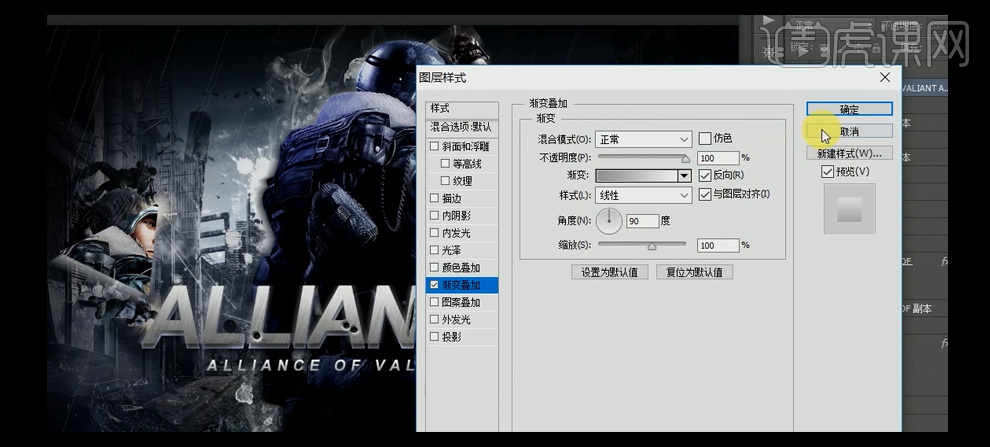
38.添加【投影】,具体参数如图示。具体效果如图示。
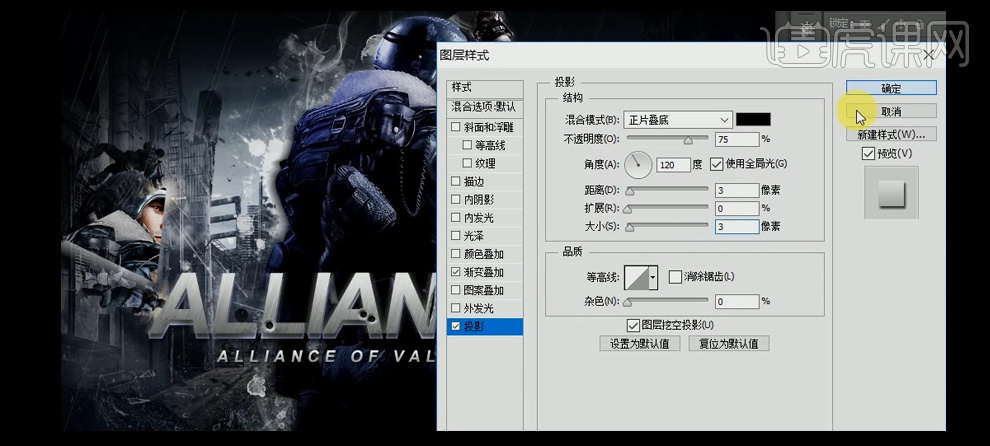
39.使用相同的方法给文字添加相同的动感立体效果。具体效果如图示。

40.【新建】图层组,选择【多边形工具】,绘制合适大小的六边形,【填充】白色。单击【选择】-【修改】-【收缩】,【大小】10PX,【新建】图层,【填充】灰色。【复制】人物素材,置于灰色六边形上方,按Alt单击【建立剪切蒙版】,按【Ctrl+T】自由变换,并放置画面合适的位置。具体效果如图示。
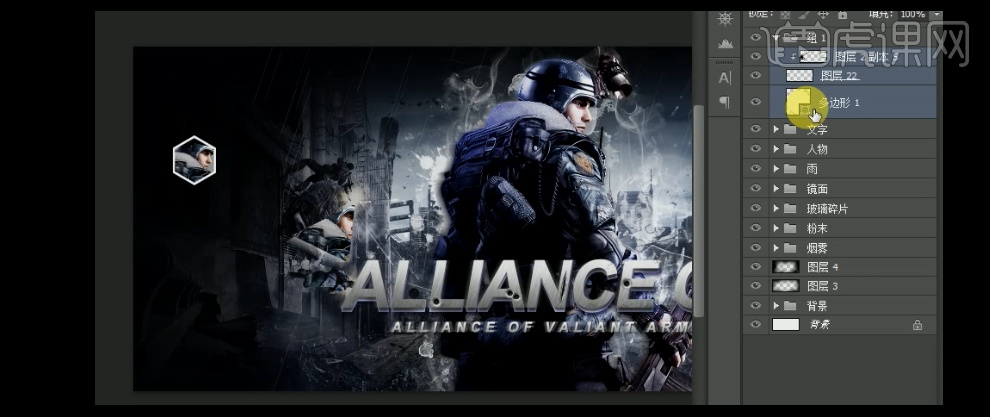
41.选择三个图层,按Alt键【移动复制】至合适的位置,选择【多边形自定义形状】,【图案】问号,【填充】黑色,并放置画面合适的位置。按Alt键【移动复制】合适的位置。【拖入】其他准备好的装饰素材,并放置画面合适的位置。具体效果如图示。
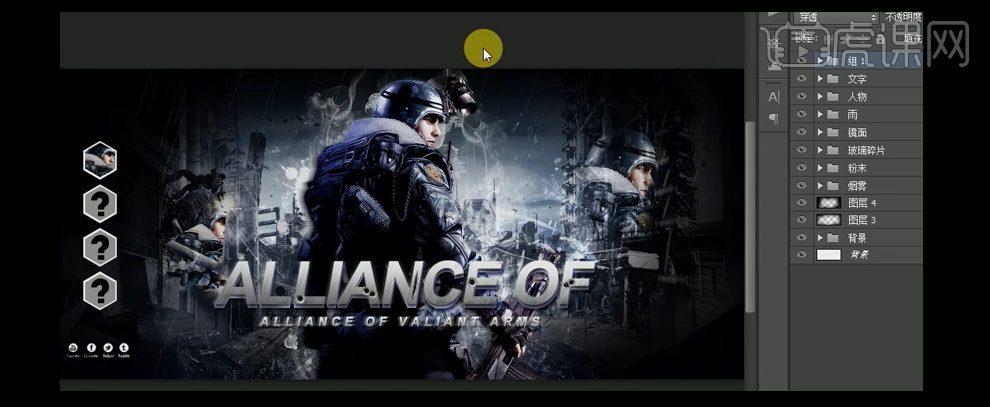
42.【新建】图组,【拖出】两条参考线,并放置画面合适的位置。选择【矩形选区工具】,绘制合适大小的矩形框,【填充】黑色,【图层不透明度】40%。选择【文字工具】,【颜色】白色,【字体】英文Haette,输入文字,按【Ctrl+T】自由变换,并放置画面合适的位置。具体效果如图示。
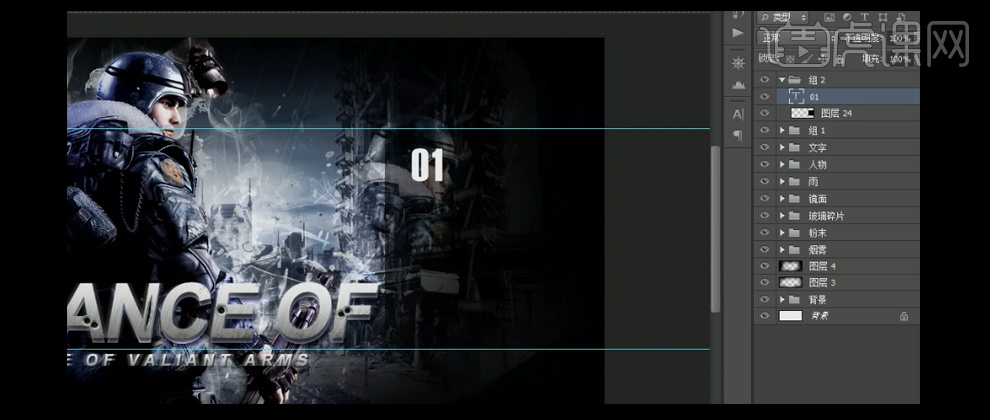
43.使用相同的方法,选择【文字工具】,依次输入其他的辅助文字,并放置画面合适的位置,选择02文字图层,【填充】暗红色。具体效果如图示。
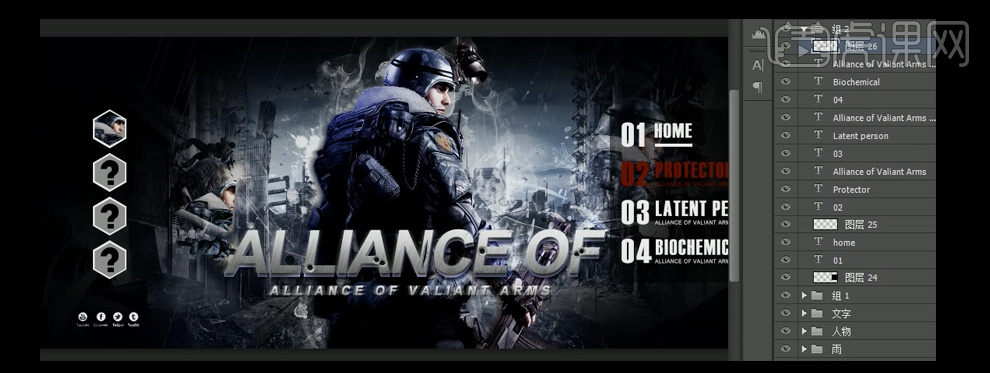
44.【新建】图层,选择【椭圆选区工具】,按Shift键绘制正圆,【填充】白色。【选择】第一个白圆图层,【填充】暗红色。排列四个圆水平对齐,并放置画面合适的位置。具体效果如图示。
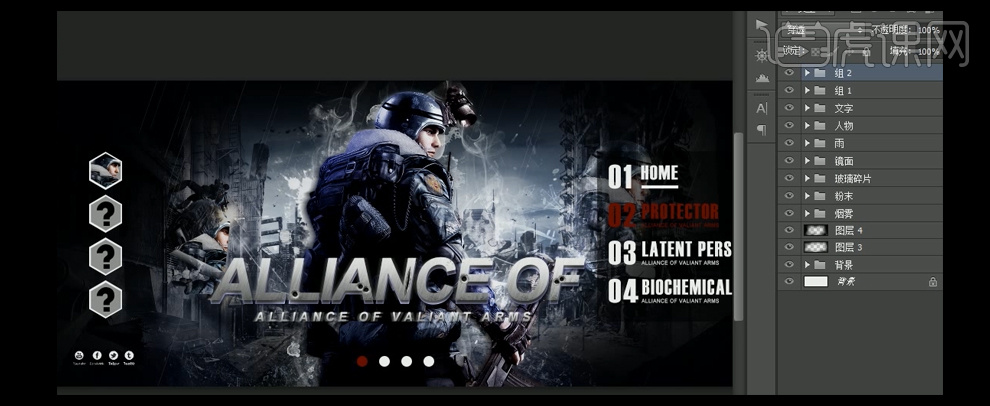
45.【拖入】准备好的光效素材,【图层模式】线性减淡,添加【蒙版效果】,选择【画笔工具】,【颜色】黑色,涂抹多余的部分。按【Ctrl+T】自由变换,并放置画面合适的位置。具体效果如图示。
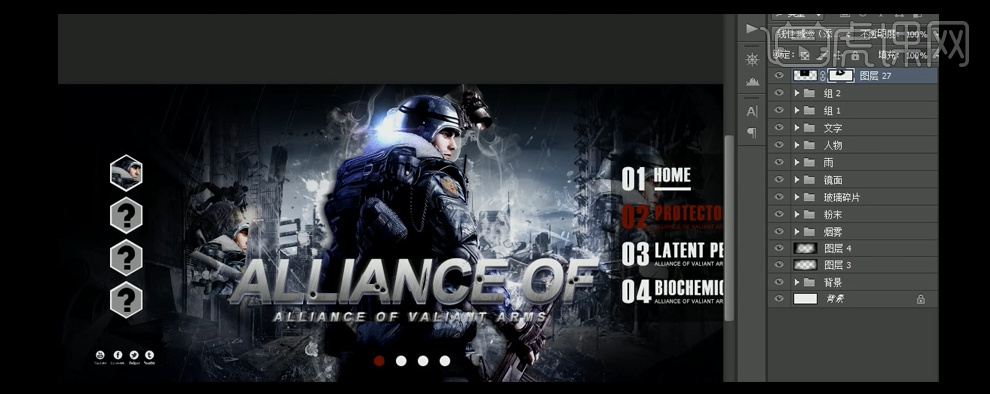
46.【拖入】准备好的光效素材,【图层模式】线性减淡,添加【蒙版效果】,选择【画笔工具】,【颜色】黑色,涂抹多余的部分。按【Ctrl+T】自由变换,并放置画面合适的位置,按Alt键【移动复制】至文字其他的位置。具体效果如图示。
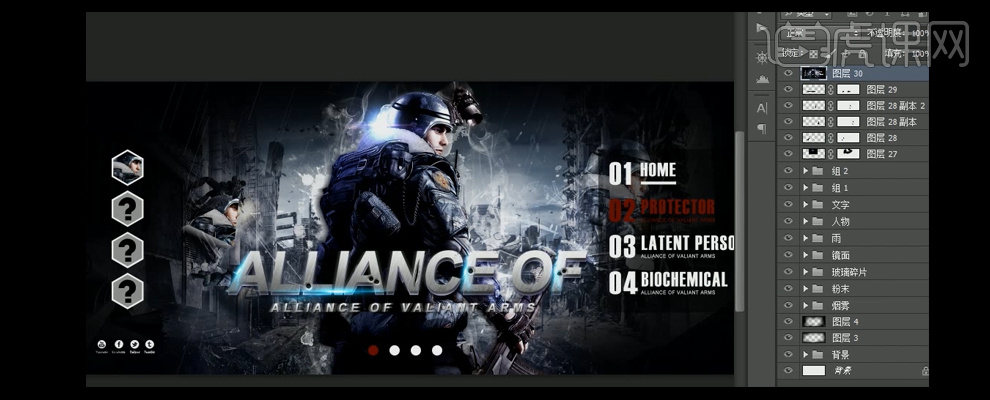
47.按【Ctrl+Shift+Alt+E】盖印图层,单击【滤镜】-【锐化】-【USM锐化】,具体参数如图示。具体效果如图示。
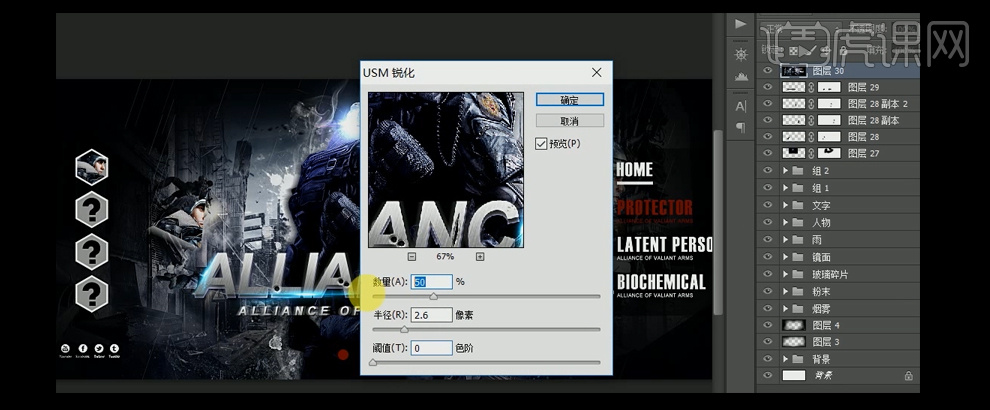
48.【新建】色相/饱和度,具体参数如图示。具体效果如图示。
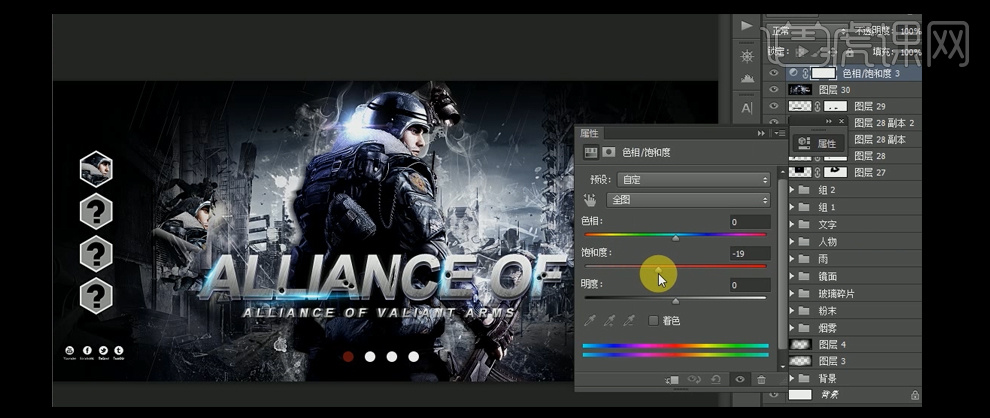
49.【新建】色彩平衡,具体参数如图示。具体效果如图示。
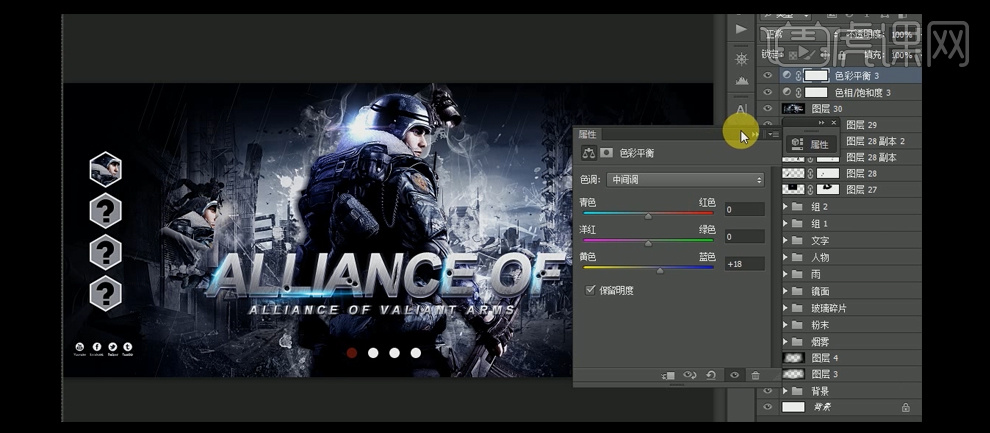
50.【新建】色阶,具体参数如图示。具体效果如图示。
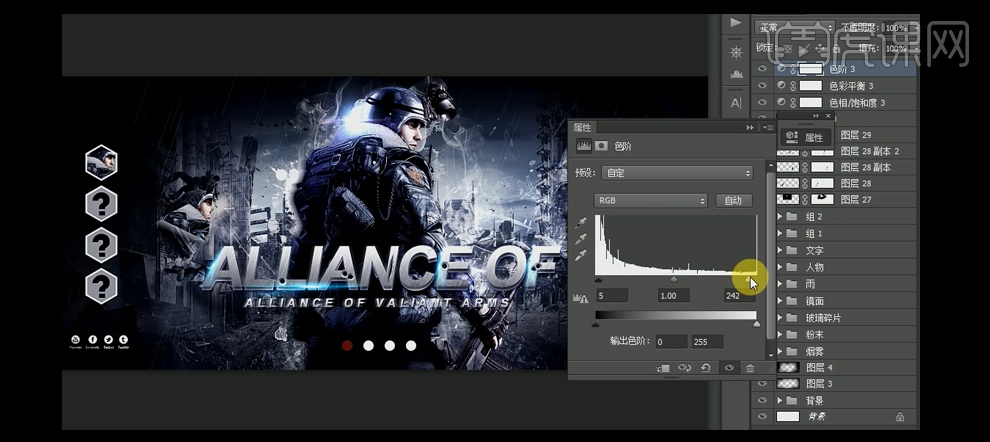
51.【新建】曲线,具体参数如图示。具体效果如图示。
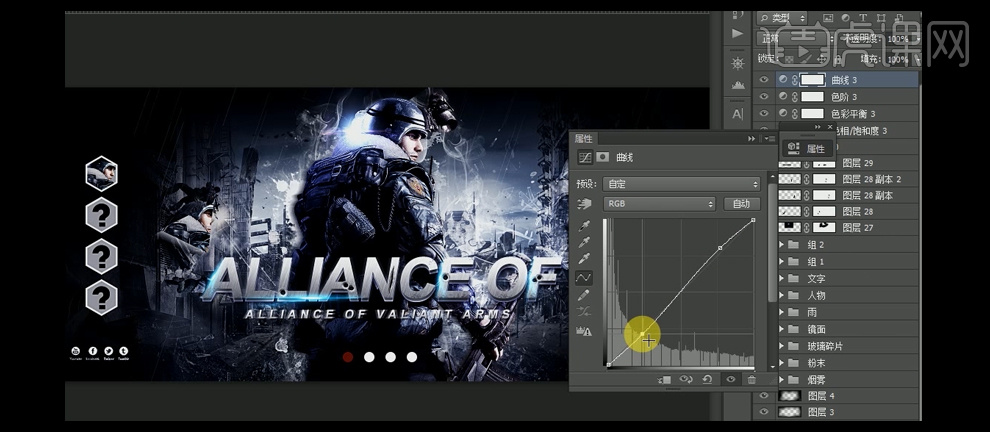
52.最终效果如图示。