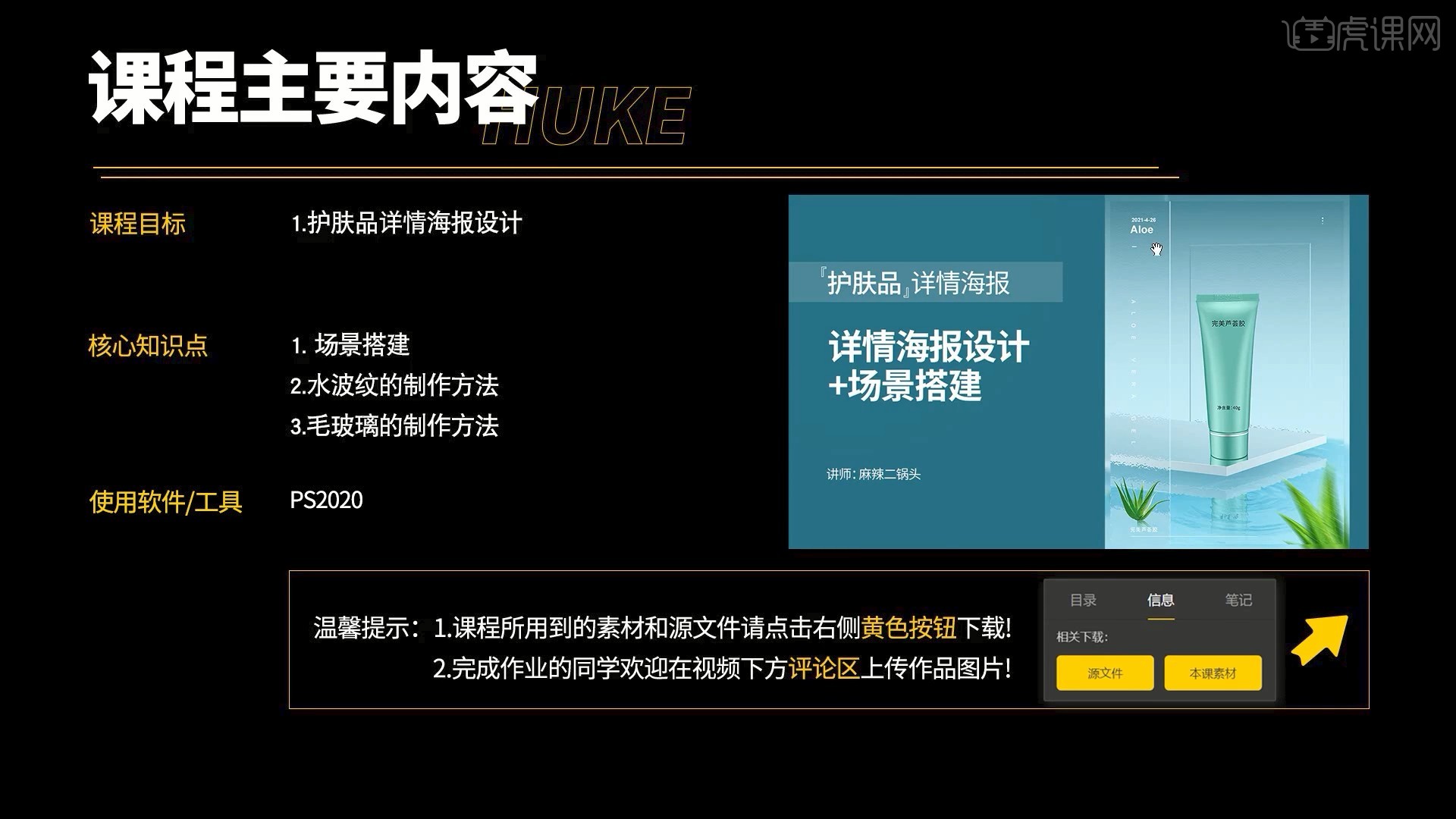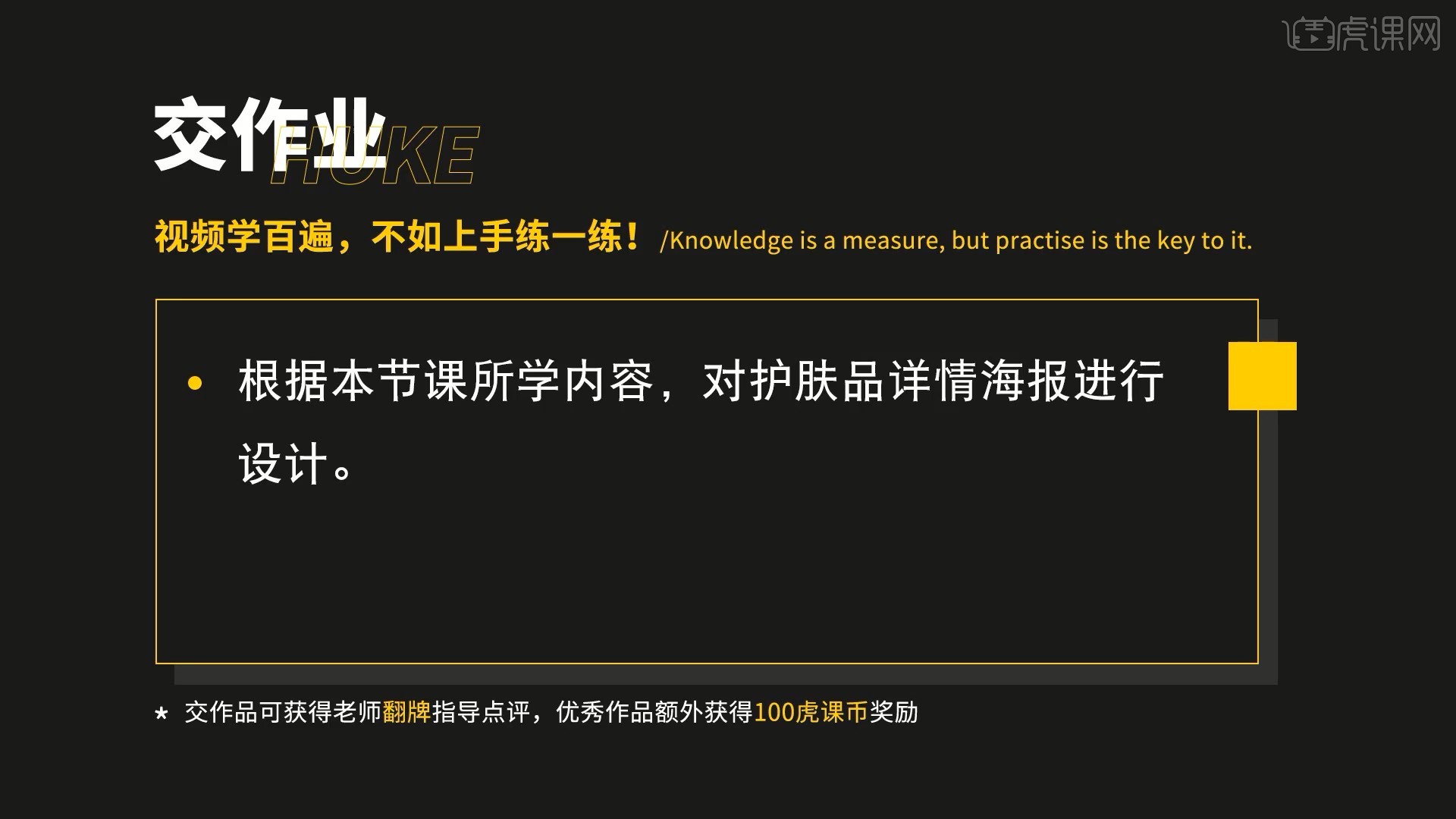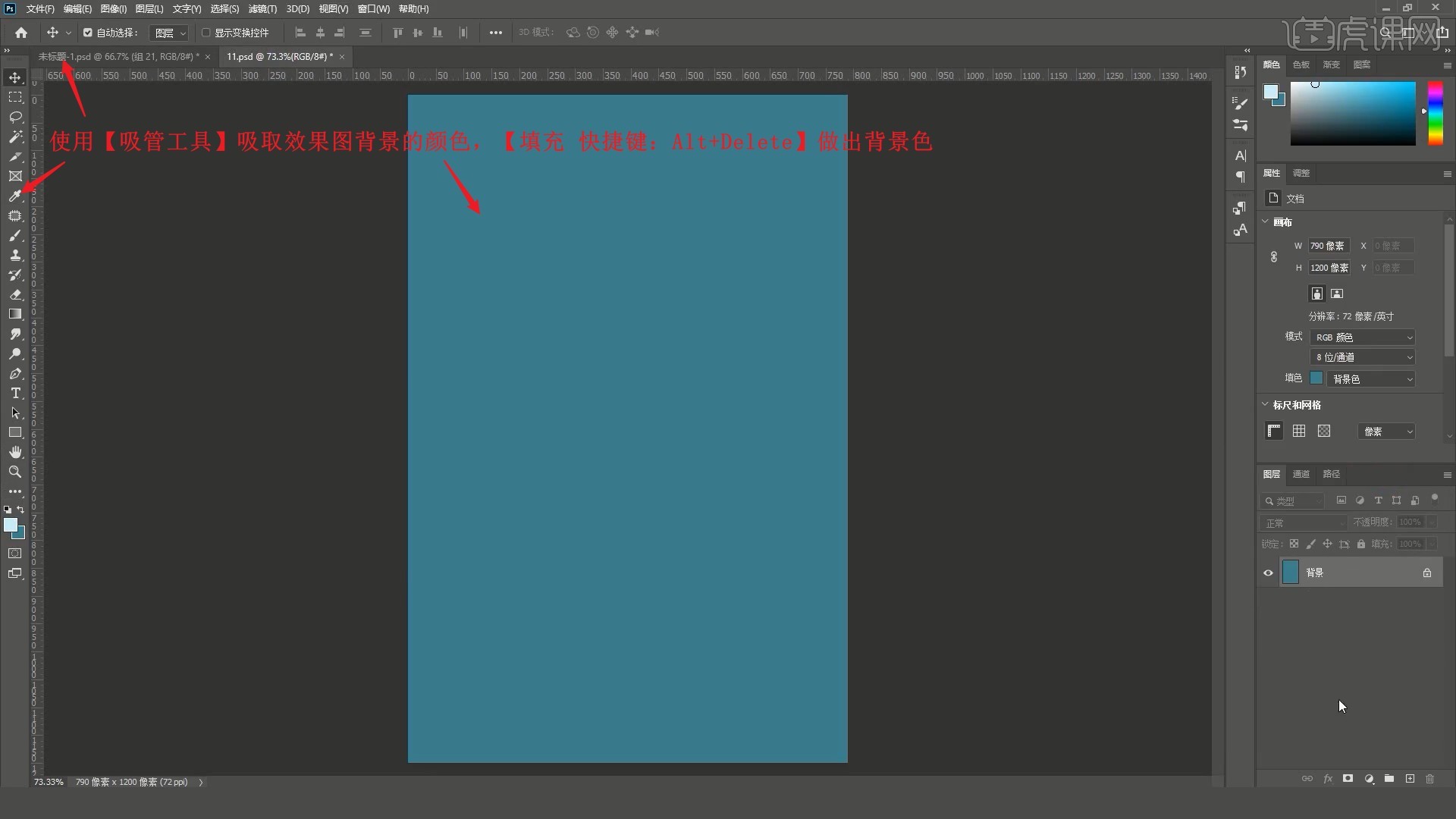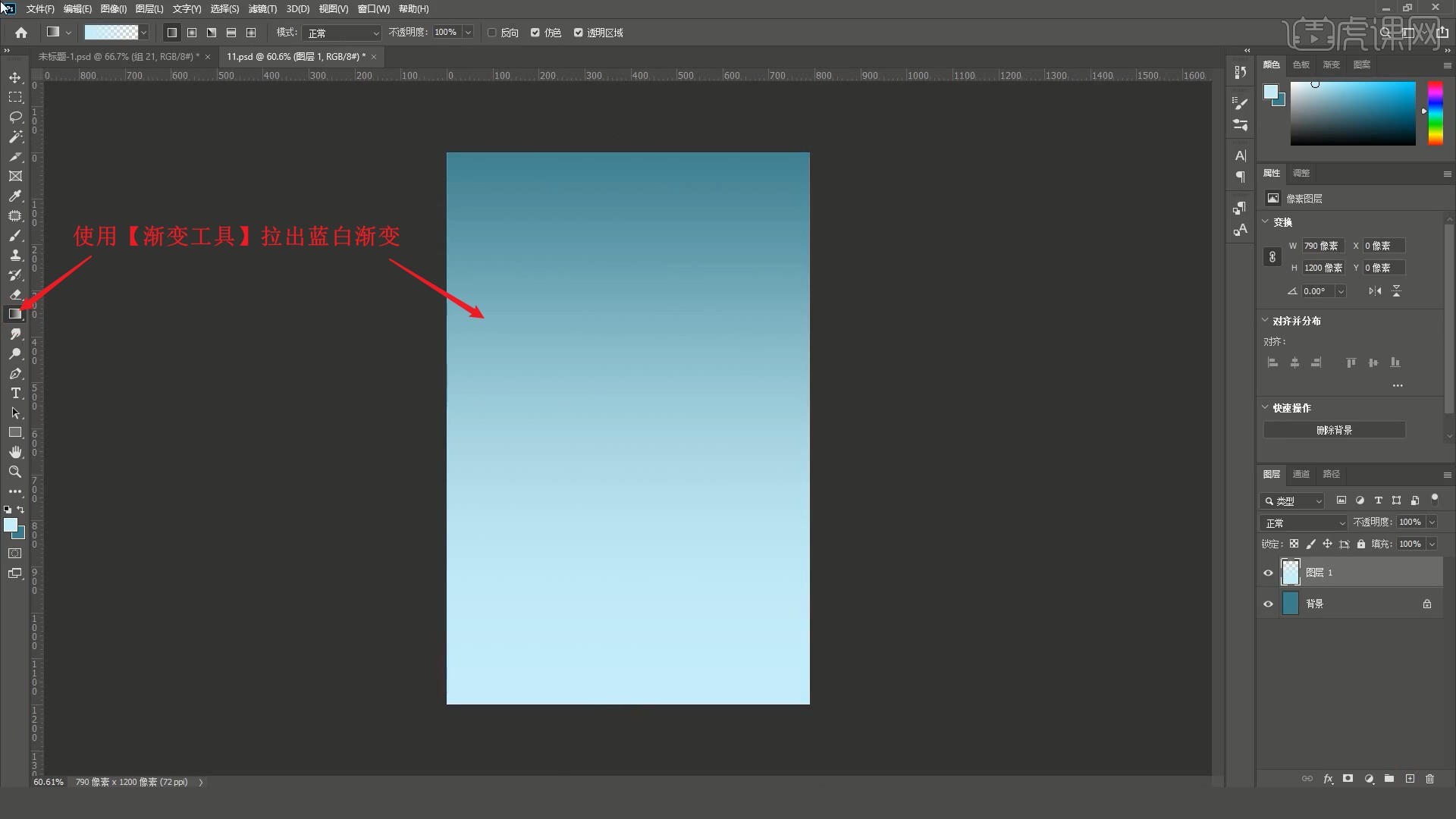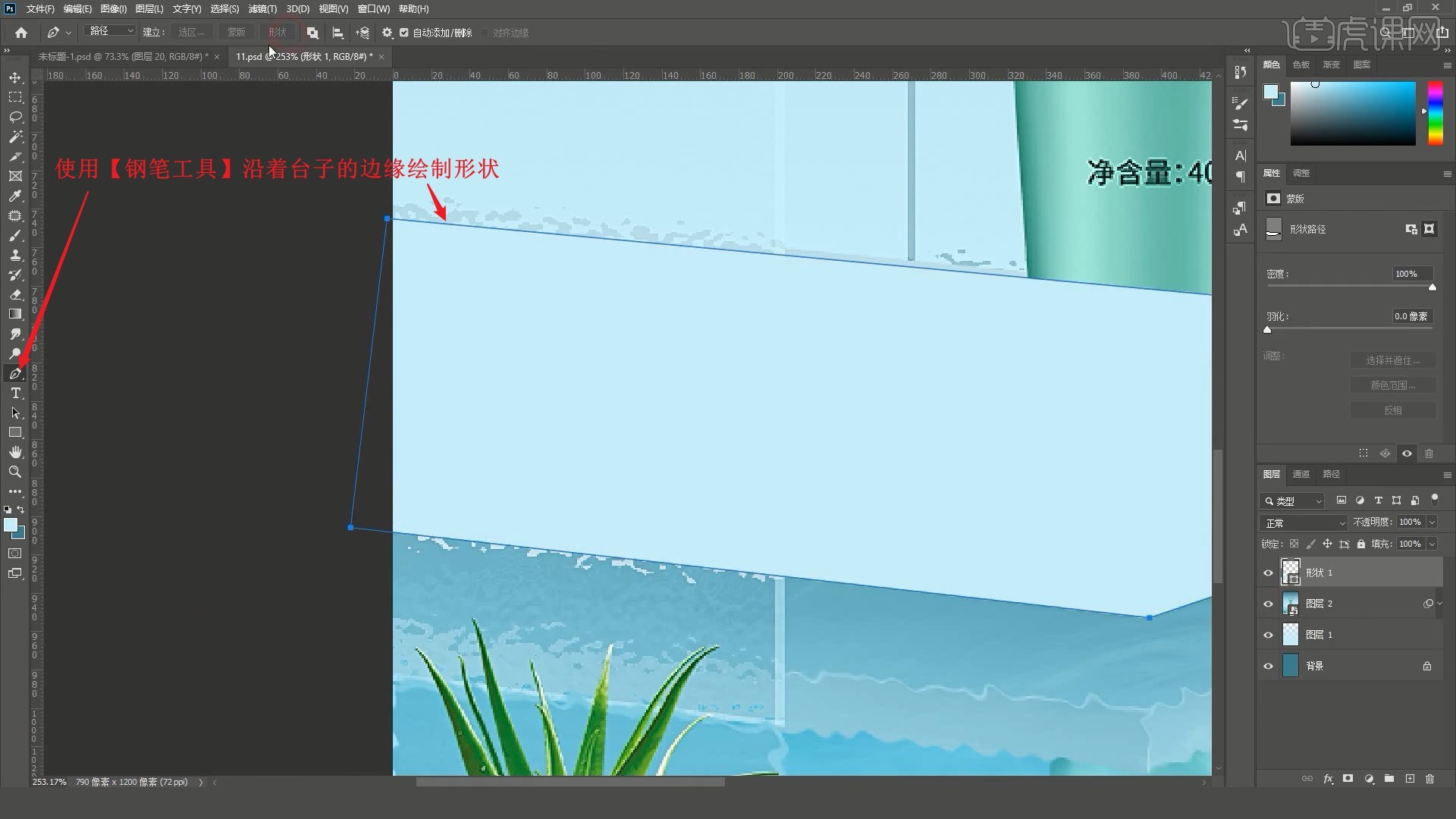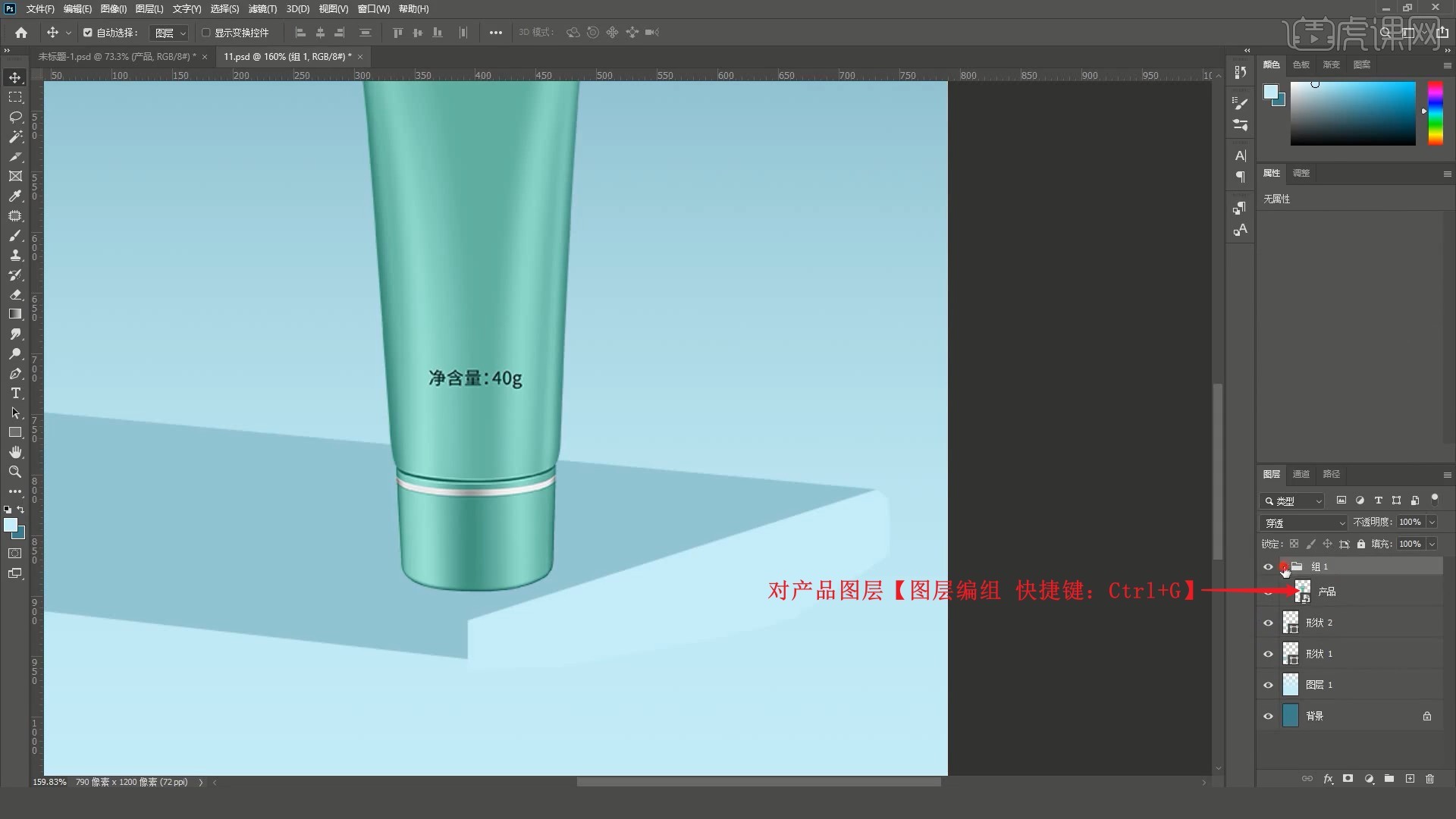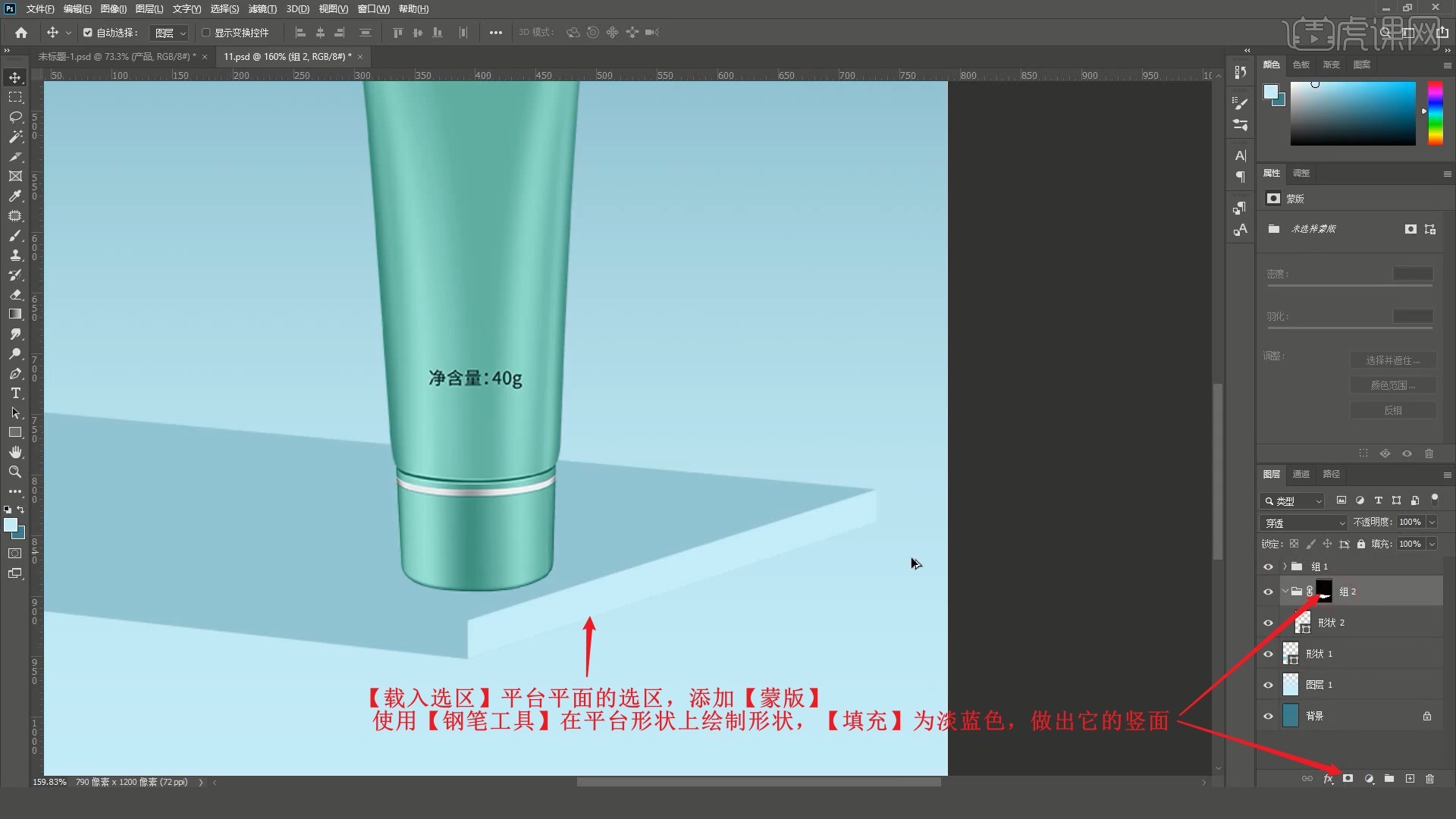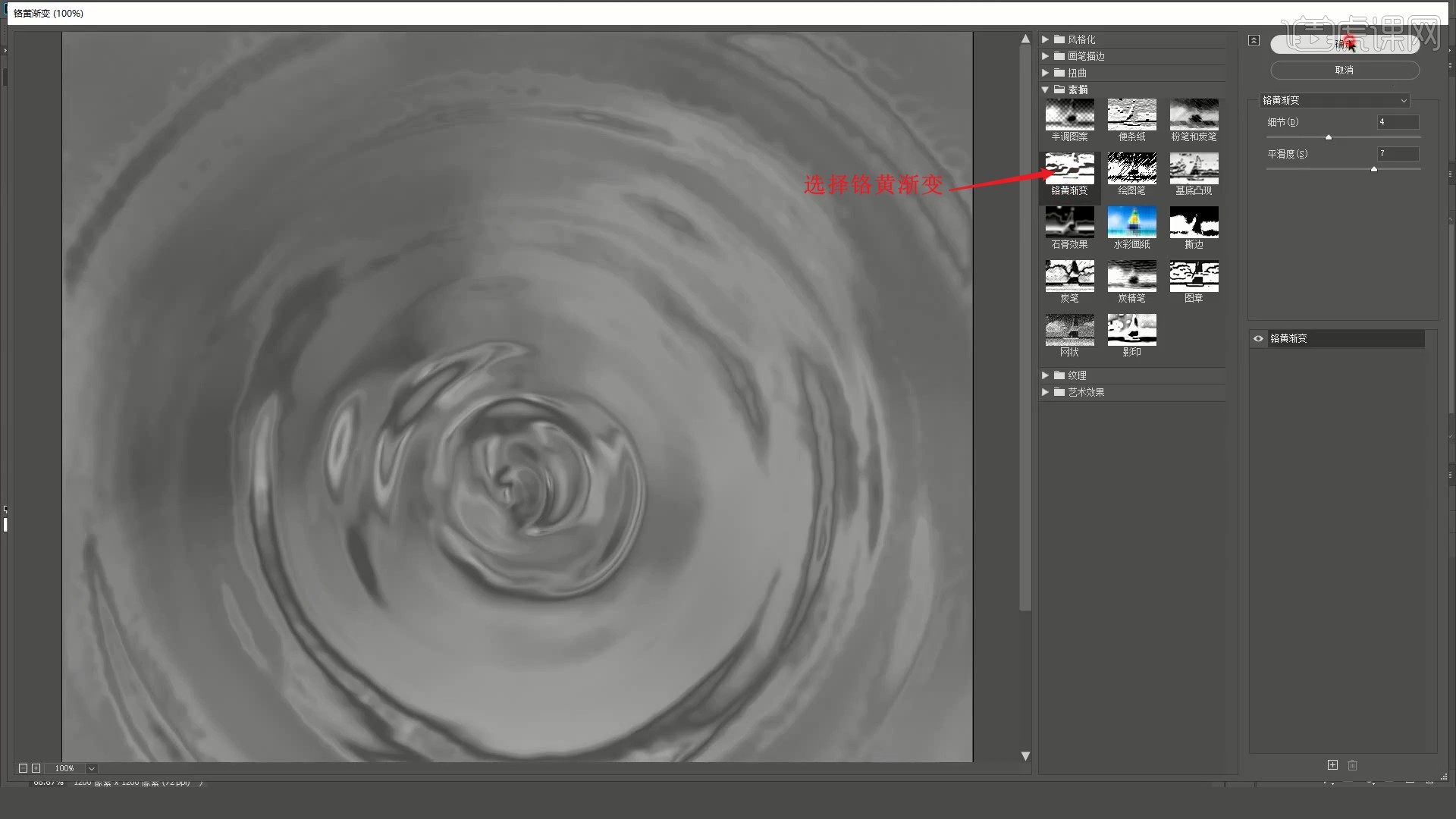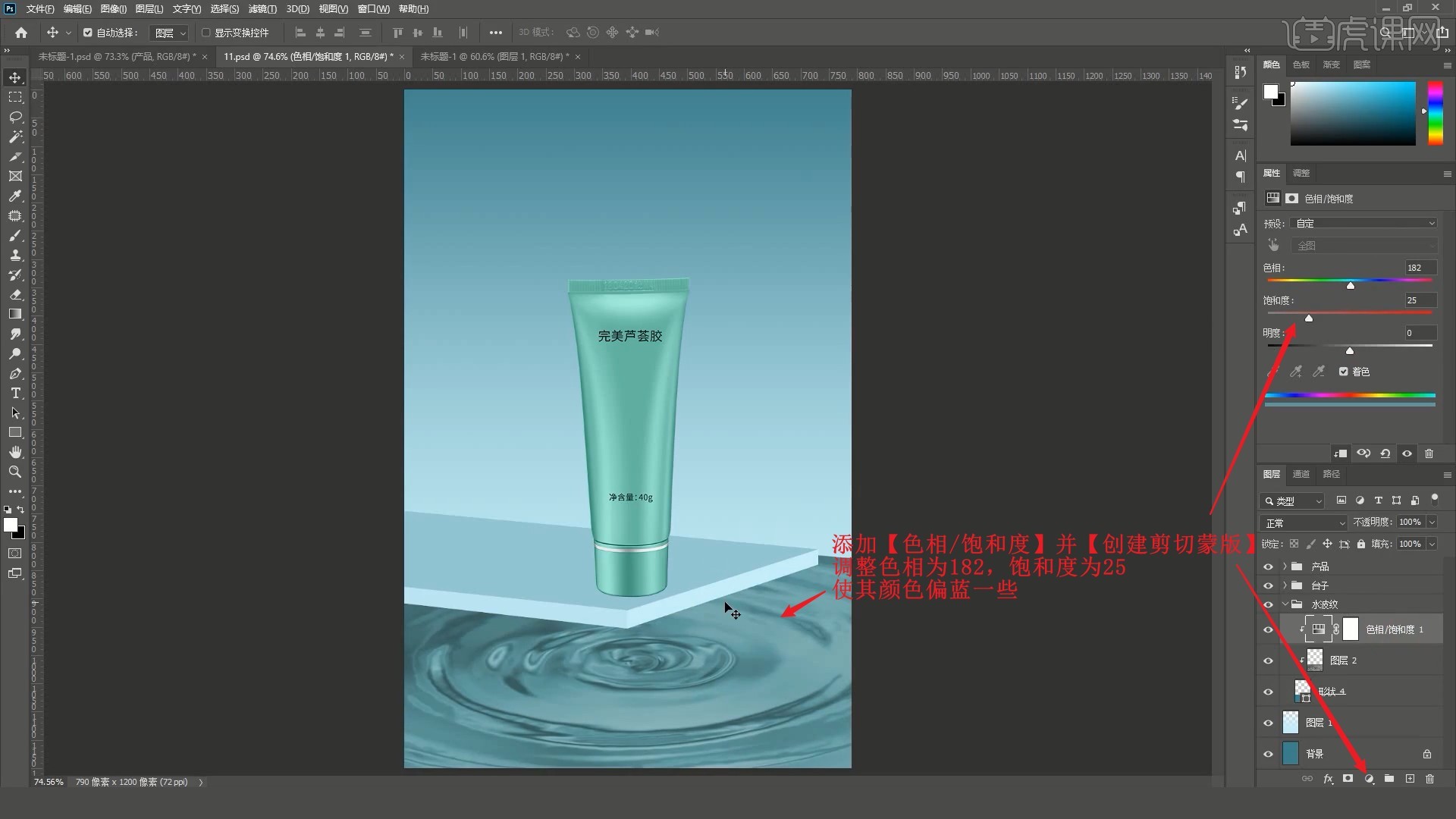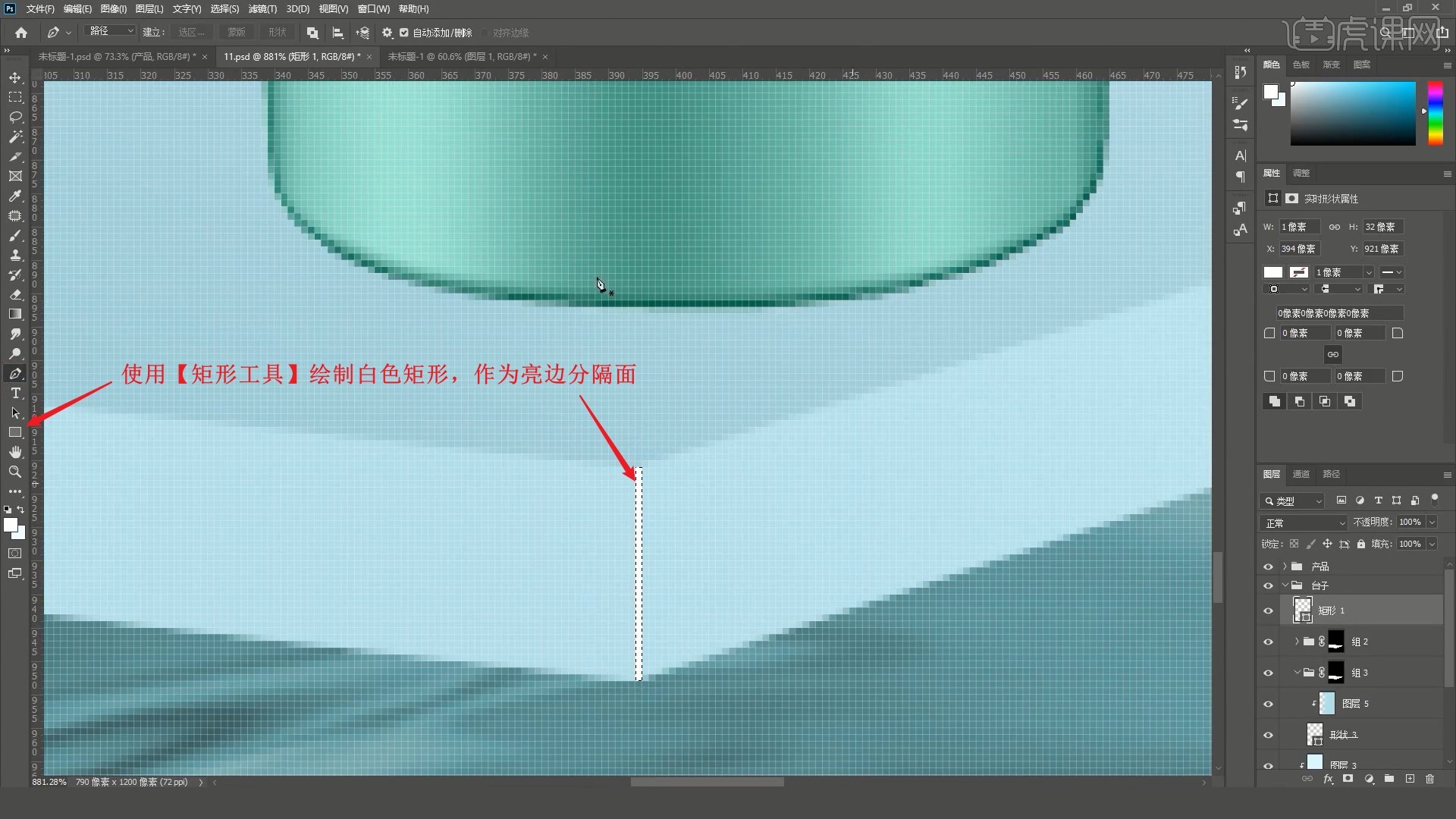本节课讲解 Photoshop(简称PS)软件 - 化妆品合成海报,同学们可以在下方评论区进行留言,老师会根据你们的问题进行回复,作业也可以在评论区进行提交。

课程核心知识点:场景搭建,水波纹的制作方法,毛玻璃的制作方法。
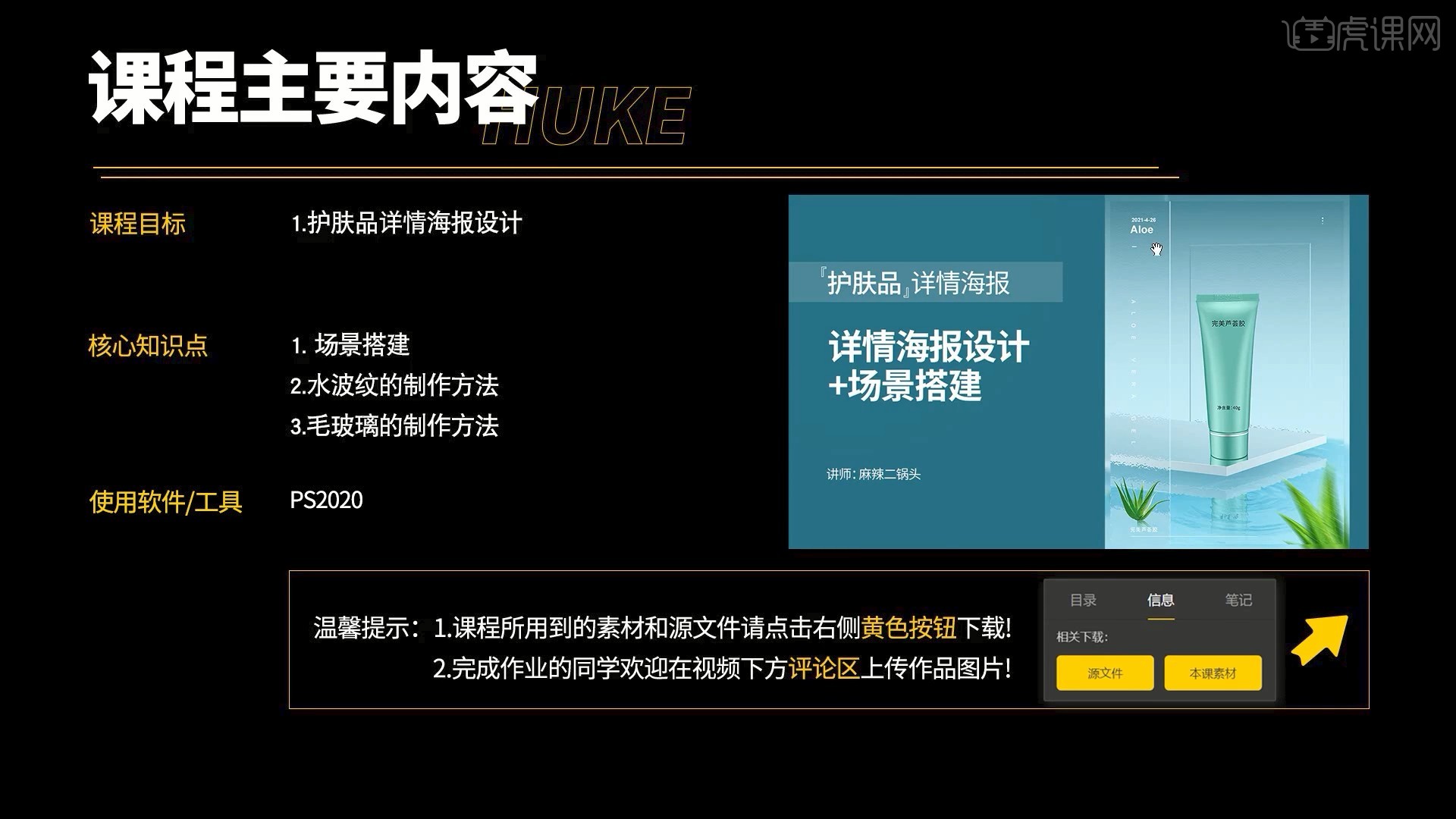
学完本课内容后,同学们可以根据下图作业布置,在视频下方提交作业图片,老师会一一解答。
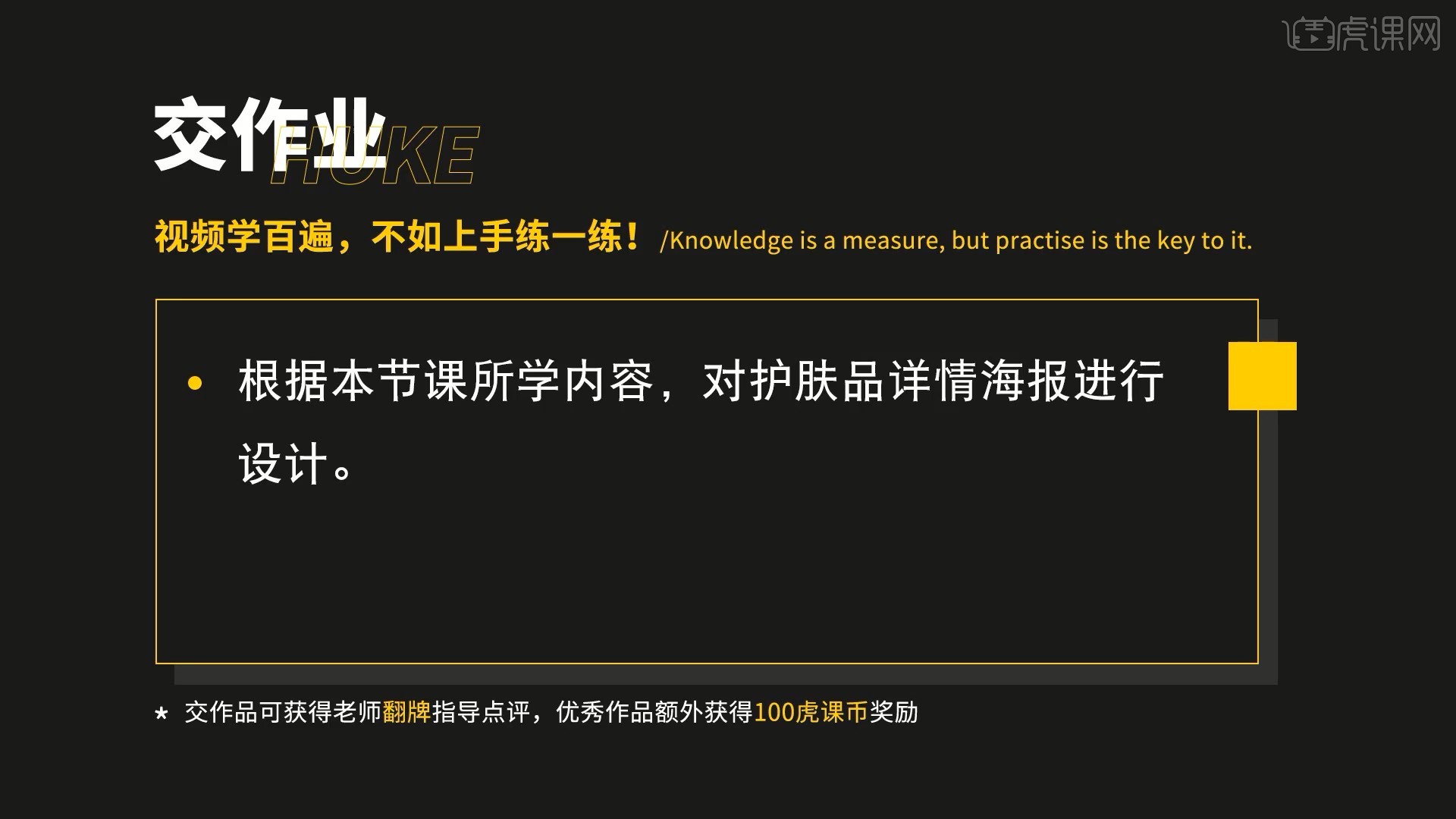
那我们开始今天的教程吧。
1.打开PS软件,打开效果图,【新建文档】宽度和高度为700×1200像素的画布,设置文件名和储存路径,使用【吸管工具 快捷键:I】吸取效果图背景的颜色,【填充 快捷键:Alt+Delete】做出背景色,如图所示。
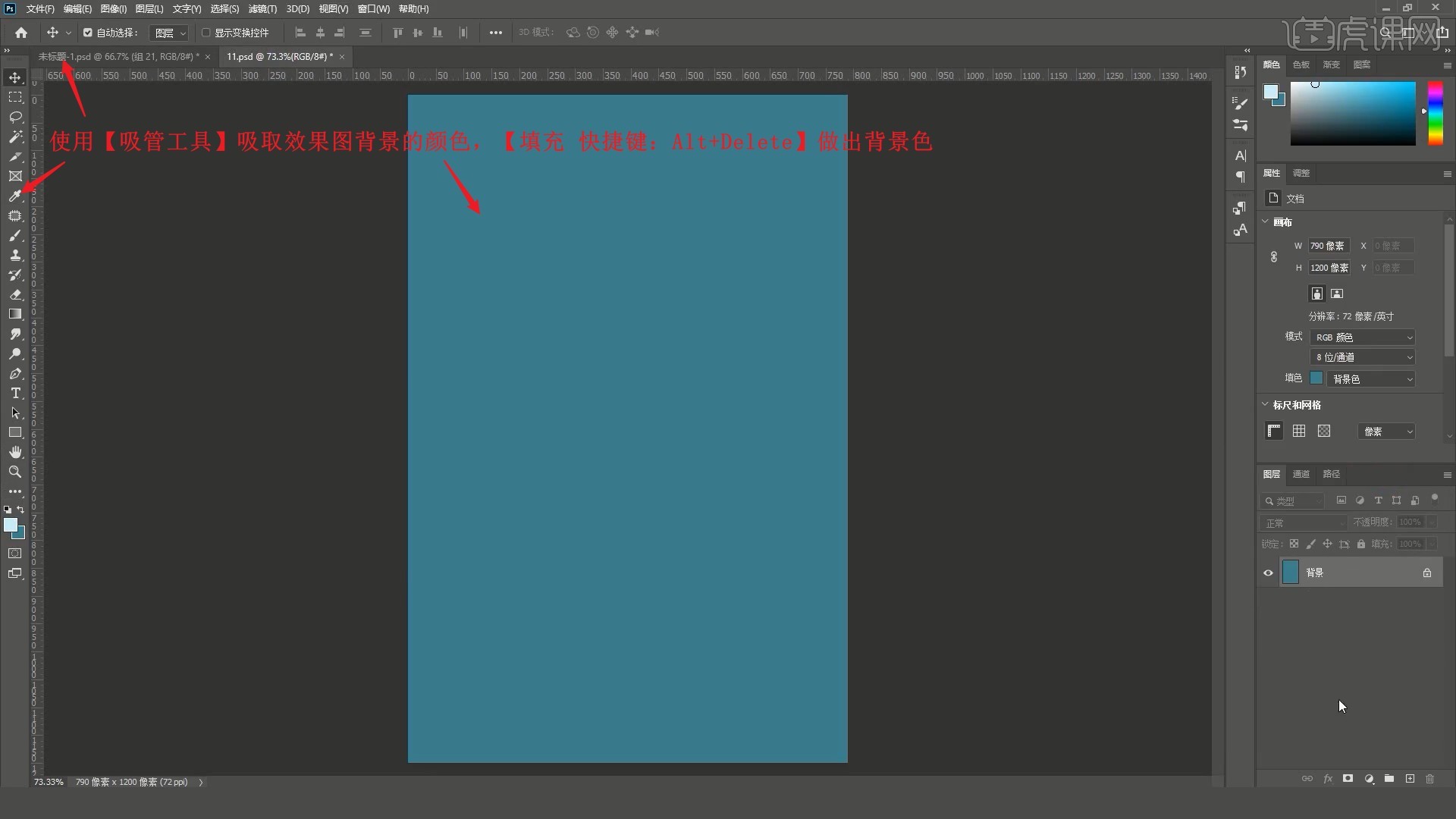
2.【新建图层】,使用【渐变工具 快捷键:G】拉出蓝白渐变,如图所示。
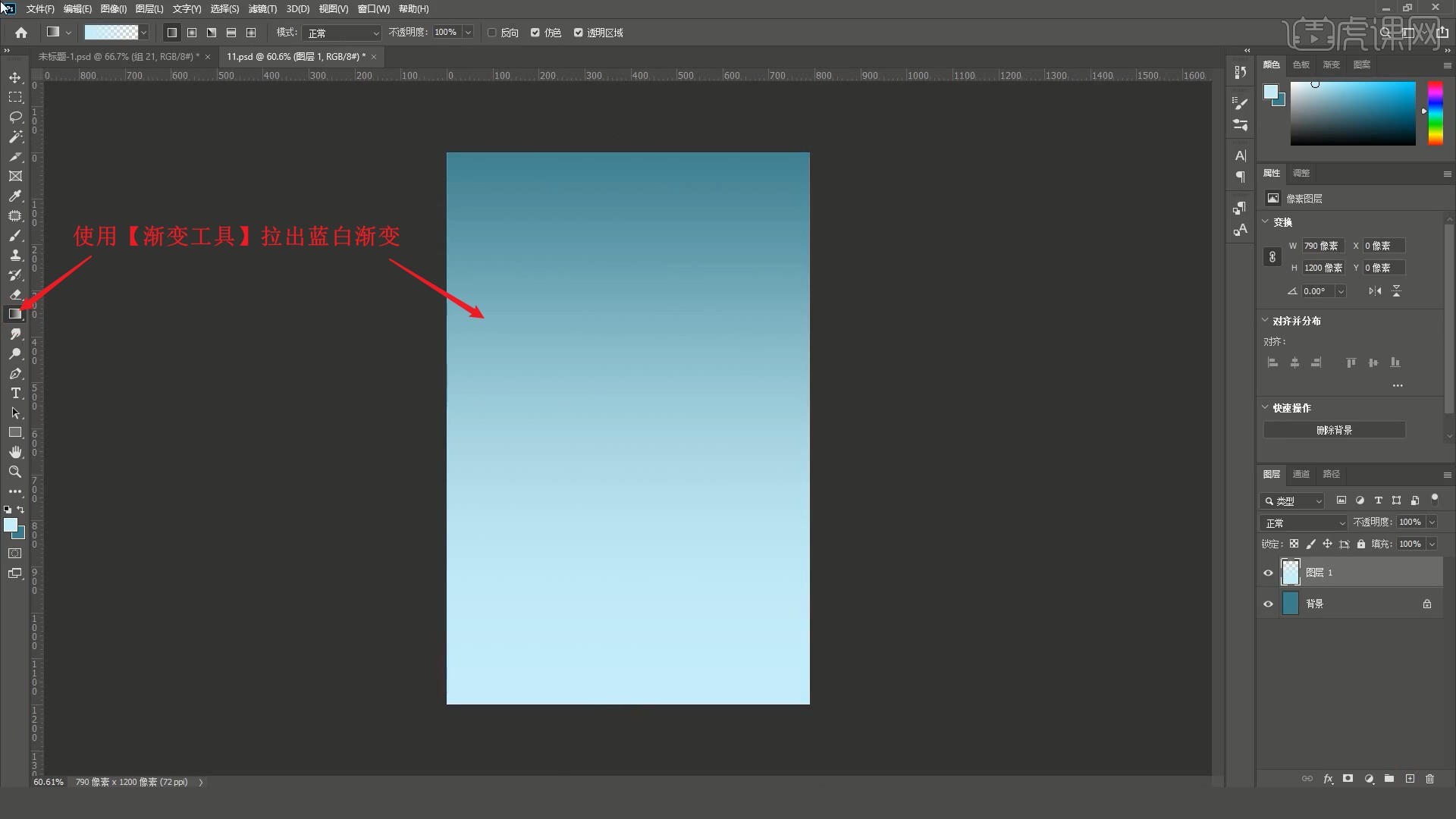
3.接下来制作产品底部的平台,在效果图中【右键】图层20选择【复制图层】,目标文档选择制作的画布,使用【钢笔工具 快捷键:P】沿着台子的边缘绘制形状,如图所示。
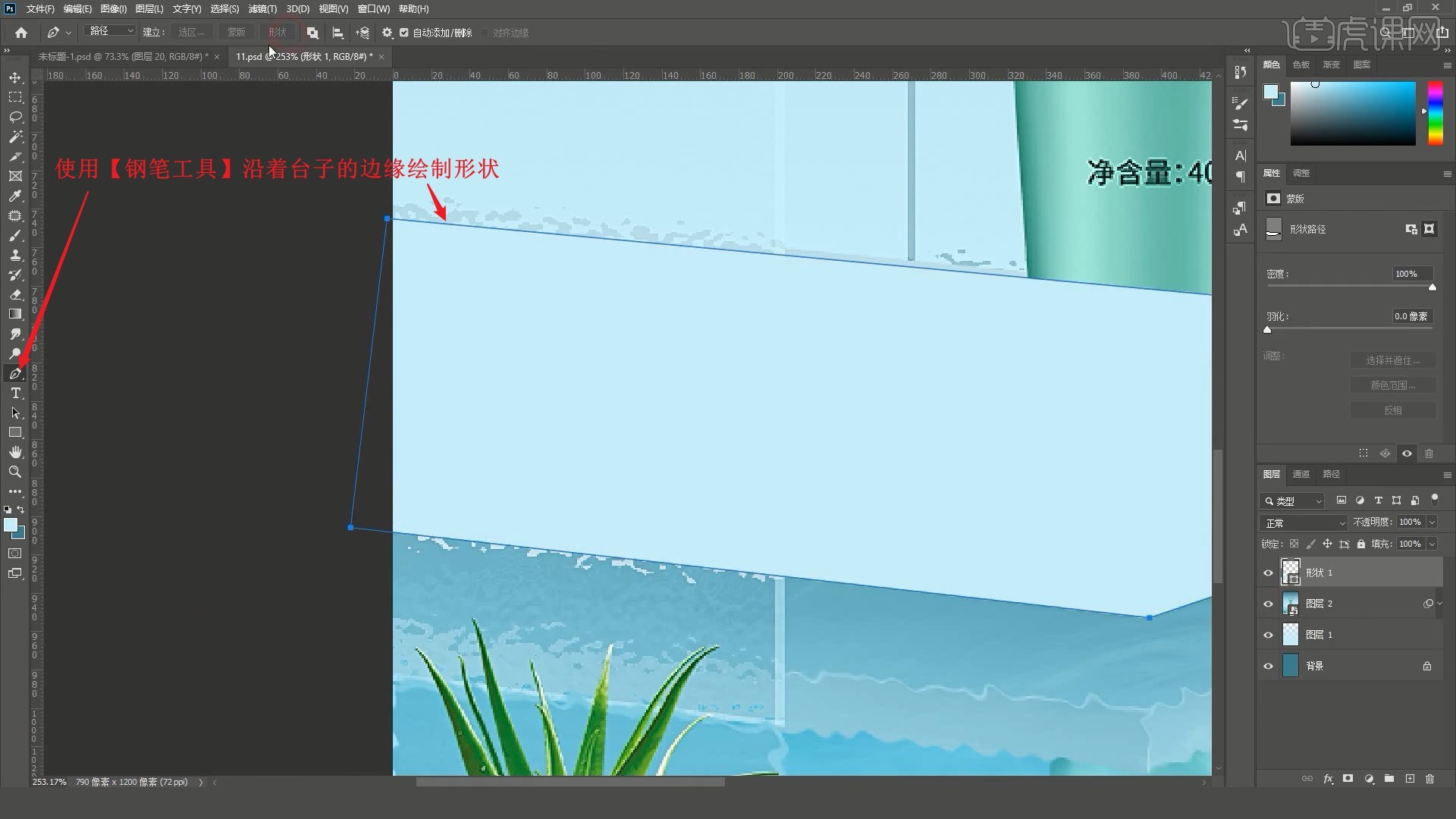
4.【删除】图层2,调整形状的填充色为较暗的颜色,然后同样将产品图层【复制图层】至此画布中,对产品图层【图层
编组 快捷键:Ctrl+G】,命名为产品,如图所示。
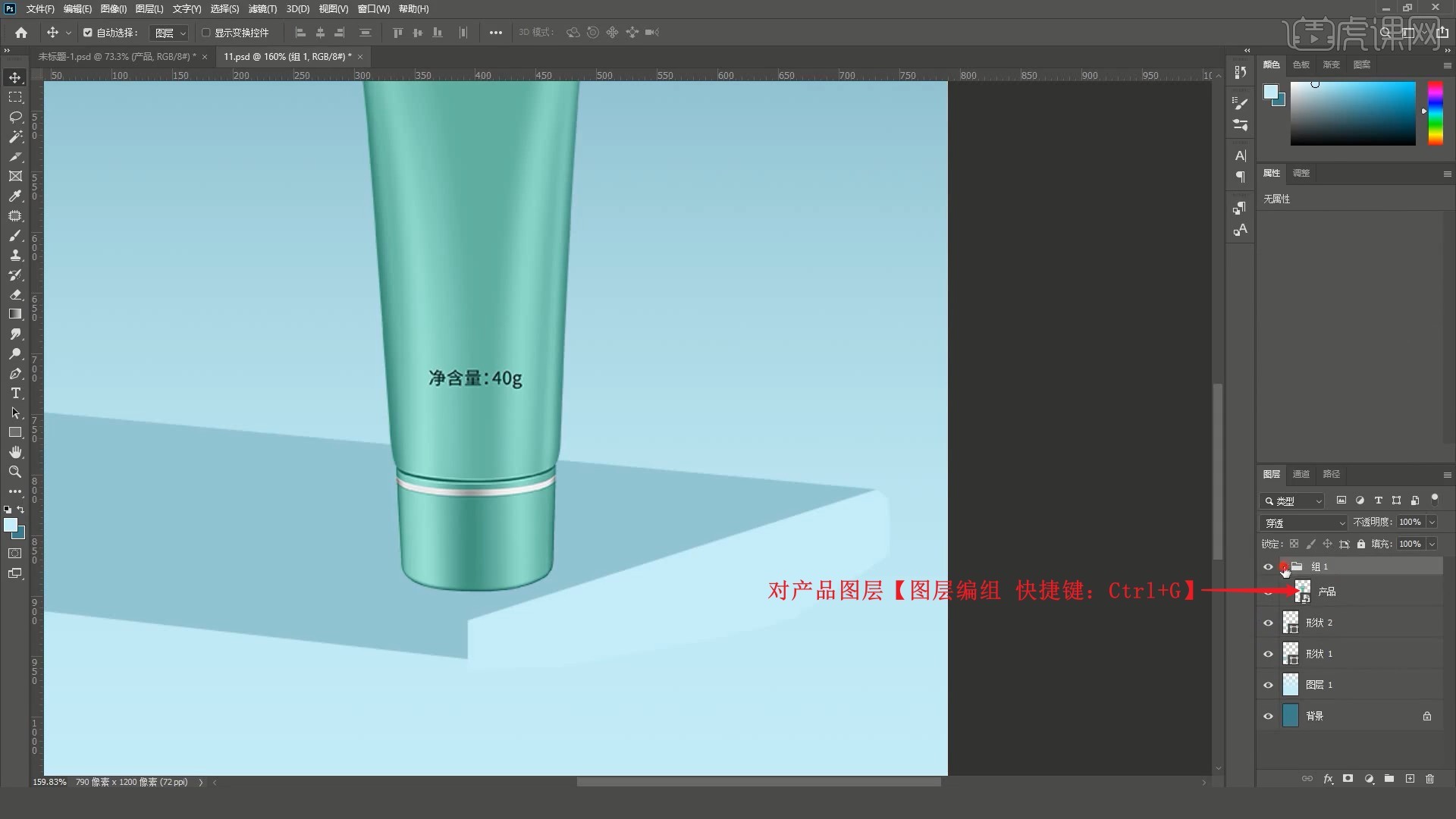
5.在形状图层上方【新建图层】并【图层编组】,【载入选区】平台平面的选区,添加【蒙版】,使用【钢笔工具】在平台形状上绘制形状,【填充】为淡蓝色,做出它的竖面,如图所示。
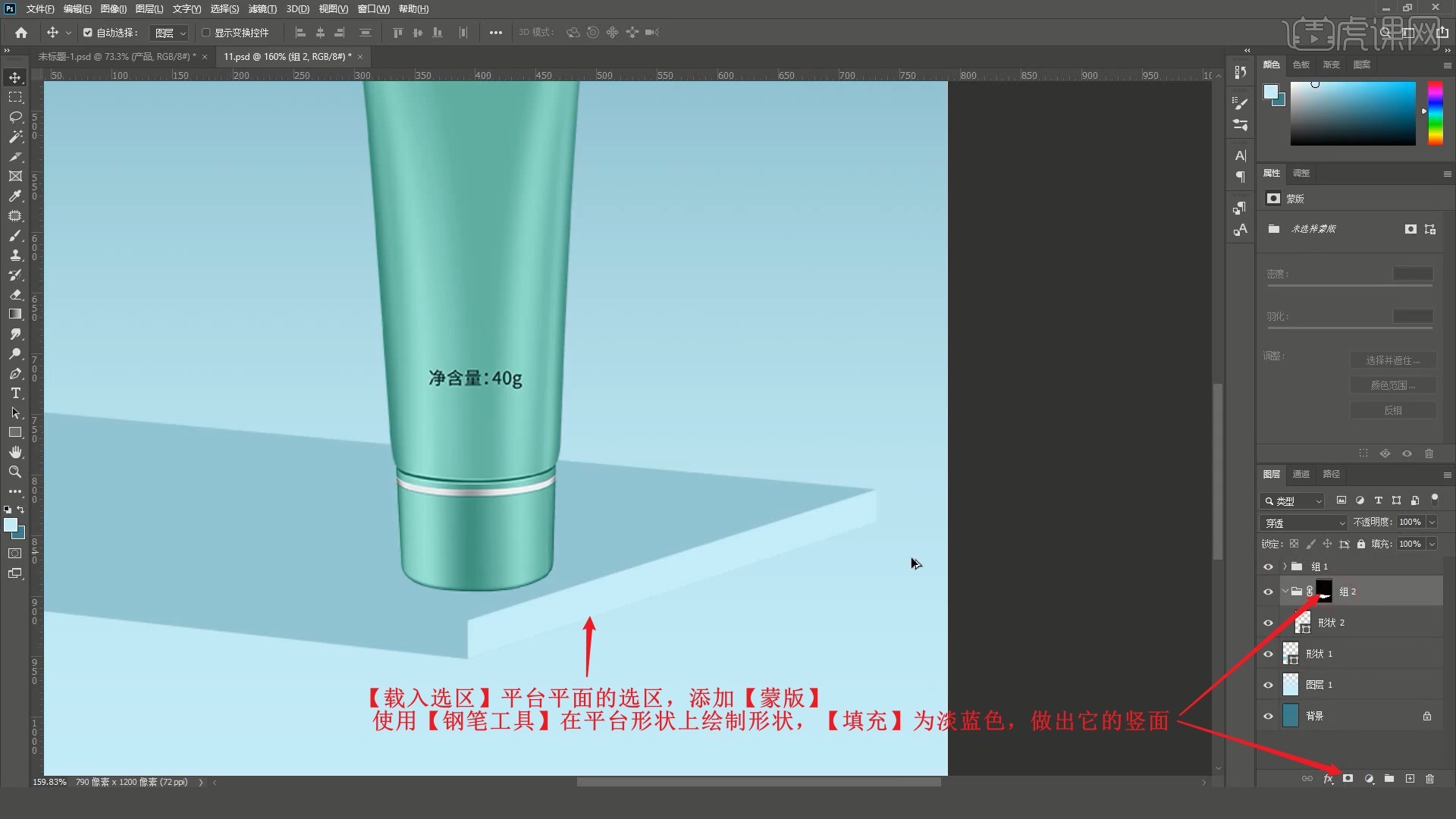
6.相同方法做出左侧的竖面,填充为稍暗的淡蓝色,对它们进行【图层编组】,命名为台子,然后使用【钢笔工具】在下方绘制形状,【填充】为较深的蓝色,如图所示。

7.【新建文档】任意尺寸的画布,选择【滤镜-渲染-云彩】,设置前景色和后景色分别为白色、黑色,选择【滤镜-模糊-径向模糊】,选择【滤镜-滤镜库】,选择【铬黄渐变】,单击【确定】做出水波纹效果,如图所示。
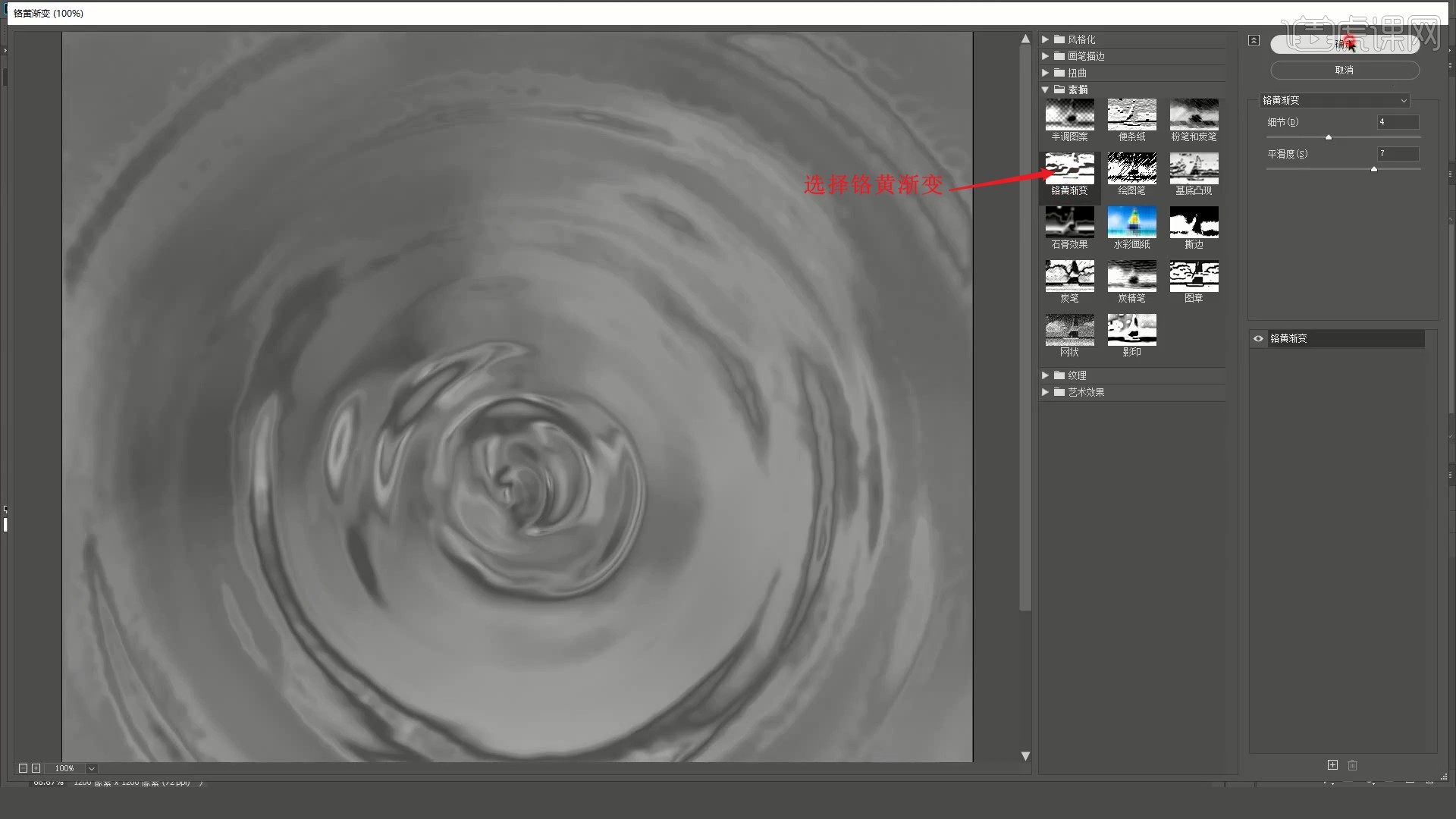
8.将它移入画布中并【创建剪切蒙版】,【自由变换】调整位置大小,摆放在下方的深蓝色形状中,添加【色相/饱和度】并【创建剪切蒙版】,调整色相为182,饱和度为25,使其颜色偏蓝一些,如图所示。
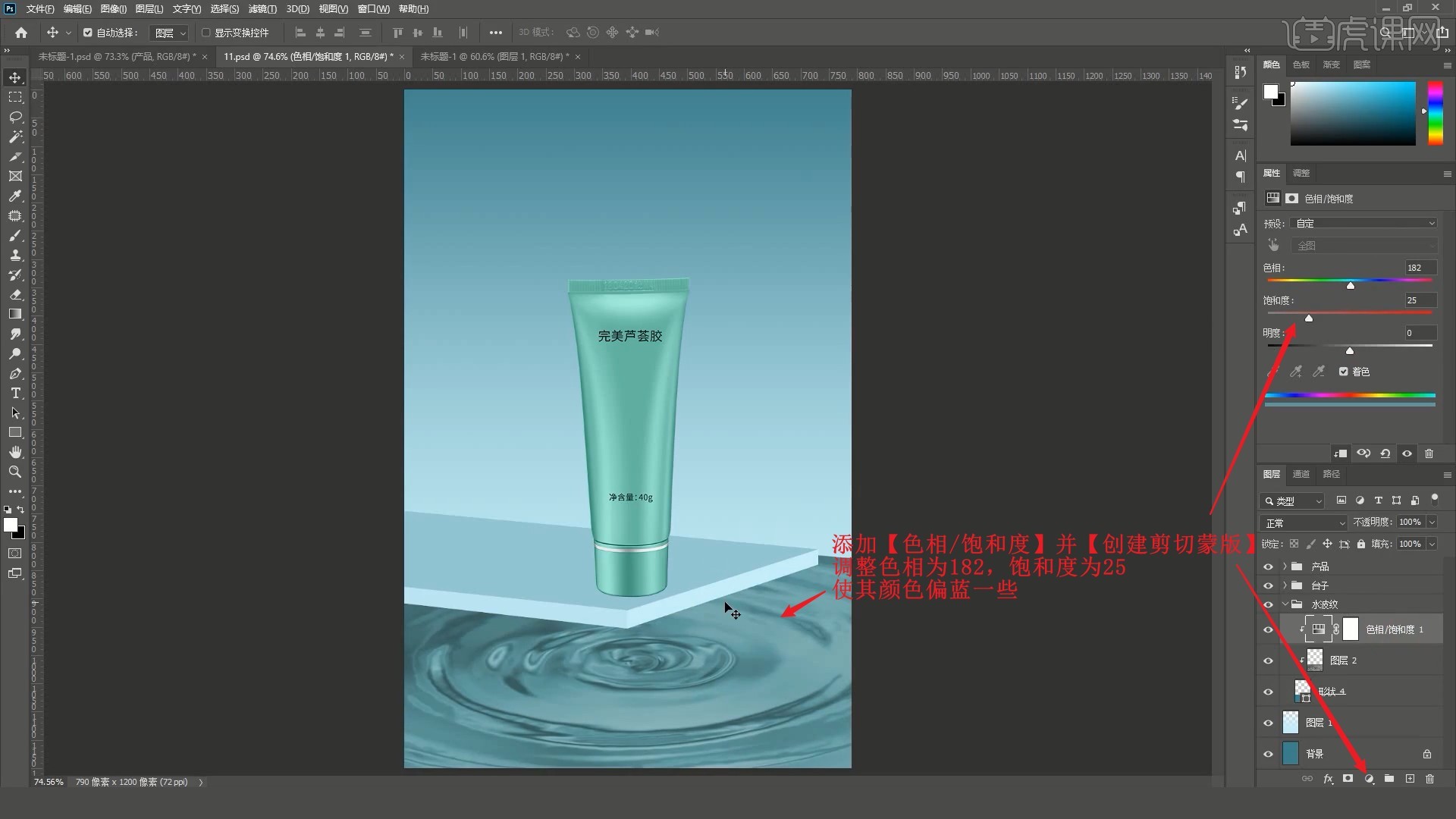
9.在台子组中的形状1图层上方【新建图层】并【创建剪切蒙版】,使用【渐变工具】为台子的顶面拉出渐变色,降低图层的不透明度至49%,如图所示。

10.相同方法为两个竖面制作渐变效果,然后在台子组内的顶部【新建图层】,使用【矩形工具 快捷键:U】绘制白色矩形,降低图层的不透明度至50%,作为亮边分隔面,如图所示。
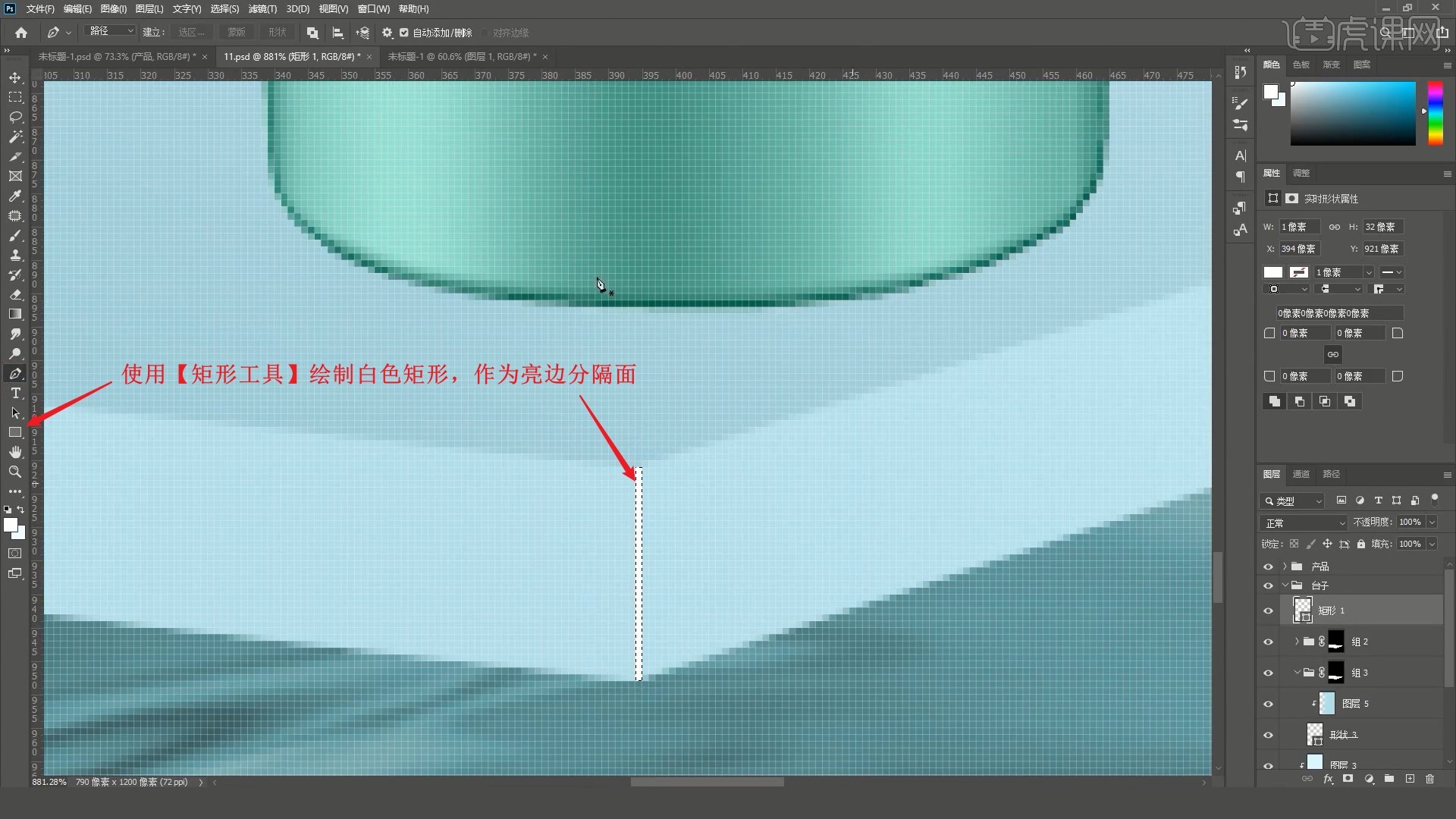
11.使用【直线工具 快捷键:U】继续绘制白色直线分隔面,使用钢笔工具,调整形状的大小,做出亮边分隔面,如图所示。




 复制
复制