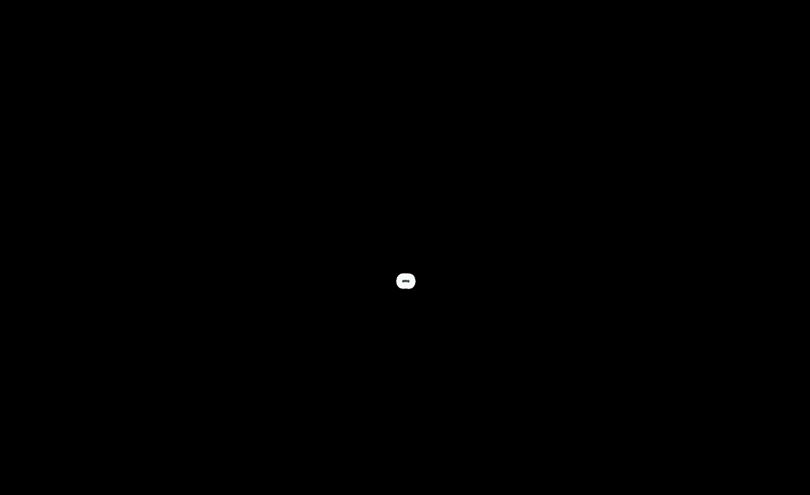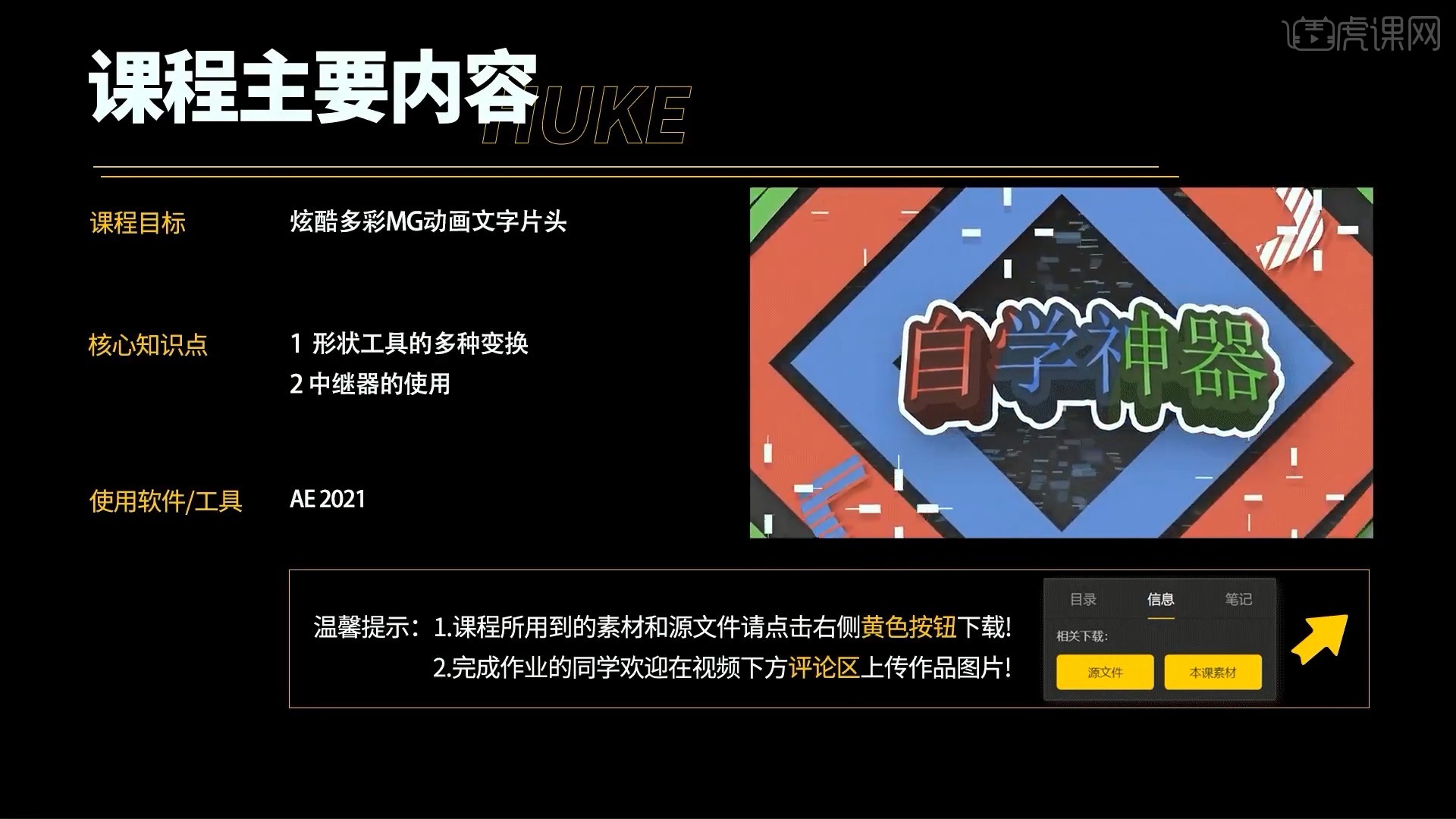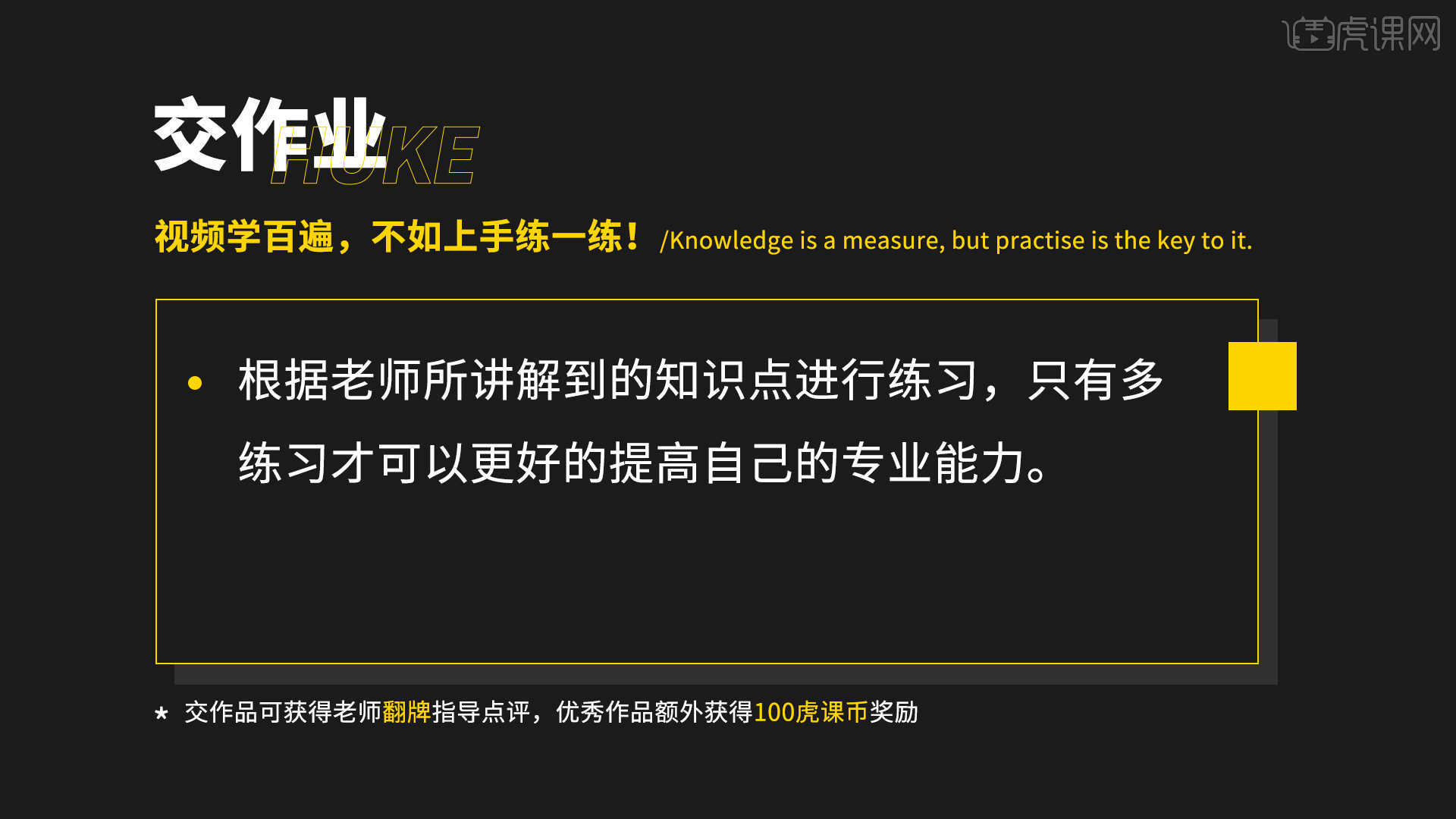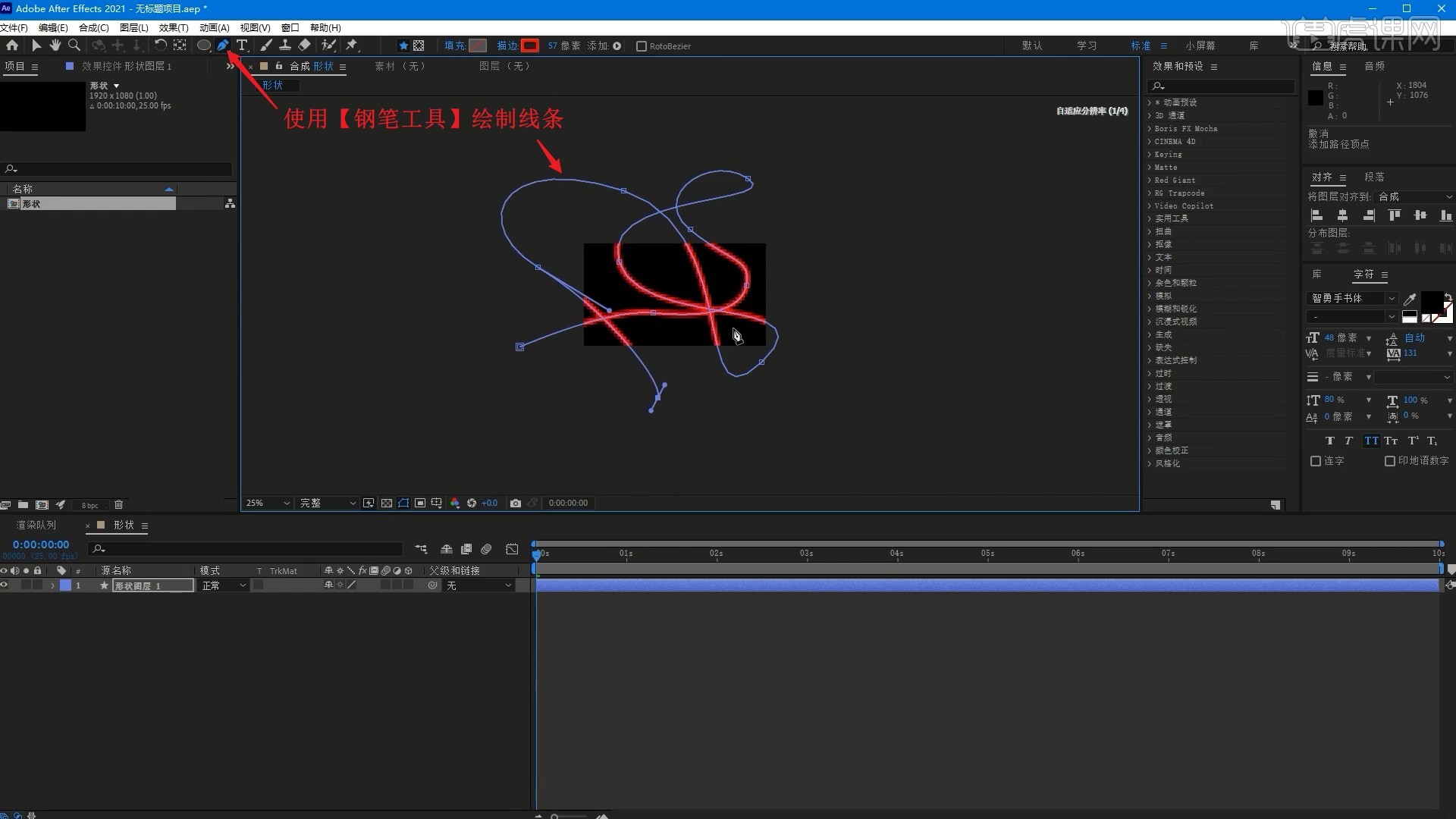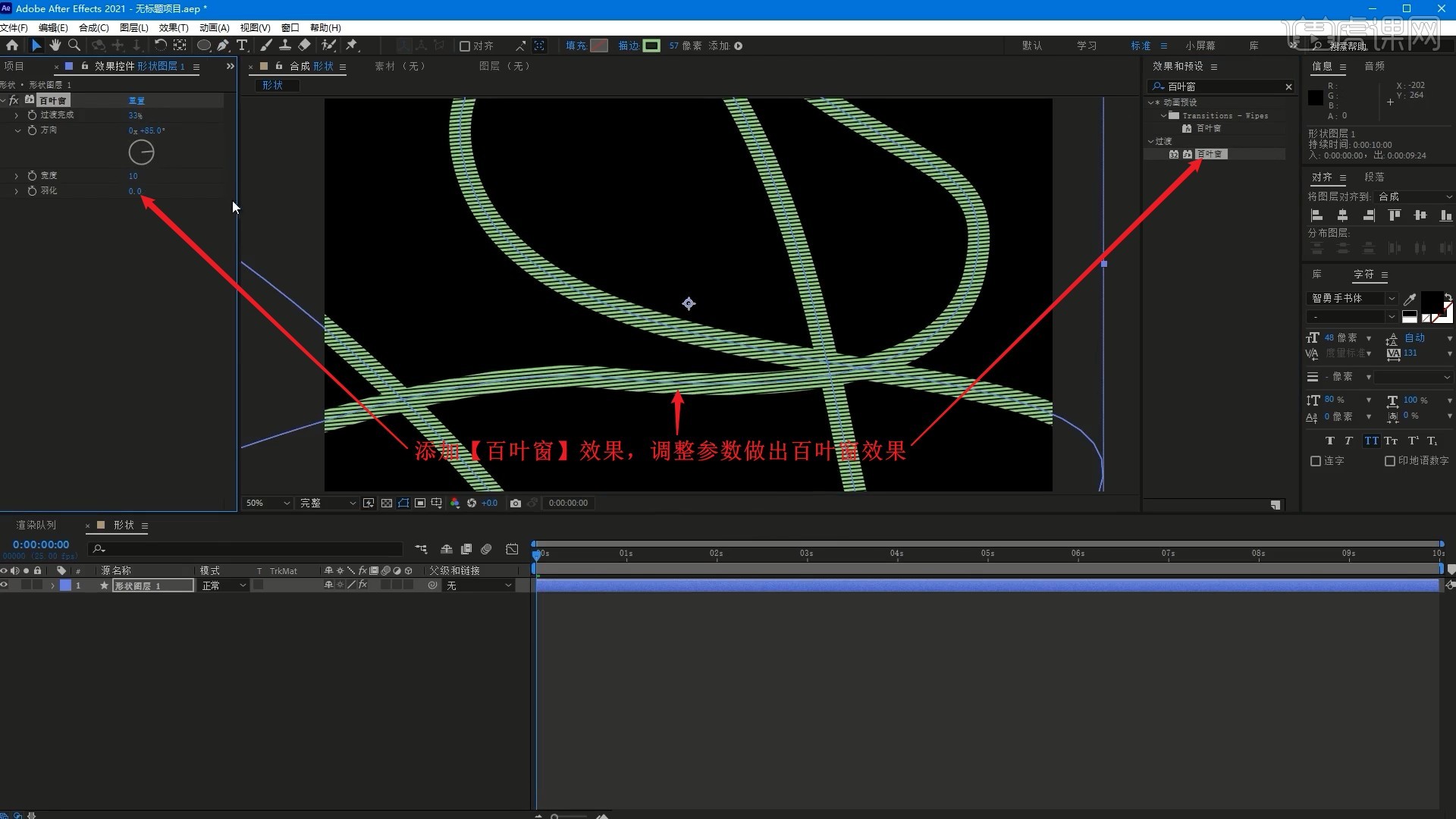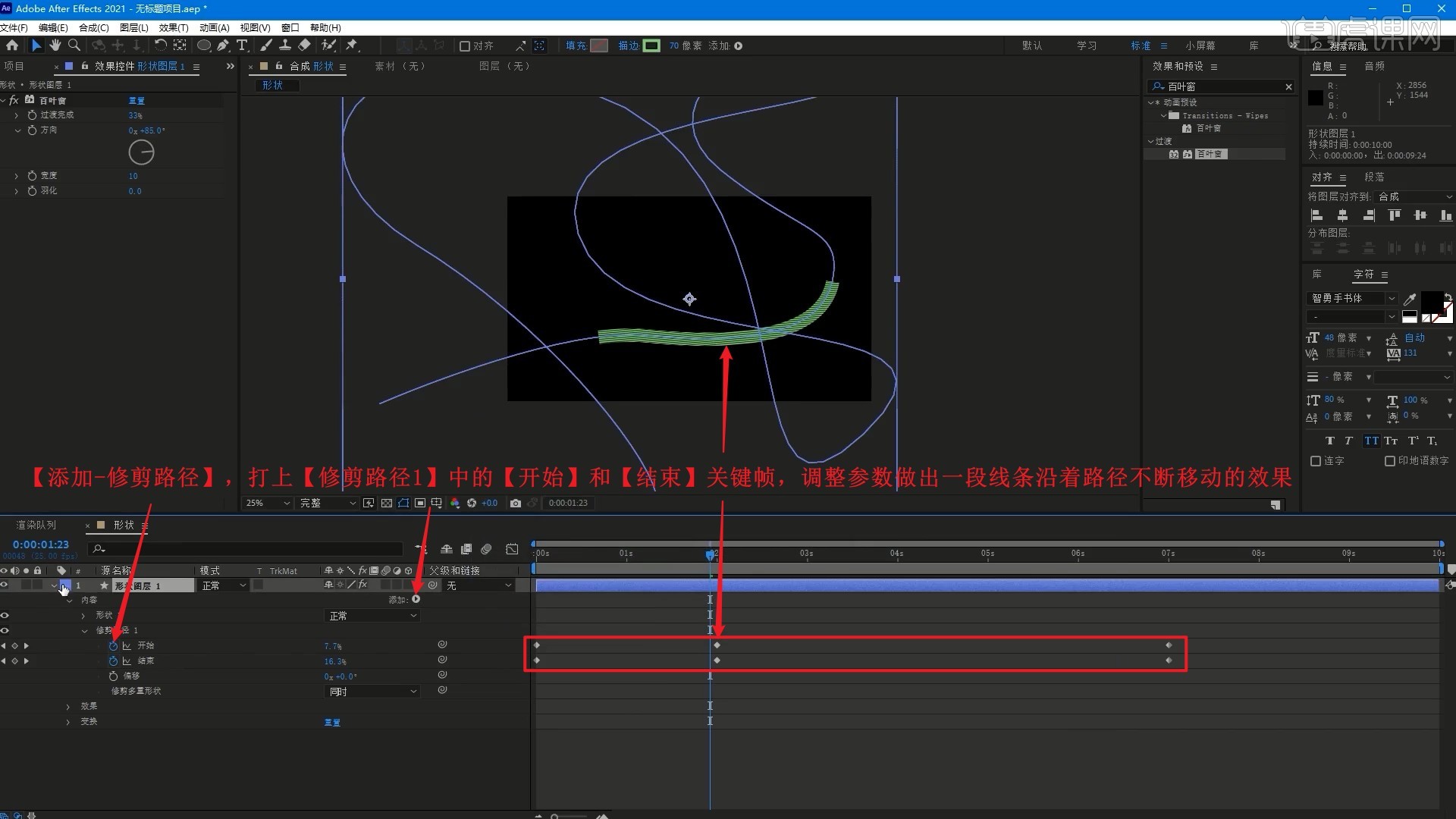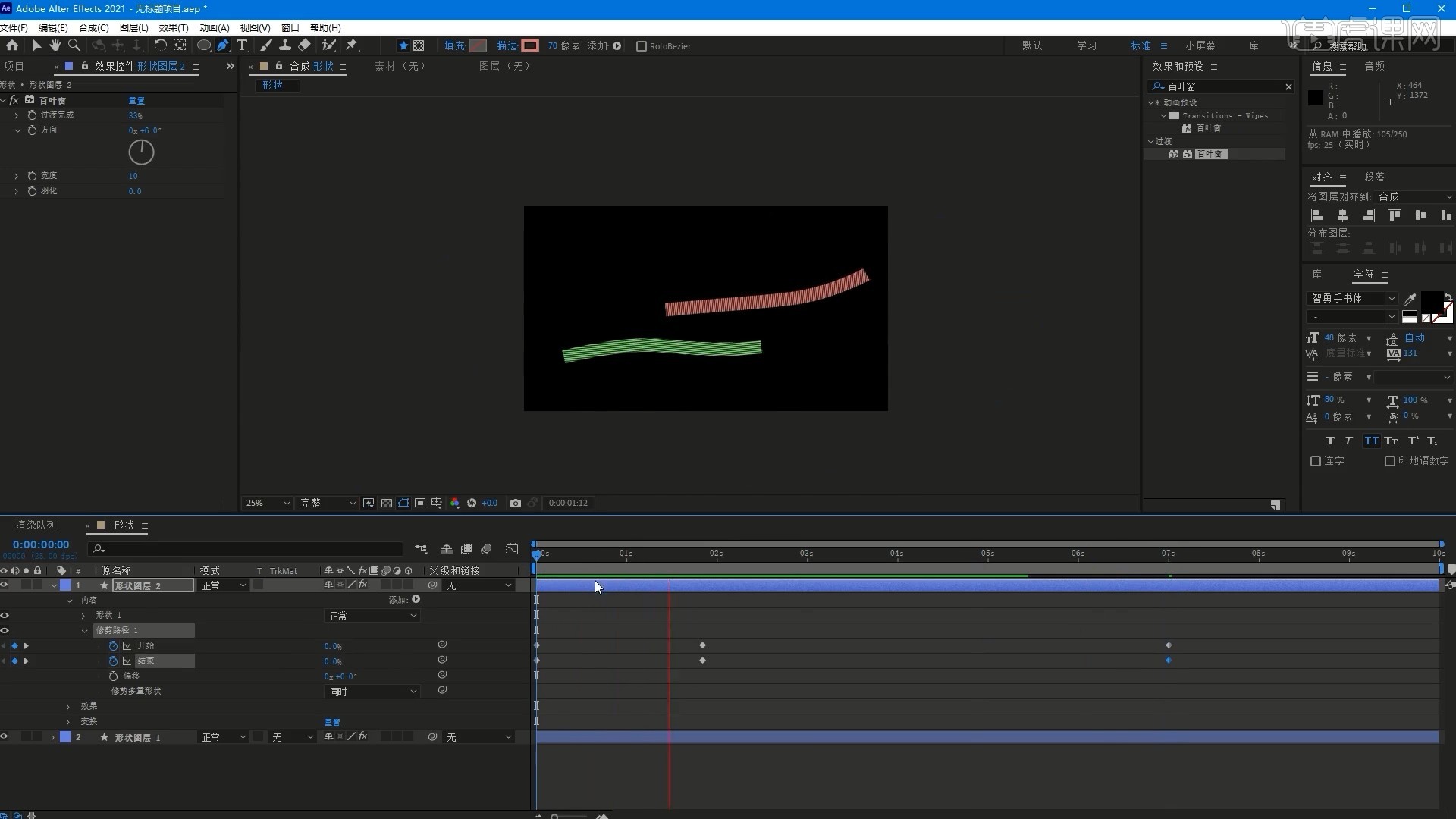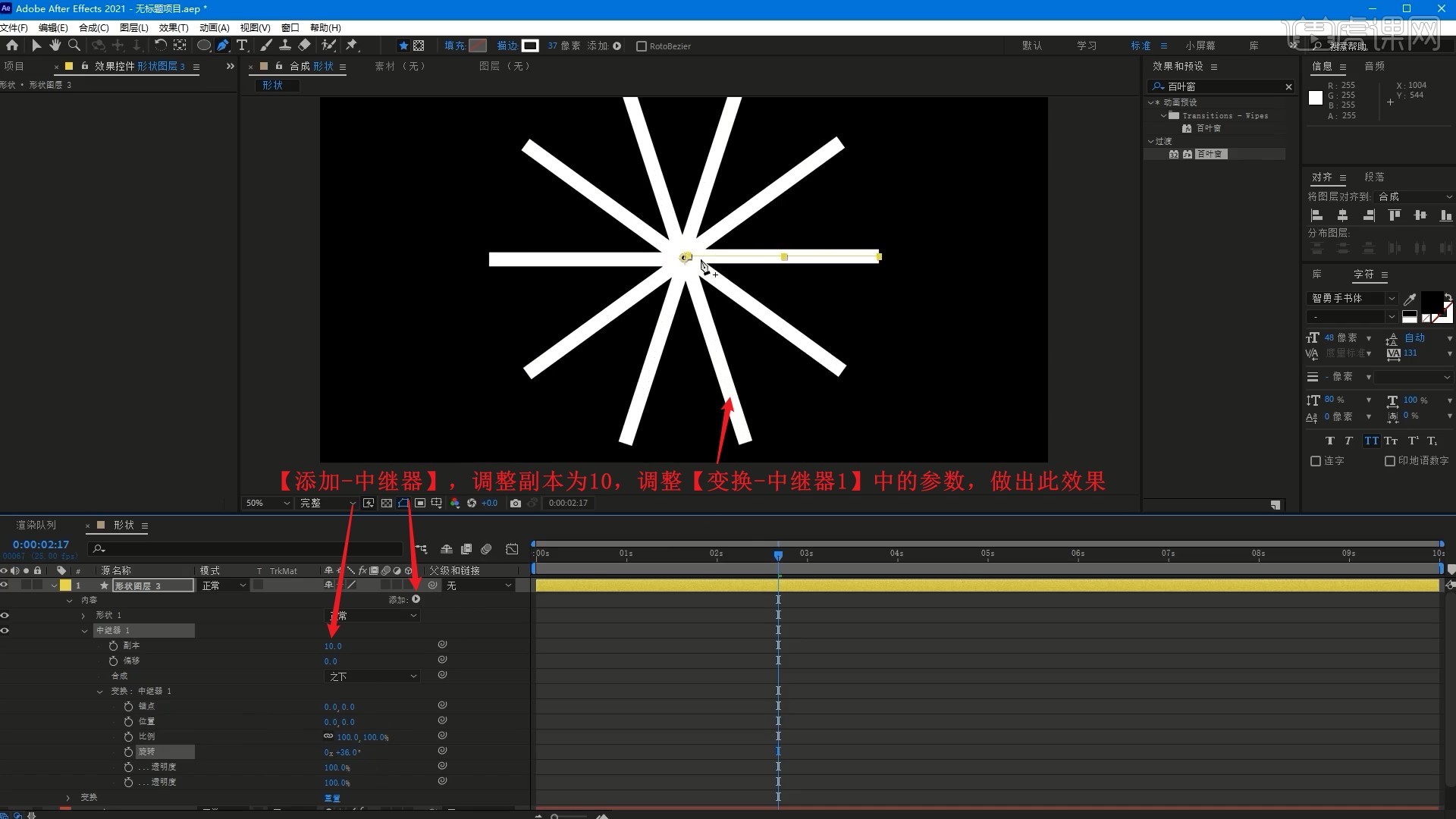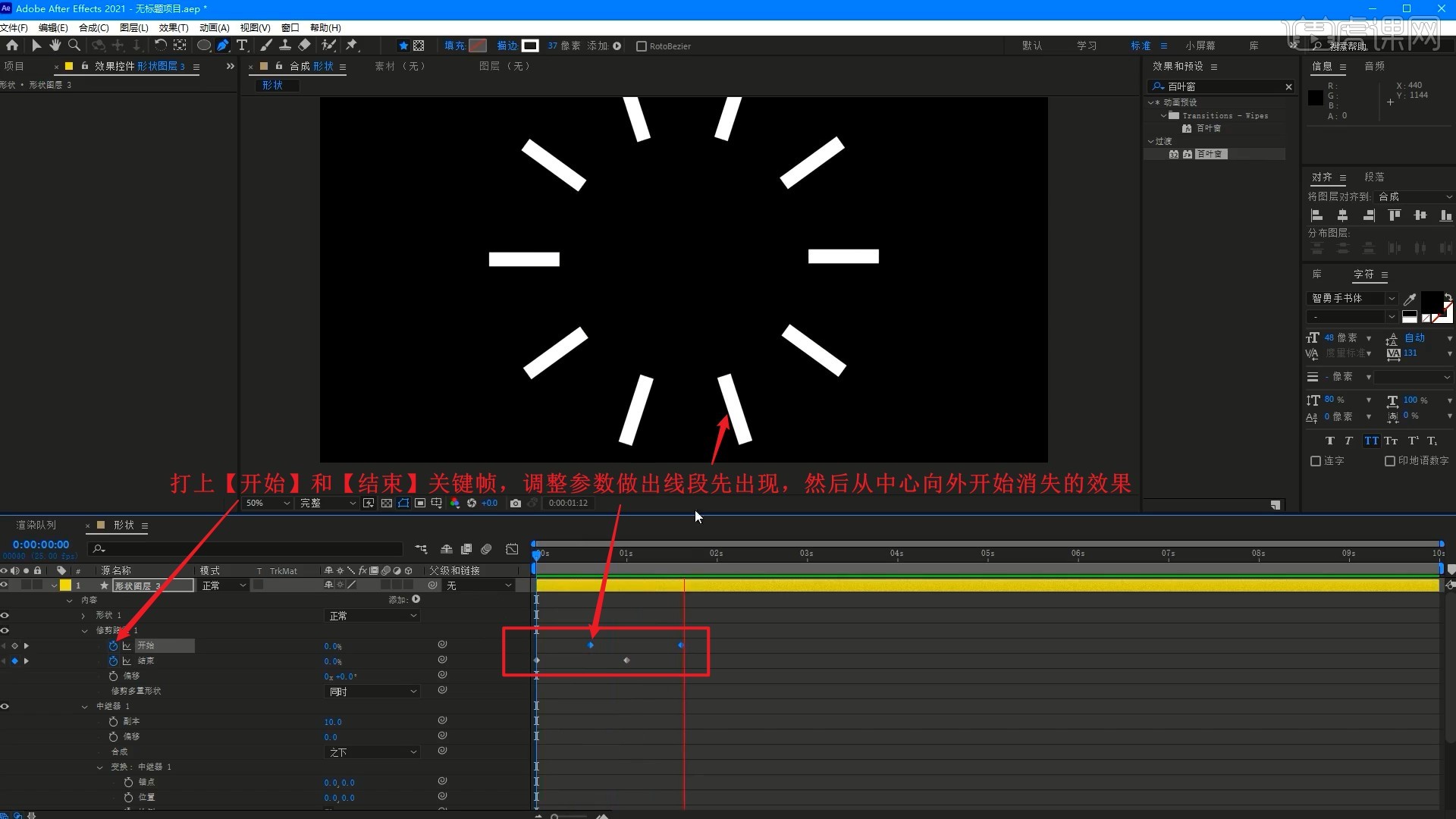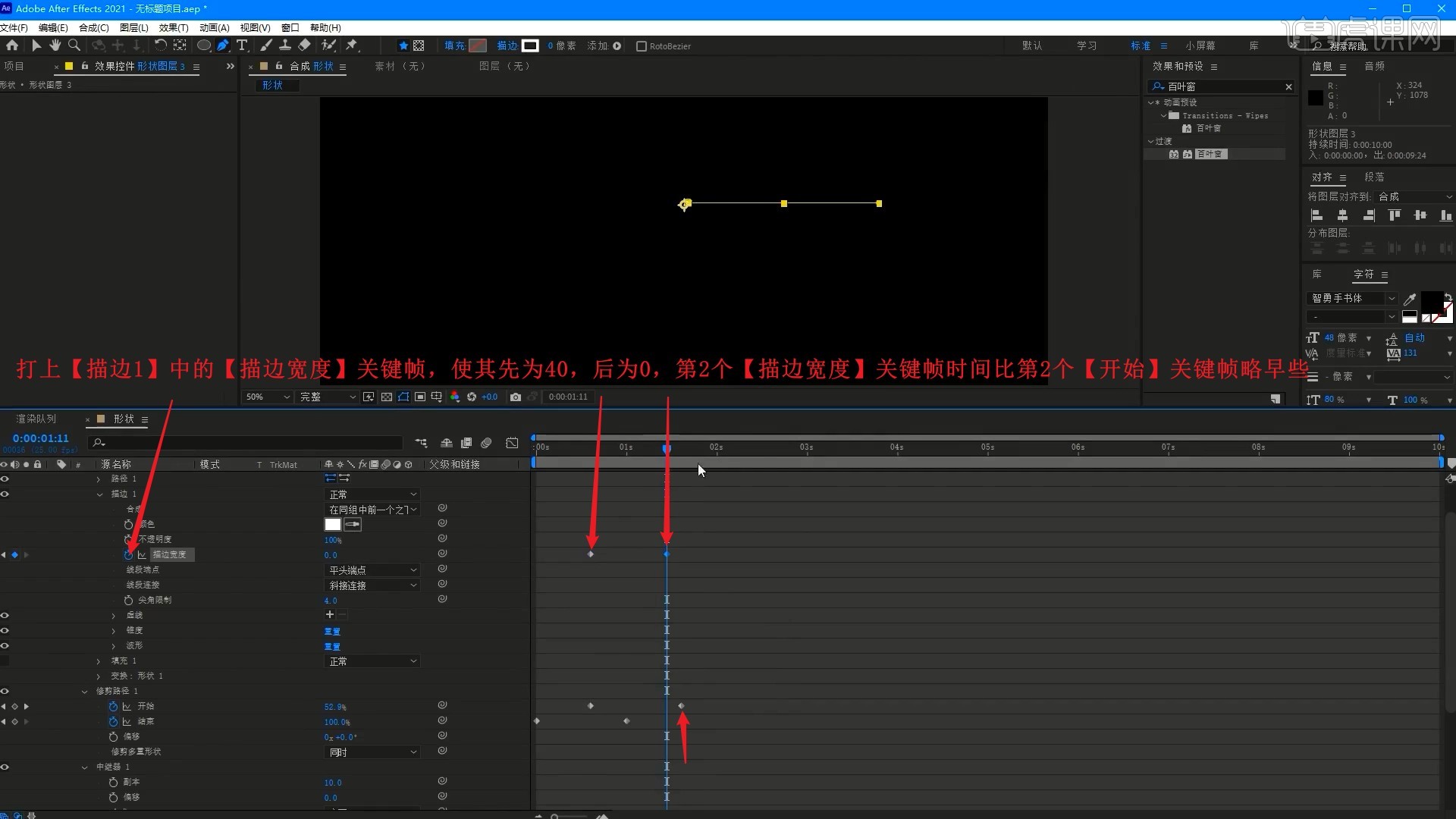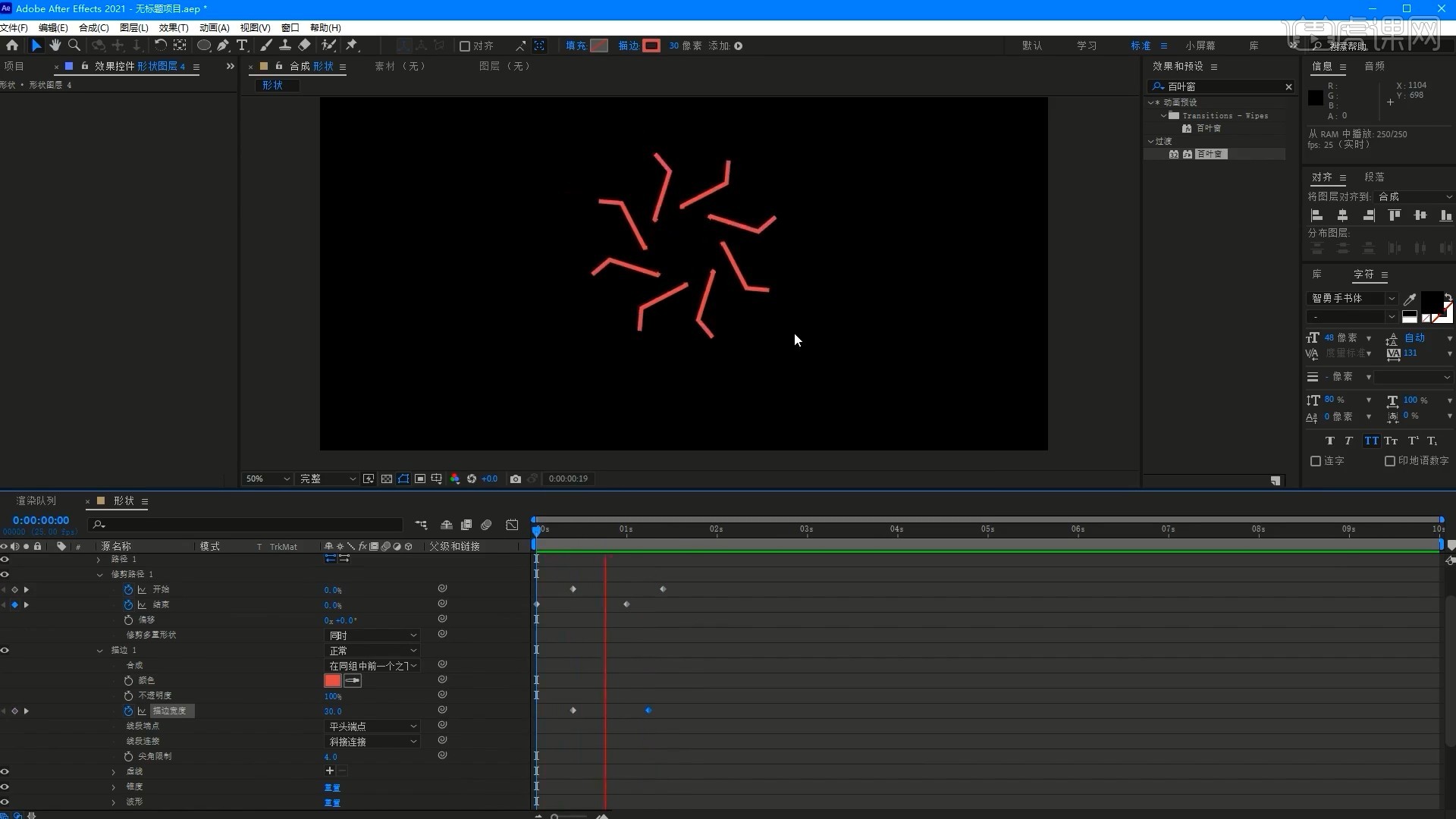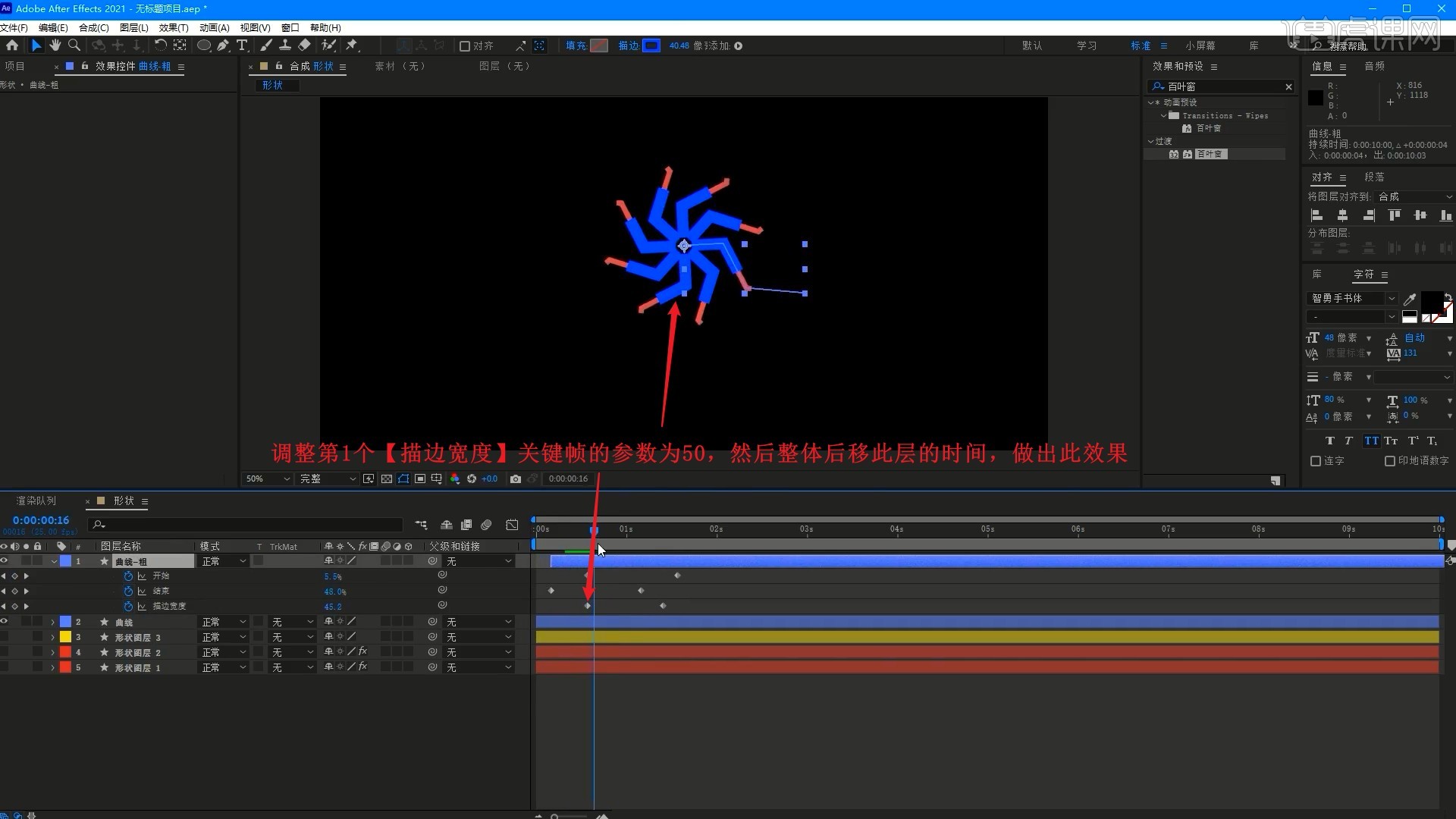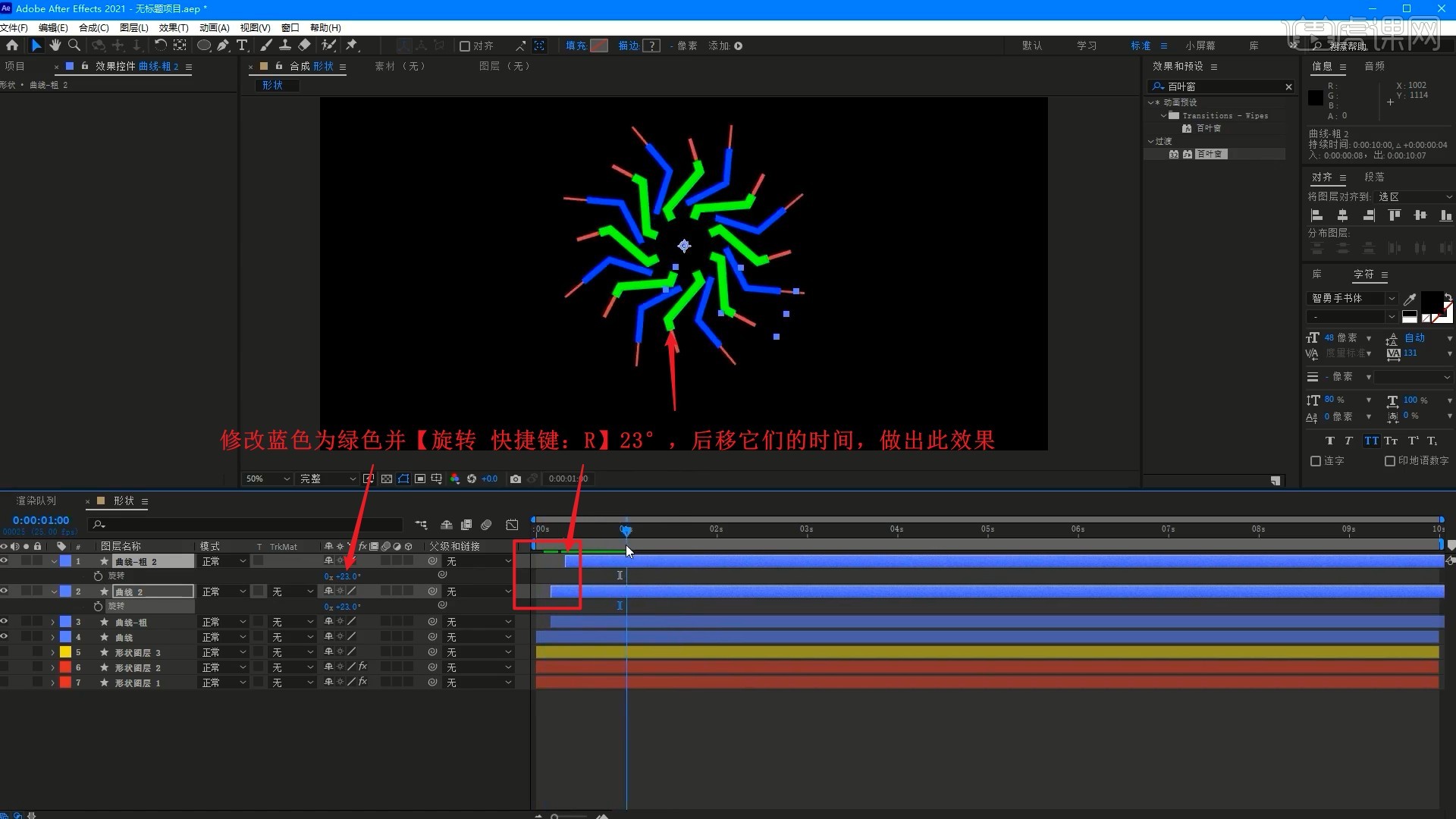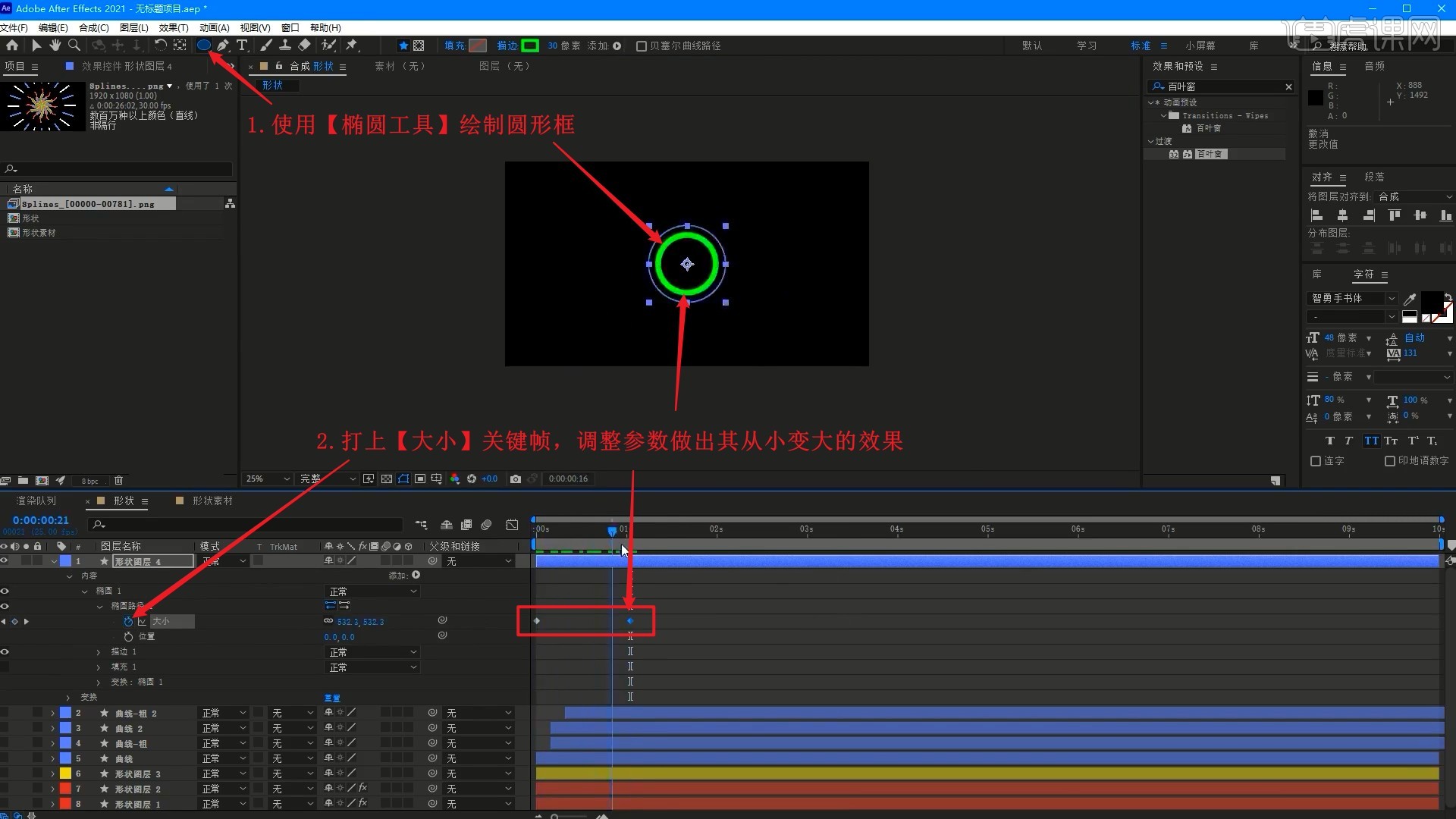本节课讲解 After Effects(简称AE)软件 - 炫酷多彩标题动画,同学们可以在下方评论区进行留言,老师会根据你们的问题进行回复,作业也可以在评论区进行提交。

课程核心知识点:形状工具的多种变换,中继器的使用。
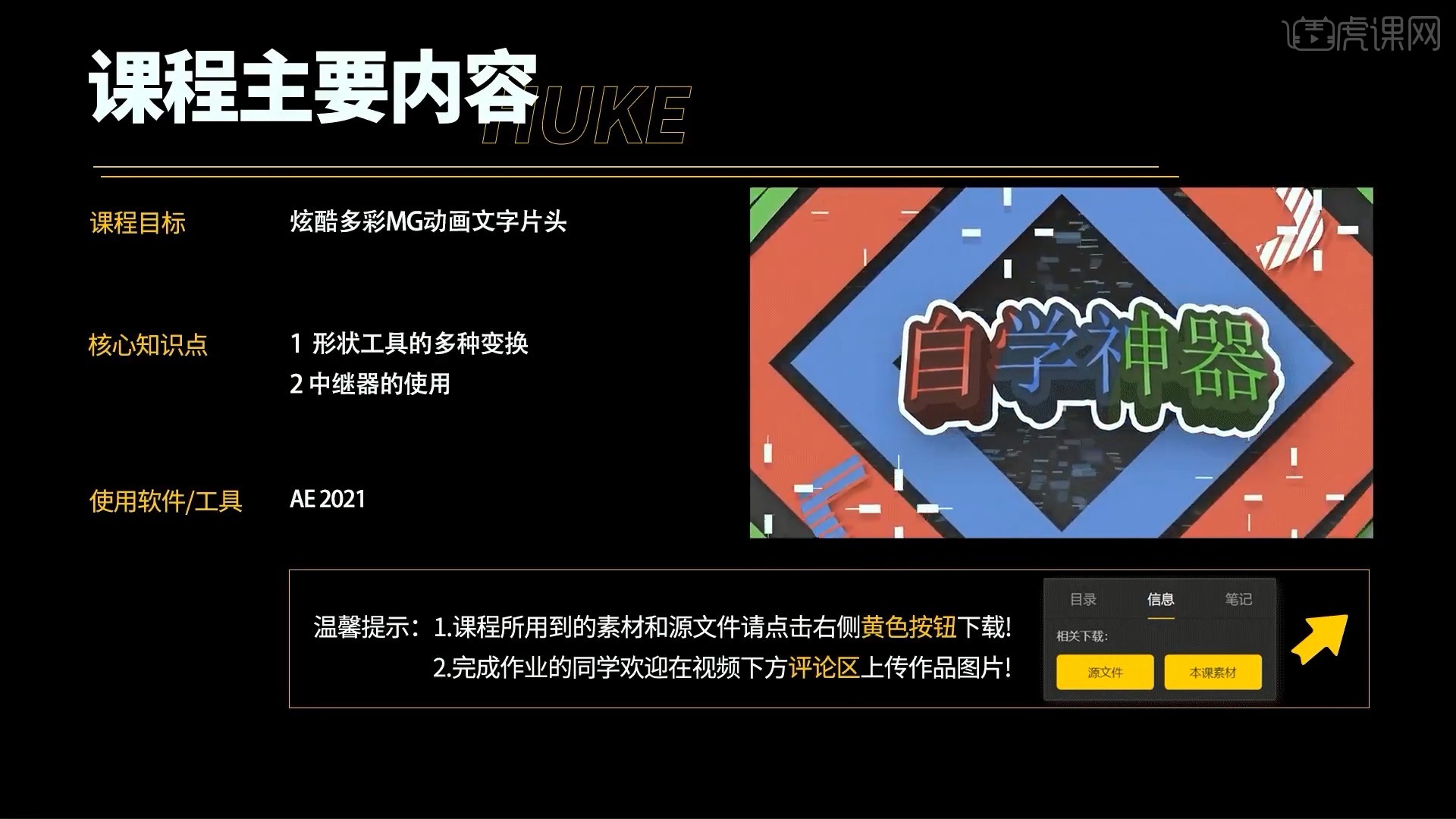
学完本课内容后,同学们可以根据下图作业布置,在视频下方提交作业图片,老师会一一解答。
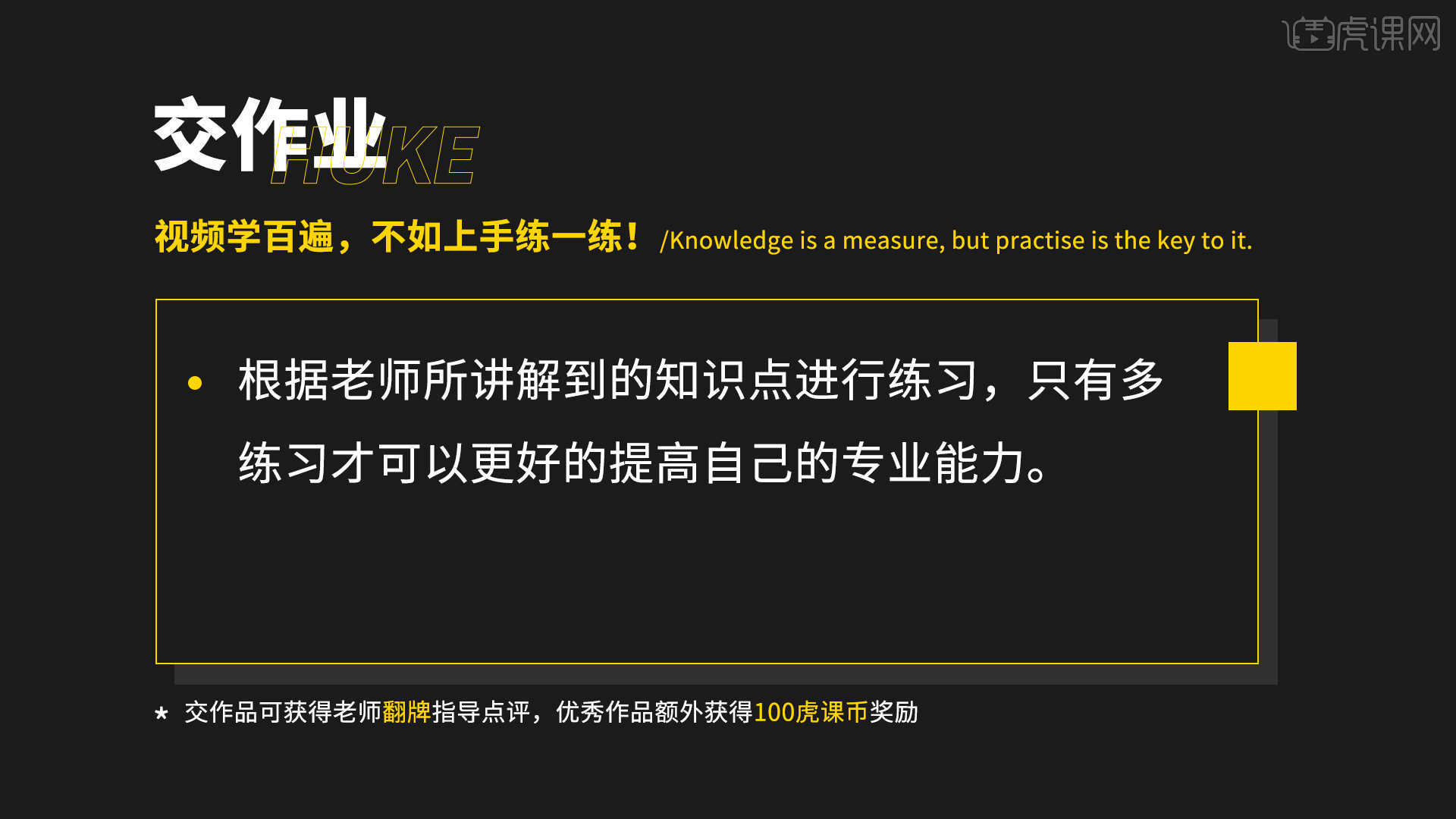
那我们开始今天的教程吧。
1.打开AE软件,【新建合成】形状,宽度和高度为1920×1080像素,持续时间为10秒,【新建-形状图层】,使用【钢笔工具】绘制线条,如图所示。
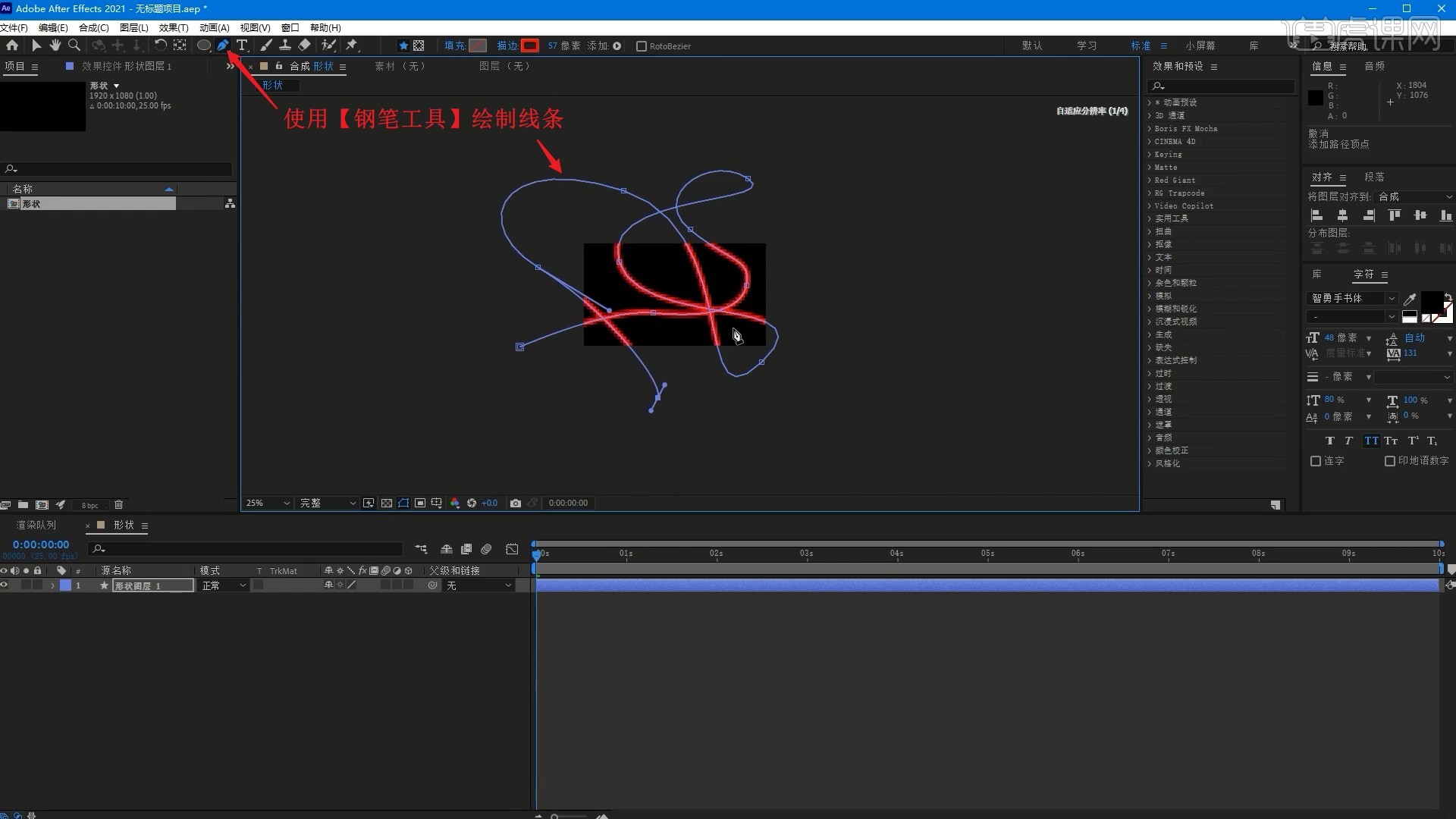
2.设置描边颜色为浅绿色,添加【百叶窗】效果,调整参数做出百叶窗效果,具体参数如图所示。
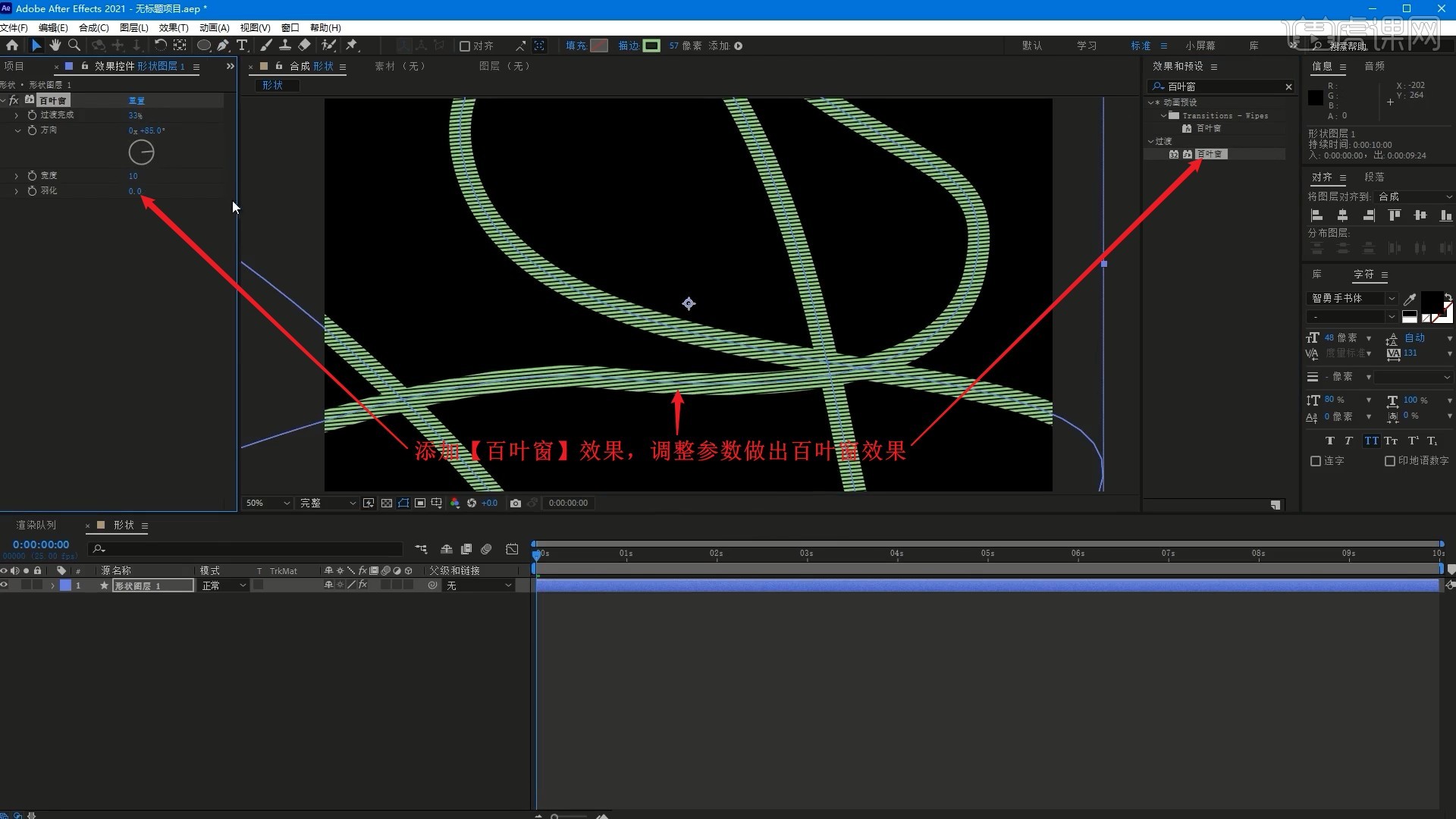
3.展开此层的【属性】,【添加-修剪路径】,打上【修剪路径1】中的【开始】和【结束】关键帧,调整参数做出一段线条沿着路径不断移动的效果,如图所示。
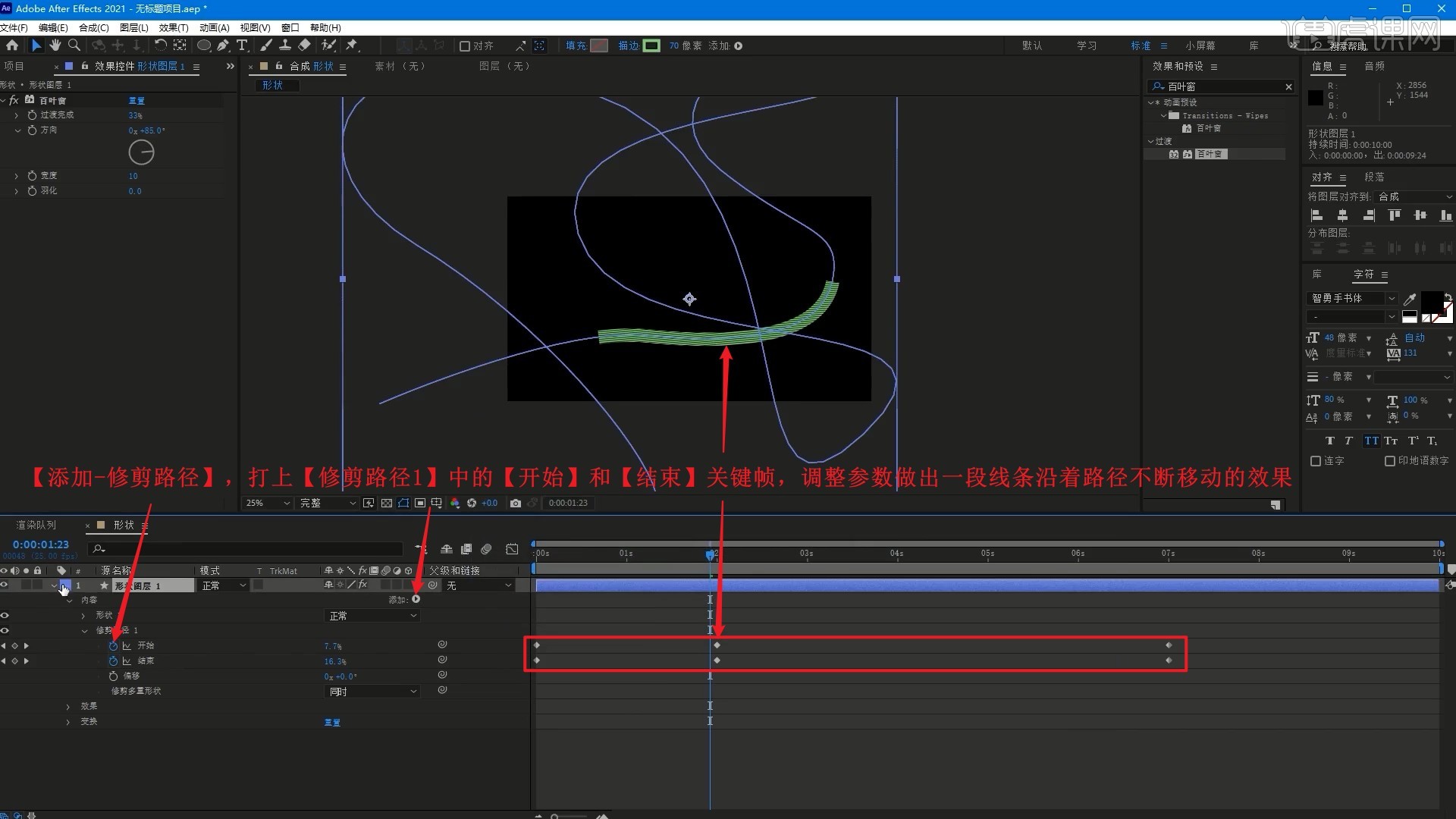
4.【新建-形状图层】,相同方法制作另一个线条沿着路径不断移动的效果,颜色为红色,如图所示。
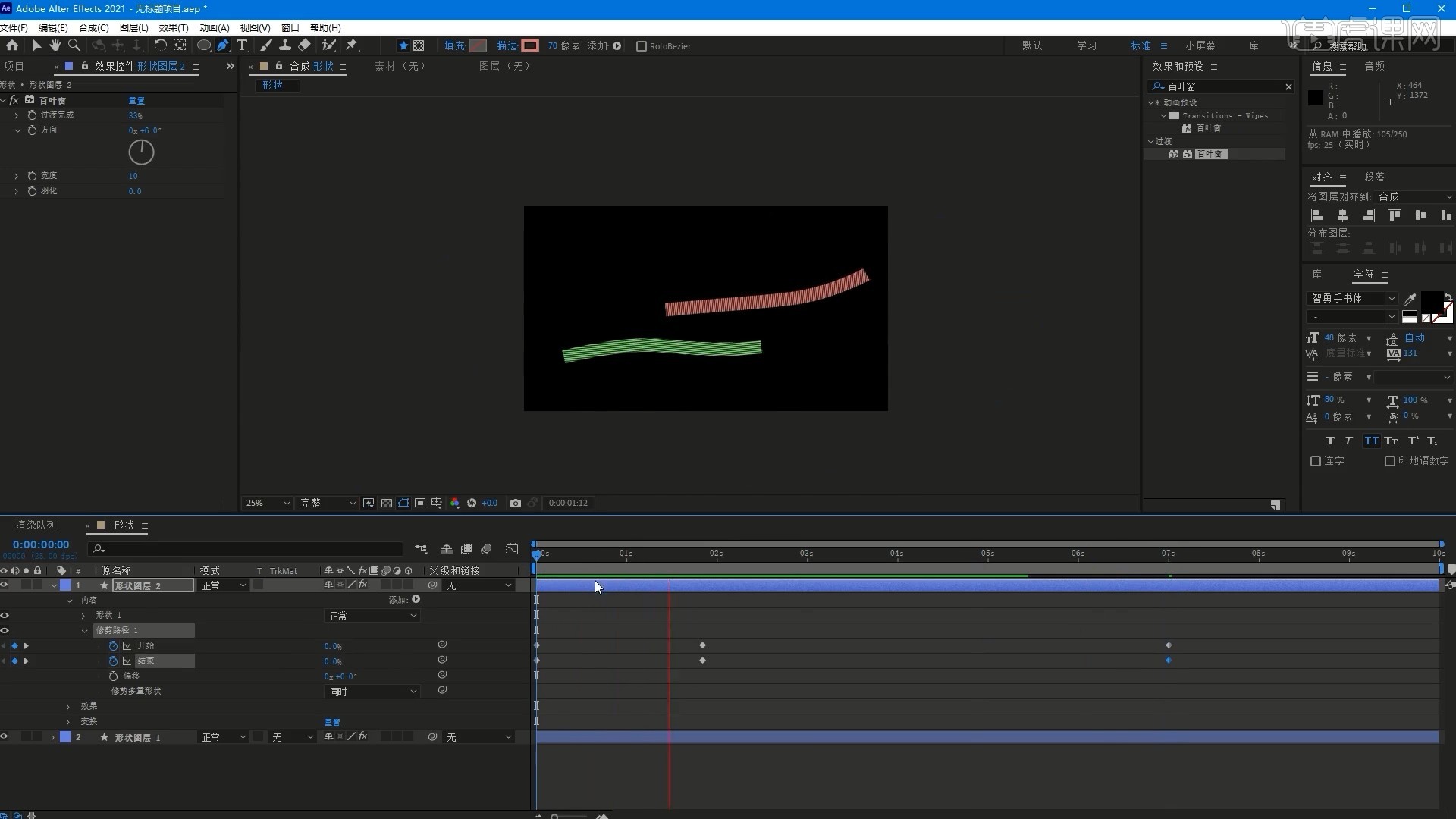
5.设置这两个线条效果层的图层颜色为红色并隐藏,【新建-形状图层】并设置图层颜色为黄色,使用【钢笔工具】绘制线段,颜色为白色,【添加-中继器】,调整副本为10,调整【变换-中继器1】中的参数,做出下图的效果,具体参数如图所示。
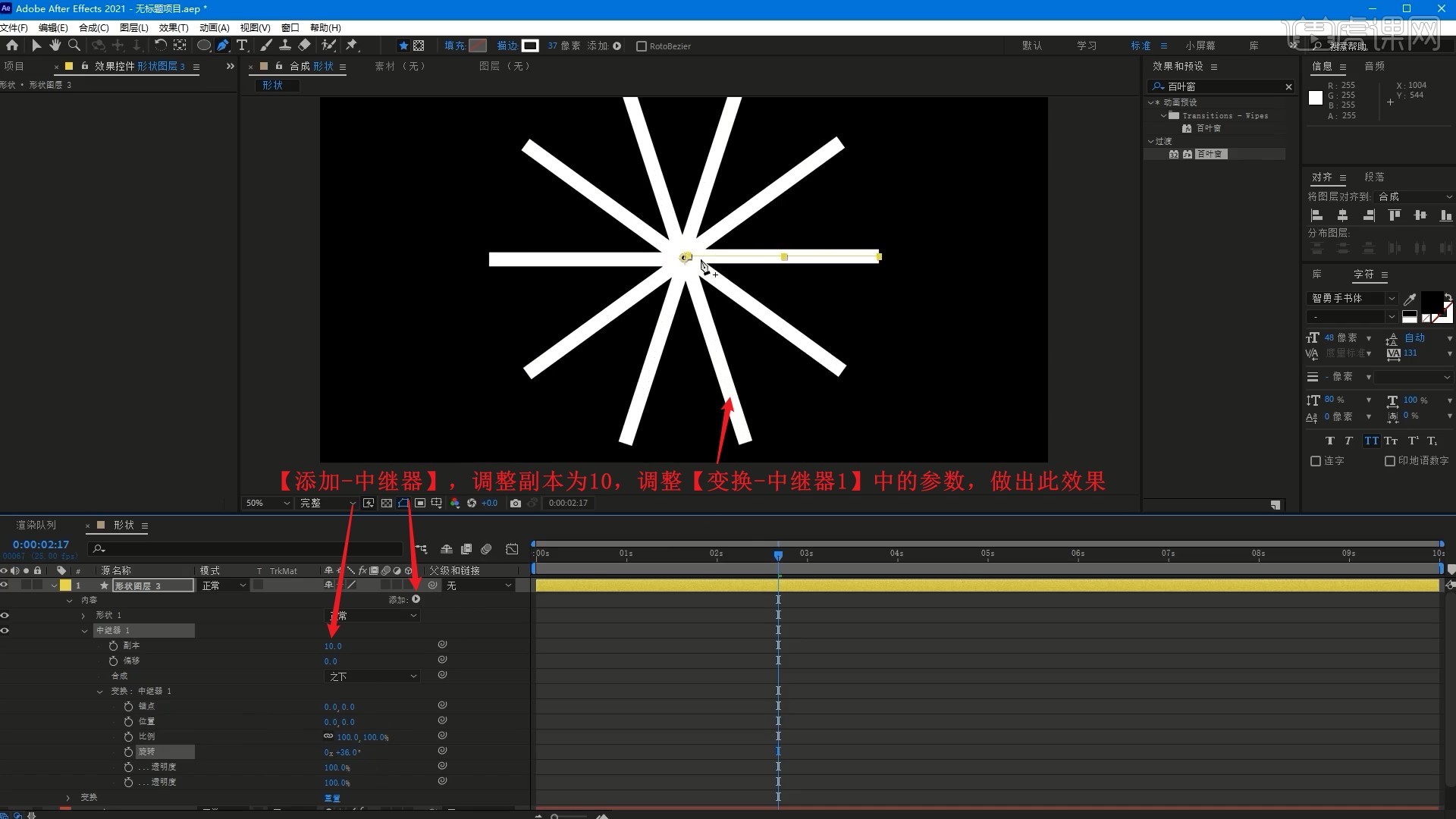
6.添加【修剪路径】,同样打上【开始】和【结束】关键帧,调整参数做出线段先出现,然后从中心向外开始消失的效果,如图所示。
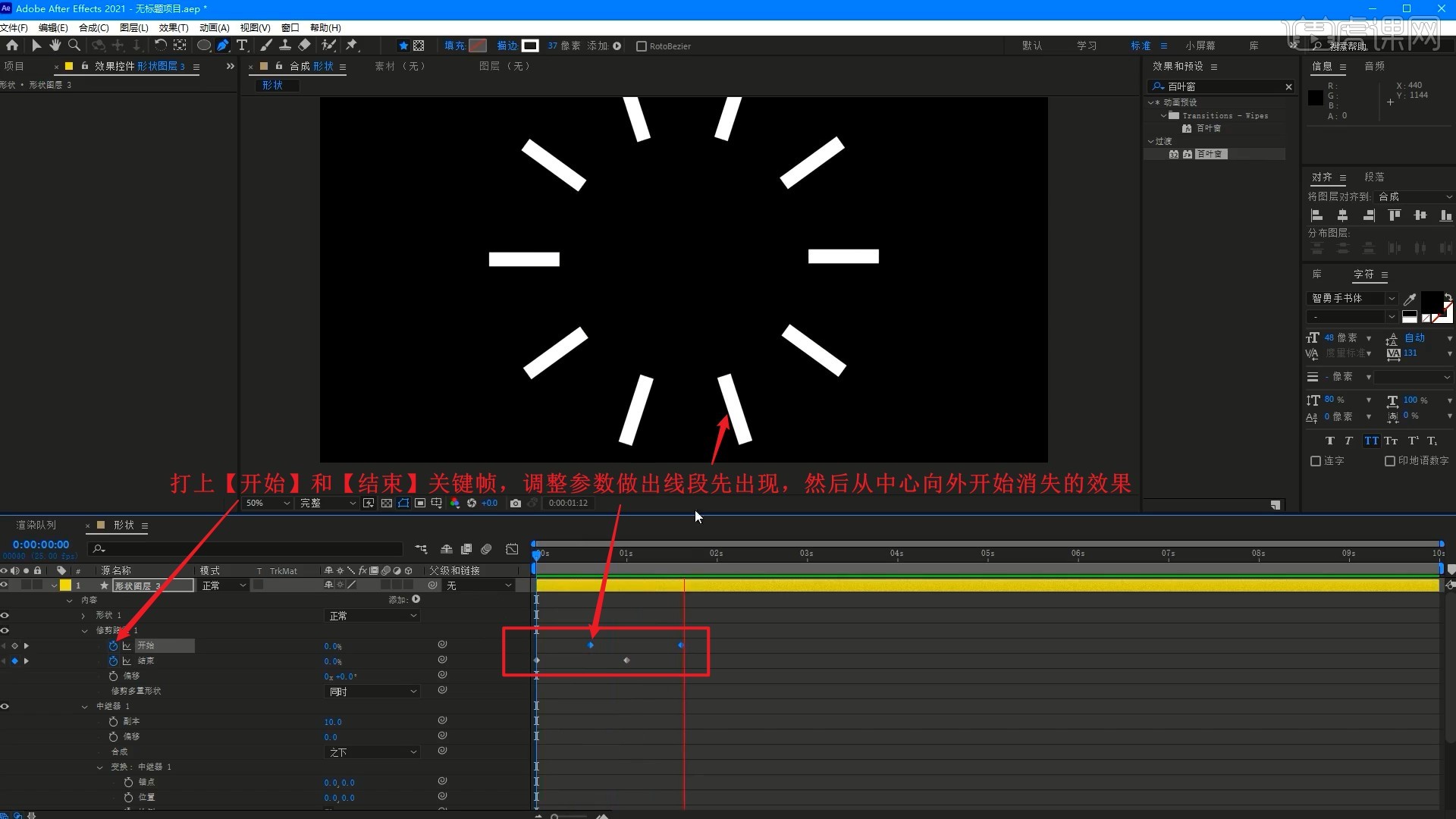
7.打上【描边1】中的【描边宽度】关键帧,使其先为40,后为0,第2个【描边宽度】关键帧时间比第2个【开始】关键帧略早些,做出线段不断变细消失的效果,如图所示。
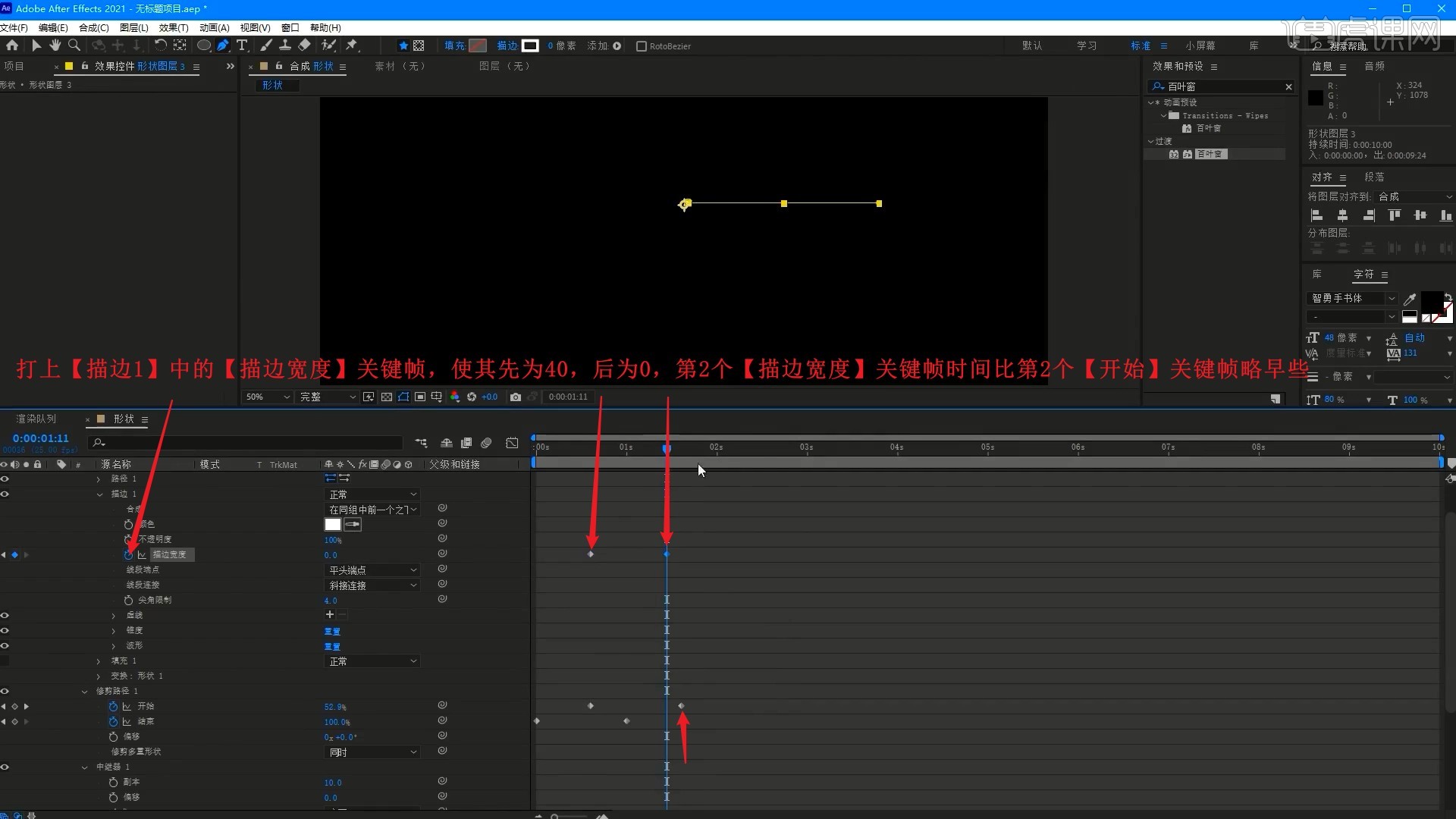
8.【新建图层】并设置图层颜色为蓝色,使用【钢笔工具】绘制红色的曲折路径,相同方法制作效果,如图所示。
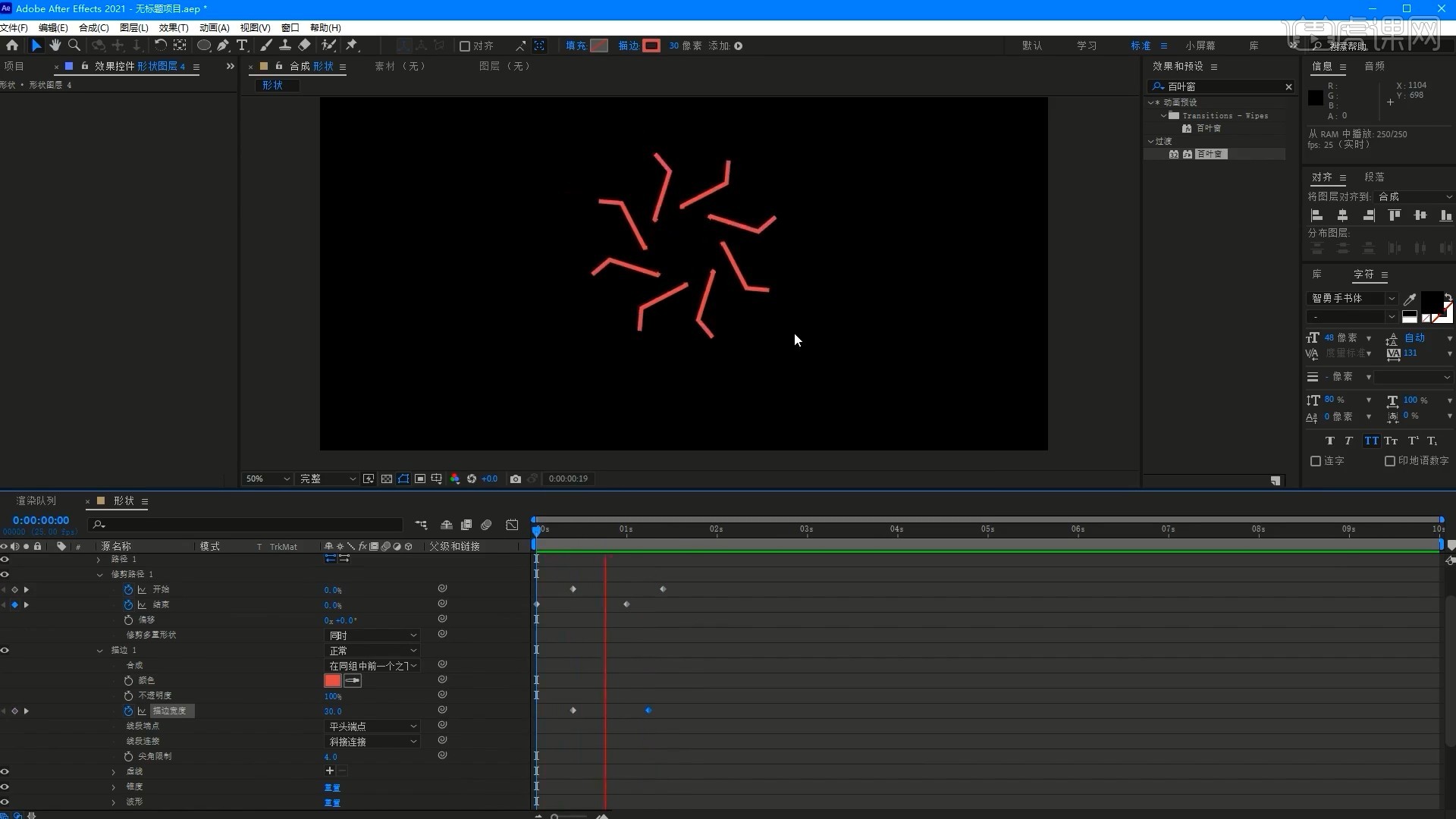
9.重命名为曲线,【复制层 快捷键:Ctrl+D】并重命名为曲线粗,修改颜色为蓝色,【显示关键帧 快捷键:U】,调整第1个【描边宽度】关键帧的参数为50,然后整体后移此层的时间,做出下图的效果,如图所示。
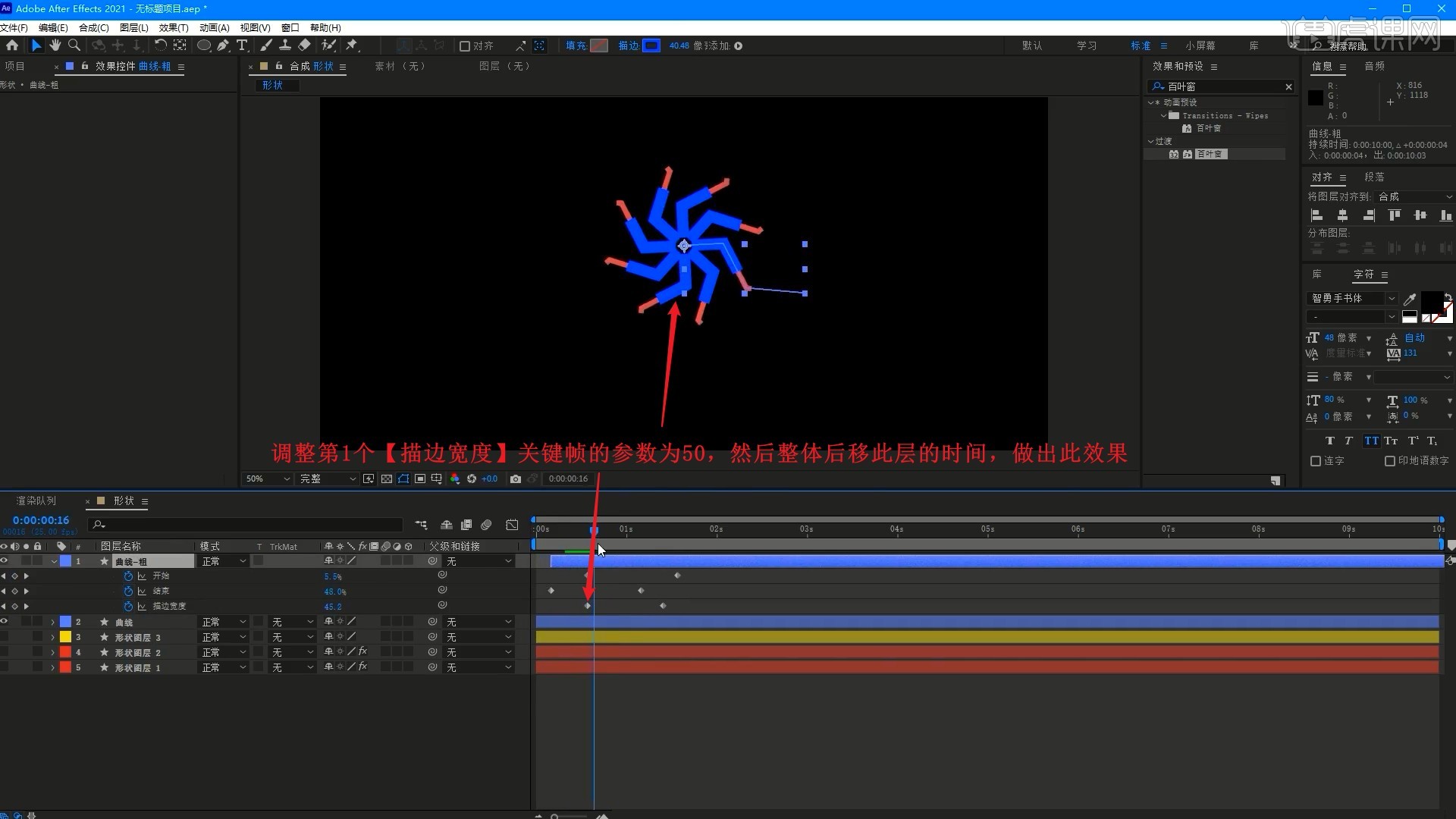
10.【复制层】两个曲线层并移至顶部,修改蓝色为绿色并【旋转 快捷键:R】23°,后移它们的时间,做出下图的效果,如图所示。
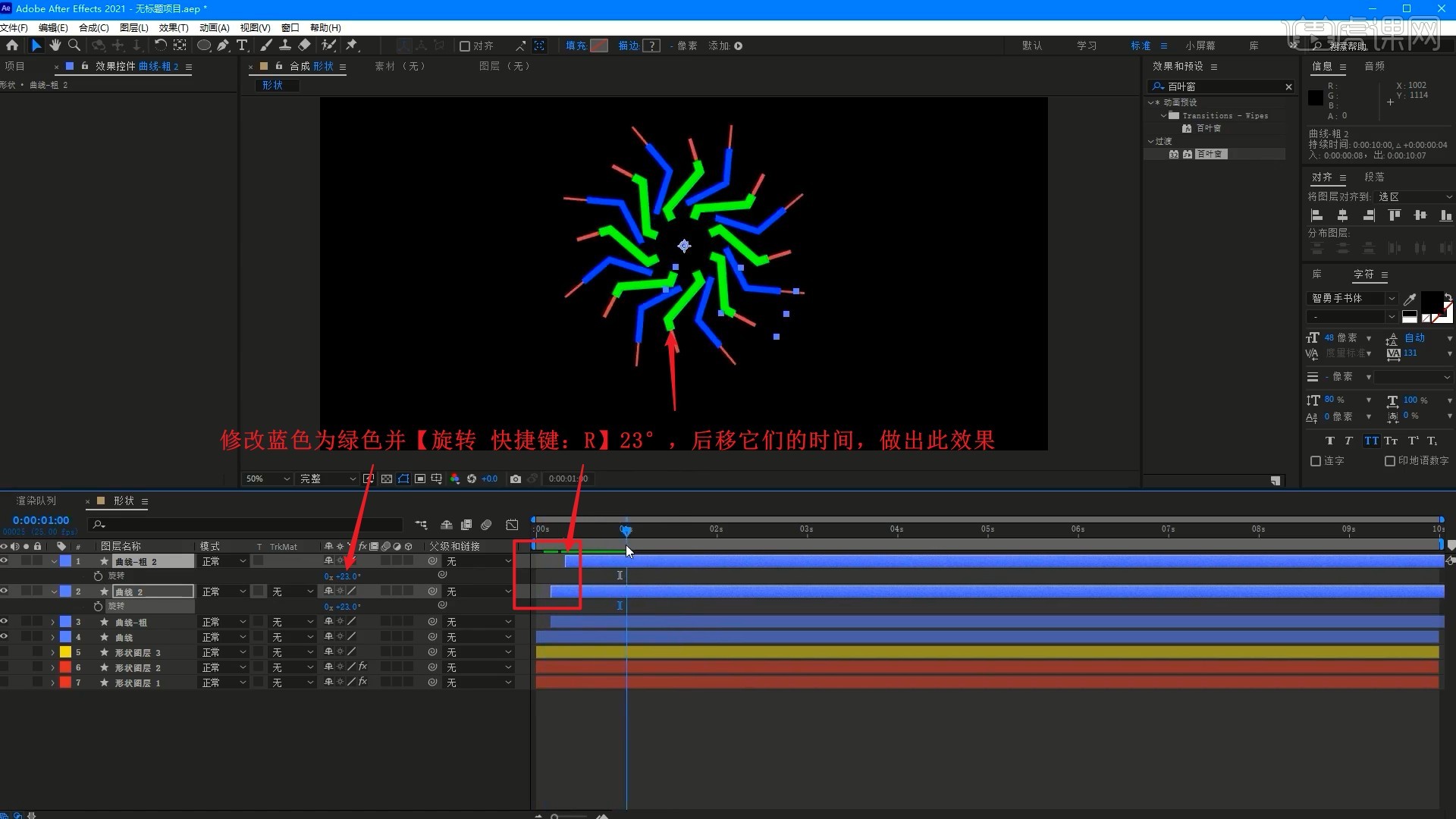
11.【新建-形状图层】,使用【椭圆工具】绘制圆形框,【锚点居中 快捷键:Ctrl+Alt+Home】,在【对齐】中将其对齐画面中心,打上【大小】关键帧,调整参数做出其从小变大的效果,如图所示。
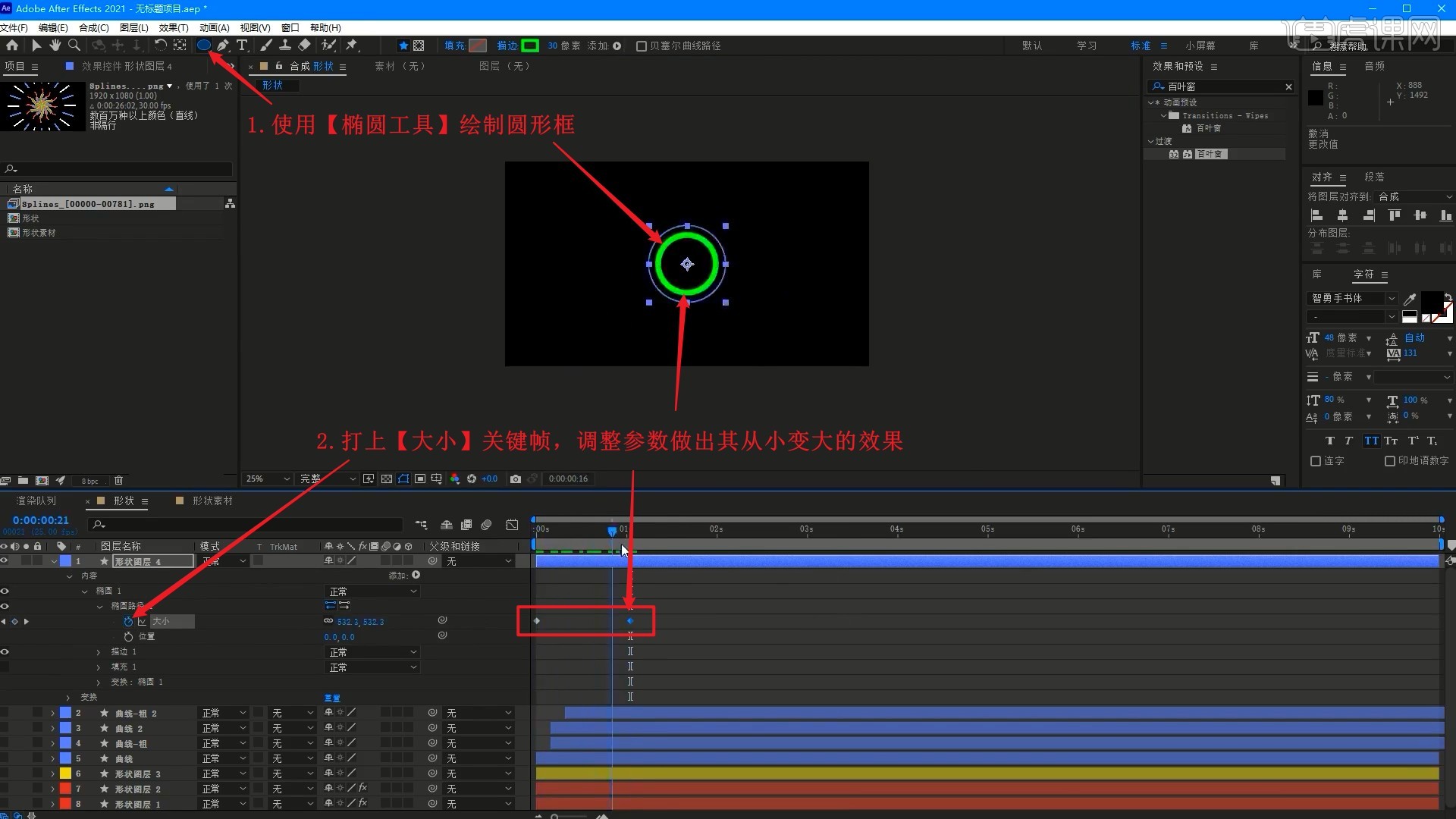
12.同样打上【描边宽度】关键帧,调整参数做出其宽度不断减小至消失的效果,【添加-修剪路径】,设置开始为25%,做出下图的效果,如图所示。




 复制
复制