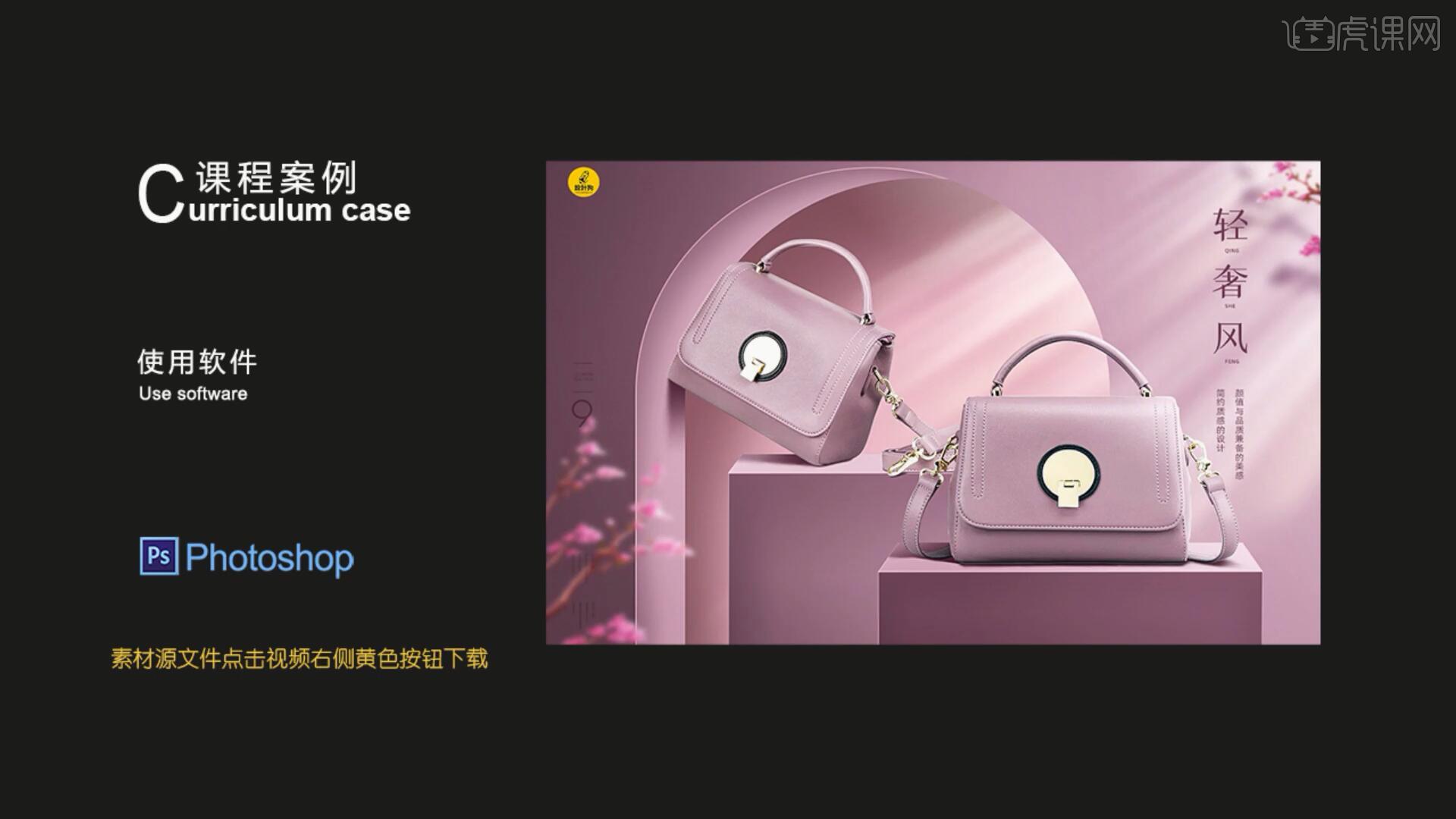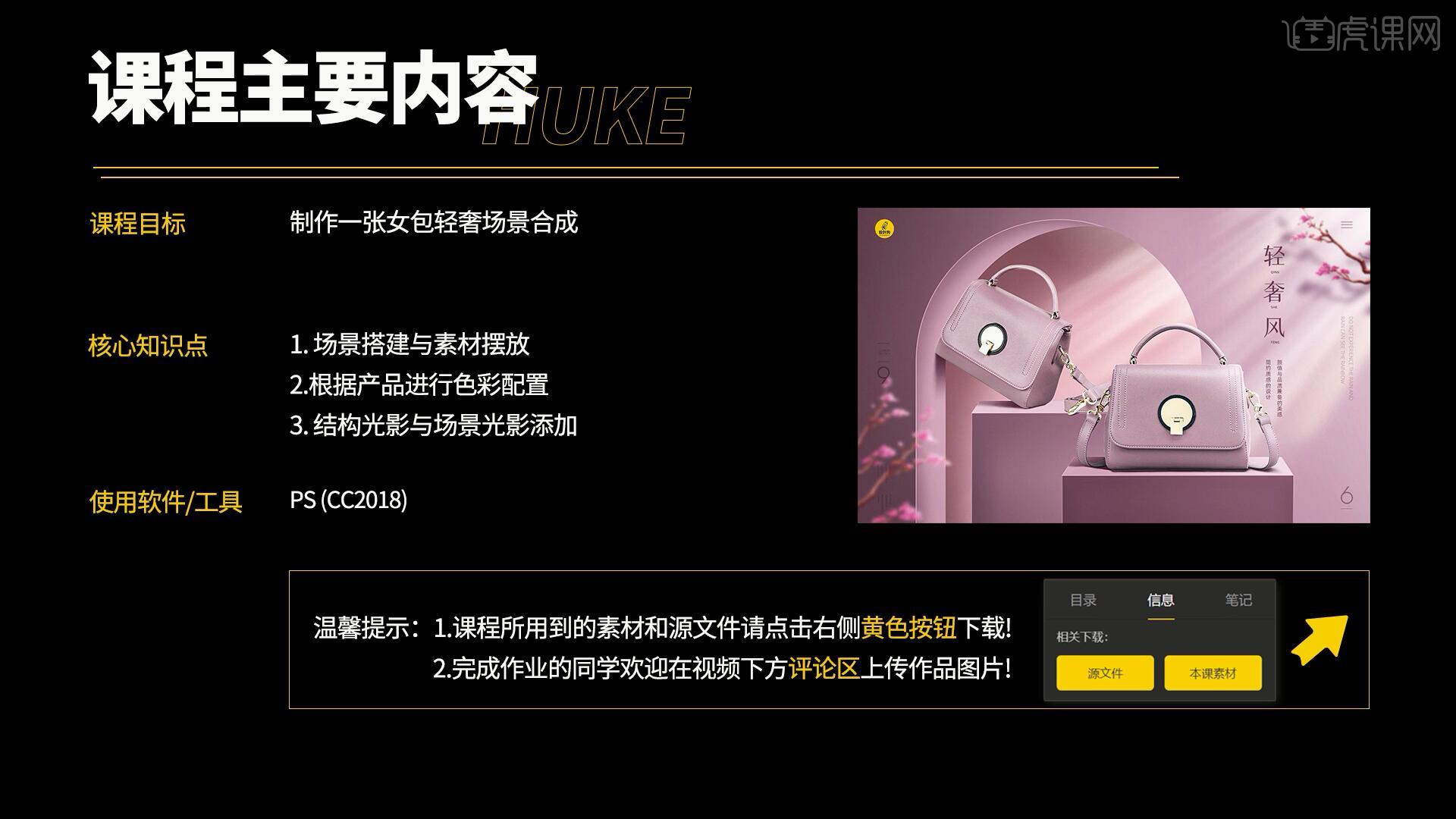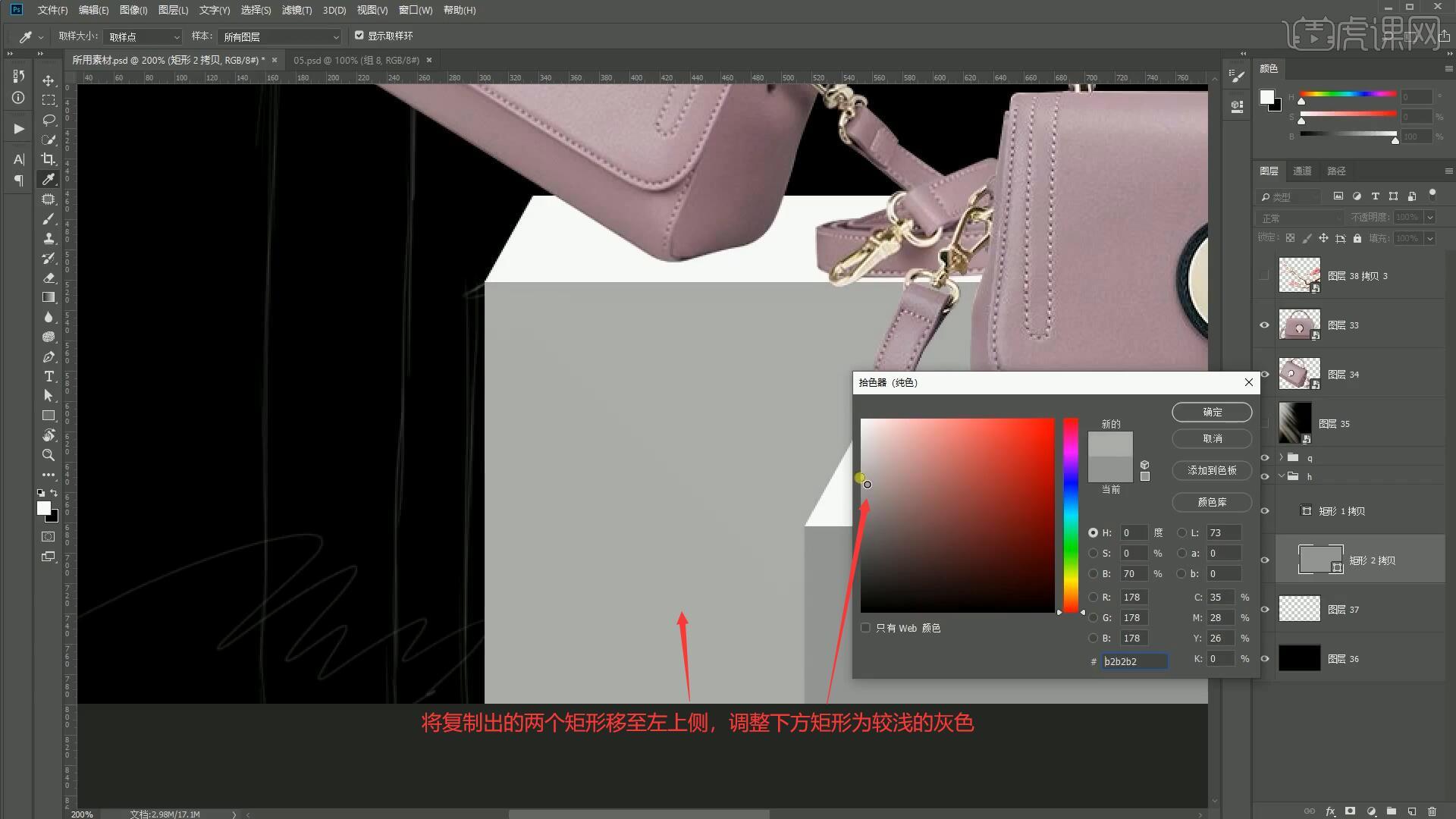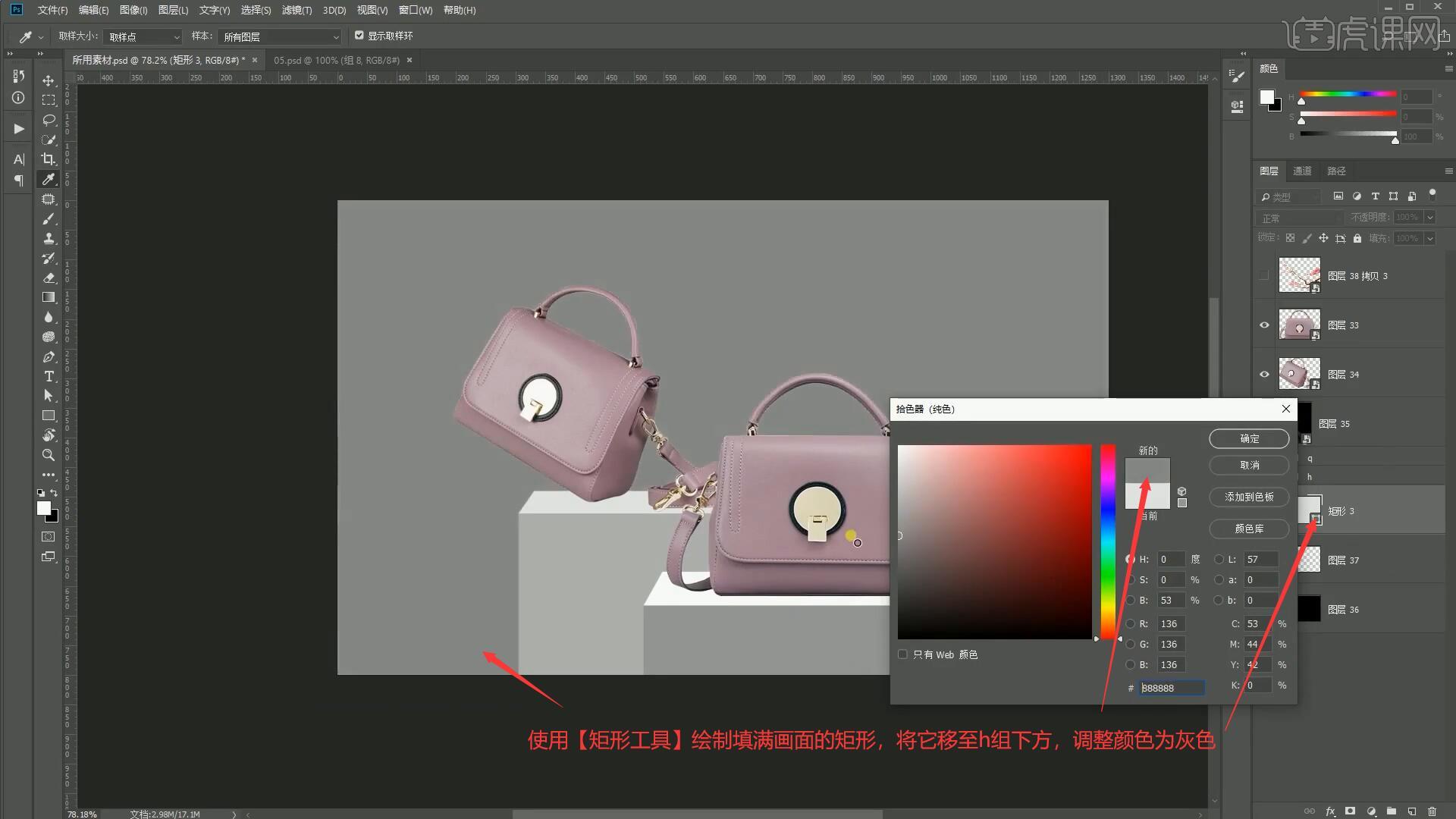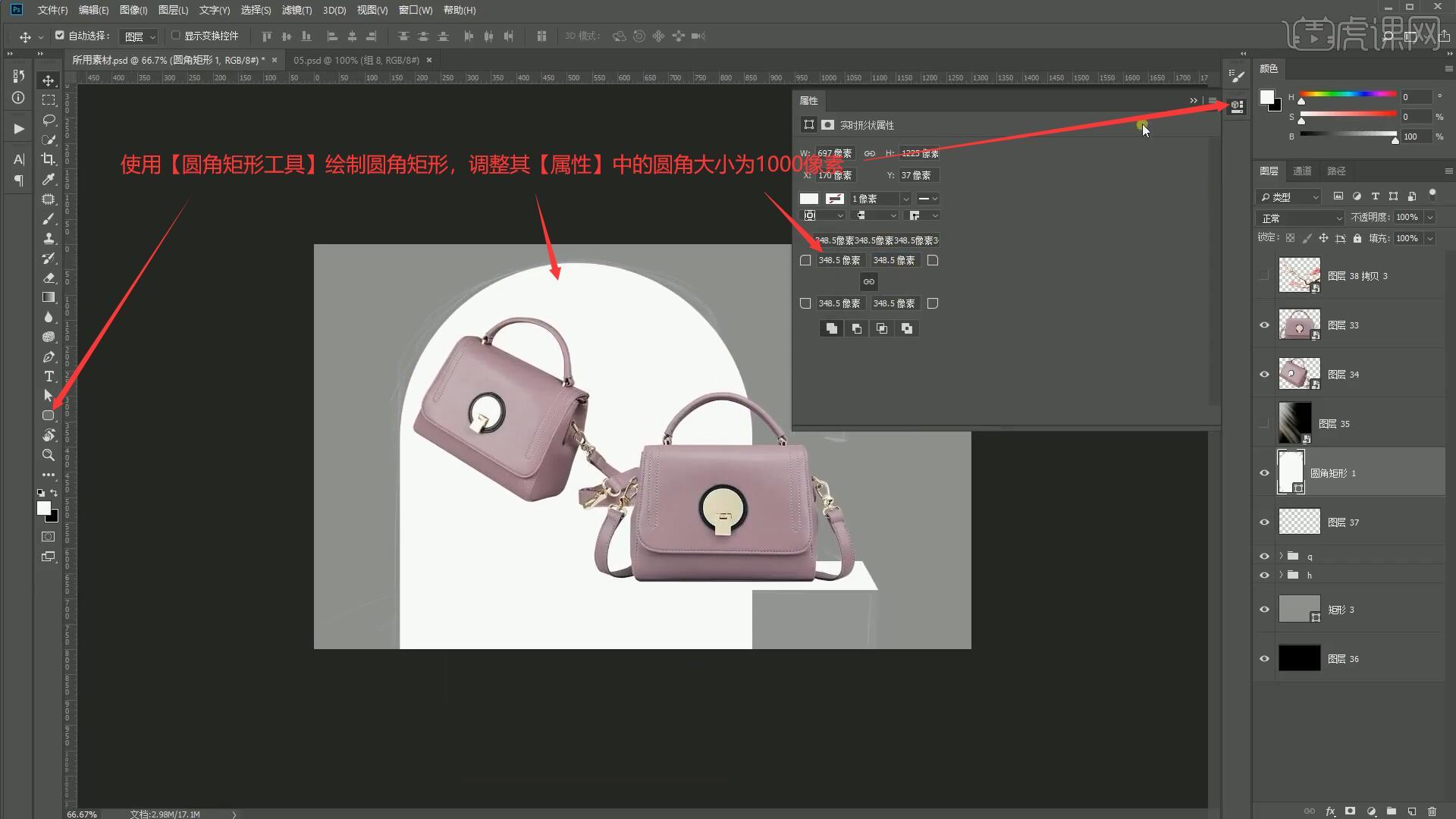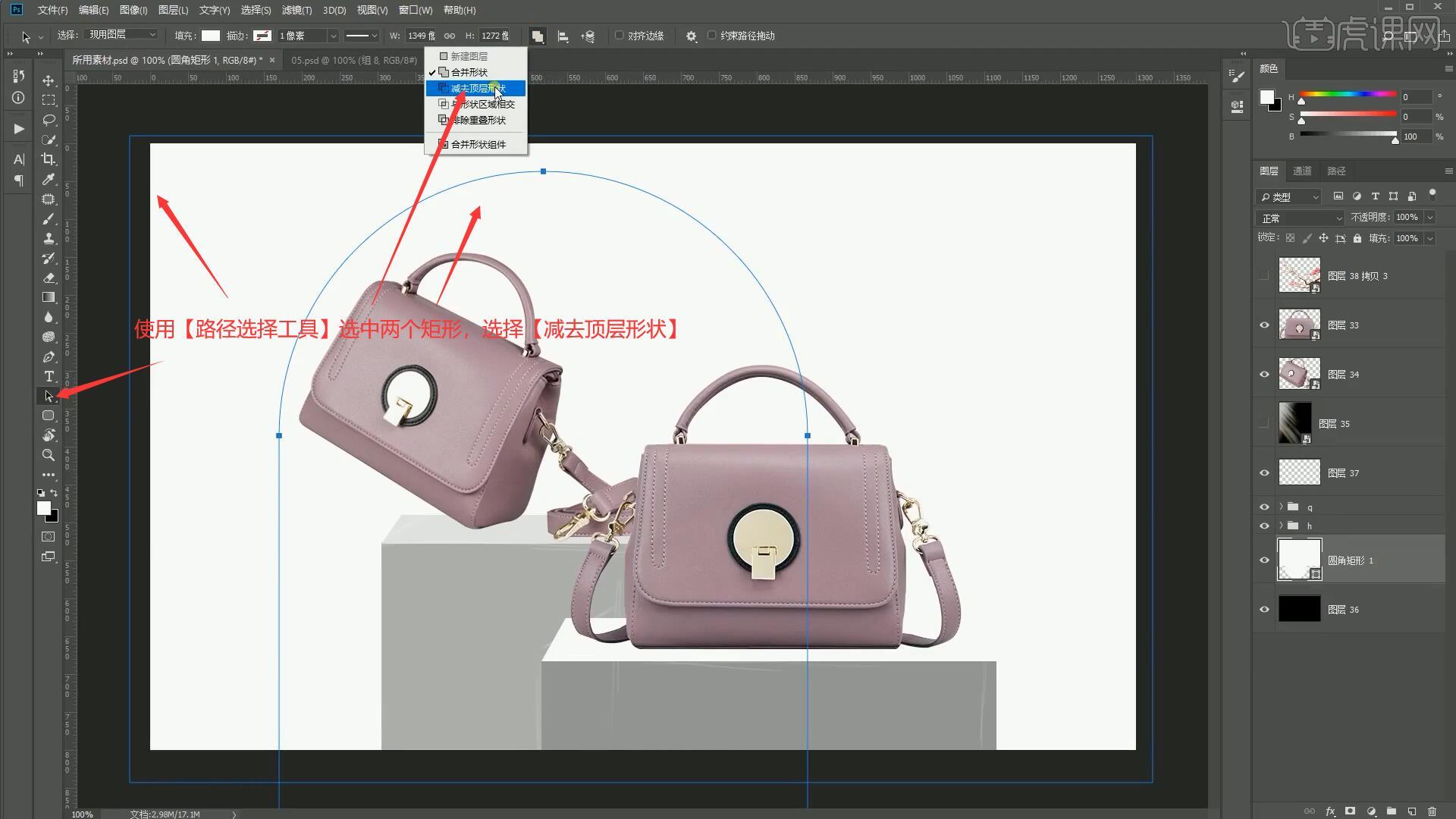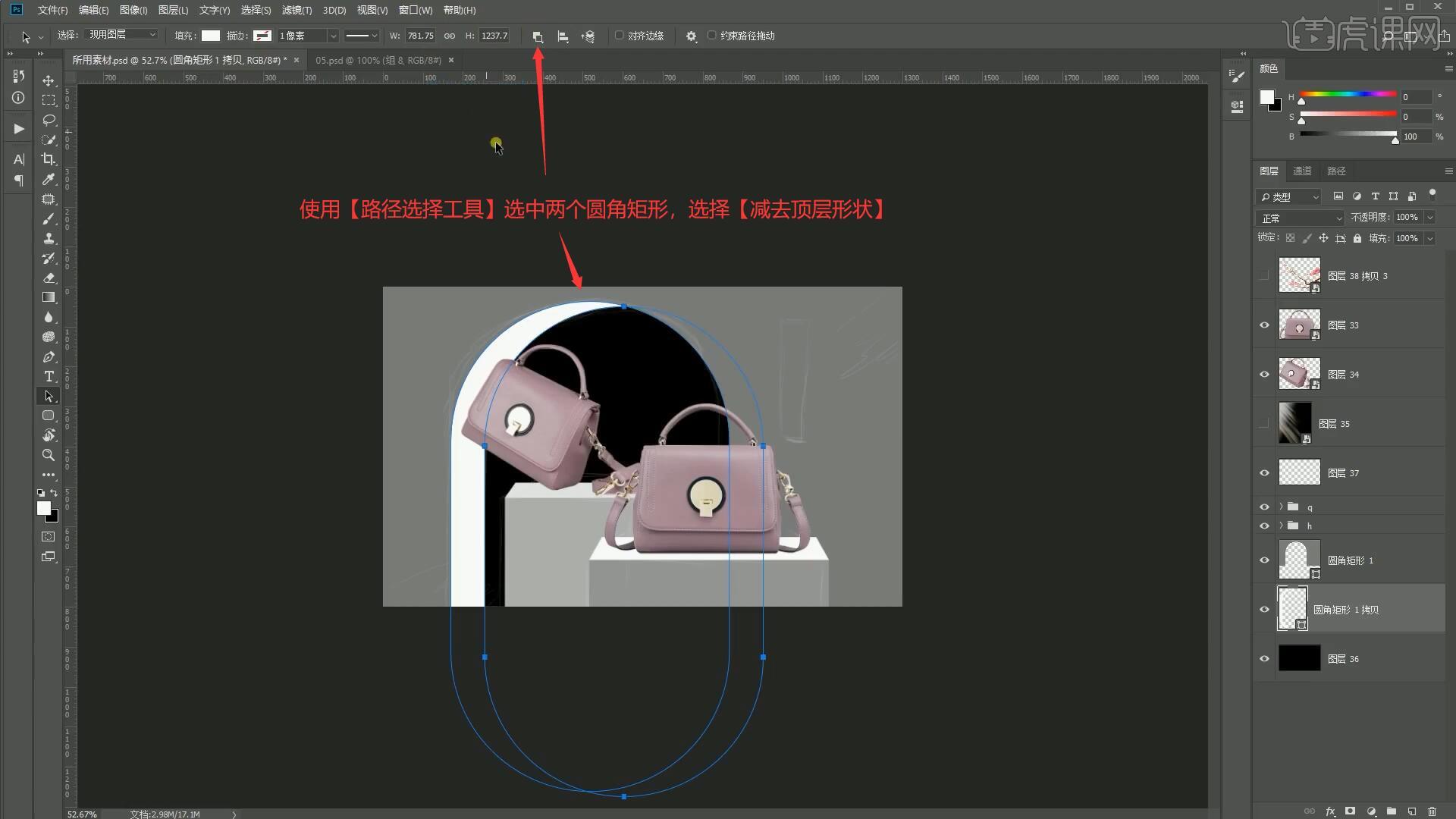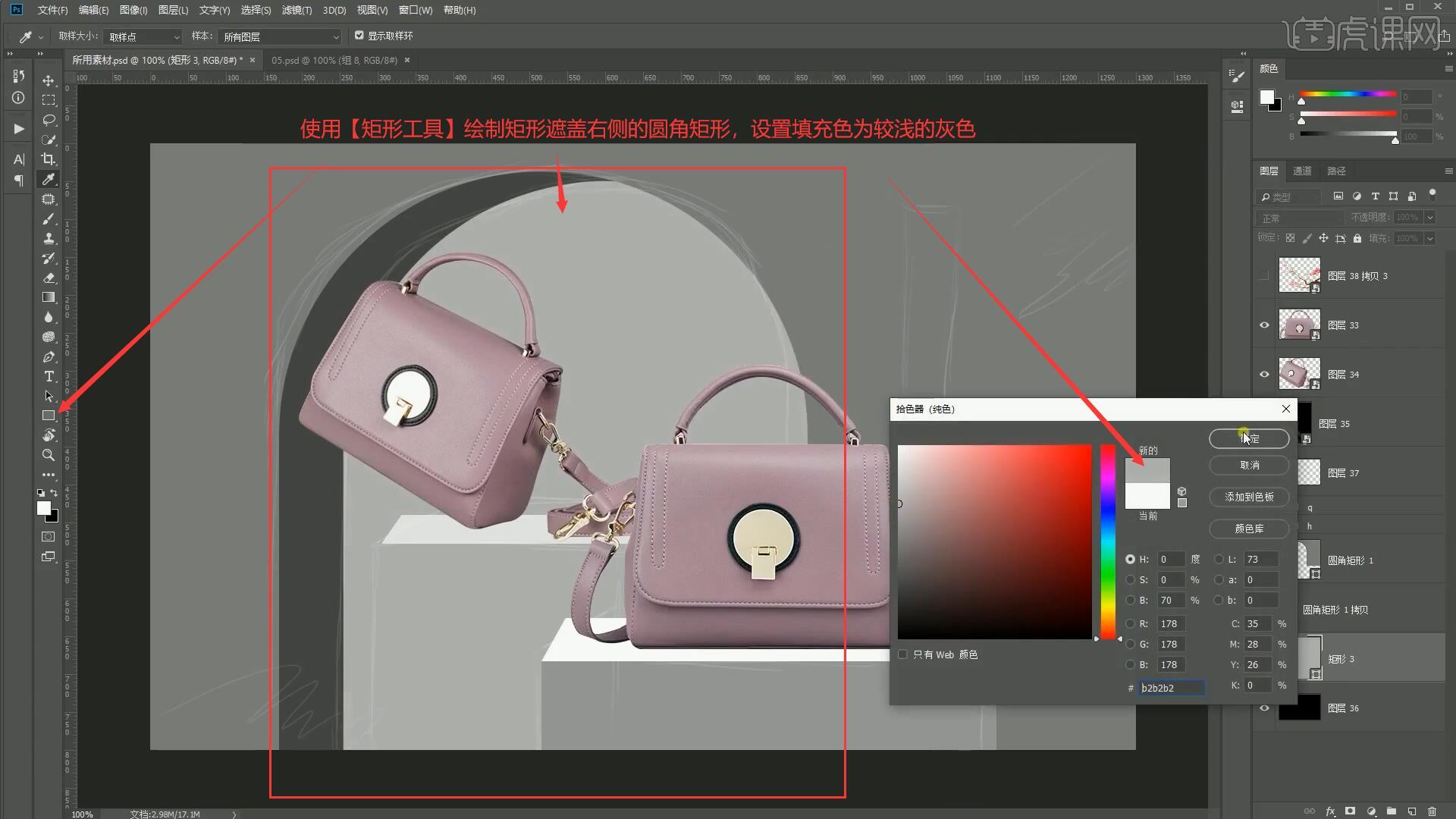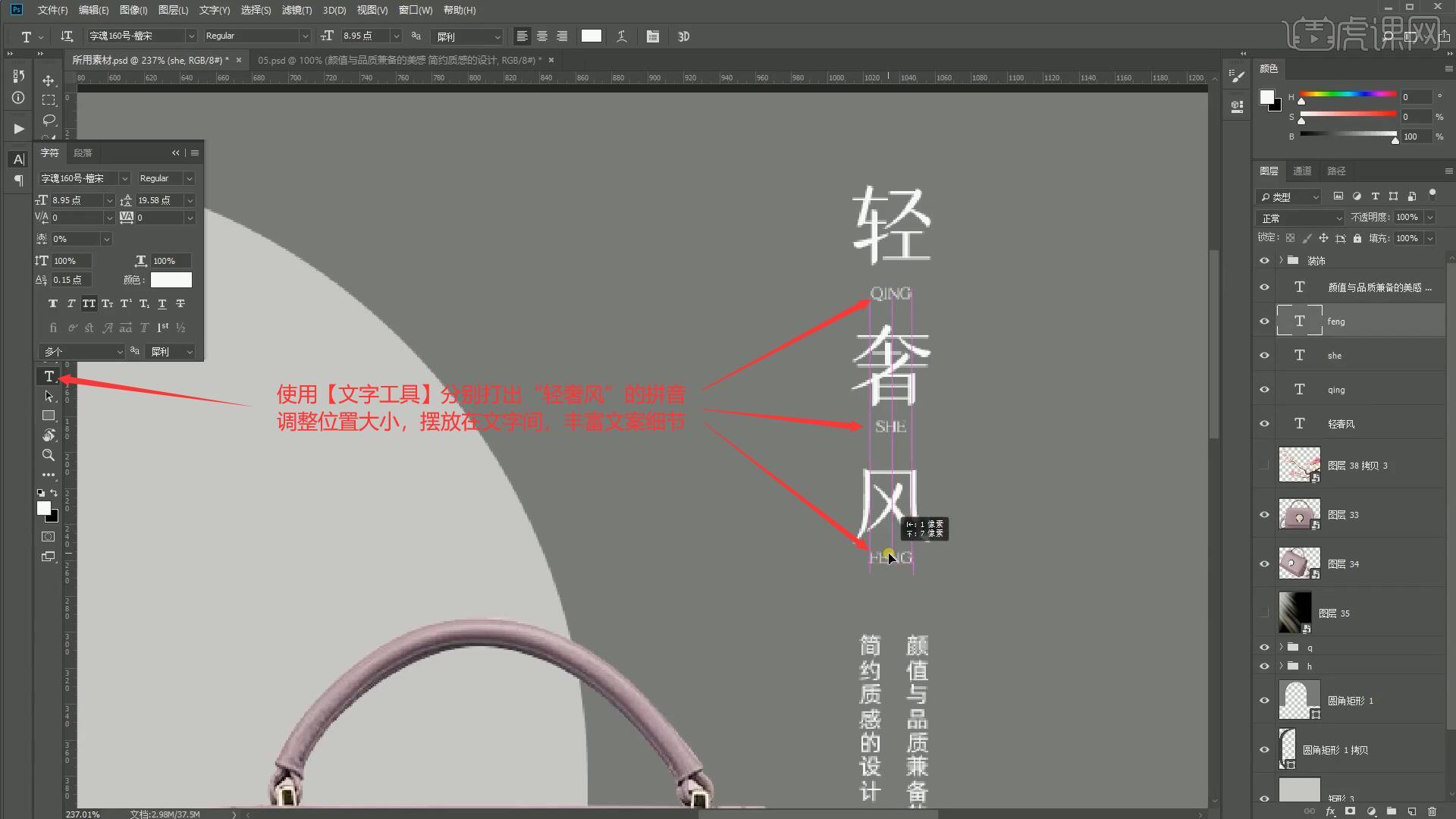本节课讲解 Photoshop(简称PS)软件 - 女包场景合成(上集),同学们可以在下方评论区进行留言,老师会根据你们的问题进行回复。
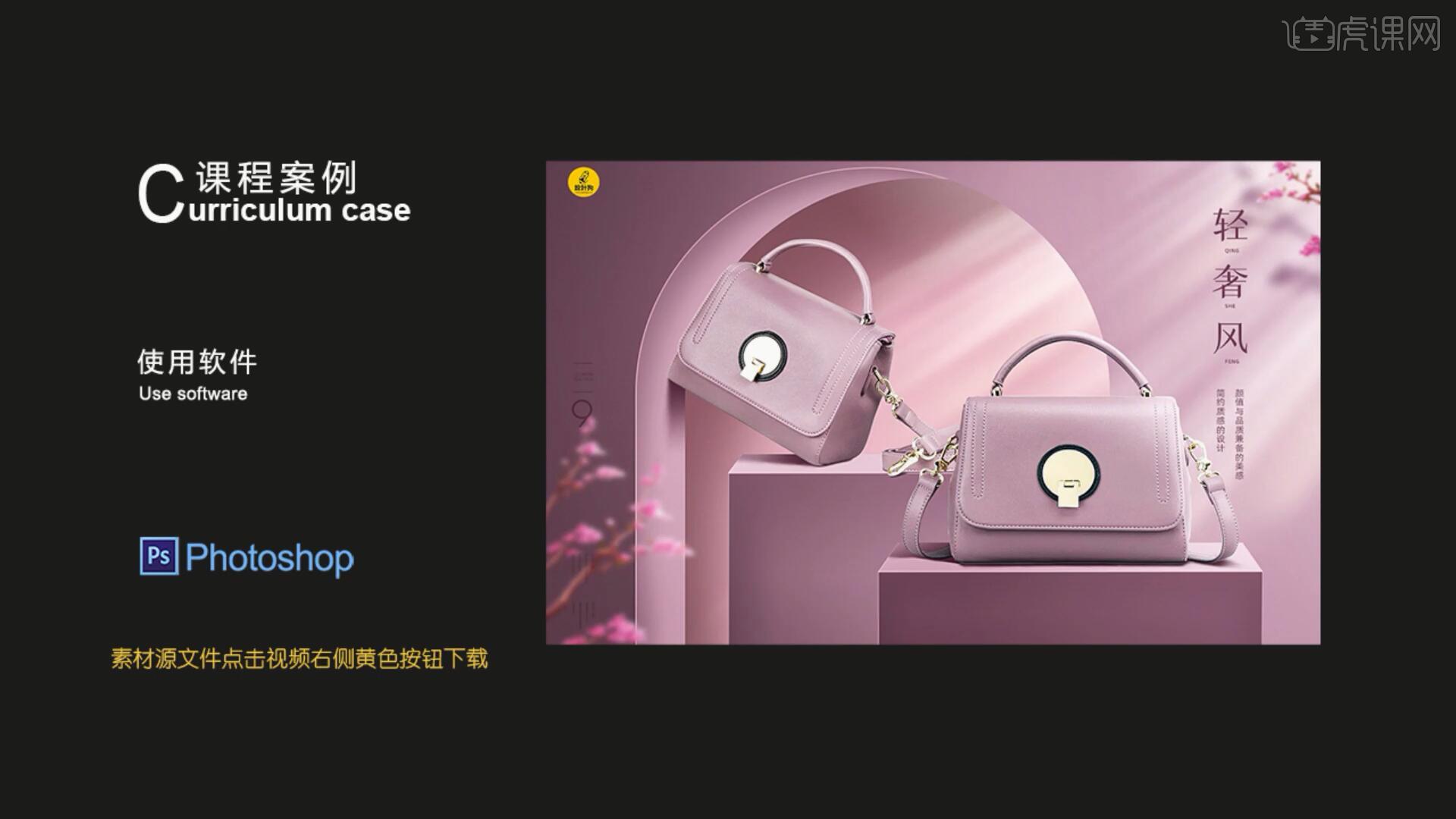
课程核心知识点:场景搭建与素材摆放,根据产品进行色彩配置,结构光影与场景光影添加。
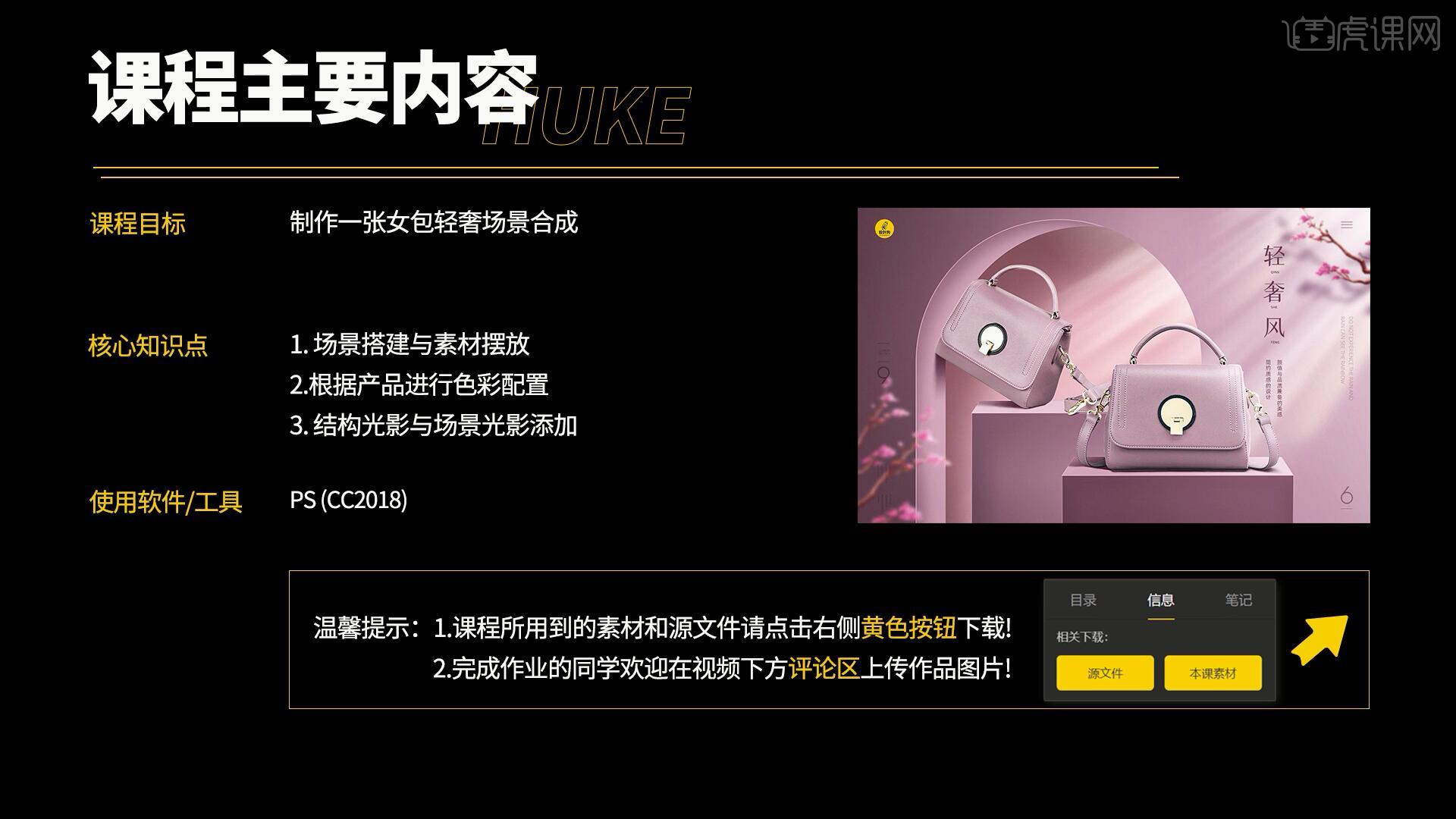
那我们开始今天的教程吧。
1.在讲解之前先来对本次案例成品进行浏览,根据当前的效果来讲解案例的制作流程,以及在制作过程中需要注意到的内容,具体可参考视频内老师的讲解。

2.打开PS,打开素材,绘制线稿后使用【矩形工具】在女包下方绘制白色矩形,【自由变换-变形】调整形状,做出梯形,如图所示。

3.使用【矩形工具】在梯形下方绘制矩形,修改填充色为灰色,做出台子的形状,然后对这两个矩形图层进行【图层编组】,命名为q,【复制图层】q组,移至q组下方,命名为h,将复制出的两个矩形移至左上侧,调整下方矩形为较浅的灰色,如图所示。
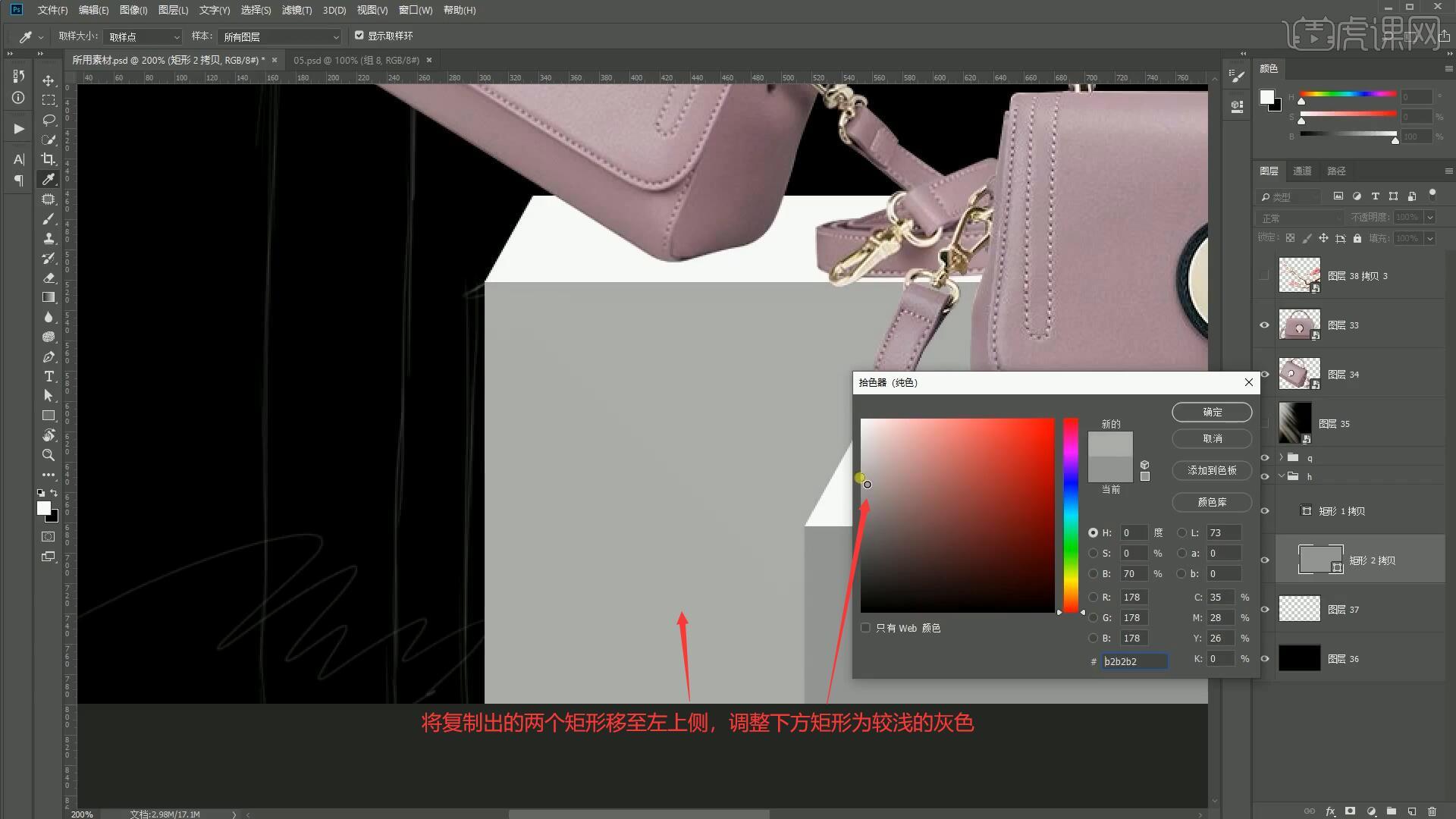
4.同样调整左上侧的梯形颜色为浅灰色,【自由变换-变形】调整其形状,然后使用【矩形工具】绘制填满画面的矩形,将它移至h组下方,调整颜色为灰色,如图所示。
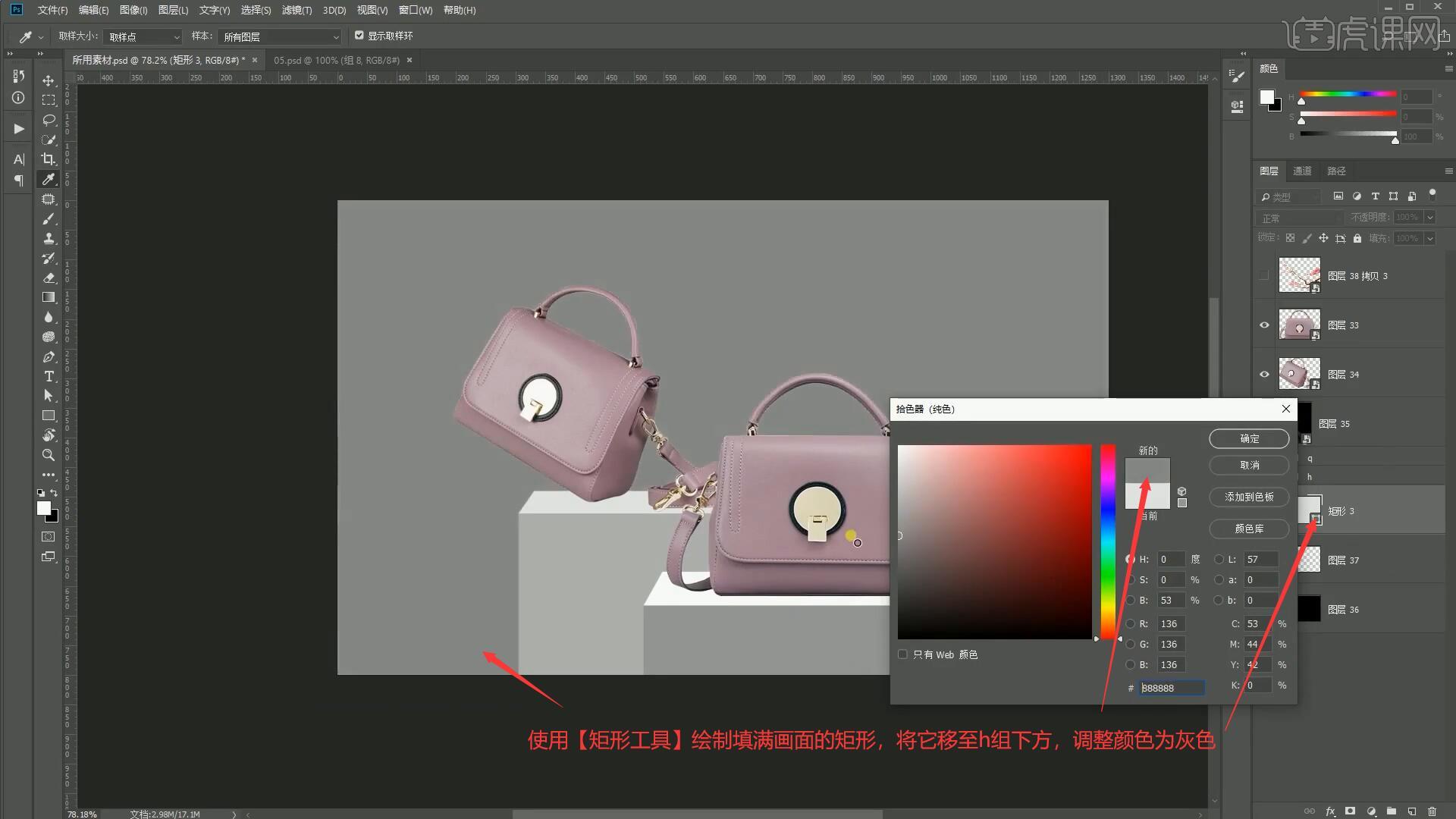
5.接下来制作门洞,使用【圆角矩形工具】绘制圆角矩形,调整其【属性】中的圆角大小为1000像素,软件会自动改为最大圆角,如图所示。
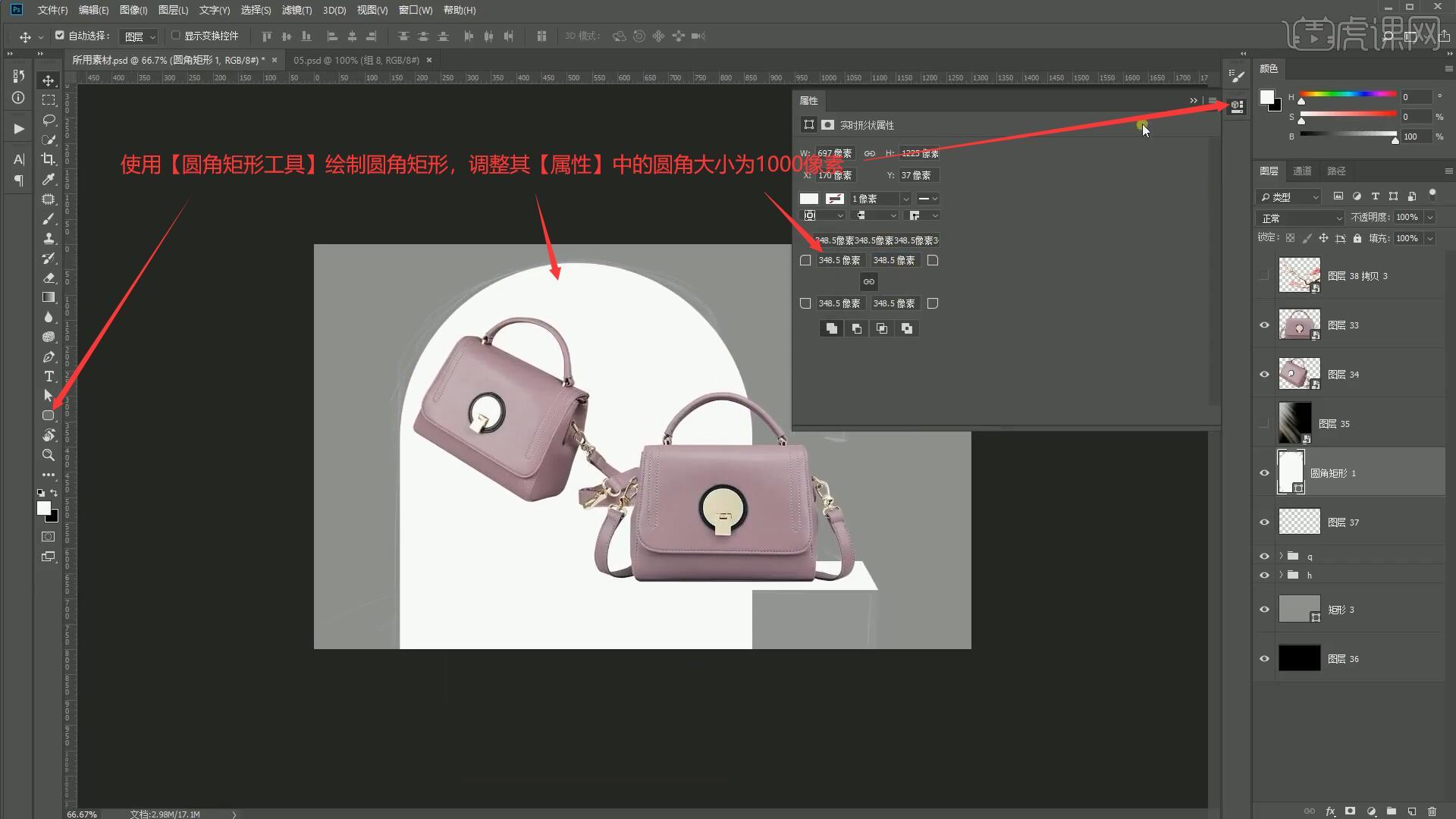
6.【合并图层】圆角矩形图层和背景的灰色矩形图层,使用【路径选择工具】选中两个矩形,选择【减去顶层形状】,如图所示。
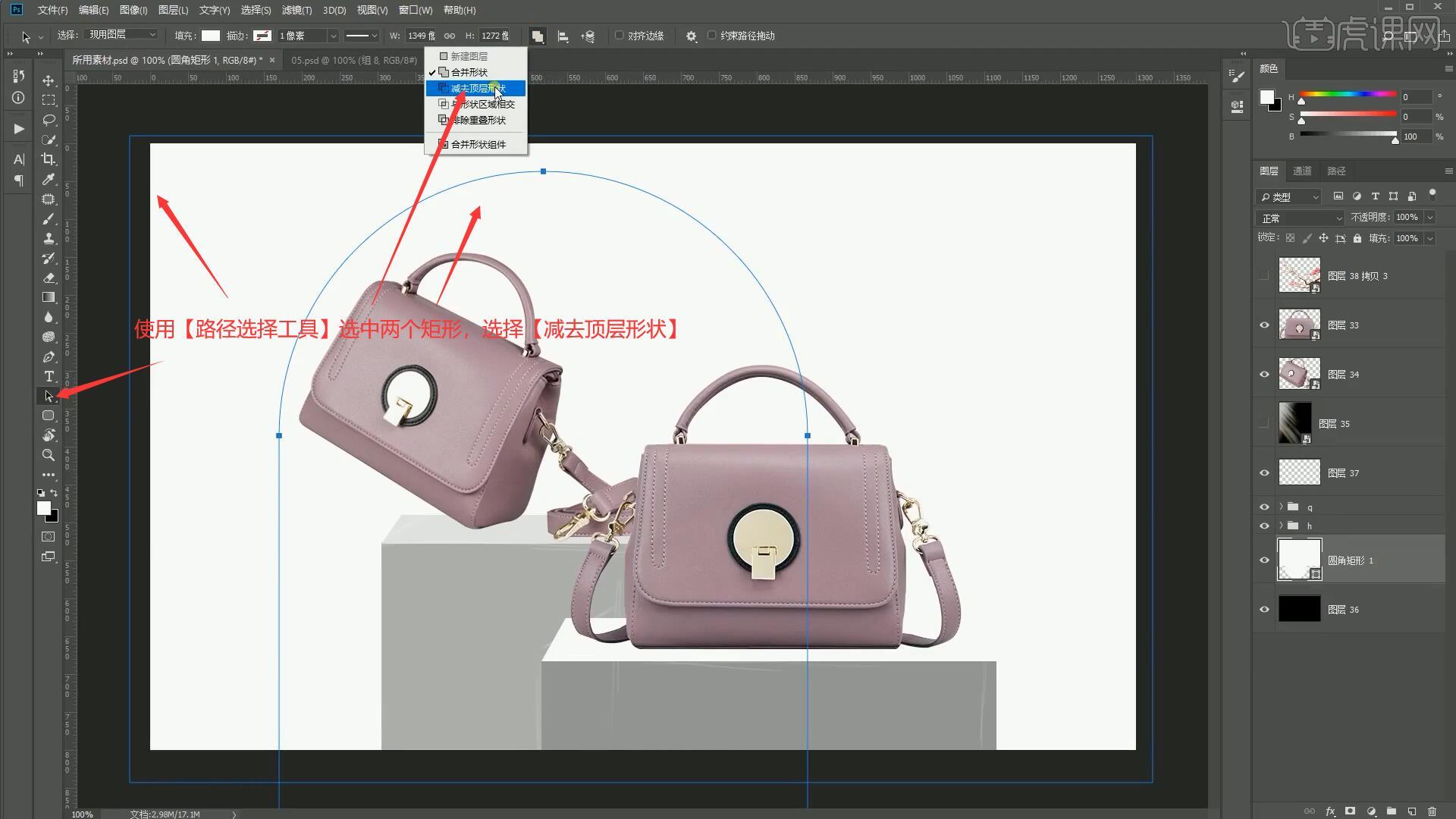
7.【复制图层】圆角矩形图层并移至下方,选择【合并形状】,调整颜色为较深的灰色,【复制】并【粘贴】圆角矩形,将其右移,使用【路径选择工具】选中两个圆角矩形,选择【减去顶层形状】,做出下图的形状,如图所示。
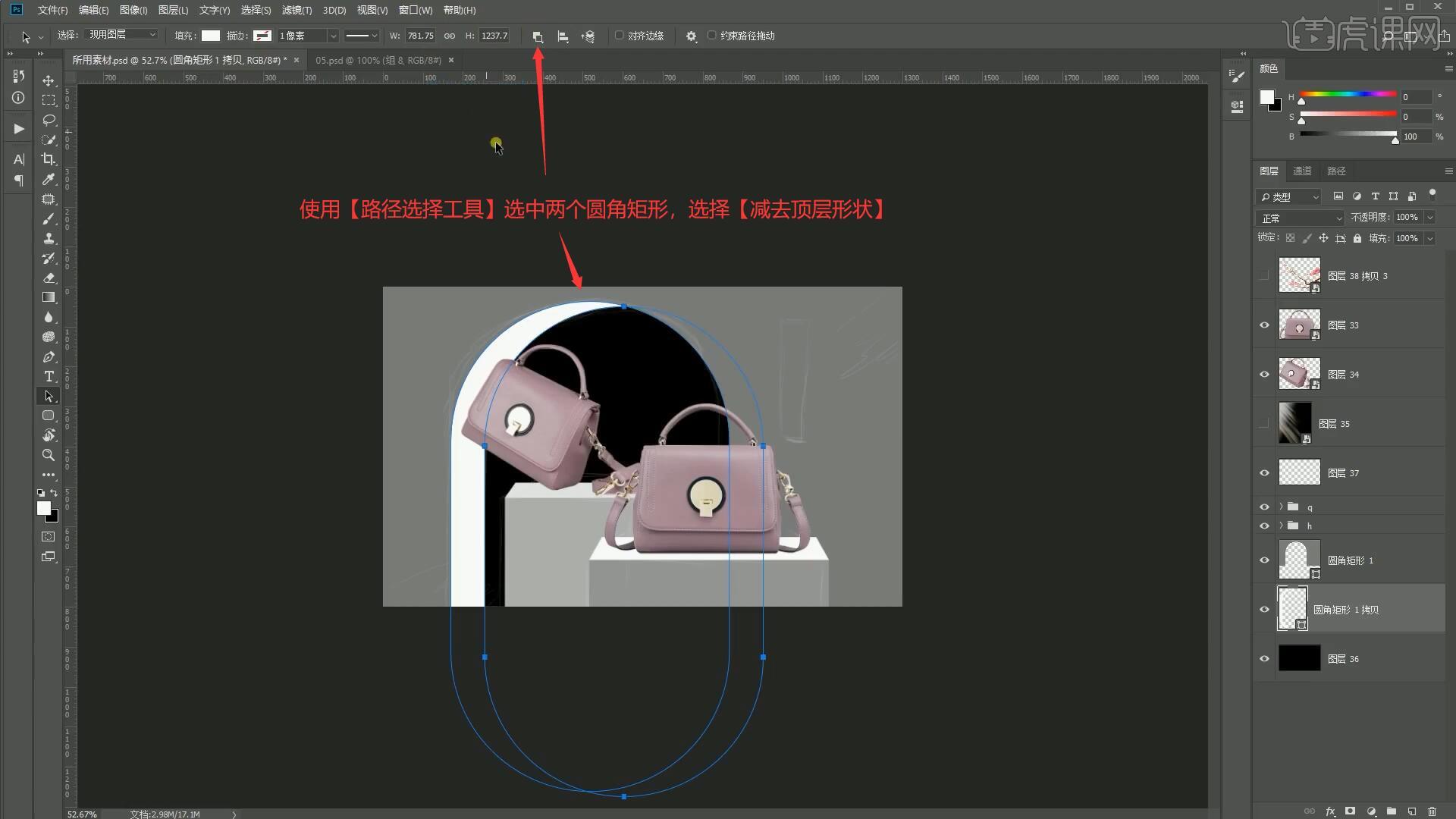
8.【合并形状】,得到半圆弧,调整颜色为较深的颜色,使用【矩形工具】绘制矩形遮盖右侧的圆角矩形,设置填充色为较浅的灰色,做出基本的门洞,如图所示。
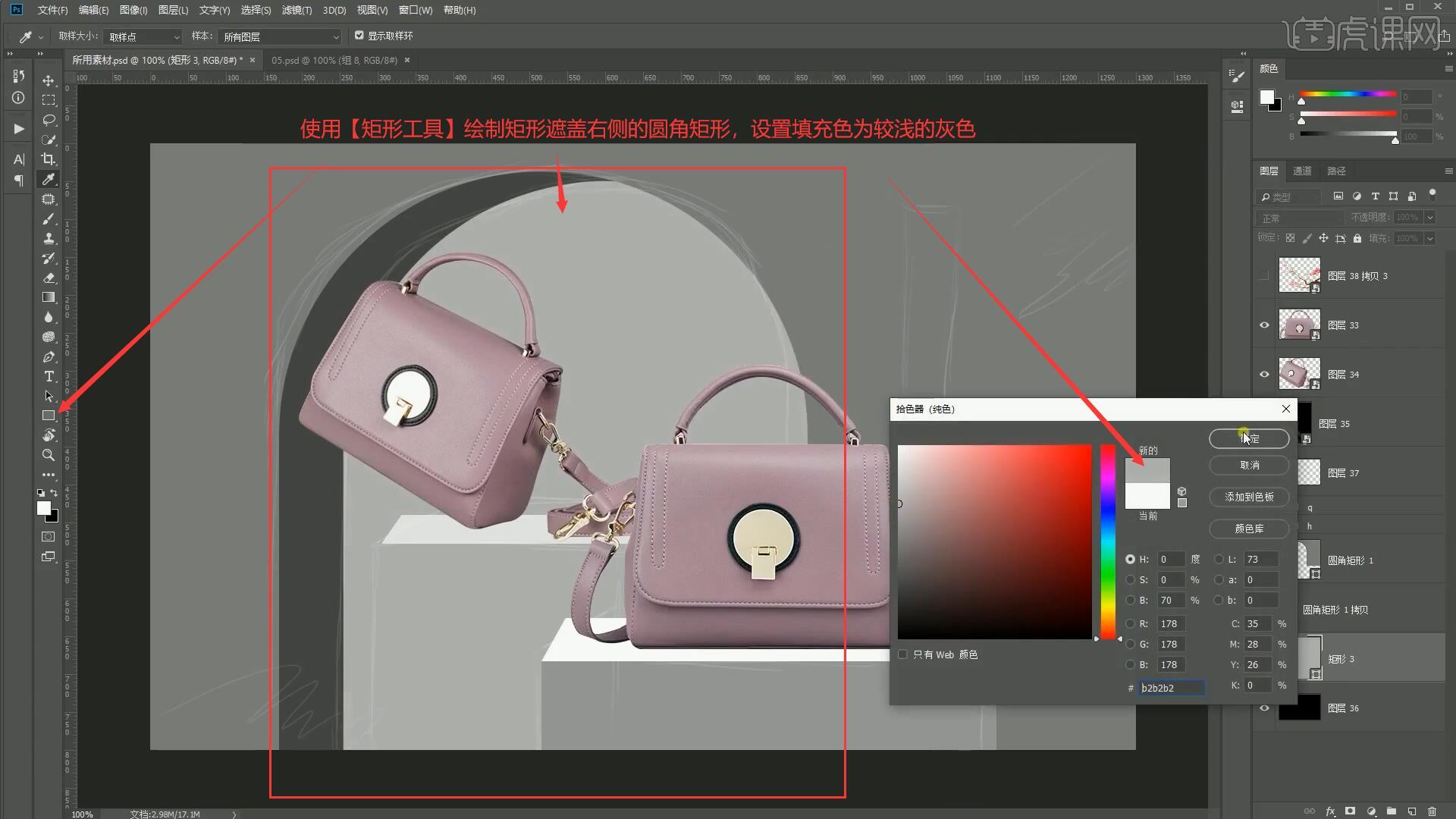
9.【删除】线稿图层,接下来进行文字的排版,使用【文字工具】打出“轻奢风”,改为【竖版】,放大后【右键】取消勾选【仿斜体】,设置合适的有柔美边角、横细竖粗的字体,如图所示。

10.使用【文字工具】打出文案,设置为黑体,确保其阅读性,使用【文字工具】分别打出“轻奢风”的拼音,调整位置大小,摆放在文字间,丰富文案细节,如图所示。
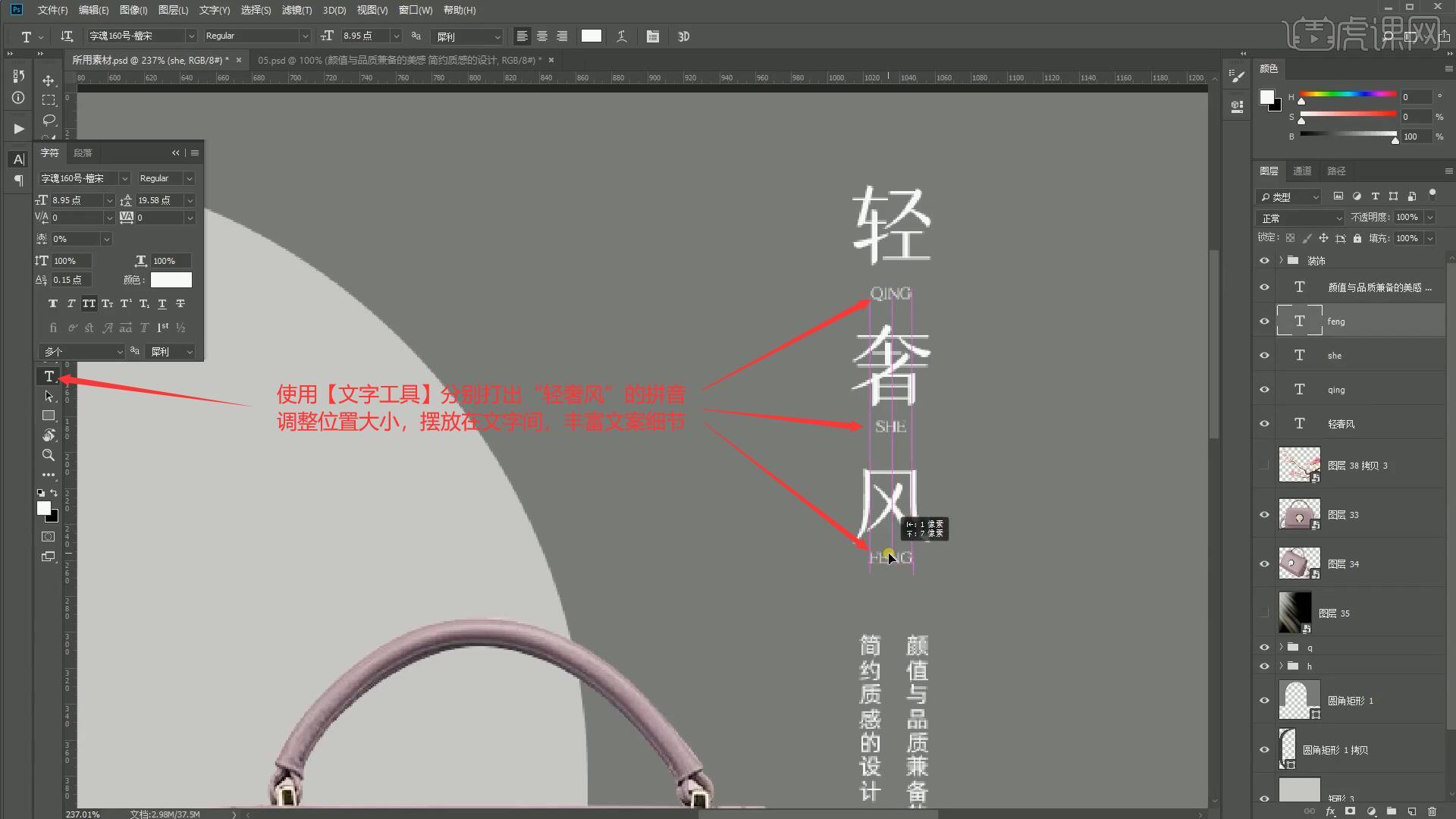
11.对这些文字图层进行【图层编组】,整体调整位置,注意文字排版时与产品的斜角对应,如果如下图的方式排版,就不平行、不美观,如图所示。

12.显示右上角的装饰图案,【移动并复制】至左下角,【自由变换-水平翻转】调整位置大小和角度,然后再次【移动并复制】一个,【自由变换】缩小,增加数量,如图所示。

13.再次微调它们的位置大小,稳定画面,然后显示装饰的文案,微调各部分形状或文案,优化排版,调整为下图的效果,如图所示。




 复制
复制