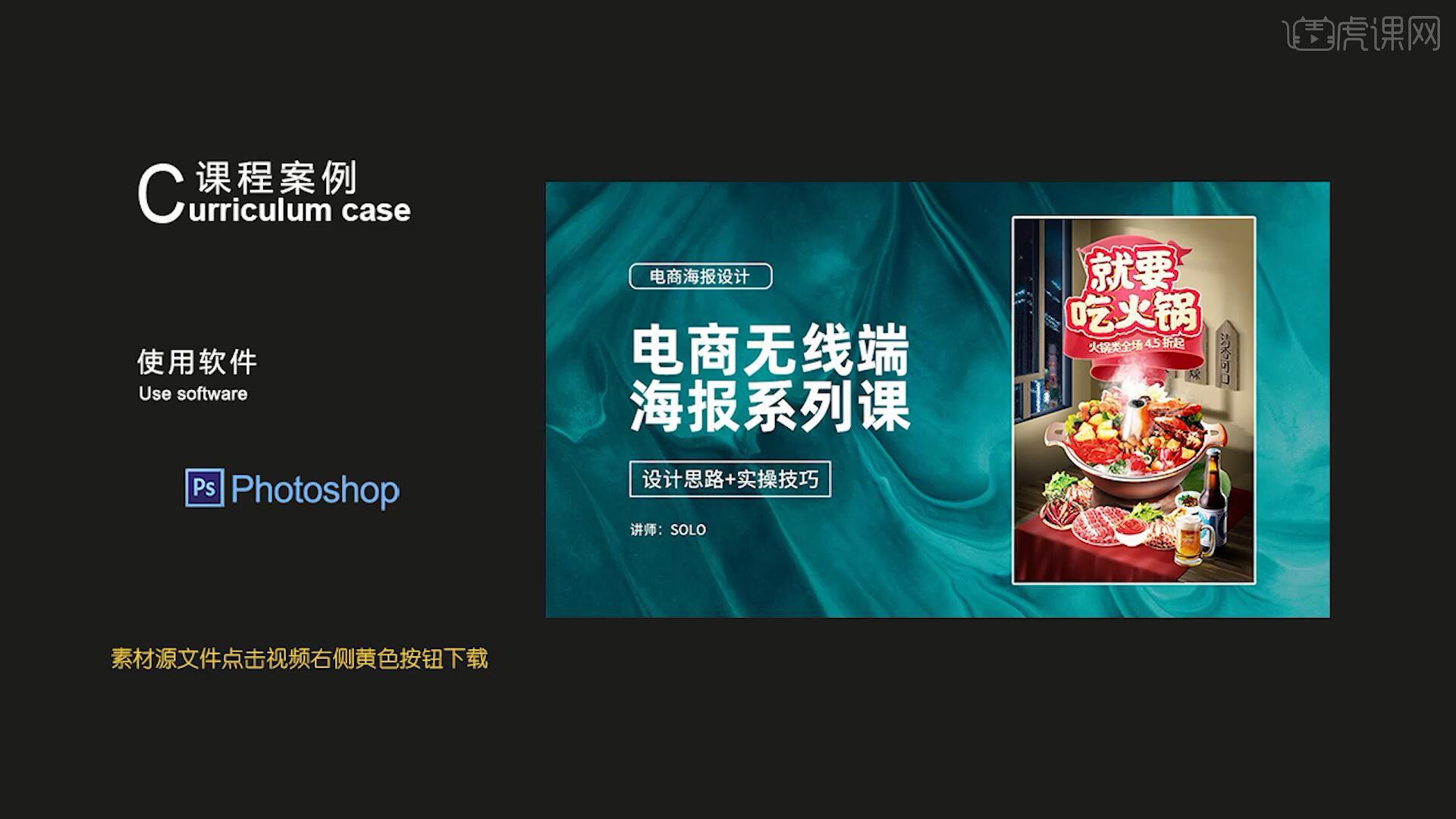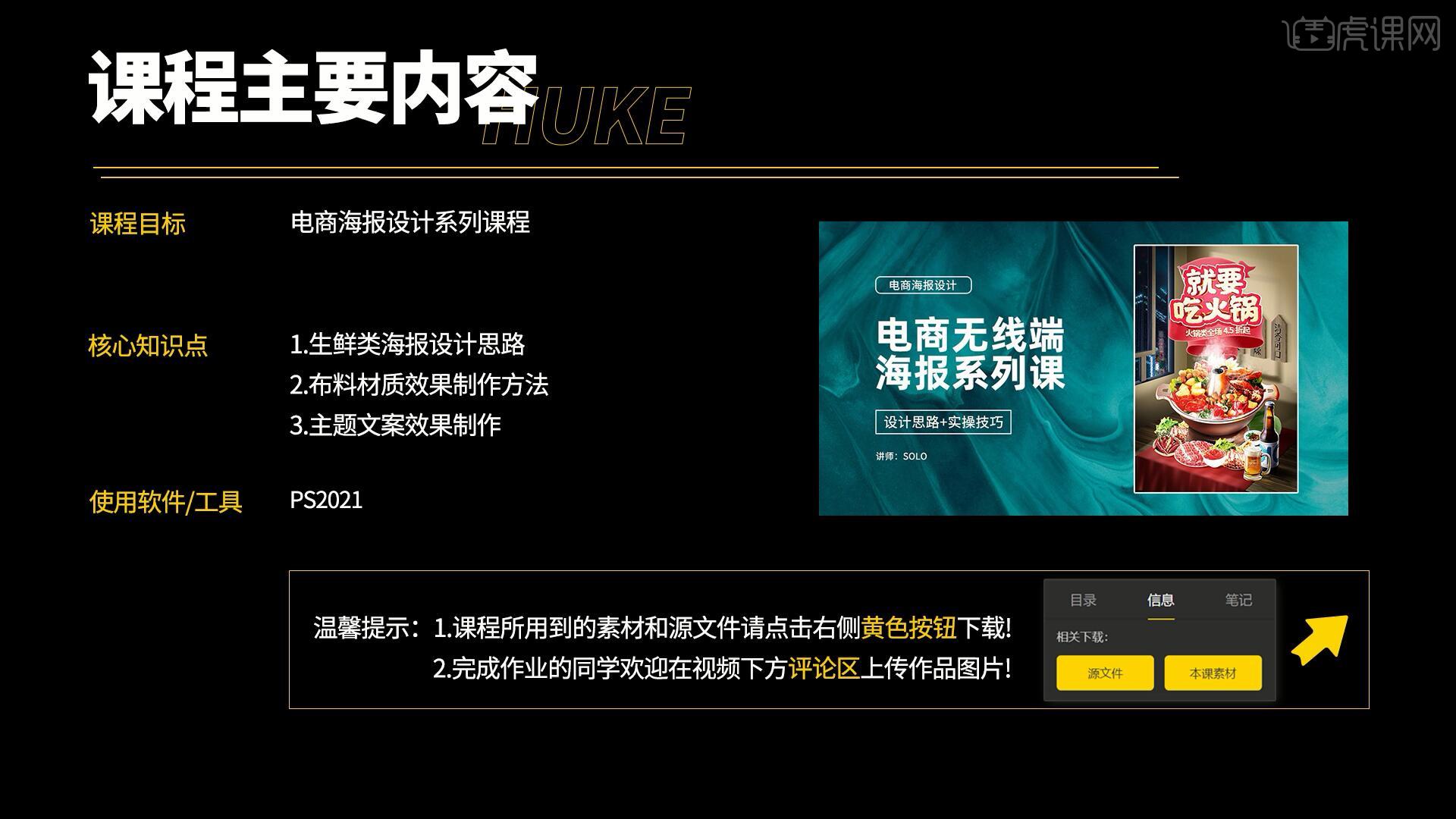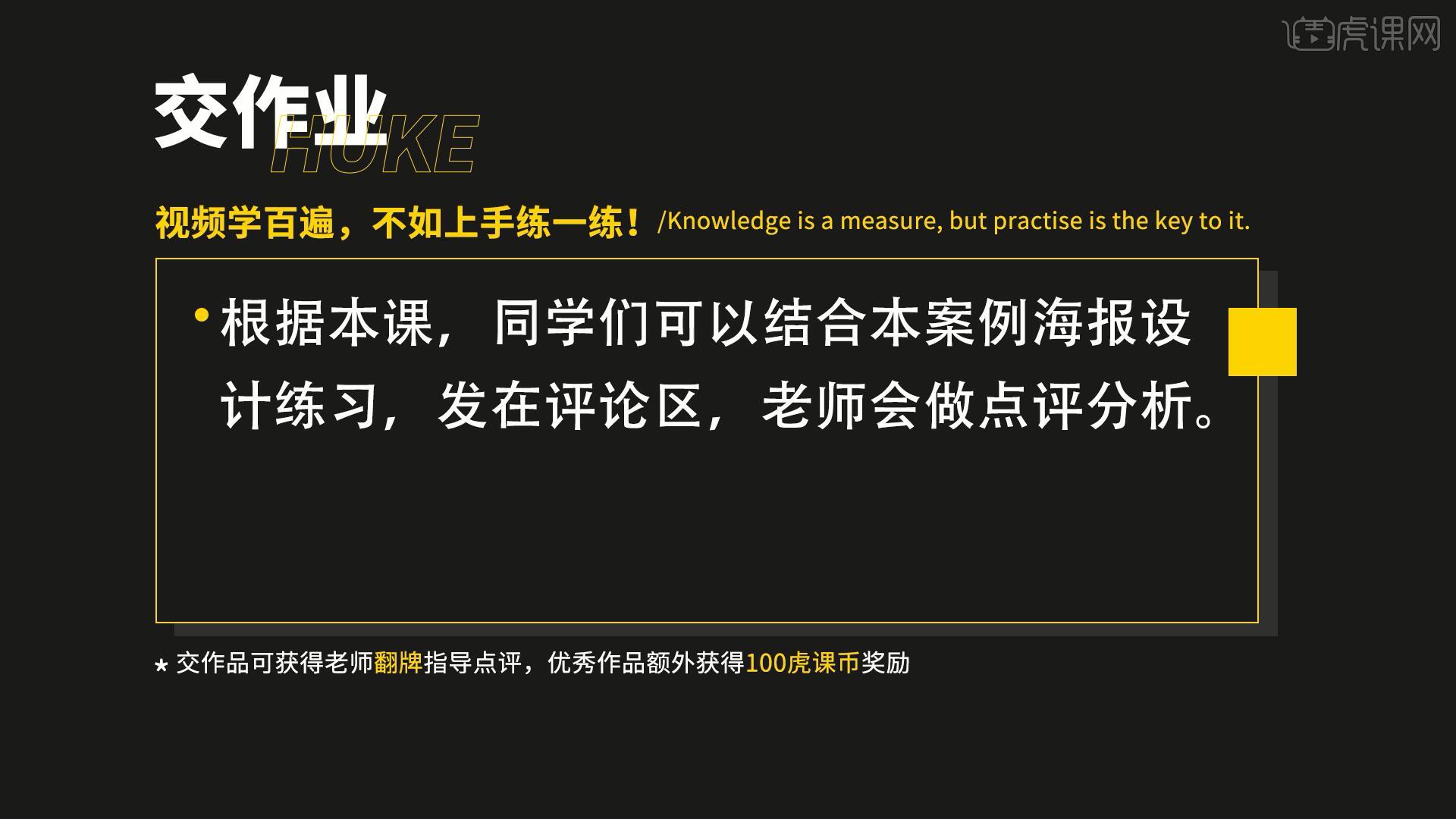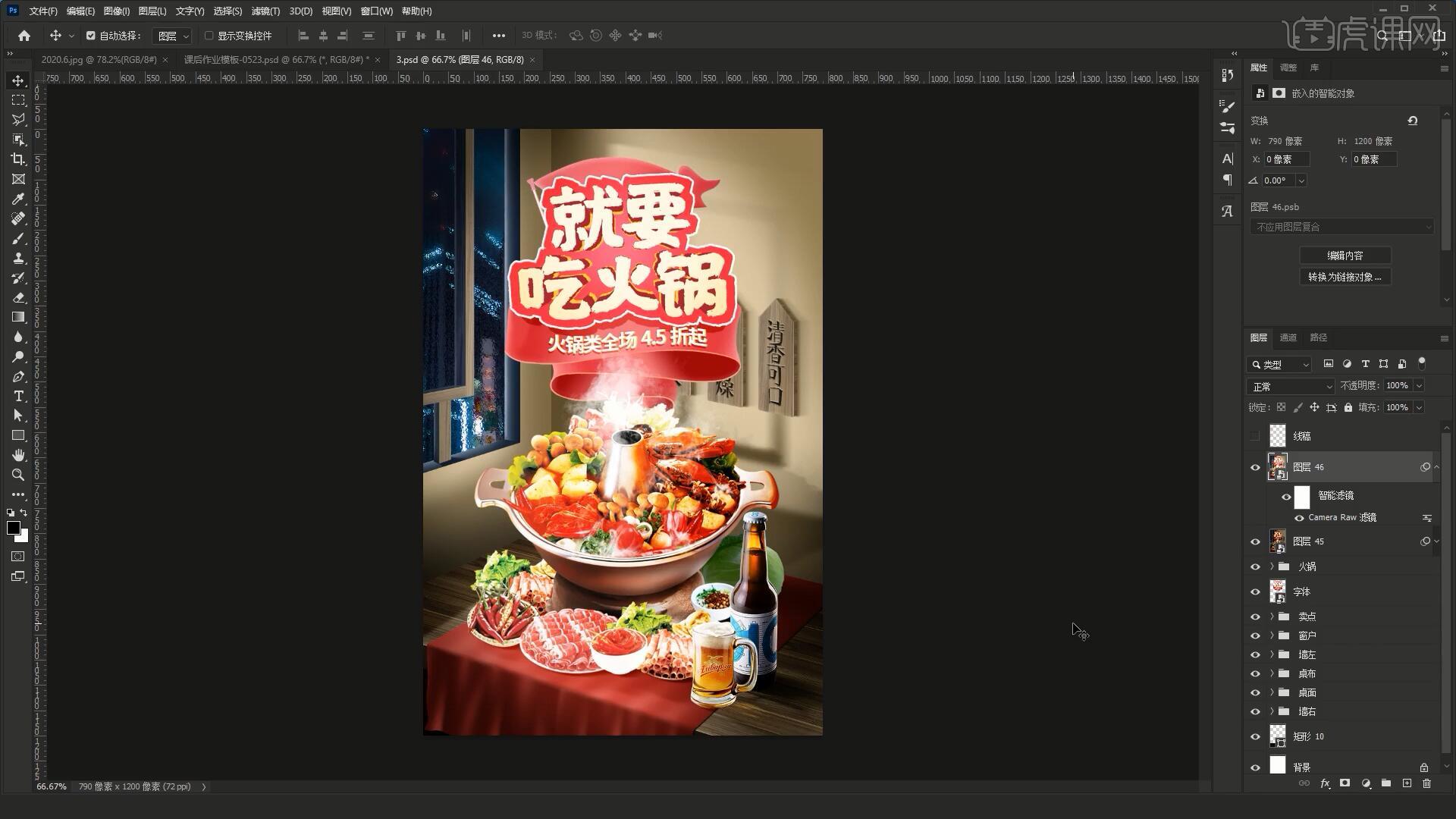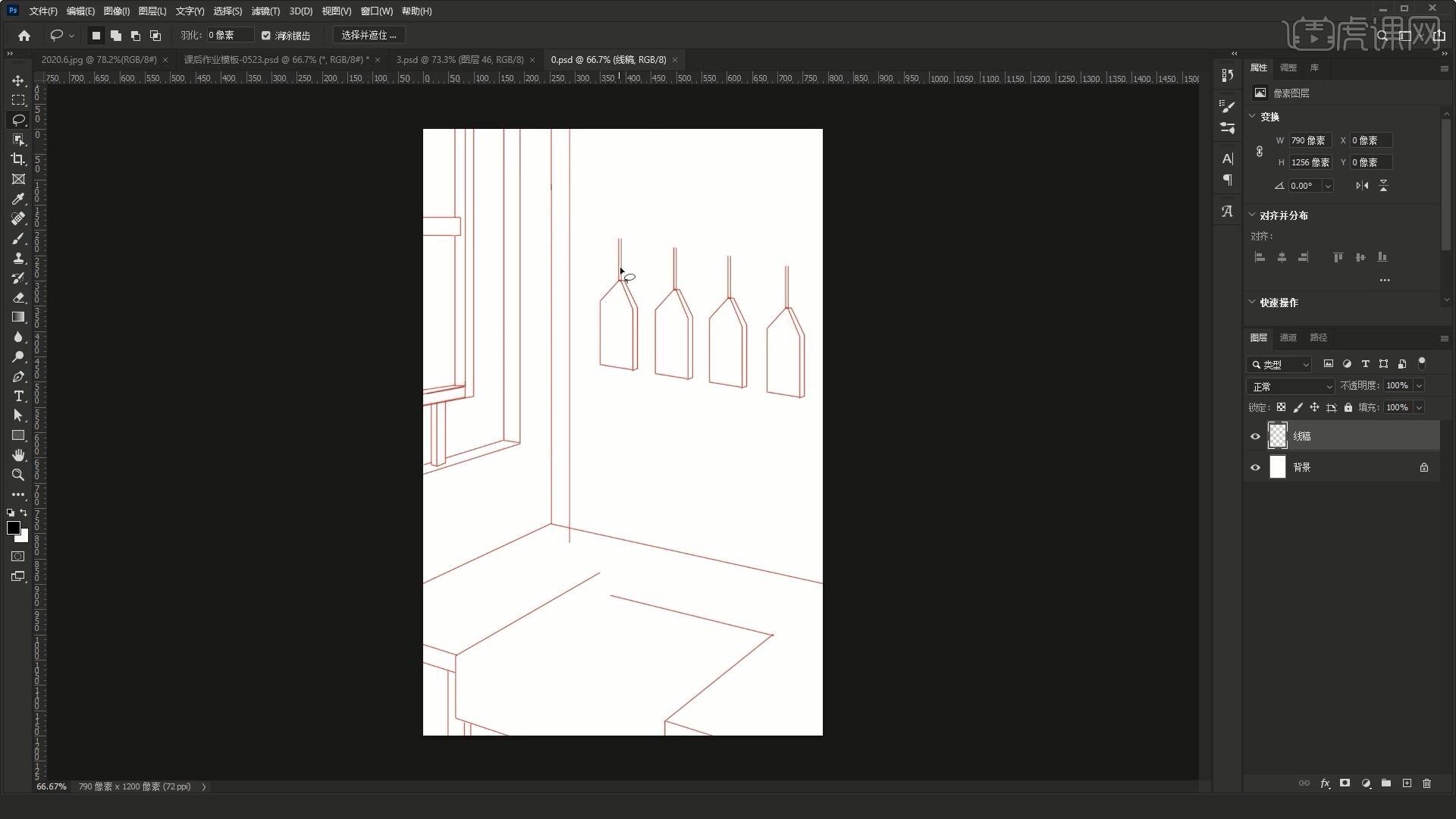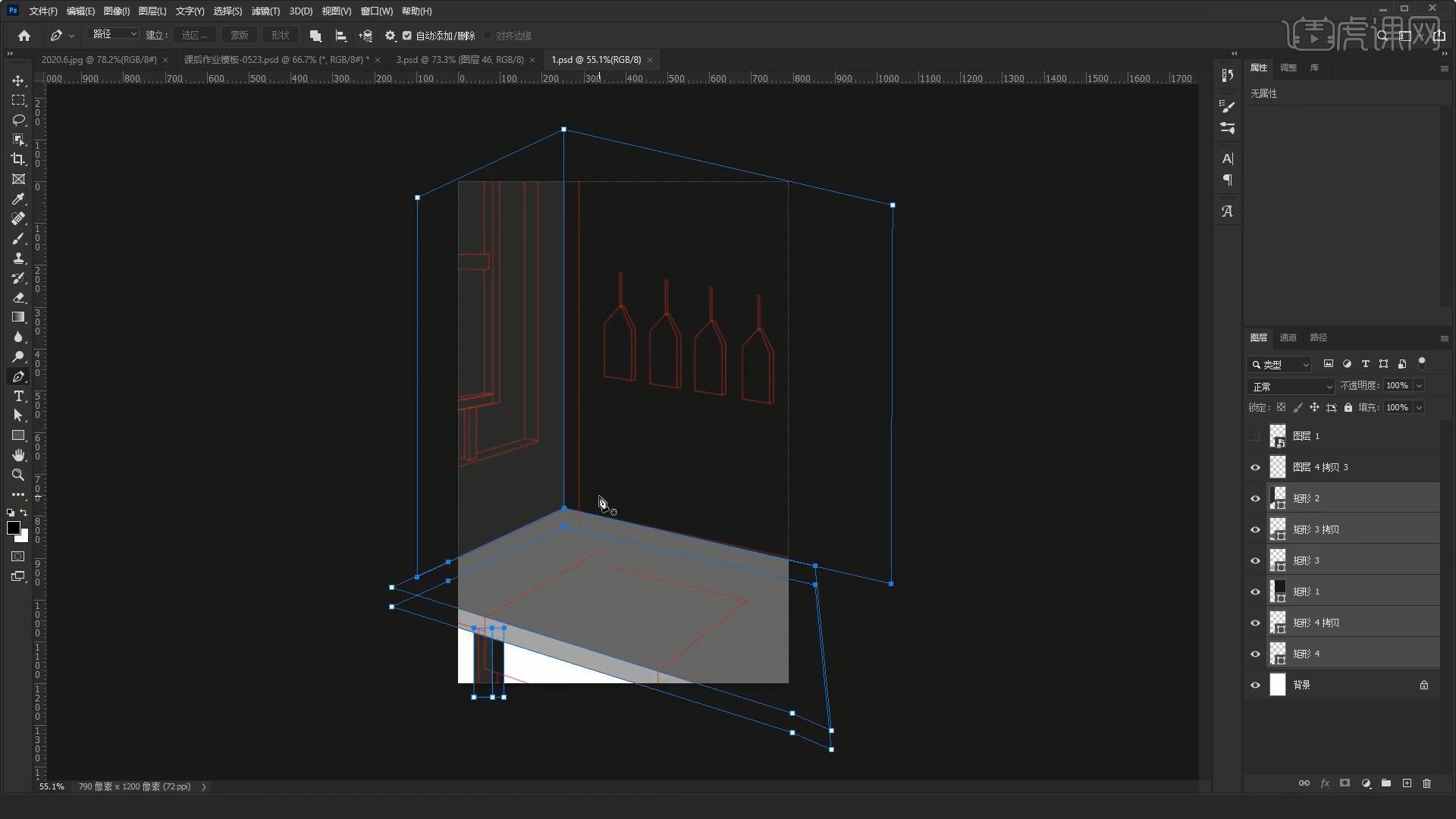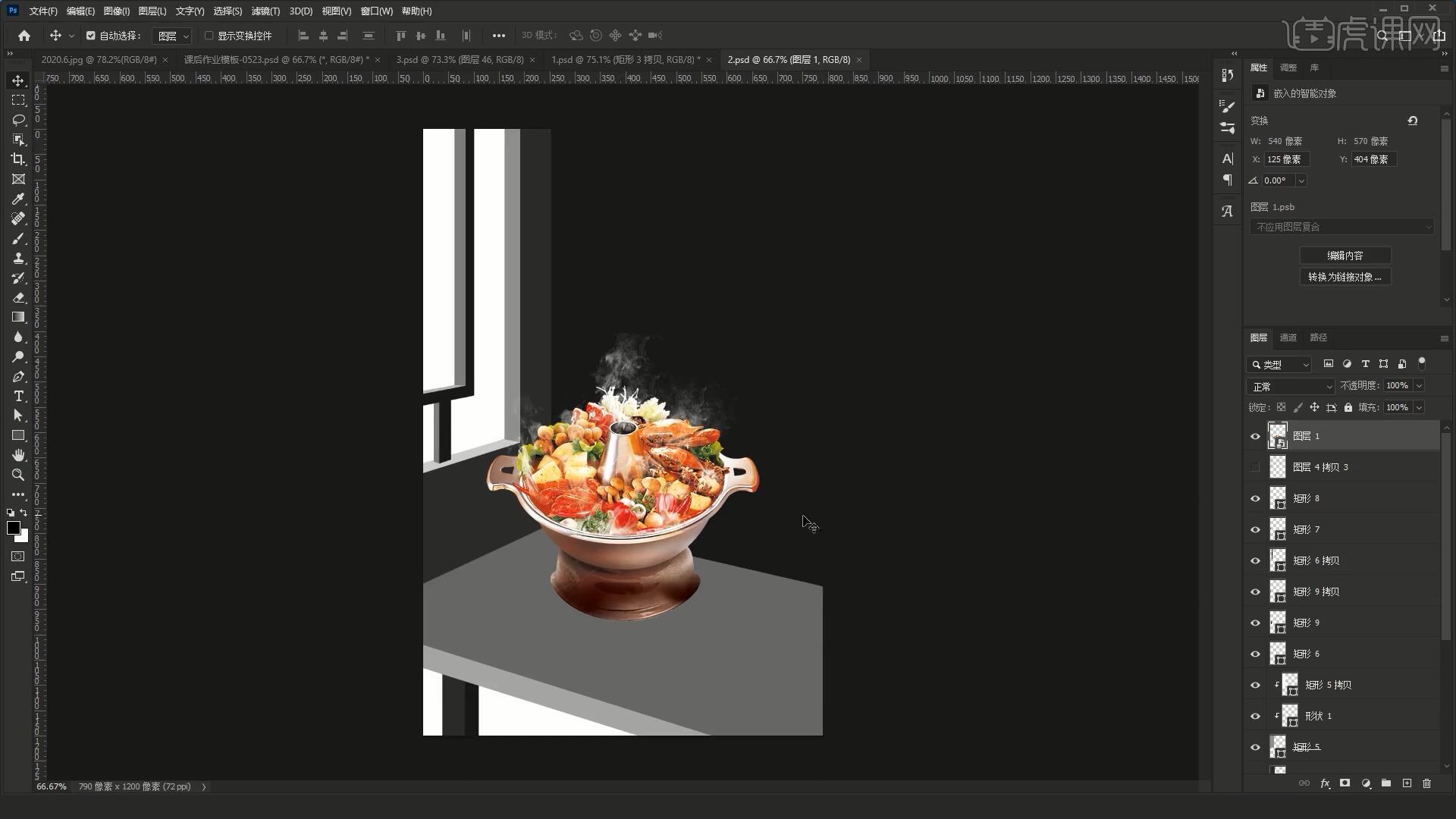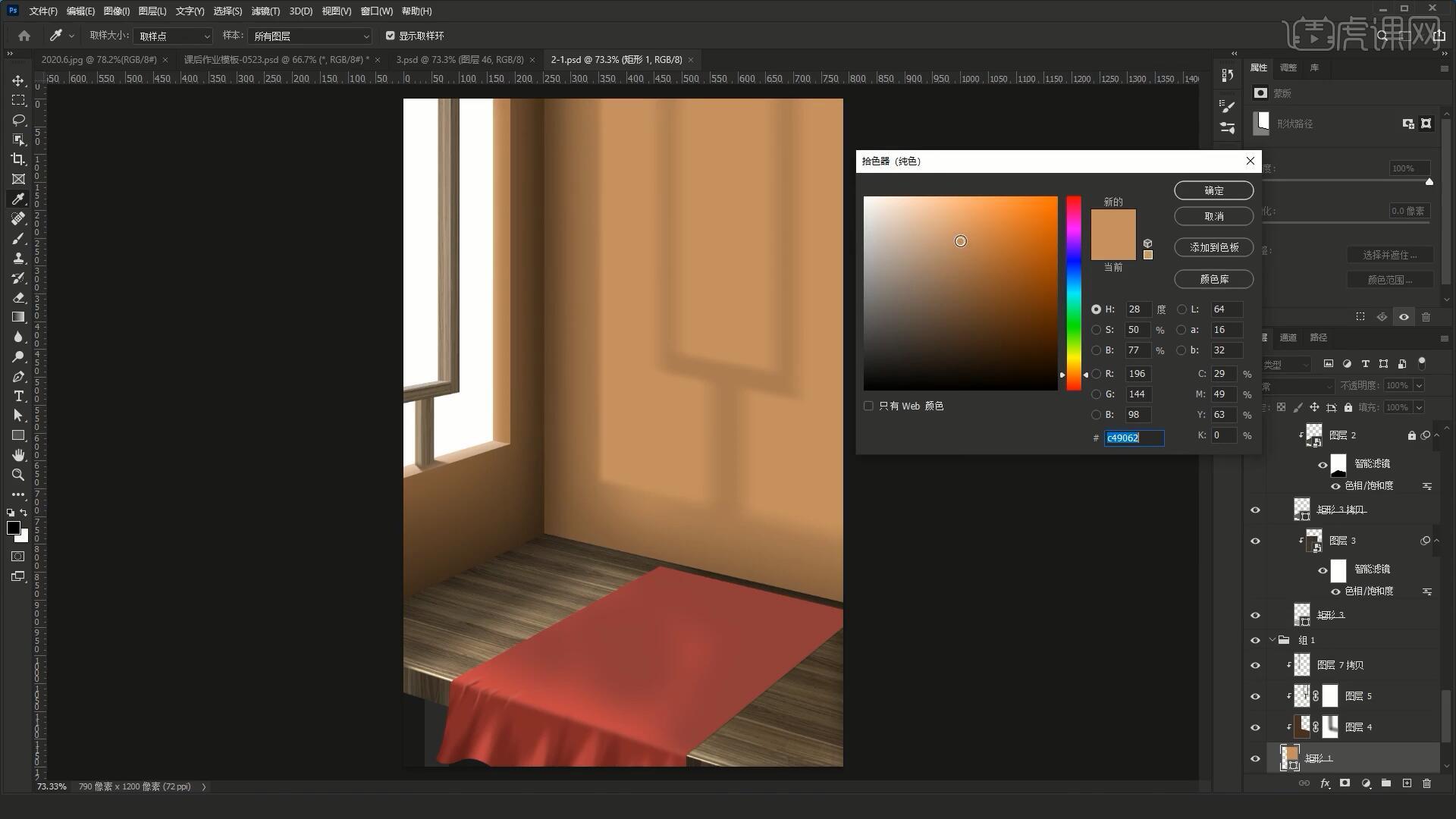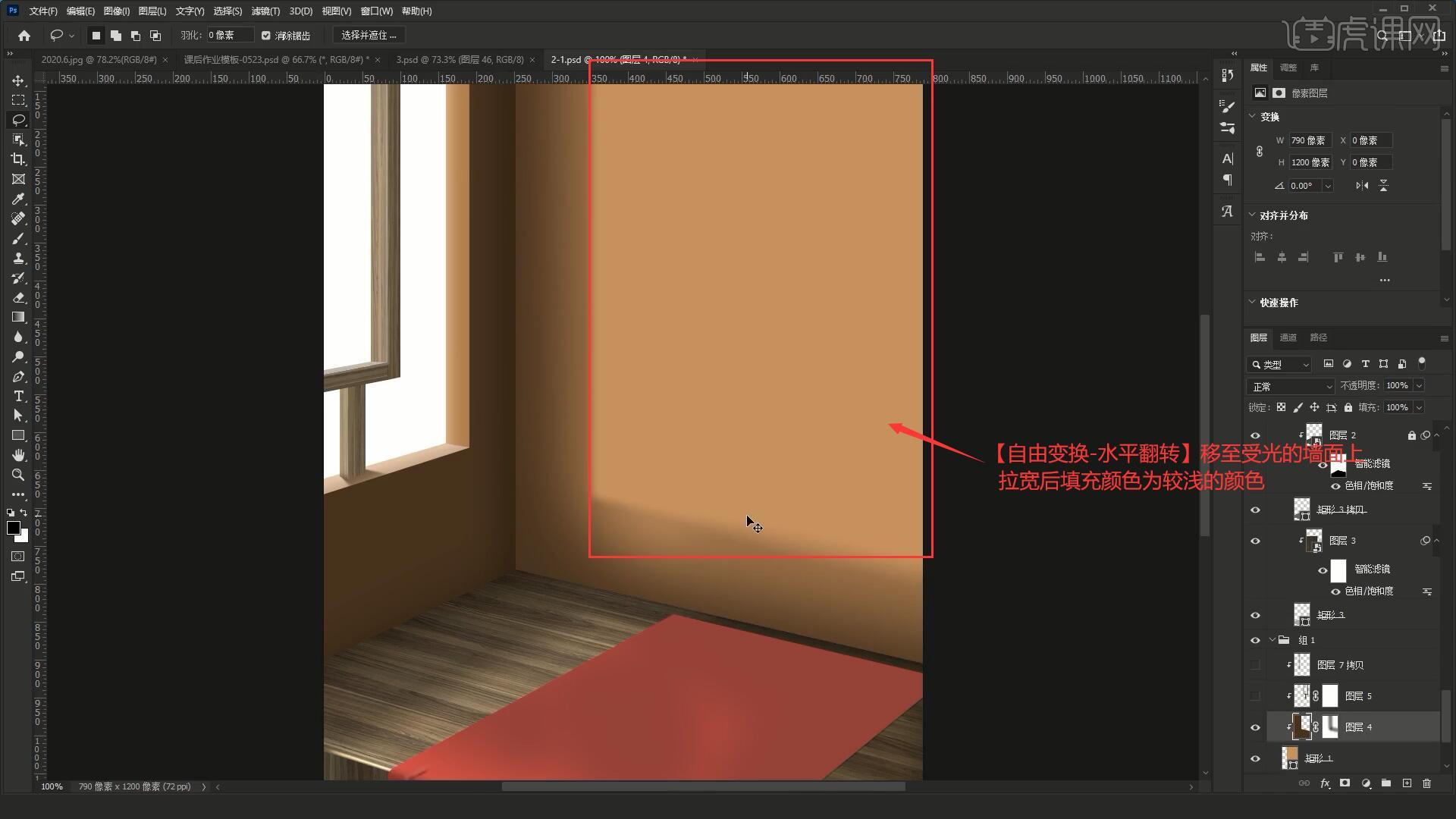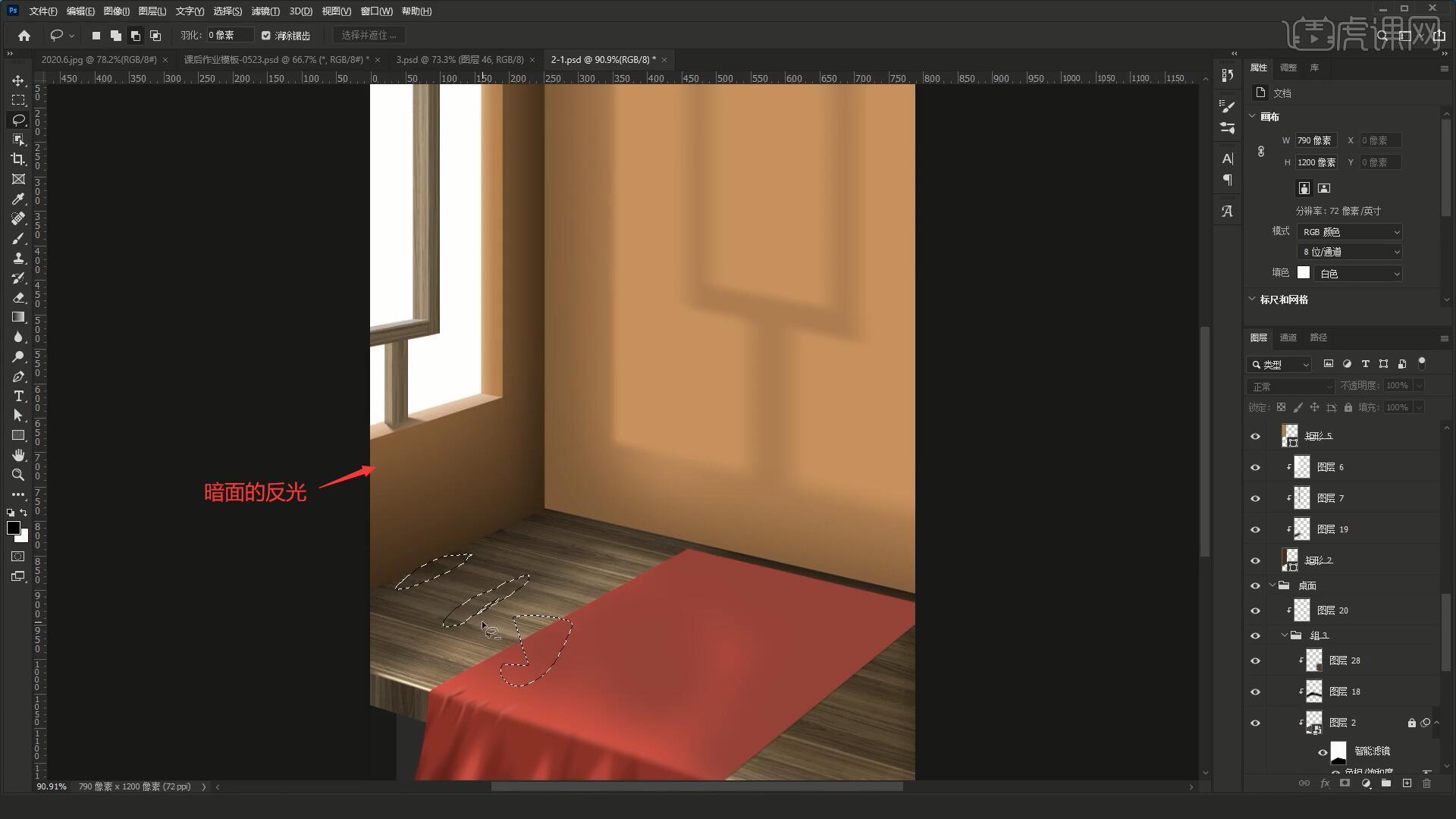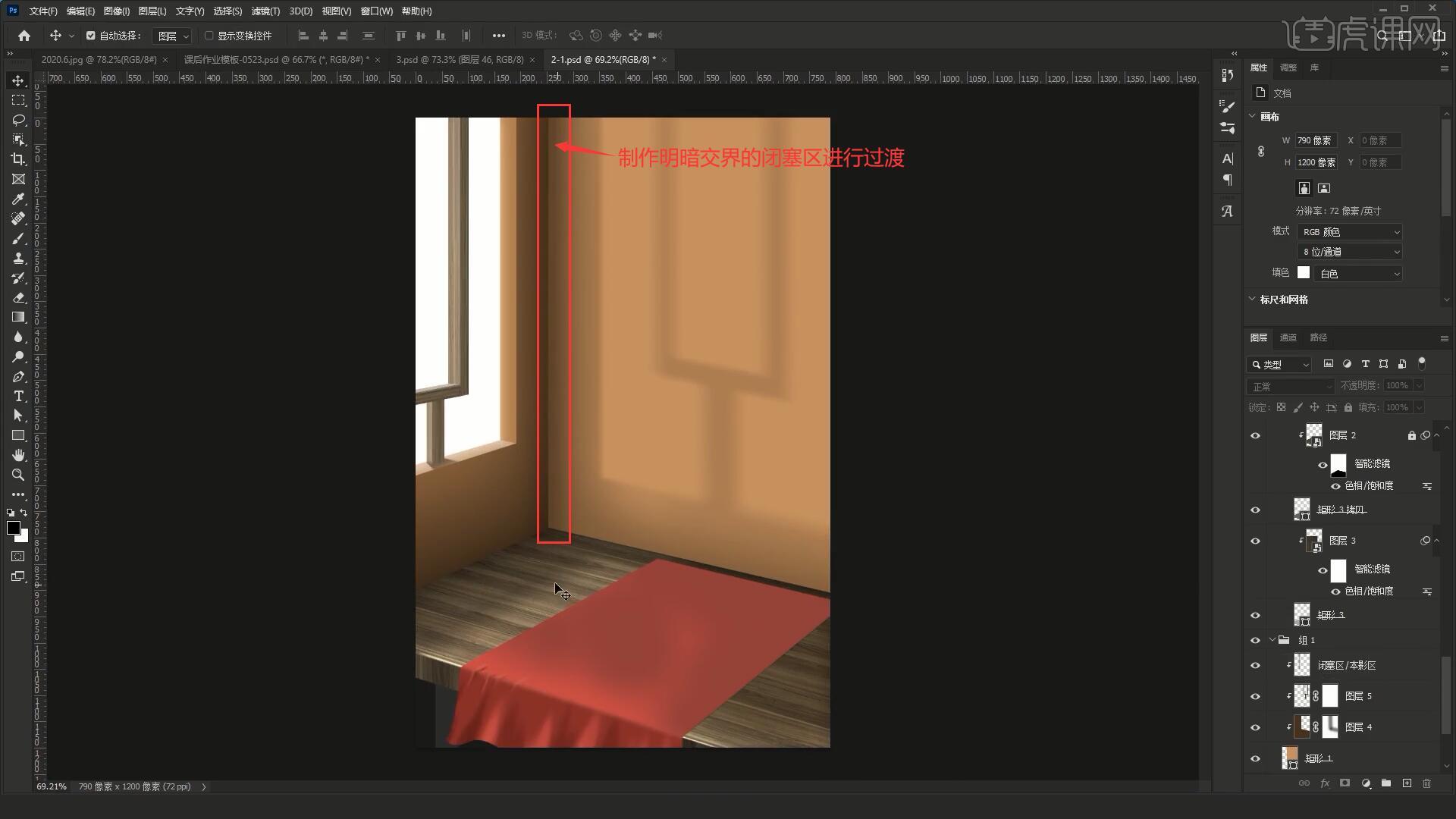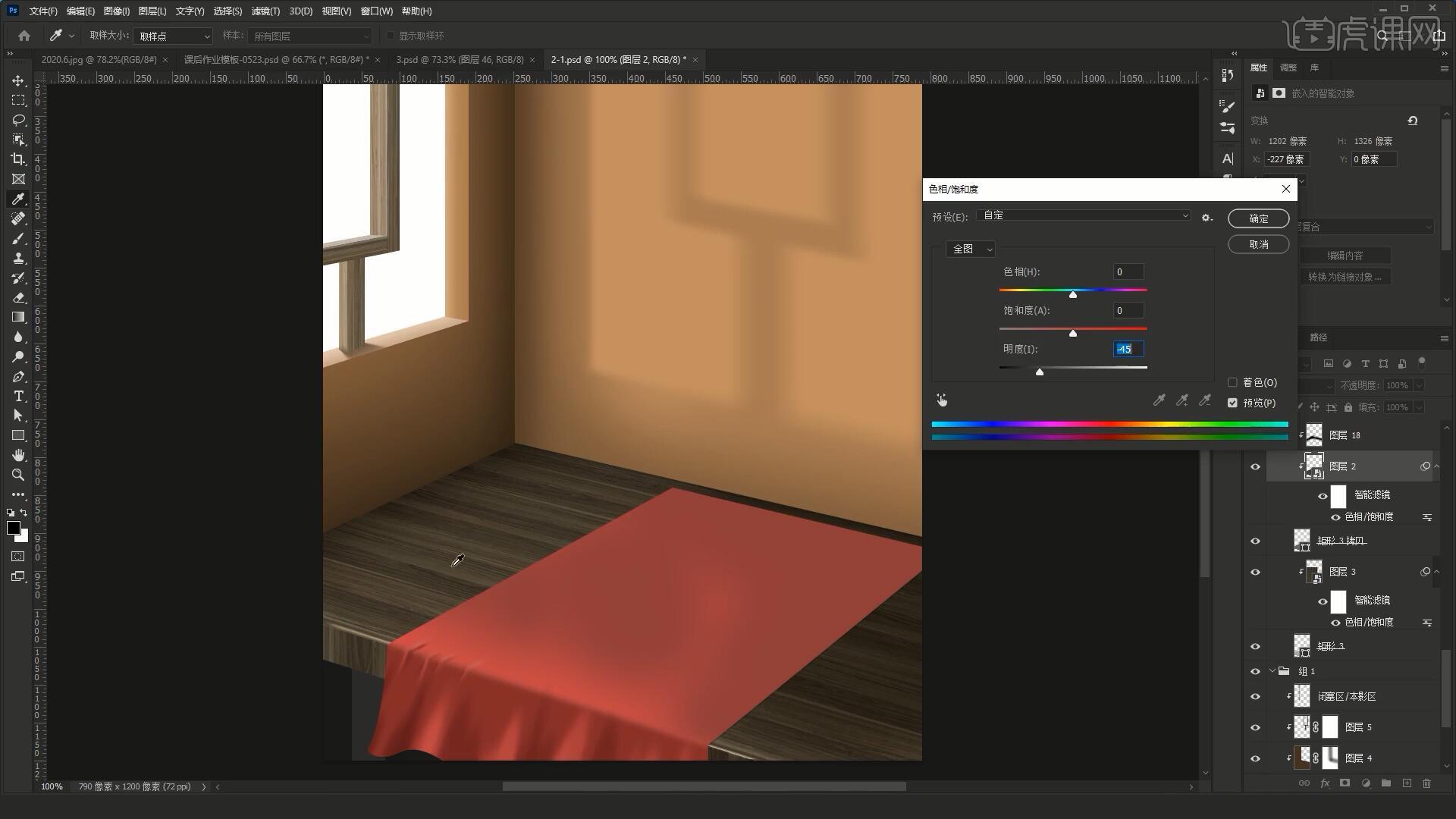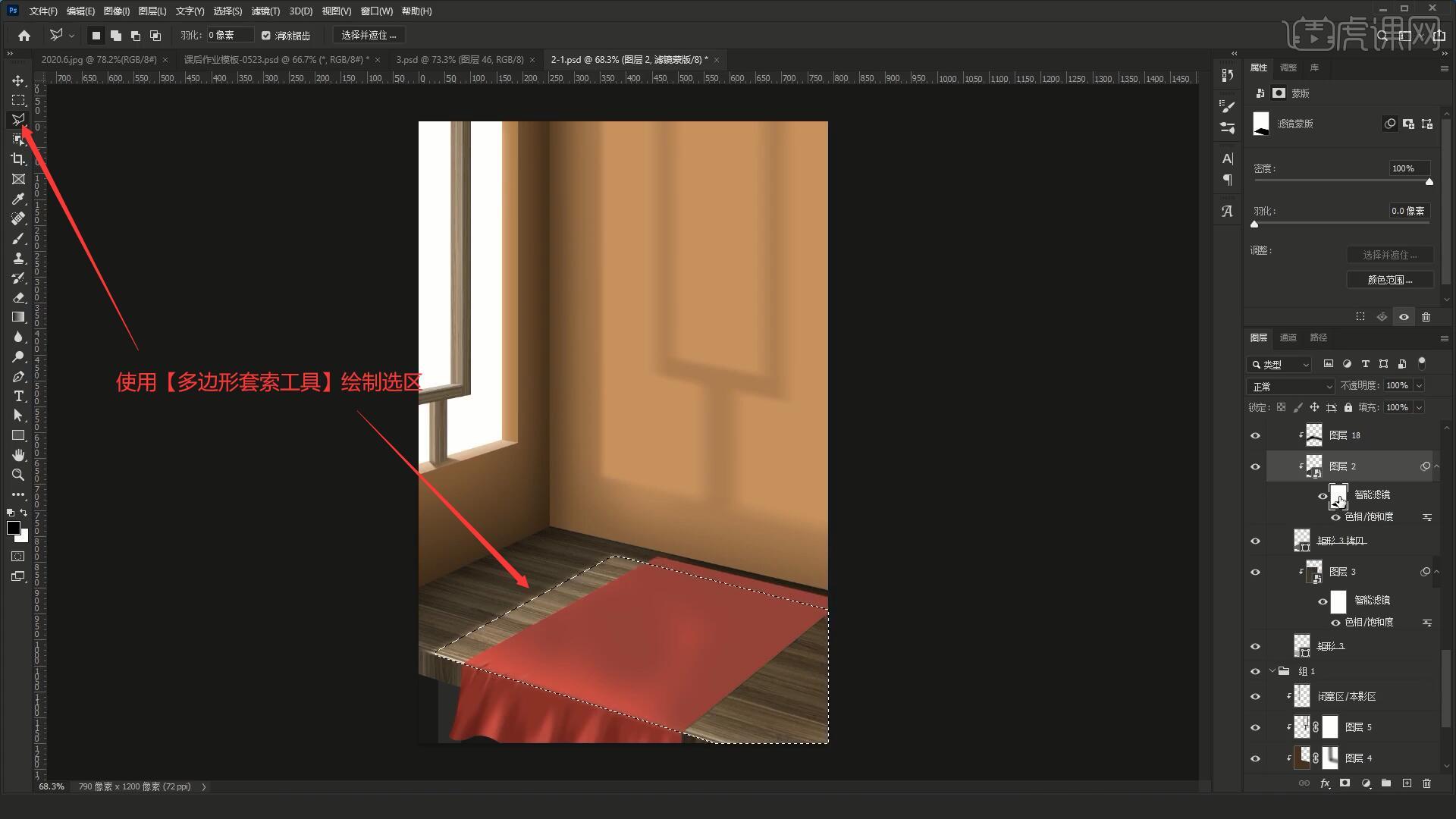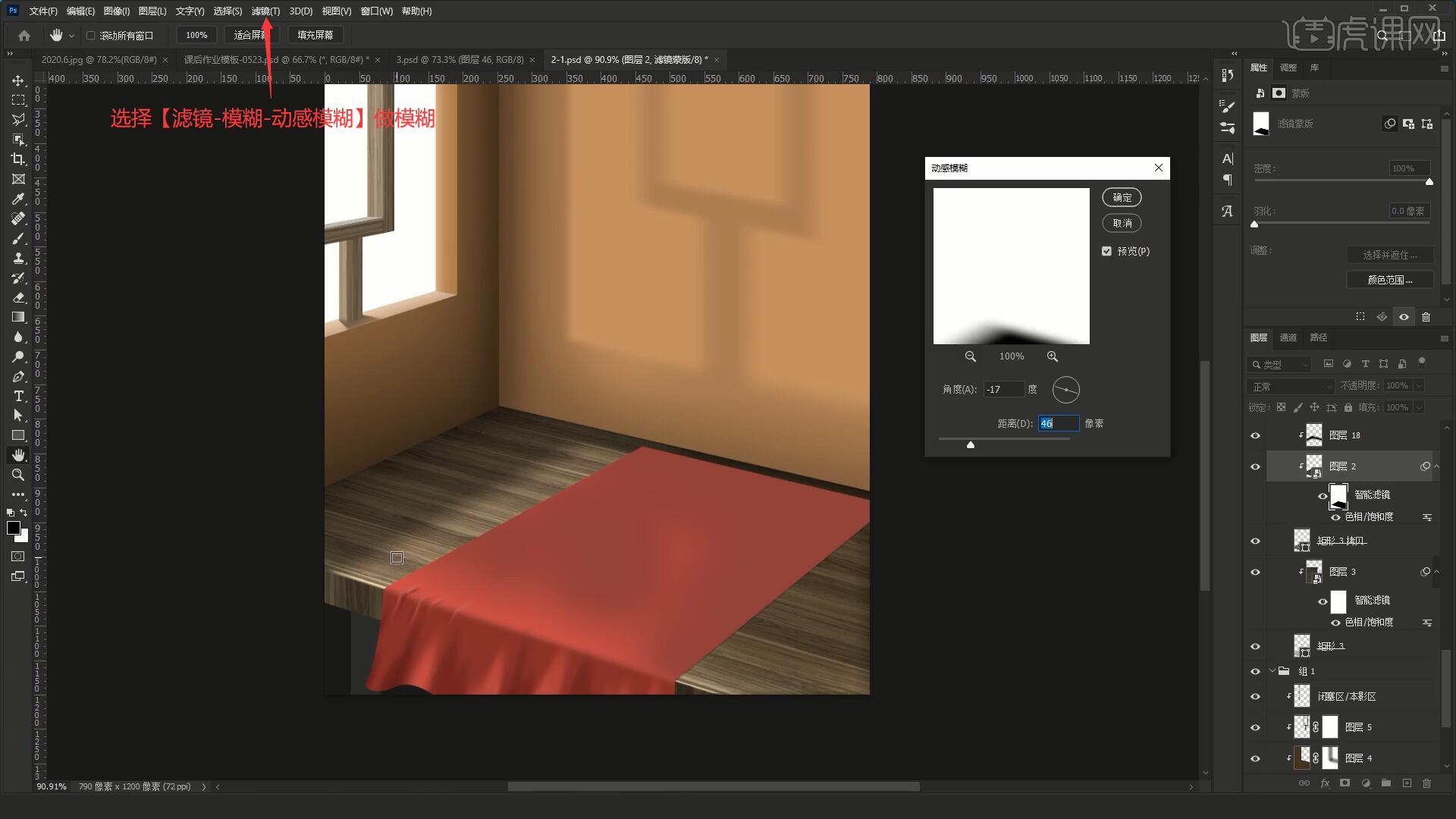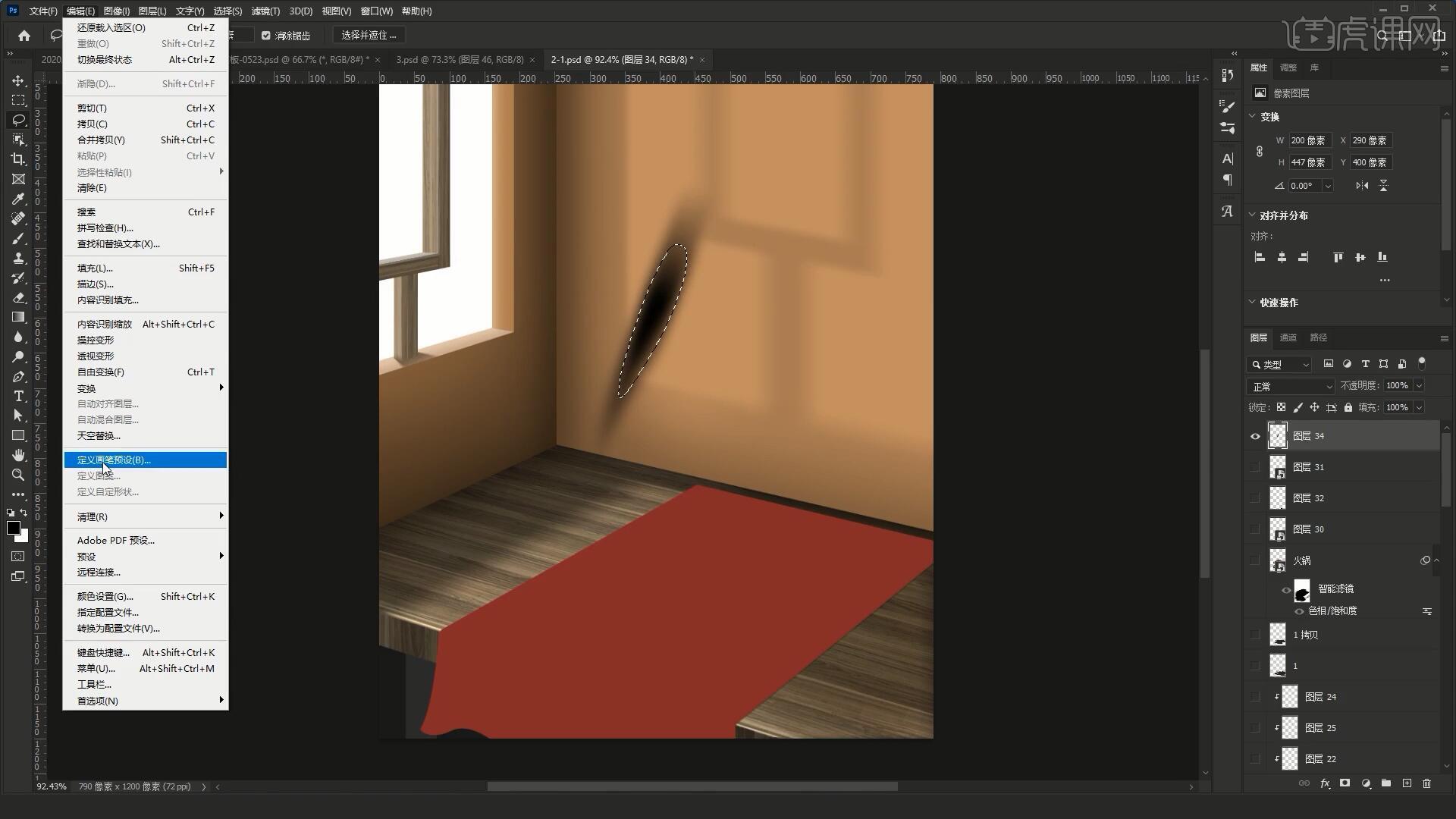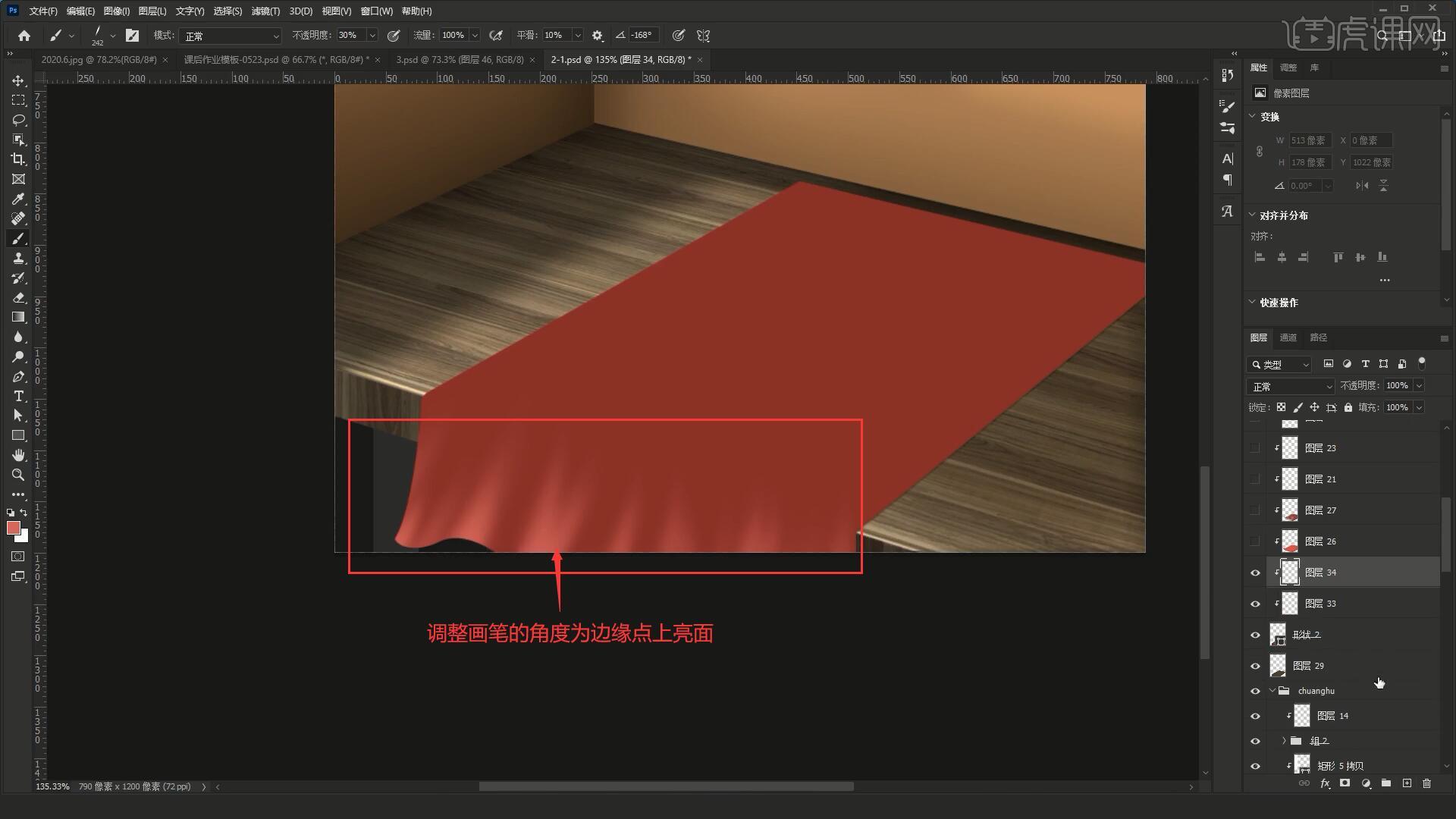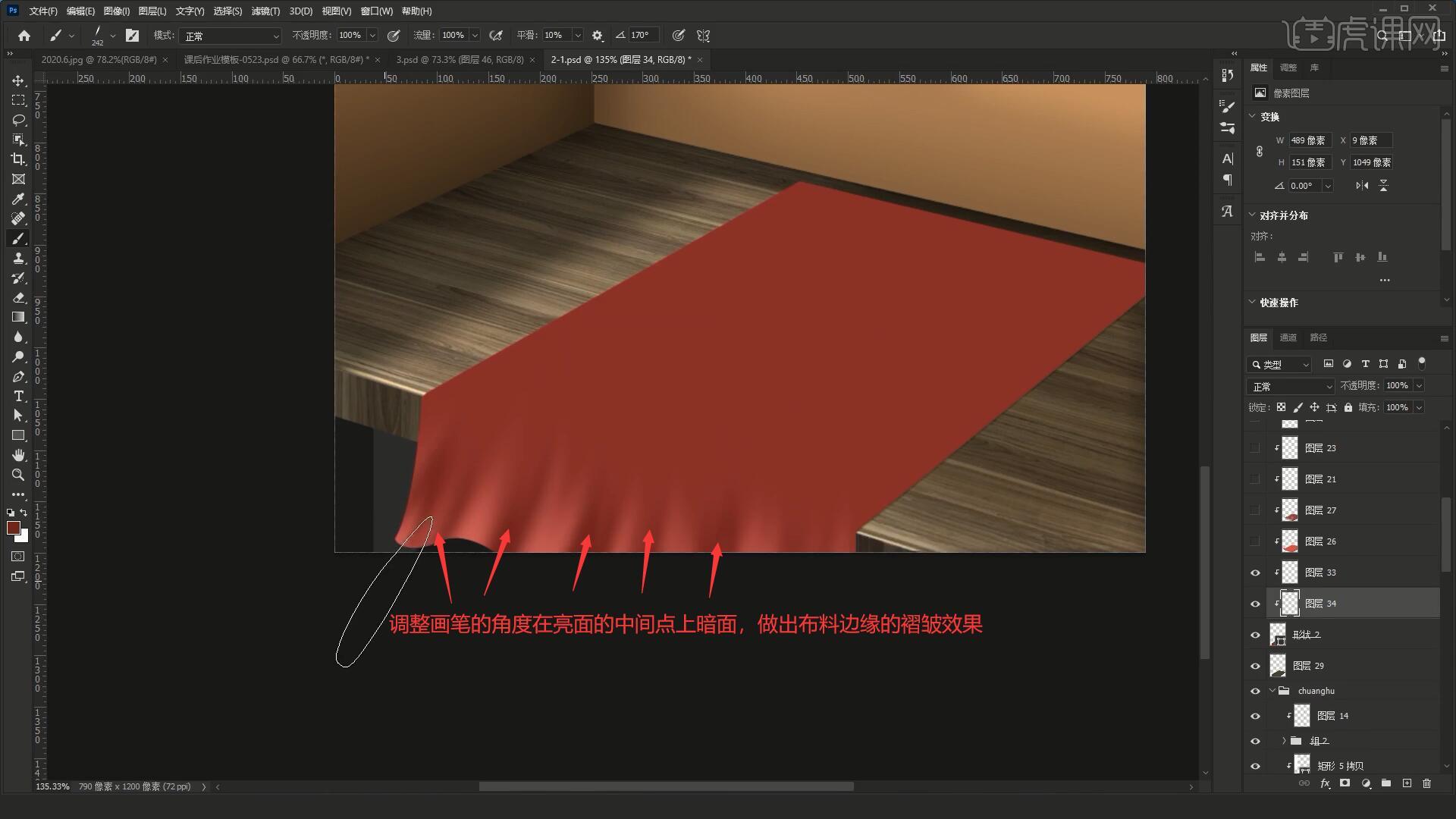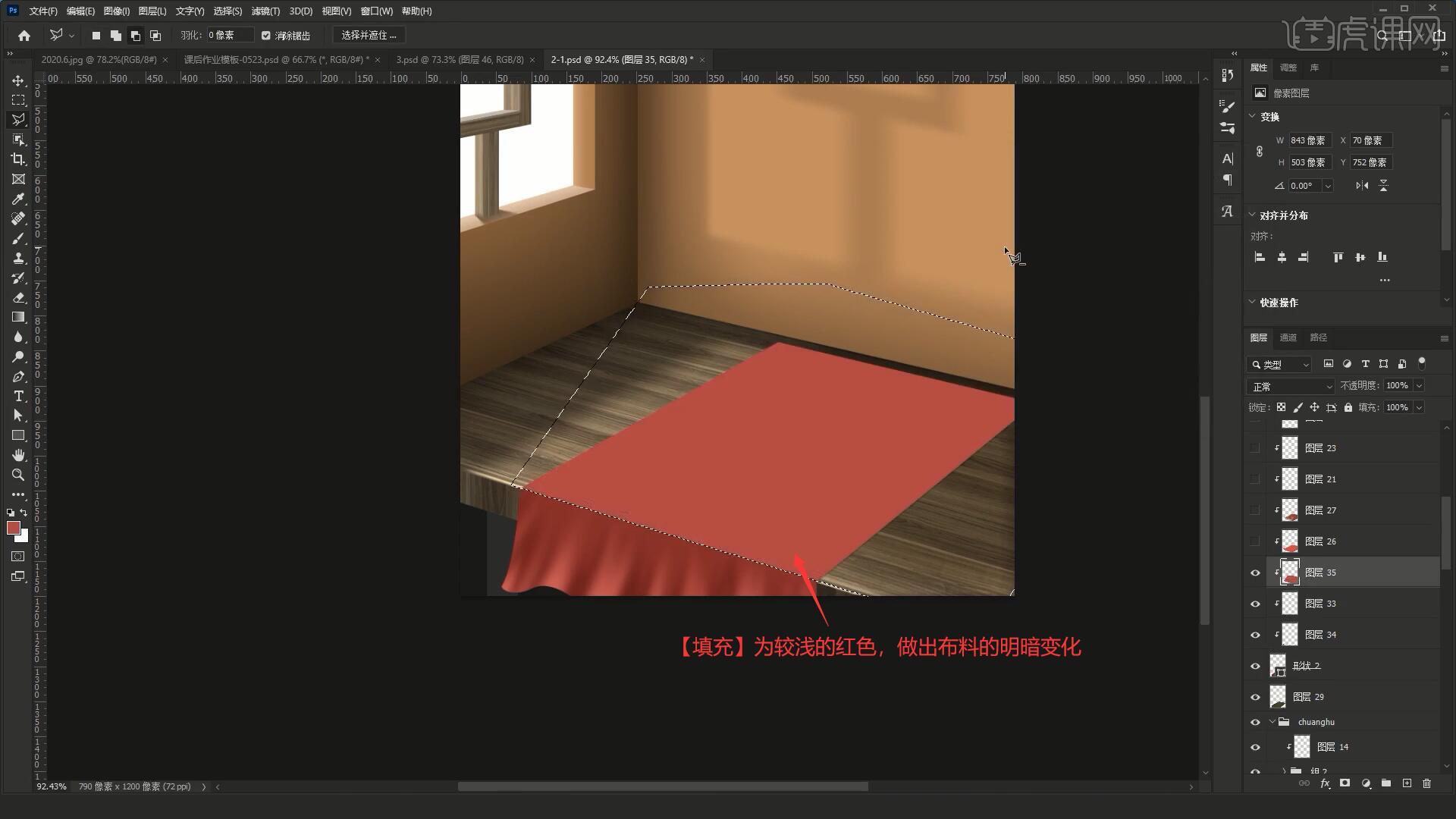本节课讲解 Photoshop(简称PS)软件 - 海报的设计技巧(空间场景表现 - 生鲜类),同学们可以在下方评论区进行留言,老师会根据你们的问题进行回复,作业也可以在评论区进行提交。
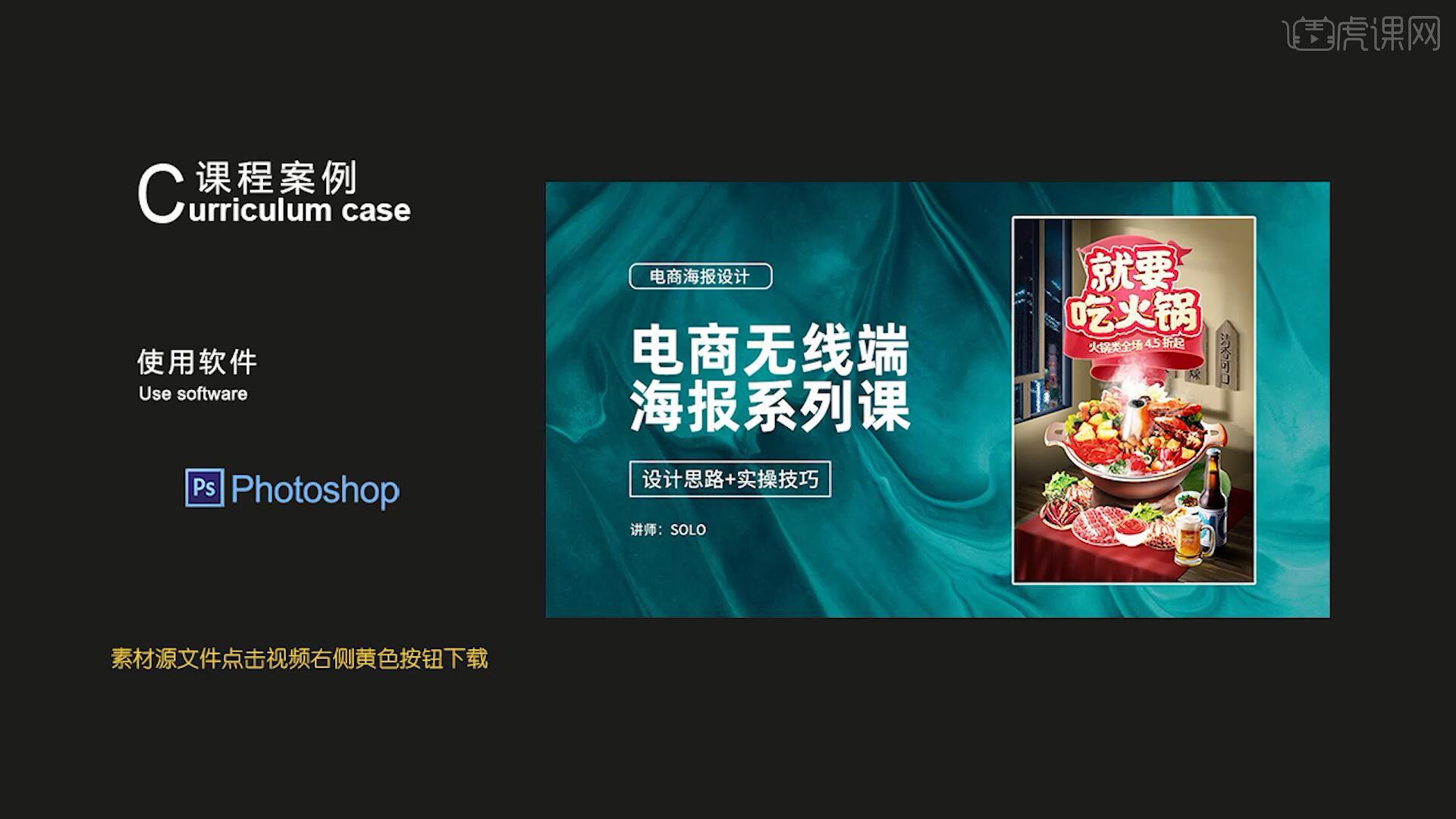
课程核心知识点:生鲜类海报设计思路,布料材质效果制作方法,主题文案效果制作。
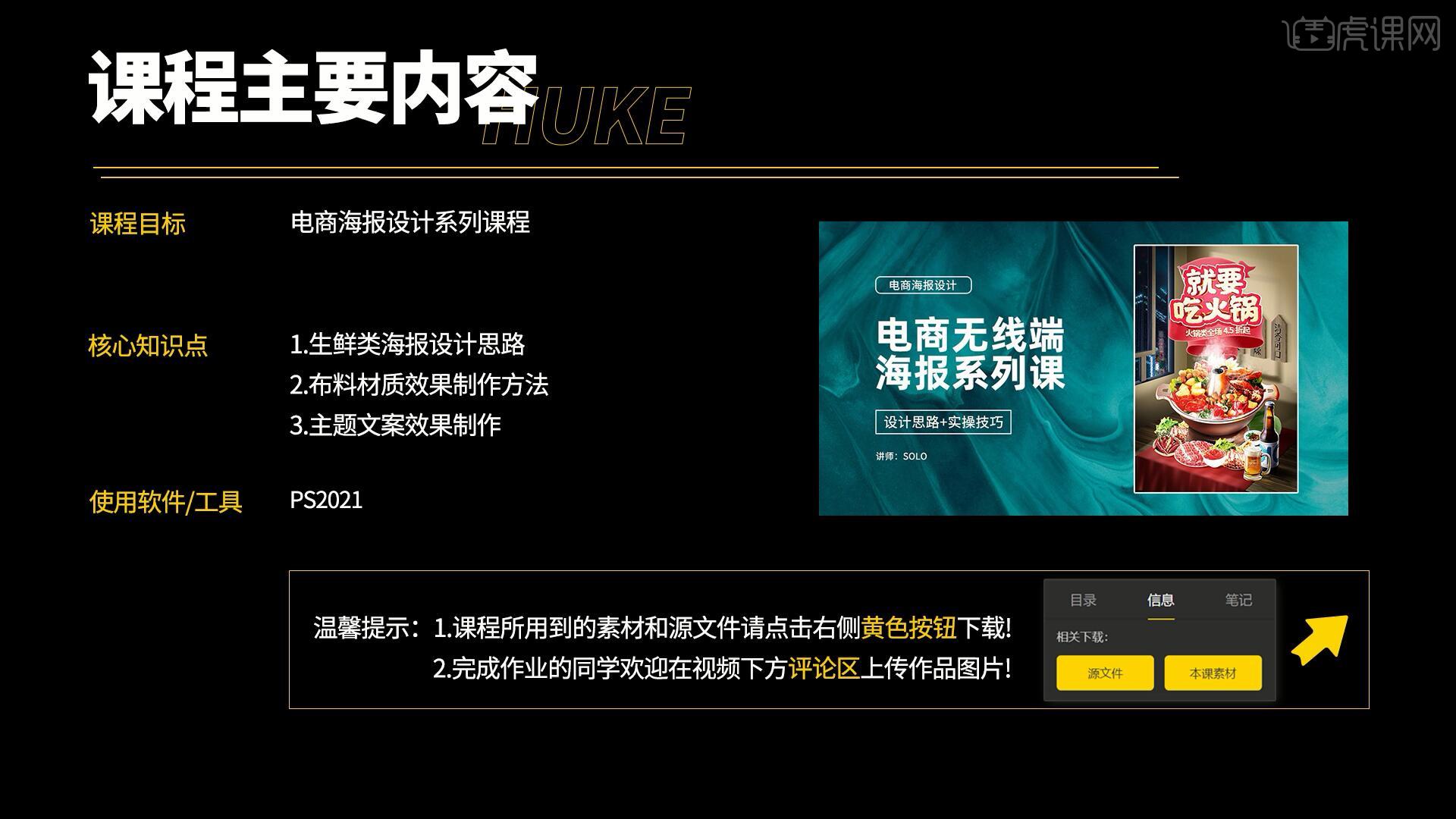
学完本课内容后,同学们可以根据下图作业布置,在视频下方提交作业图片,老师会一一解答。
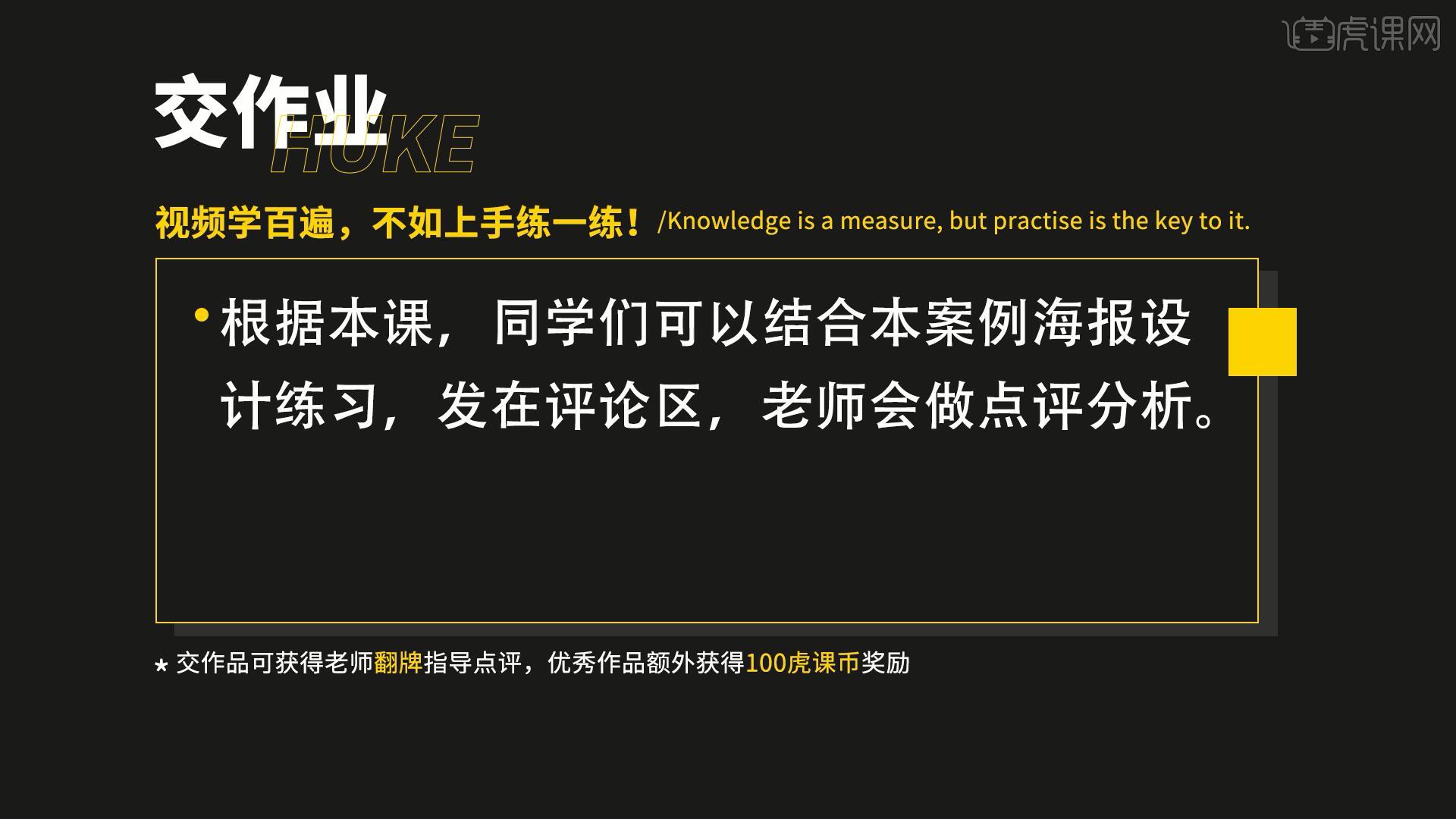
那我们开始今天的教程吧。
1.在讲解之前先来对本次案例成品进行浏览,根据当前的效果来讲解案例的制作流程,以及在制作过程中需要注意到的内容,具体可参考视频内老师的讲解。
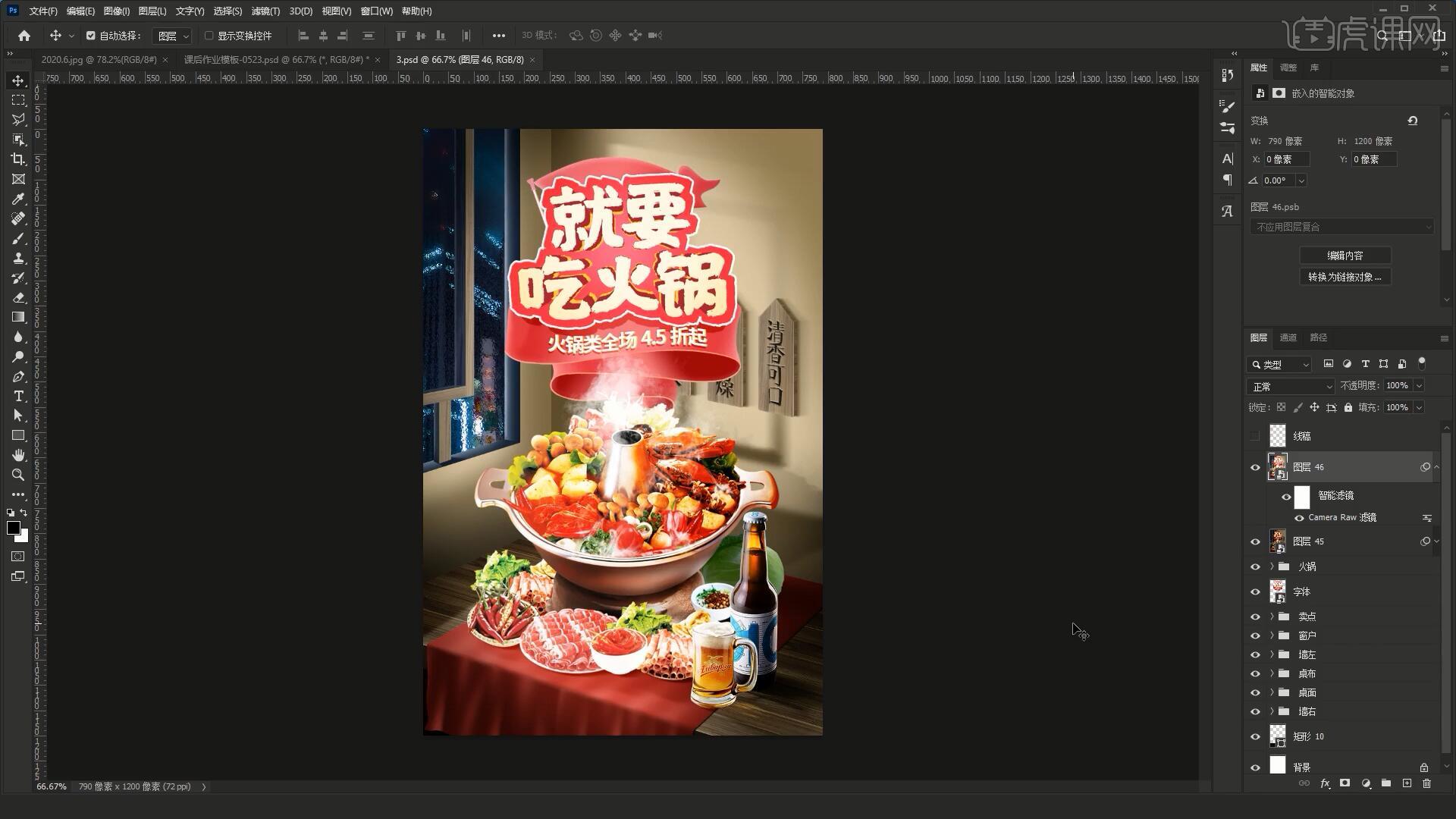
2.在设计场景时,第一步需要打线稿,线稿要注意时钟线和水平的透视线,各部分之间的透视关系要精确,如图所示。
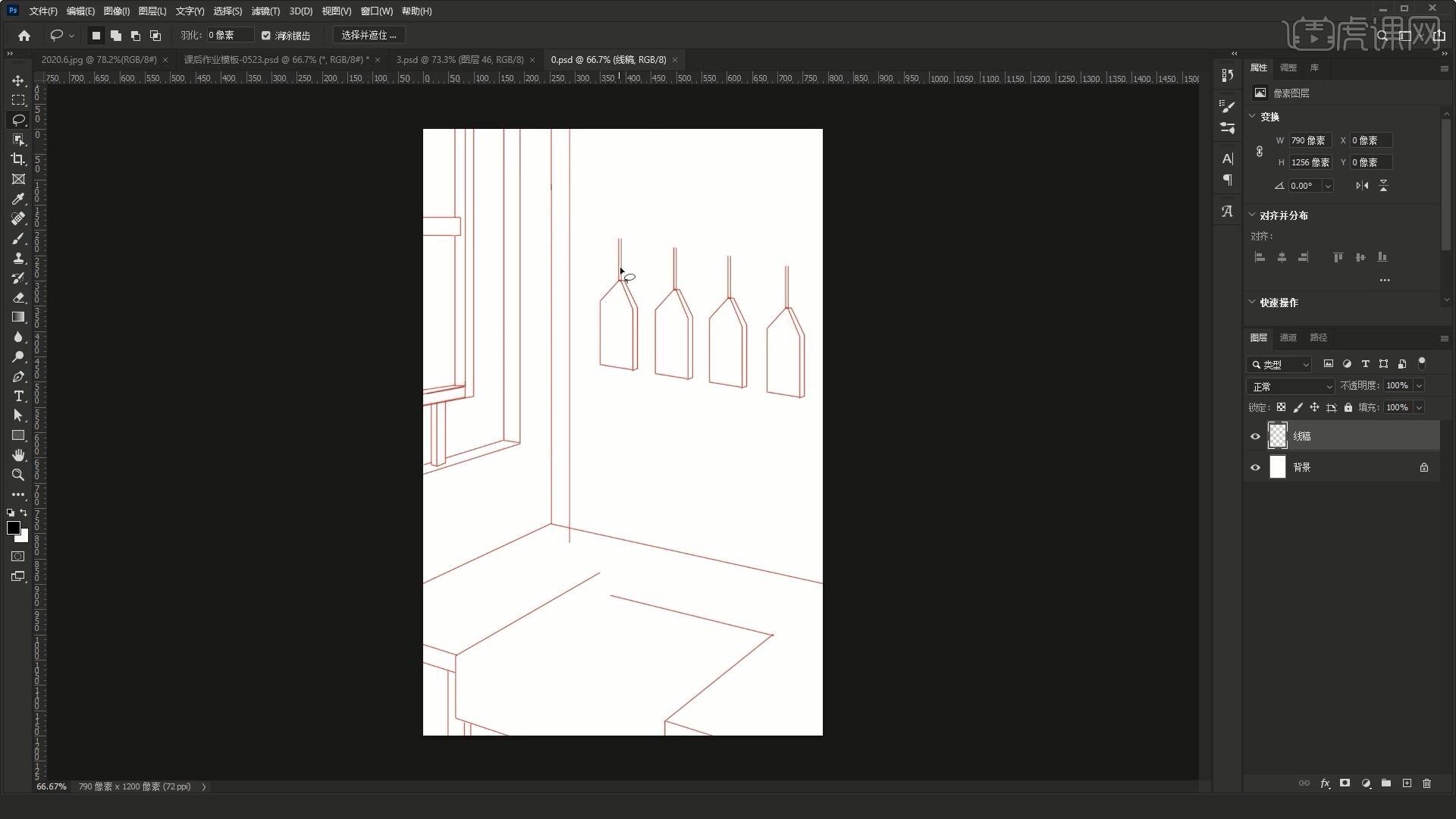
3.线稿搭建完成后进行模型的基本搭建,模型根据线稿使用【矩形工具】或【钢笔工具】画出即可,绘制时注意区分图层、上下关系,填充为基本的颜色即可,如图所示。
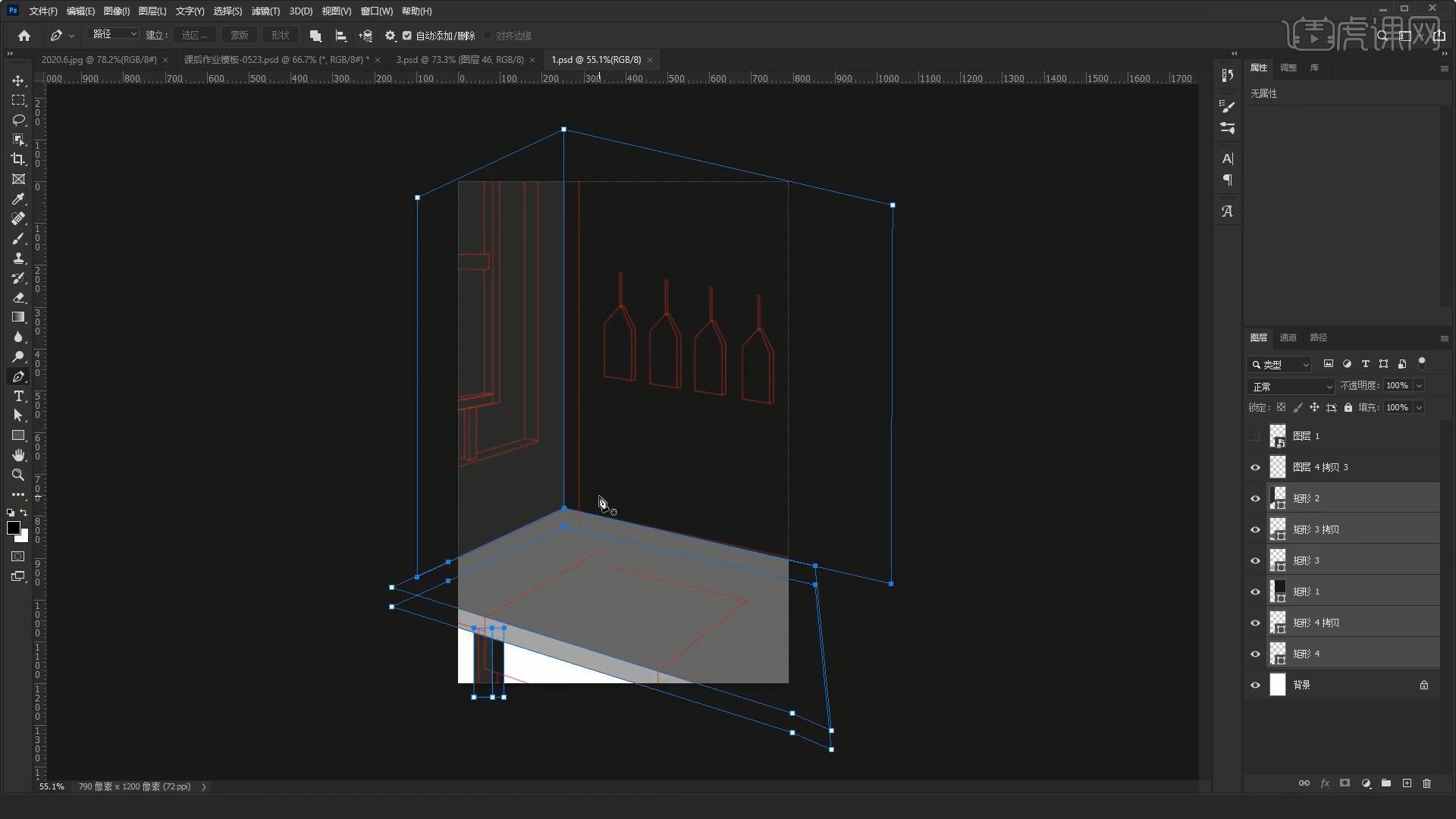
4.形状衔接的位置需要精确连接,第三步是细化模型,即细分明暗结构,如下图的场景中添加了窗户,如图所示。
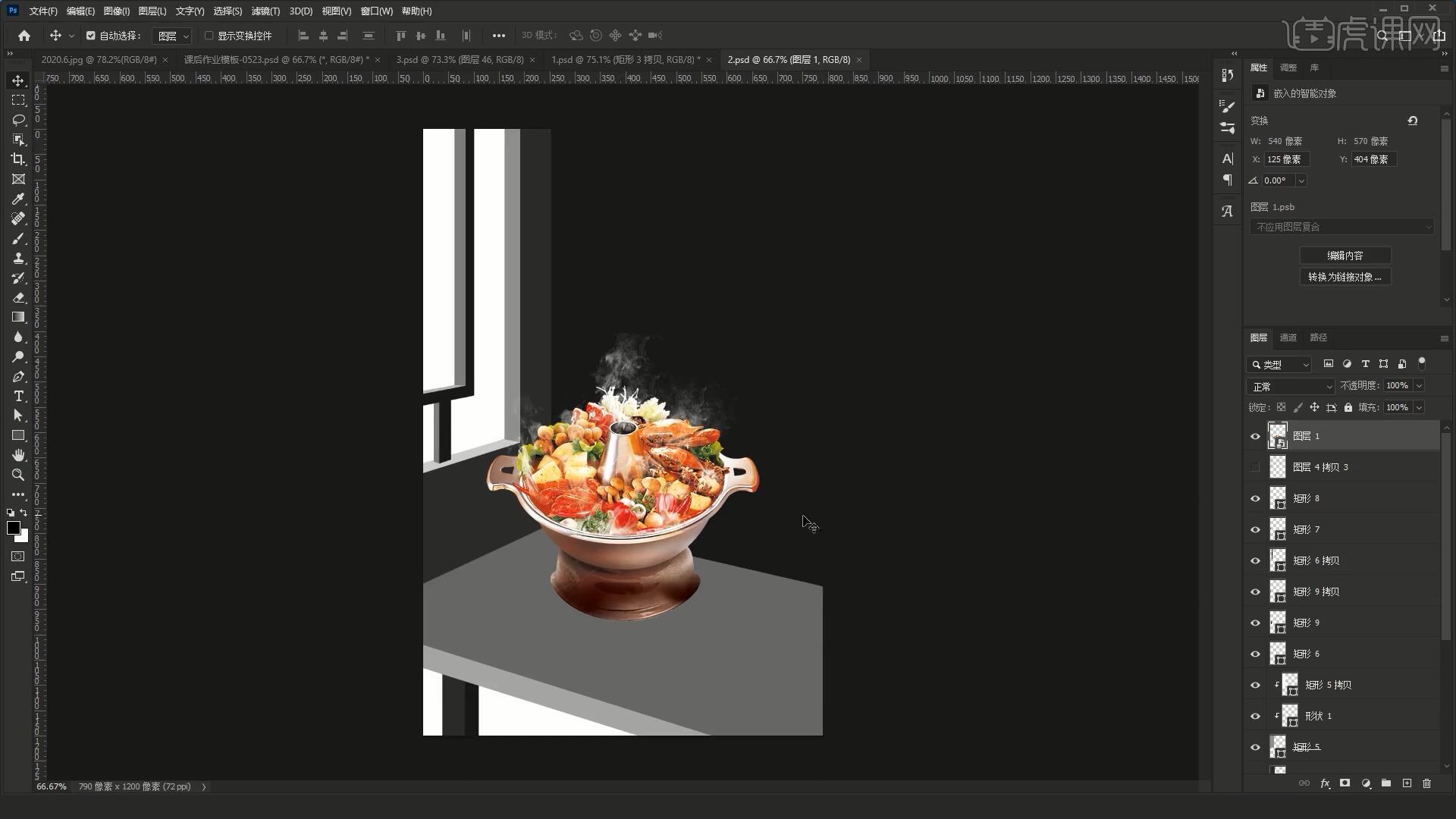
5.然后就是上色、贴材质,根据设计思路进行上色,取色时注意明度和饱和度不能非常饱满,如图所示。
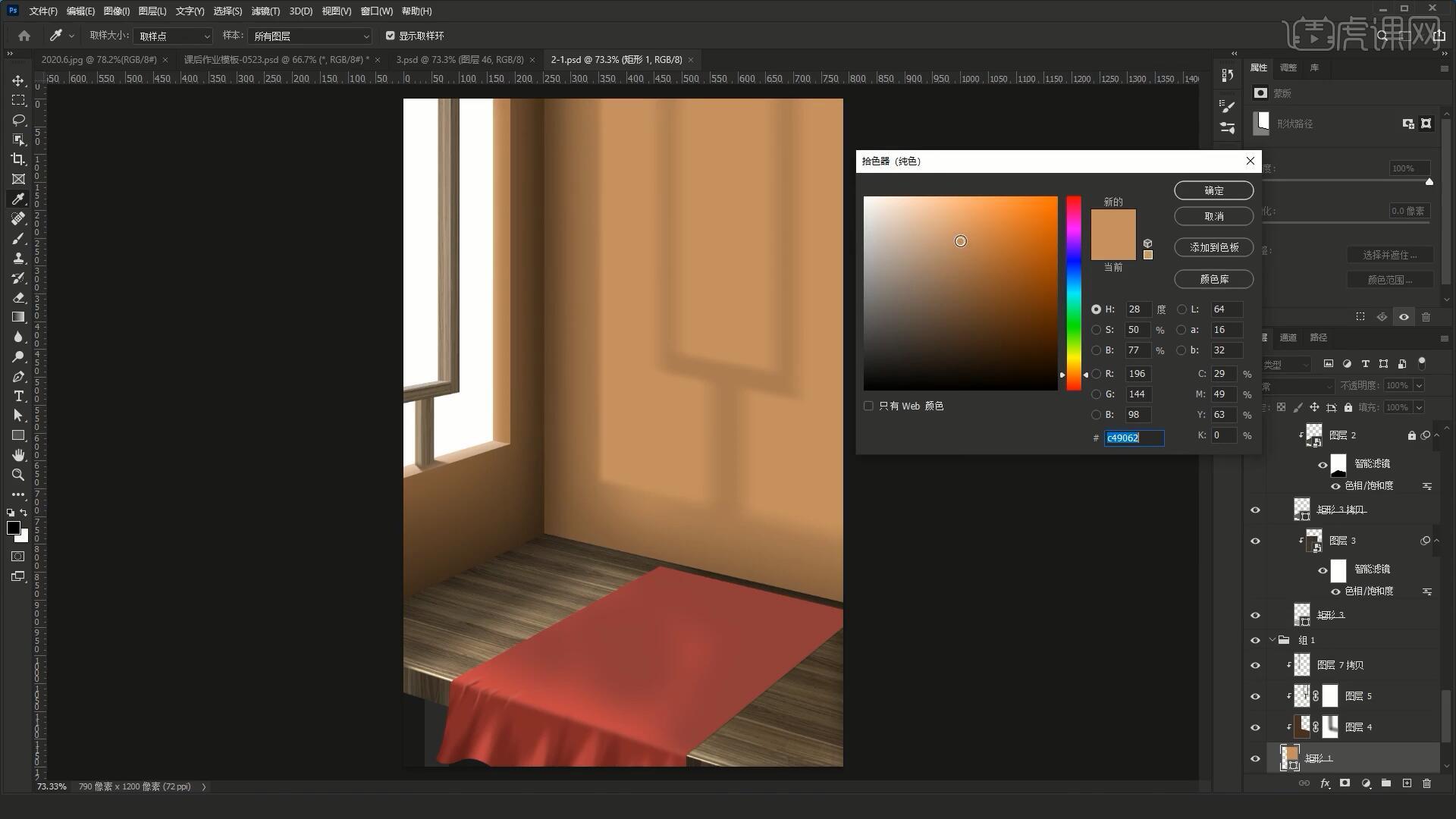
6.本节教程制作的是暗色场景,光线从外侧进入,场景的受光面、暗面需要区分开来,与实际相符,窗户的投影可以【载入选区】窗户的选区,【自由变换-水平翻转】移至受光的墙面上,拉宽后填充颜色为较浅的颜色,注意做出虚实深浅的变化,如图所示。
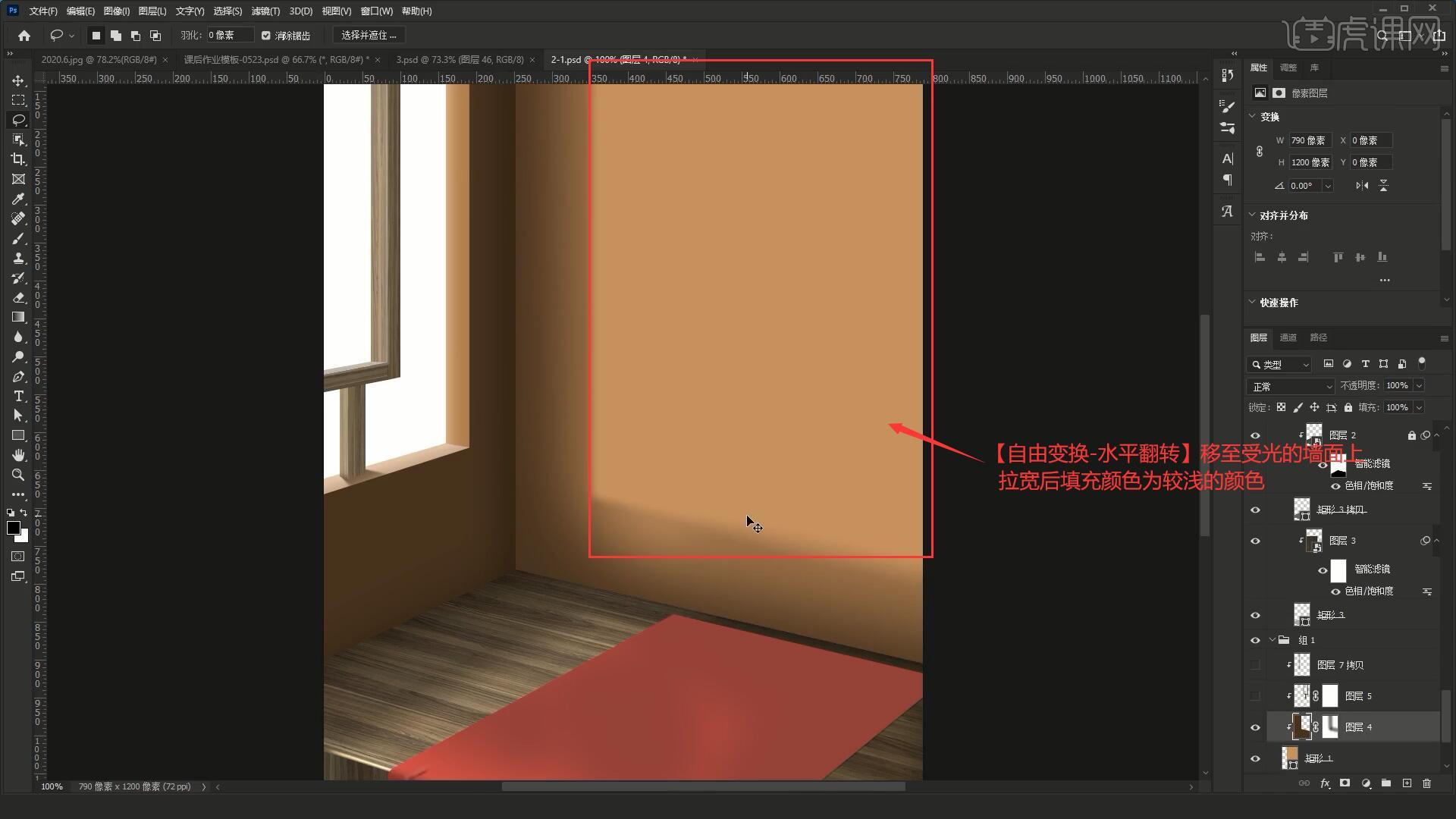
7.然后就是使用【画笔工具】和【高斯模糊】制作窗户结构的投影,然后就是暗面的反光、影子的亮面、明暗过渡和暗面,如图所示。
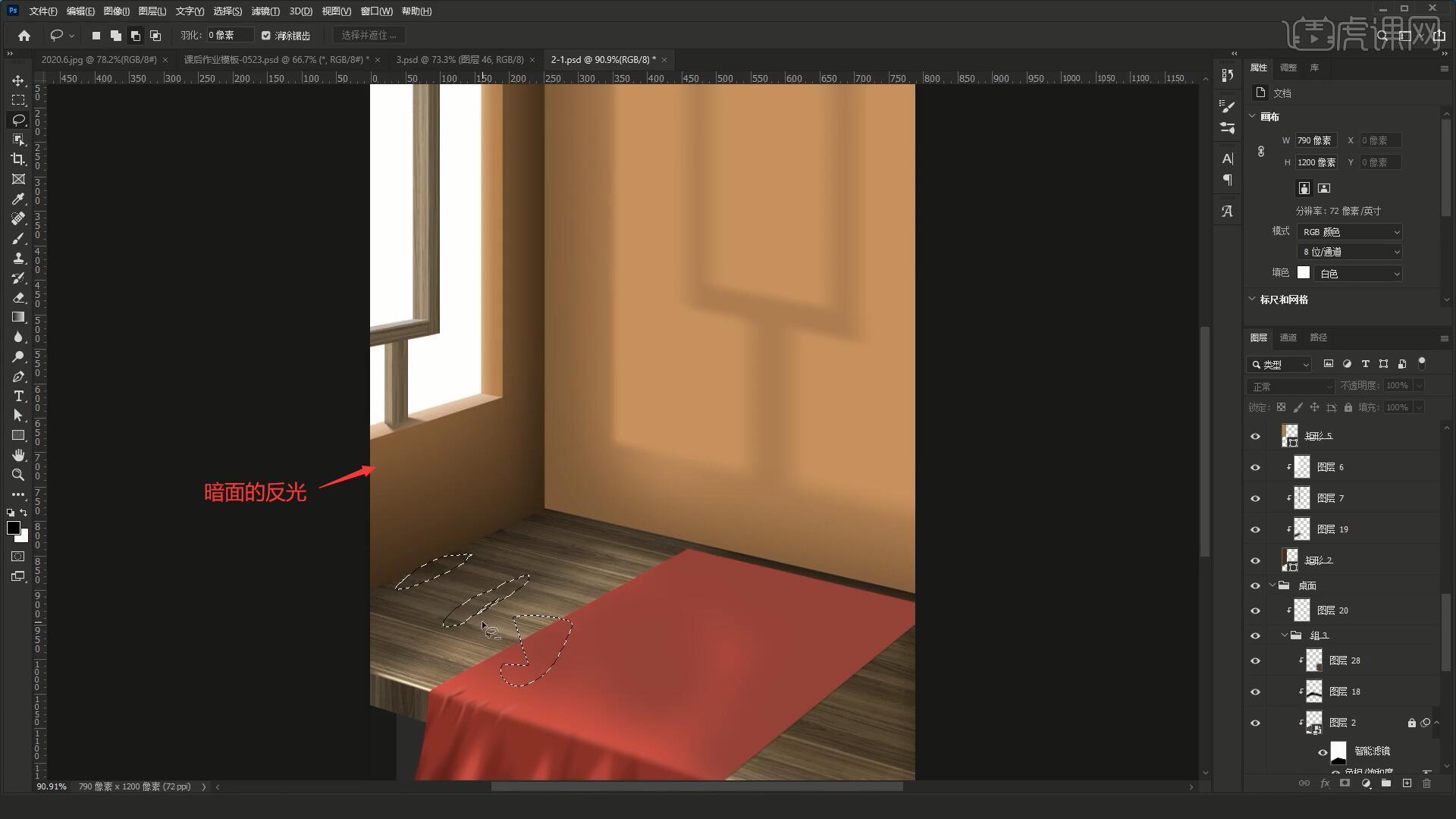
8.墙面的夹角衔接很突兀,需要制作明暗交界的闭塞区进行过渡,如图所示。
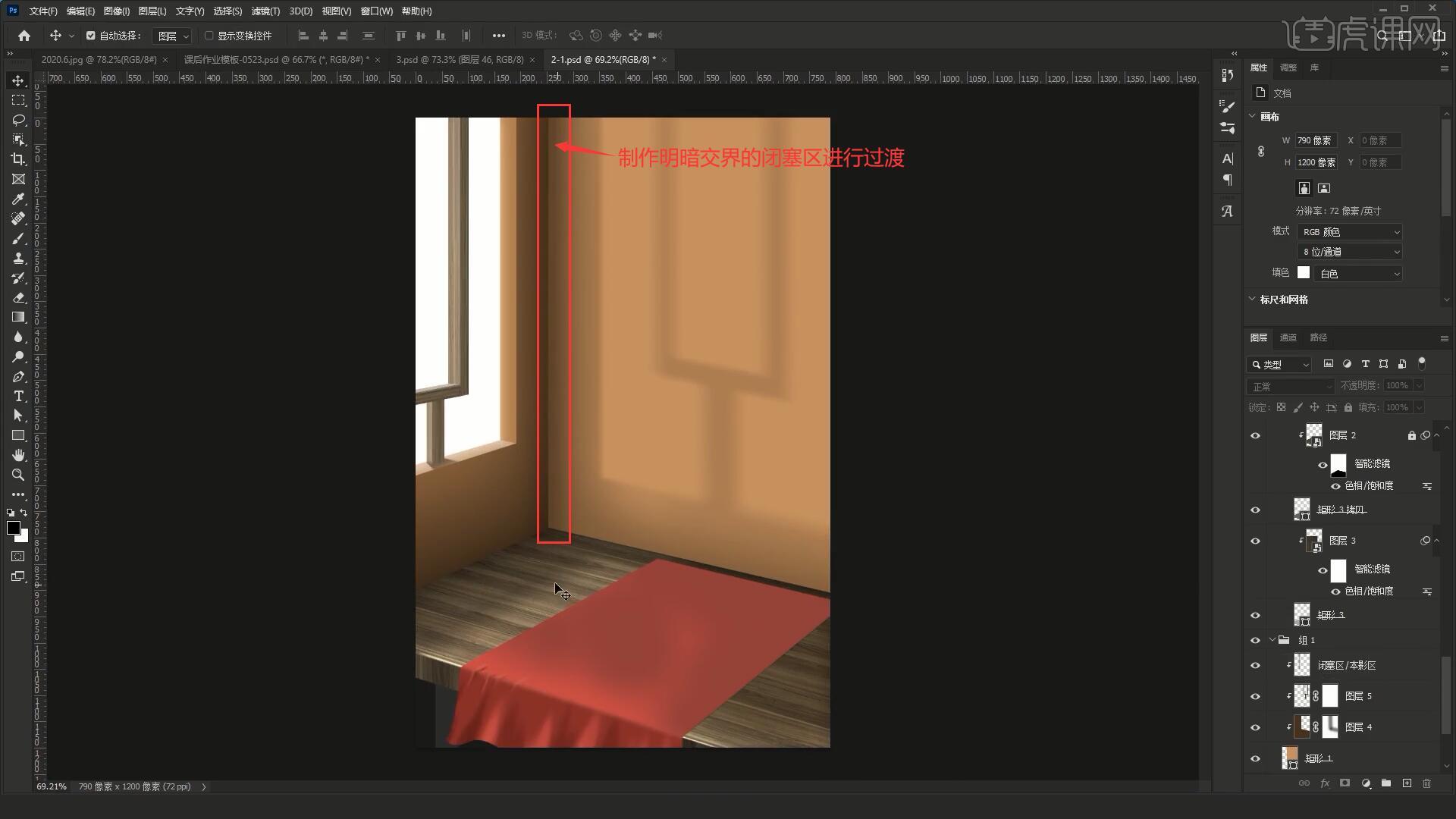
9.为场景中的桌面贴上材质,然后使用【色相/饱和度工具 快捷键:Ctrl+U】调整明度为-45进行压暗,如图所示。
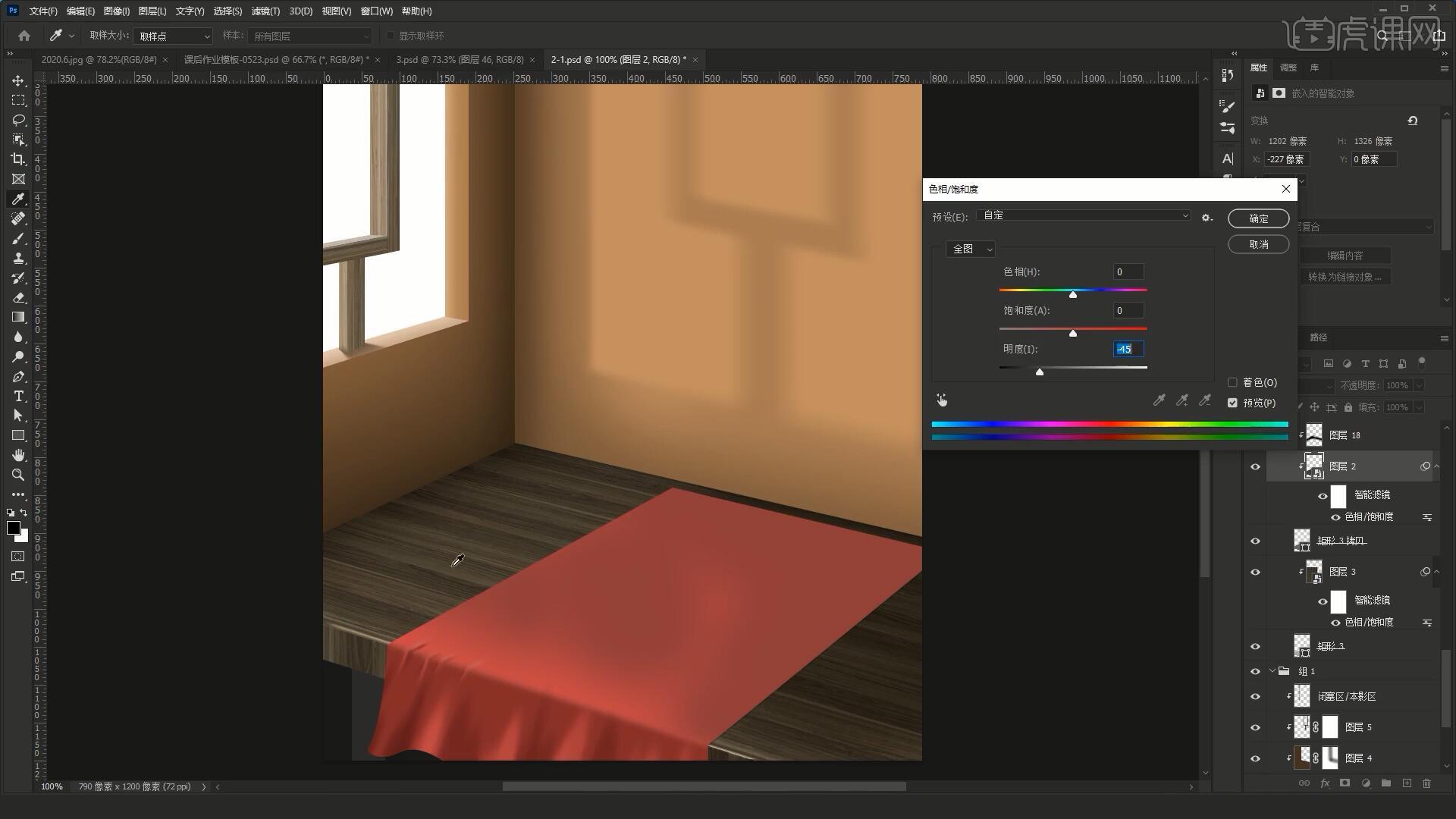
10.在智能滤镜的【蒙版】上使用【多边形套索工具】绘制选区,【羽化选区 快捷键:Shift+F6】羽化半径为5像素,【填充】为黑色,去除不需要压暗的部分,如图所示。
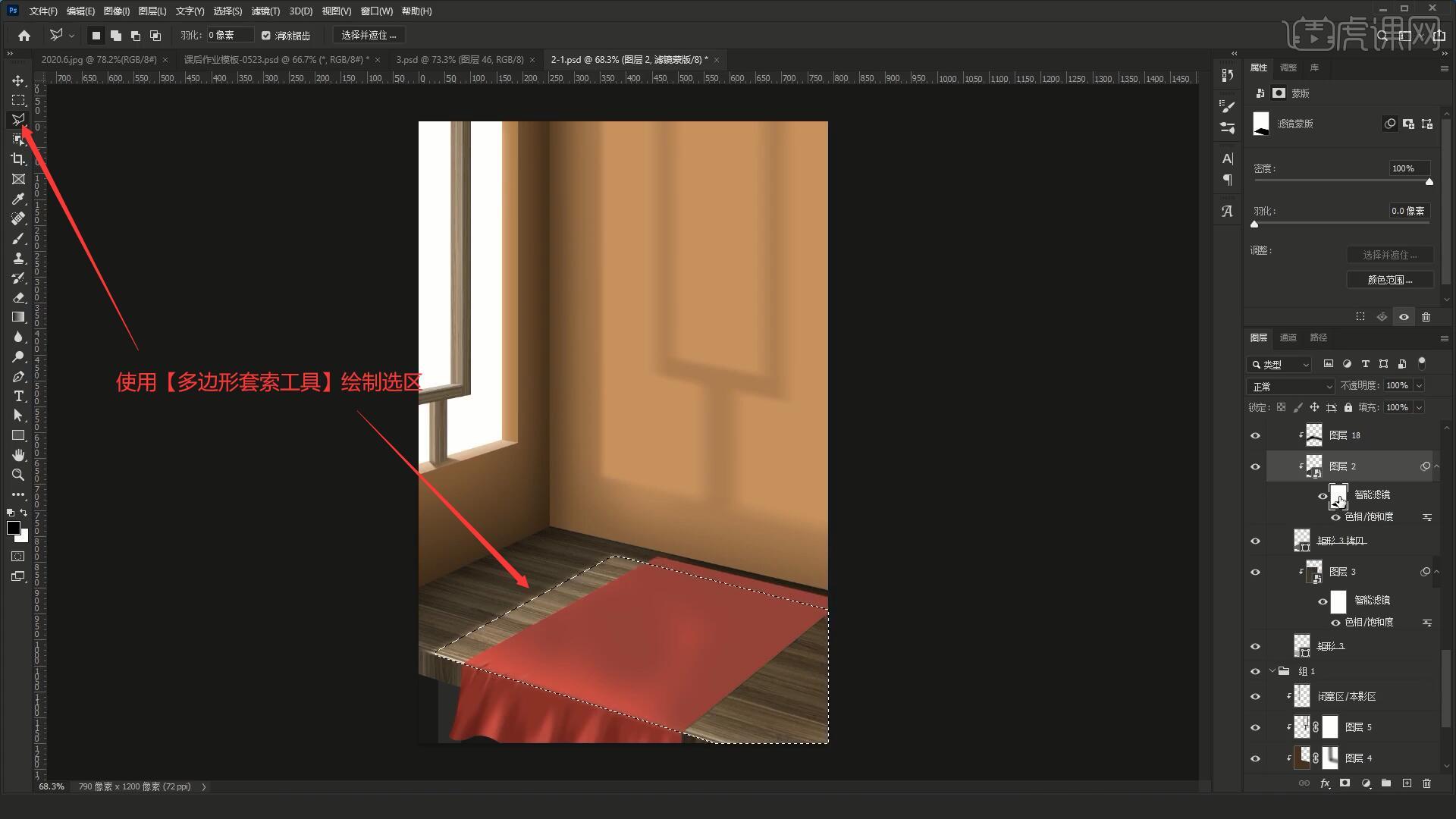
11.选择【滤镜-模糊-动感模糊】做模糊,角度为-17度,距离为46像素,让阴影更加自然、真实,如图所示。
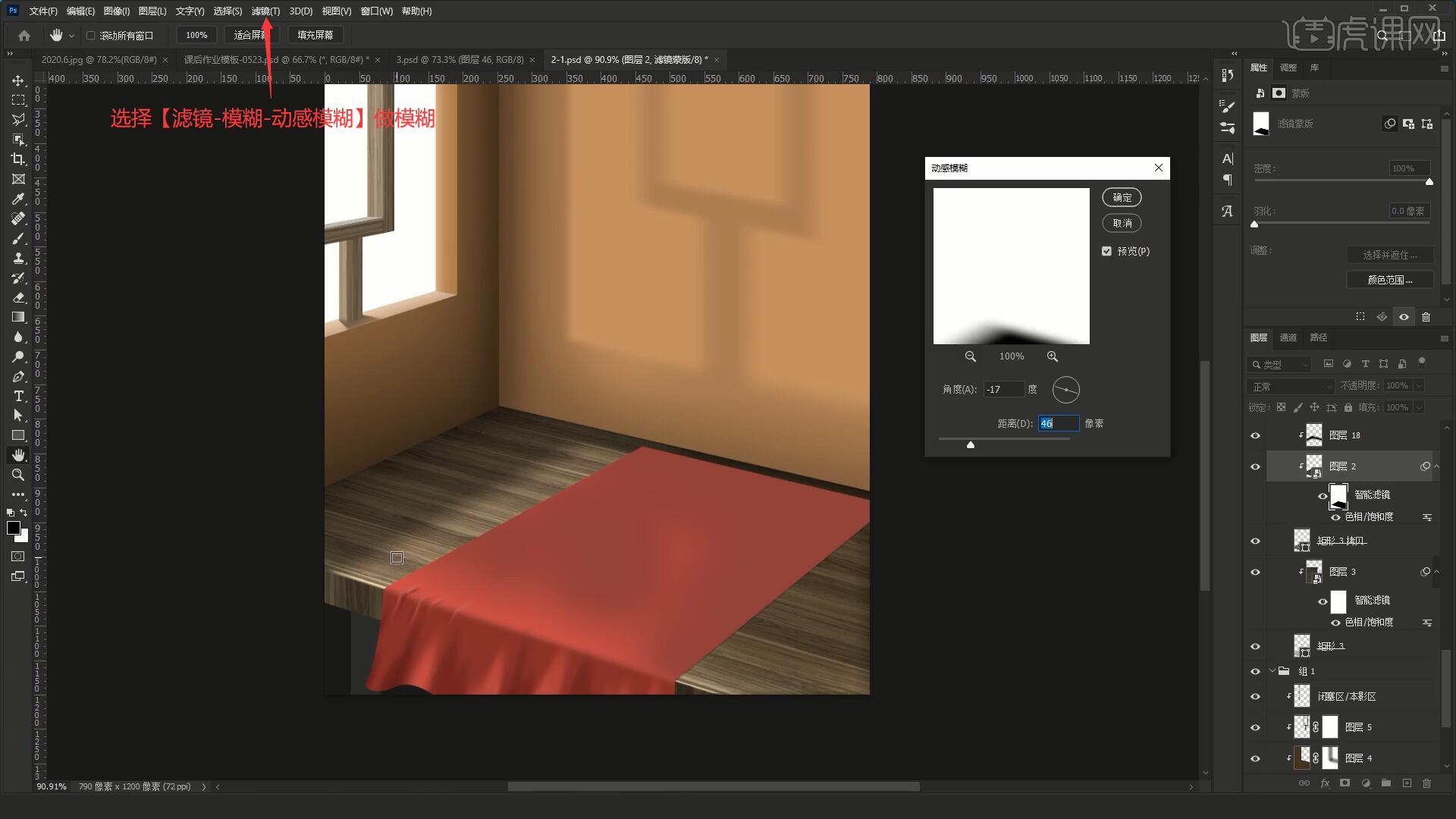
12.布料部分先使用【钢笔工具】绘制基本形状,绘制时注意透视关系和形体形状,然后使用【套索工具】绘制任意的选区,【动感模糊】做模糊,【载入选区】后选择【编辑-定义画笔预设】,如图所示。
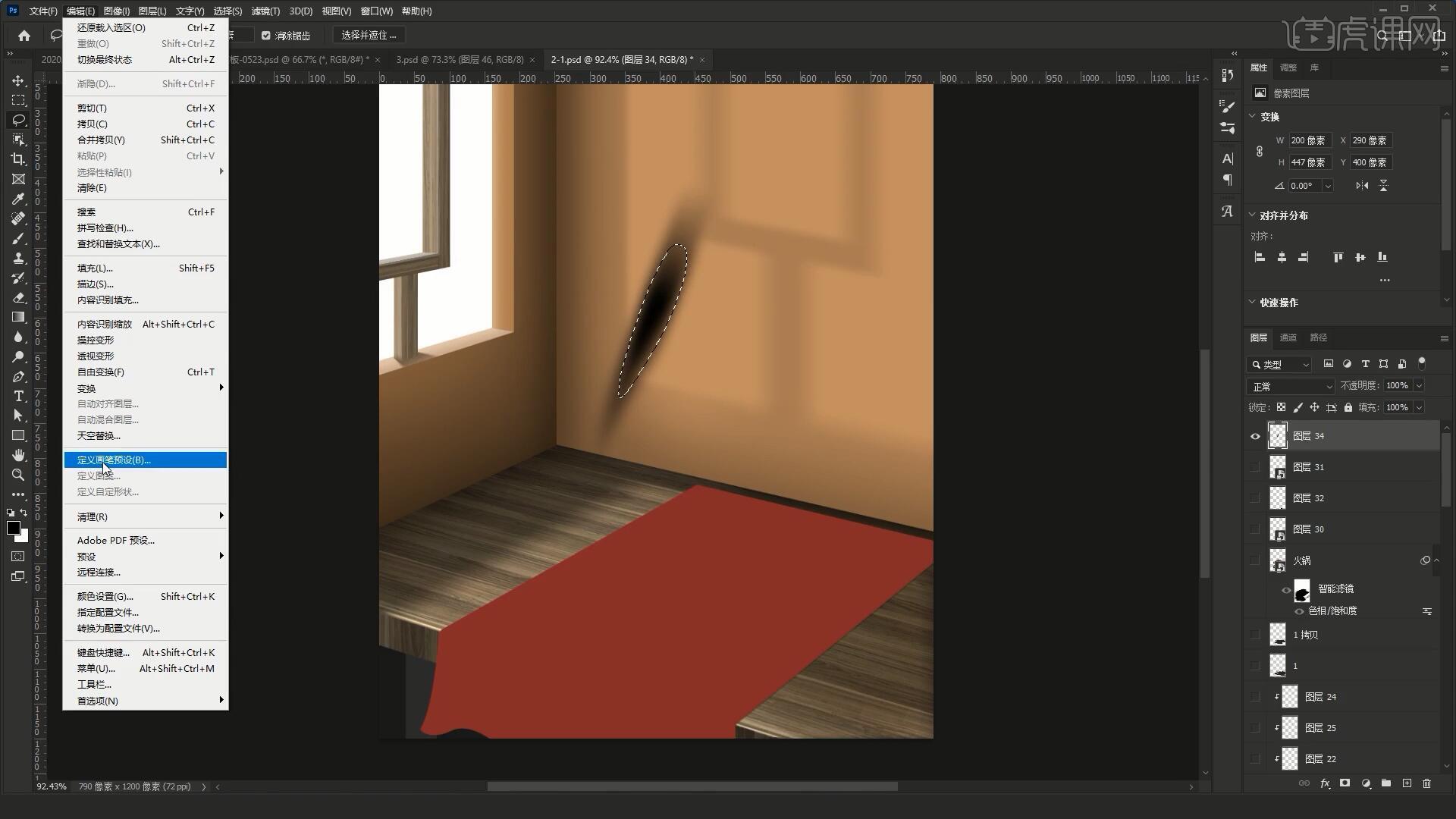
13.【新建图层】并【创建剪切蒙版】,使用定义的画笔【吸取颜色 快捷键:按住Alt点击】布料的颜色并调整提亮,降低画笔的不透明度至30%,调整画笔的角度为边缘点上亮面,如图所示。
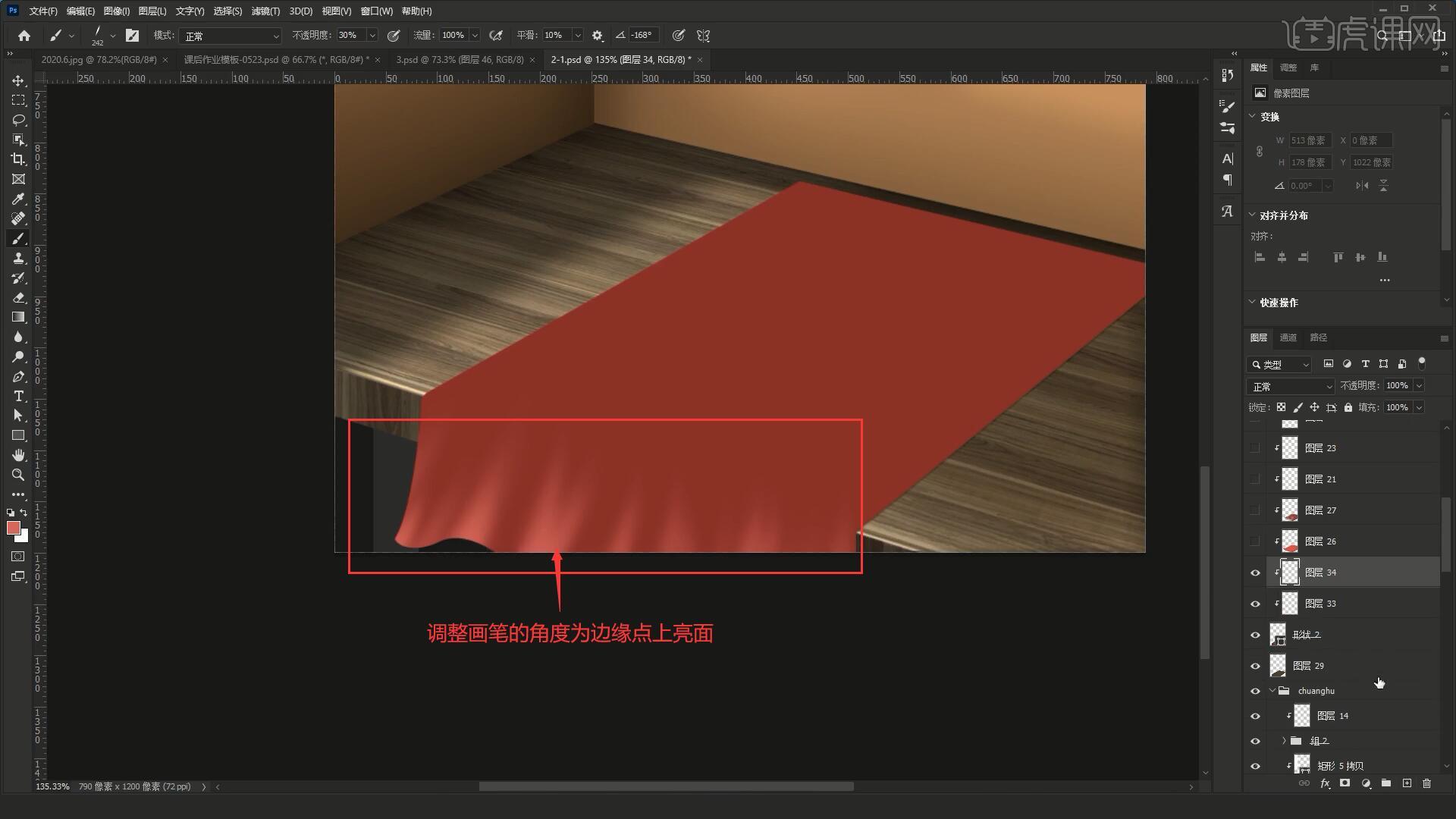
14.相同方法吸取并调整颜色为布料稍深的颜色,设置画笔的不透明度为100%,调整画笔的角度在亮面的中间点上暗面,做出布料边缘的褶皱效果,如图所示。
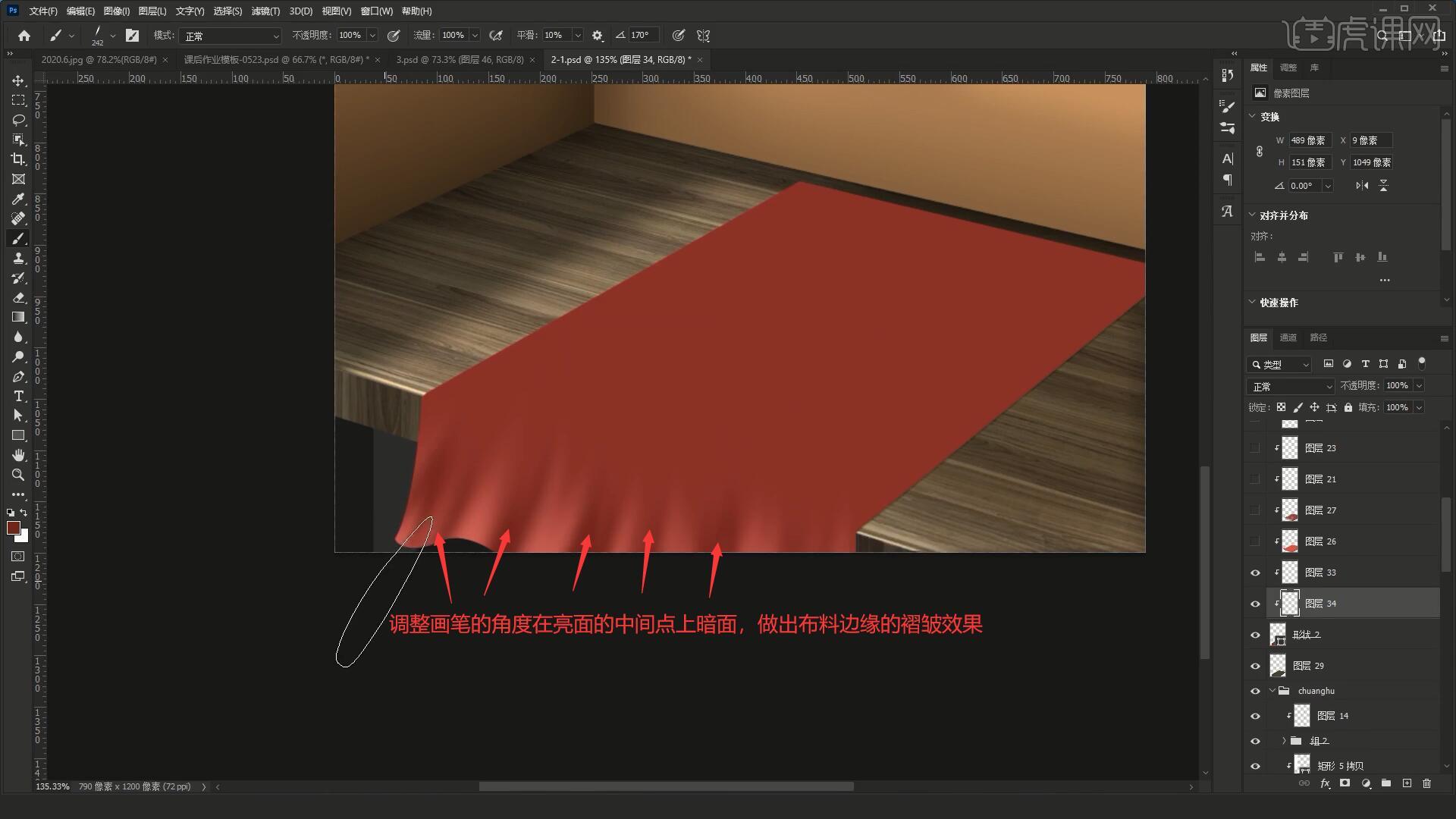
15.使用【多边形套索工具】沿着桌面在布料上绘制选区,【新建图层】并【创建剪切蒙版】,【填充】为较浅的红色,做出布料的明暗变化,如图所示。
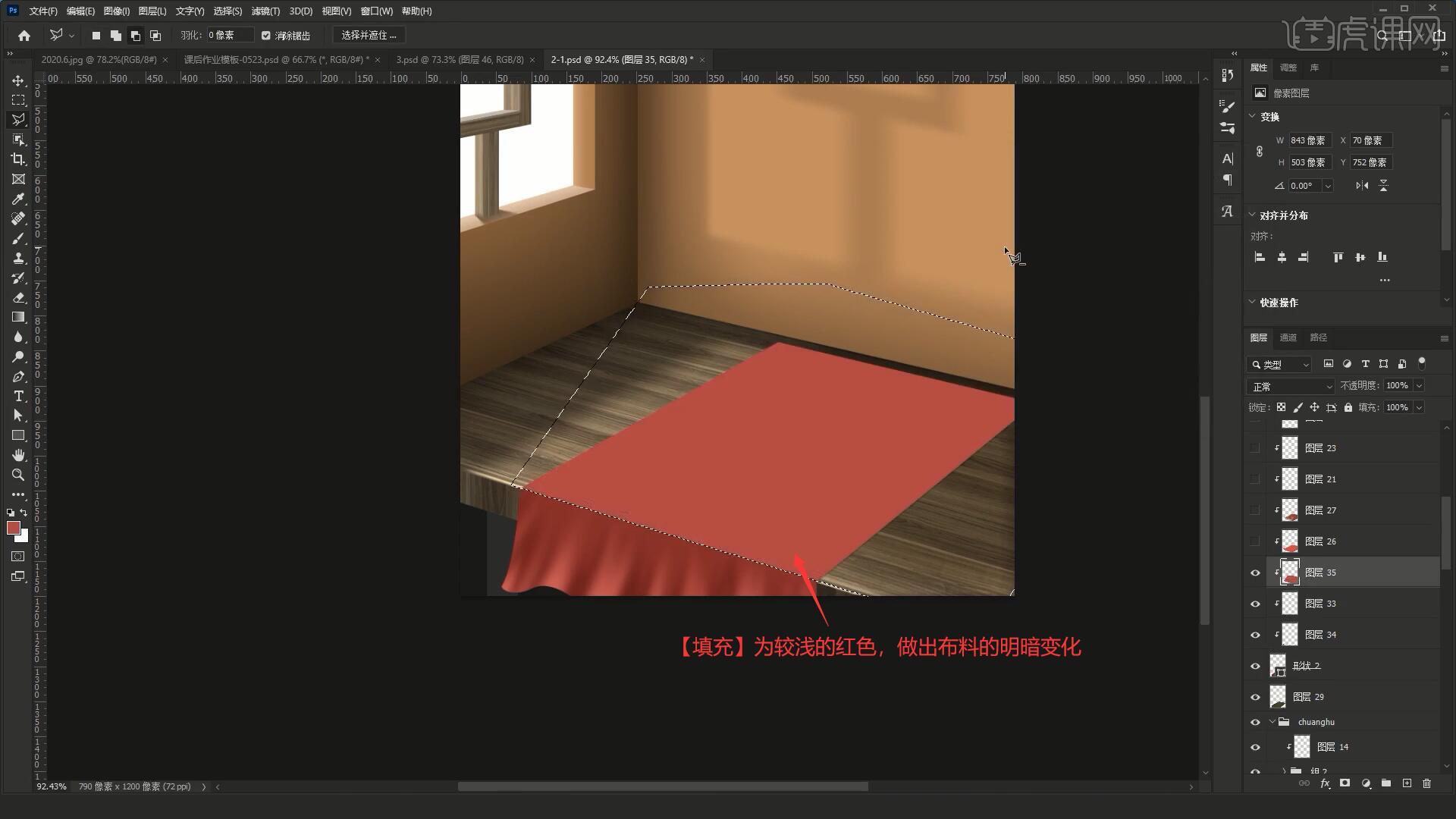
16.使用【高斯模糊】做模糊,让边缘线不会过硬,然后【新建图层】并【创建剪切蒙版】,使用【画笔工具】定义的画笔缩小画笔,相同方法做出褶皱,使用【色相/饱和度工具】进行调色,如图所示。




 复制
复制