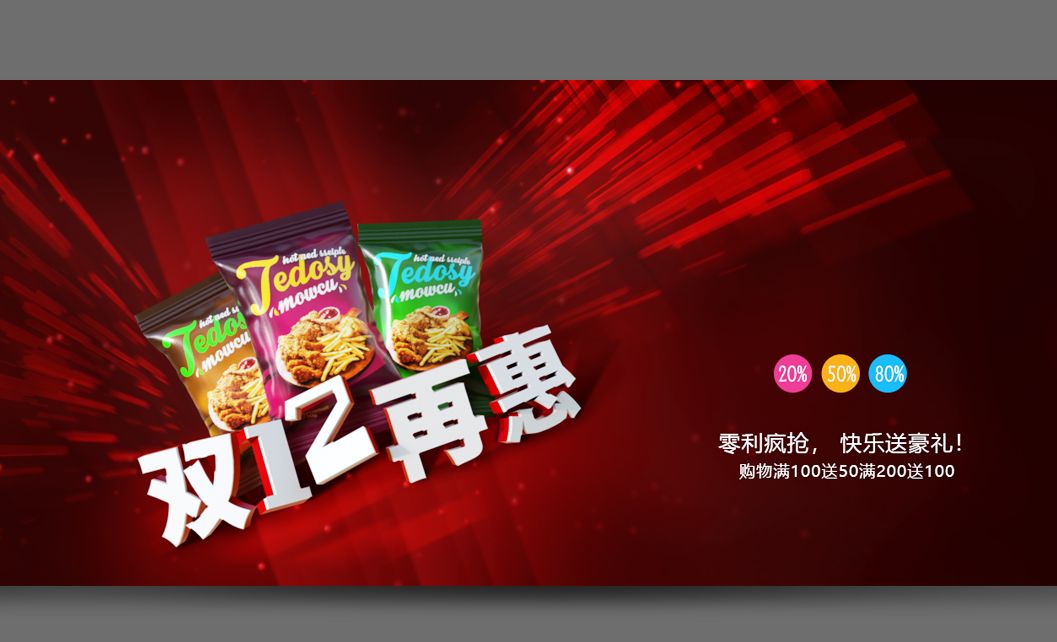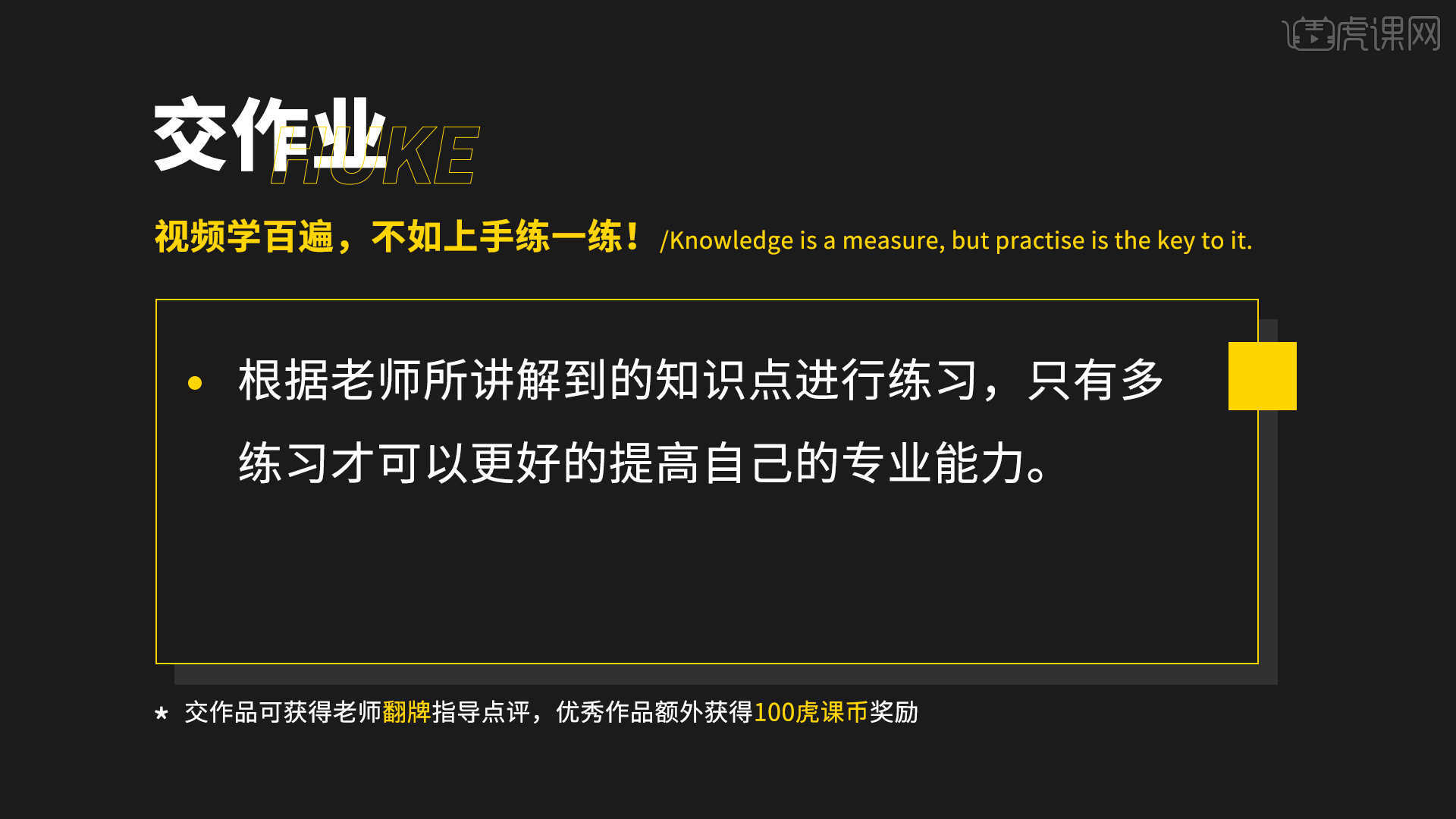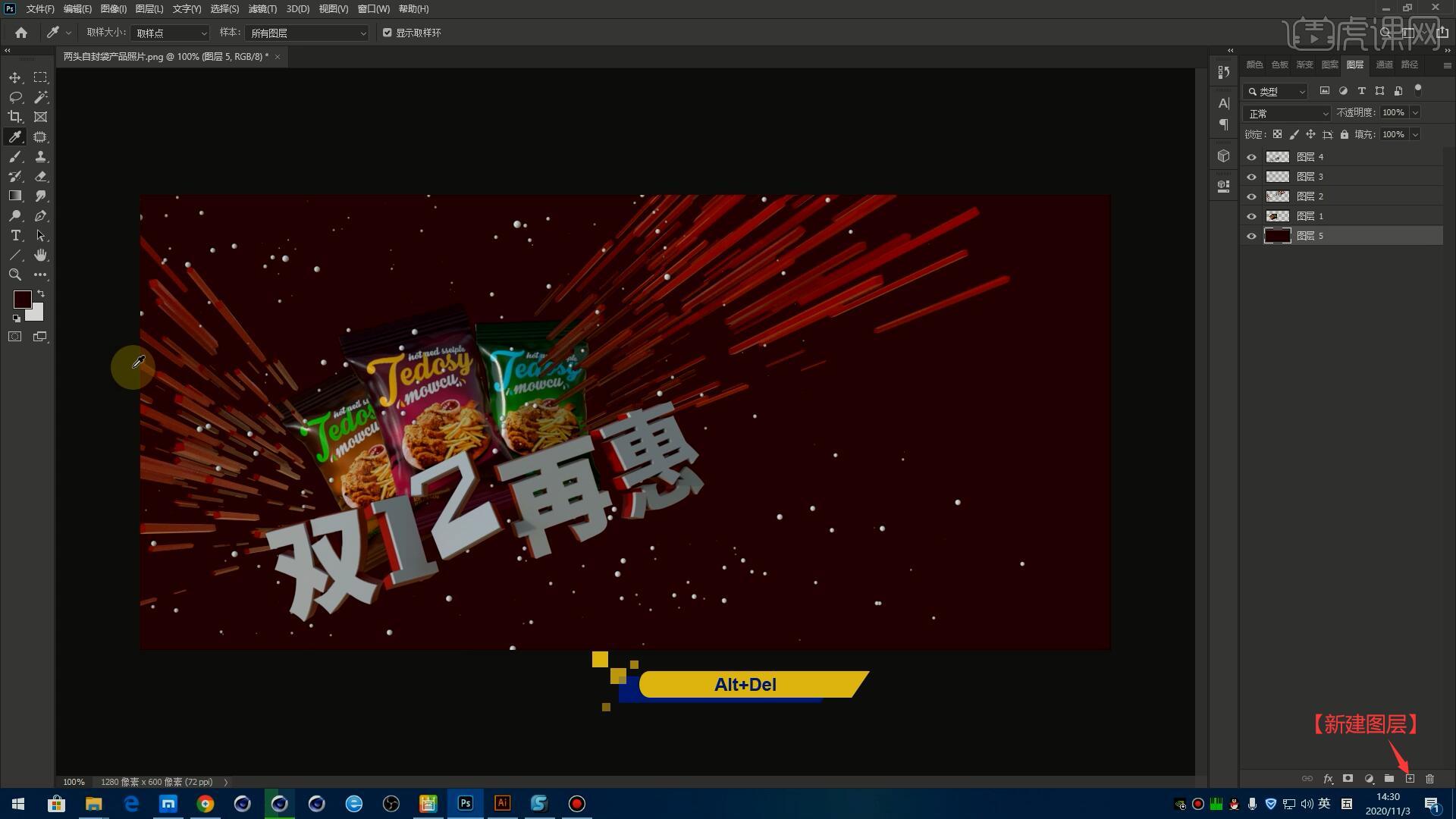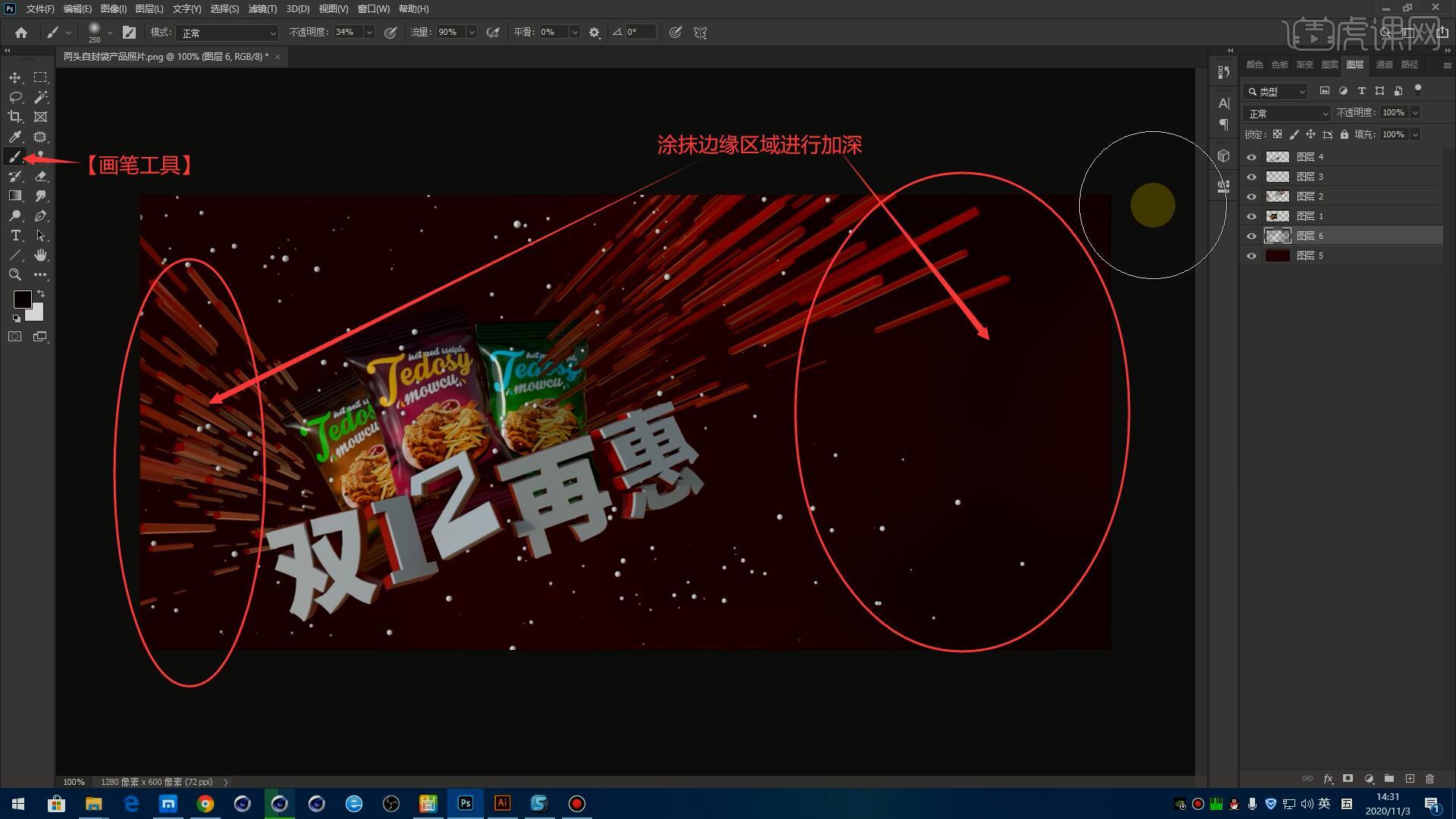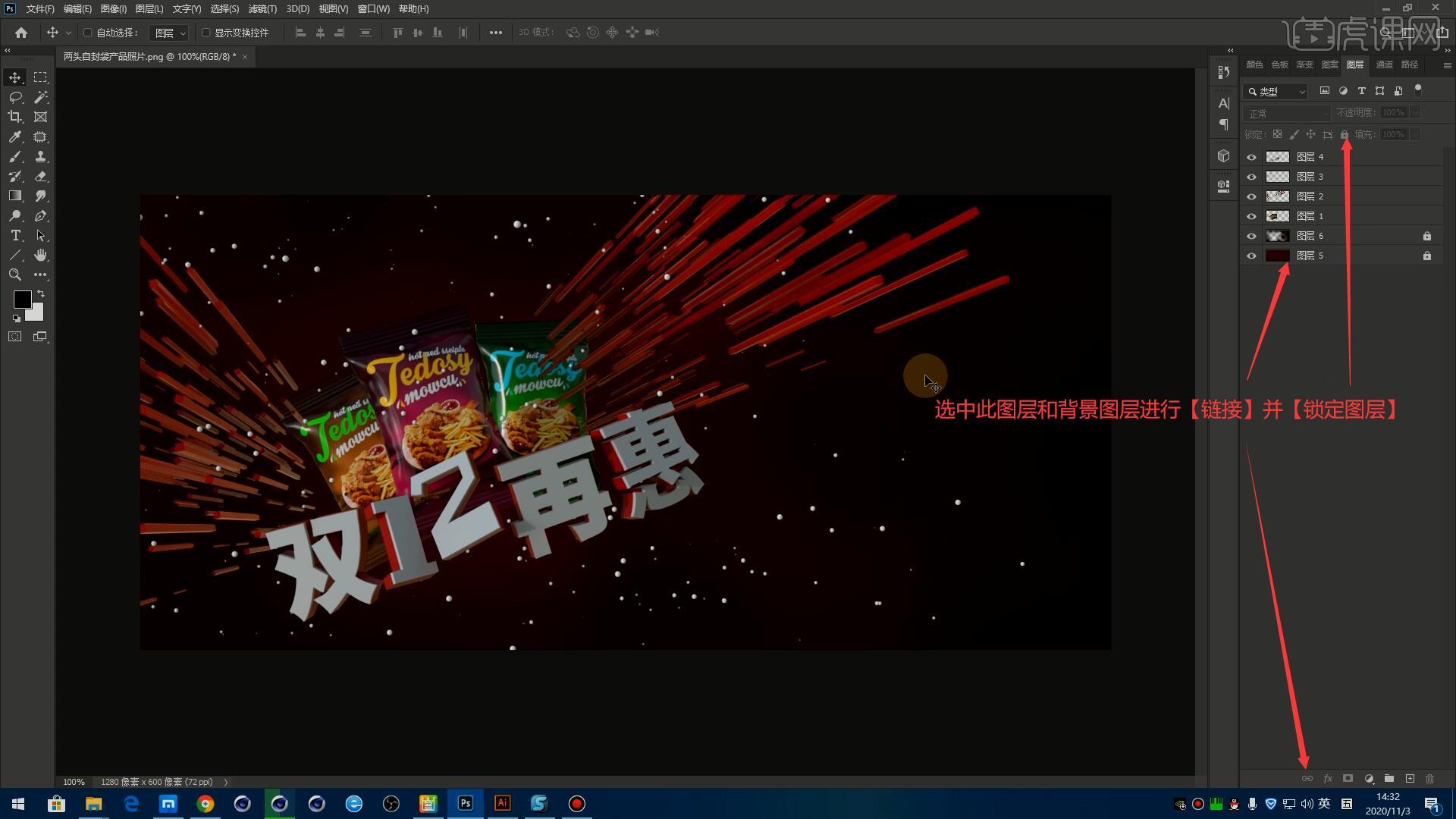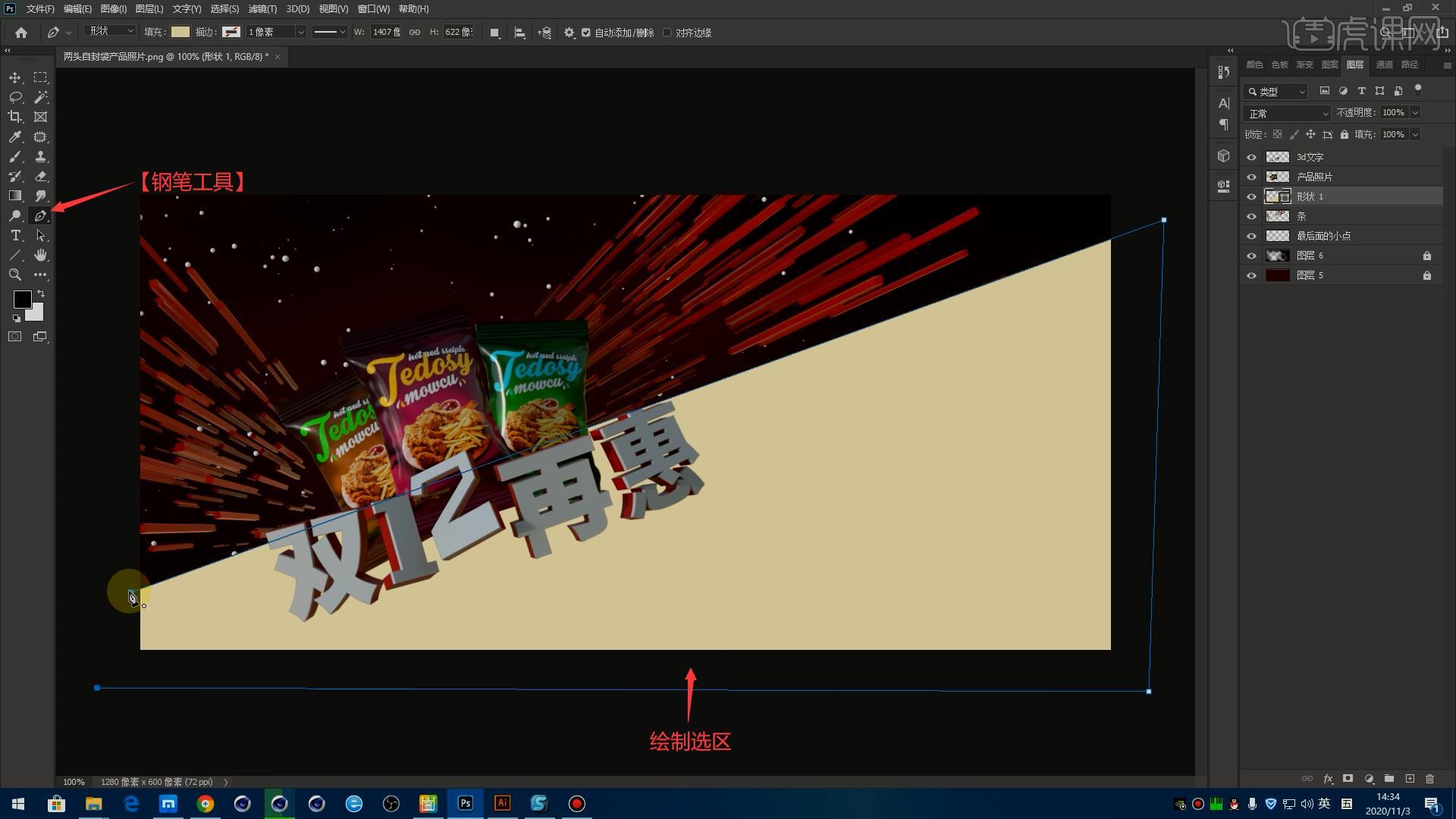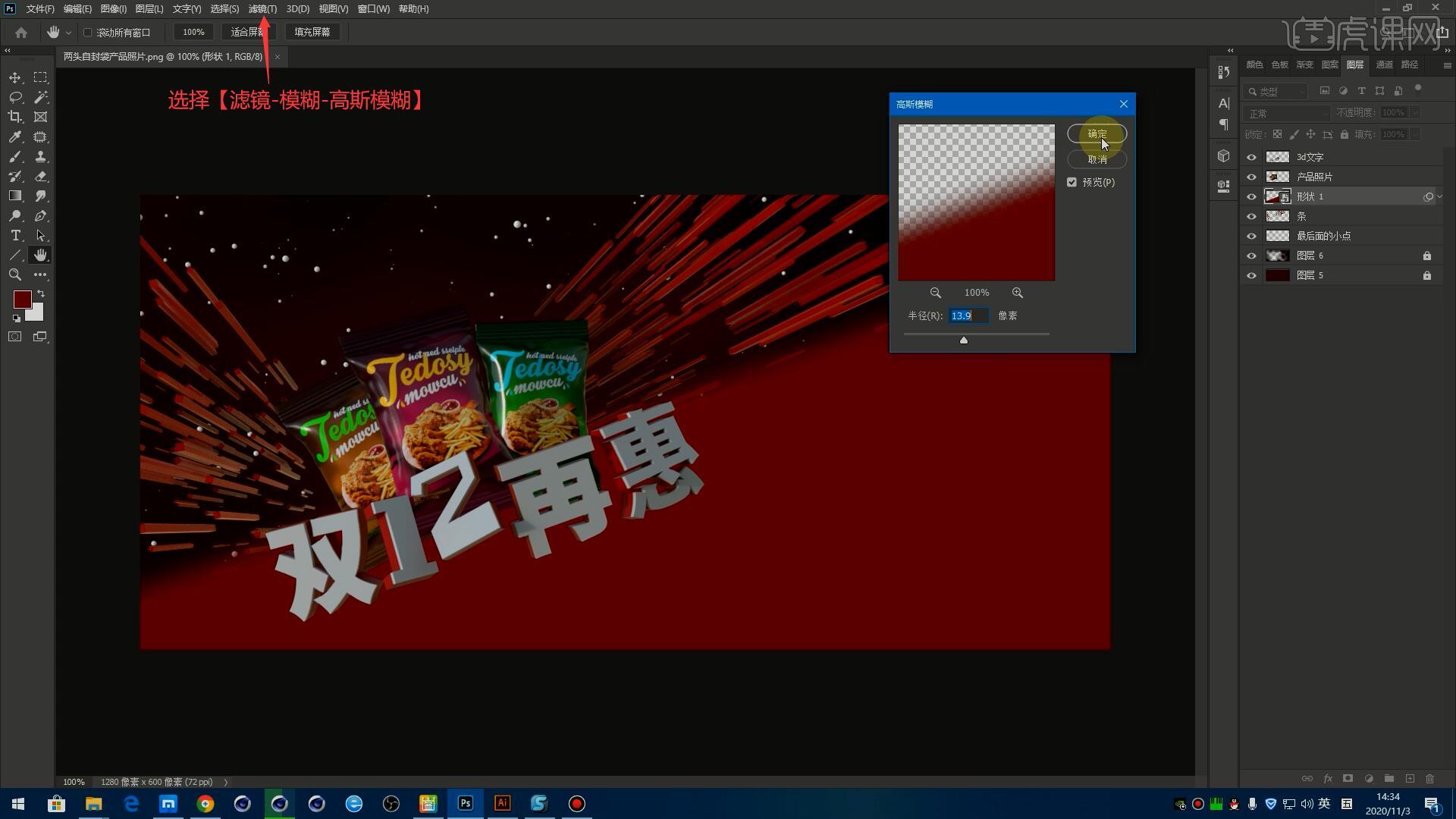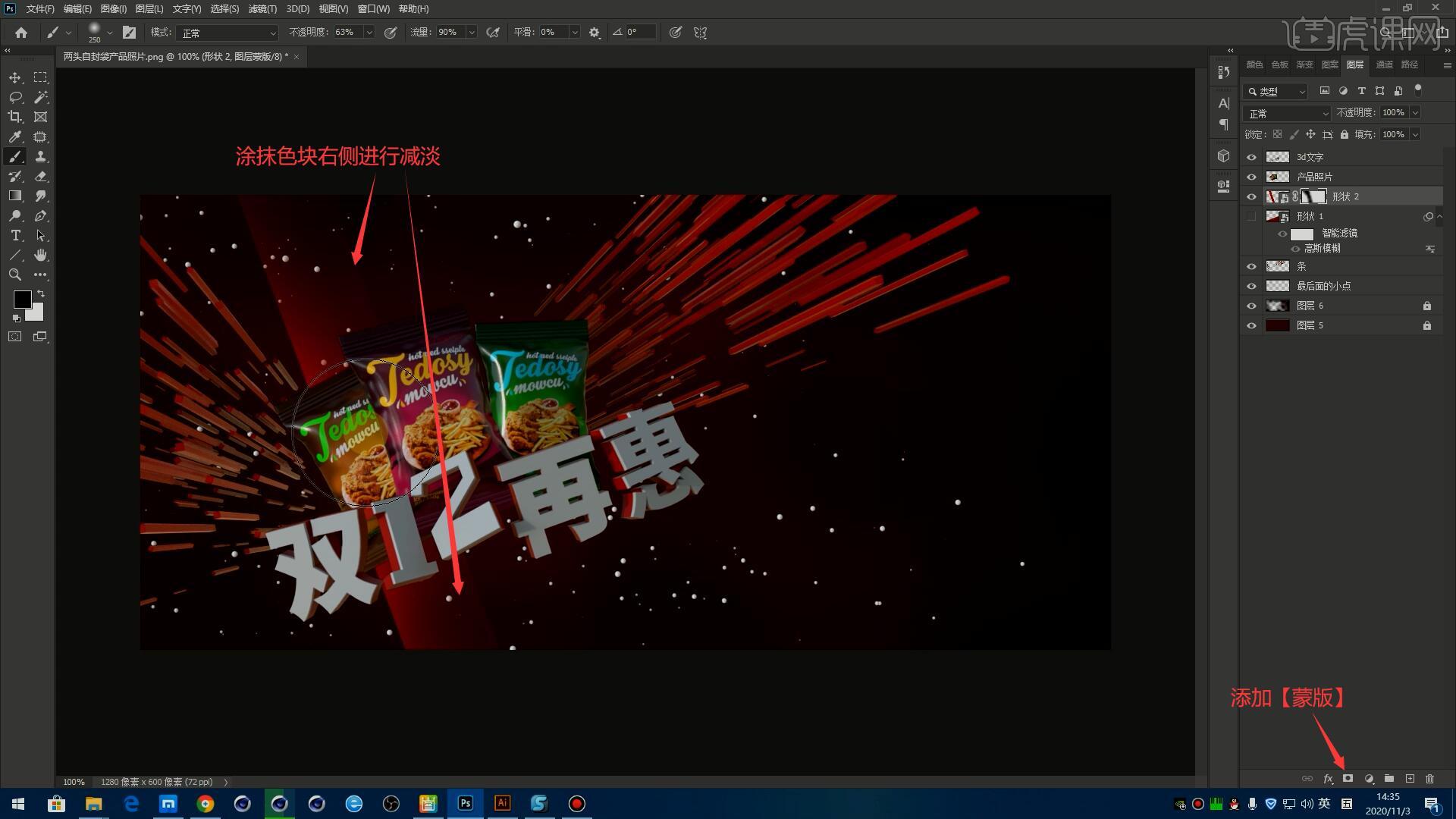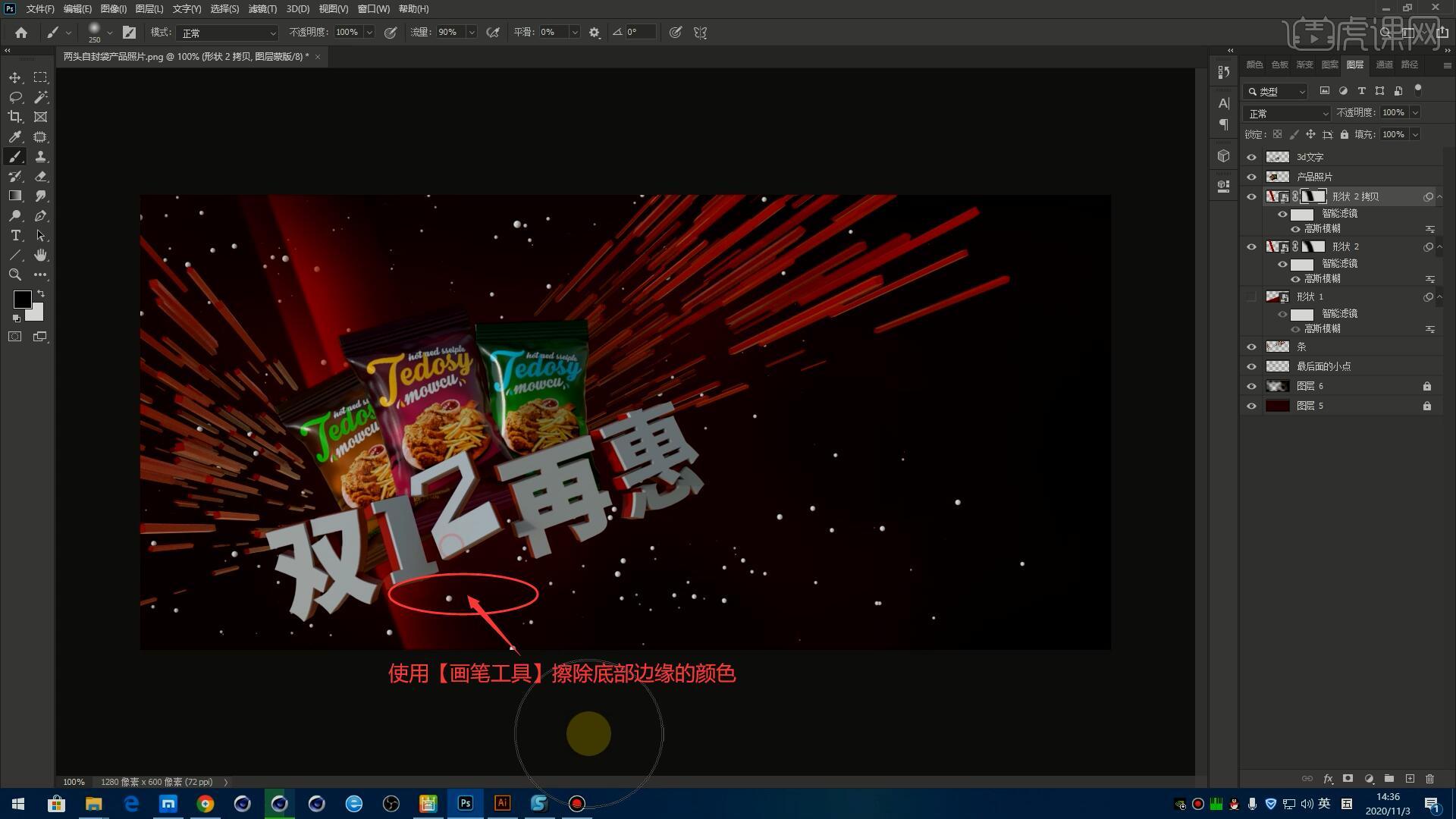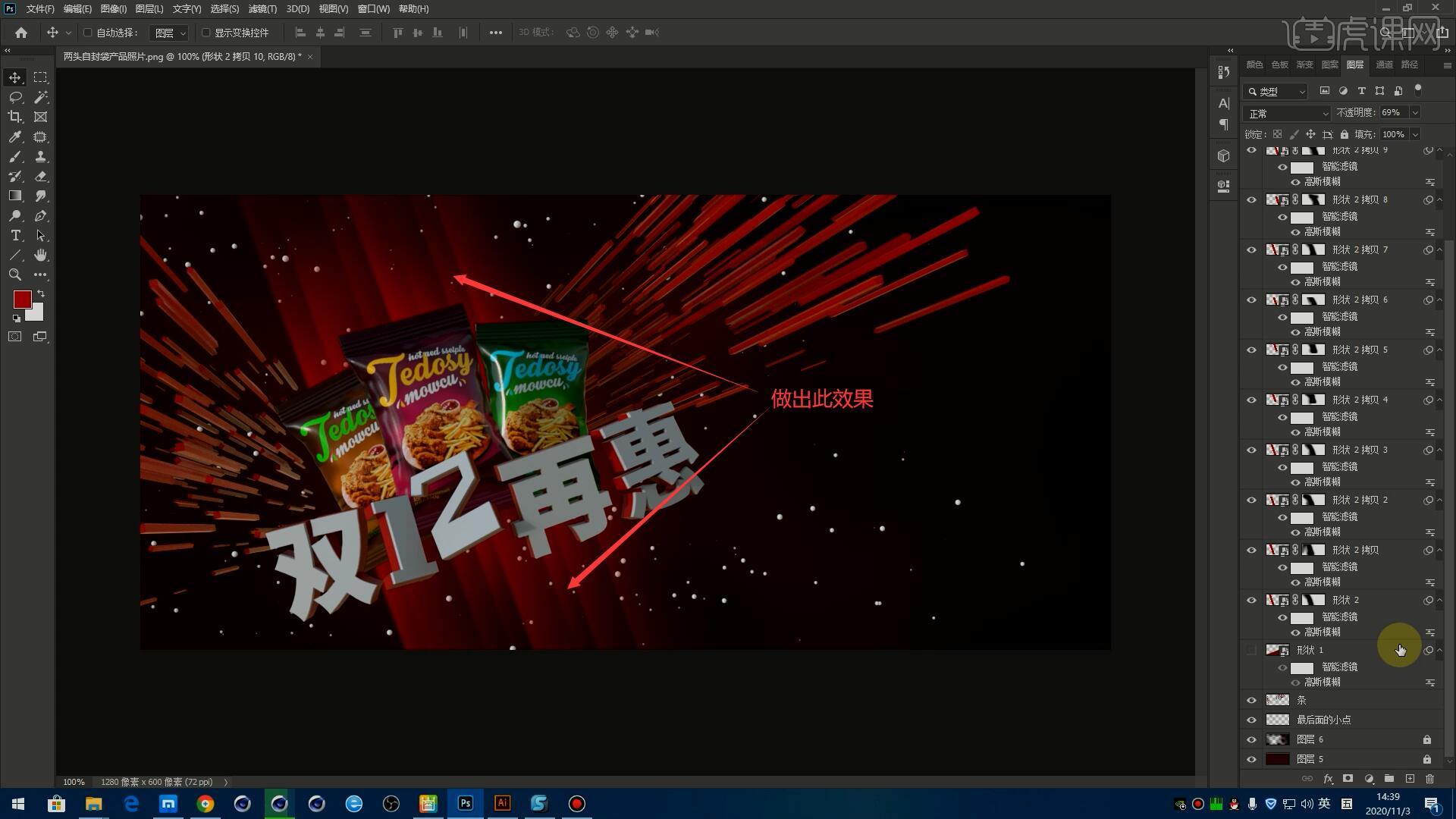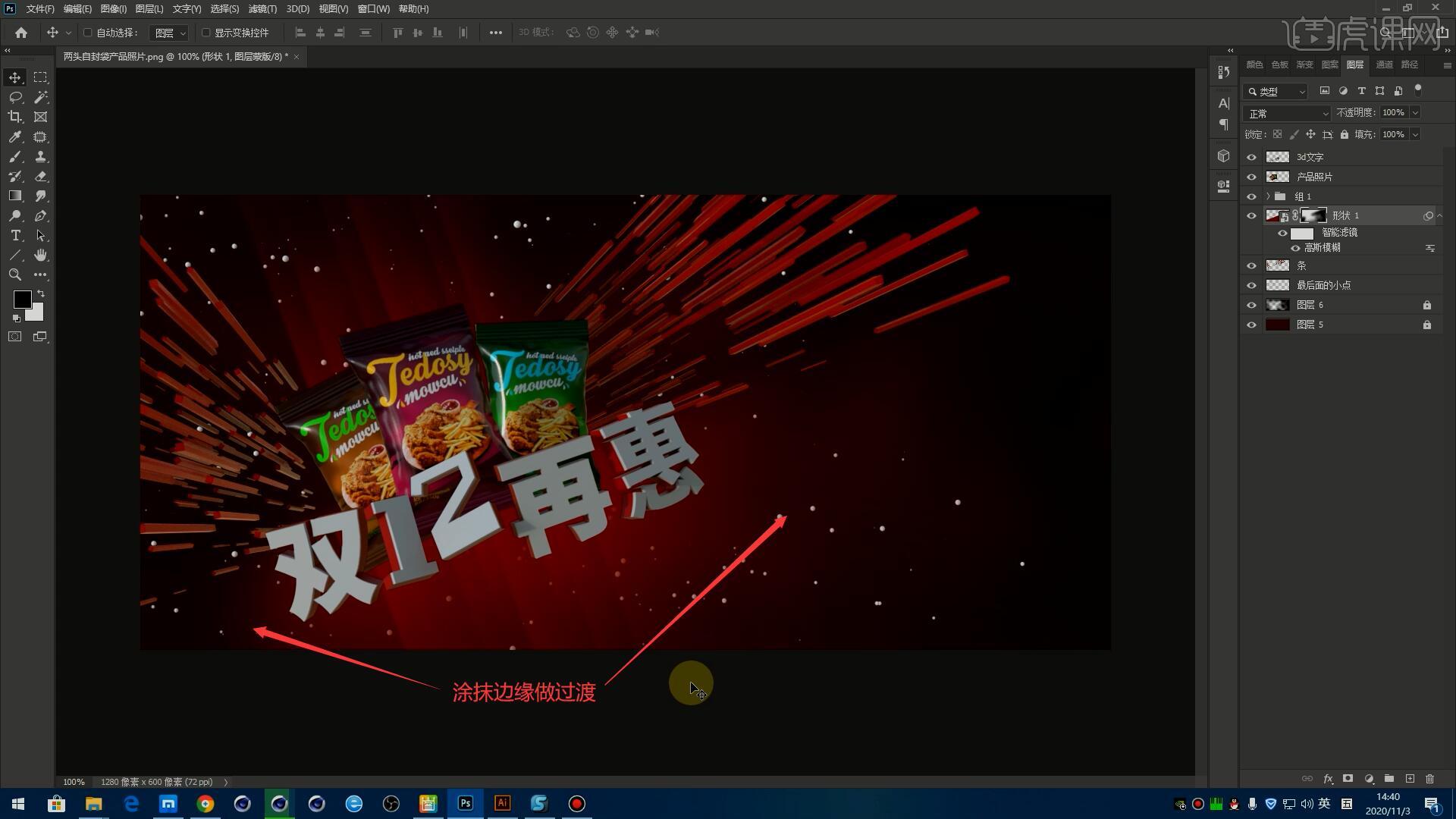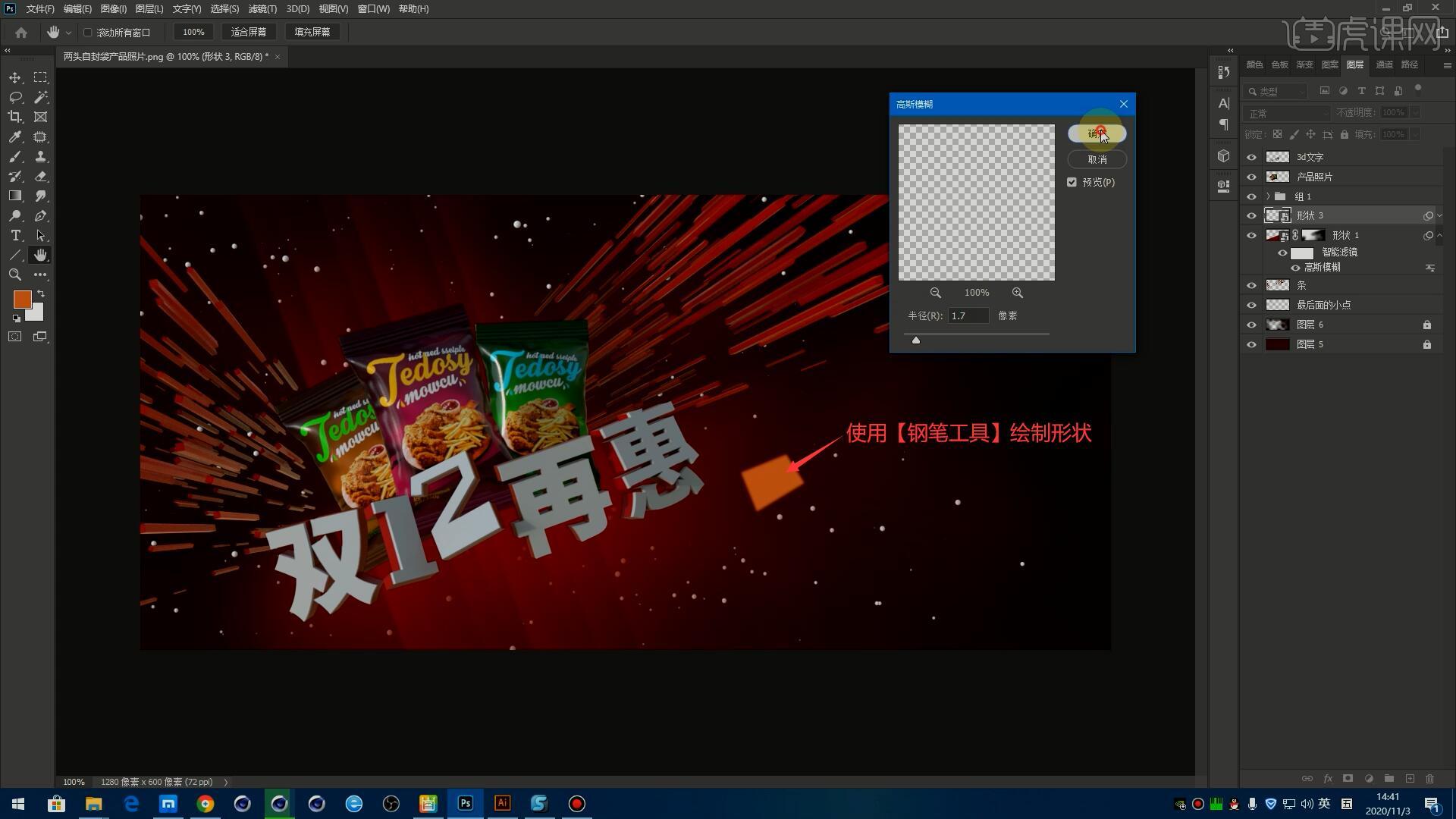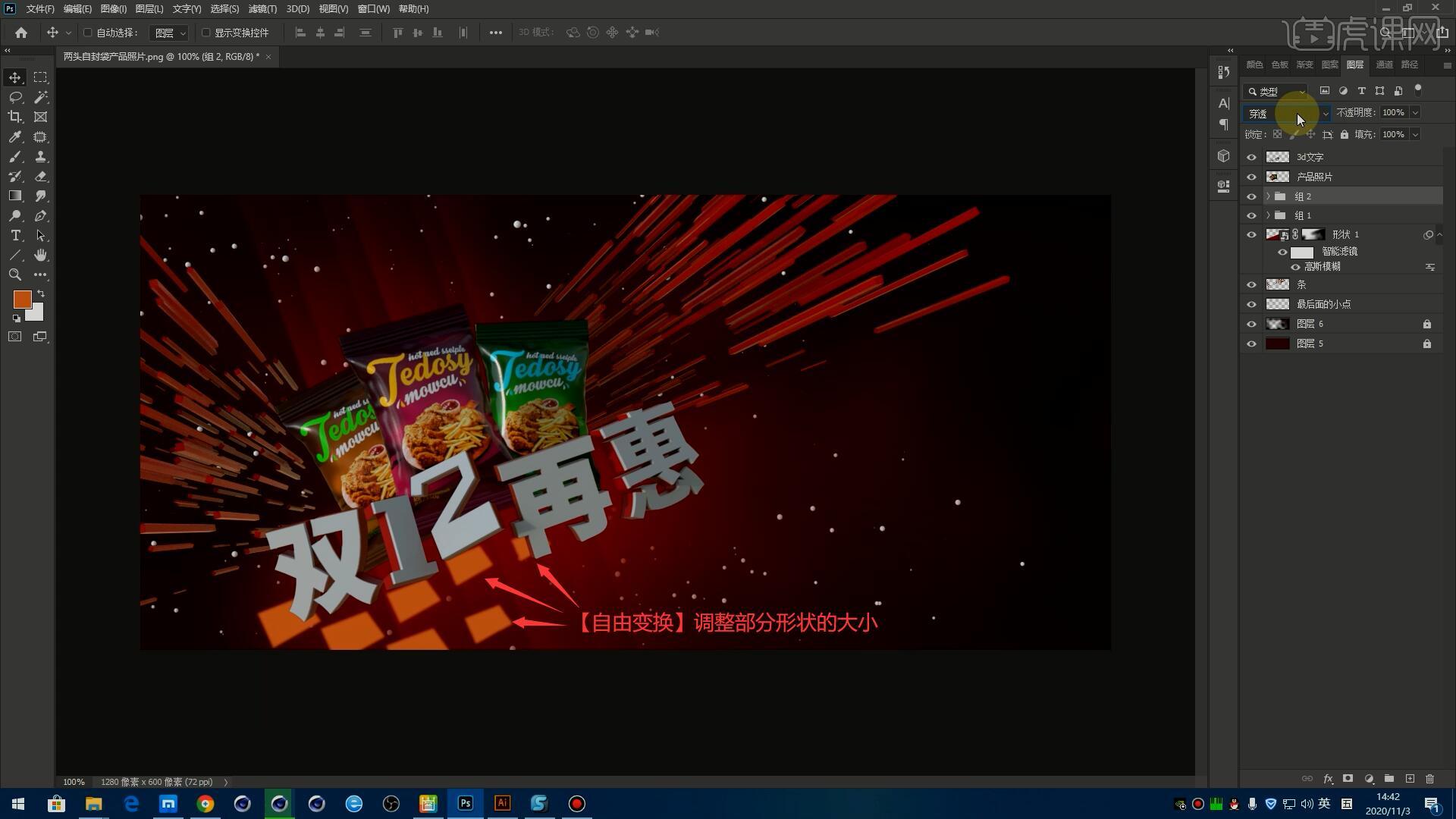本节课讲解双12电商合成,教程中使用的软件为Photoshop(简称PS)、Illustrator(简称AI)和CINEMA 4D(简称C4D),同学们可以在下方评论区进行留言,老师会根据你们的问题进行回复,作业也可以在评论区进行提交。

学完本课内容后,同学们可以根据下图作业布置,在视频下方提交作业图片,老师会一一解答。
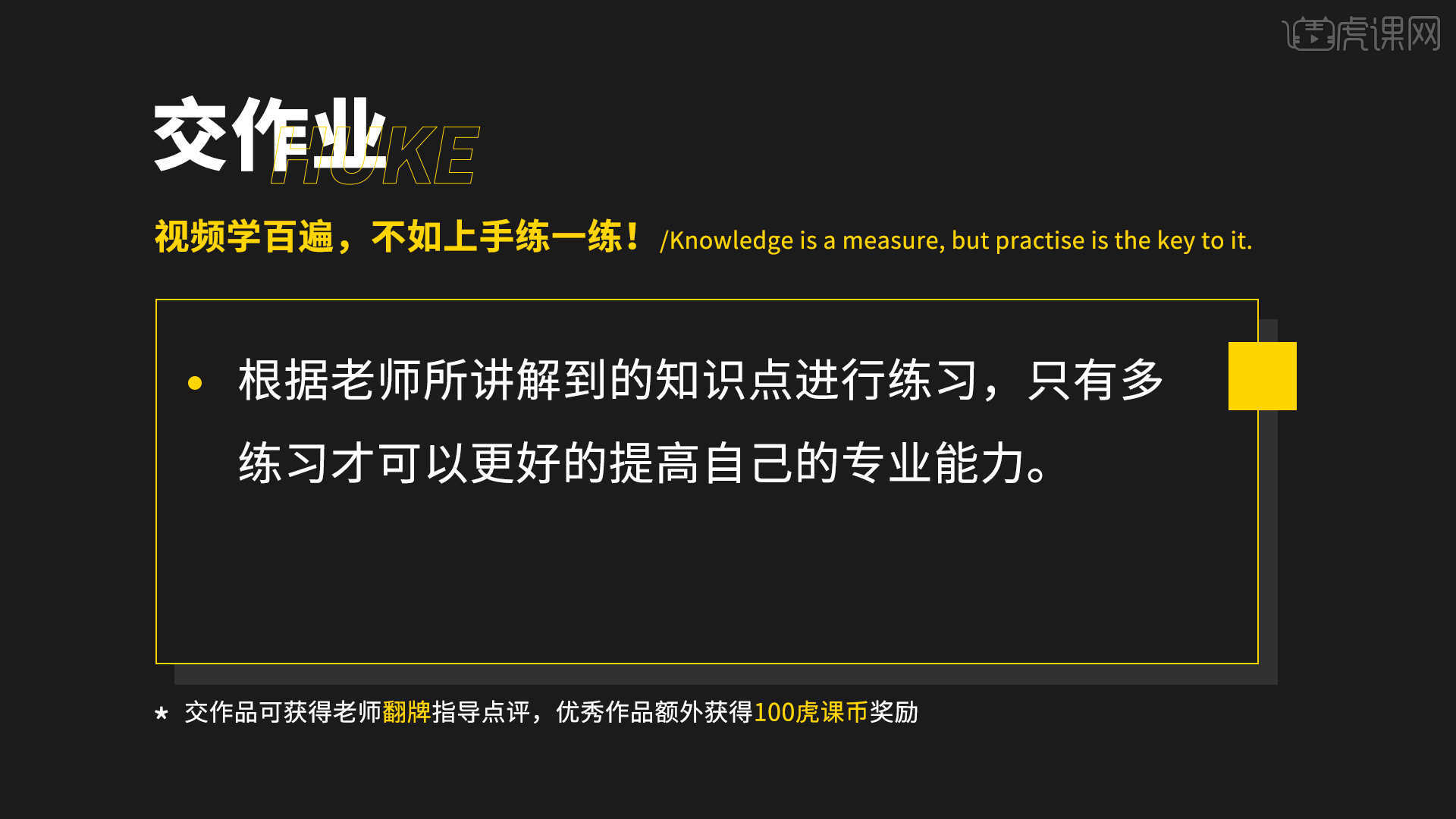
那我们开始今天的教程吧。
1.打开PS软件,打开素材并将所有素材【复制图层】至“两头自封袋产品照片”画布中,然后在最底部【新建图层】,【填充前景色 快捷键:Alt+Delete】为深红色,如图所示。
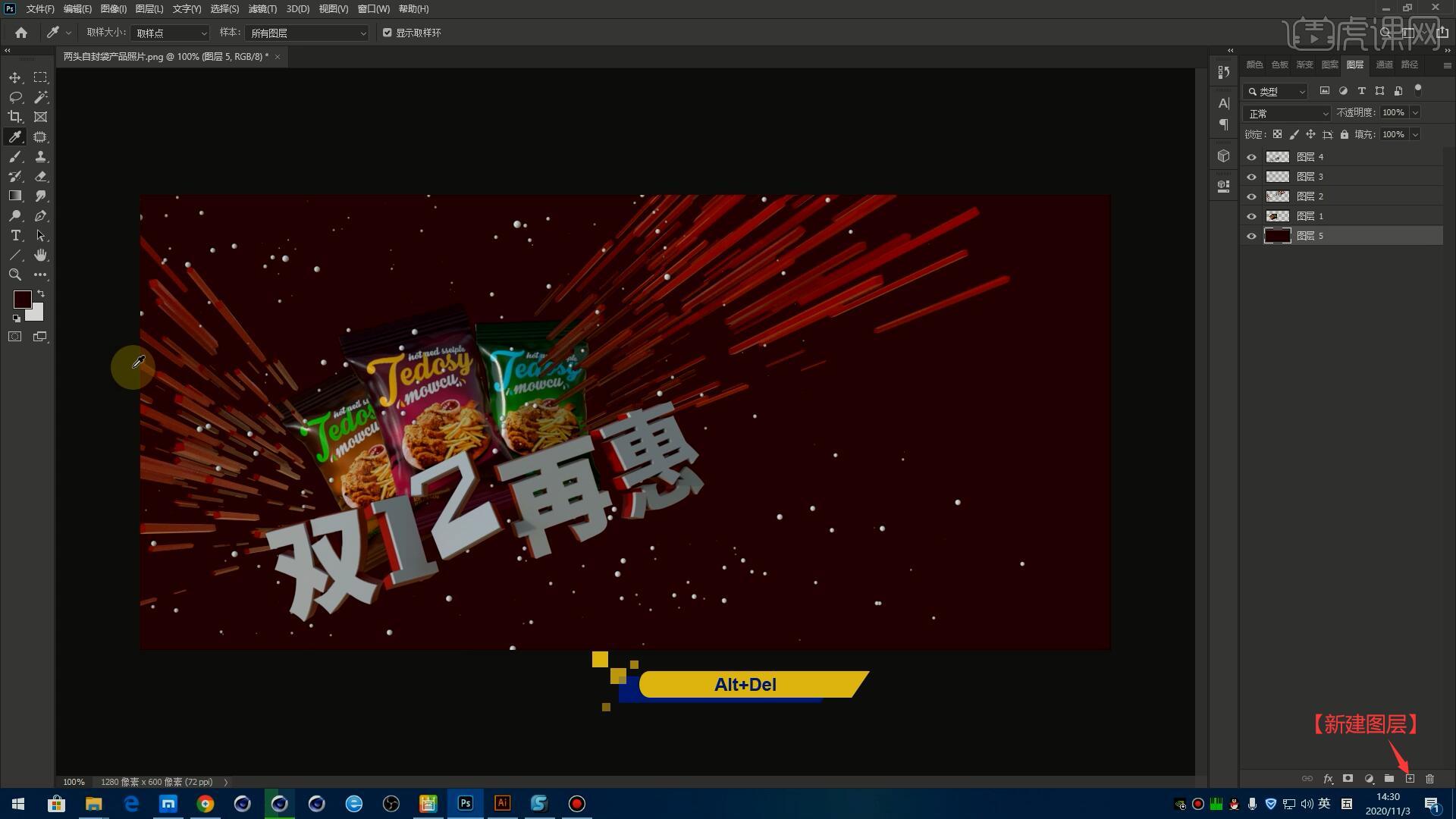
2.【新建图层】,使用【画笔工具】放大画笔,降低画笔的不透明度至34%,涂抹边缘区域进行加深,如图所示。
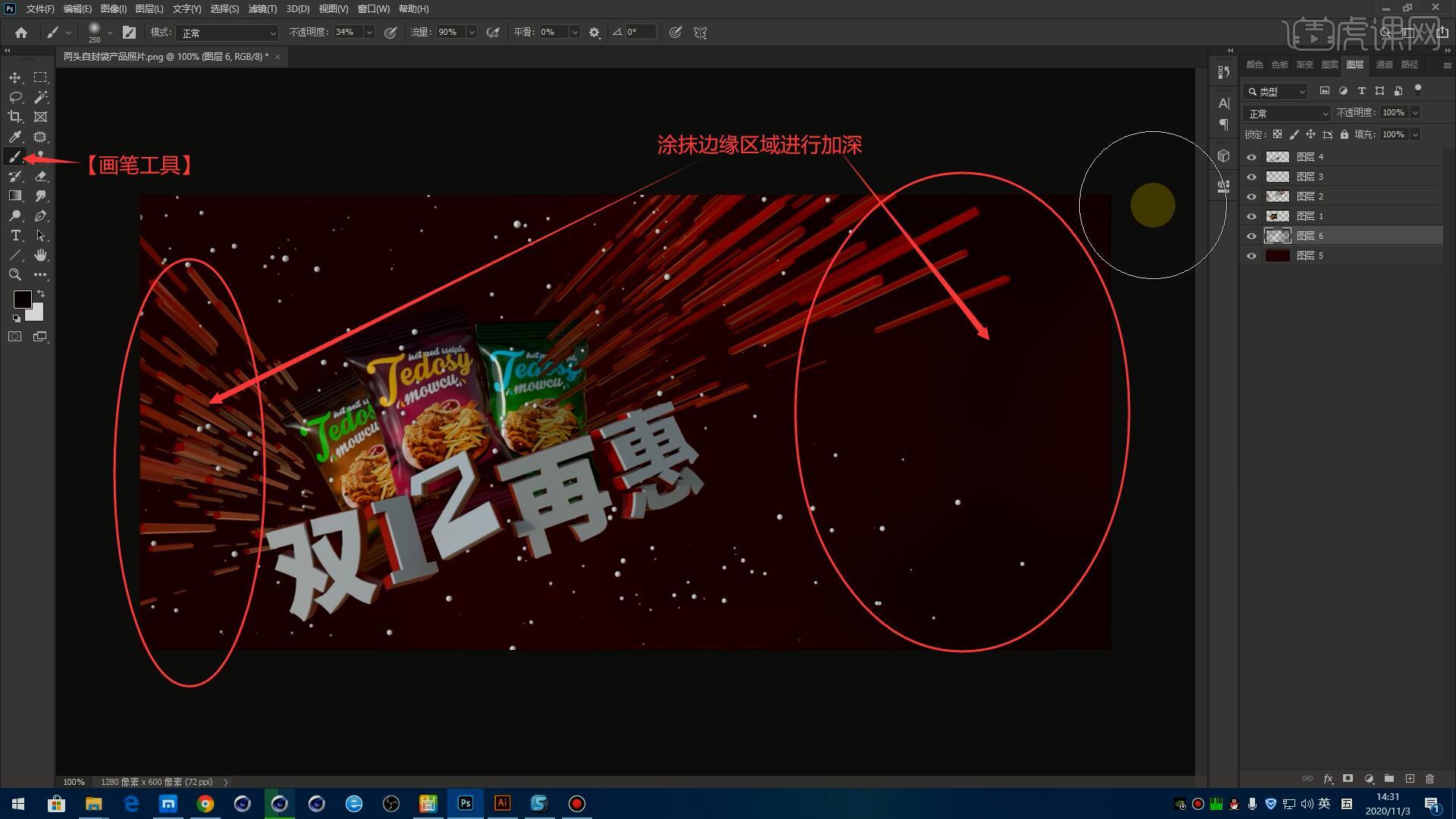
3.分别调整画笔的不透明度为71%和100%,再次进行加深,完成后选中此图层和背景图层进行【链接】并【锁定图层】,如图所示。
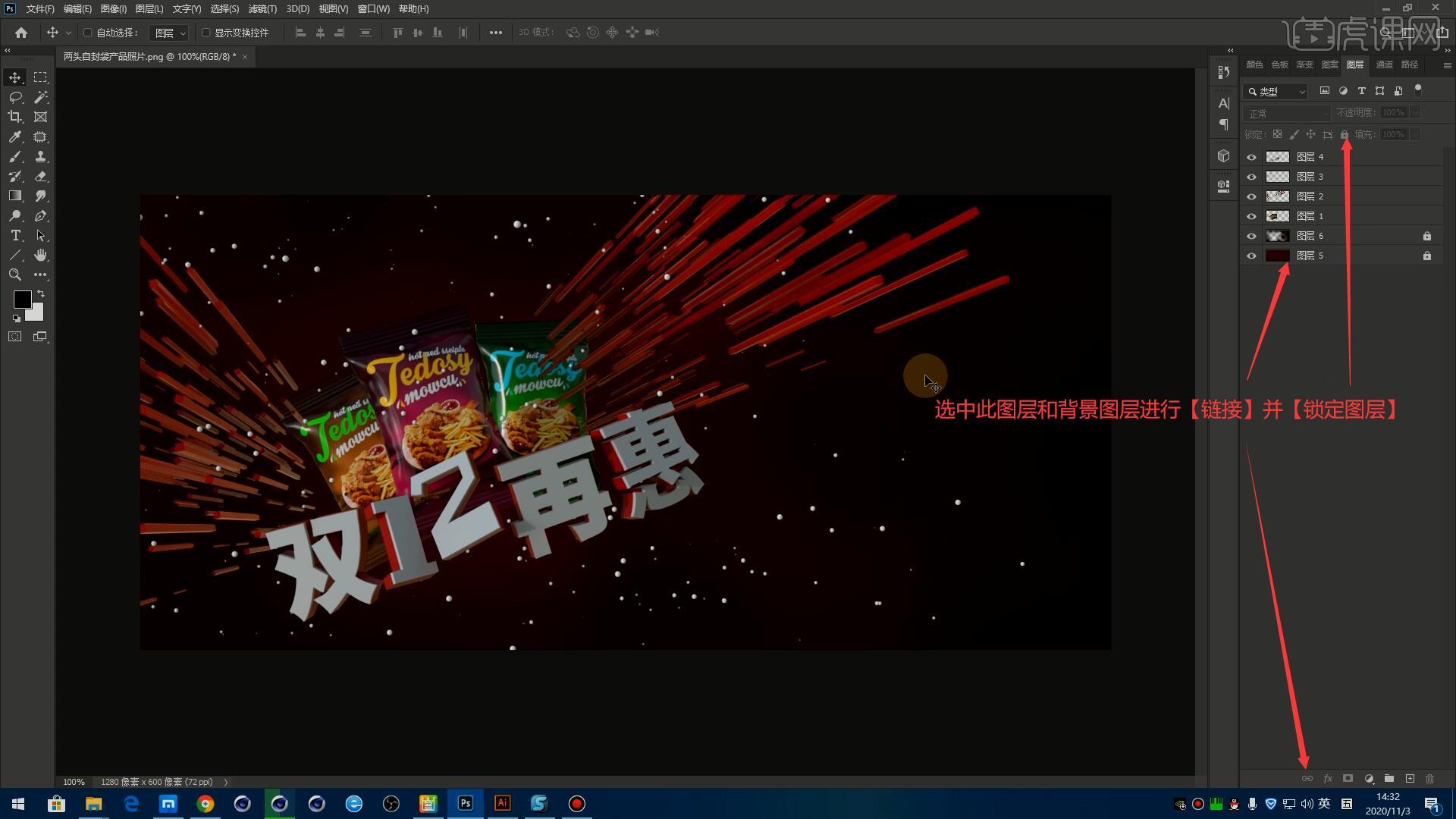
4.重命名各个图层为各部分的名字,然后调整图层的顺序,然后在条图层上方【新建图层】,使用【钢笔工具】钢笔选择形状,设置填充色为黄色,然后绘制选区,如图所示。
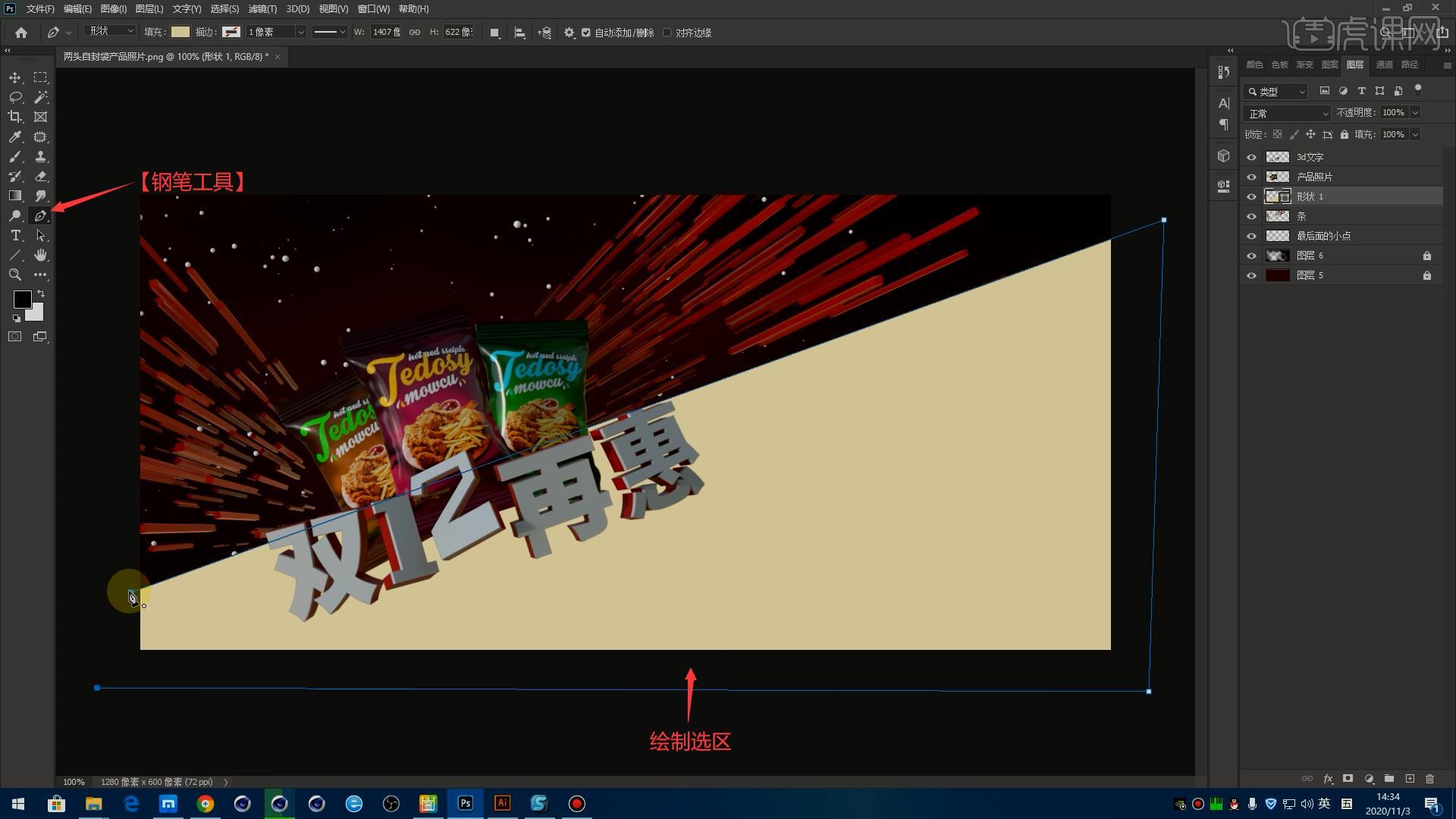
5.调整颜色为深红色,选择【滤镜-模糊-高斯模糊】,选择【转换为智能对象】,调整半径为13.9像素,做出模糊,如图所示。
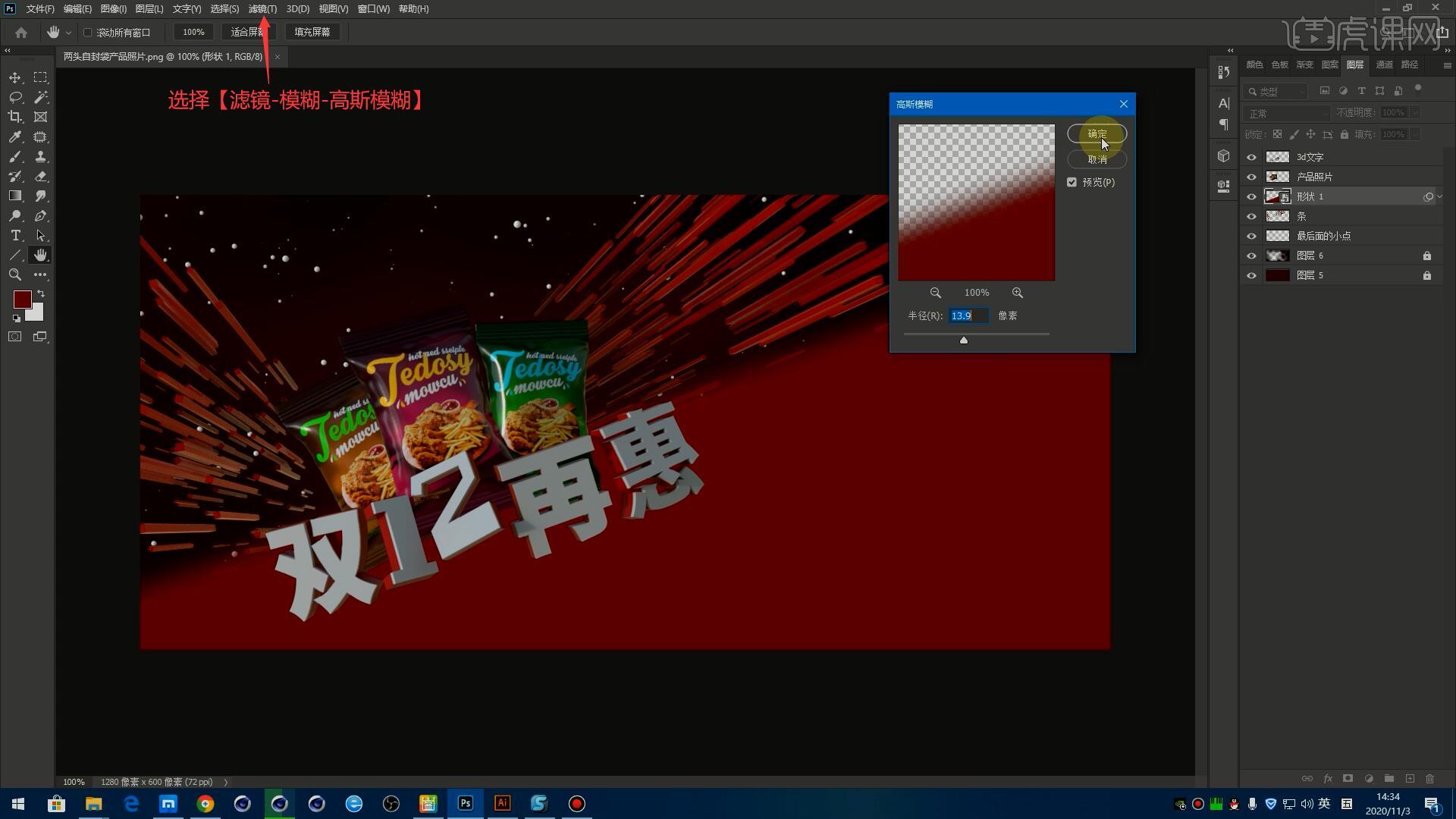
6.隐藏色块图层,使用【钢笔工具】绘制选区,填充为较淡的深红色,【右键】此图层选择【转换为智能对象】,添加【蒙版】后使用【画笔工具】选择黑色,降低画笔的不透明度至63%涂抹色块右侧进行减淡,然后调整不透明度为100%,擦除右侧的颜色,如图所示。
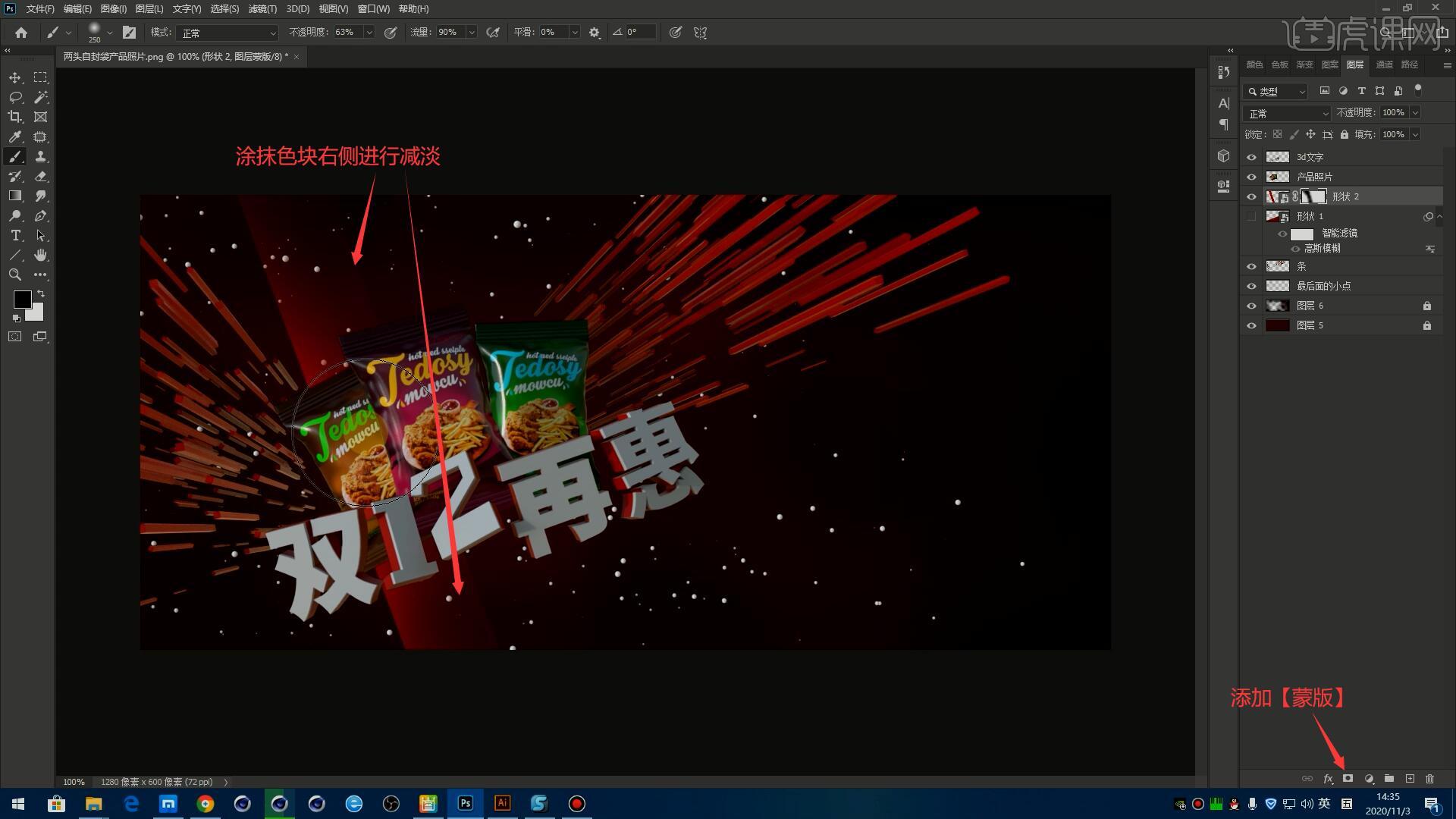
7.选择【高斯模糊】做过渡,半径为2像素,【复制图层 快捷键:Ctrl+J】后将其移动至右上侧,在【蒙版】上使用【画笔工具】擦除底部边缘的颜色,如图所示。
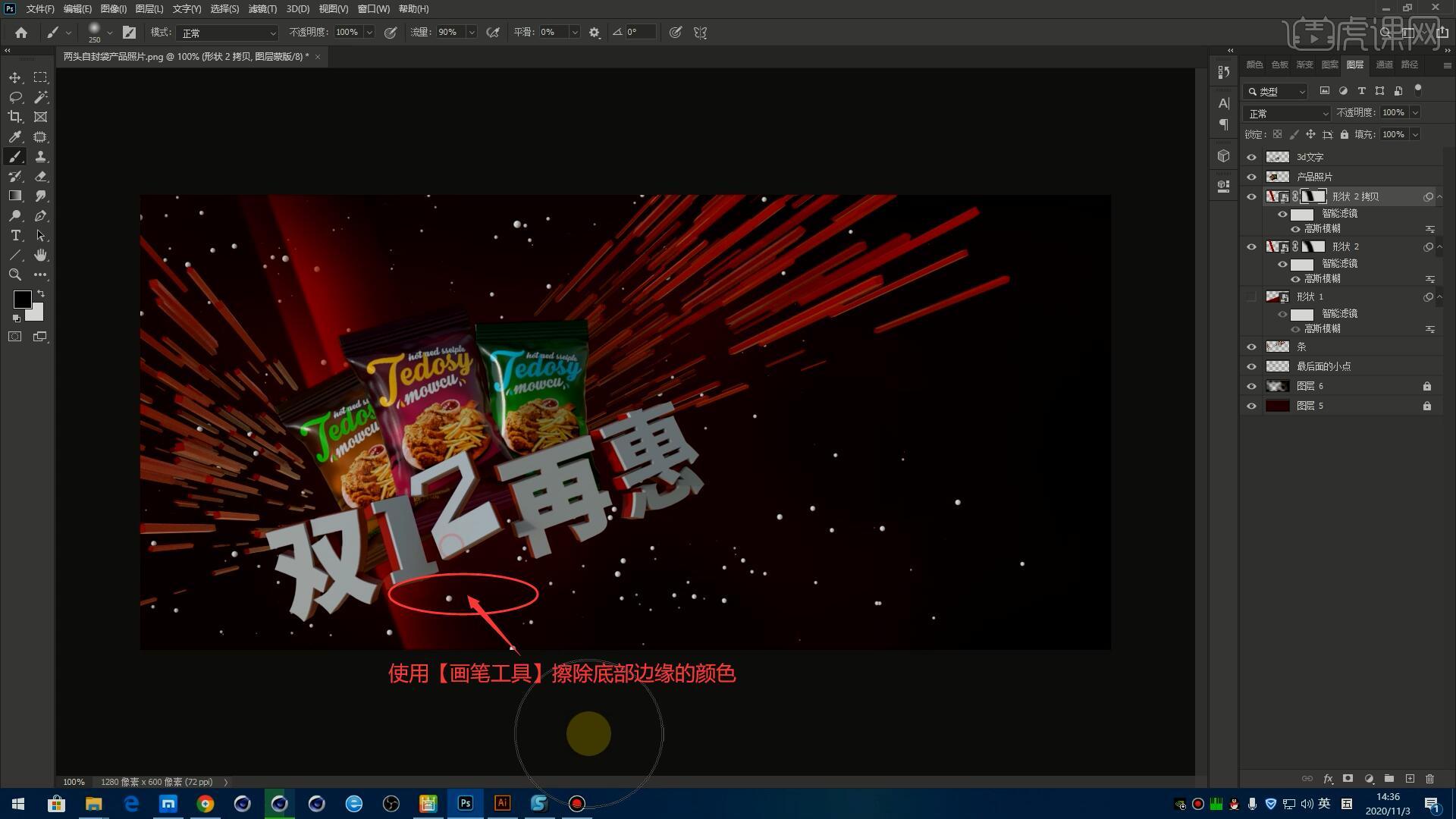
8.【复制图层】后摆放至右下角,重复这两部操作,做出多层红色,然后在各个图层的【蒙版】上使用【画笔工具】擦除多余部分,做出下图的效果。
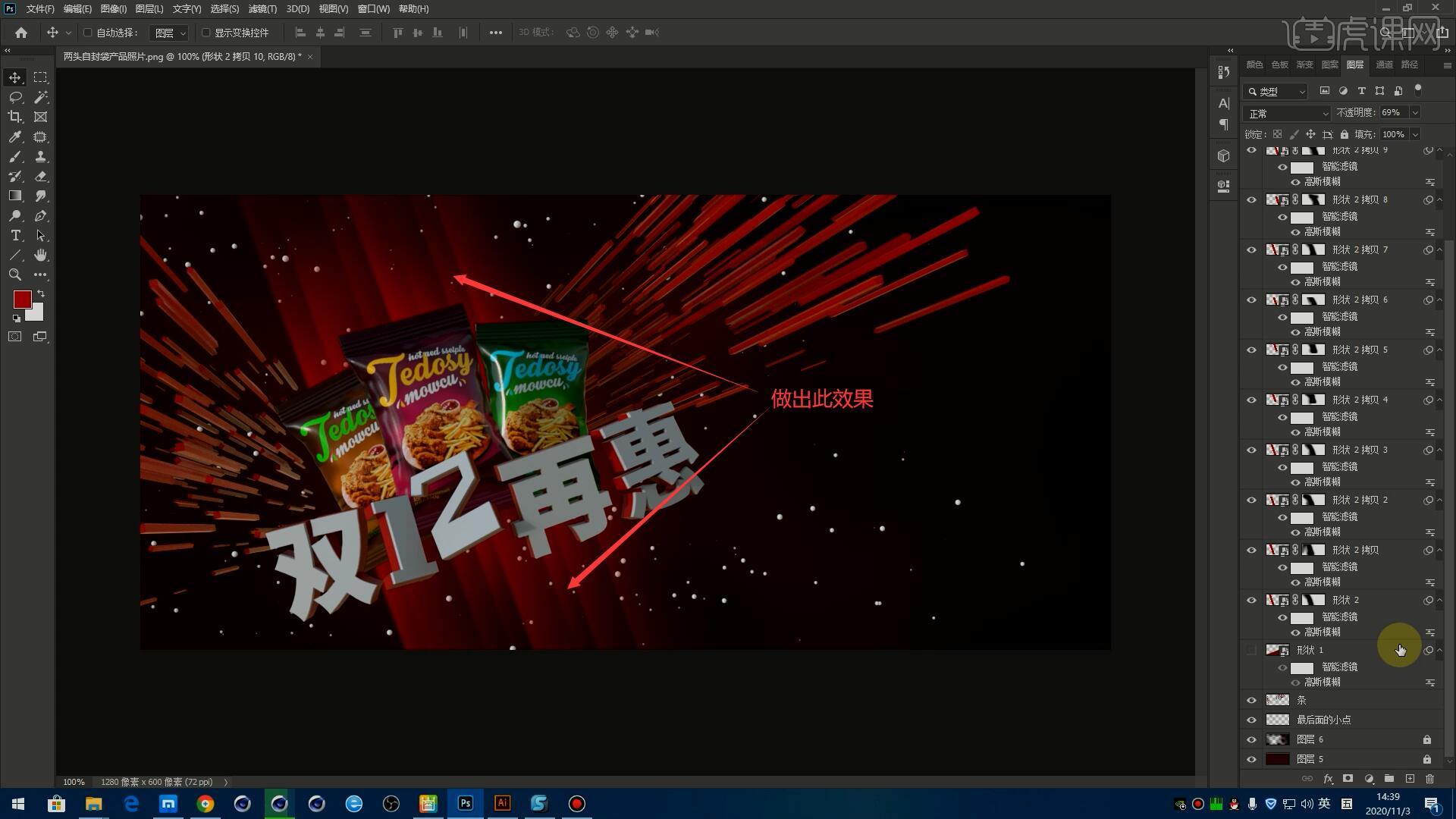
9.对所有制作红色形状的图层进行【图层编组 快捷键:Ctrl+G】,降低组的不透明度至50%,然后显示下方的暗红色块,添加【蒙版】后使用【画笔工具】擦除多余部分,灵活调整画笔的不透明度,涂抹边缘做过渡,如图所示。
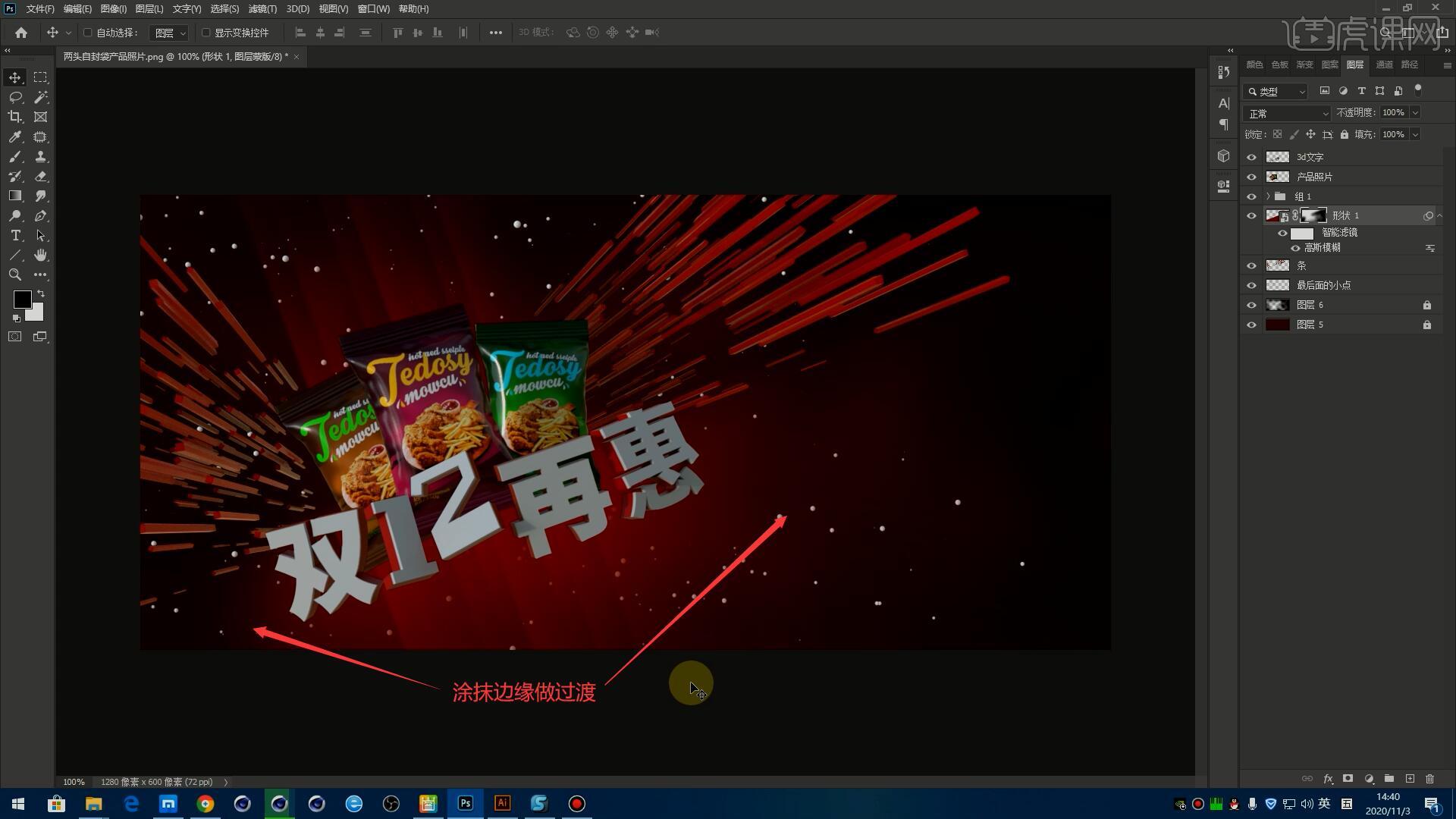
10.【新建图层】,使用【钢笔工具】绘制形状,颜色选择暗橙红色后【填充前景色】,使用【高斯模糊】做过渡,半径为1.7像素,如图所示。
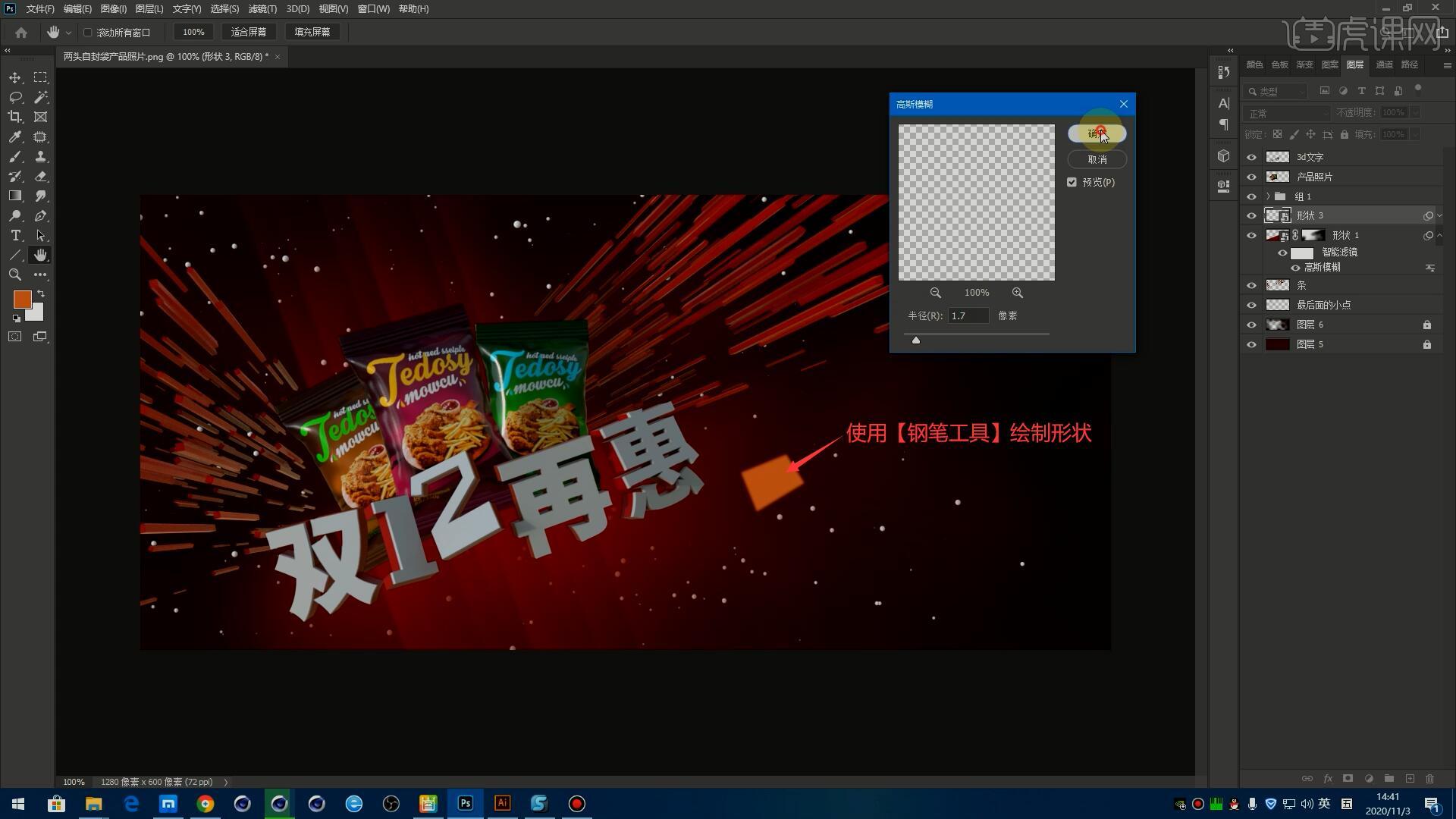
11.【移动并复制】多个形状,【自由变换】调整部分形状的大小,同时移动位置使它们紧凑一些,然后选中这些图层进行【图层编组】,移动至文字的左下角,如图所示。
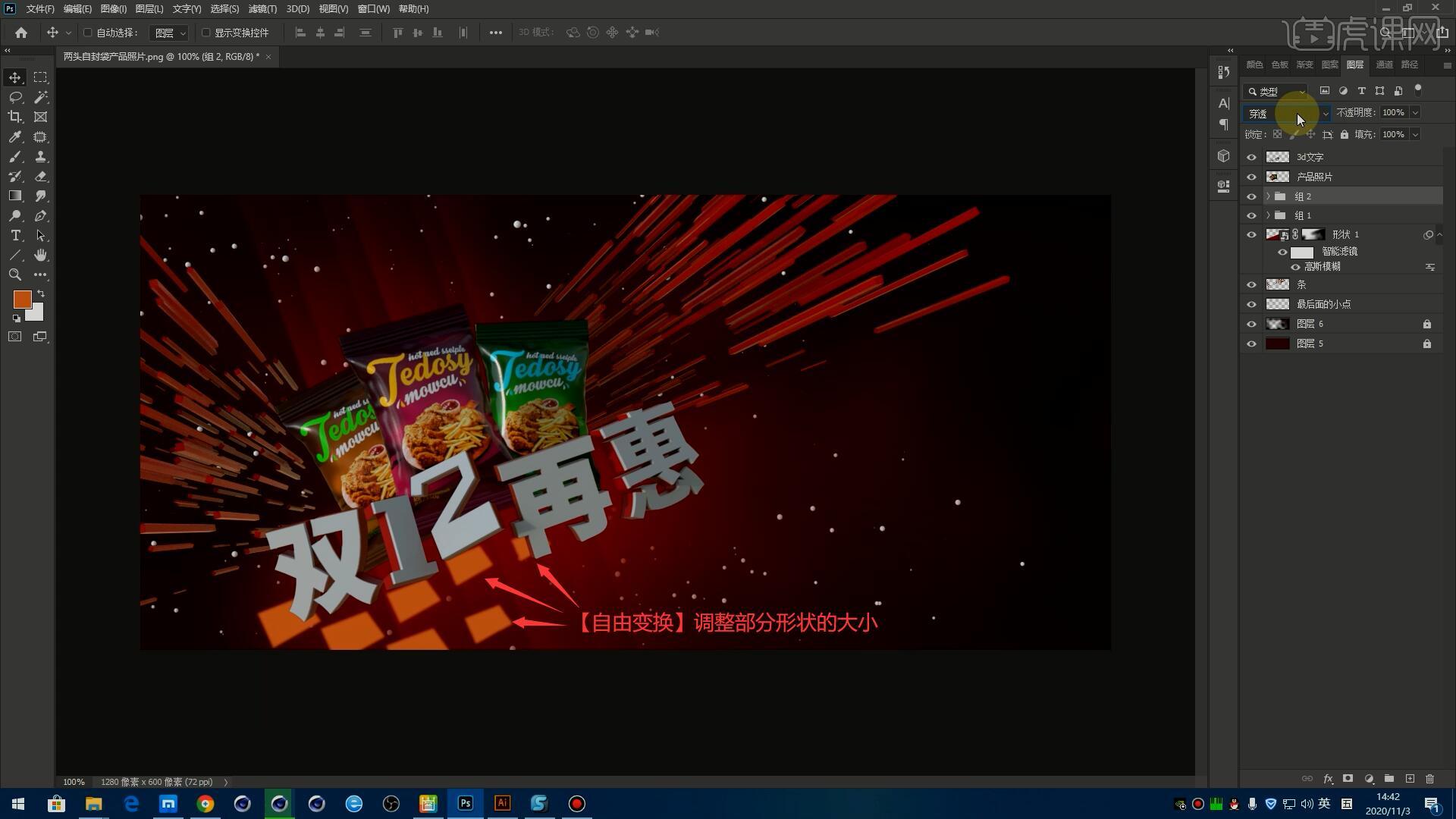




 复制
复制