今天课程的内容是讲解第五课:褶皱和破损的修复,同学们可以在下方评论区进行留言,老师会根据你们的问题进行回复,作业也可以在评论区进行提交。
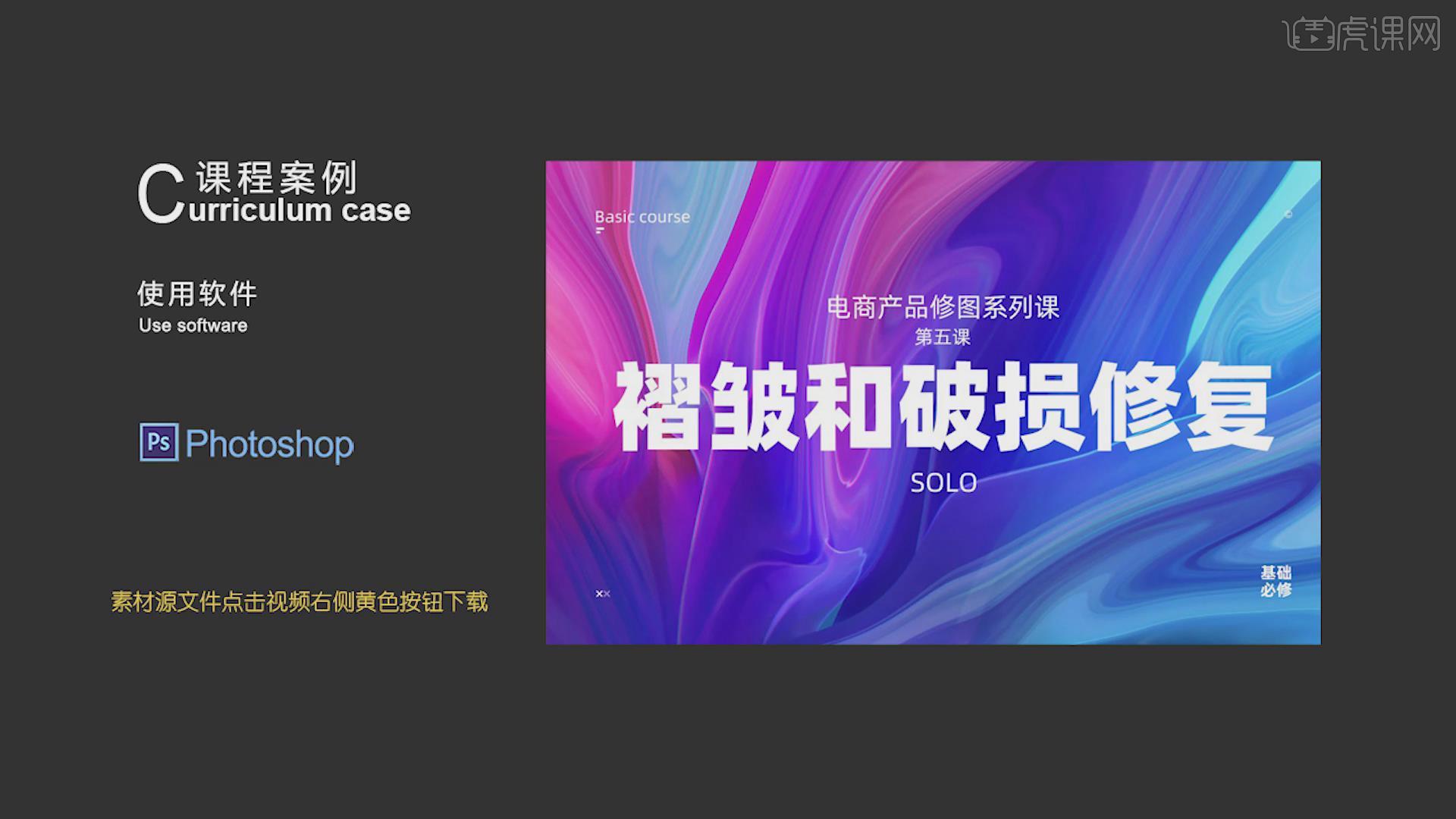
课程的核心知识点是学会修复技巧的学习,褶皱和破损的修复,使用的工具是PS、PPT。
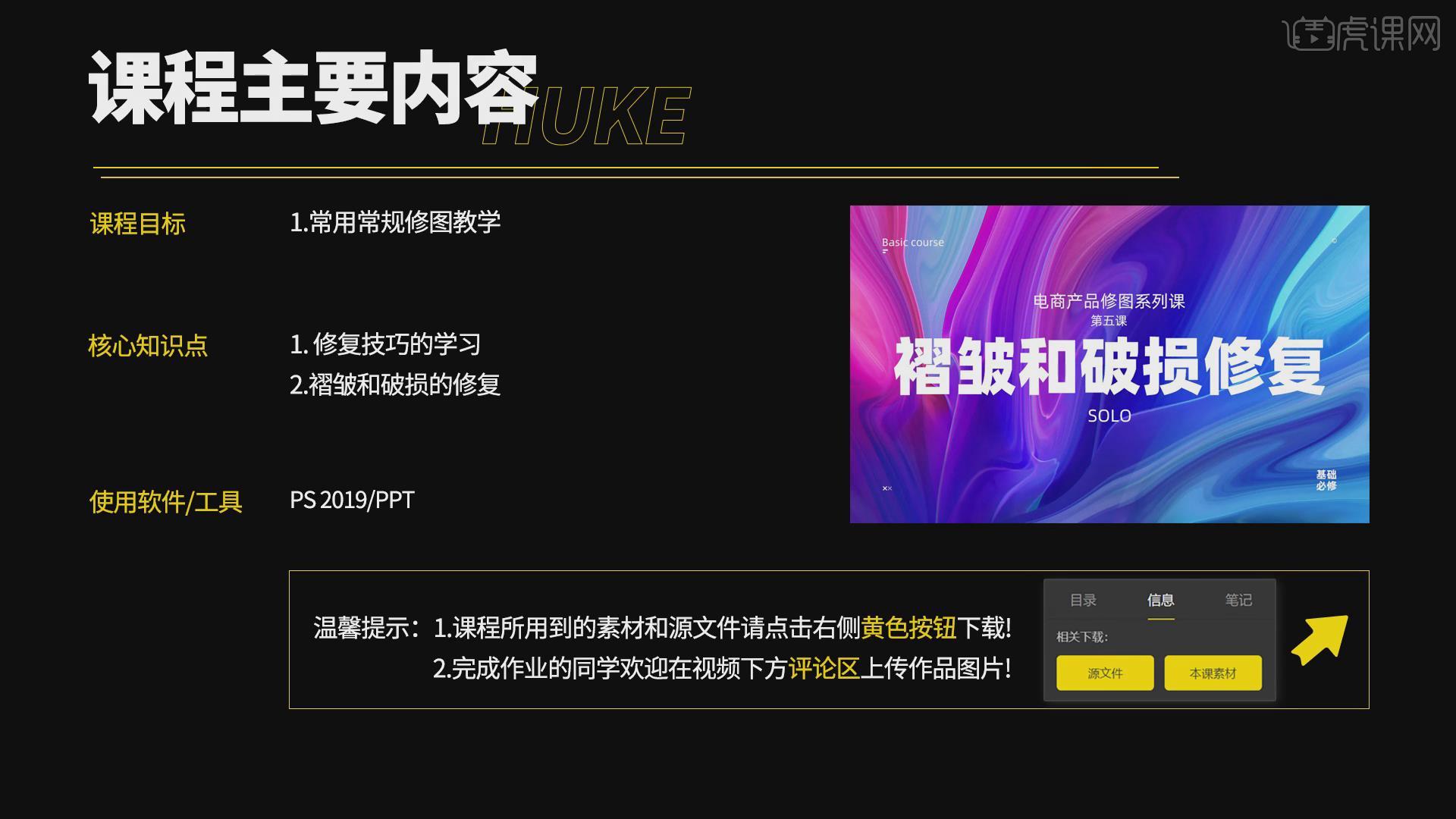
学完本次课程后,同学们可以根据视频下方的作业布置,完成作业,老师会一一解答。
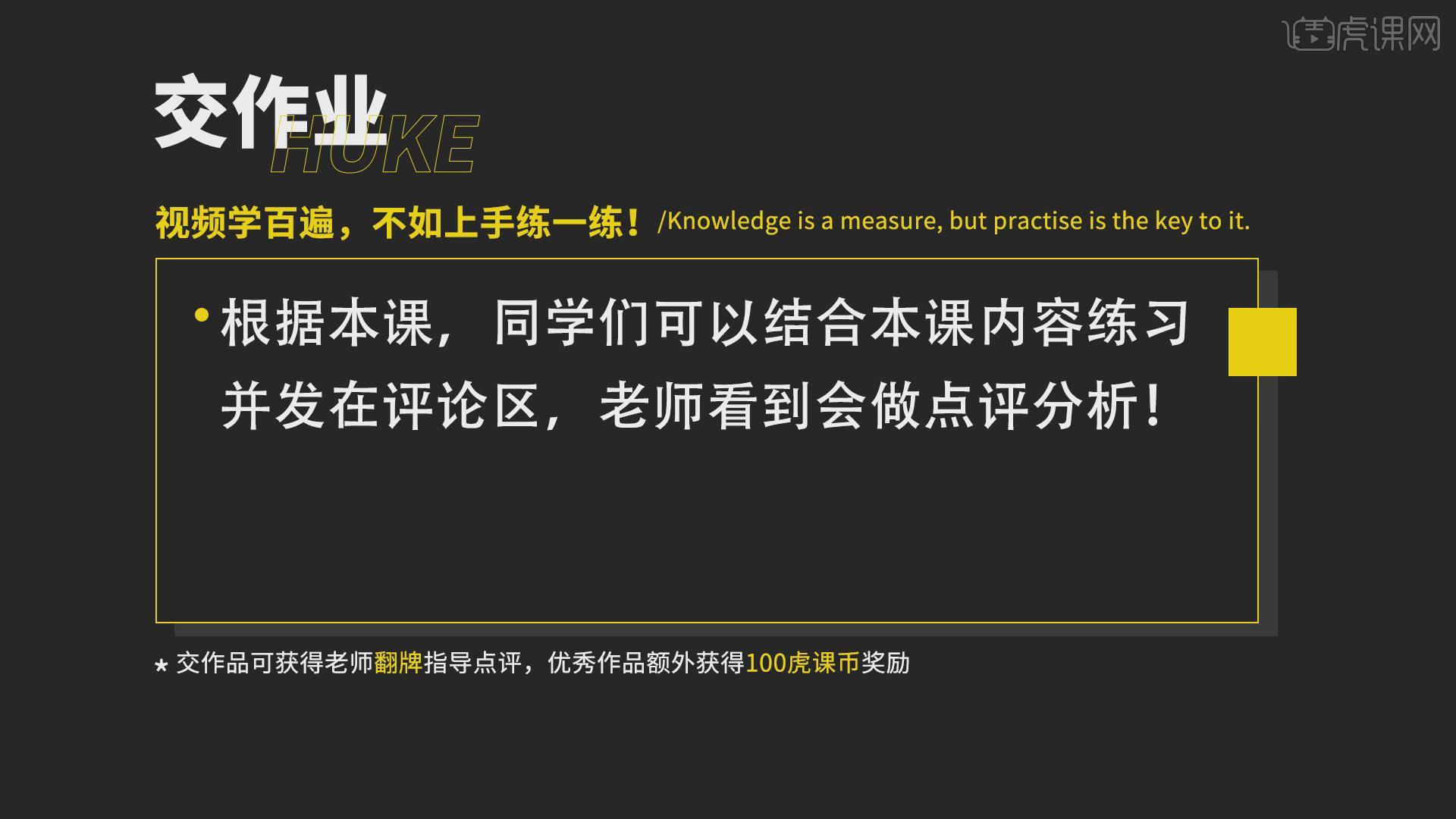
现在开始今天的教程。
1.使用PS打开素材,将素材图进行抠图,使用【钢笔工具】绘制路径,按【Ctrl+Shift+N】创建一个新的图层,吸取衣服衣服的颜色,按【Alt+Delete】填充前景色。
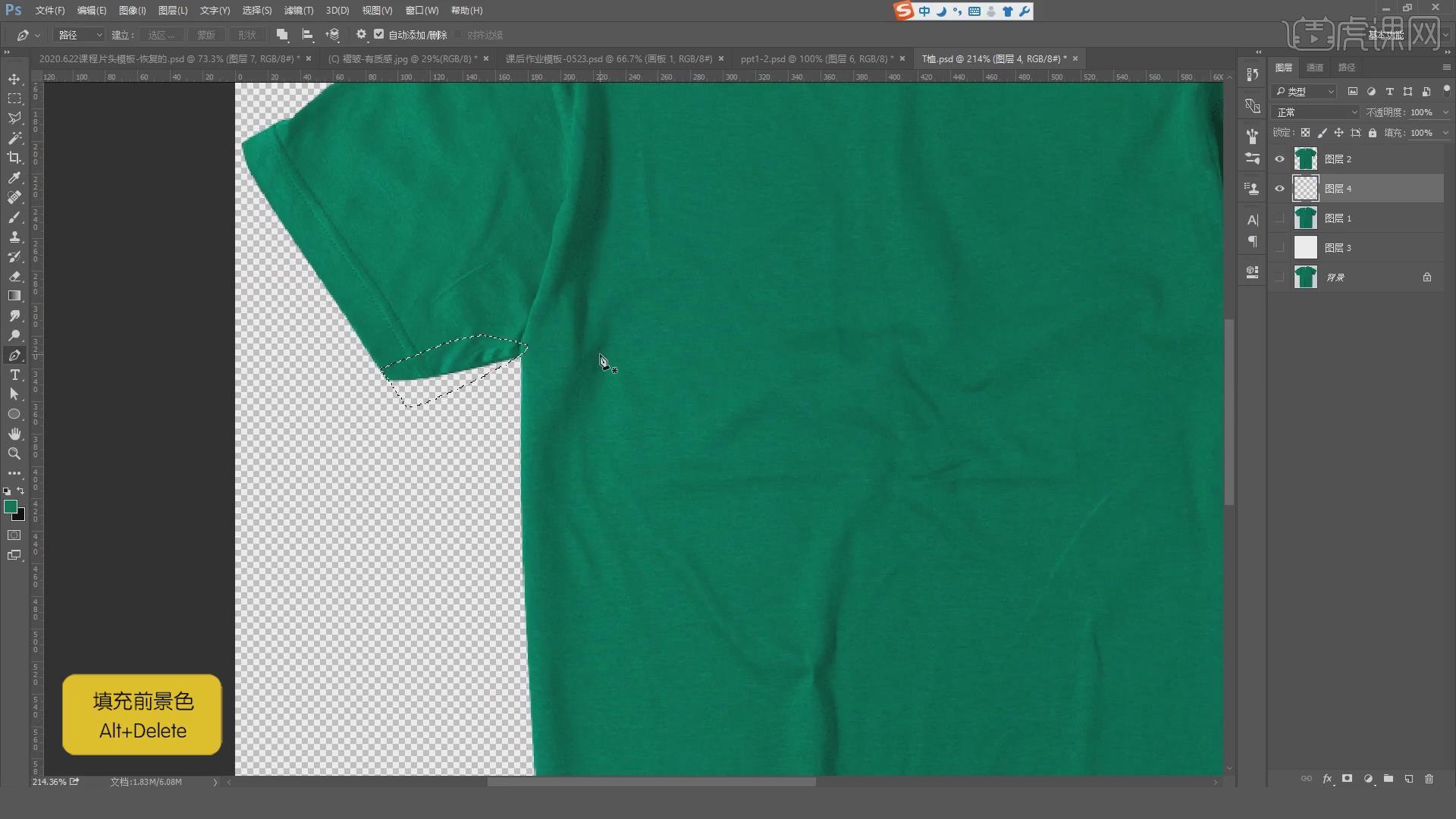
2.使用【套索工具】选择选区,按【Ctrl+J】创建一个新的图层,按【Ctrl+Alt+G】创建剪贴蒙版,点击【图层2】按【Q】创建快速蒙版,选择【画笔工具】绘制过渡。
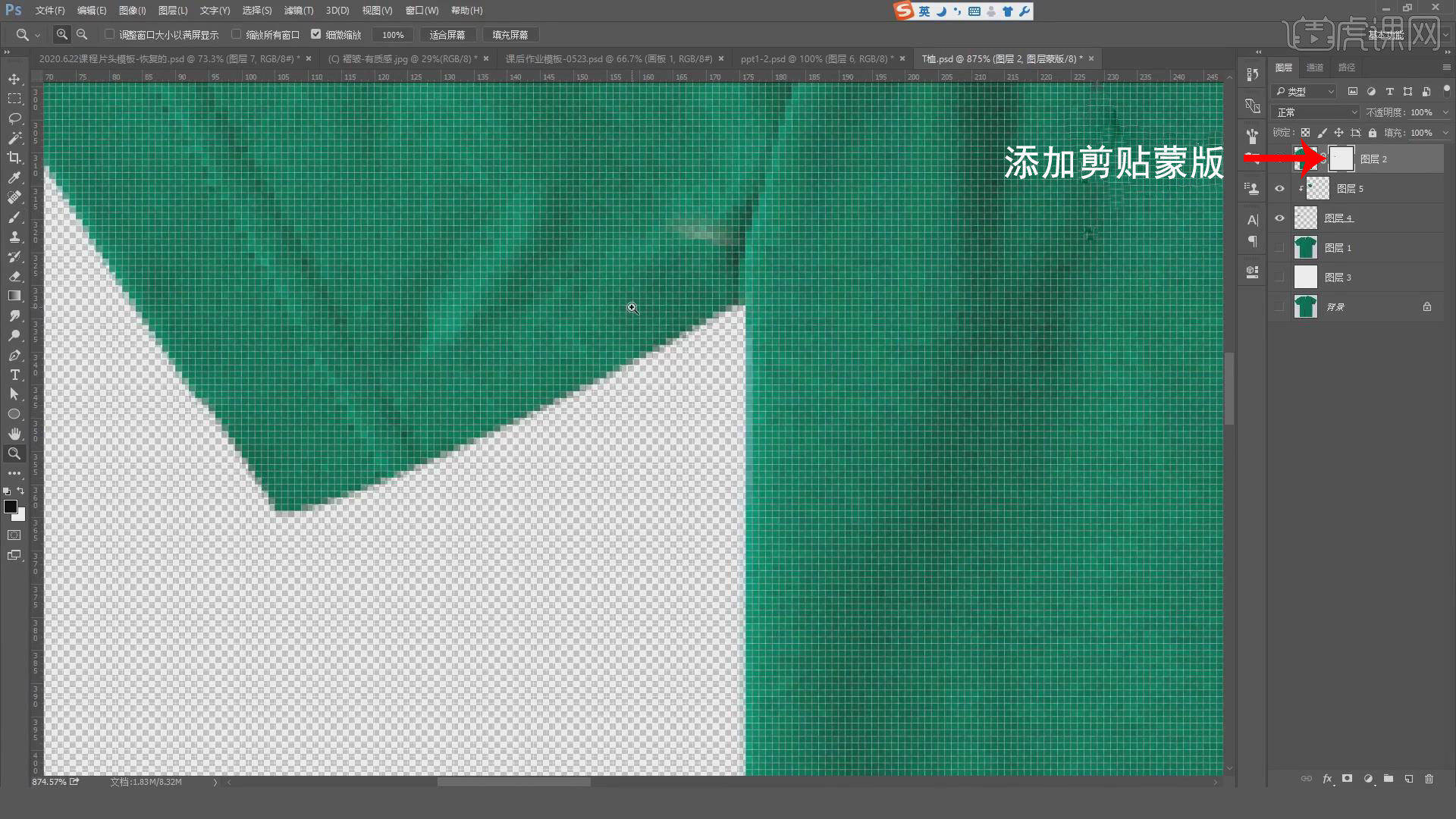
3.按【Ctrl+Shift+Alt+E】盖印图层,使用【钢笔工具】绘制标签的选取,按【Ctrl+回车】载入选区,按【Shift+F6】羽化选区,设置【羽化半径】为0.3px,使用【仿制图章工具】,按【Alt】进行取样,绘制标签的区域。
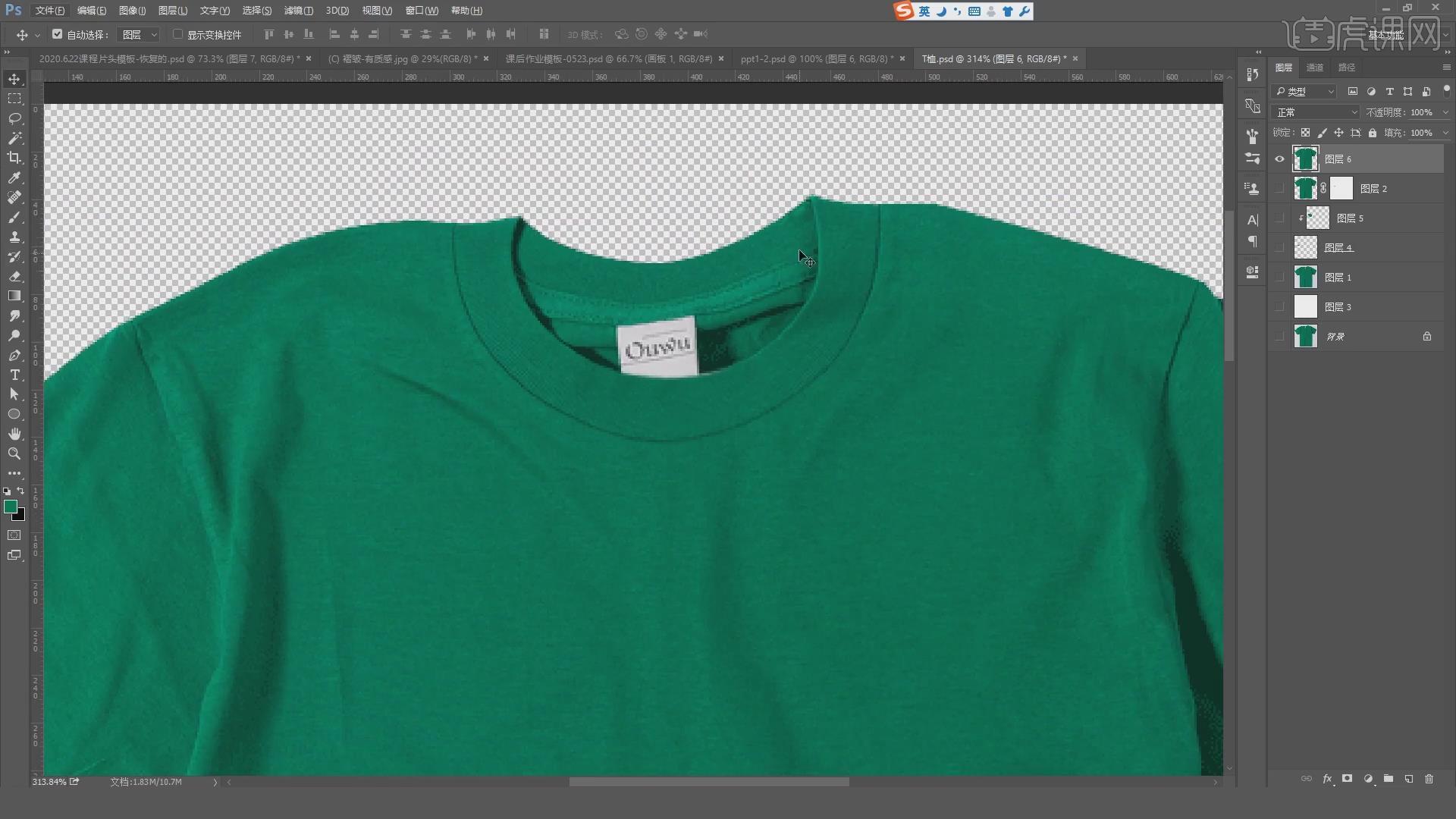
4.按【Ctrl+Shift+X】液化,点击【冻结蒙版工具】,将衣领区域涂抹,使用【液化工具】进行拖动,缩小画笔按【Alt+右键】进行拖动。
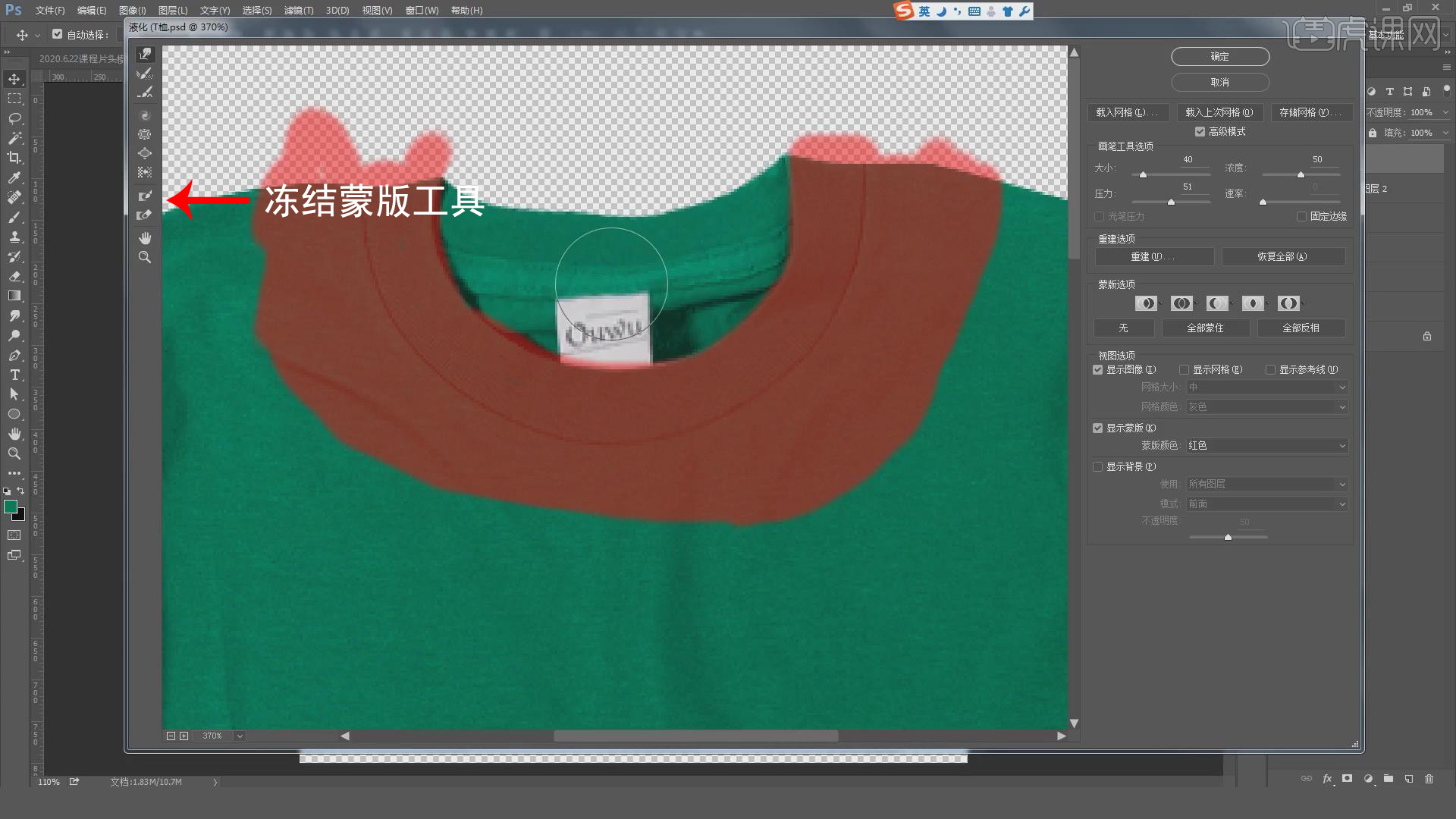
5.使用【钢笔工具】绘制衣领部分的选区,按【Ctrl+回车】载入选区,点击【Ctrl+Shift+J】,拖动标尺到衣服的顶端,使用【钢笔工具】绘制路径,按【Ctrl+Shift+N】创建一个新的图层,吸取衣服衣服的颜色,按【Alt+Delete】填充前景色。
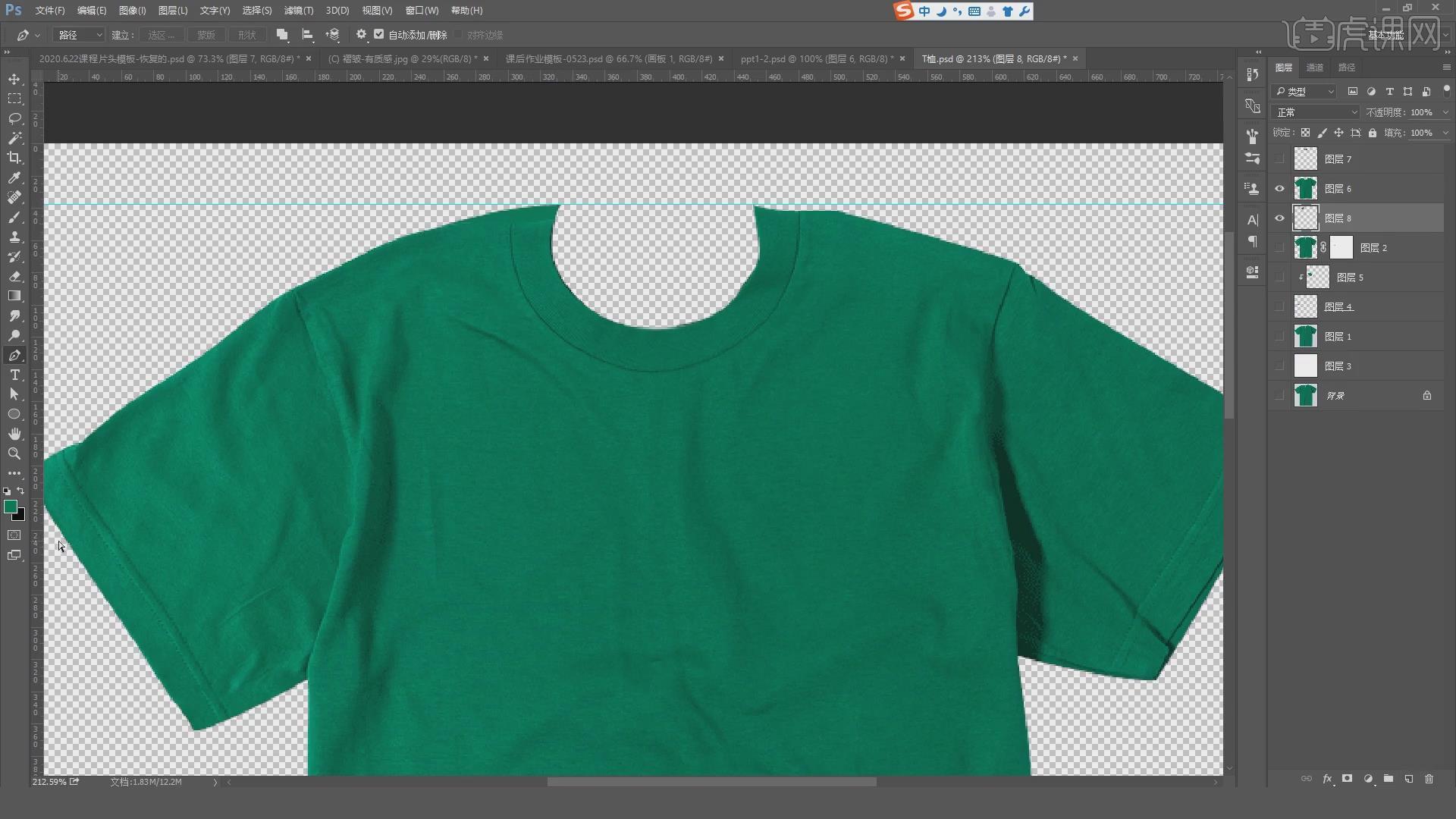
6.使用【套索工具】按【Ctrl+J】复制一份图层,使用【Ctrl+T】按【Ctrl+Alt】进行调整,添加【快速蒙版】使用【涂抹工具】进行调整,选择【图层2】调整图层的顺序,按【Ctrl+T】调整工具。
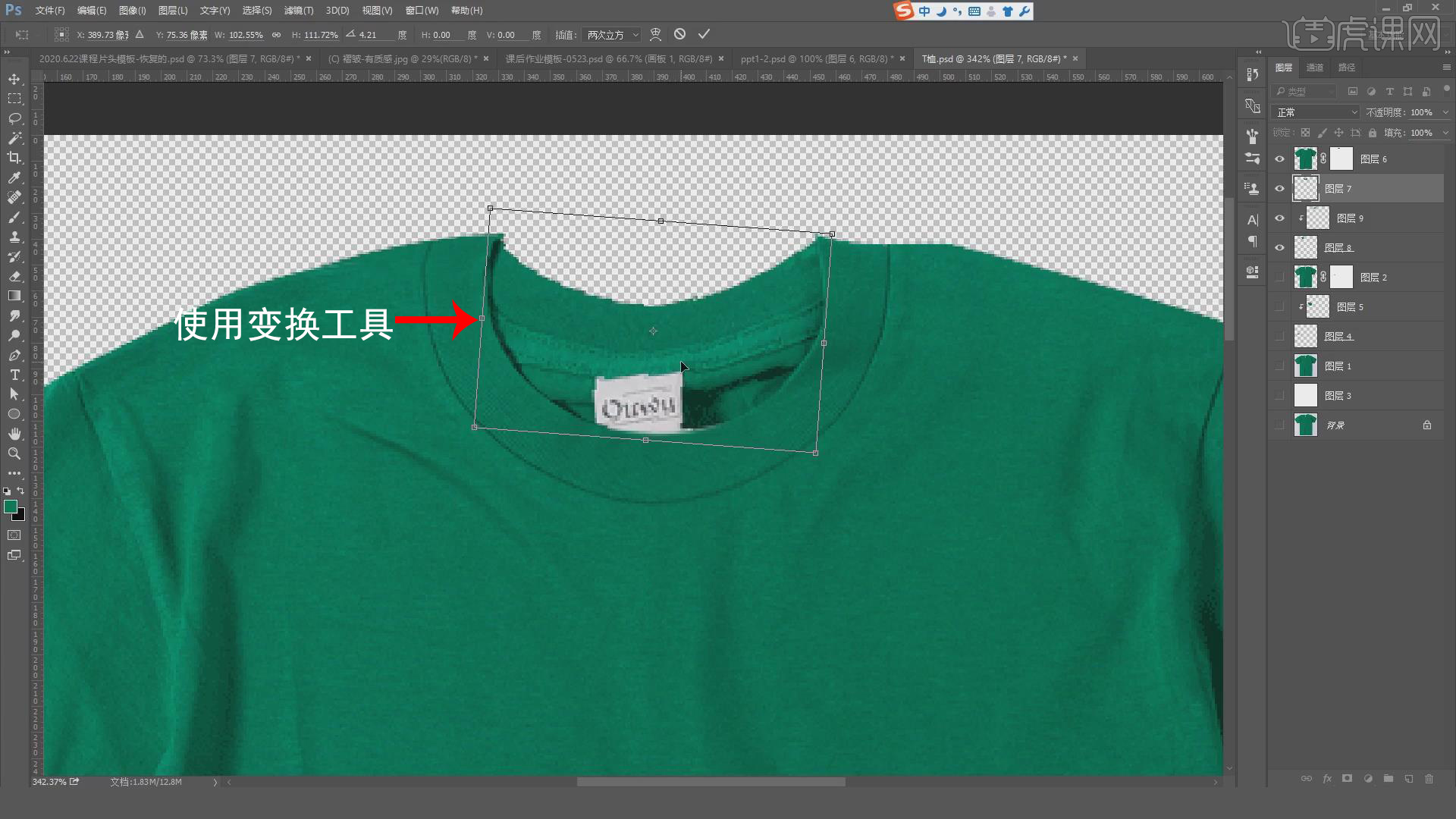
7.使用【污点修复画笔工具】进行涂抹,可以调整画笔的大小,点击【锁定透明像素】,使用【修补工具】进行选择再选择合适的区域进行复制。
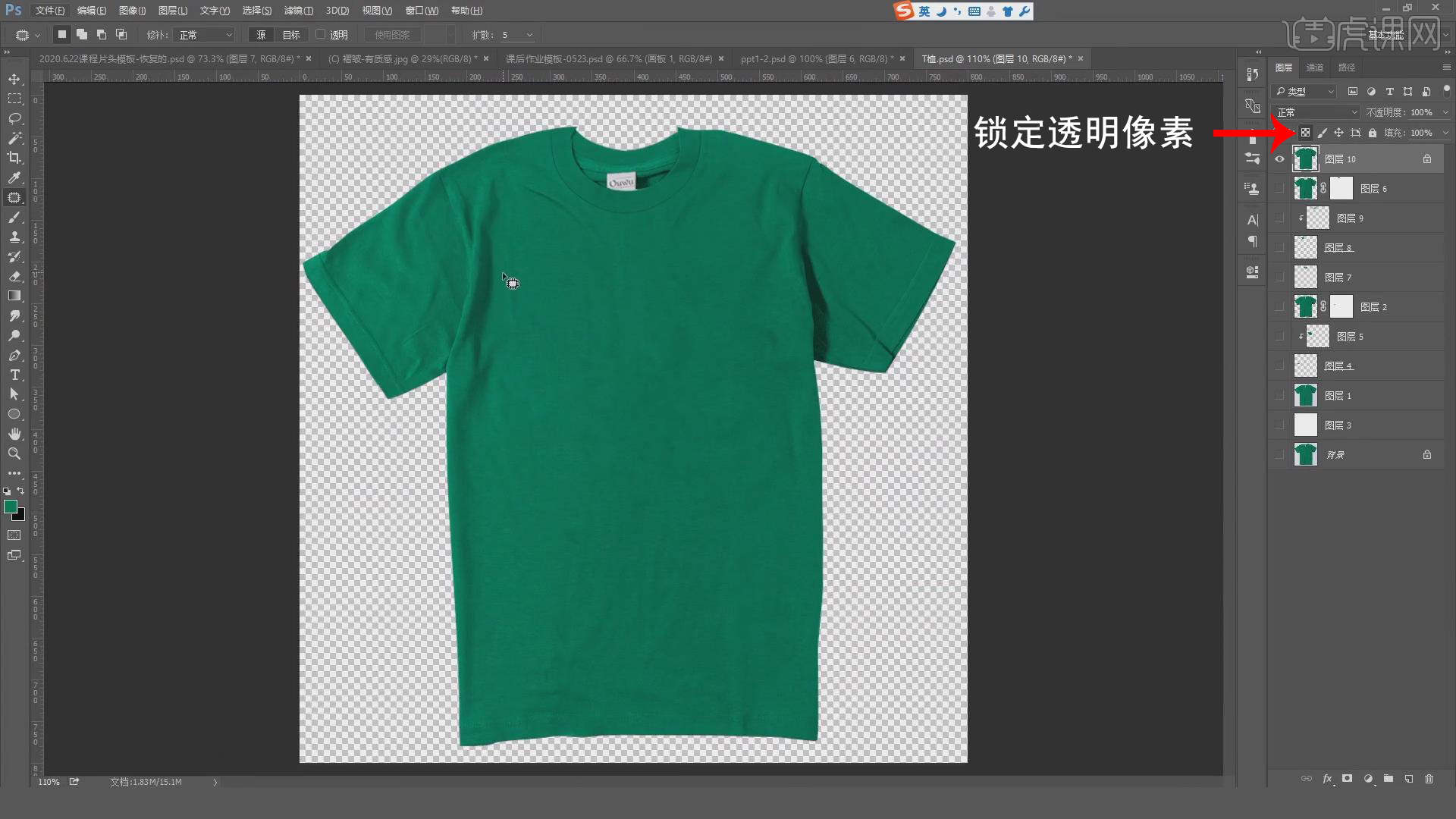
8.小区域使用【污点修复画笔工具】进行绘制,大区域【修补工具】进行绘制,打开【(C)素材-有质感】,使用【修补工具】进行修补时,细节部分可能是模糊的。
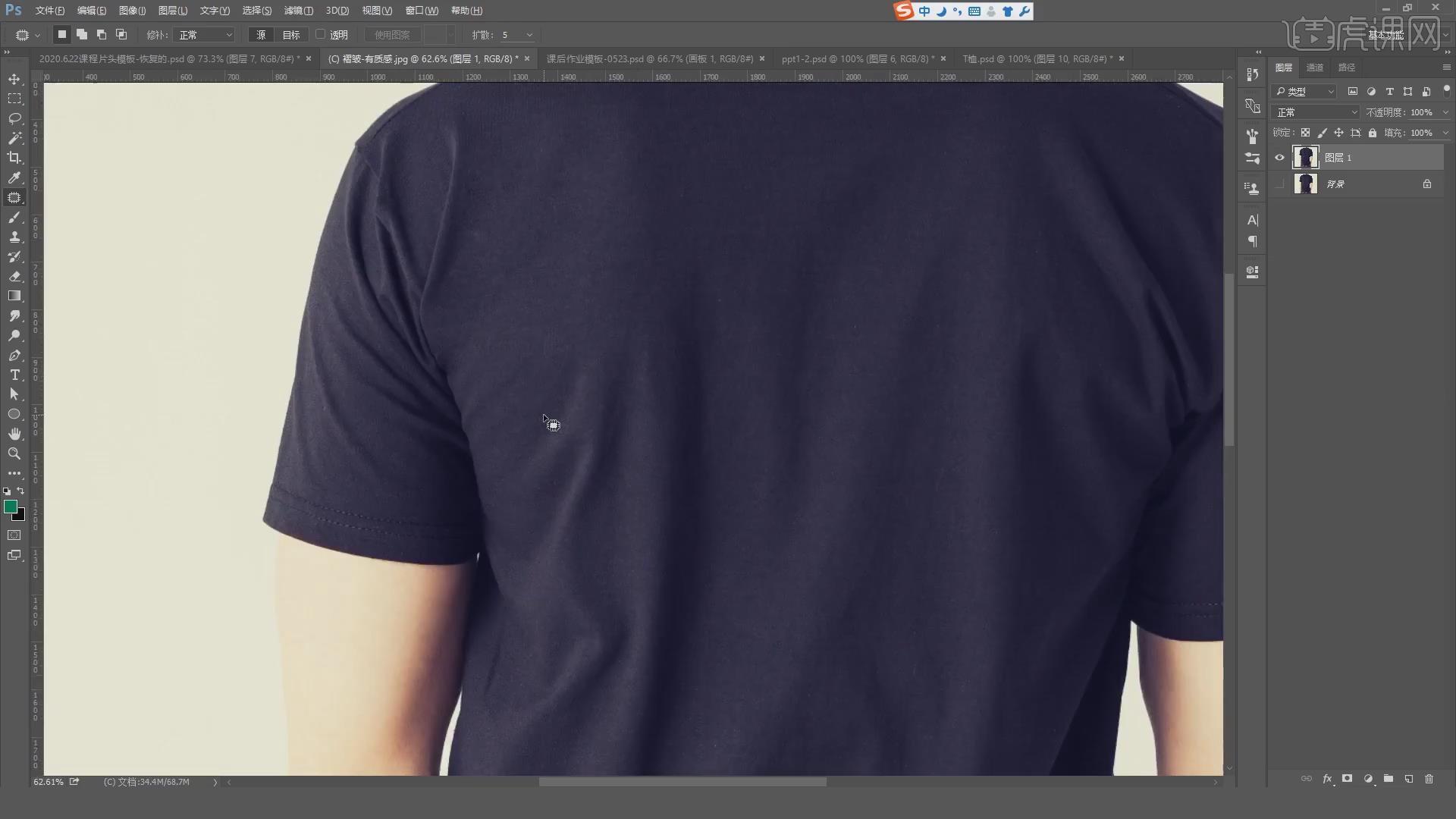 9.使用【仿制图章工具】按【Alt】选择仿制源,再进行绘制去除褶皱,褶皱的就是相同材质出现了亮面、暗面以及亮暗交界面,按【Ctrl+J】复制一份图层,修改名字为高频-保留材质,修改【图层1】的名字为低频-塑造光影轮廓。
9.使用【仿制图章工具】按【Alt】选择仿制源,再进行绘制去除褶皱,褶皱的就是相同材质出现了亮面、暗面以及亮暗交界面,按【Ctrl+J】复制一份图层,修改名字为高频-保留材质,修改【图层1】的名字为低频-塑造光影轮廓。
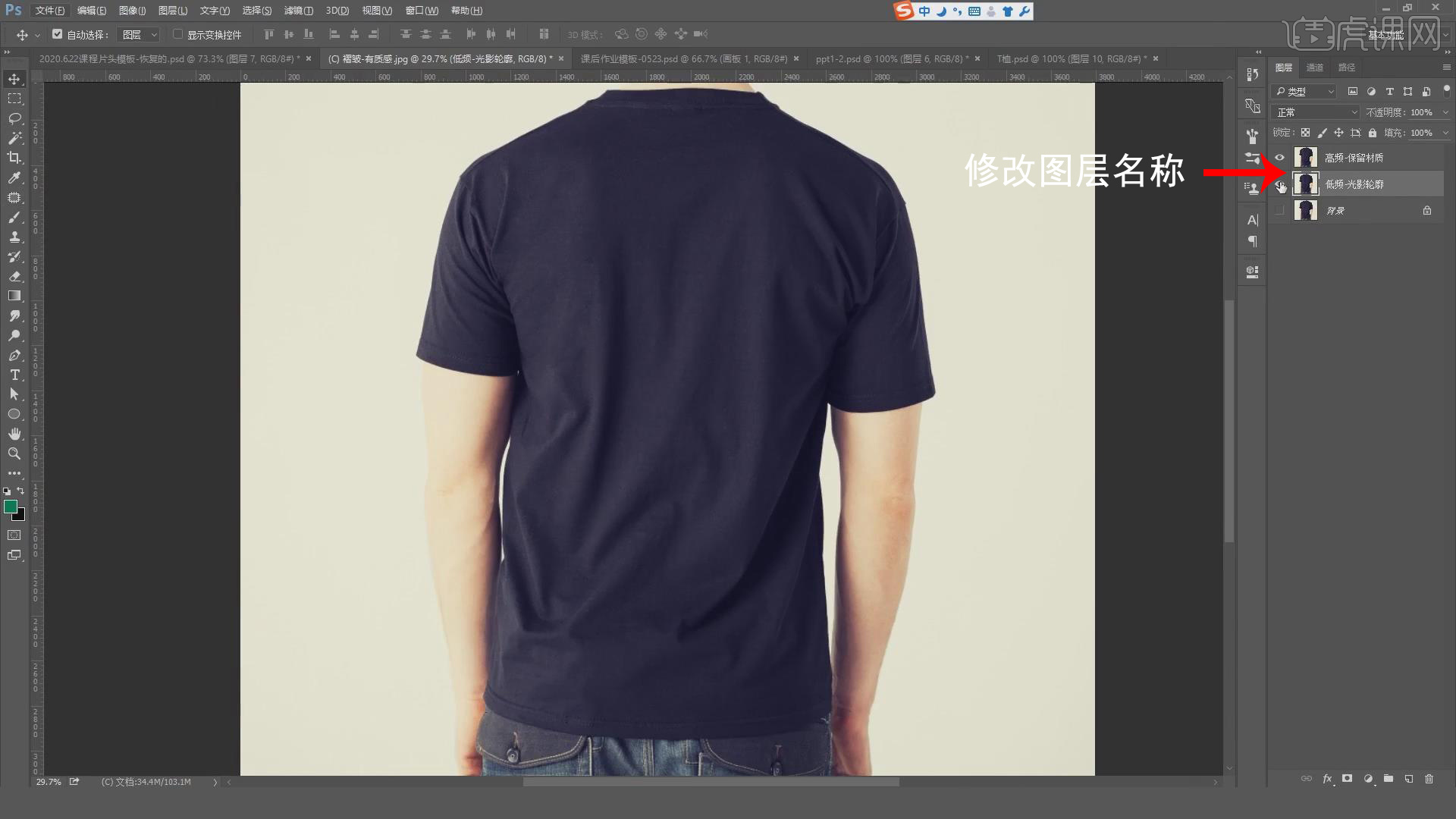 10.选择低频层,点击【滤镜】-【高斯模糊】设置半径为4.5像素,选择高频层,点击【图像】-【应用图像】,设置【图层】为低频-塑造光影轮廓,设置【混合】为减去,设置【缩放】为2,设置【补偿值】为128,点击确定。
10.选择低频层,点击【滤镜】-【高斯模糊】设置半径为4.5像素,选择高频层,点击【图像】-【应用图像】,设置【图层】为低频-塑造光影轮廓,设置【混合】为减去,设置【缩放】为2,设置【补偿值】为128,点击确定。




 复制
复制




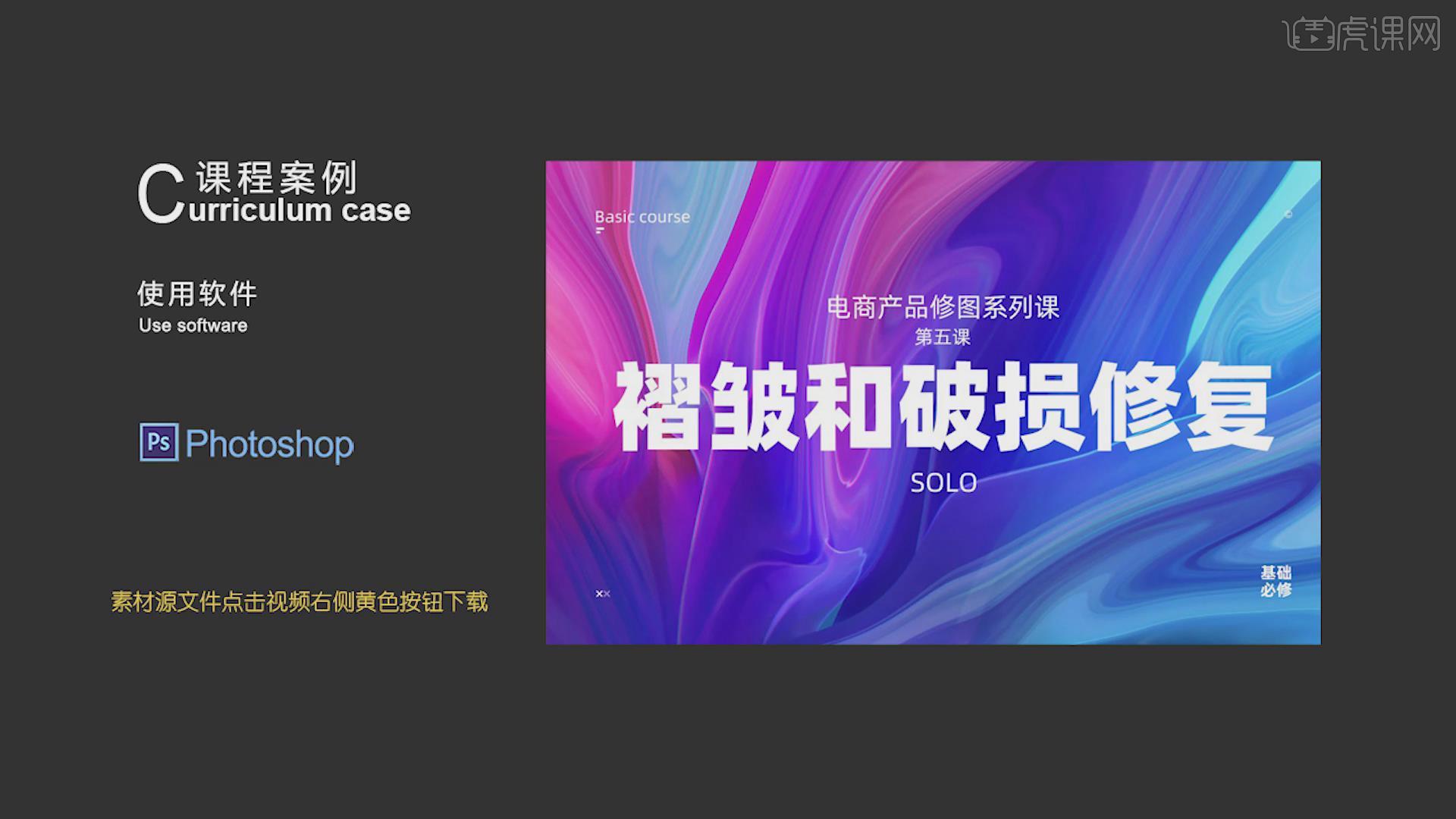
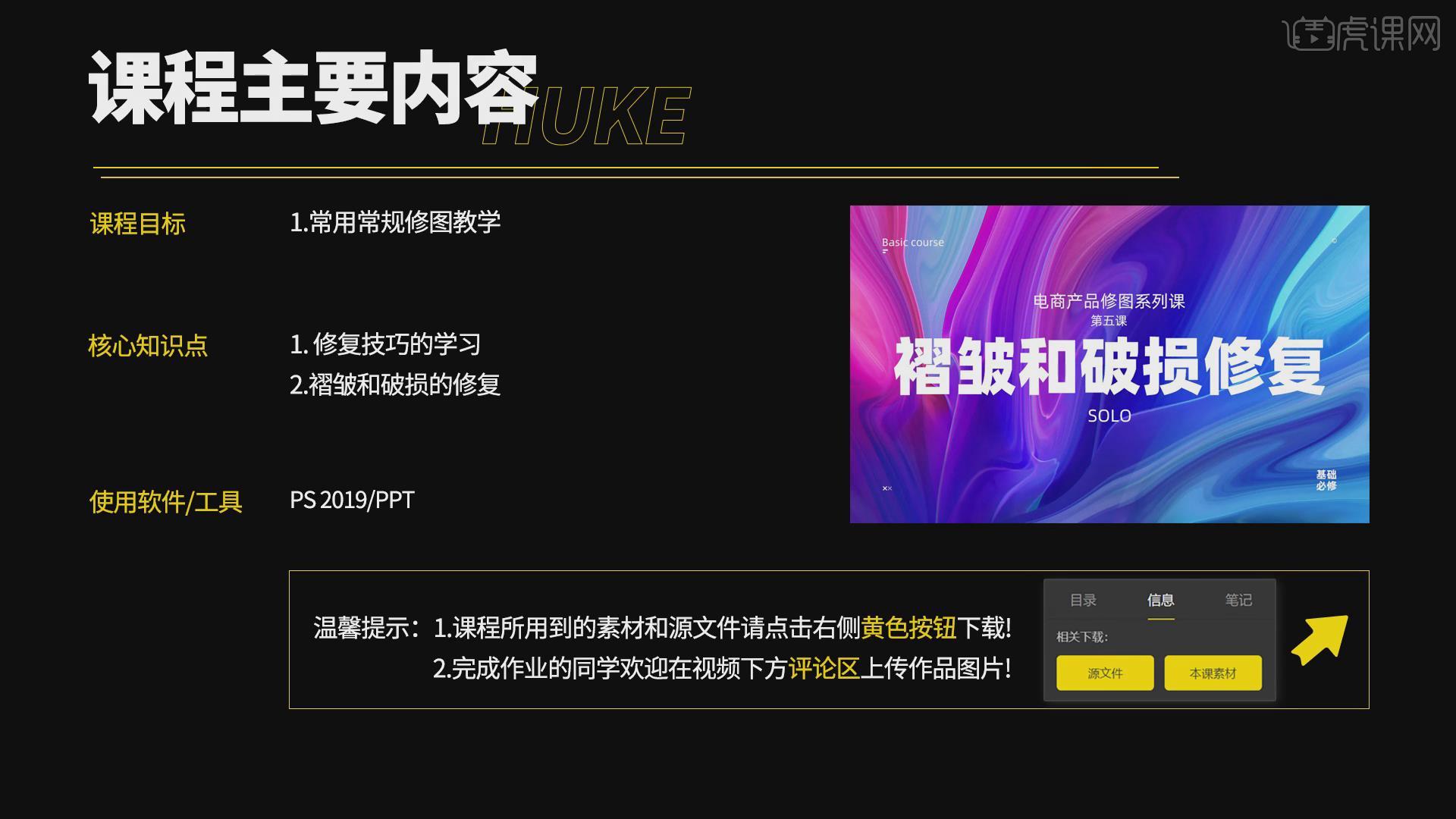
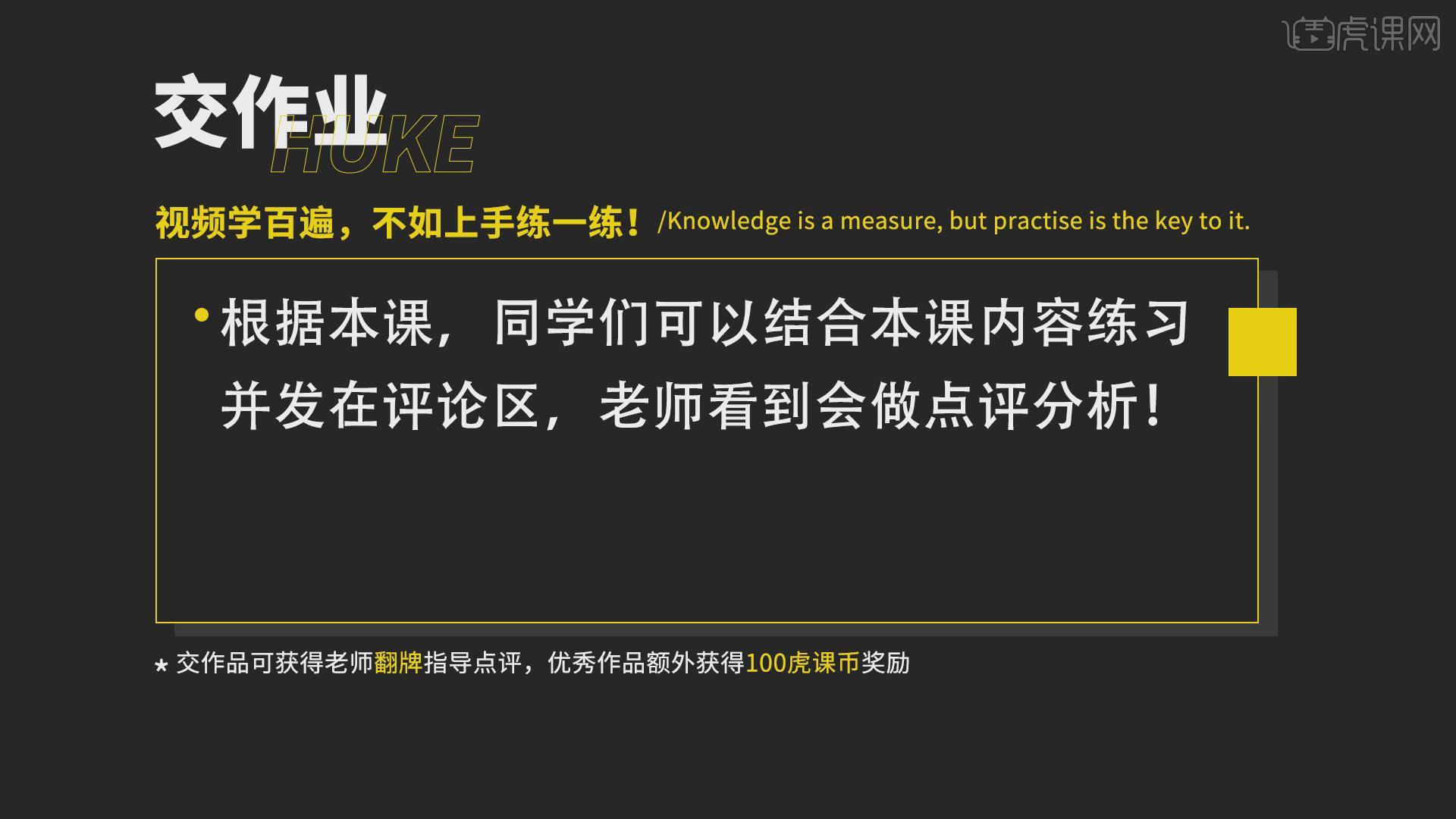
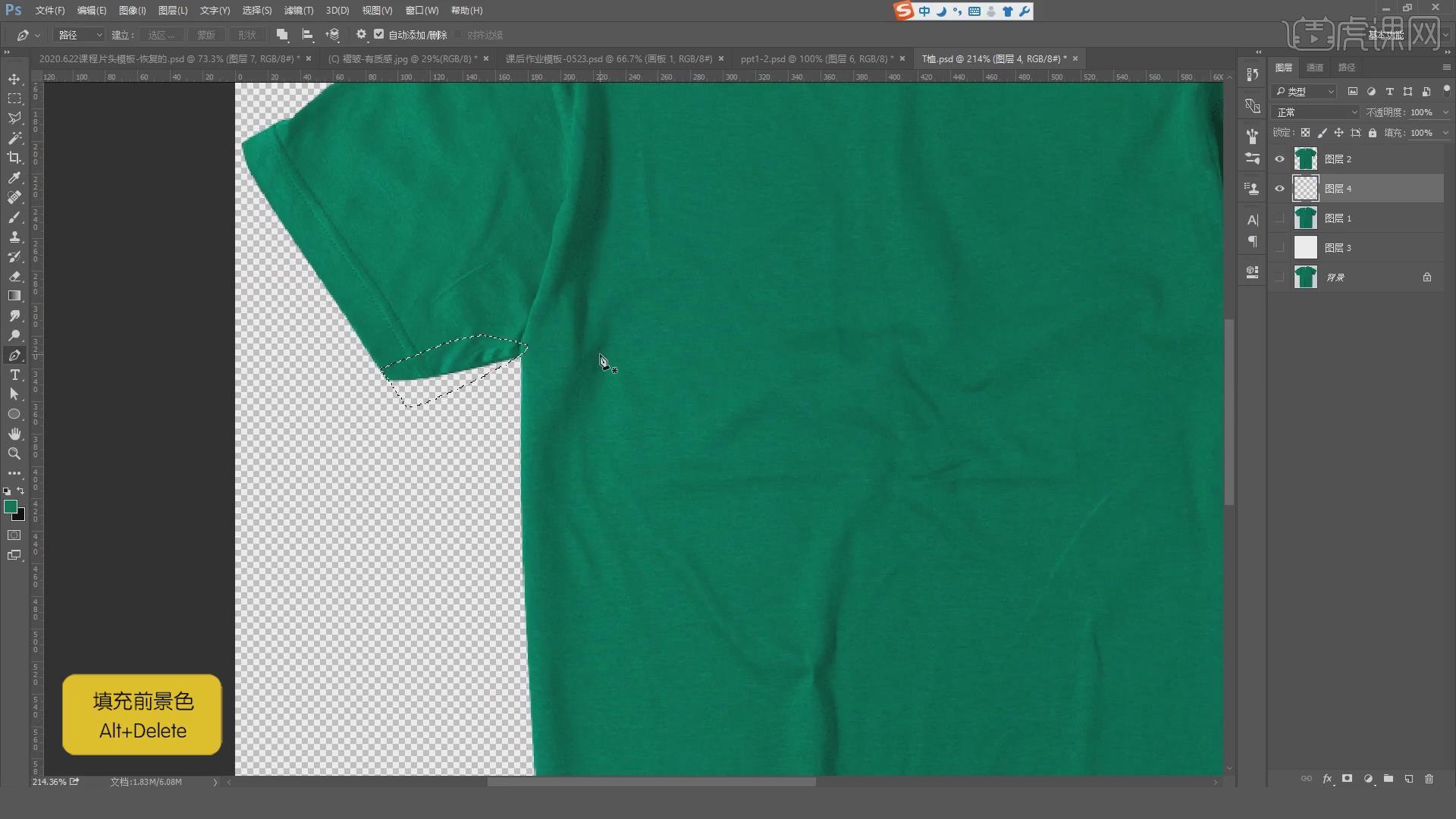
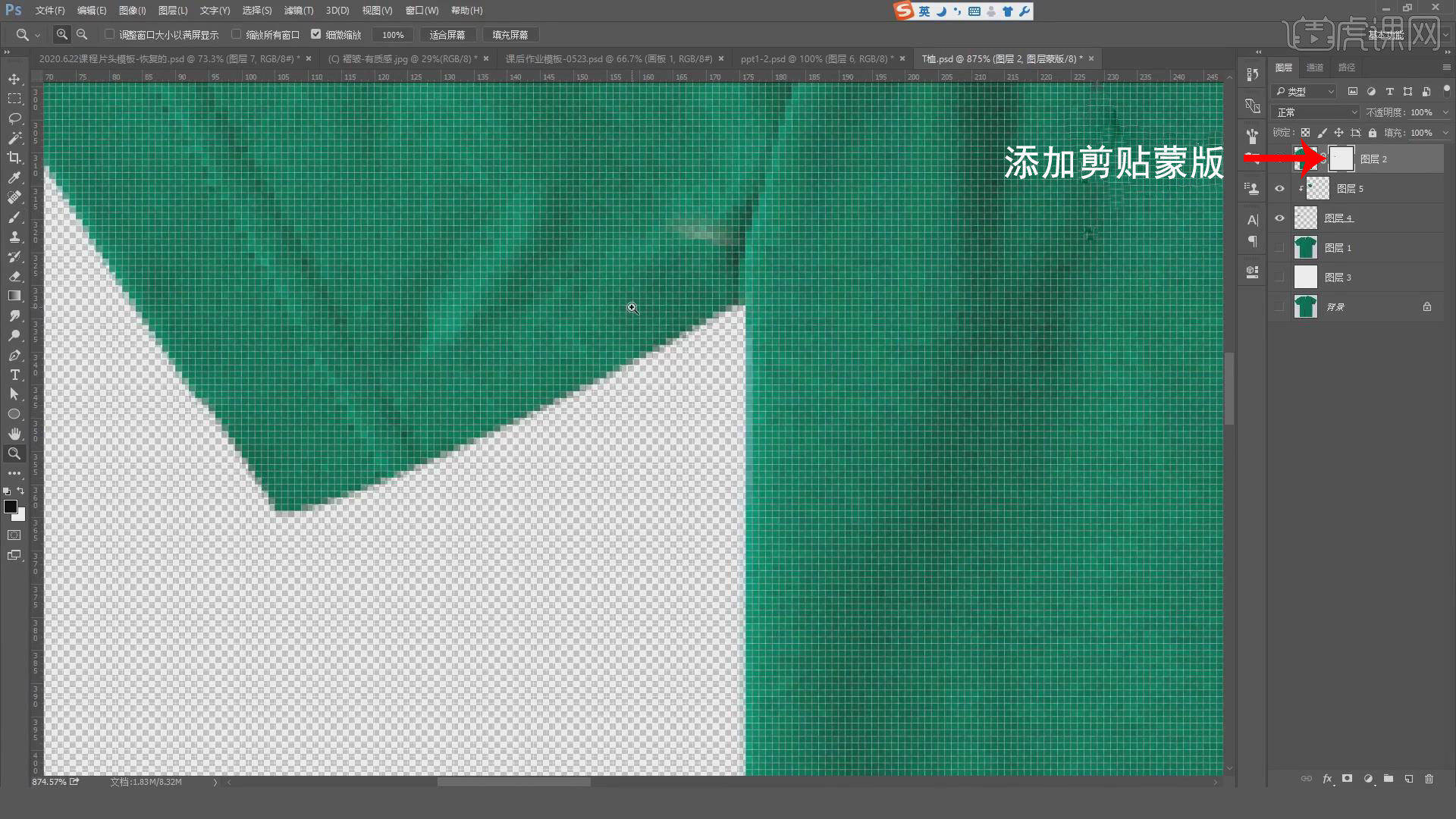
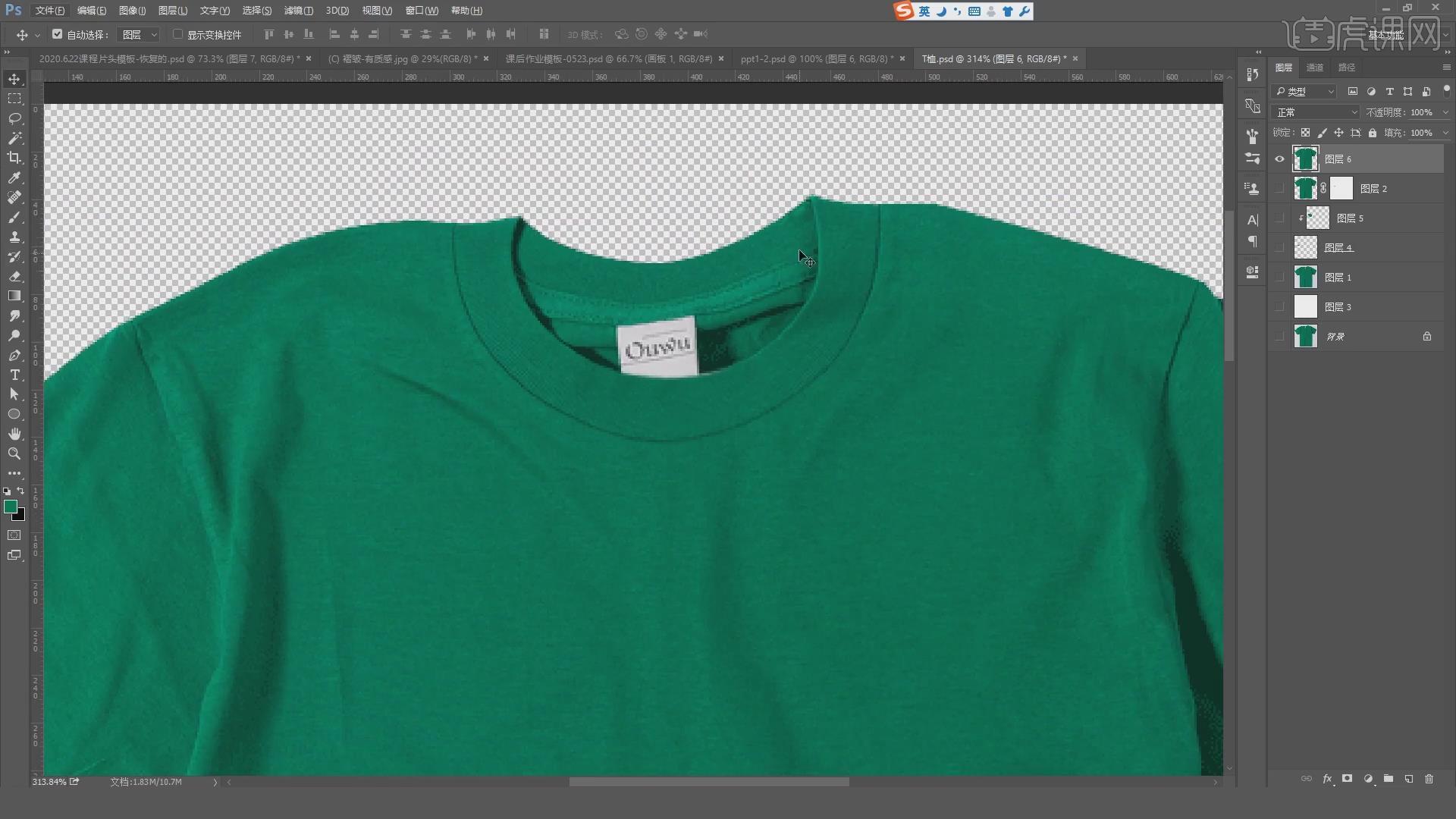
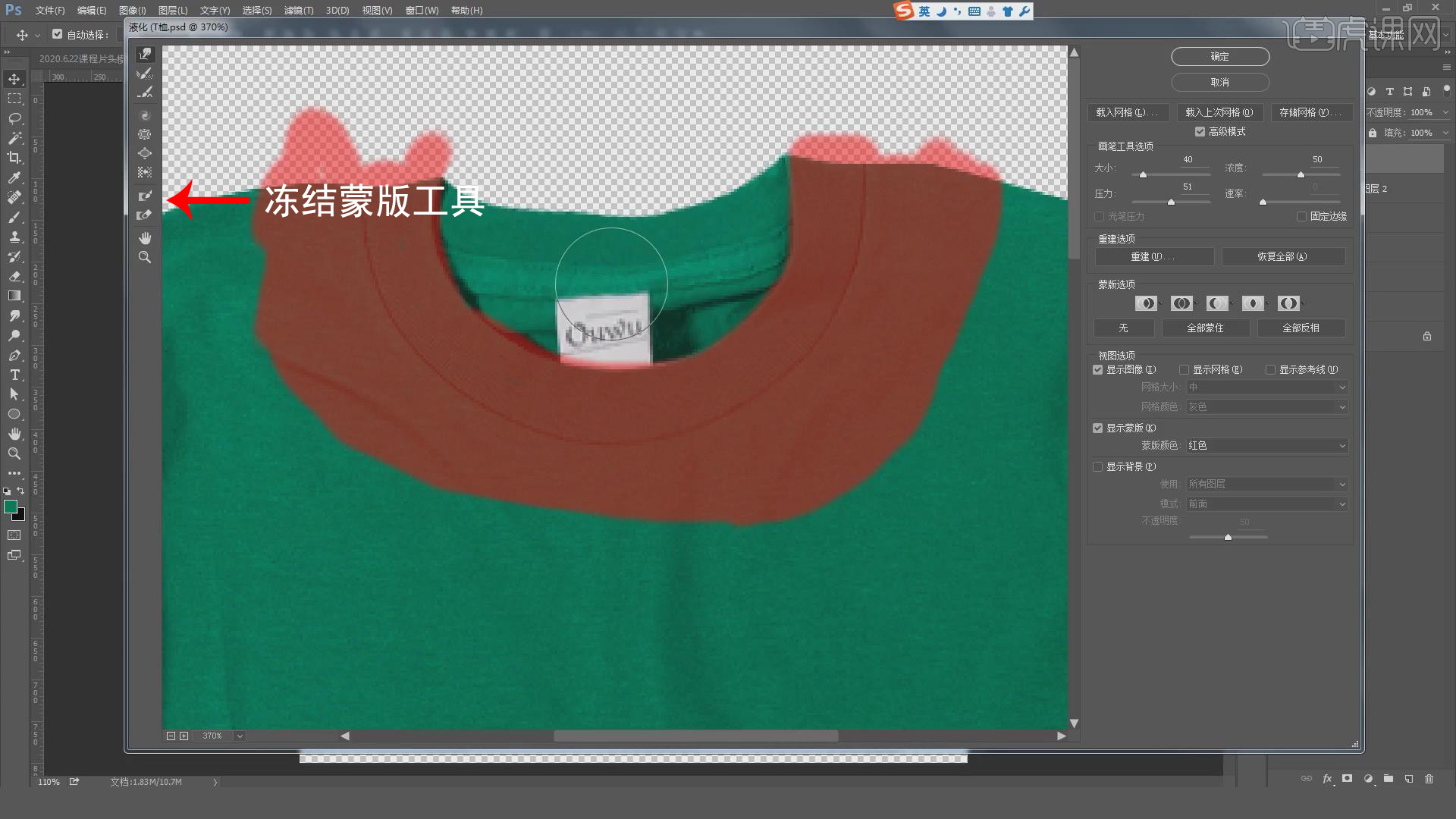
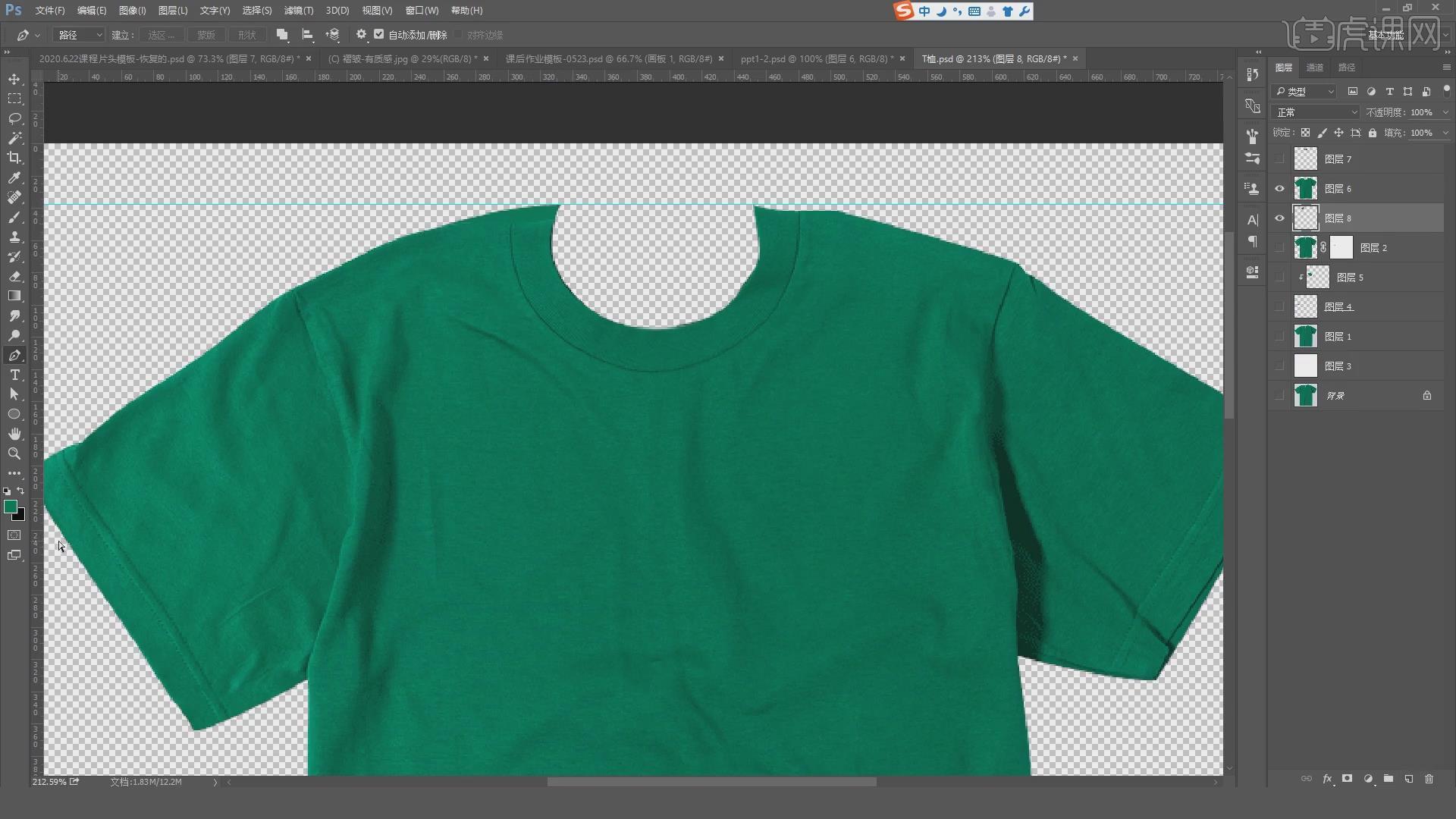
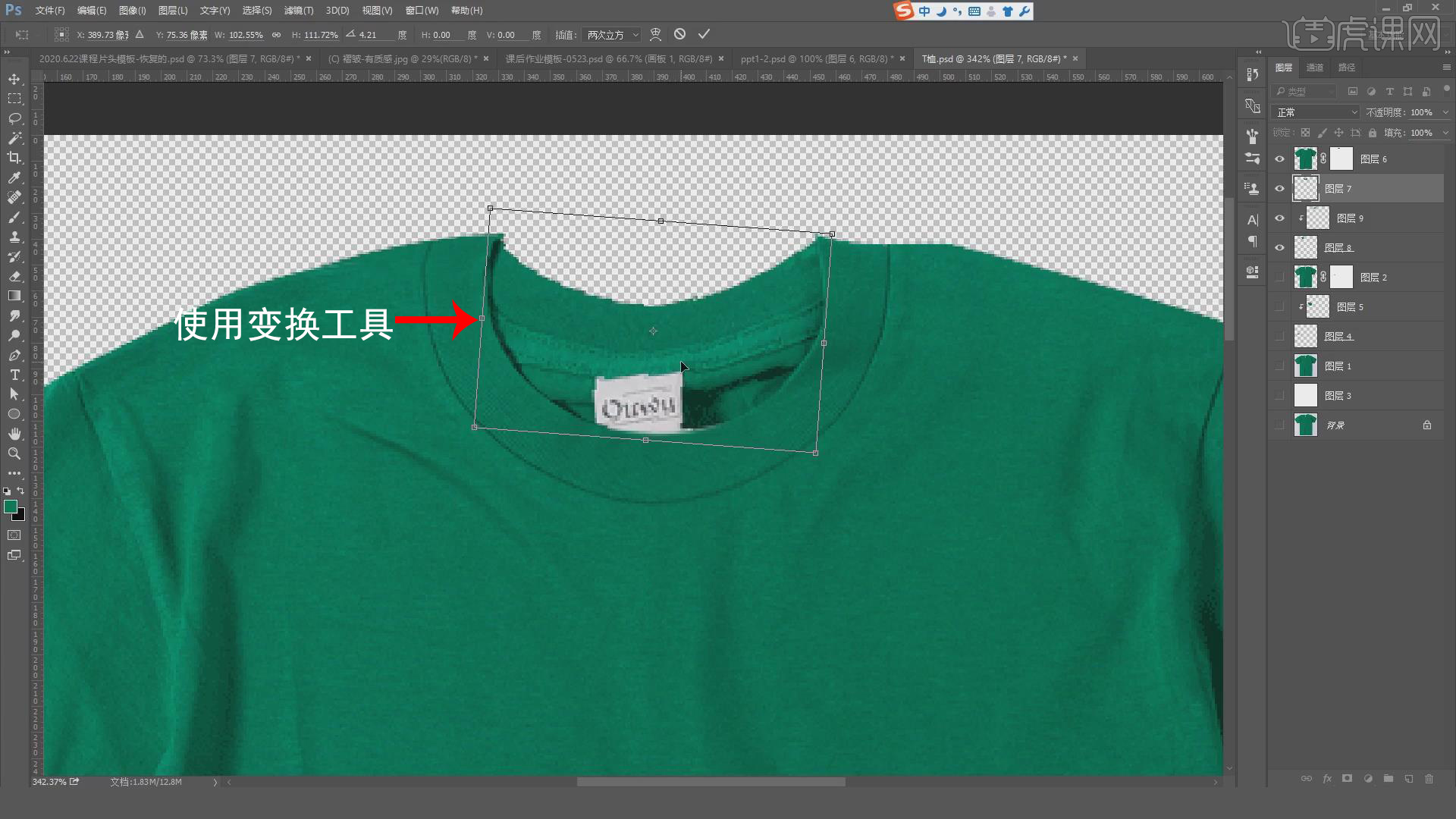
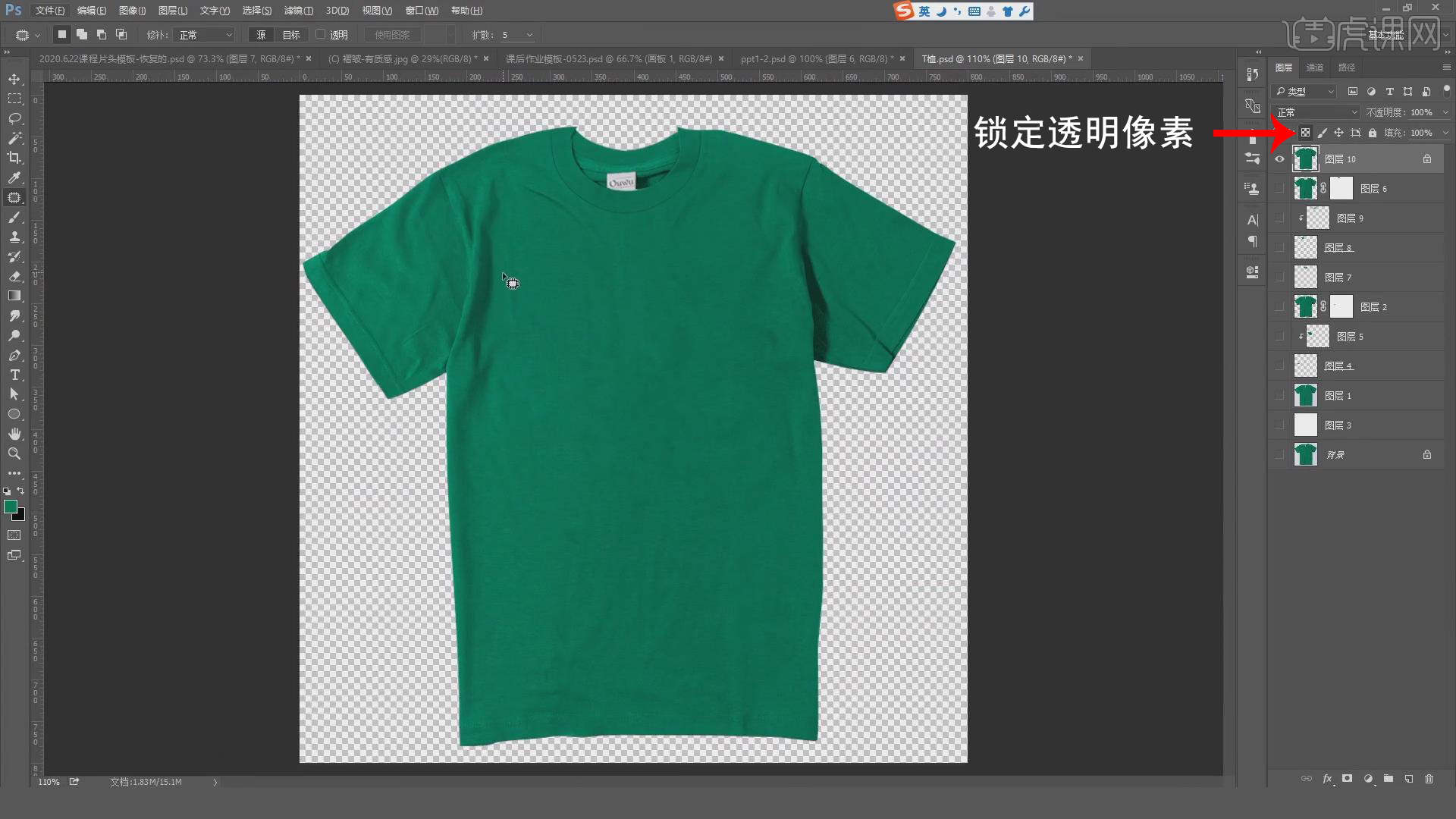
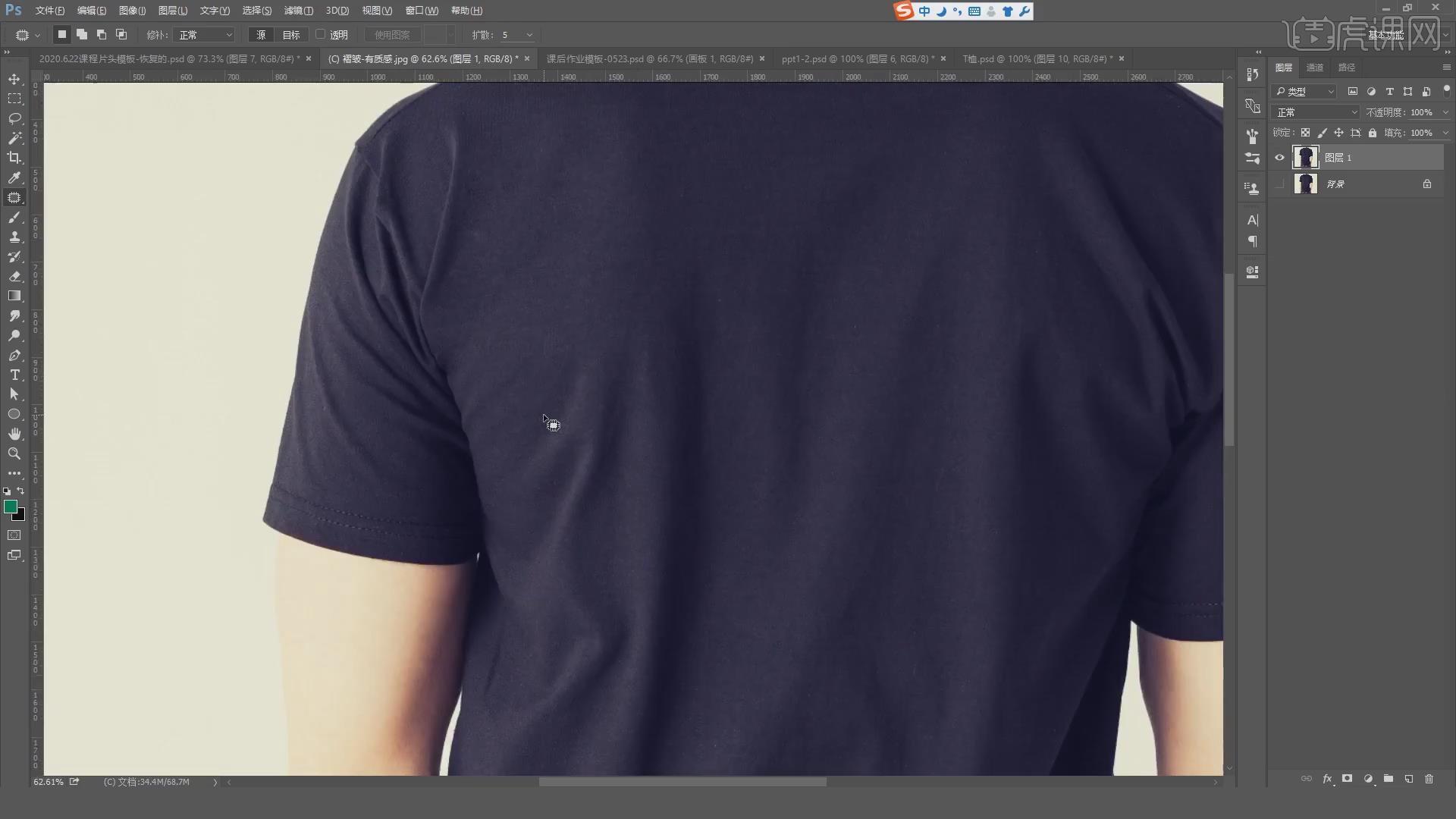 9.使用【仿制图章工具】按【Alt】选择仿制源,再进行绘制去除褶皱,褶皱的就是相同材质出现了亮面、暗面以及亮暗交界面,按【Ctrl+J】复制一份图层,修改名字为高频-保留材质,修改【图层1】的名字为低频-塑造光影轮廓。
9.使用【仿制图章工具】按【Alt】选择仿制源,再进行绘制去除褶皱,褶皱的就是相同材质出现了亮面、暗面以及亮暗交界面,按【Ctrl+J】复制一份图层,修改名字为高频-保留材质,修改【图层1】的名字为低频-塑造光影轮廓。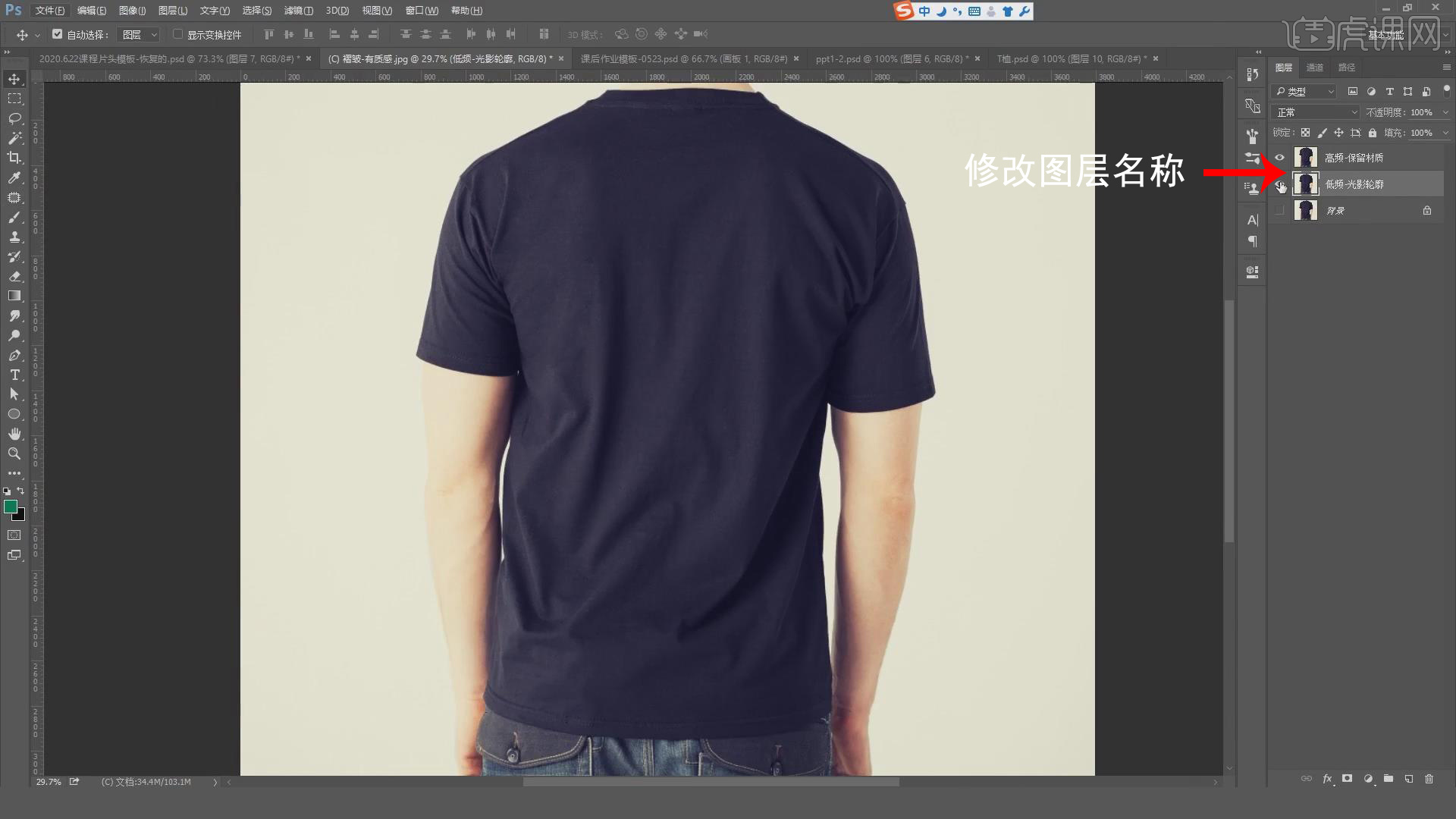 10.选择低频层,点击【滤镜】-【高斯模糊】设置半径为4.5像素,选择高频层,点击【图像】-【应用图像】,设置【图层】为低频-塑造光影轮廓,设置【混合】为减去,设置【缩放】为2,设置【补偿值】为128,点击确定。
10.选择低频层,点击【滤镜】-【高斯模糊】设置半径为4.5像素,选择高频层,点击【图像】-【应用图像】,设置【图层】为低频-塑造光影轮廓,设置【混合】为减去,设置【缩放】为2,设置【补偿值】为128,点击确定。









