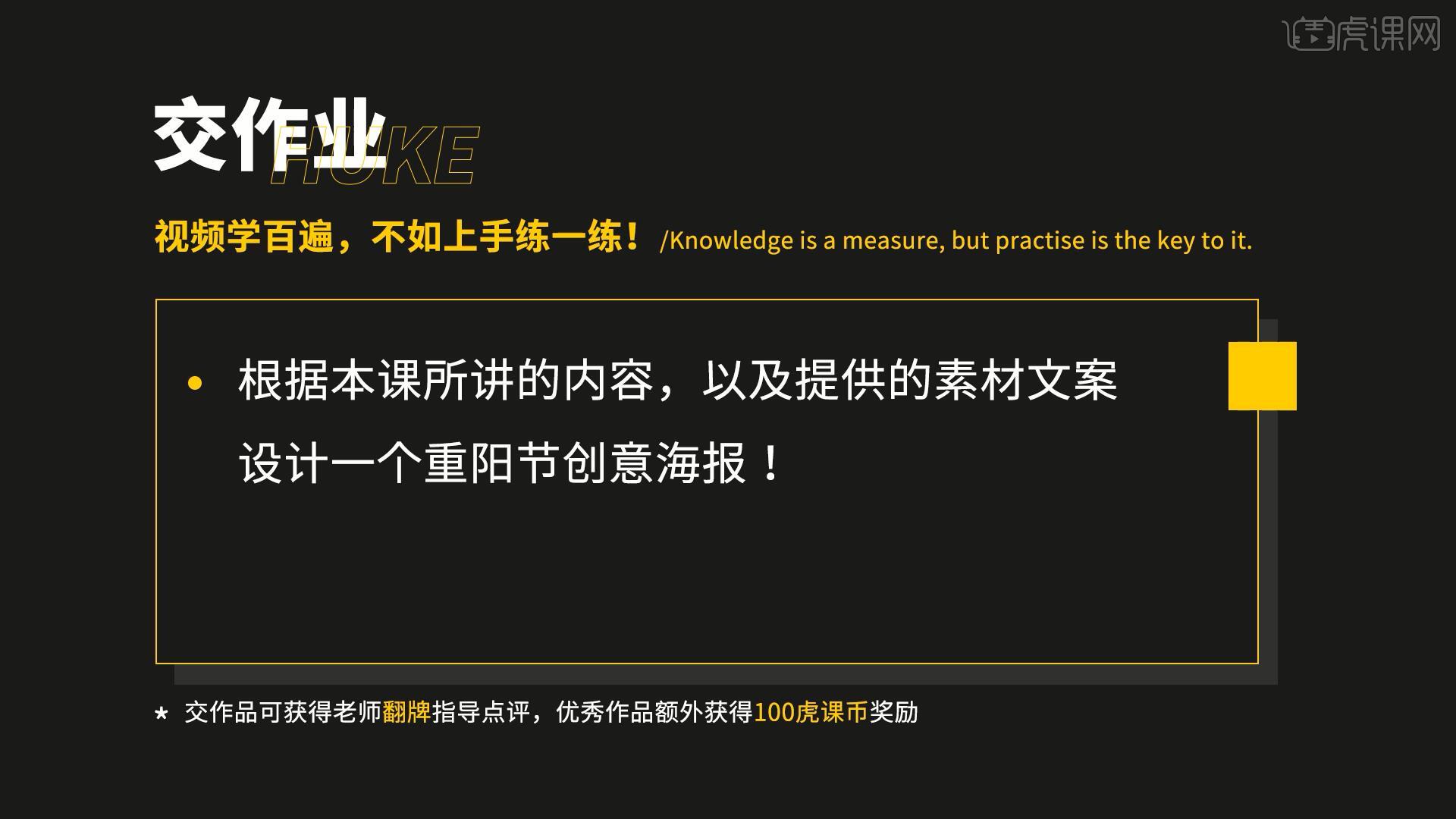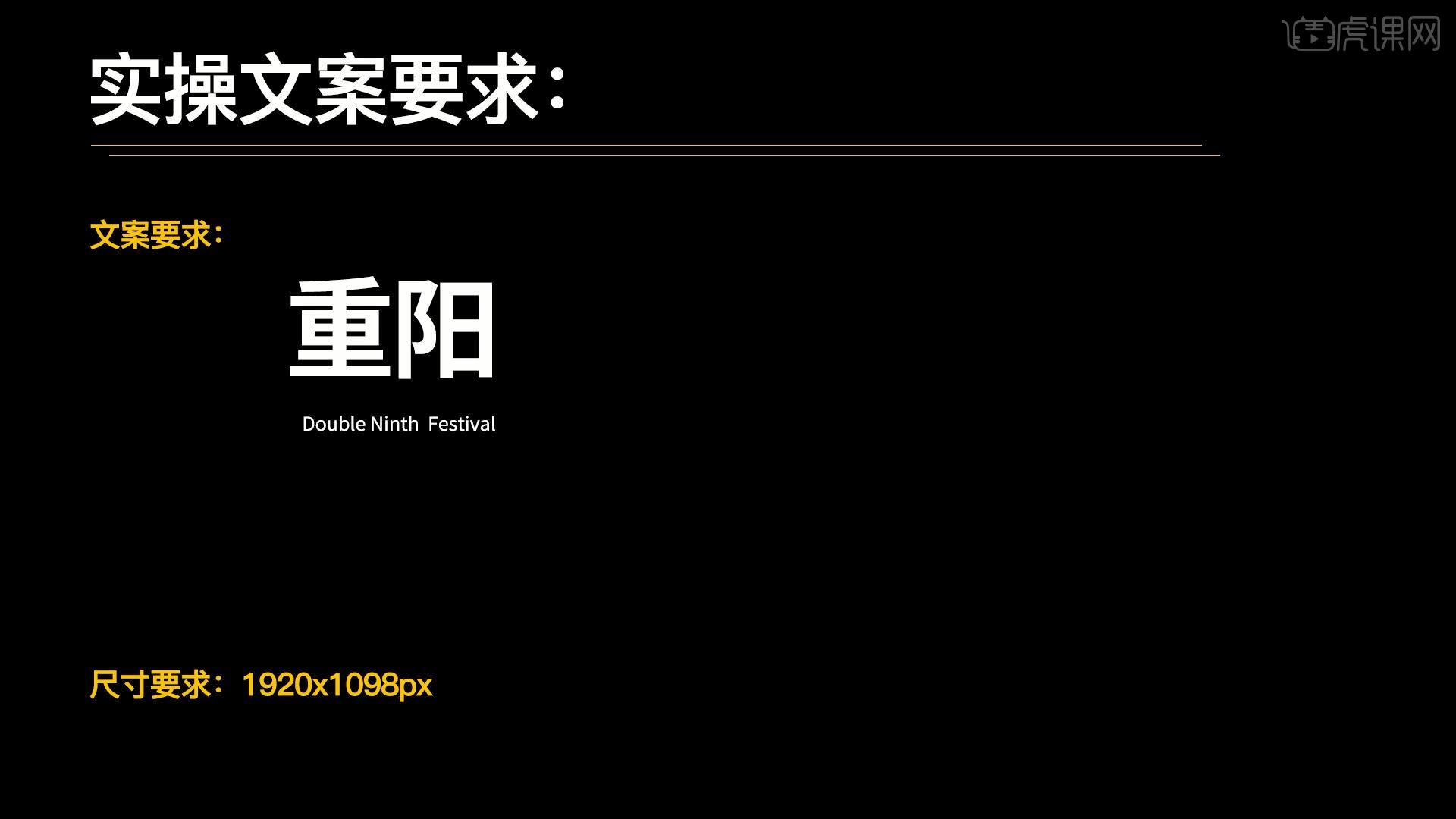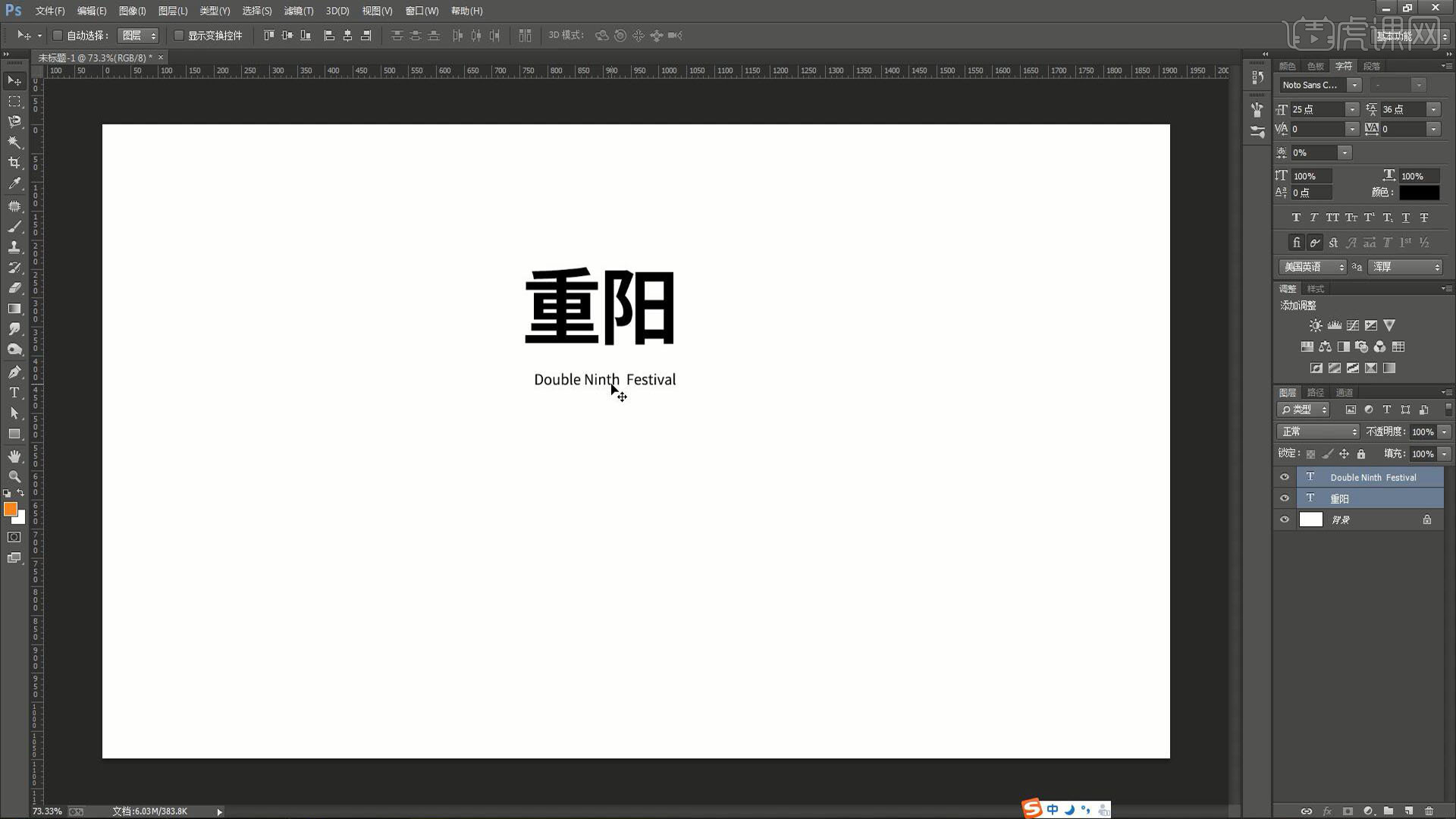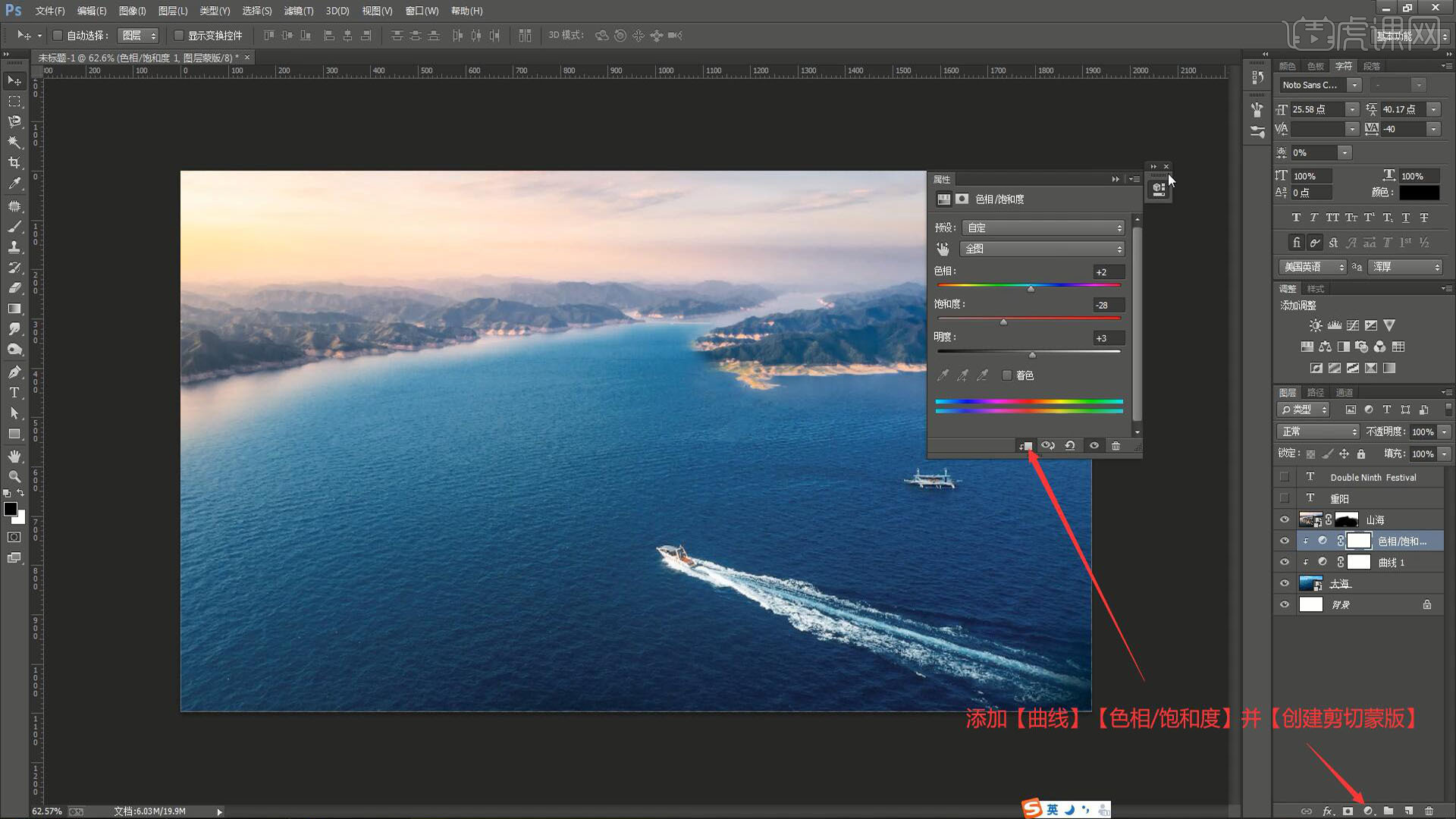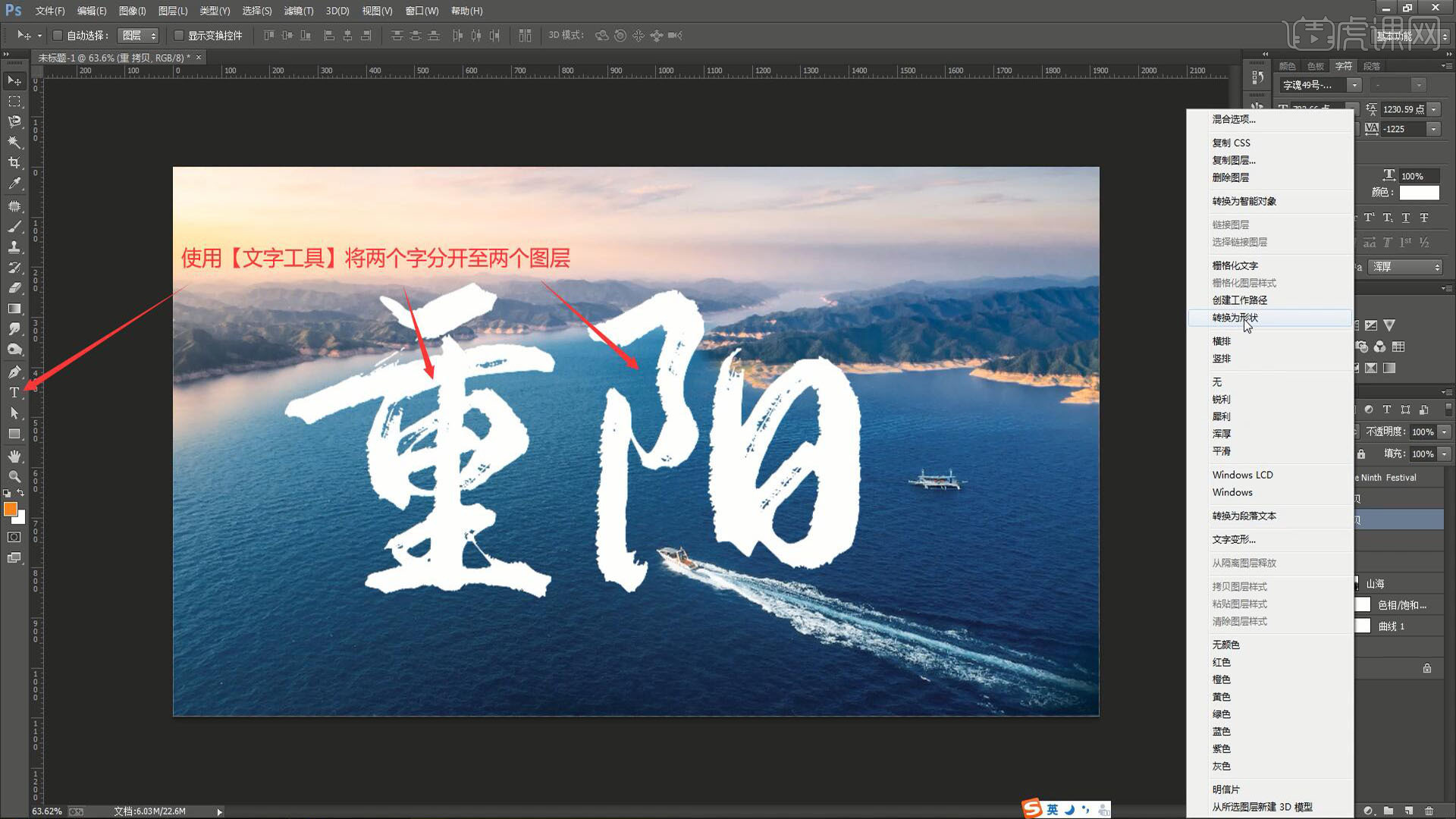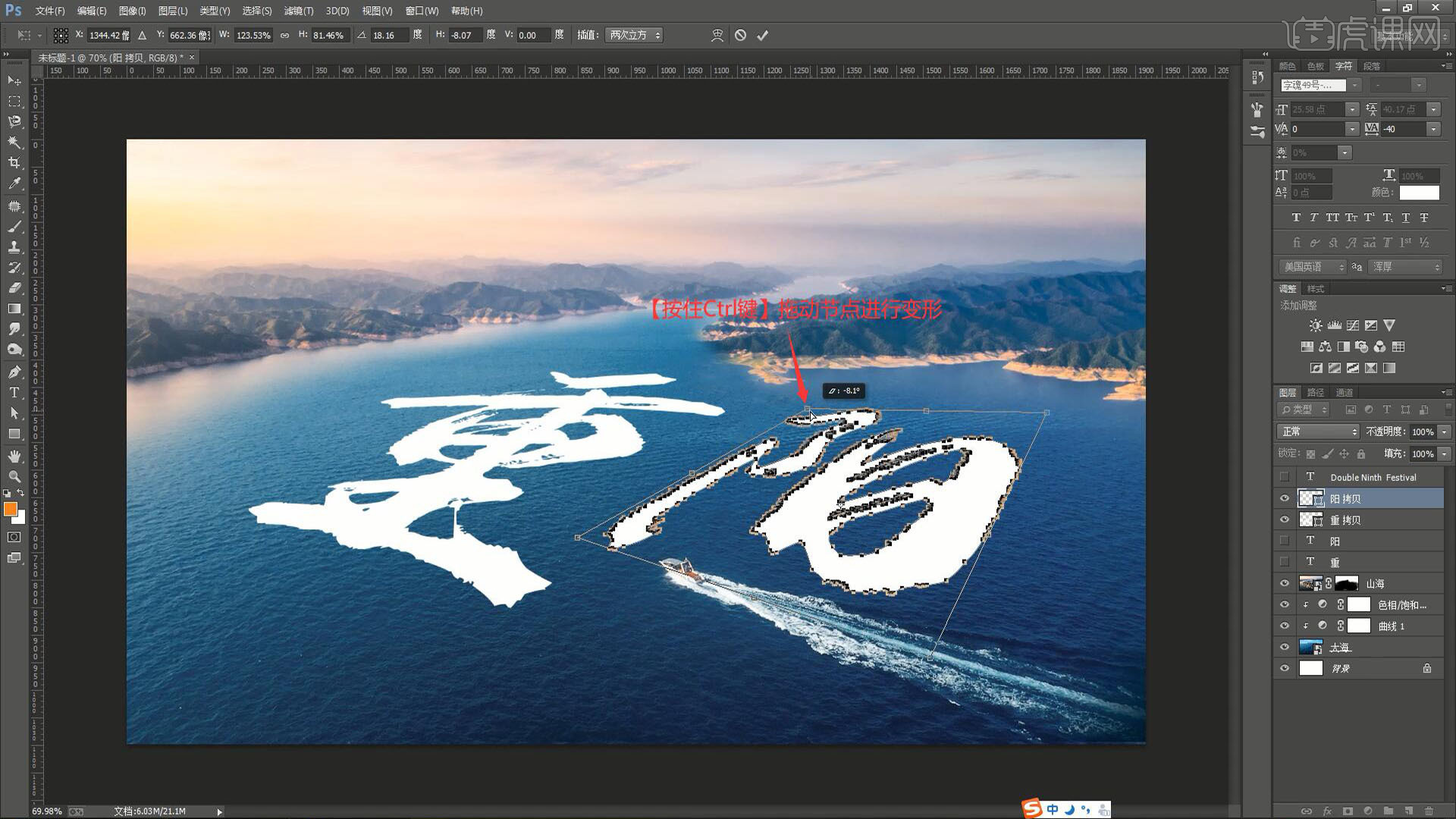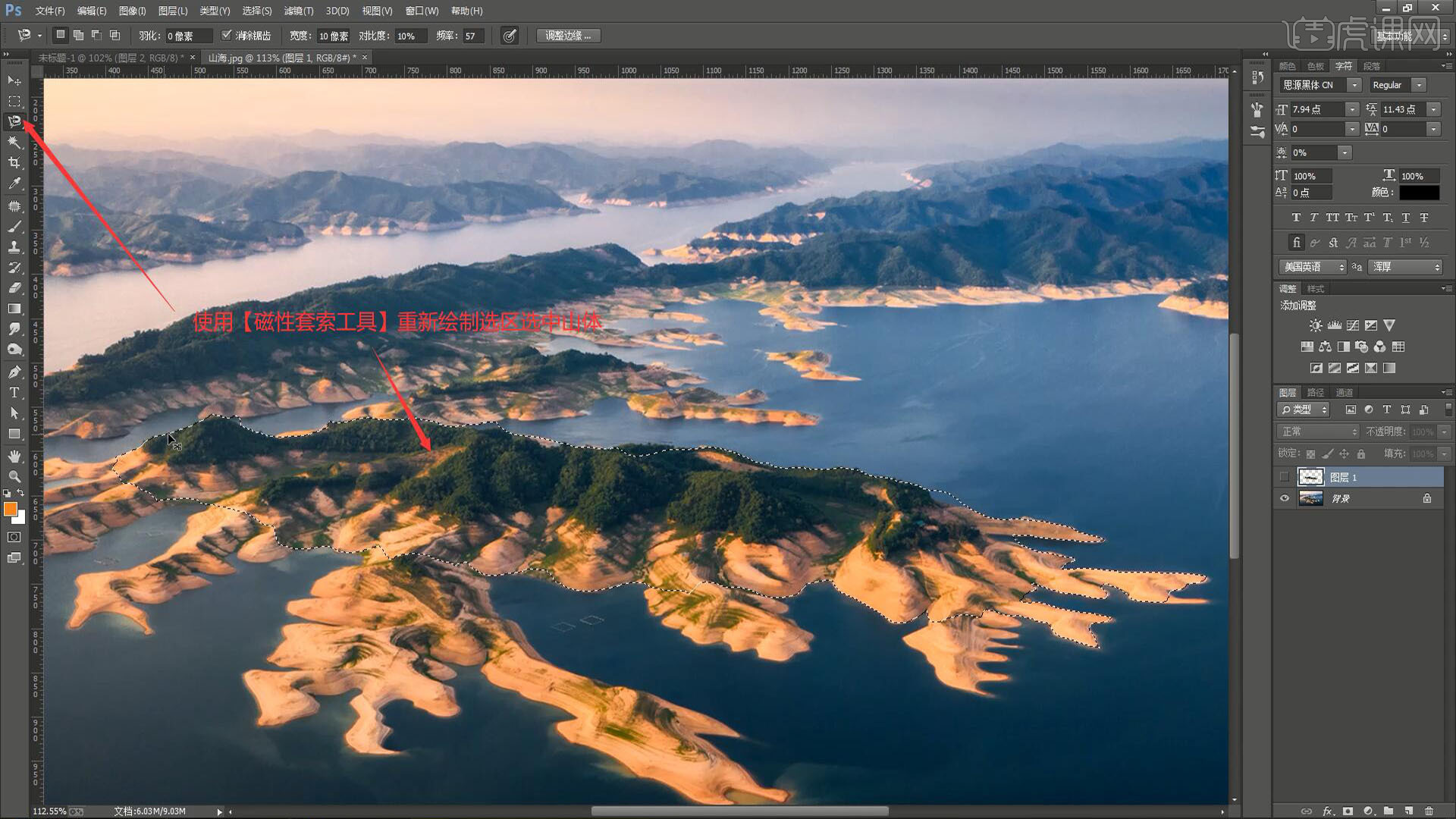本节课讲解 Photoshop(简称PS)软件 -“登高”重阳节创意合成,同学们可以在下方评论区进行留言,老师会根据你们的问题进行回复,作业也可以在评论区进行提交。

课程核心知识点:字体的选择,字体透视的调整,字体小岛的素材拼接。

学完本课内容后,同学们可以根据下图作业布置,在视频下方提交作业图片,老师会一一解答。
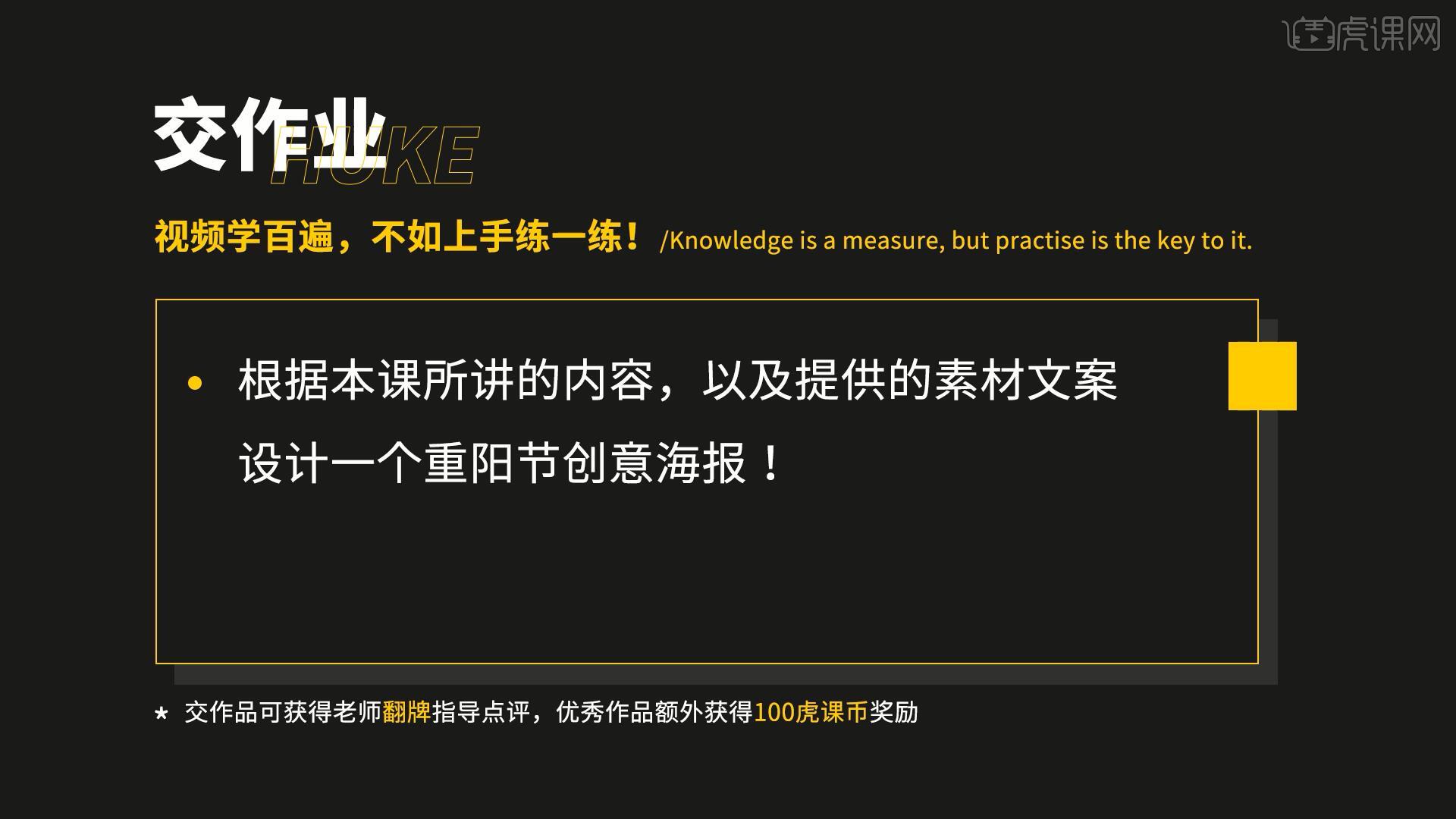
那我们开始今天的教程吧。
1.在讲解之前先对本次实操文案要求进行浏览,从2:30开始根据当前的要求来讲解案例的制作流程,以及在制作过程中需要注意到的内容,具体可参考视频内老师的讲解。
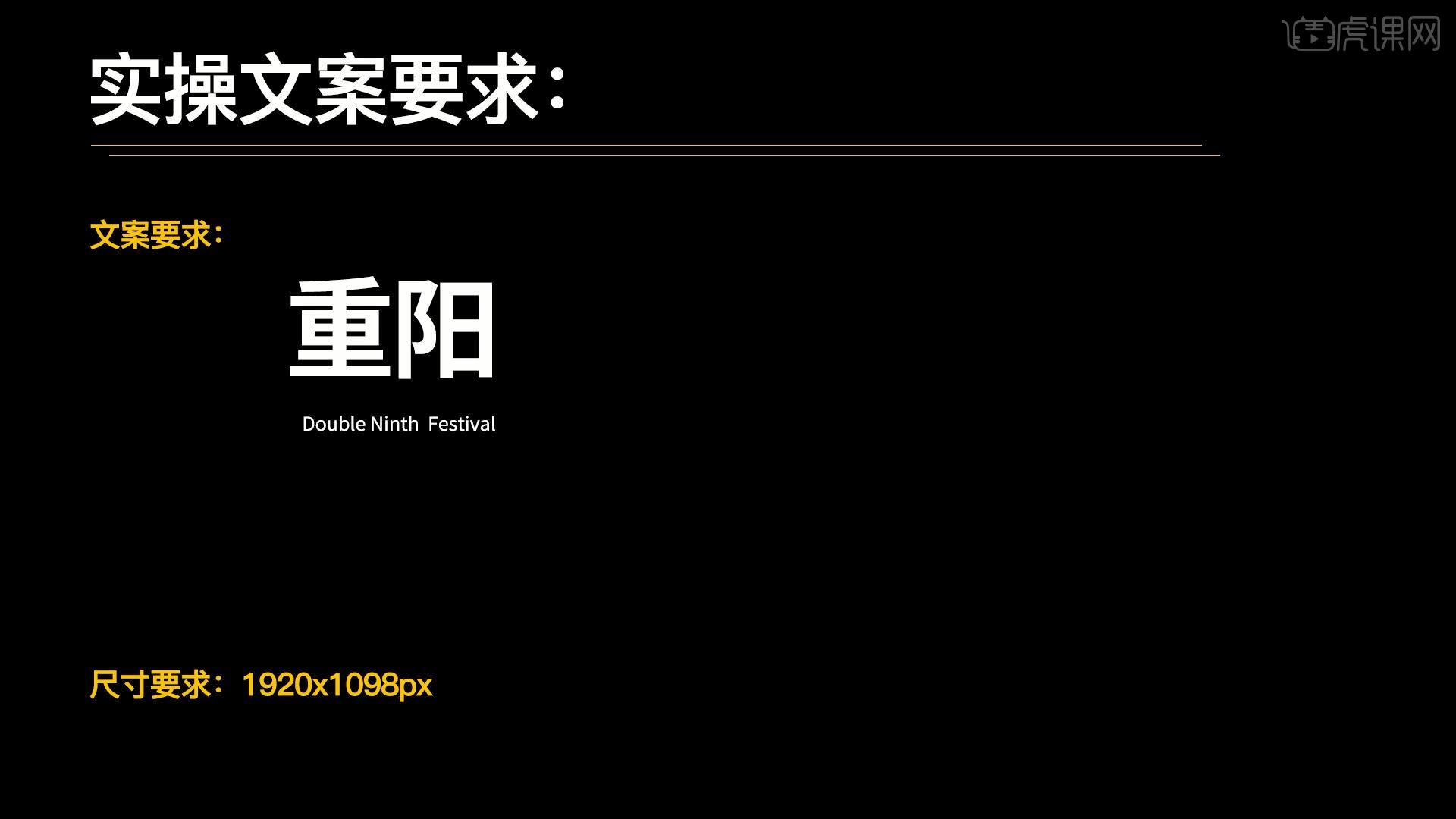
2.在PS软件中选择【文件-新建】一个1920x1098像素的画布,将文案要求.psd素材拖入PS中,在文案要求中选中文案,拖入到画布中,如图所示。
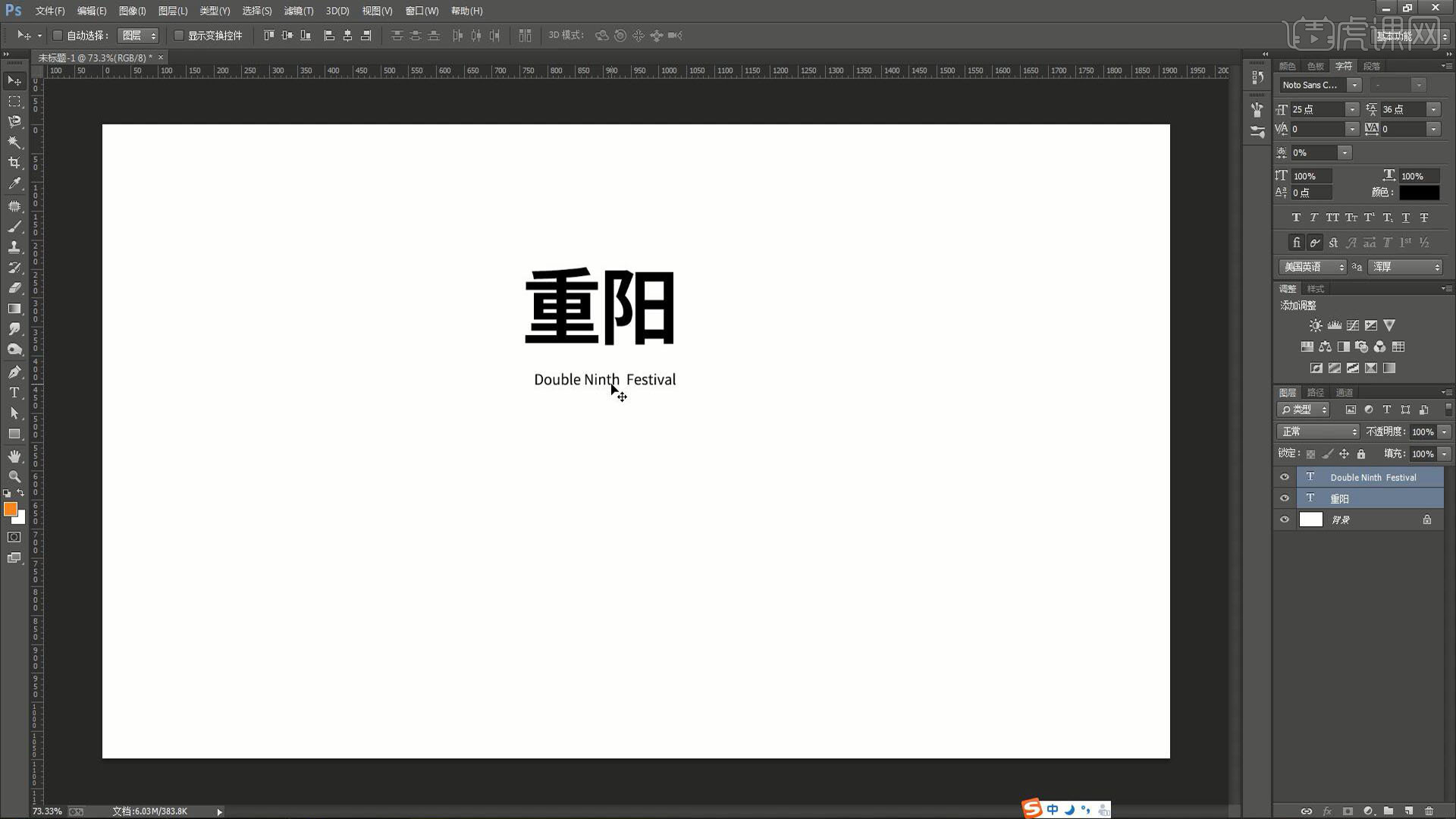
3.将大海和山海素材拖入画布中的文案图层下方,隐藏文案图层后为山海图层添加【蒙版】,使用【画笔工具】选择柔边圆画笔,选择黑色涂抹,使两个图片融合在一起,如图所示。

4.使用【套索工具】绘制选区选中边缘交接部分限制区域,然后继续使用【画笔工具】涂抹进行融合,完成后将大海图片上移,如图所示。

5.完成融合后在大海图层上方添加【曲线】并【创建剪切蒙版】,向上拉曲线提亮海面,添加【色相/饱和度】并【创建剪切蒙版】,调整参数降低其颜色饱和度,使其色调与远山的色调统一,具体参数如图所示。
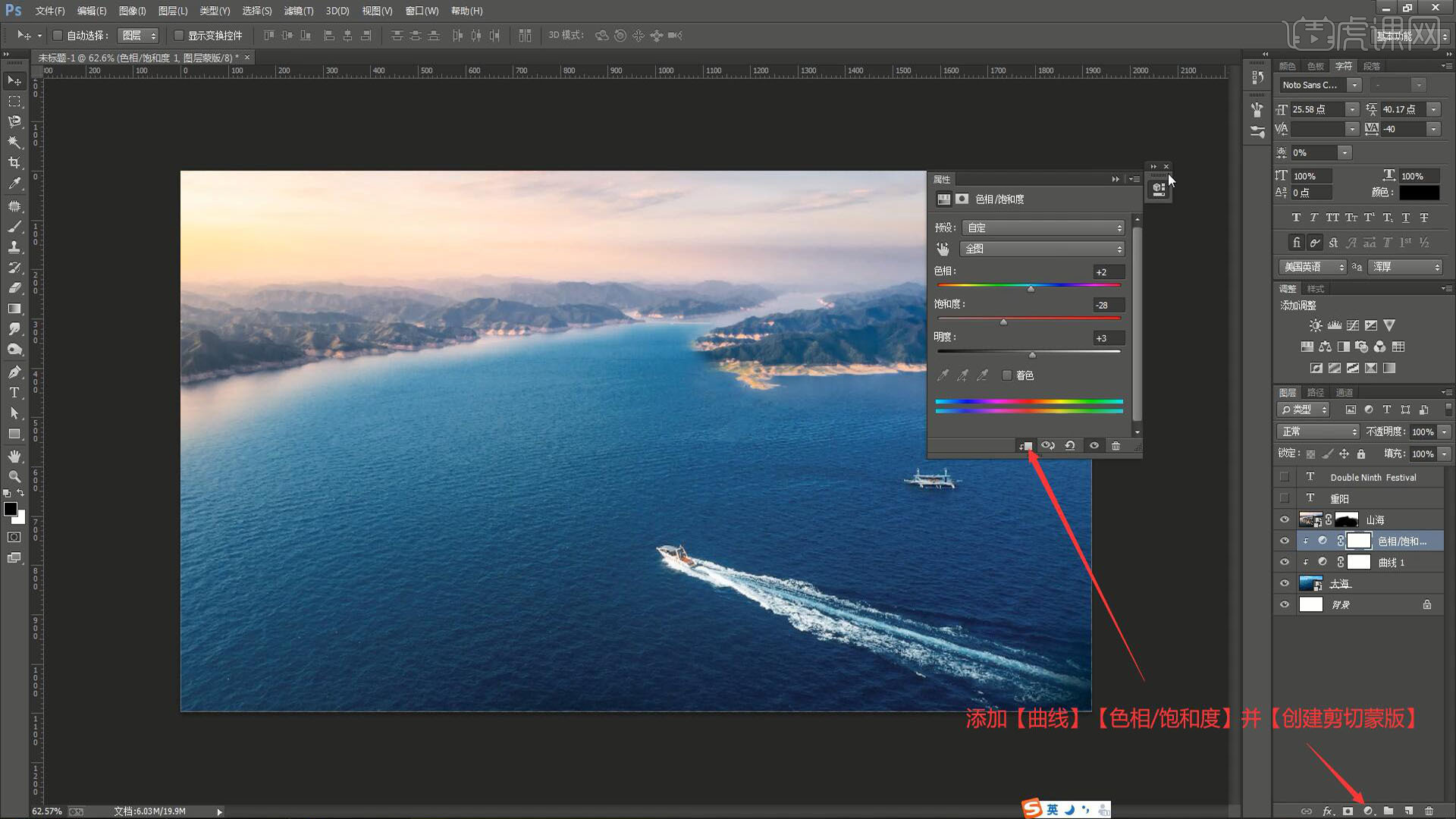
6.显示“重阳”文字图层,放大后设置字体为毛笔字体,使用【文字工具】将两个字分开至两个图层,然后【复制图层】这两个图层,选中它们【右键】选择【转换为形状】,如图所示。
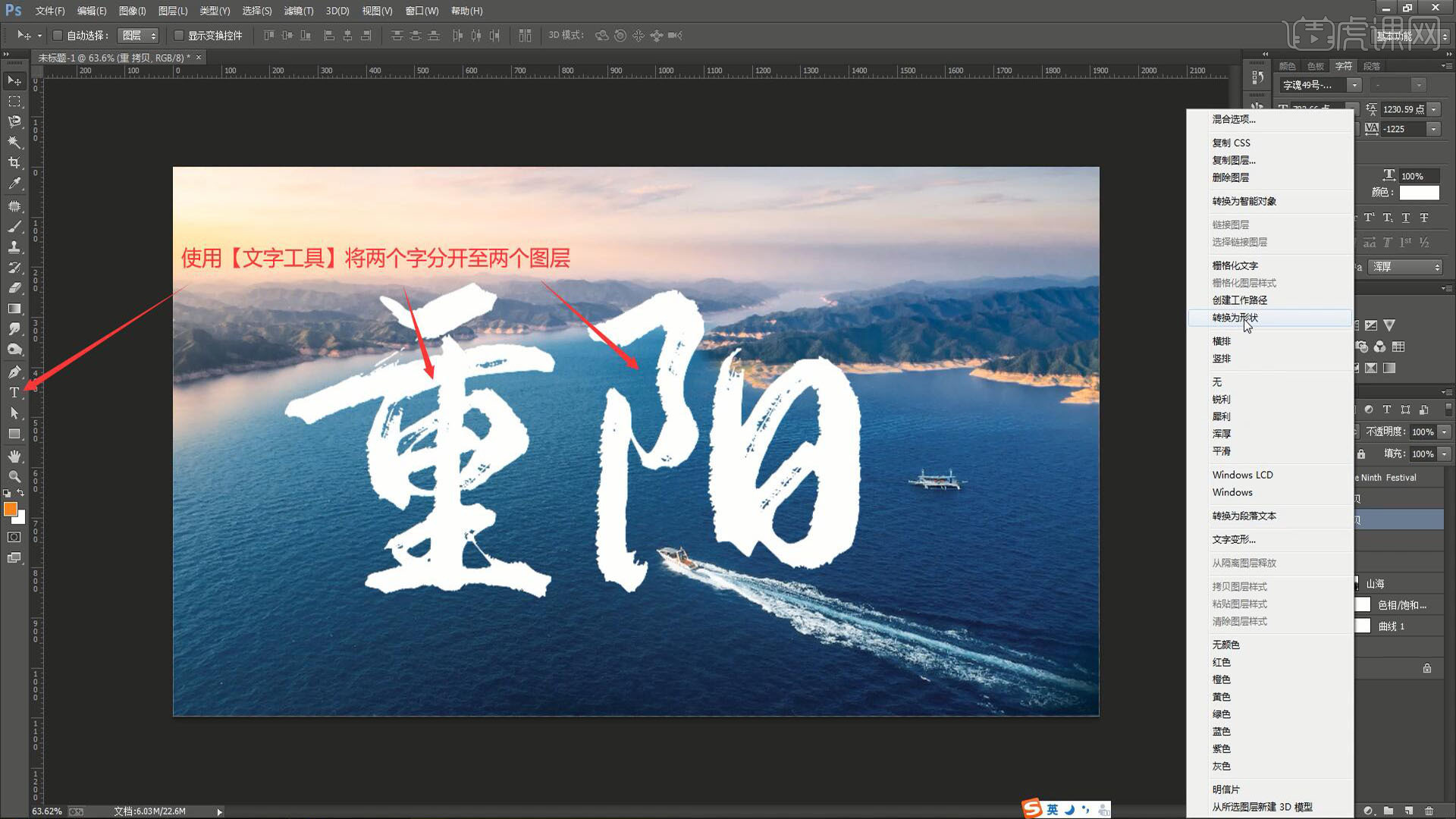
7.【自由变换】【按住Ctrl键】拖动节点进行变形,使文字平铺在海面上,如图所示。
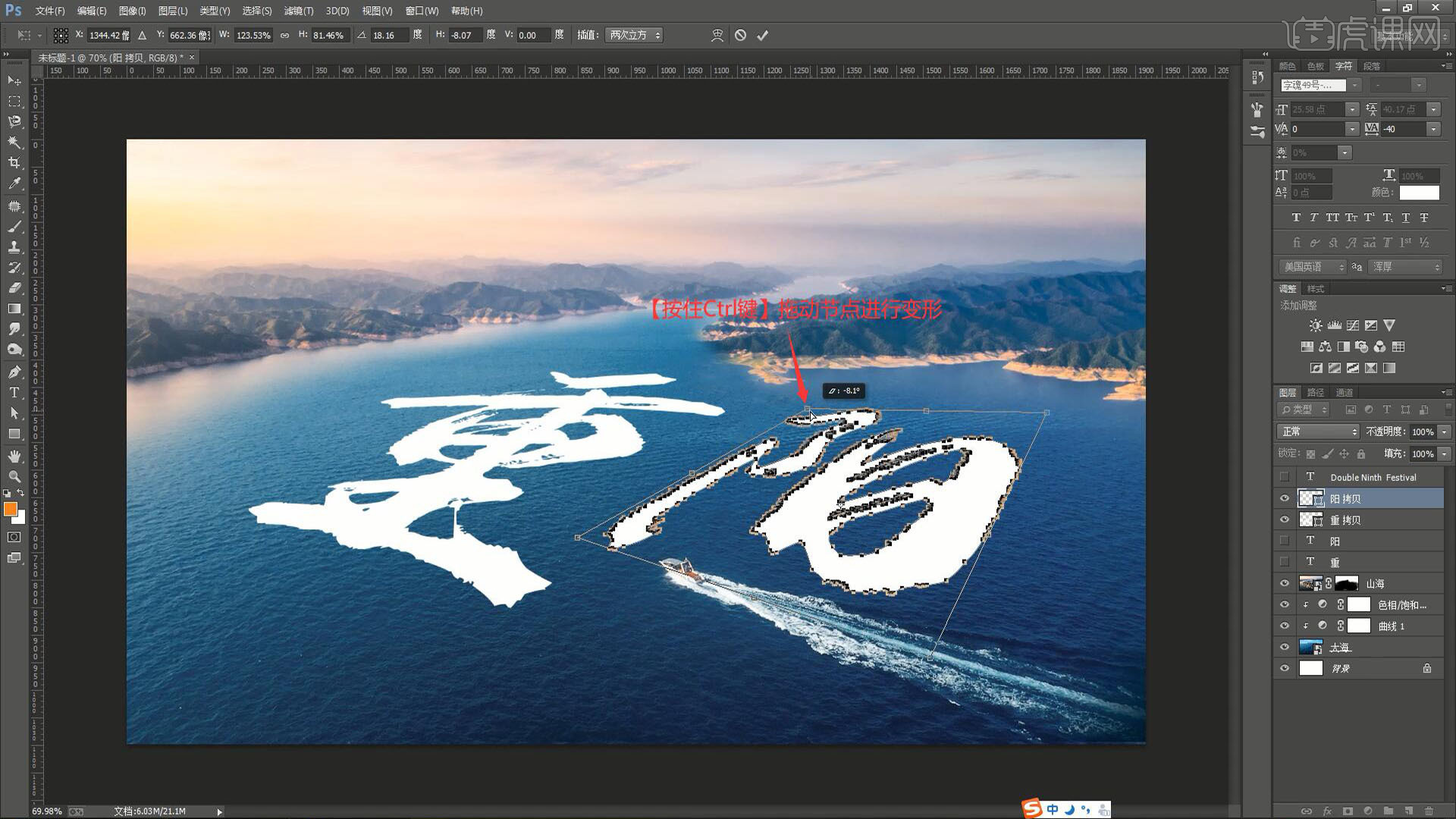
8.调整两个字的间距和效果,同时整体适当放大,添加【颜色查找】,设置3DLUT文件为Cinematic 2.look,改变画面的色调,将它移动至英文文案图层的下方,如图所示。

9.在PS中打开山海素材,然后使用【磁性套索工具】绘制选区选中山的部分,然后【复制图层】,将它拉入画布中,【自由变换】调整位置大小和角度,摆放在“重”字的笔画上,如图所示。

10.隐藏颜色查找图层,对制作“重”字的图层进行【图层编组】命名为重,【自由变换】调整山的变形,使其与笔画融合得更融洽,然后继续将山的素材拖入画布中,摆放在“重”字的笔画上,然后在山海图片上使用【磁性套索工具】重新绘制选区选中山体,如图所示。
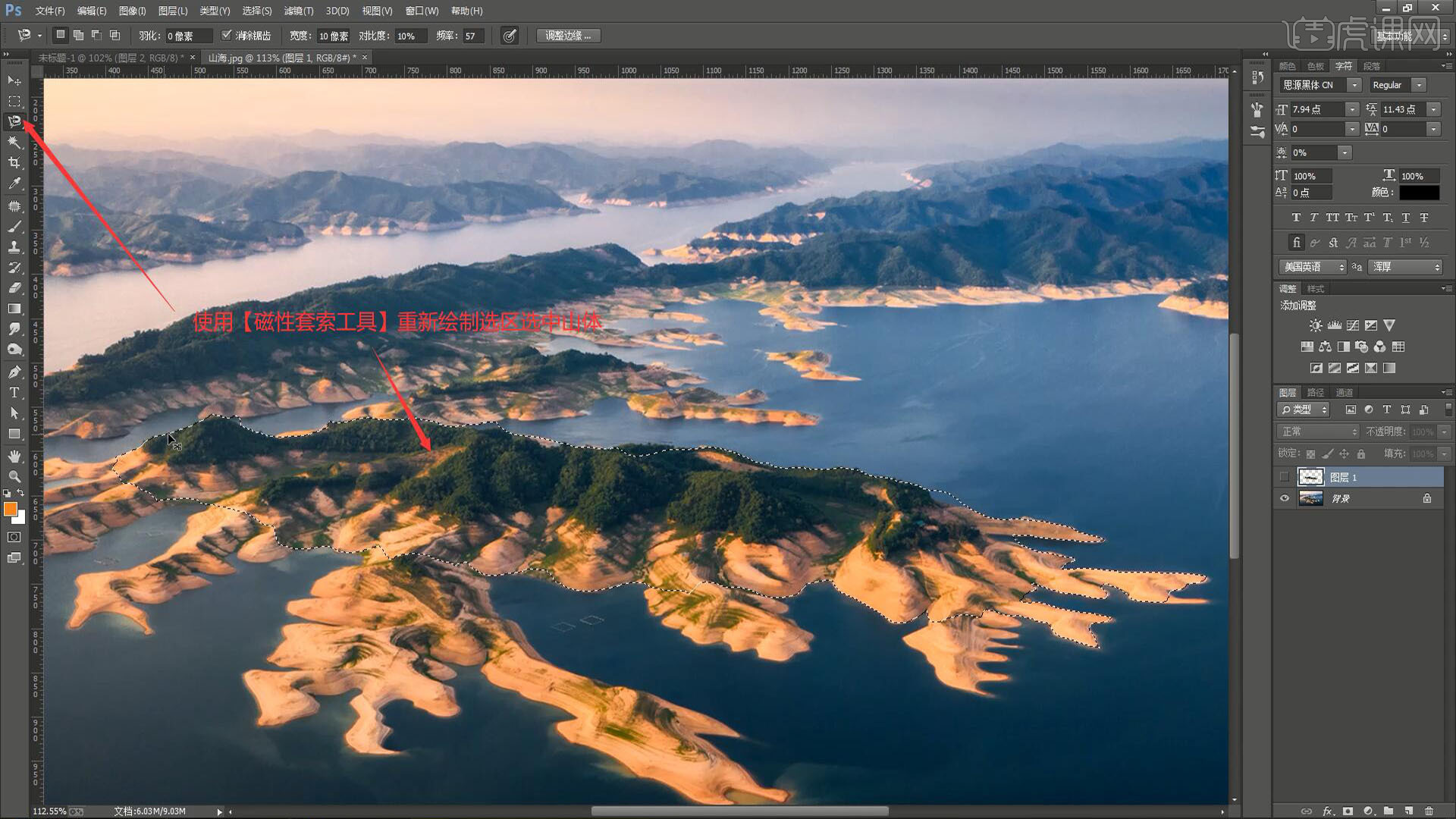
11.相同方法【复制图层】后拖入画布中,摆放在“重”字的笔画上,然后【复制图层】山海图片的背景图层至画布中的重字图层上方,【创建剪切蒙版】后调整位置大小,填补文字空白的部分,如图所示。




 复制
复制