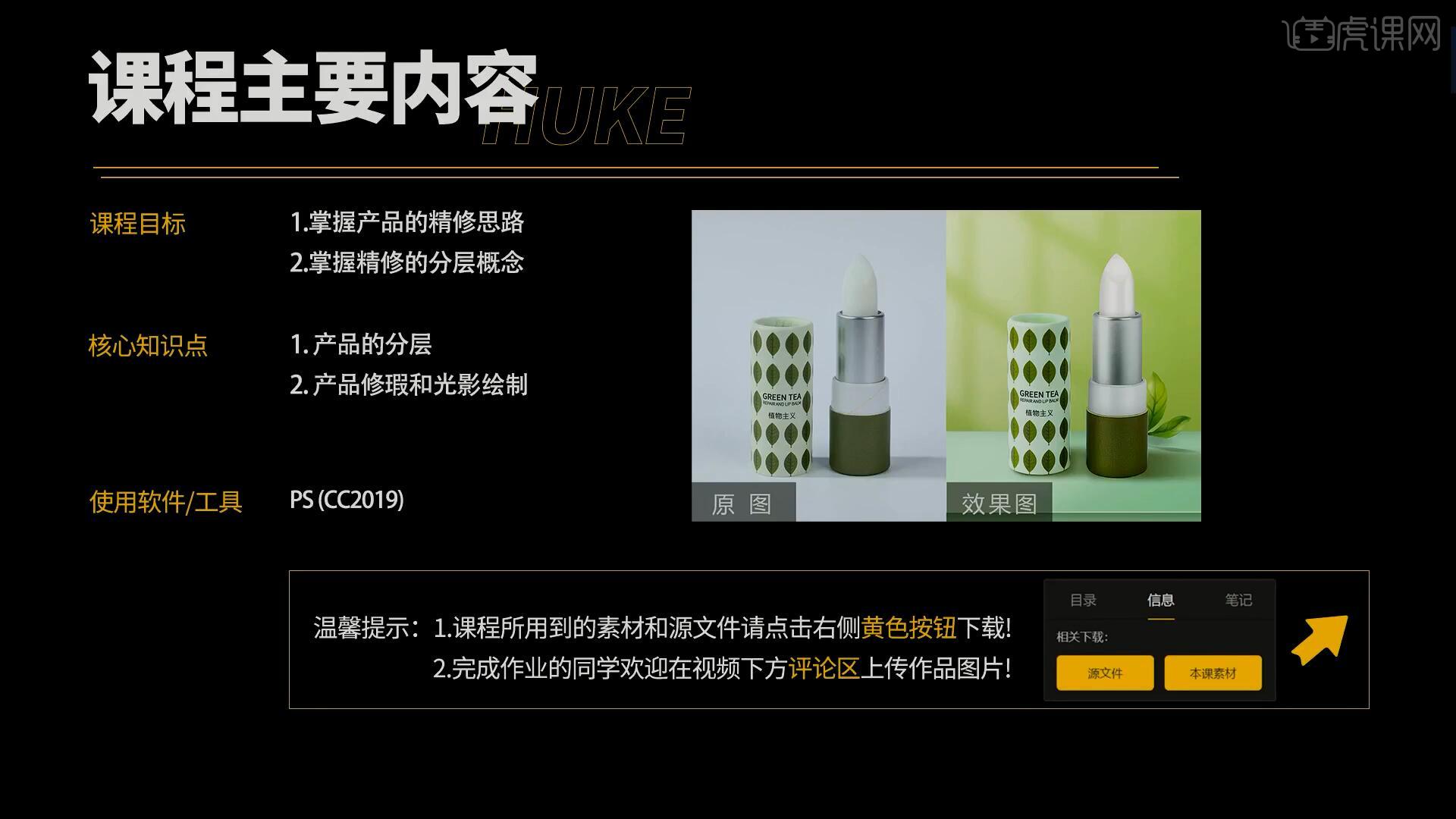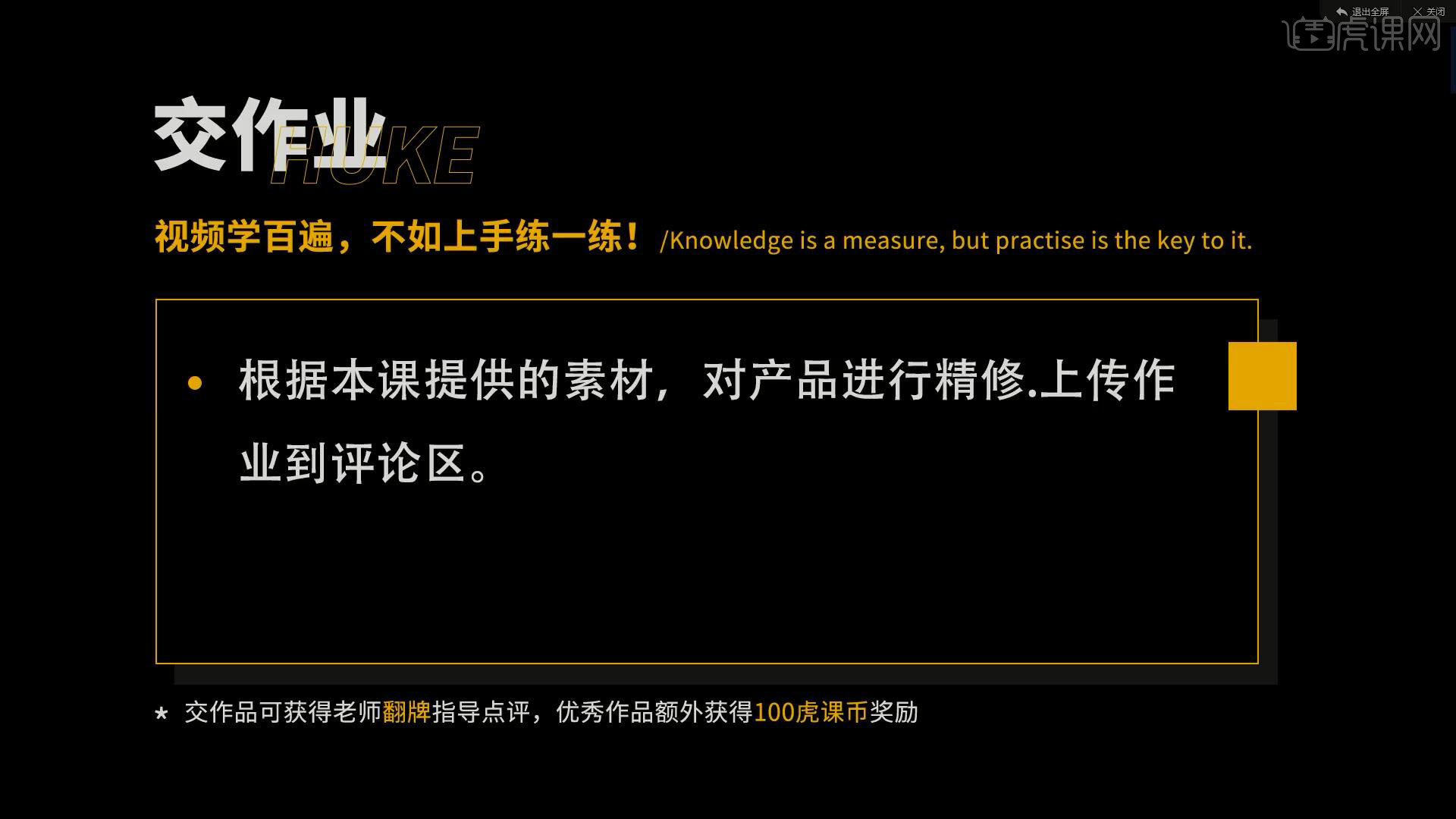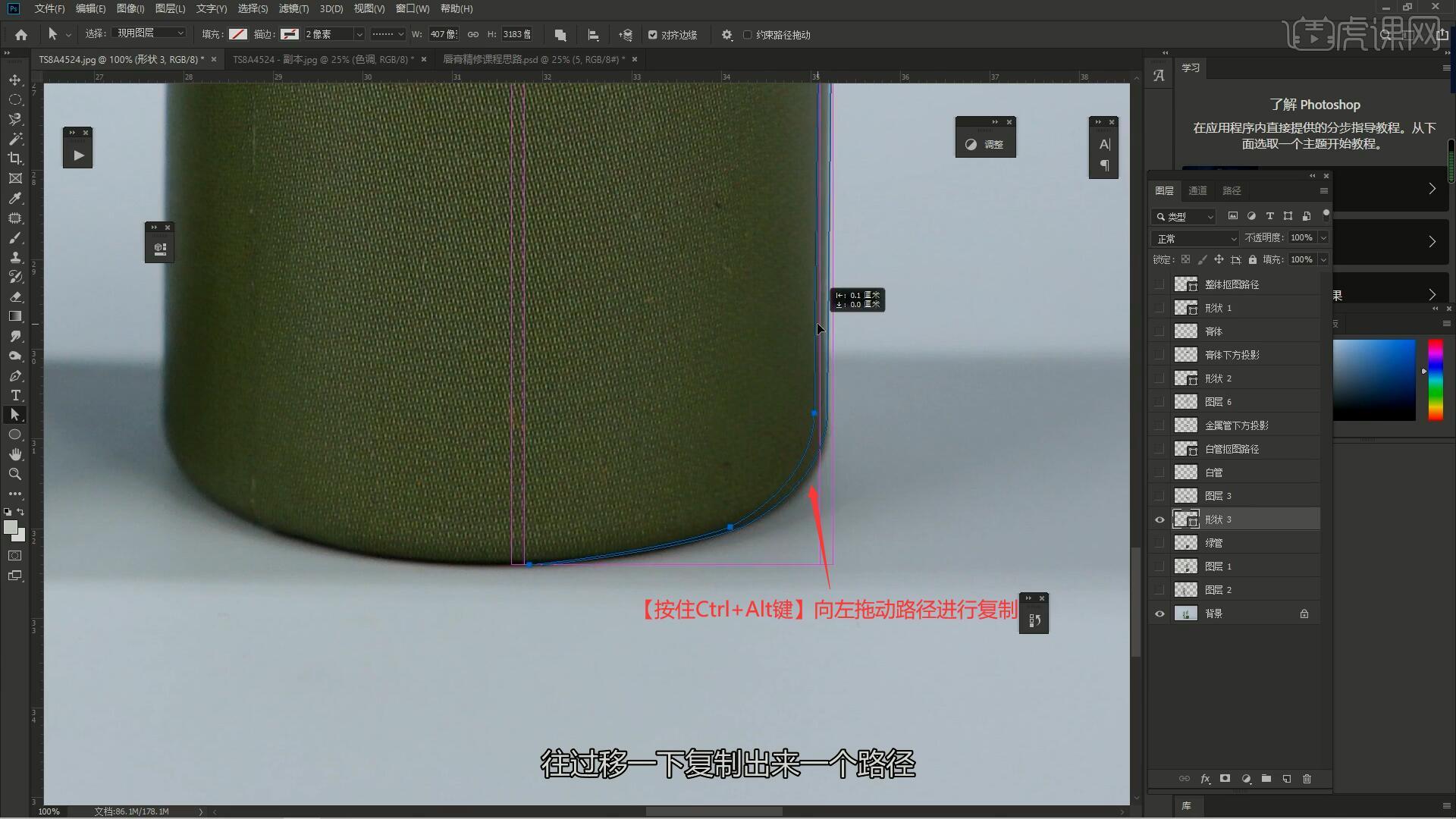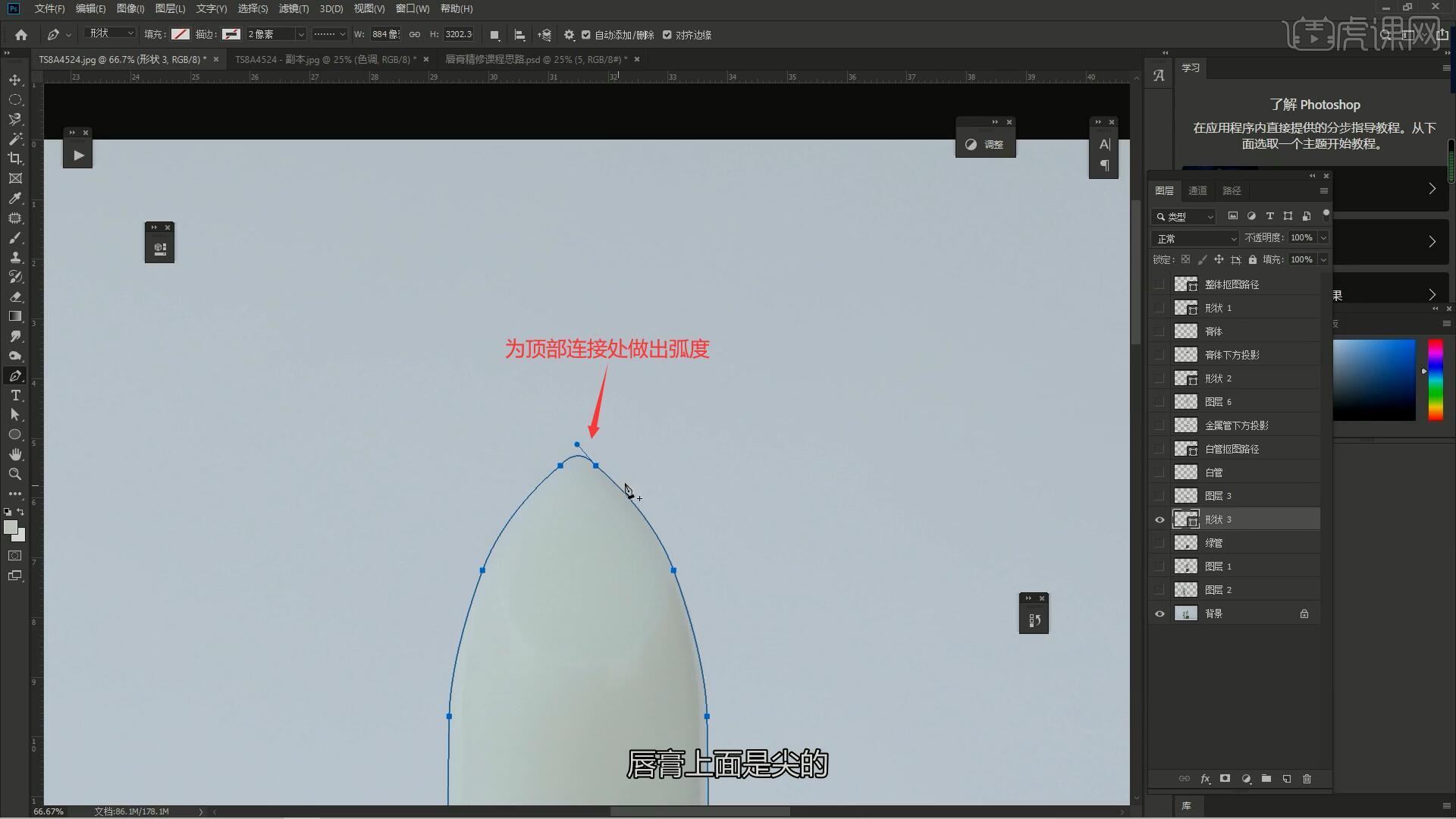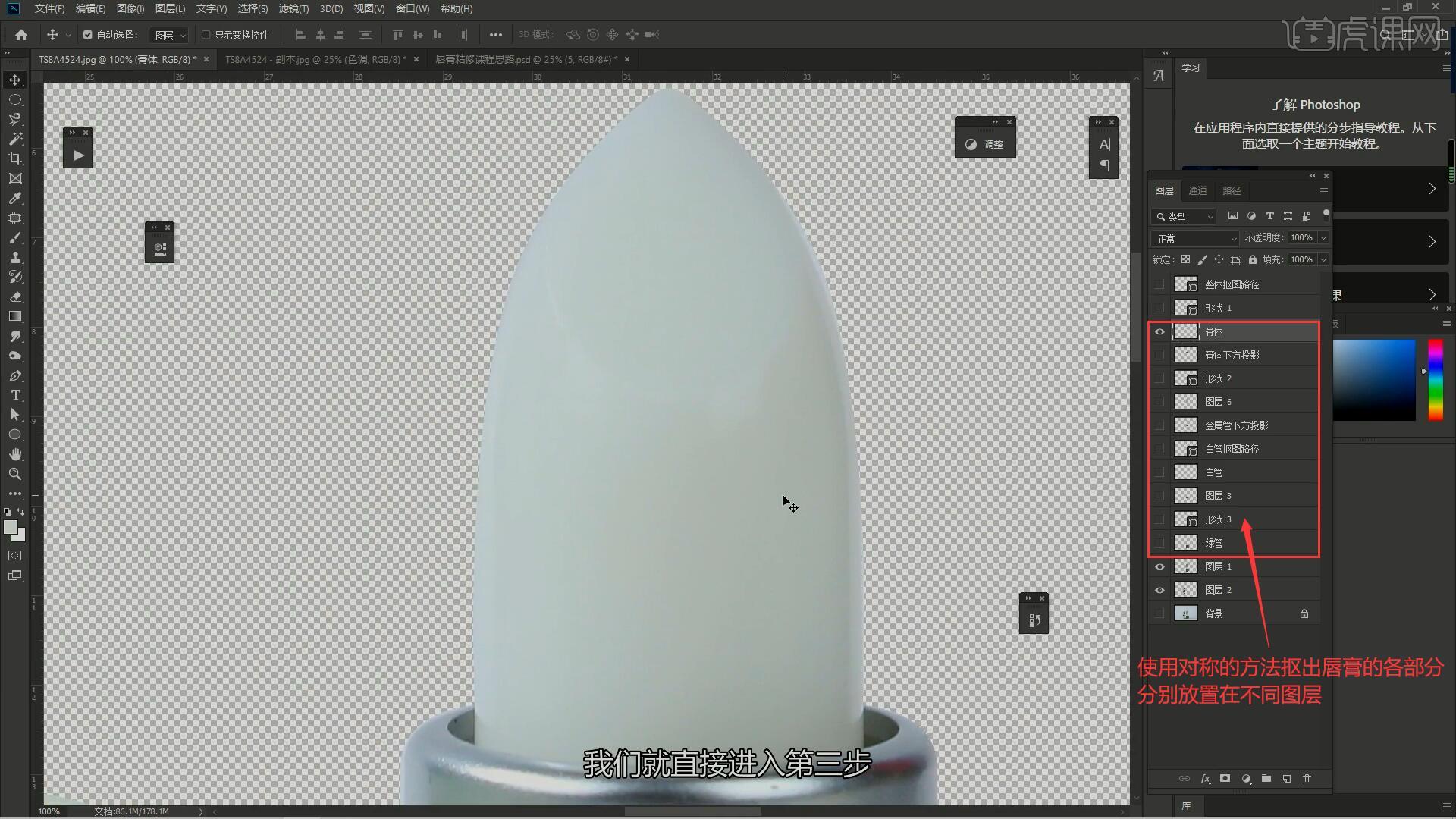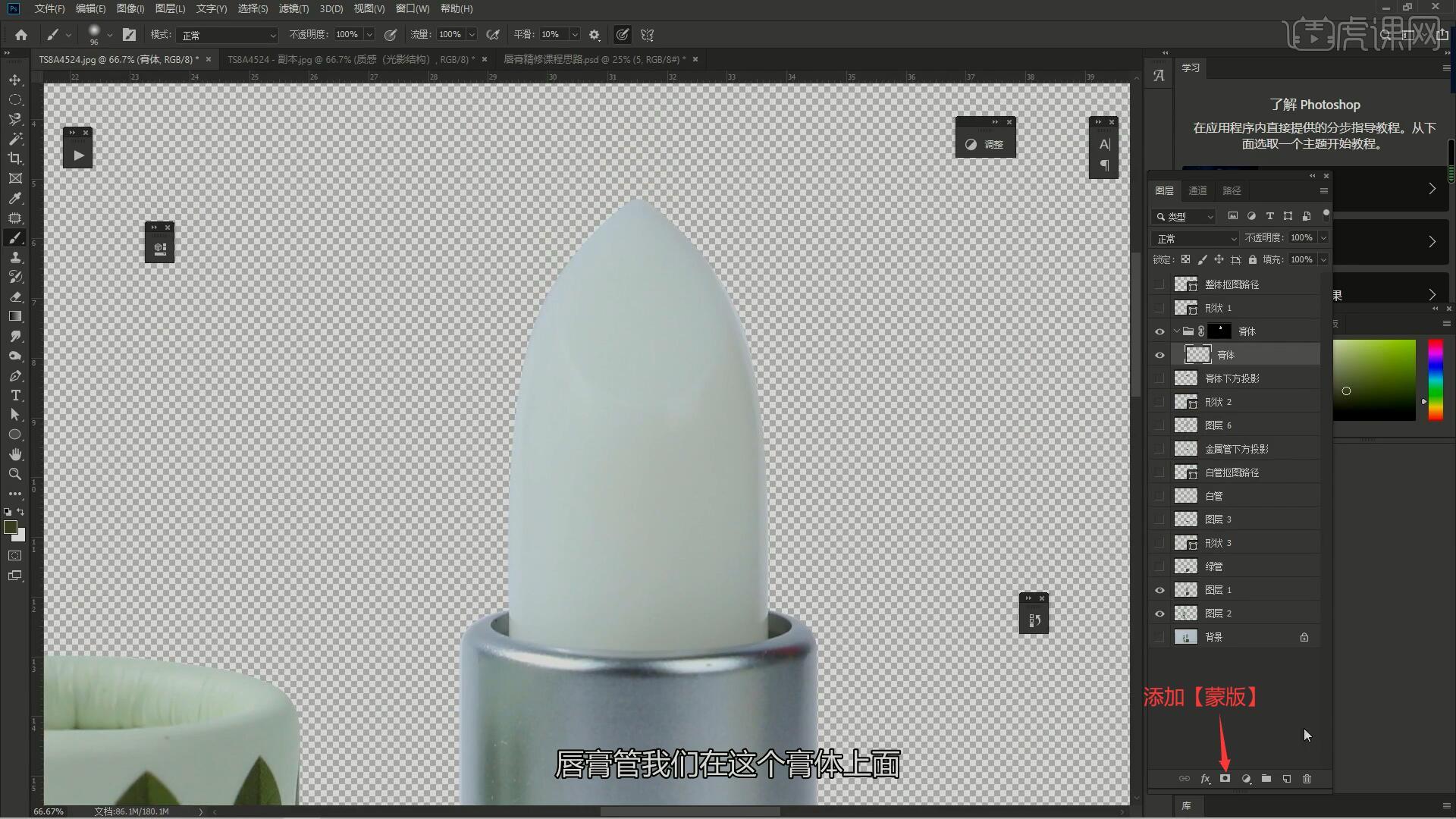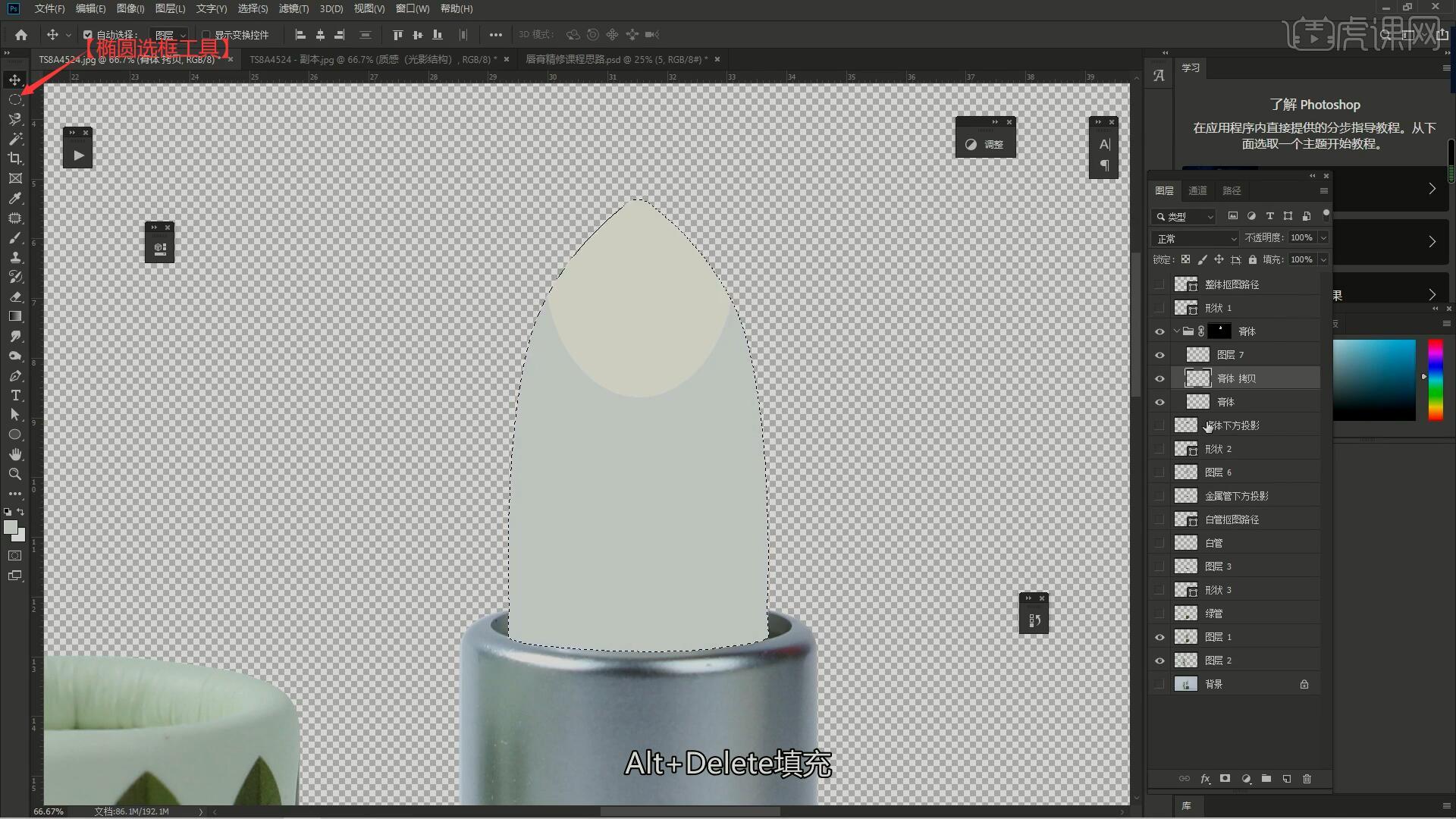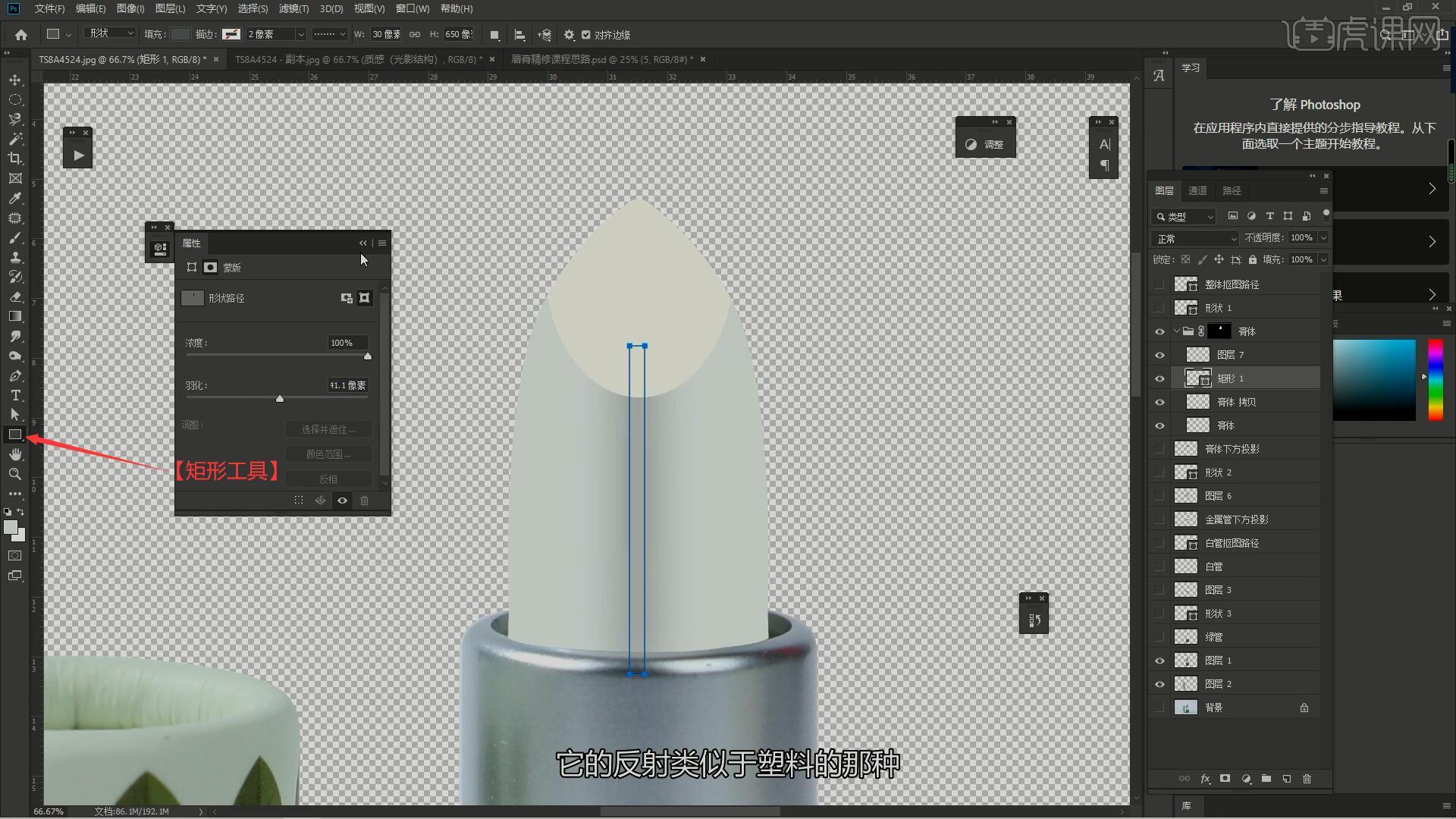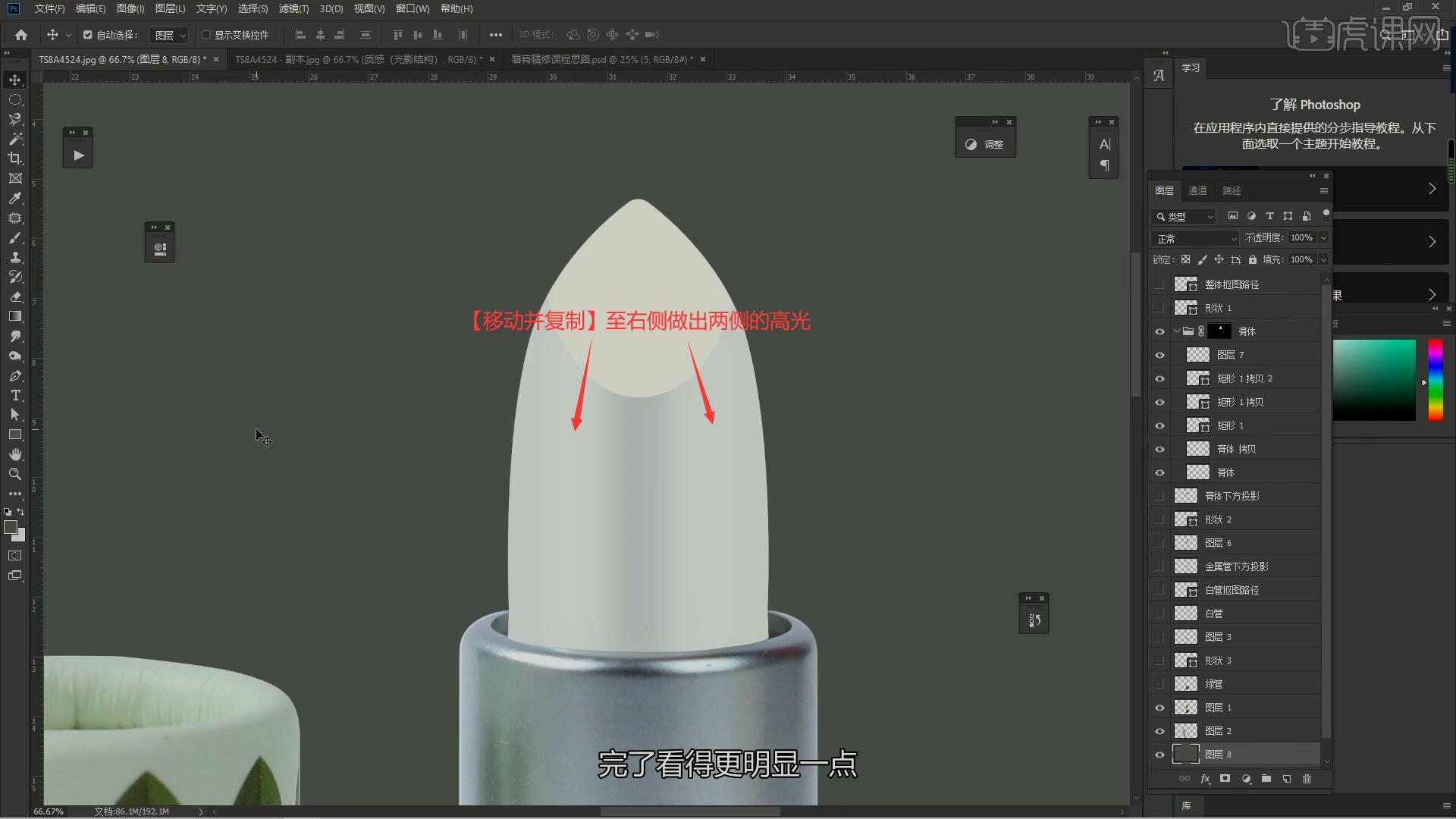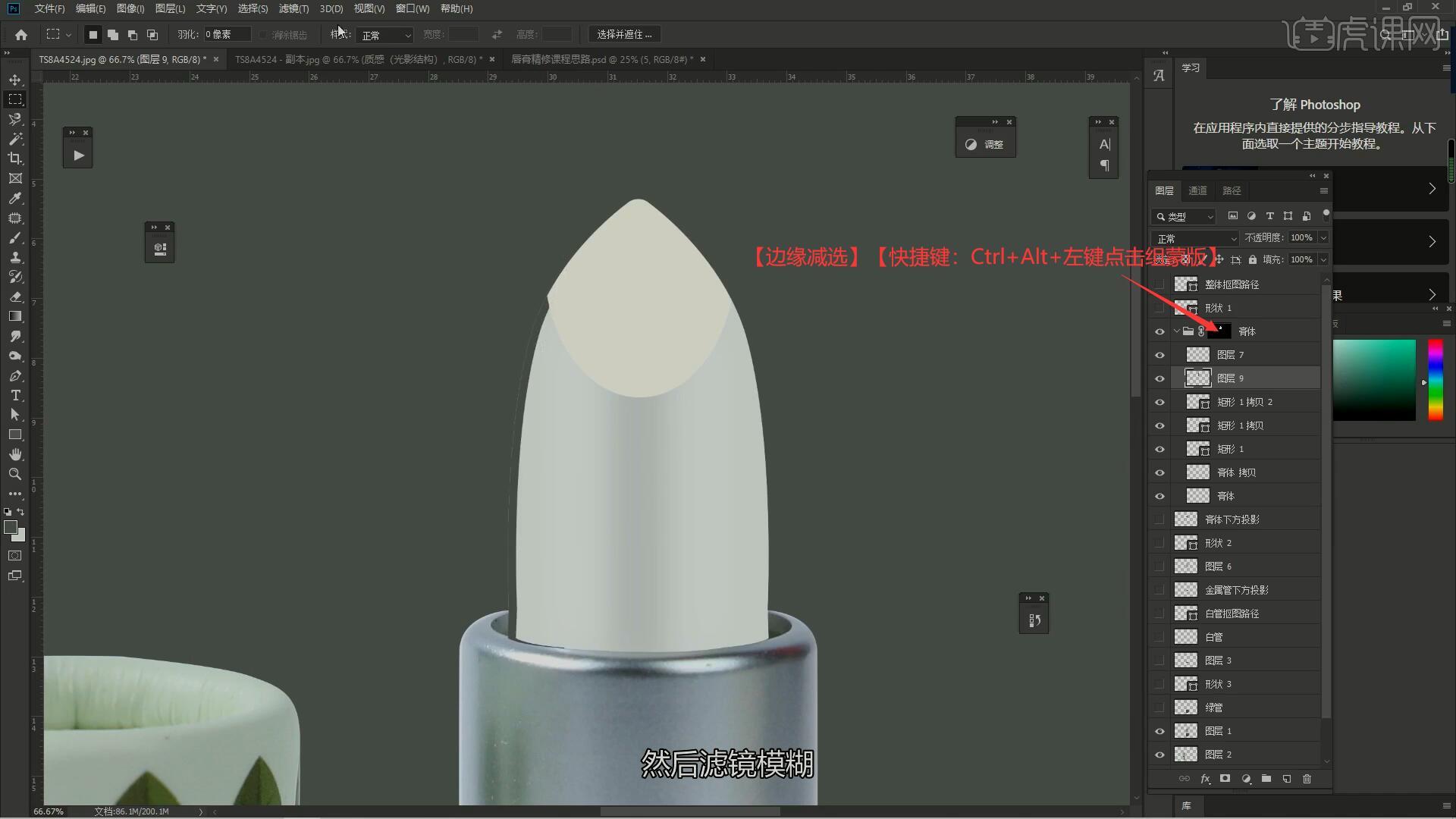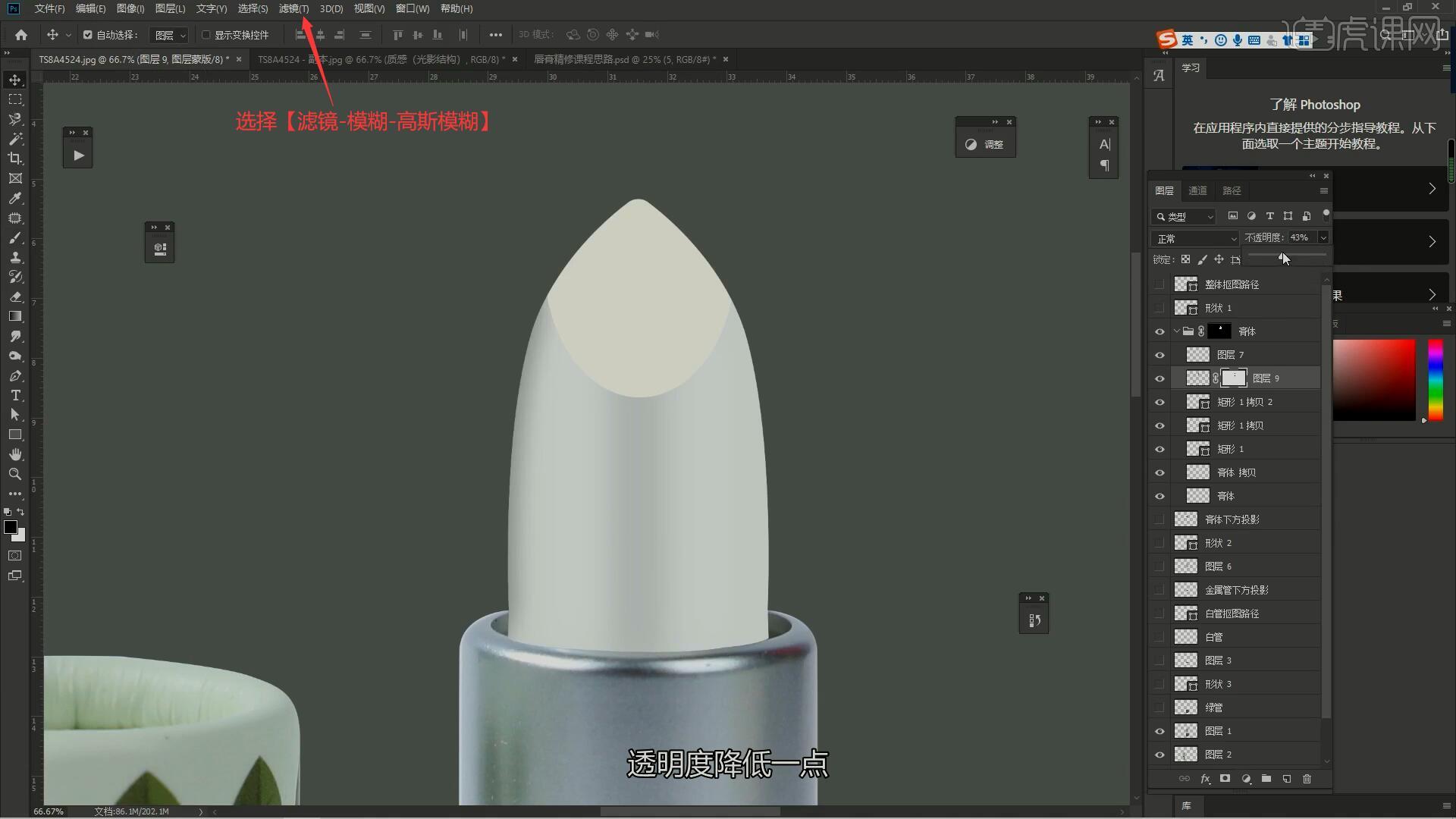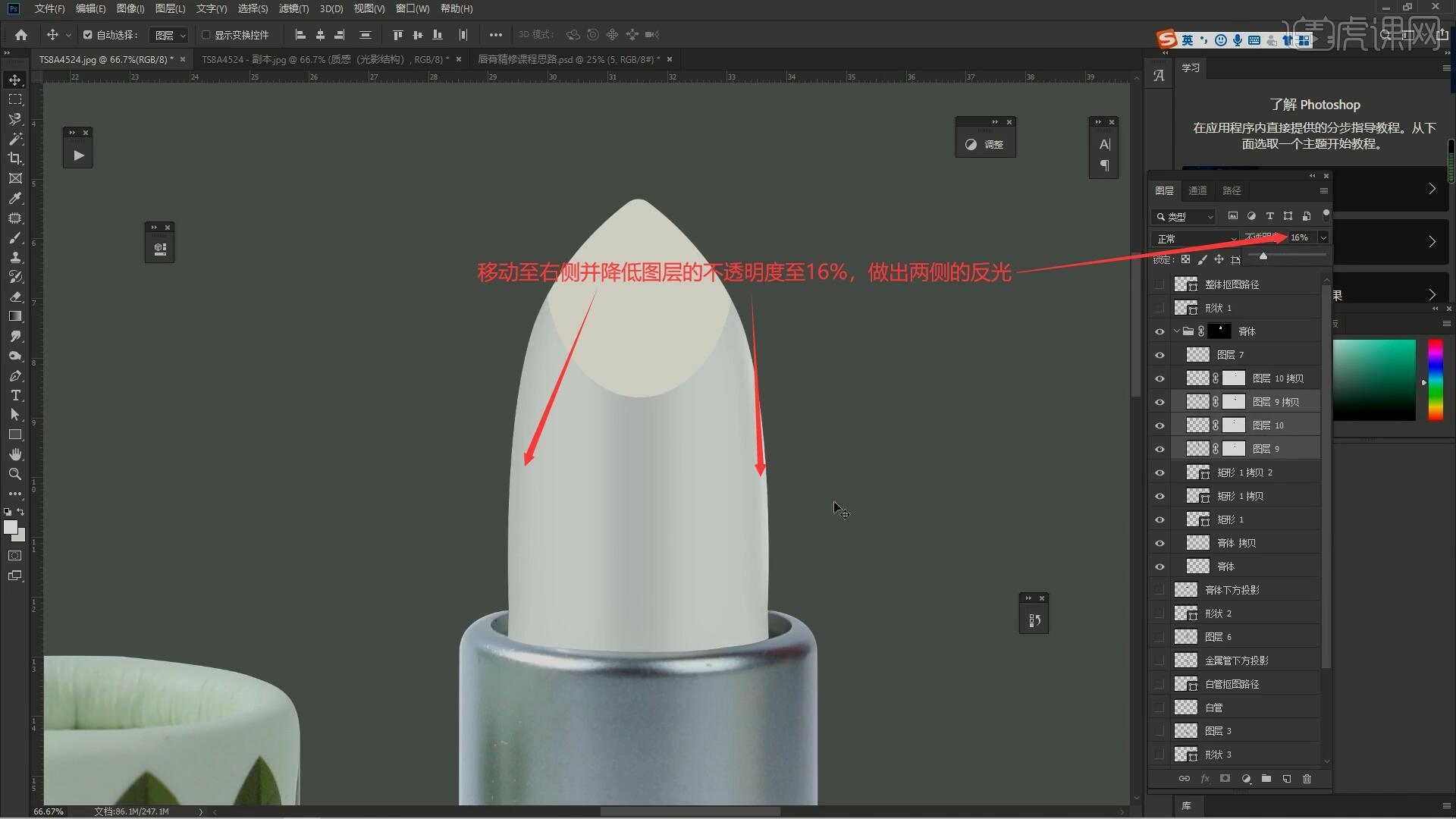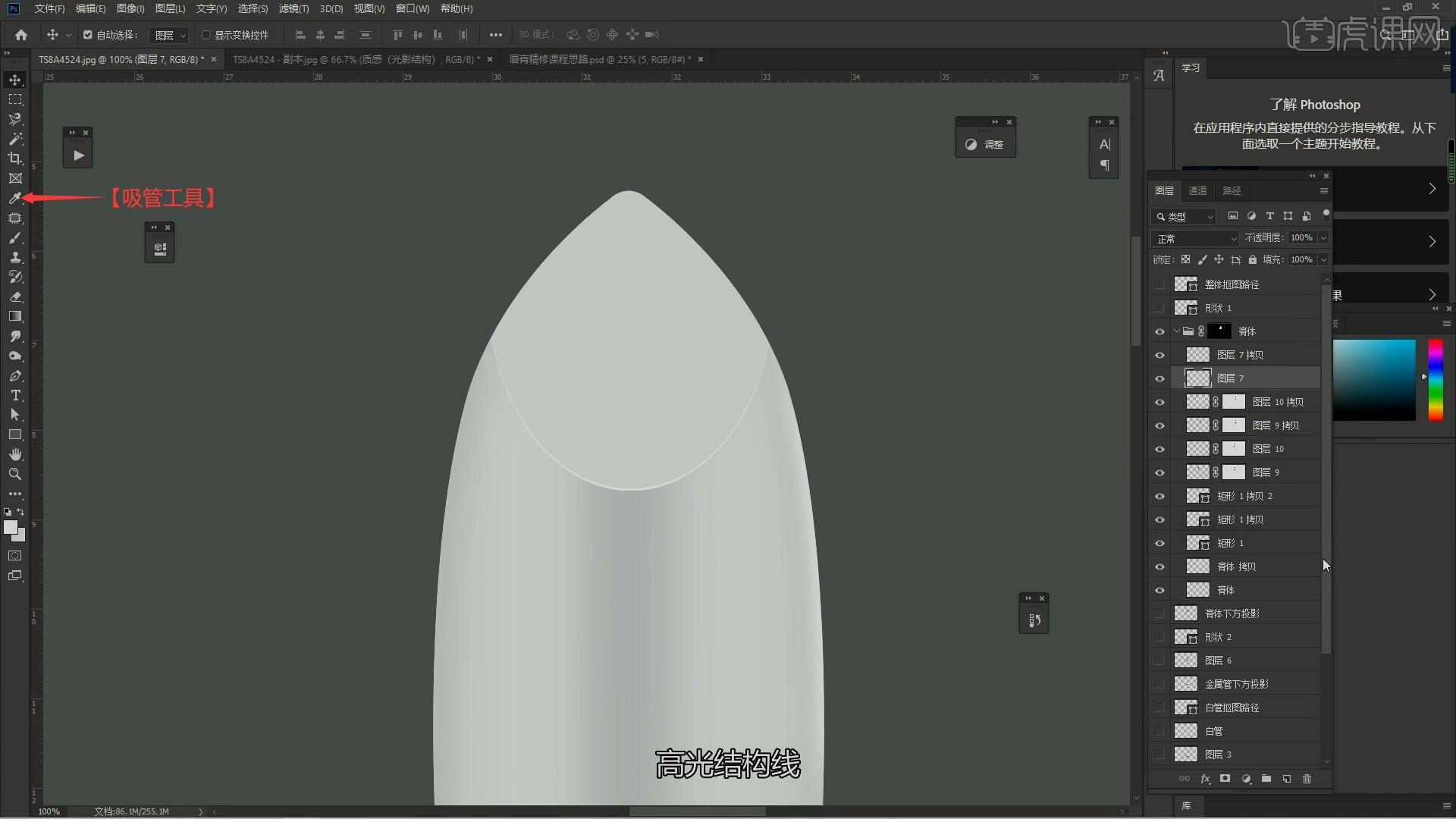本节课讲解 Photoshop(简称PS)软件 - 绿色纸管唇膏 - 美妆护肤产品精修,同学们可以在下方评论区进行留言,老师会根据你们的问题进行回复,课程核心知识点:产品的分层,产品修瑕和光影绘制。
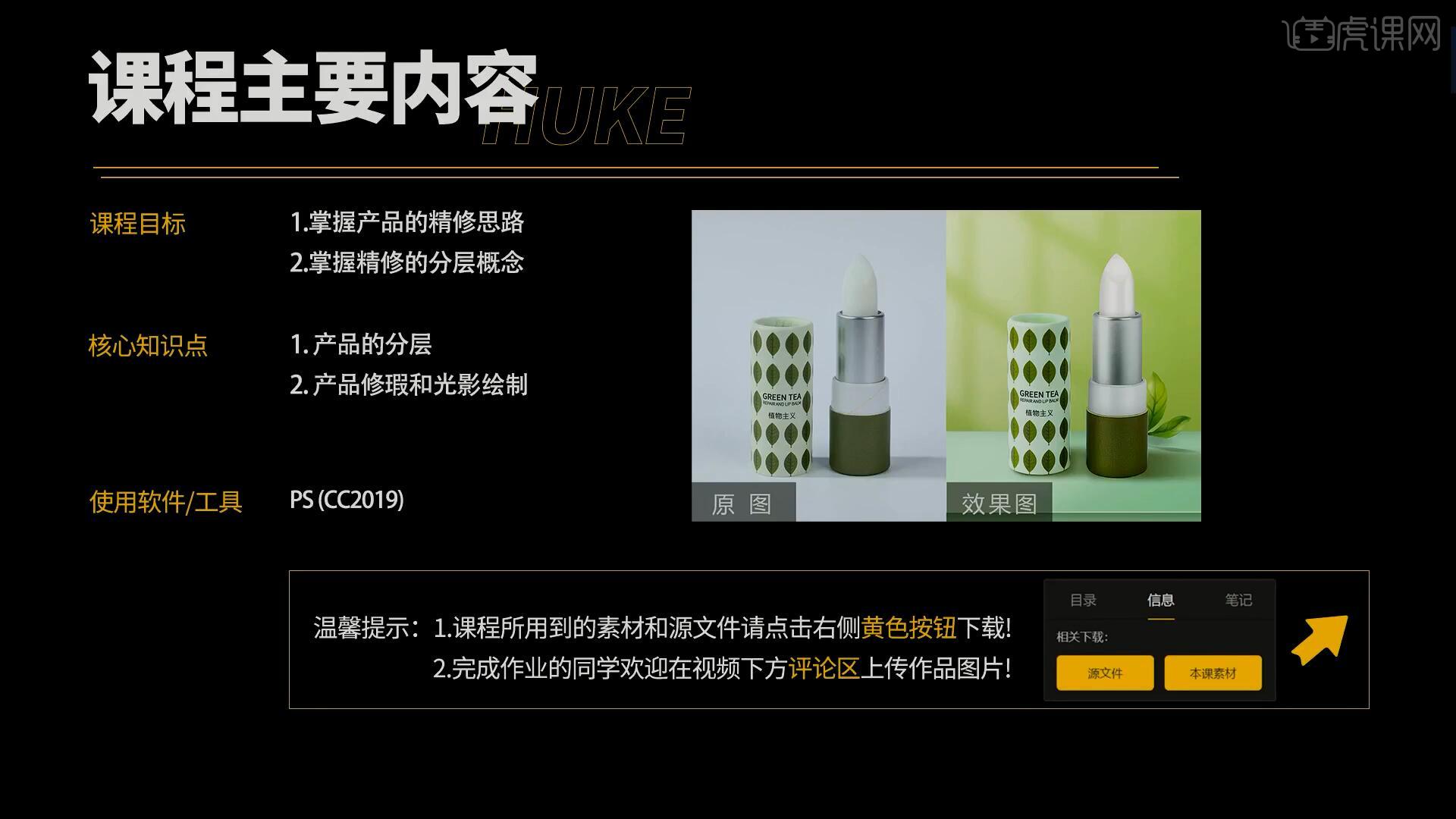
学完本课内容后,同学们可以根据下图作业布置,在视频下方提交作业图片,老师会一一解答。
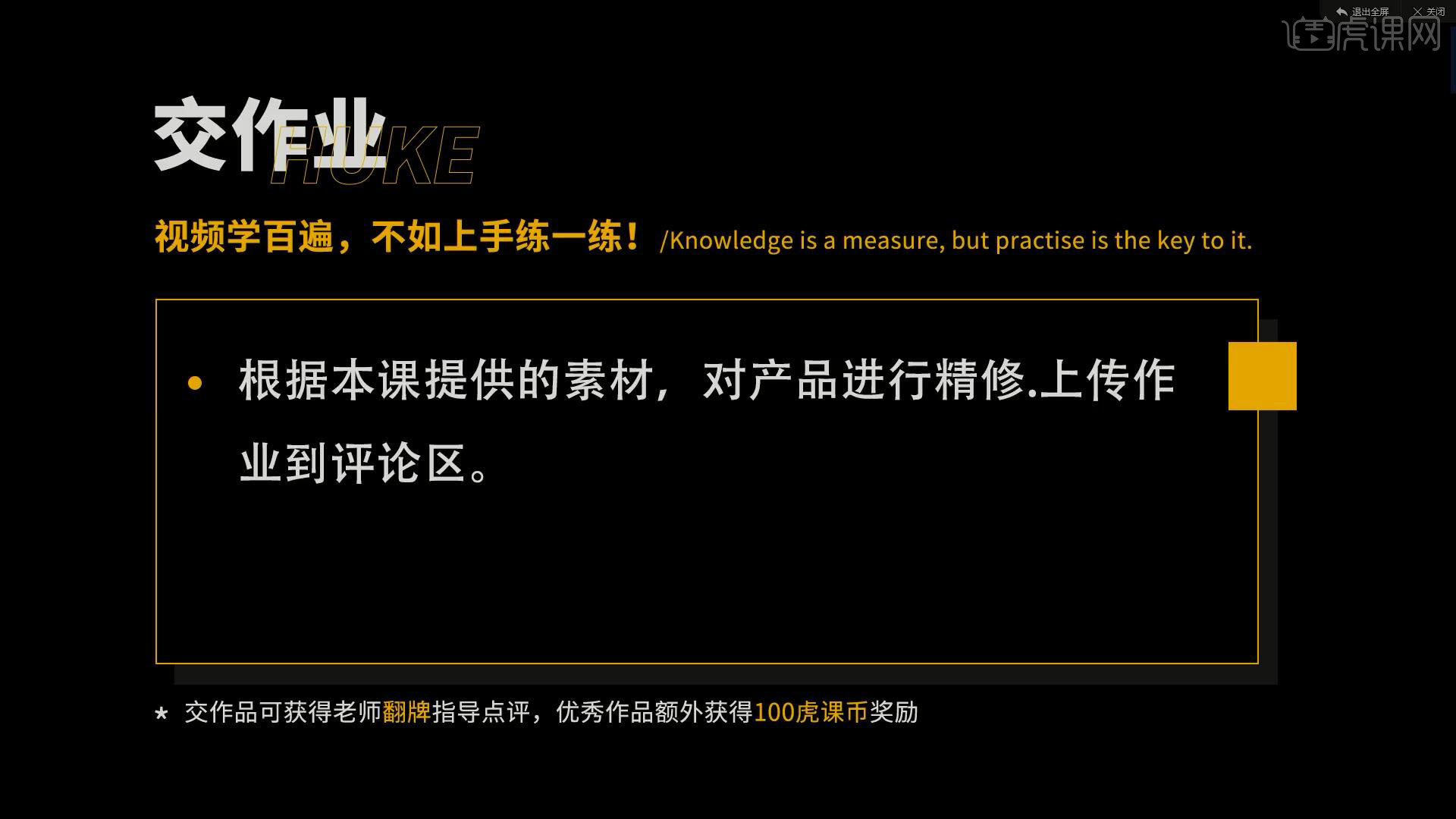
那我们开始今天的教程吧。
1.在讲解之前先来对本次案例制作步骤进行浏览,依次是抠图、分层 、做结构和光影、贴图、质感强化和背景融合,以及对原图进行分析,分别从透视、外形、瑕疵、质感(光影结构)和色调进行分析,具体可参考视频内老师的讲解。

2.打开PS软件并拖入素材图,首先进行使用对称的方法抠图,使用【钢笔工具】绘制路径抠出唇膏的右半边,然后【移动并复制 快捷键:按住Ctrl+Alt键】向左拖动路径进行复制,如图所示。
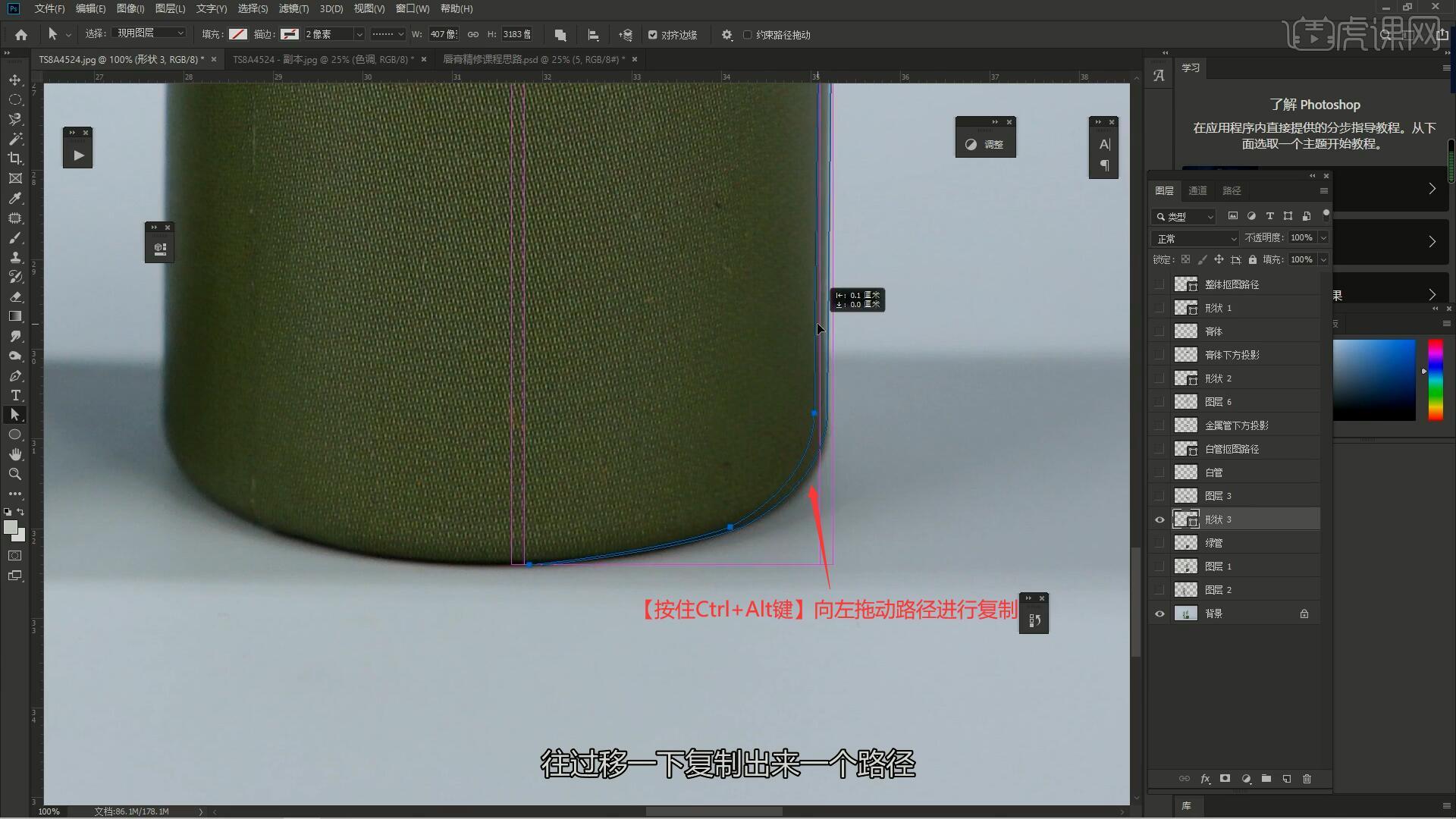
3.将路径移回对准,然后【自由变换】【右键】选择【水平翻转】,【按住Shift键】水平向左移动,对准唇膏左侧边缘,然后使用【钢笔工具】将底部和顶部的点连接起来,为顶部连接处做出弧度,如图所示。
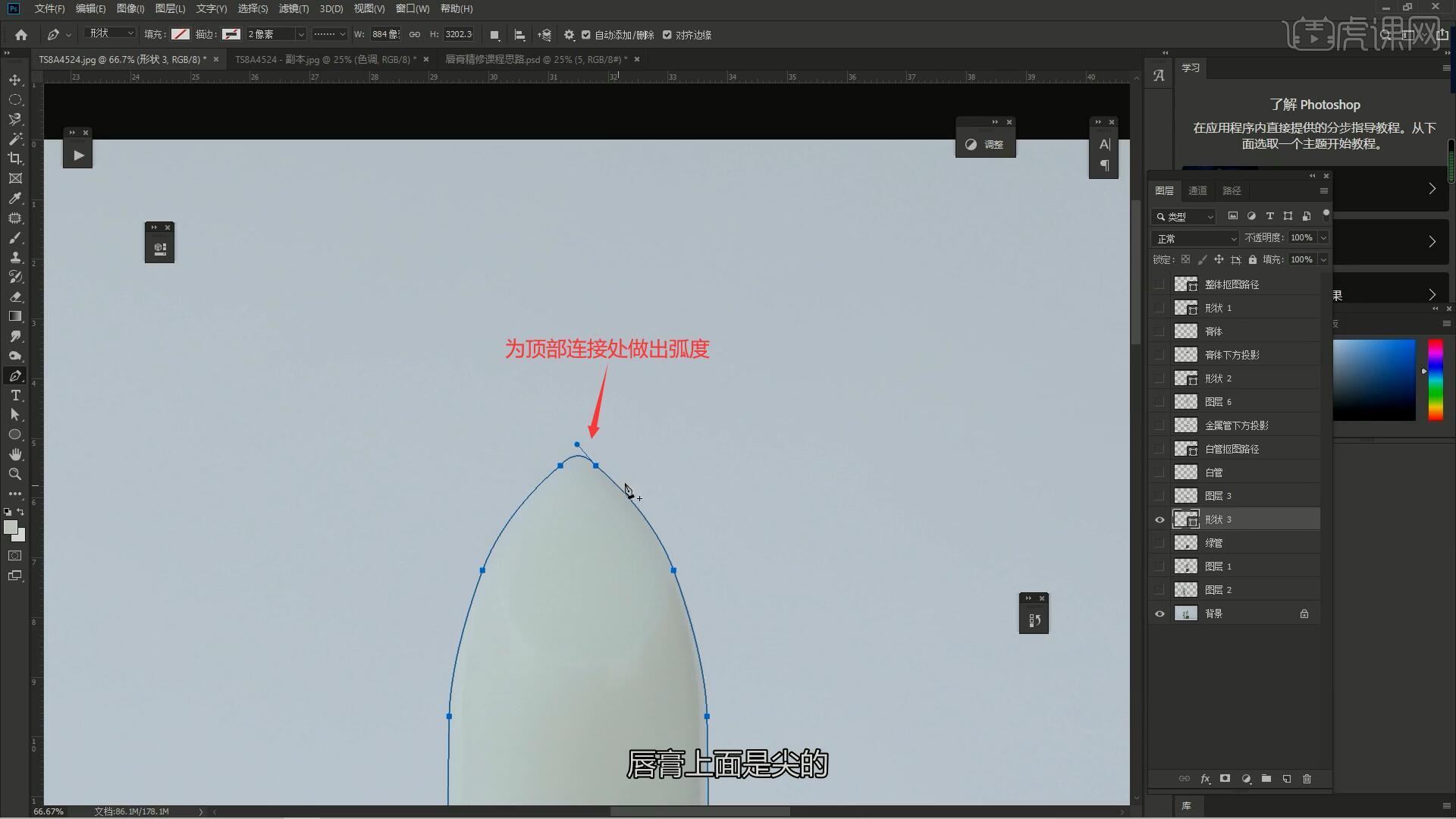
4.【按Ctrl键+回车键】变成选区,【复制图层】即可抠出唇膏,然后进行分层,隐藏背景图层,使用对称的方法抠出唇膏的各部分,分别放置在不同图层,完成分层,具体如图所示。
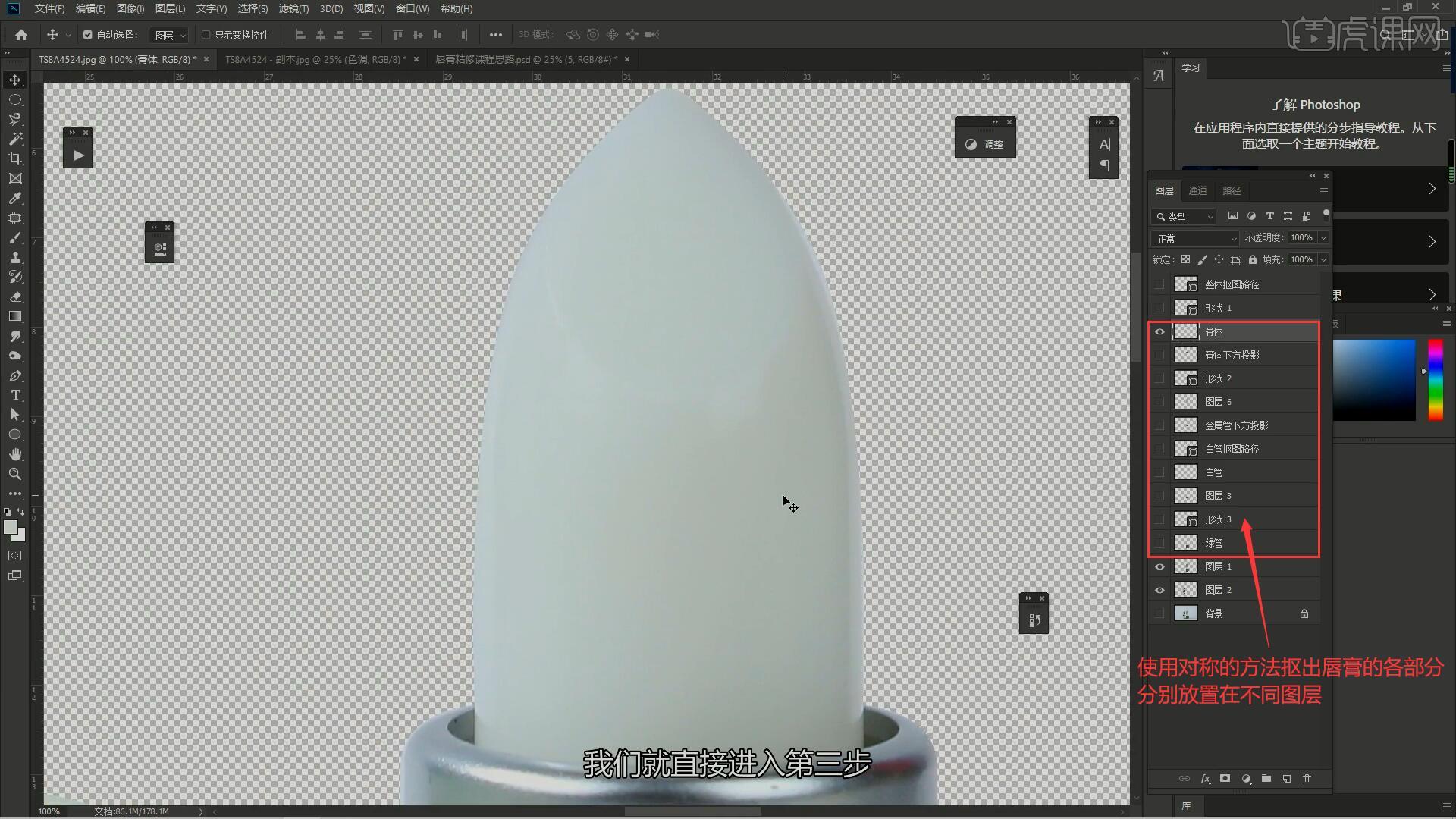
5.接下来做结构和光影,首先制作膏体部分,为膏体图层打上【负形】,即【图层编组】后【调出选区 快捷键:Ctrl+鼠标左键】,然后为组添加【蒙版】,如图所示。
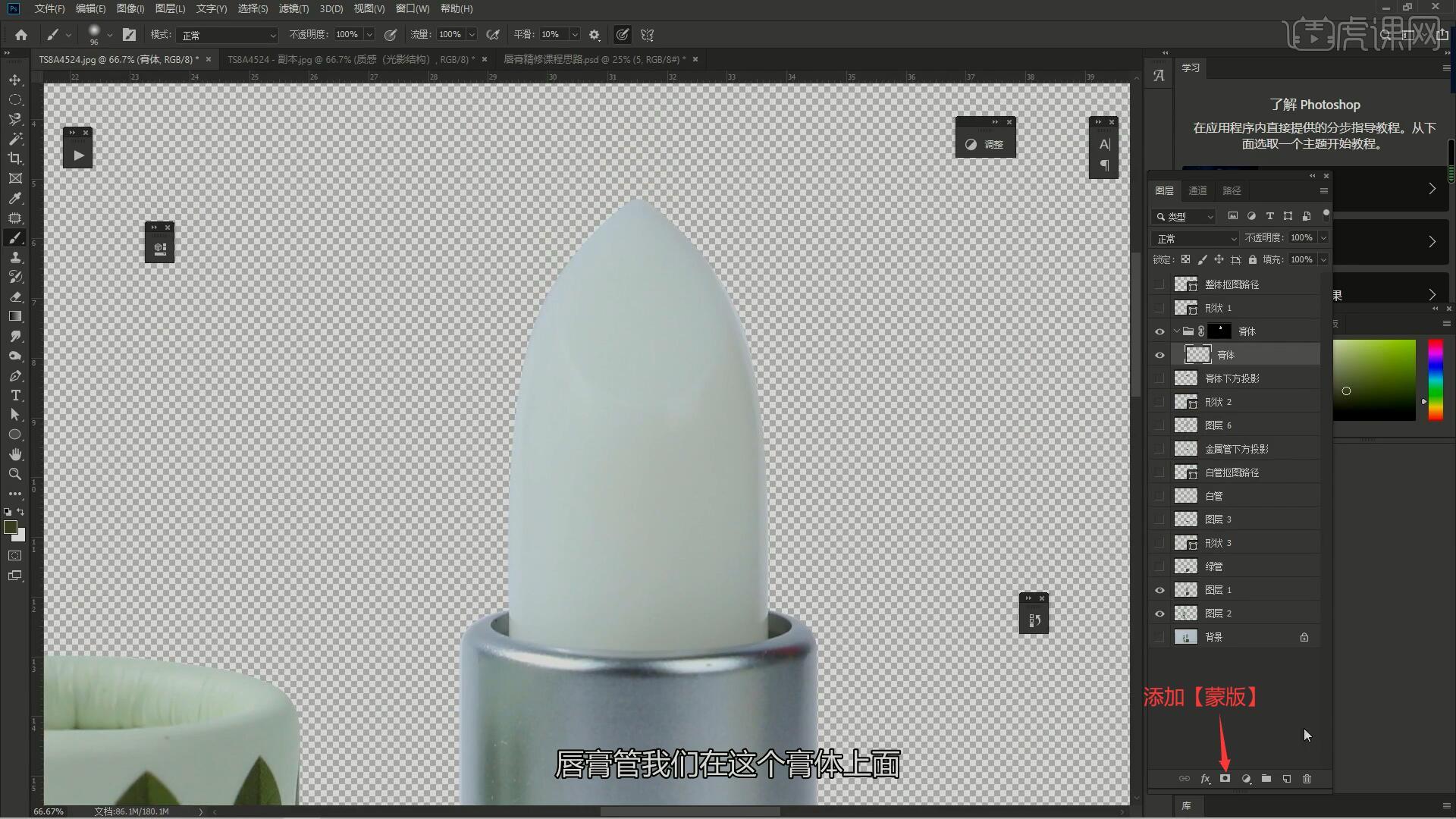
6.【复制图层】后使用【椭圆选框工具】框选膏体顶部,【复制图层】后填充颜色,然后为膏体 拷贝图层也填充颜色,如图所示。
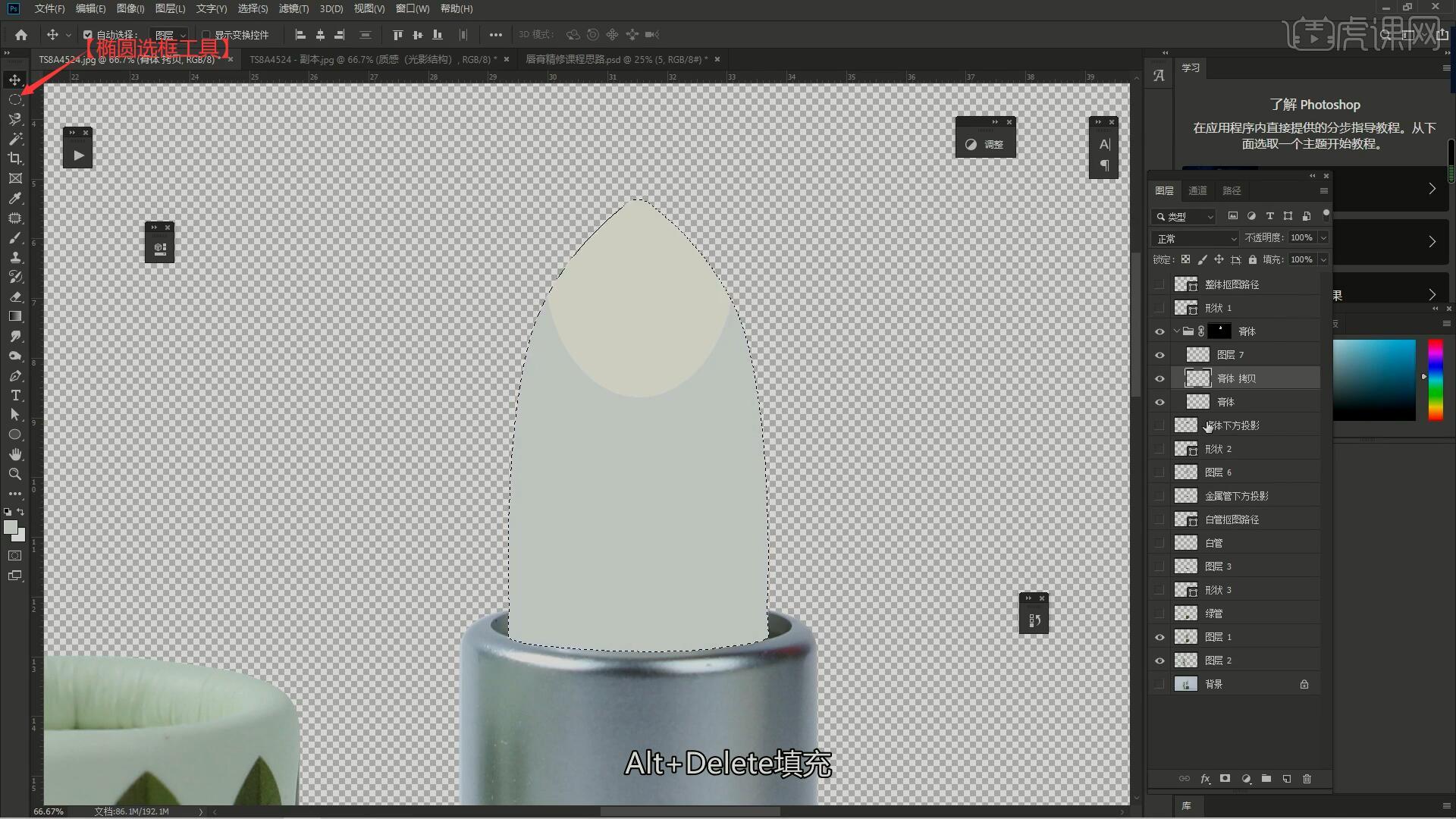
7.接下来制作明暗交界线,使用【矩形工具】在膏体中间绘制矩形,填充为深蓝色,然后调整羽化为41.1像素,如图所示。
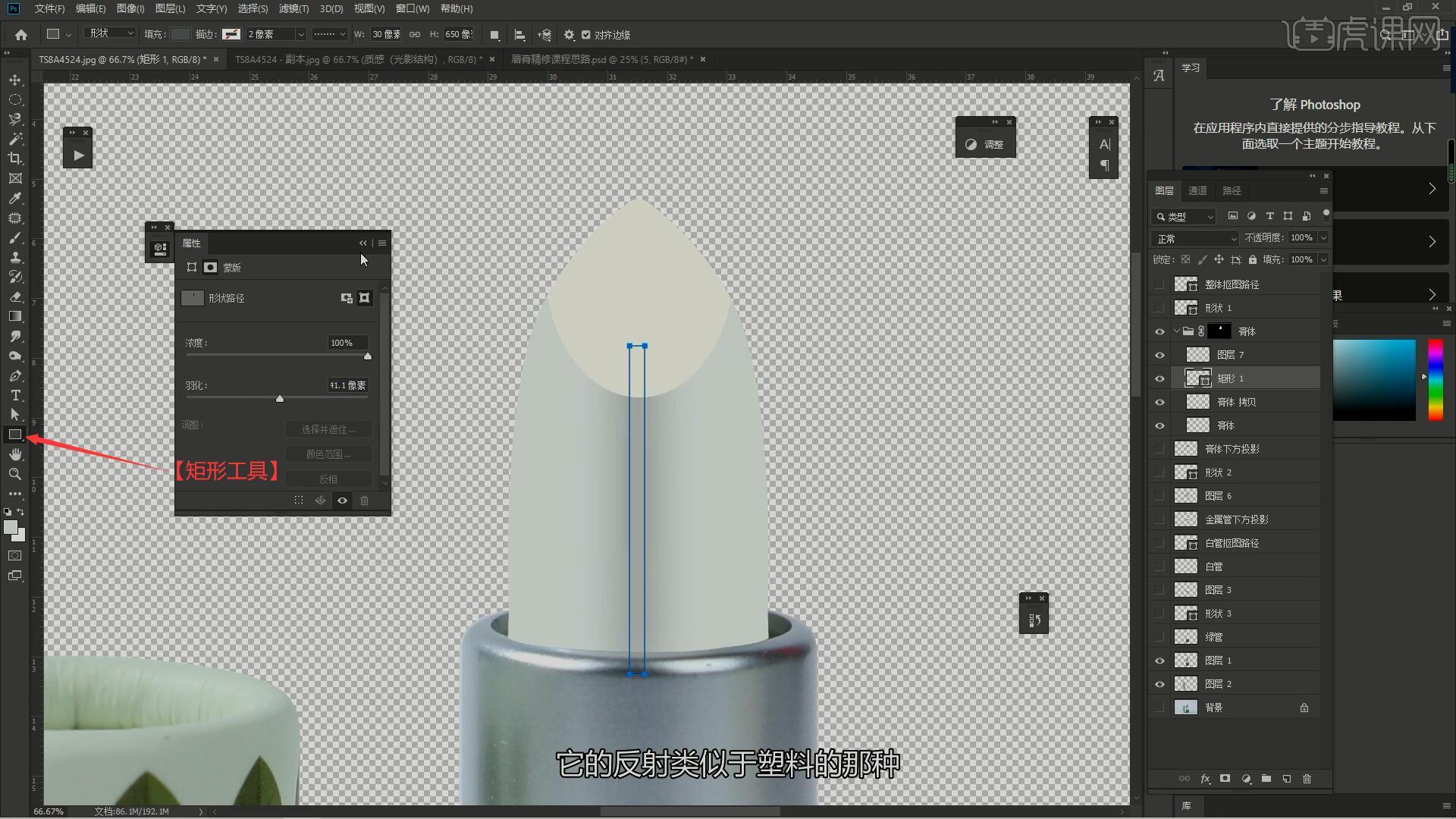
8.然后制作高光,【移动并复制 快捷键:按住Alt+左键拖动】至左侧,填充为白色,降低图层的不透明度至90%,然后【移动并复制】至右侧做出两侧的高光,如图所示。
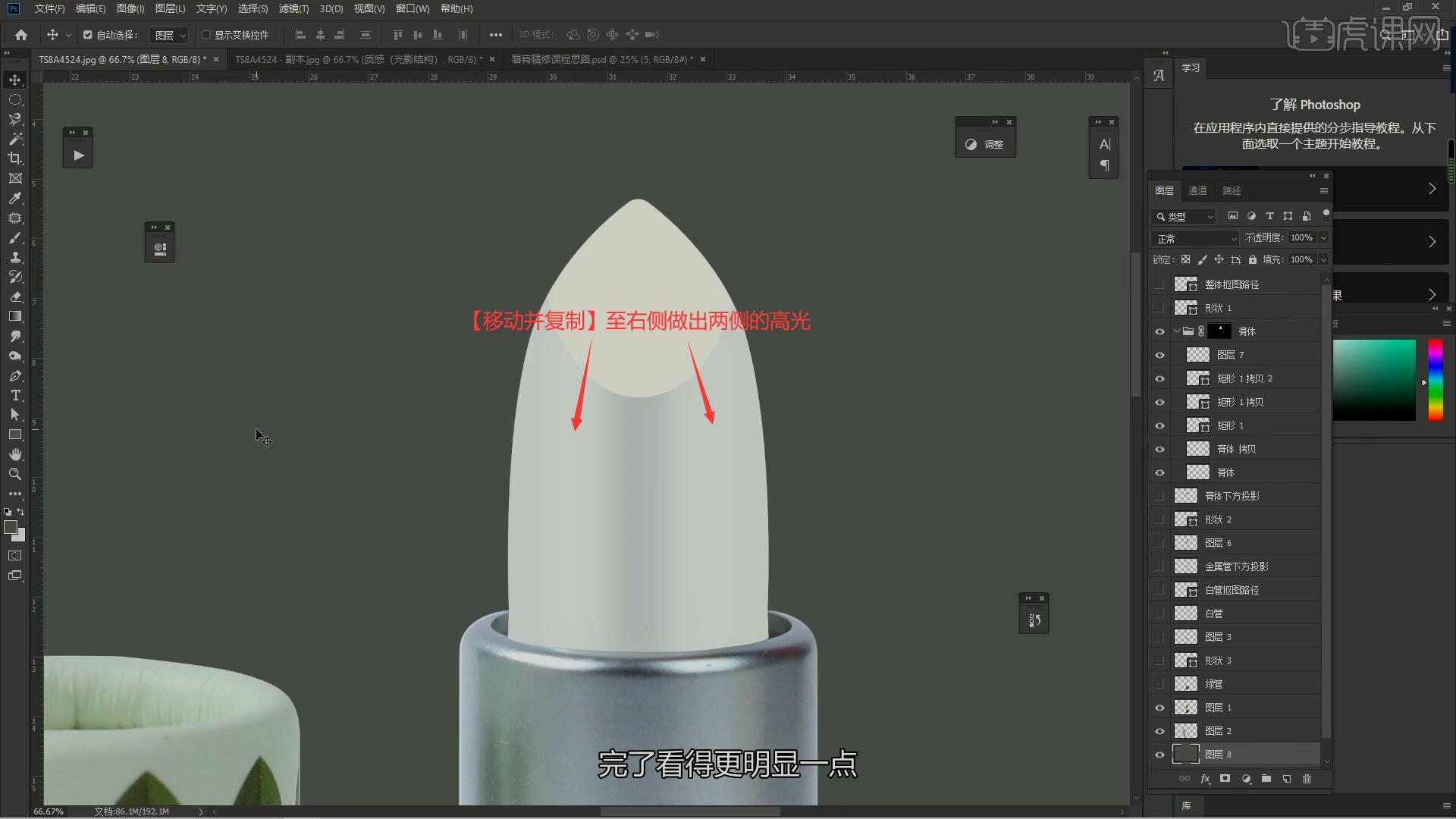
9.接下来制作边缘的反光,首先制作深色边缘反光,使用【矩形选框工具】选中盖子的边缘,然后执行【边缘减选】【快捷键:Ctrl+Alt+左键点击组蒙版】,【新建图层】后使用【→键】向右略微移动,填充为深色,如图所示。
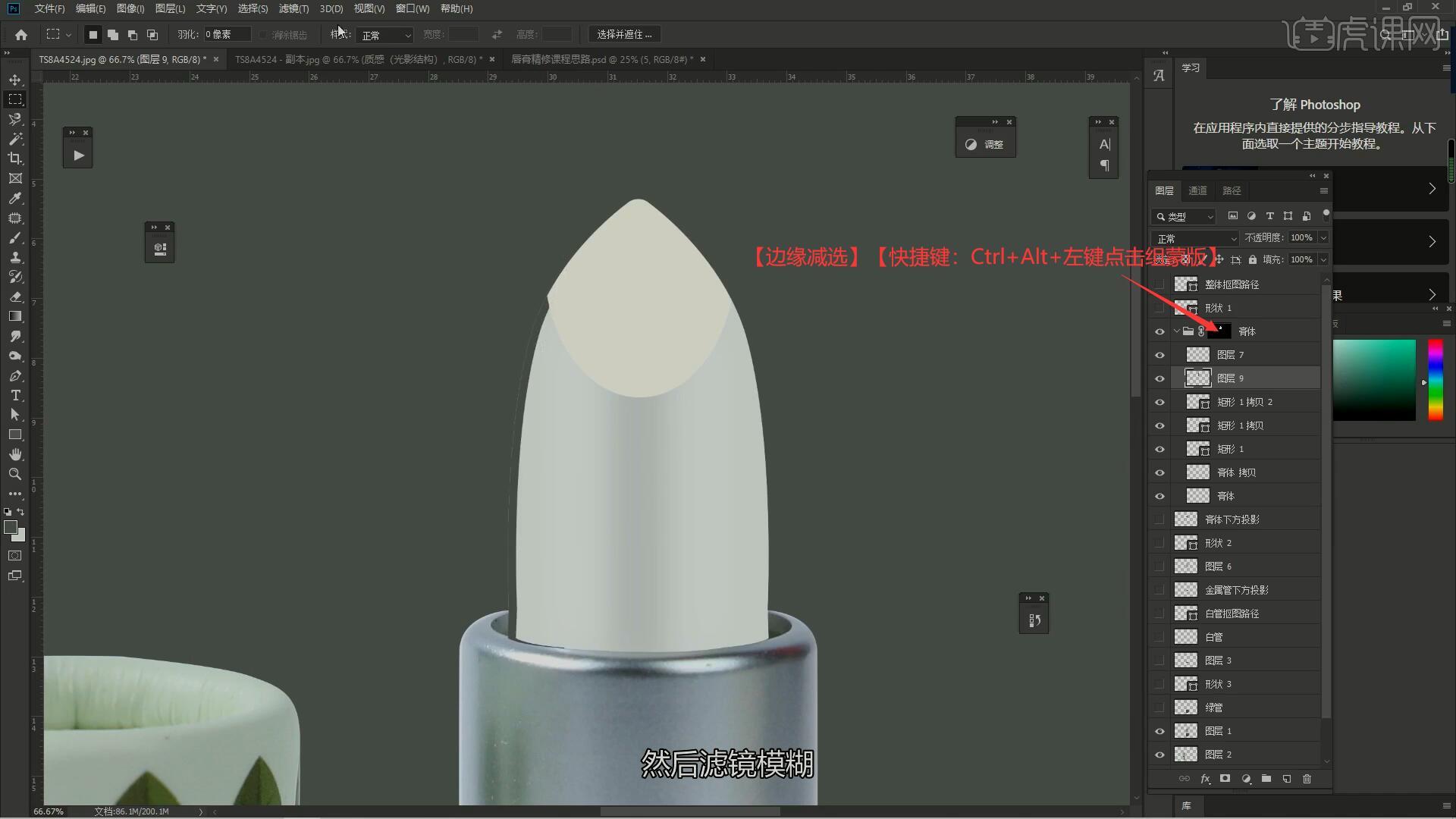
10.选择【滤镜-模糊-高斯模糊】做过渡,半径为19.4像素,然后添加【蒙版】,使用【画笔工具】选择黑色擦除多余部分,降低图层的不透明度至43%,如图所示。
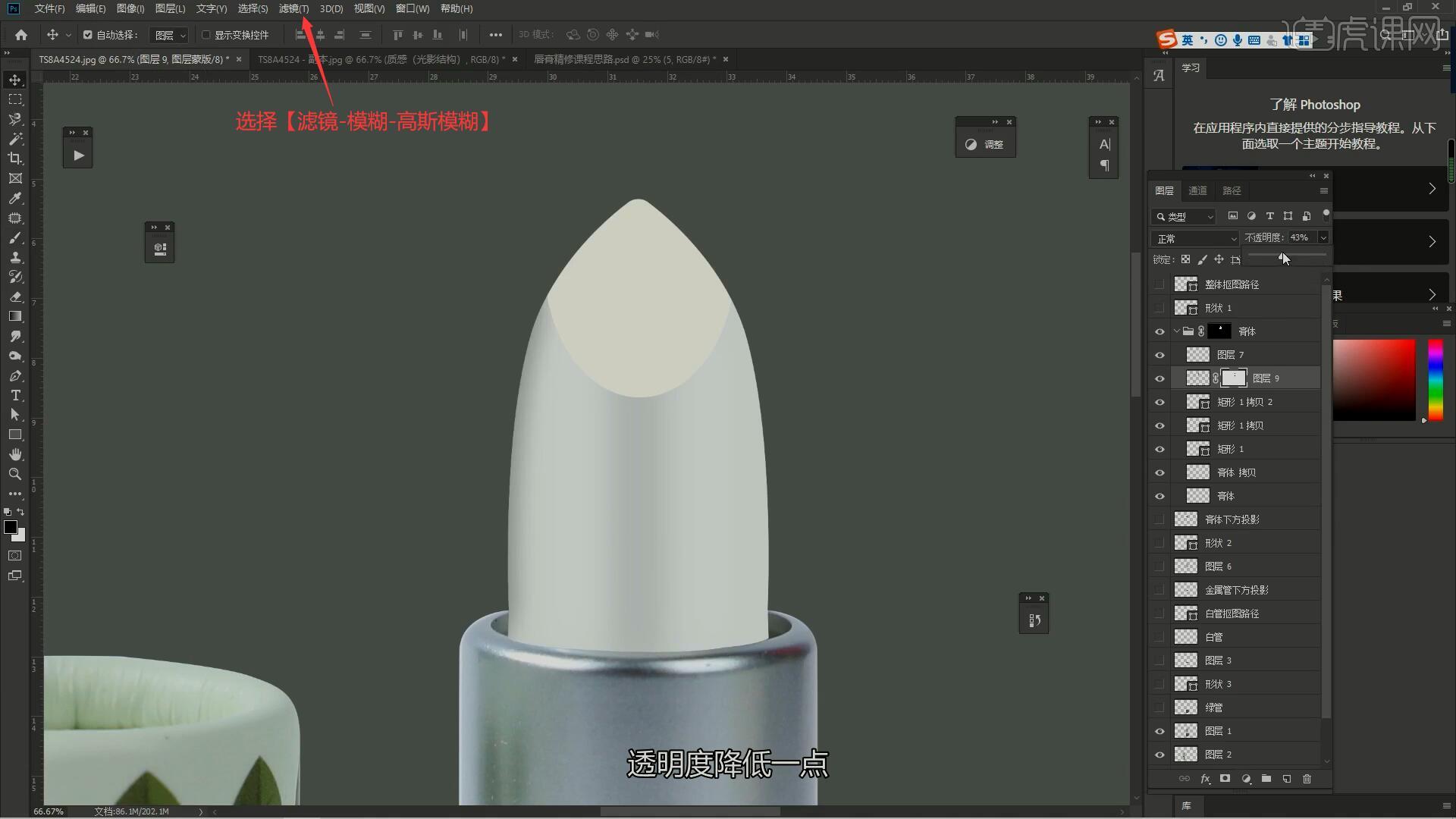
11.使用相同方法制作浅色边缘反光,完成后选中这两个图层,【复制图层】后【自由变换】【右键】选择【水平翻转】,移动至右侧并降低图层的不透明度至16%,做出两侧的反光,如图所示。
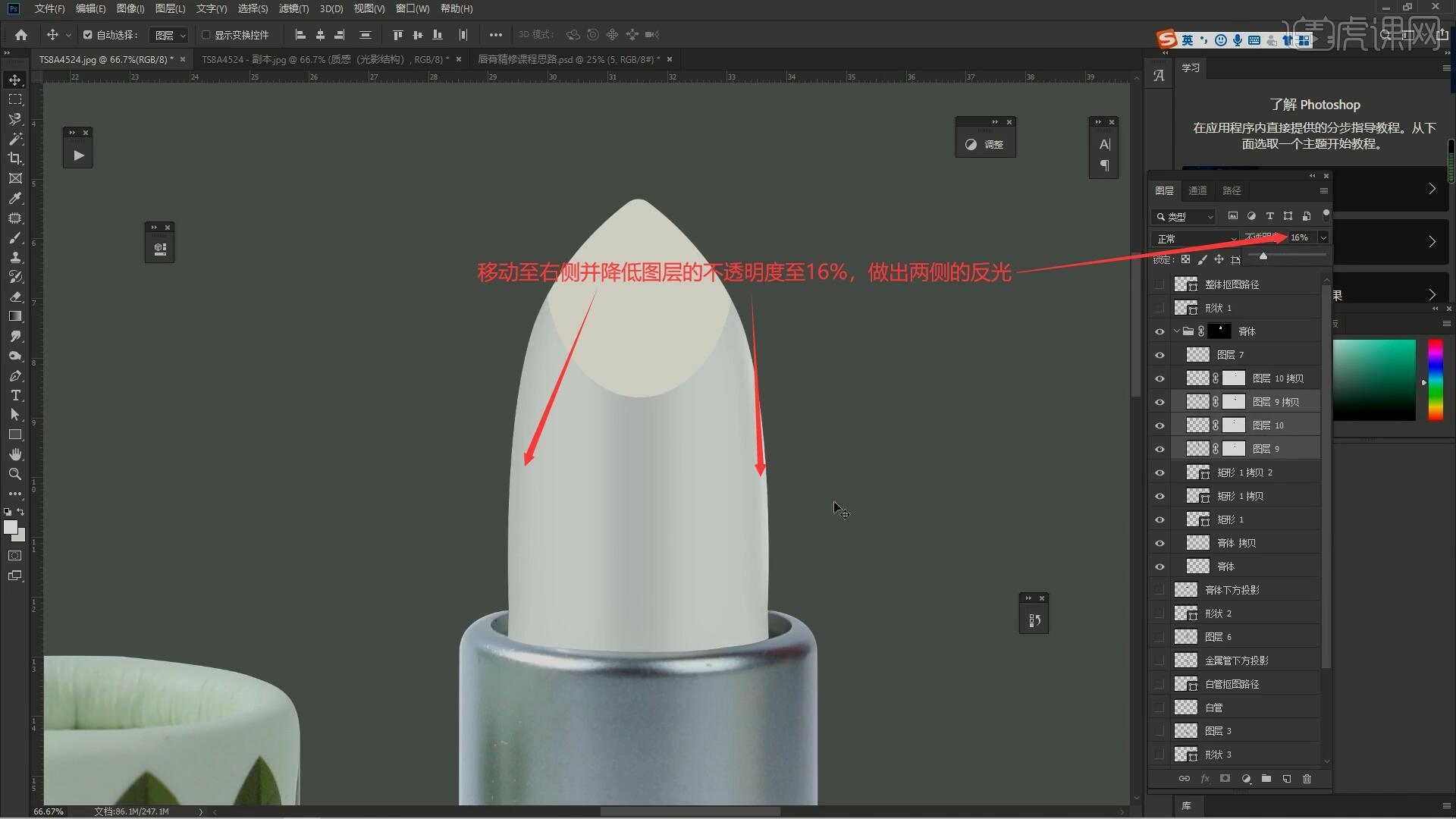
12.然后制作膏体顶部的光影和结构,使用【吸管工具】吸取下半部分膏体的颜色,【填充为前景色 快捷键:Alt+Delete】,【复制图层】后填充为白色,使用【↓键】将图层向下移动,做出高光结构线,如图所示。
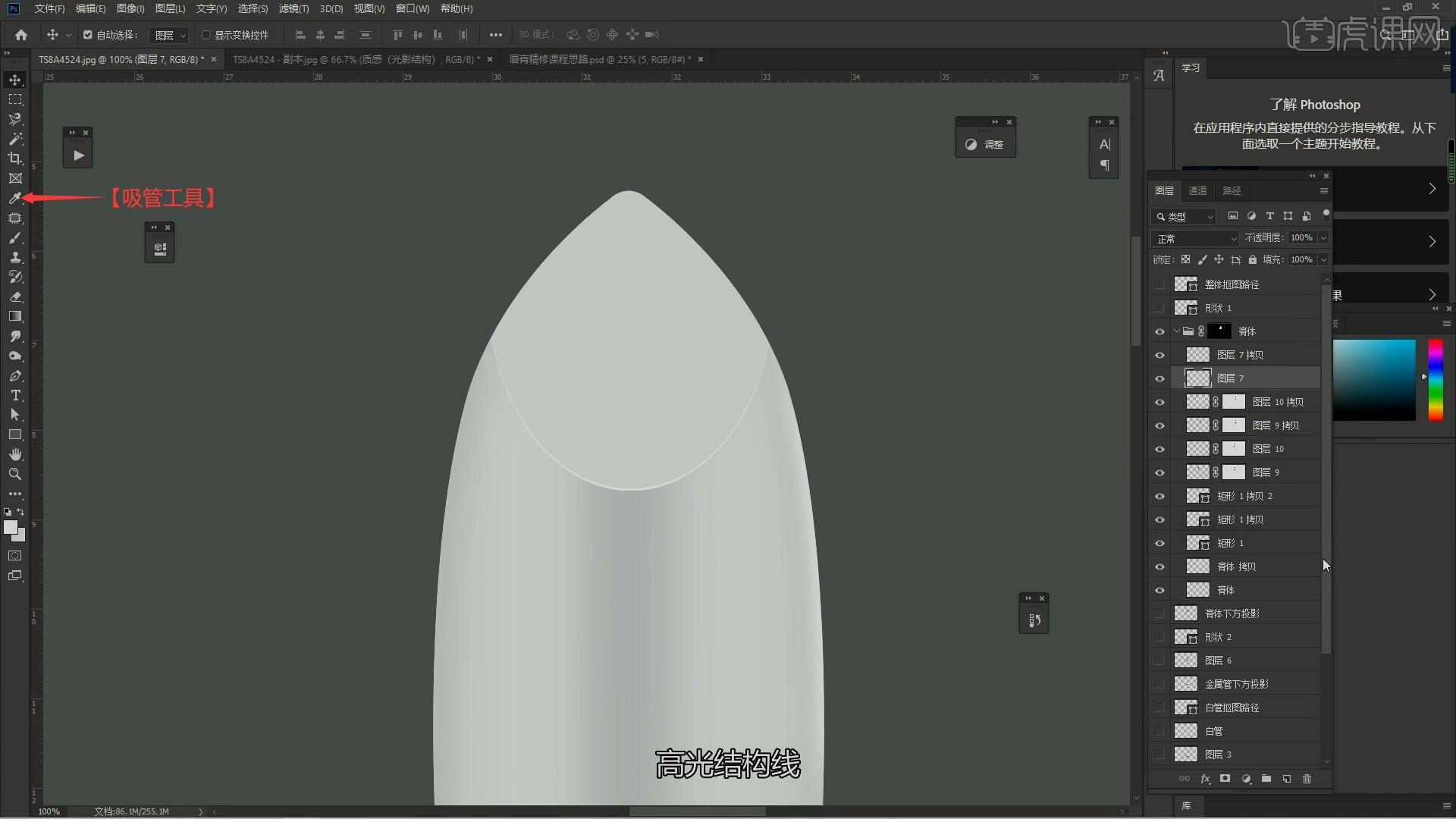
13.使用【高斯模糊】做过渡,半径为2.7像素,添加【蒙版】后使用【画笔工具】选择黑色擦除不需要的部分,然后【新建图层】并【创建剪切蒙版 快捷键:按住Alt键+点击图层】,使用【画笔工具】画上白色,如图所示。




 复制
复制