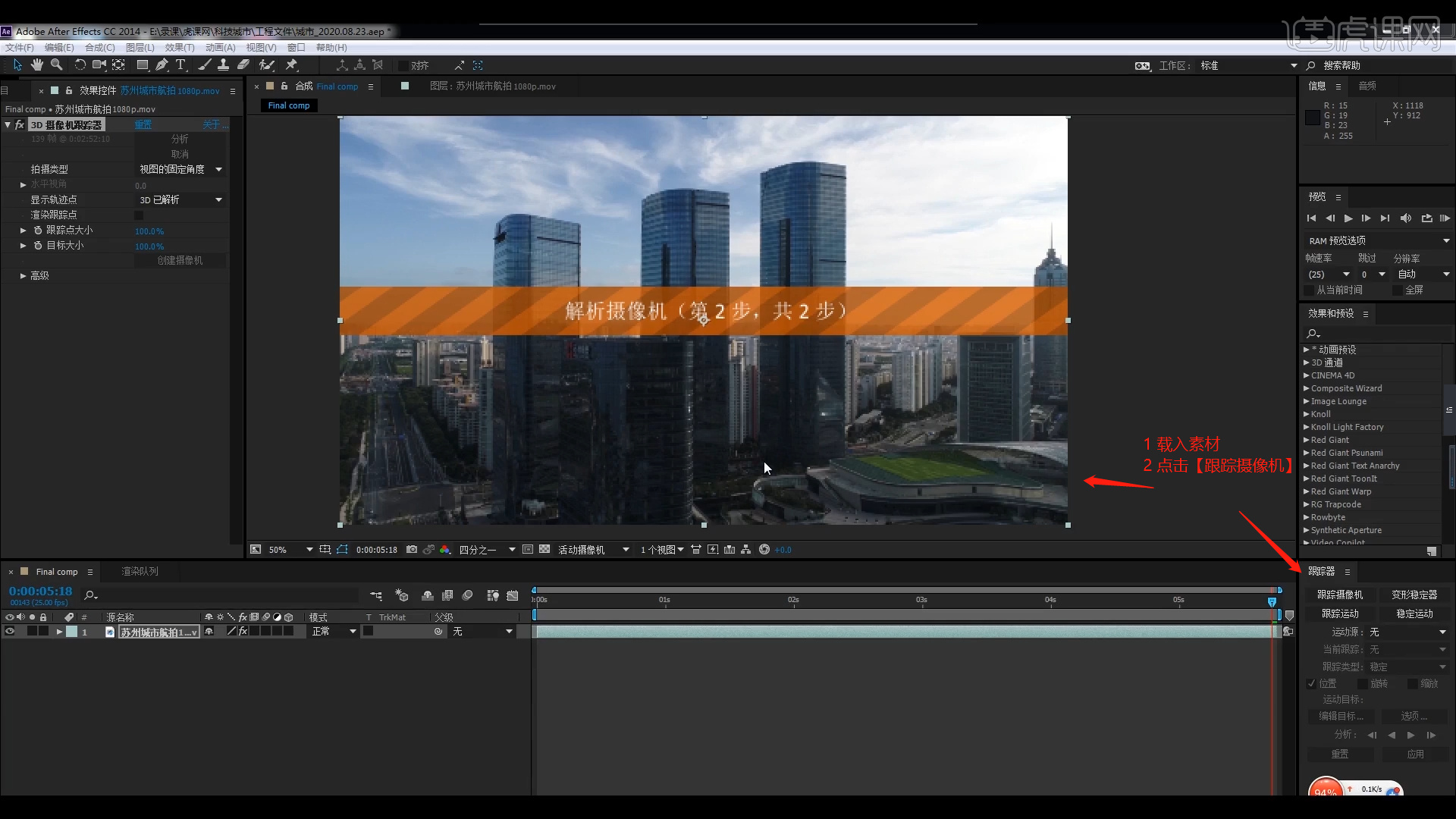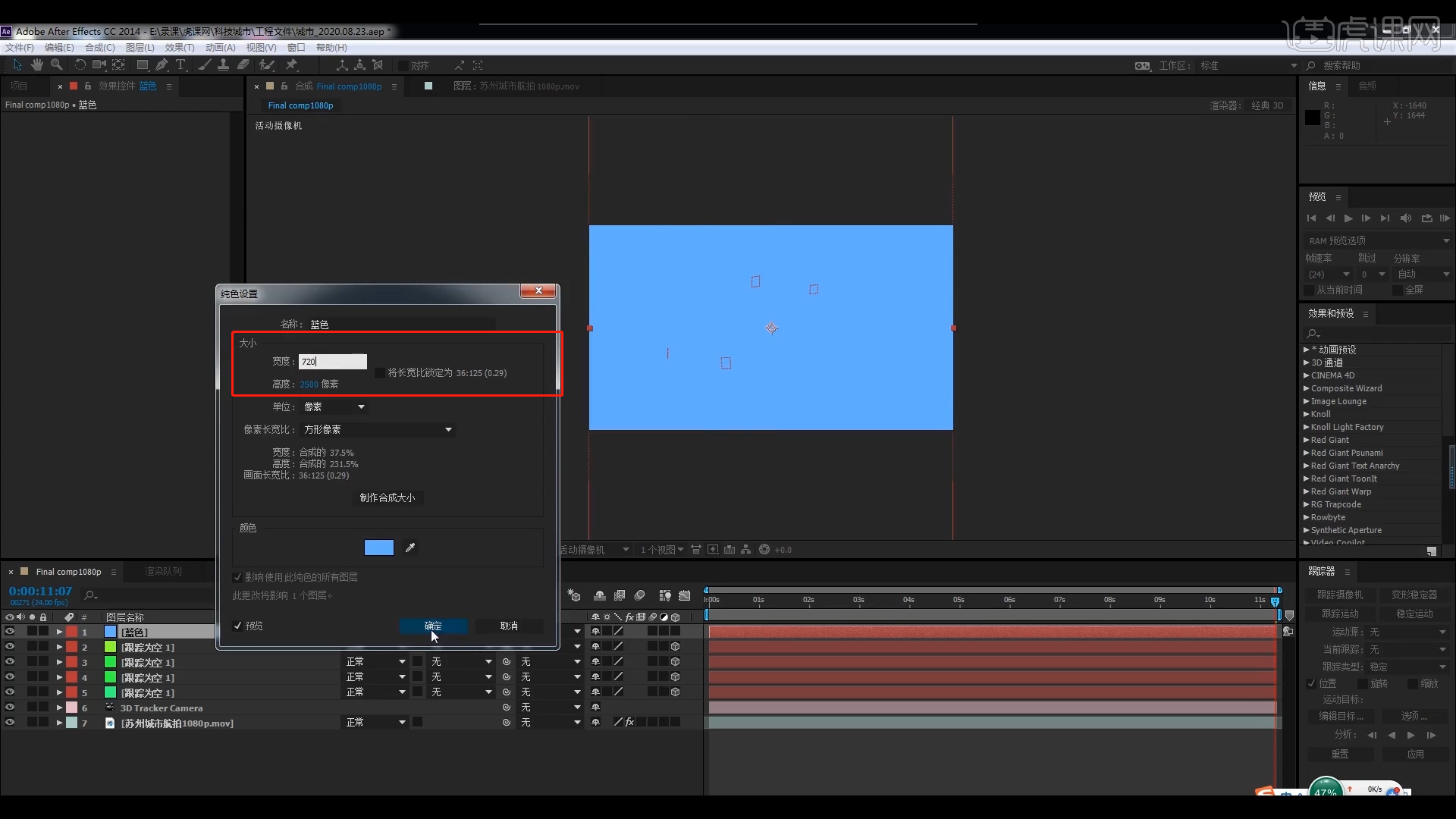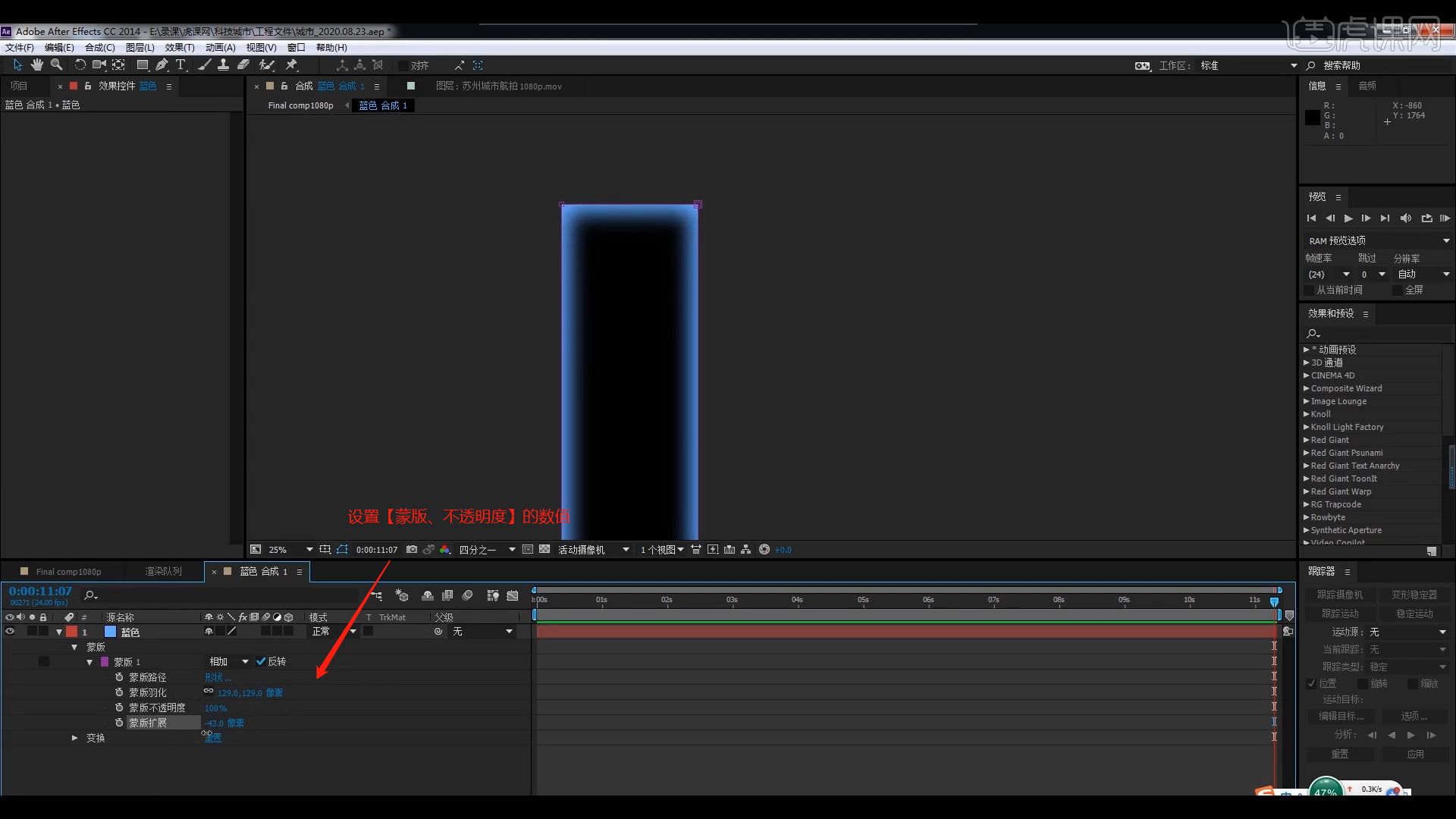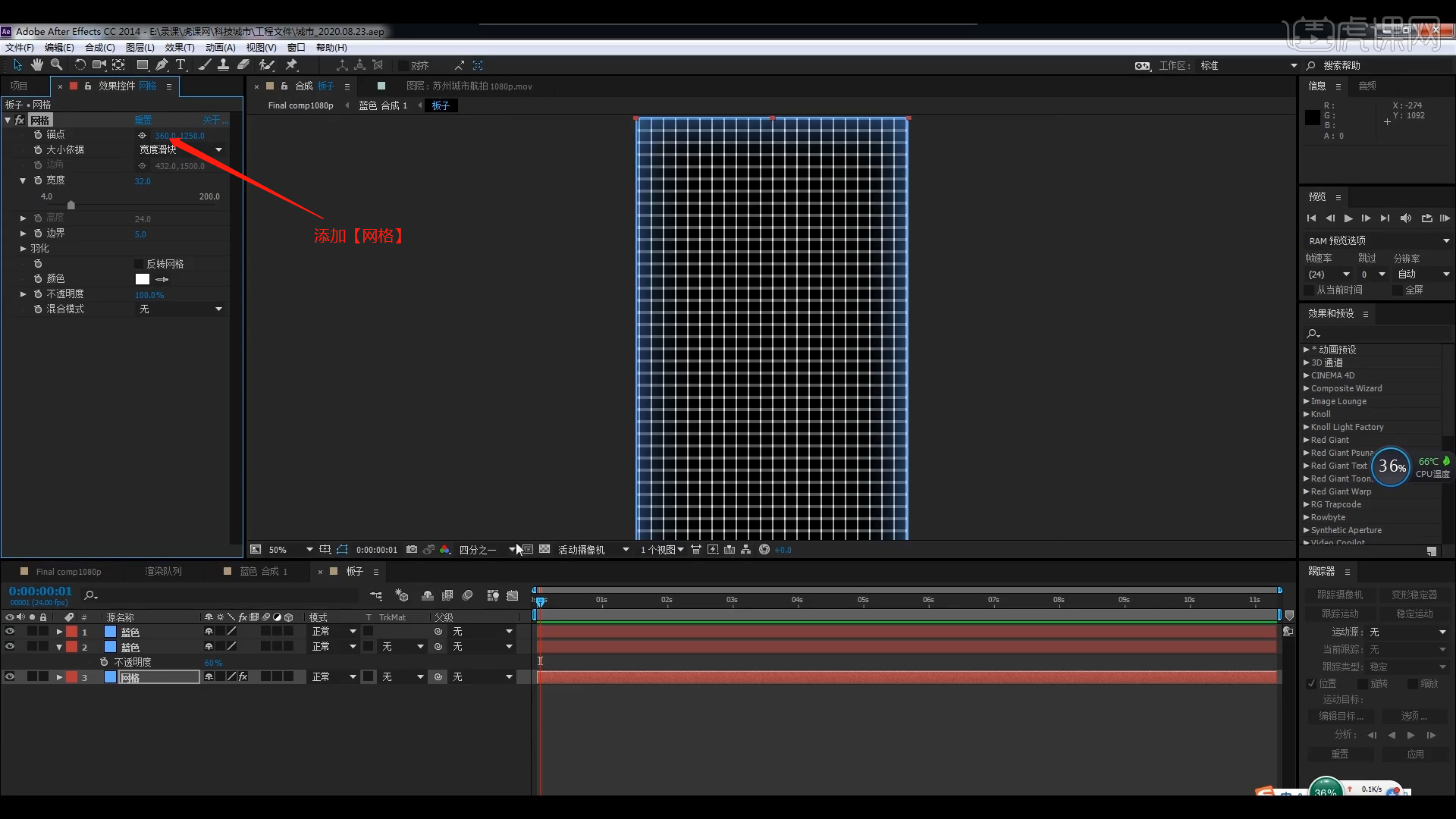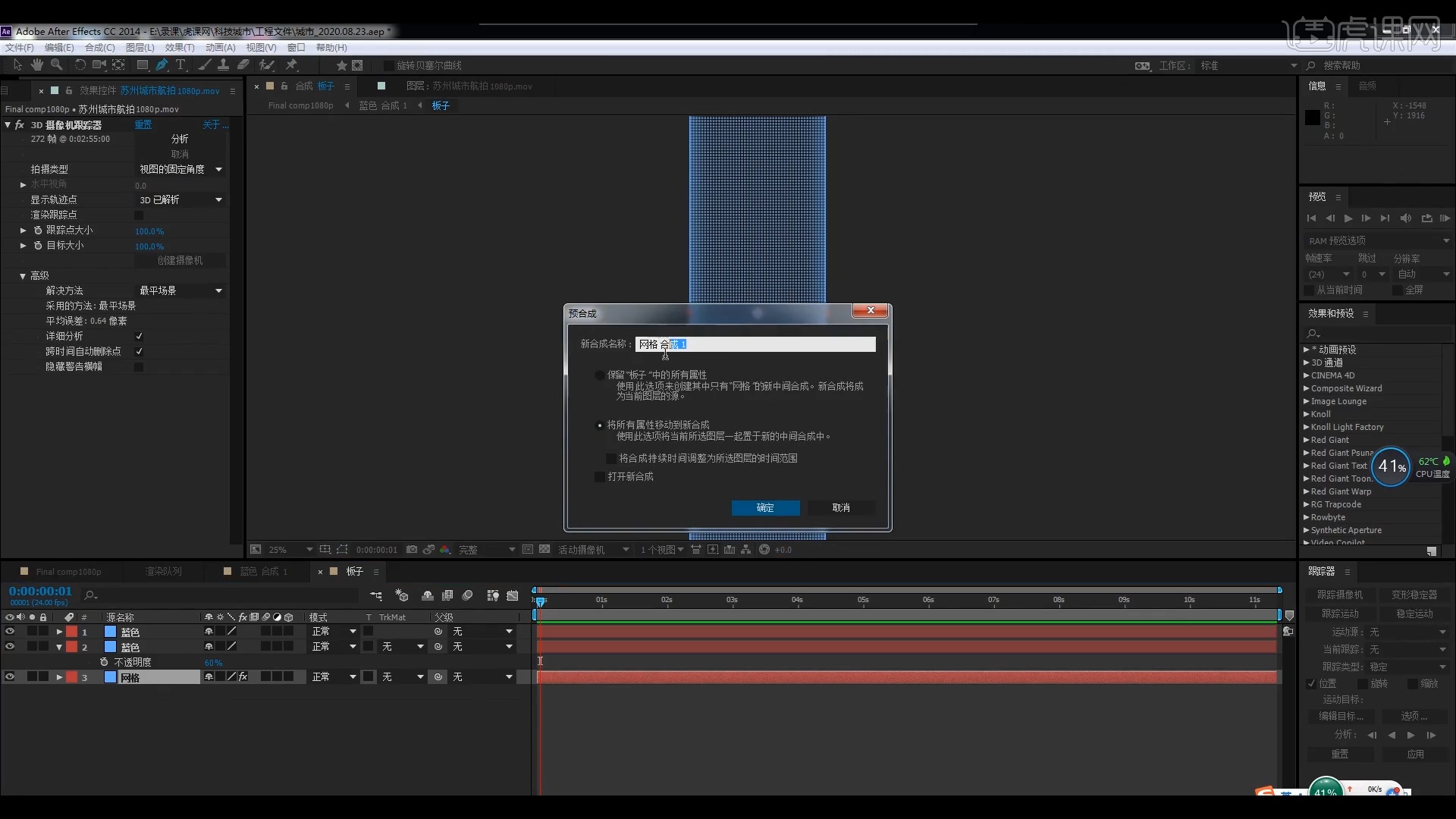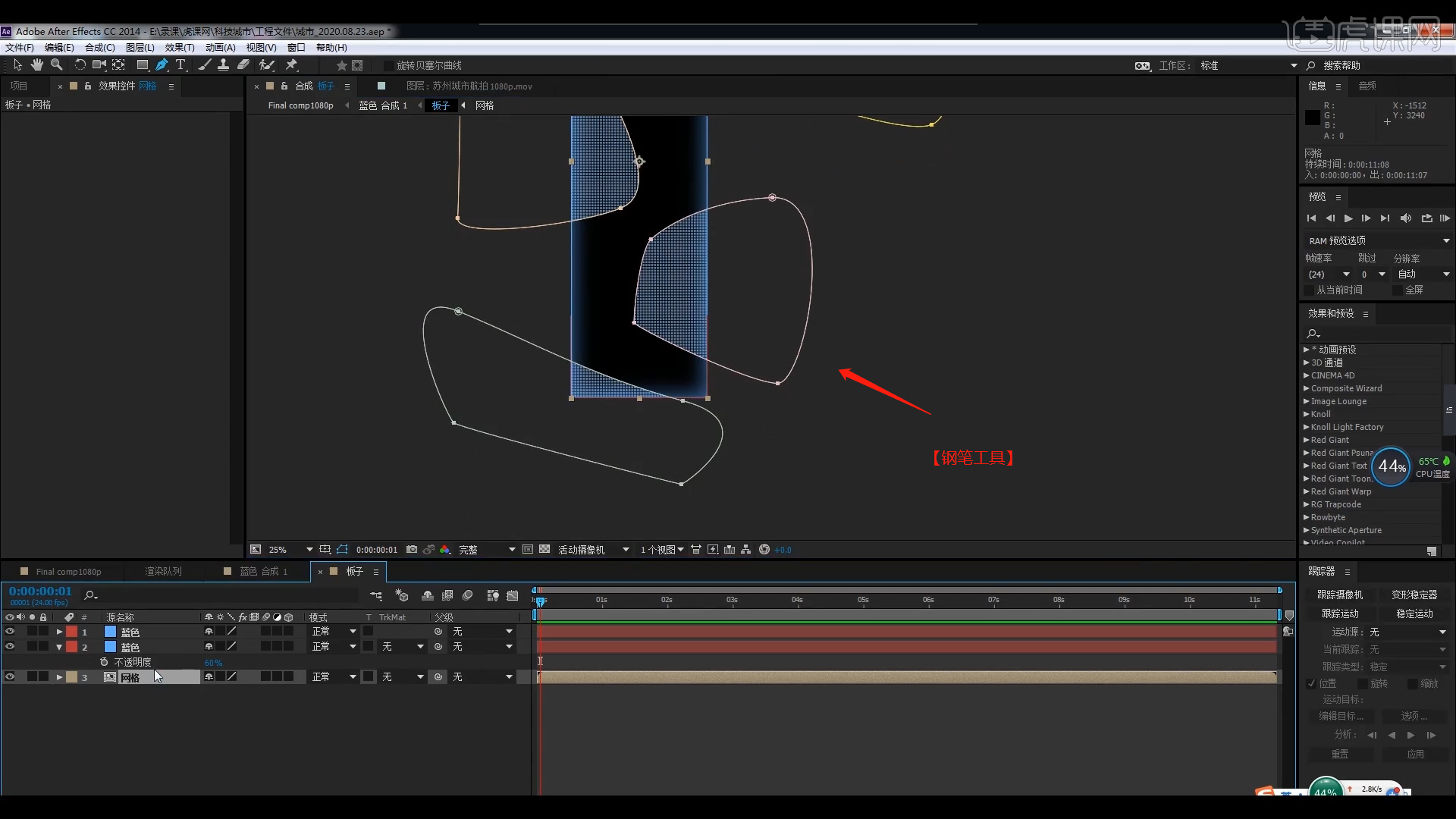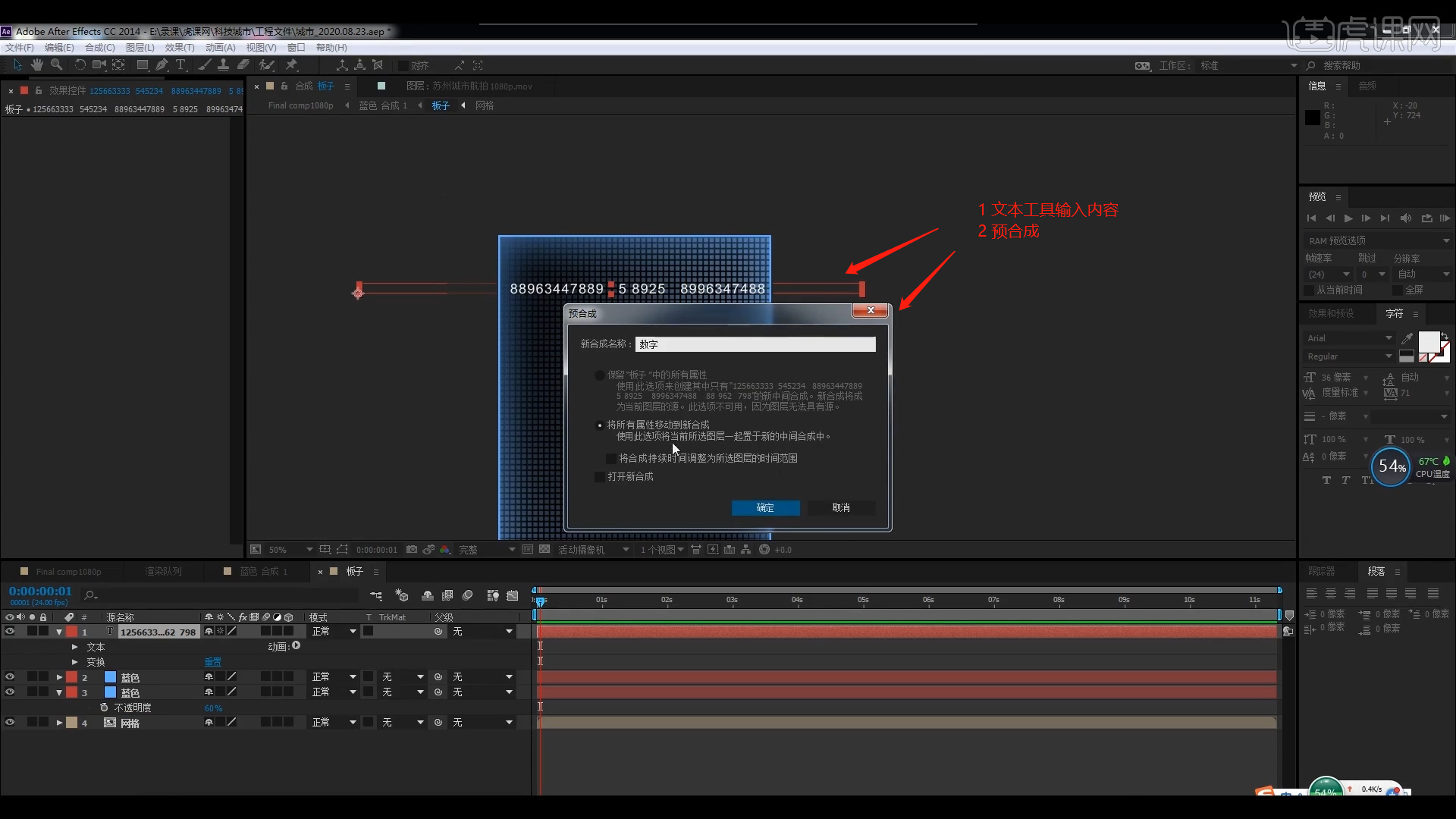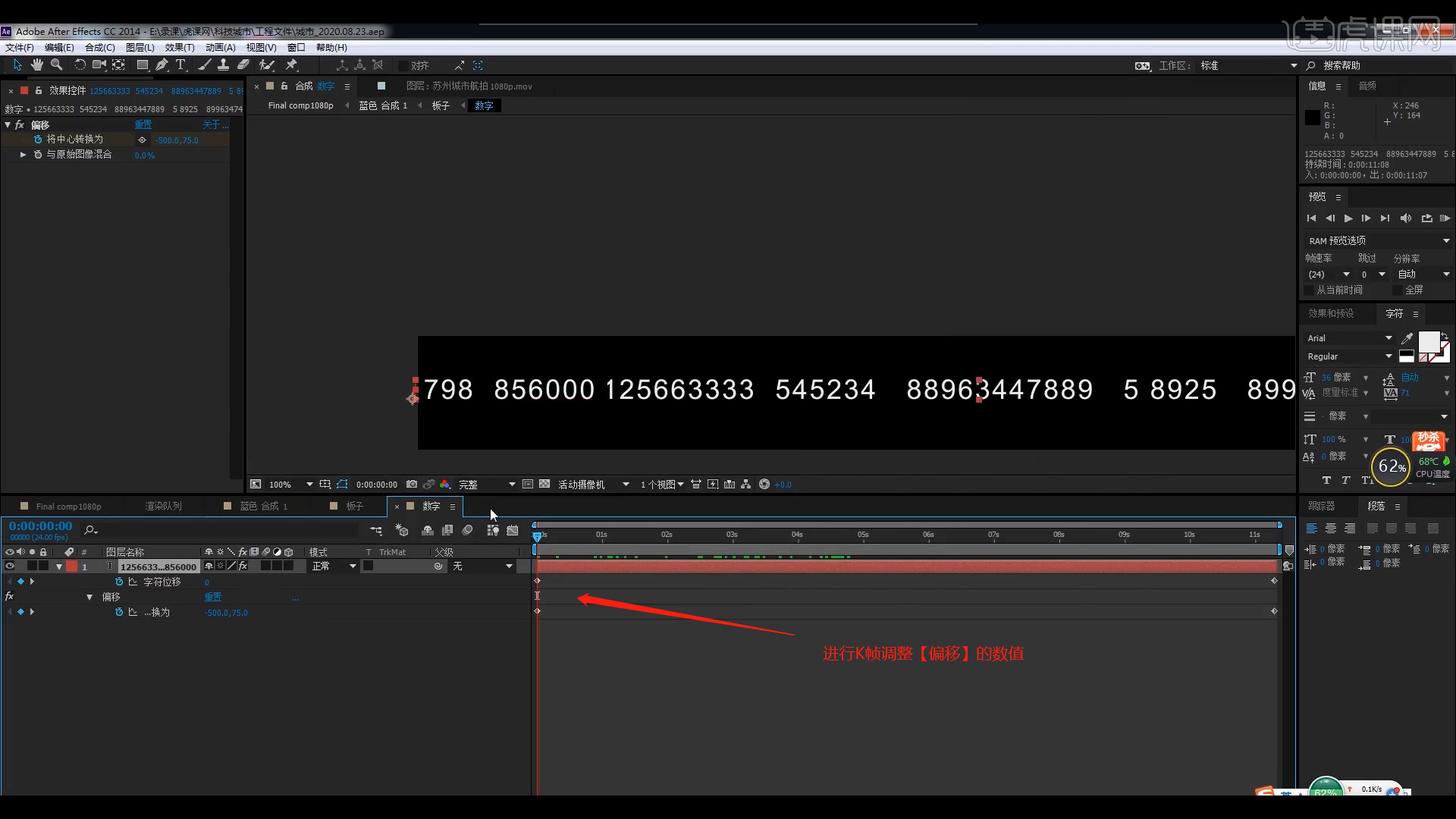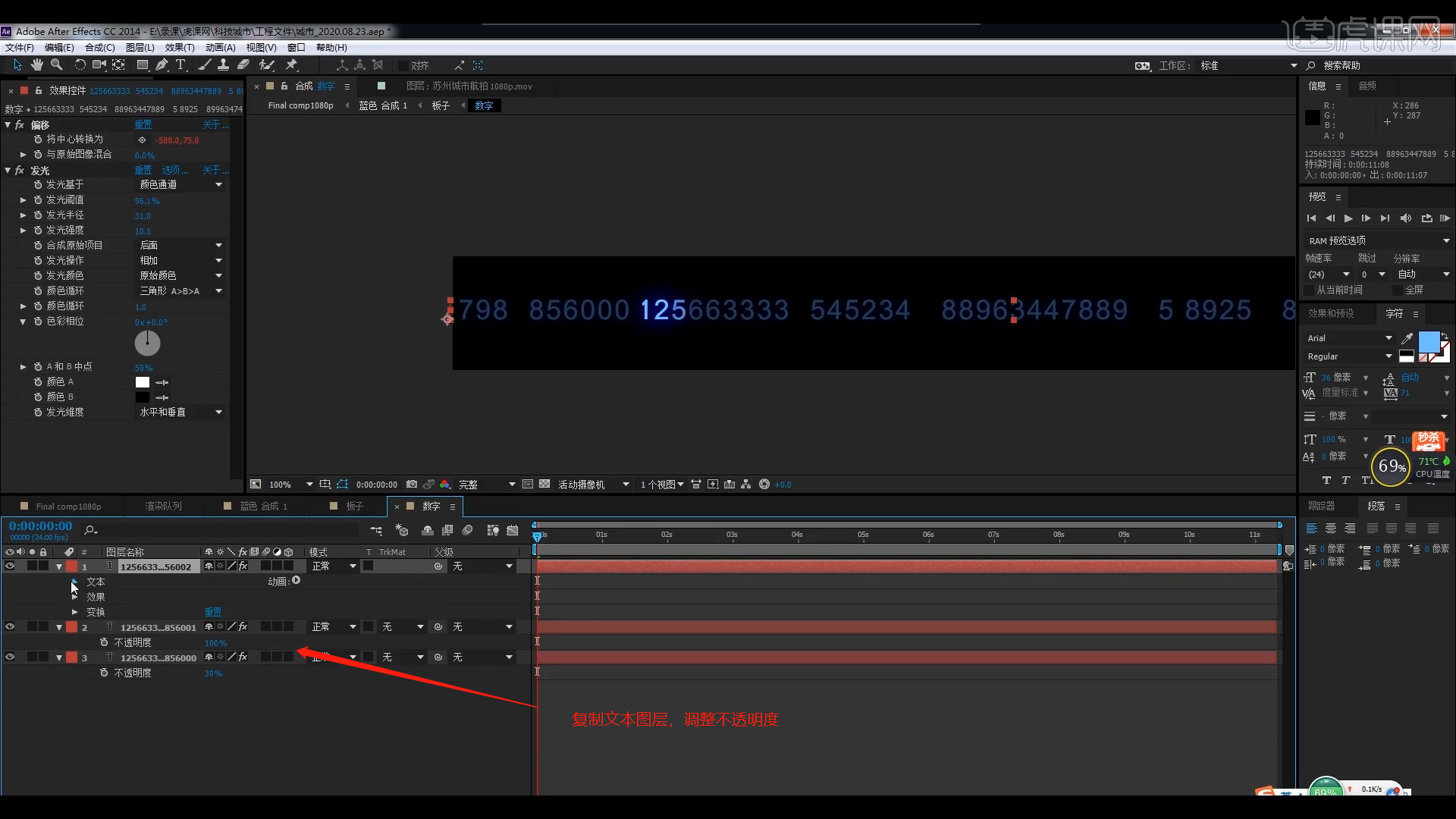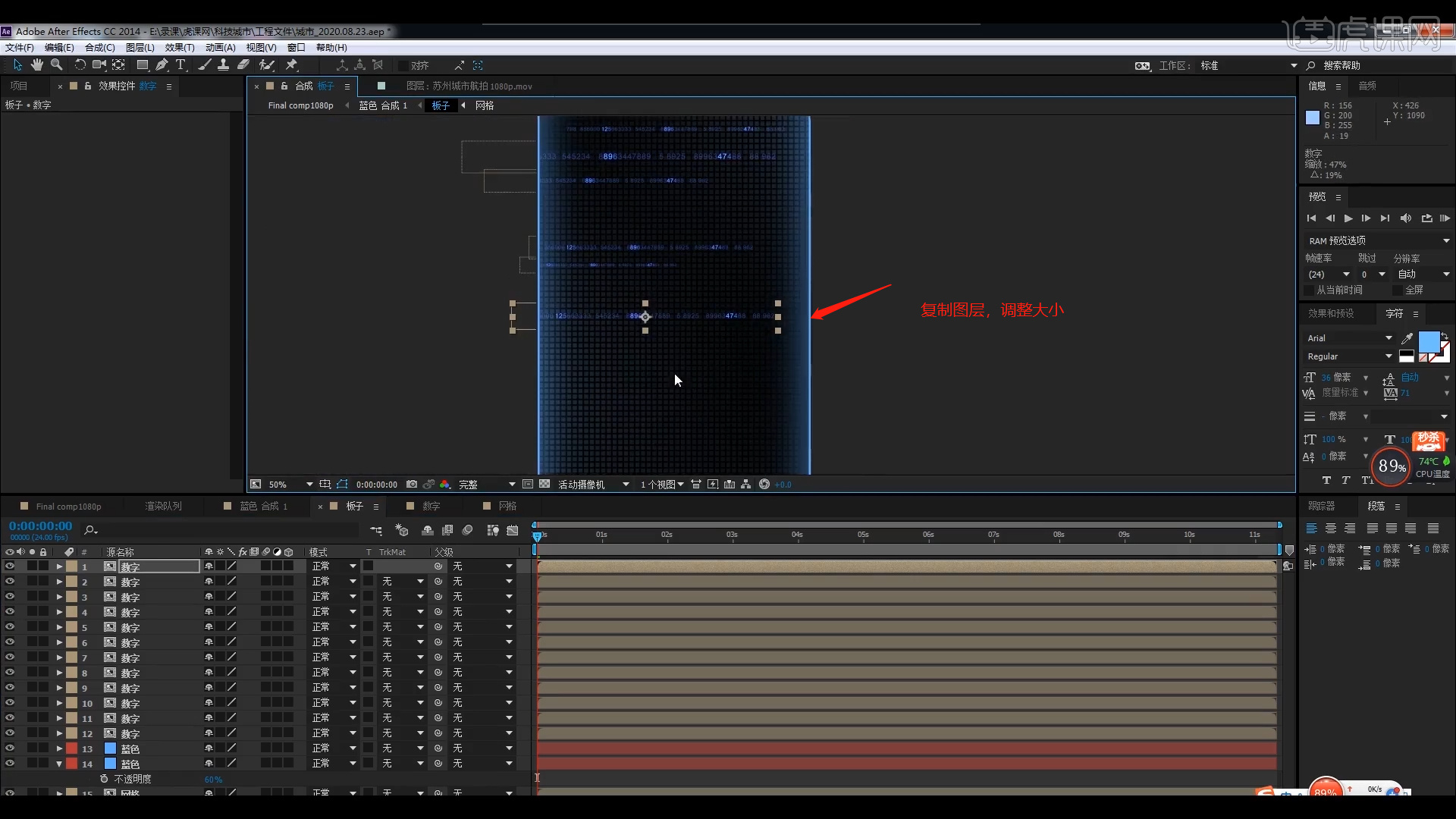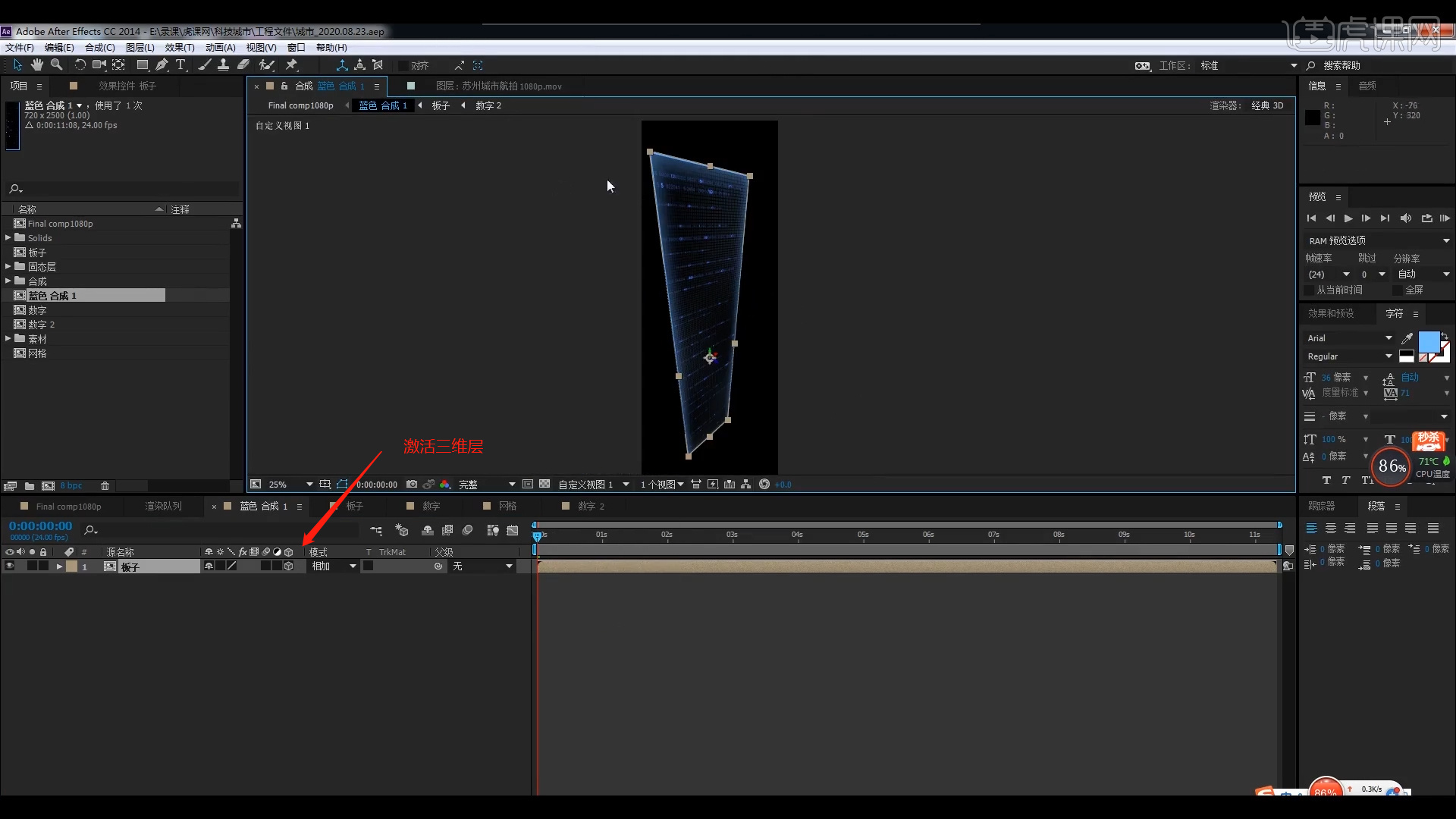您还没有专辑
开始创建自己的专辑吧
创建
AE-科技数字化城市特效
手机观看
扫一扫,手机继续学
扫码下载/打开虎课APP
支持视频下载,随时随地学
AE-科技数字化城市特效
按住画面移动小窗
分享/下载
加入专辑收藏源文件本课素材AE-科技数字化城市特效
虎课APP支持视频下载缓存
扫码下载/打开虎课APP
支持视频下载,随时随地学
记笔记
图文教程学员互动 (81) 视频字幕
换一批
虎课网为您推荐AE-科技数字化城市特效视频教程、图文教程、素材源文件下载,学员课后练习、作品以及评价等内容。AE-科技数字化城市特效教程讲师:影视达人,使用软件:AE(CC2014)、Plexus插件,难度等级:中级拔高,视频时长:01小时44分13秒 查看全部
最新文章:
已是第一张图了
已是最后一张图了
已是第一张图了
已是最后一张图了

笔记导出历史导出完成的笔记将保留1天,如有需求请及时下载
课程名称
导出时间
文件大小
状态
操作

AI正在分析视频,请稍等…


 复制
复制





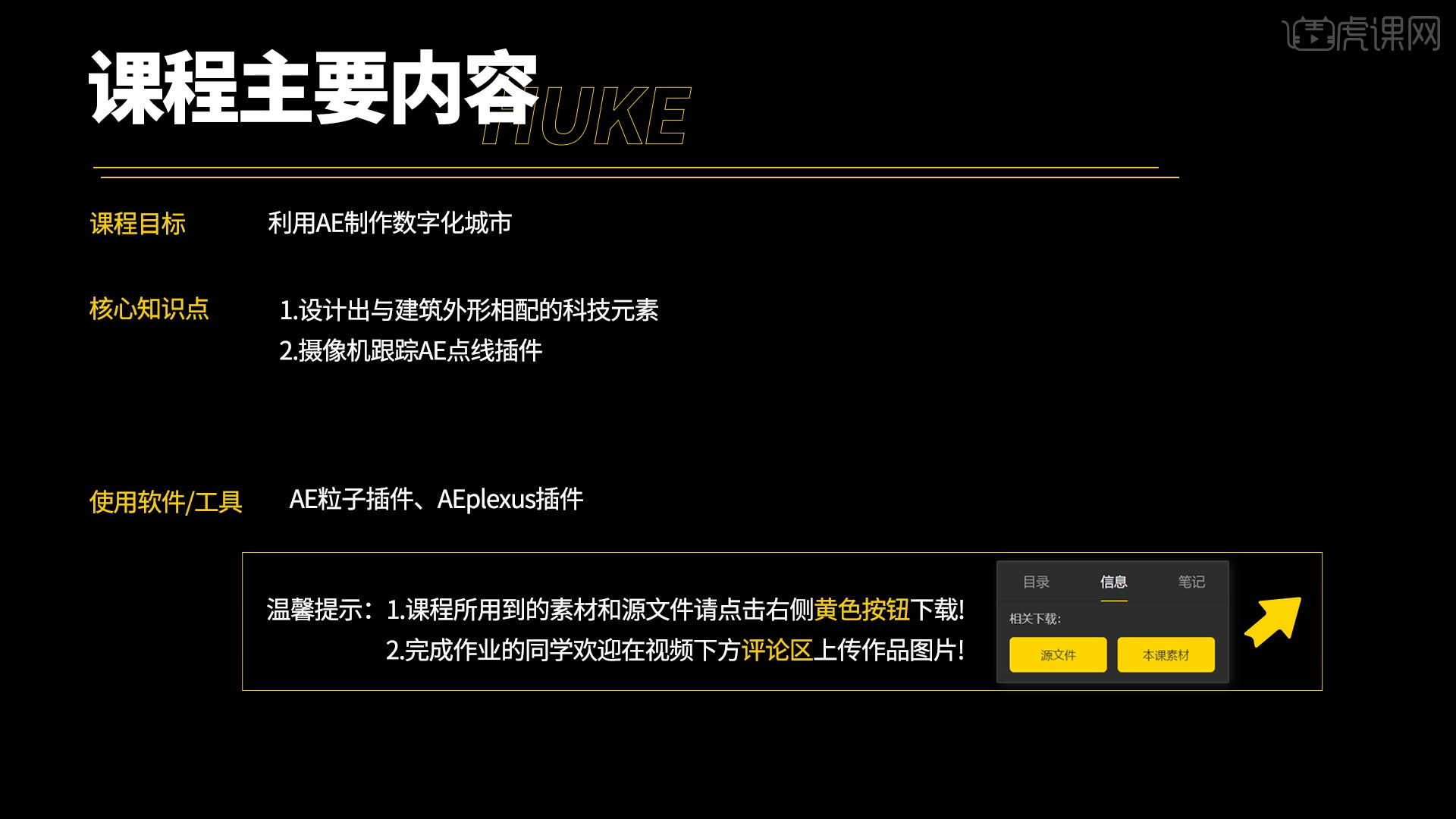

 2.加载素材,选择“苏州城市.mov”图层,然后添加【3D摄像机跟踪器】效果器,在【跟踪器】面板中点击【跟踪摄像机】等待软件【解析】。
2.加载素材,选择“苏州城市.mov”图层,然后添加【3D摄像机跟踪器】效果器,在【跟踪器】面板中点击【跟踪摄像机】等待软件【解析】。