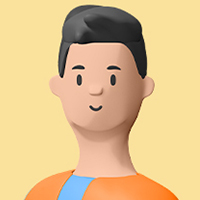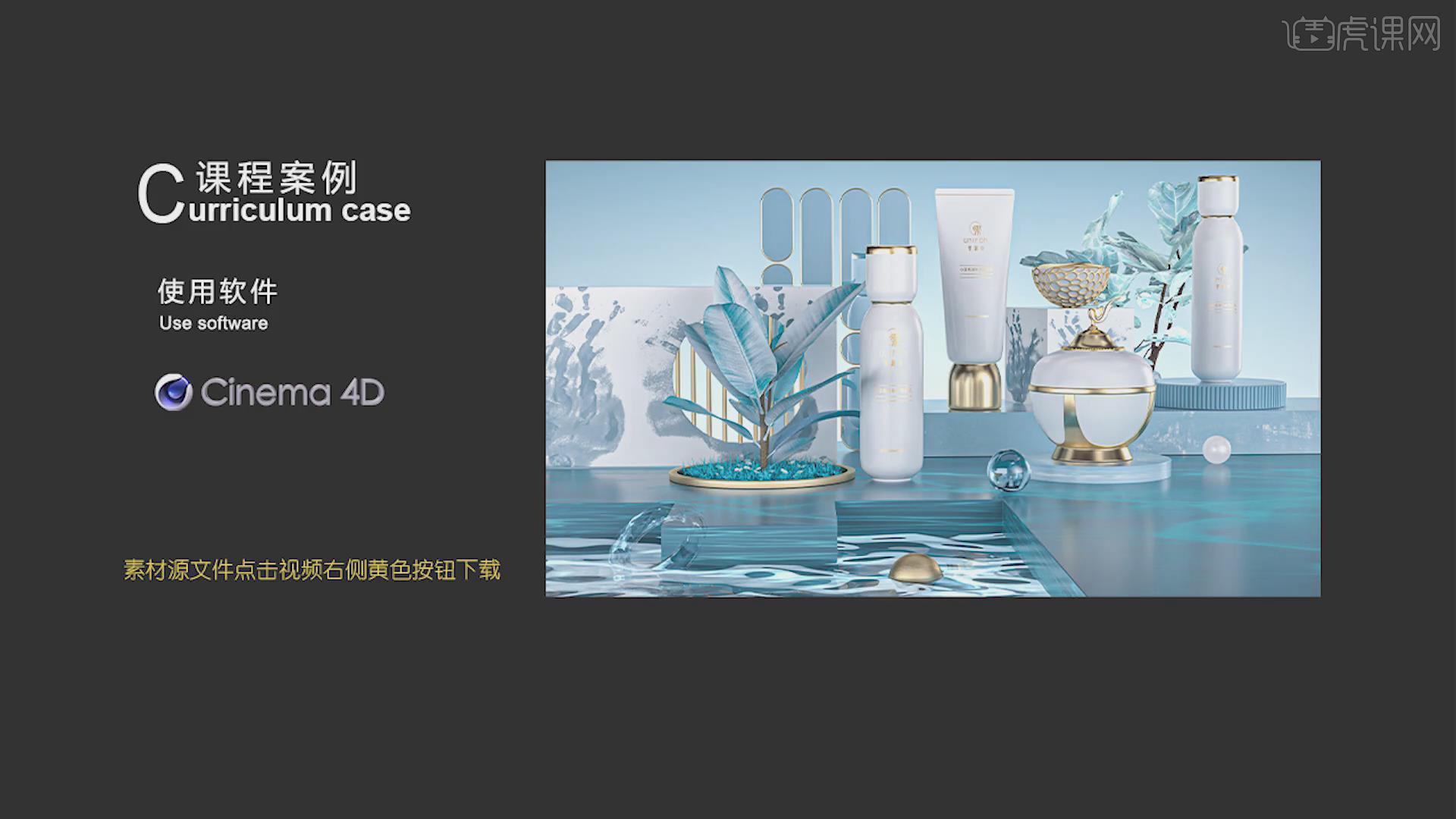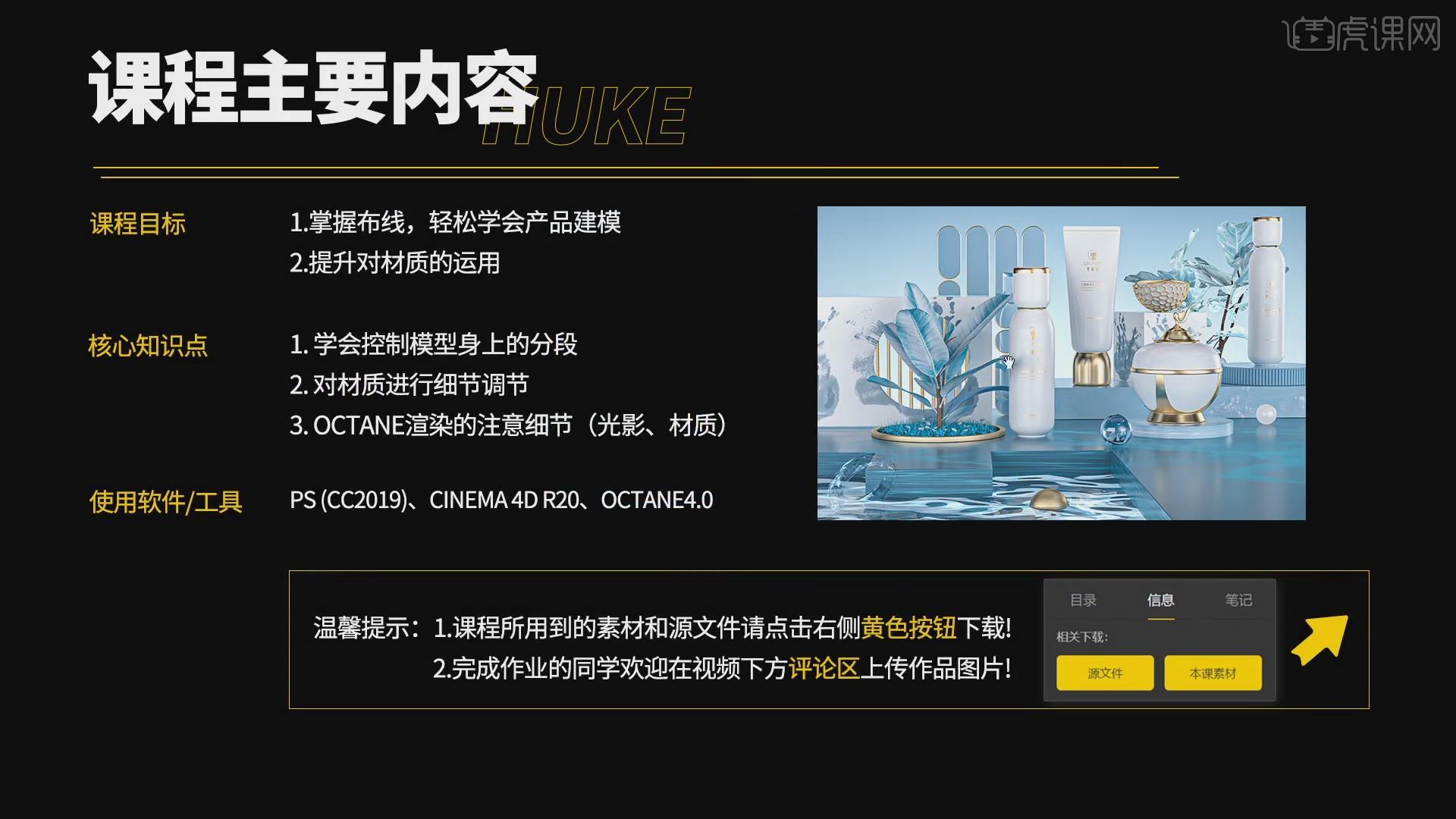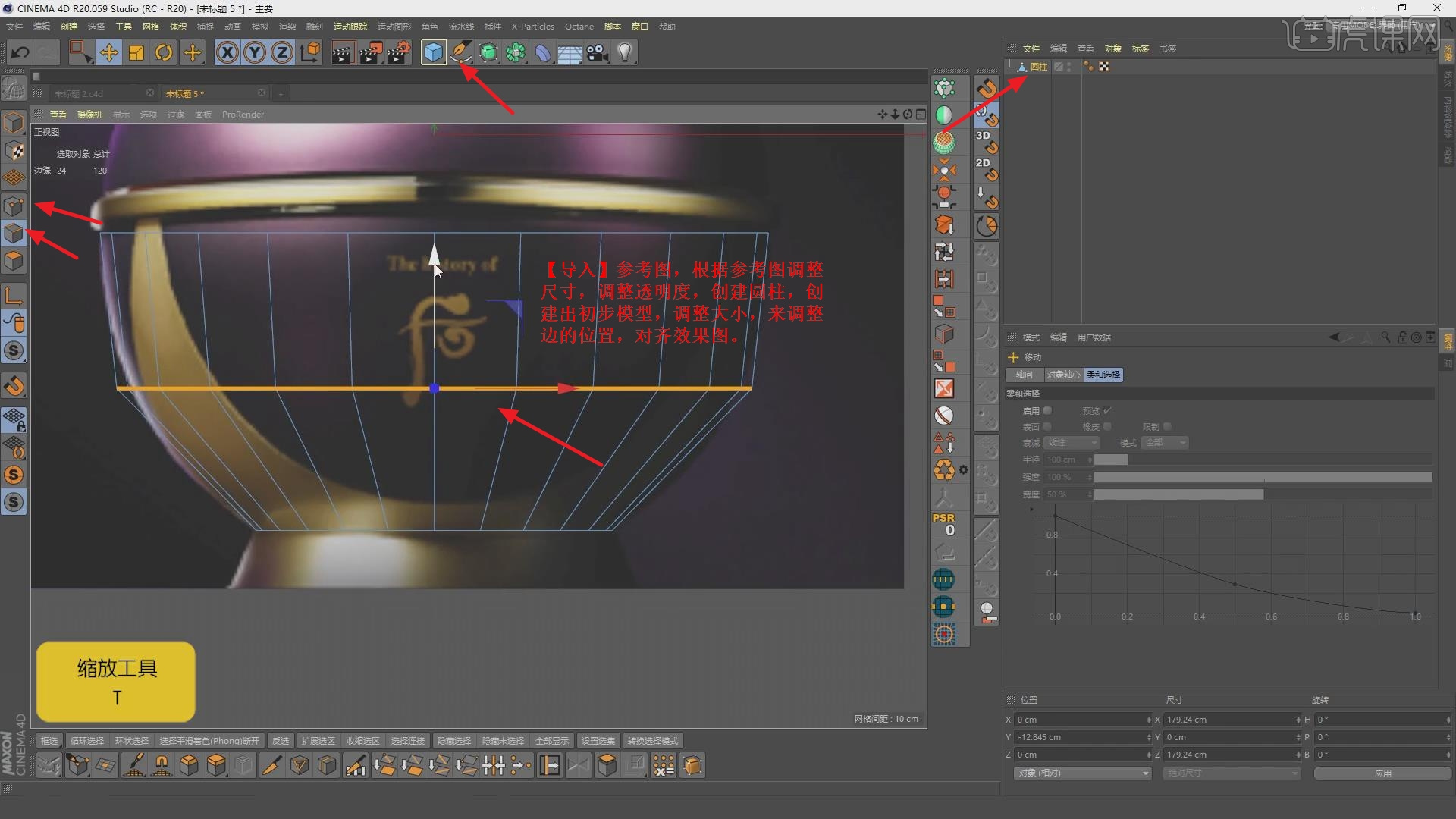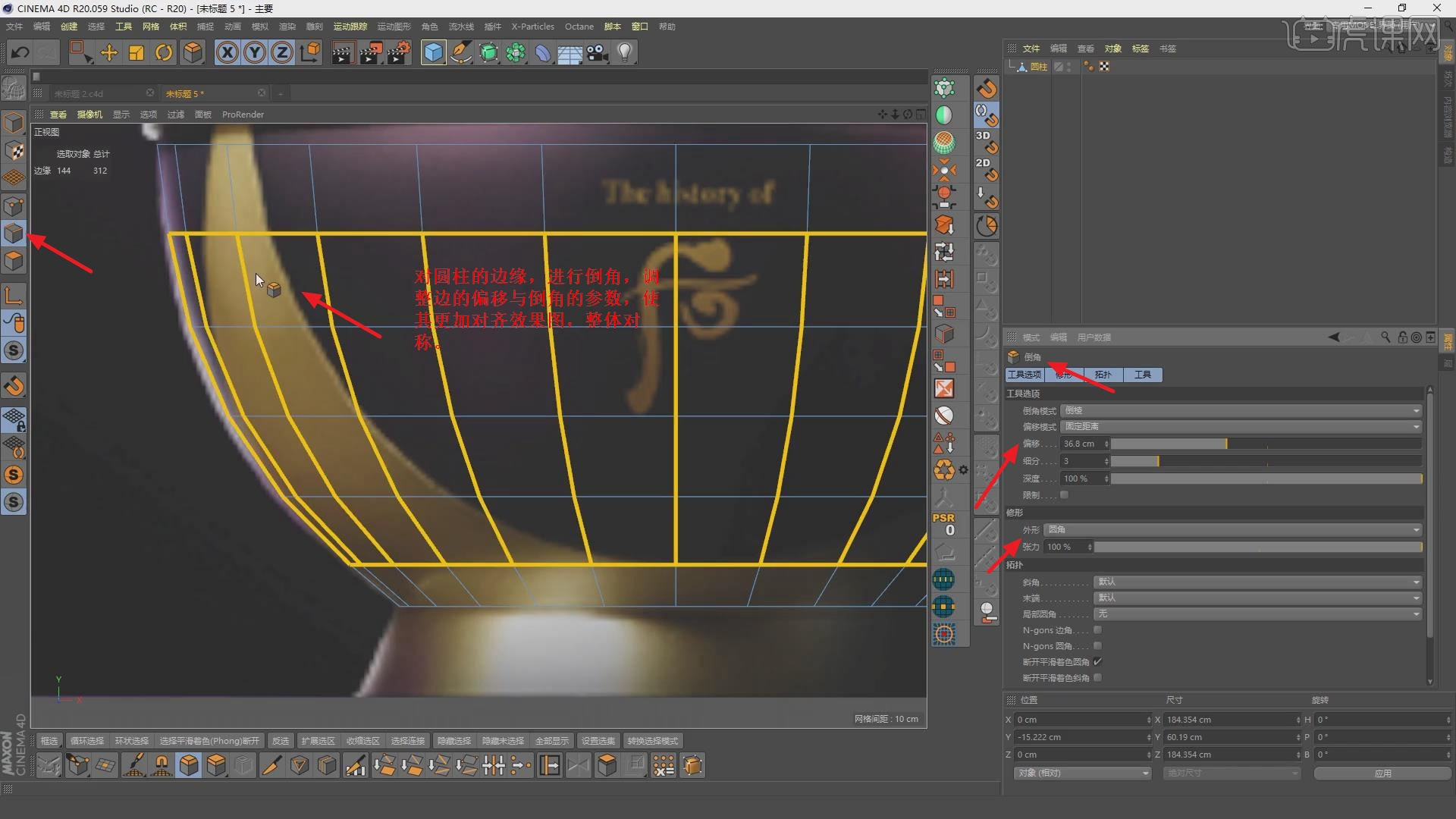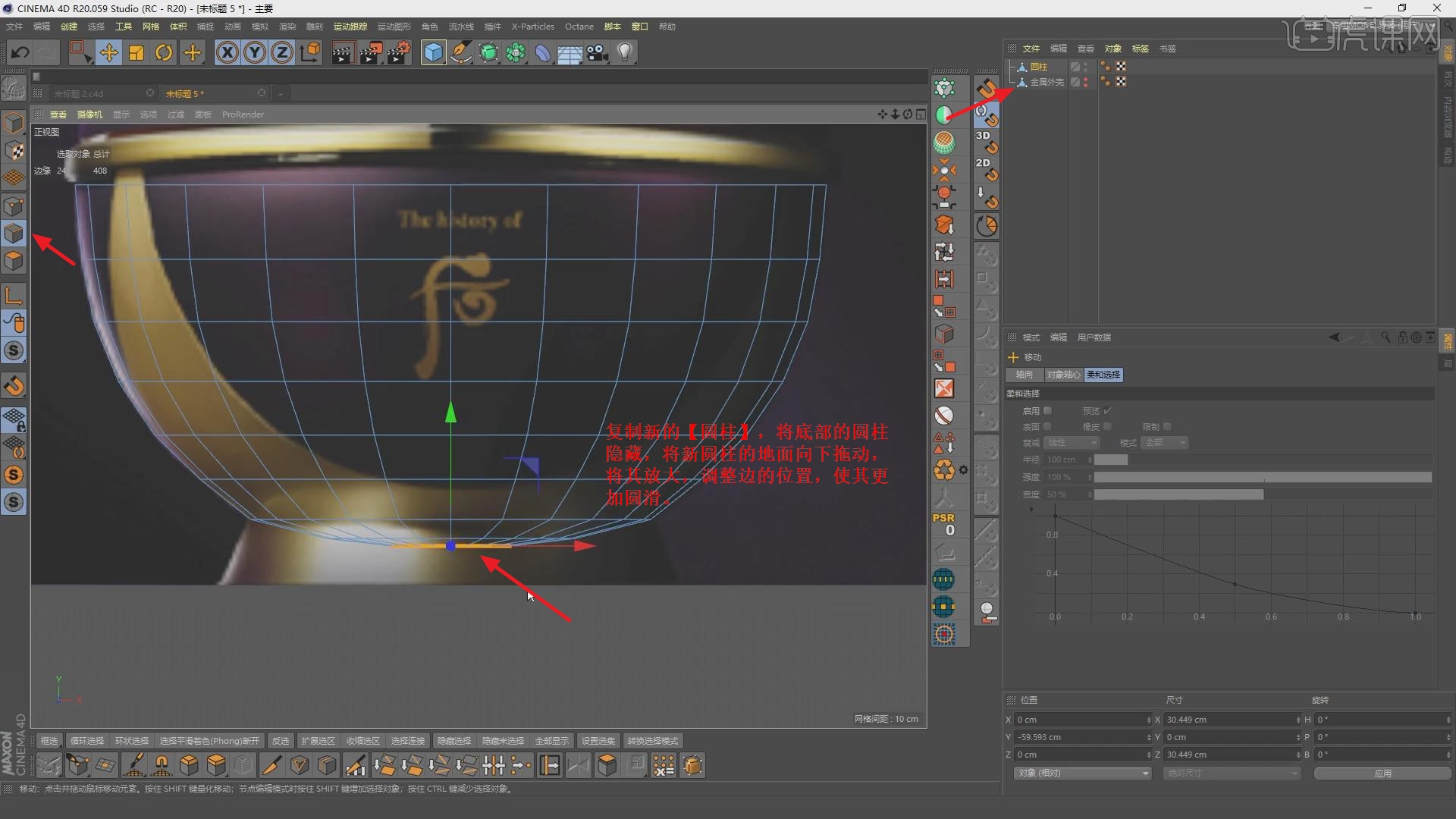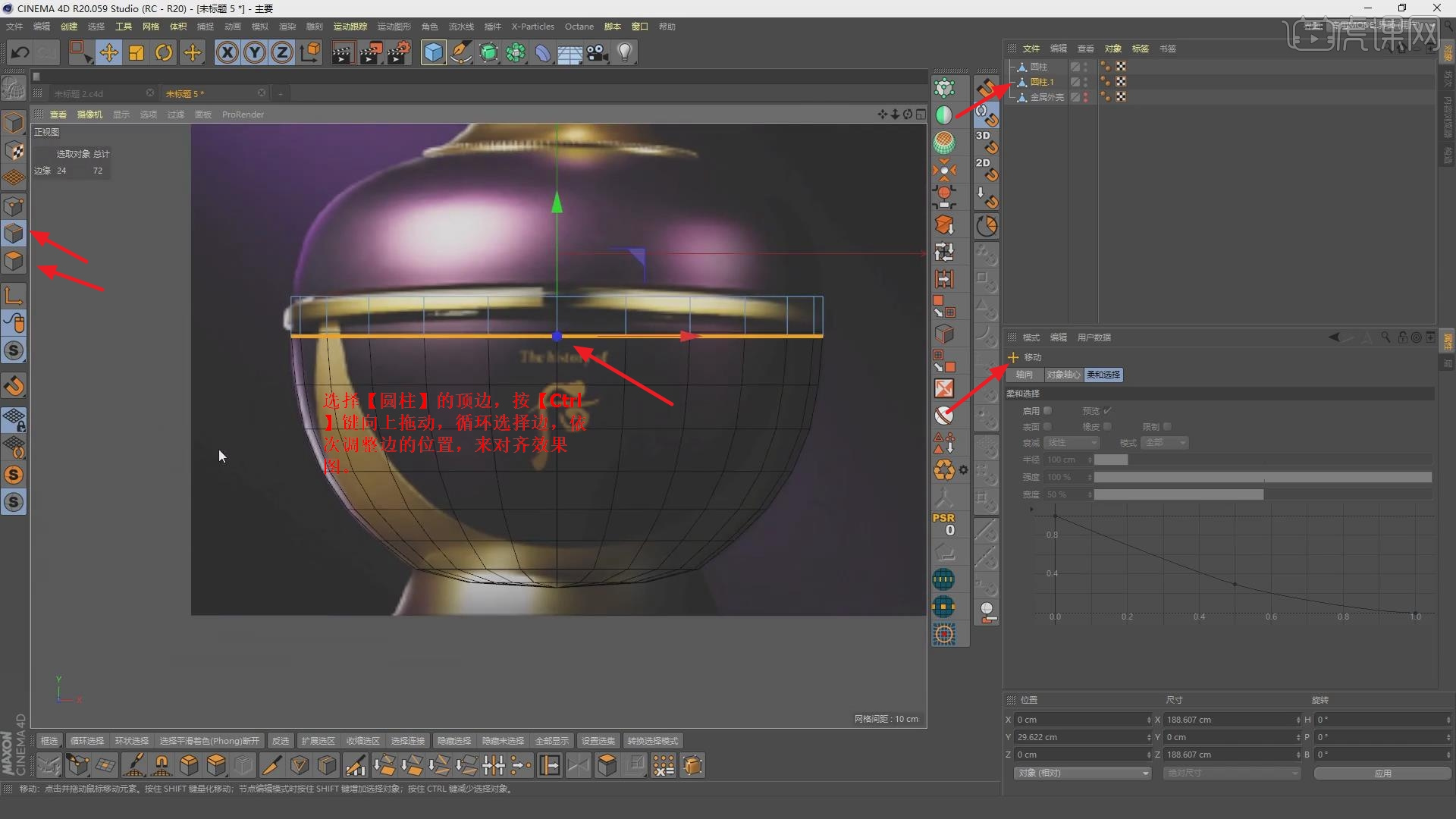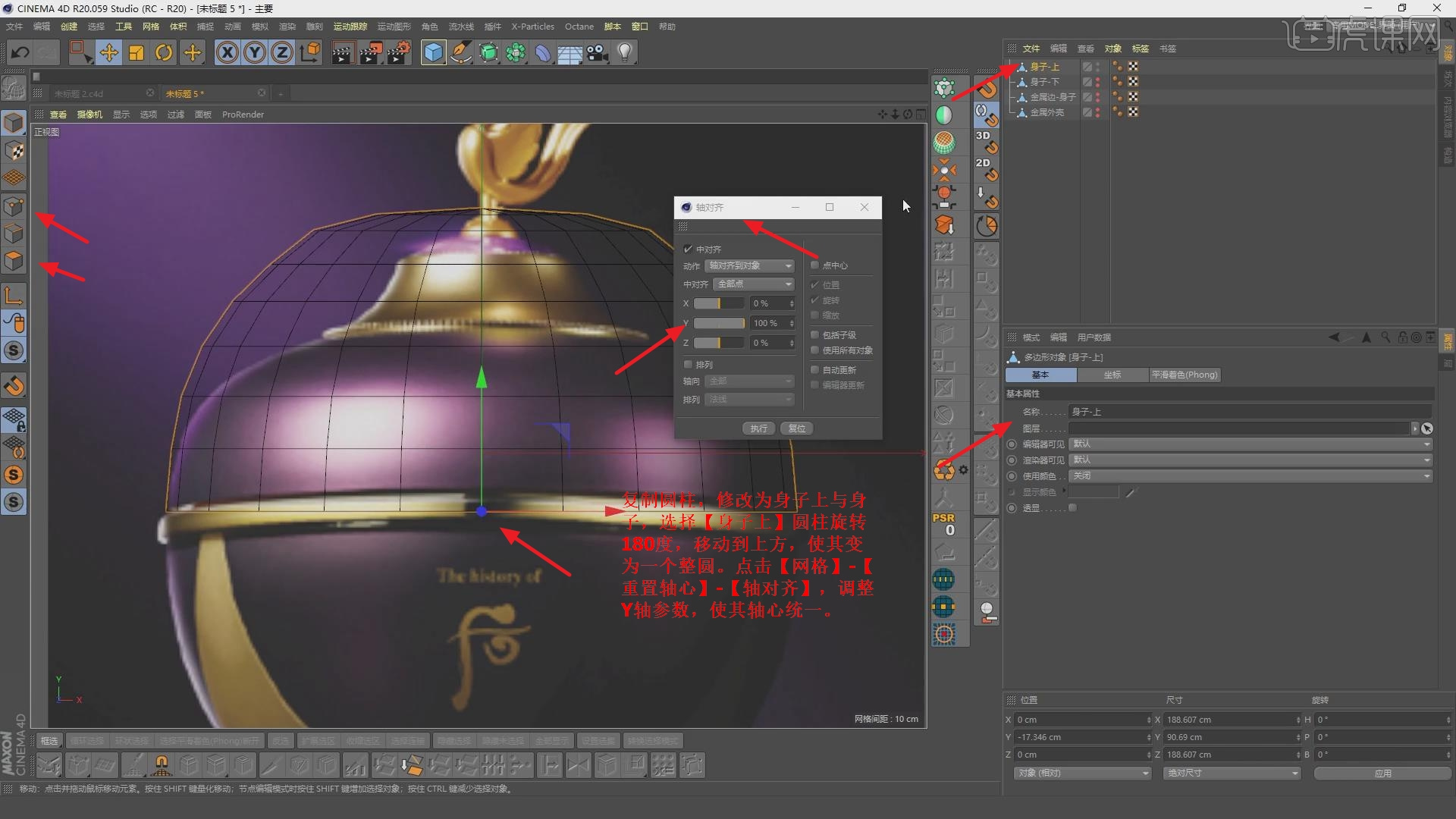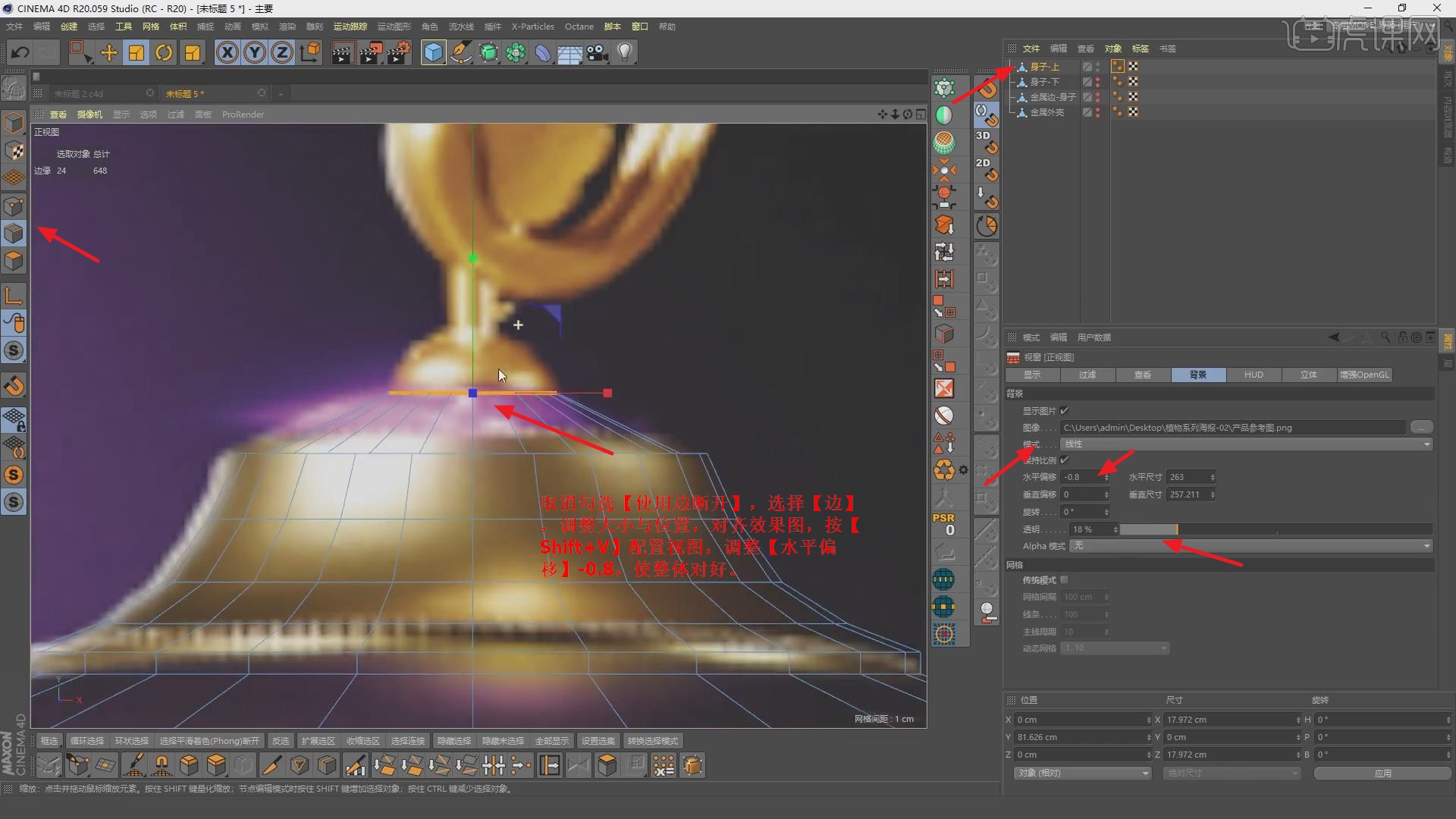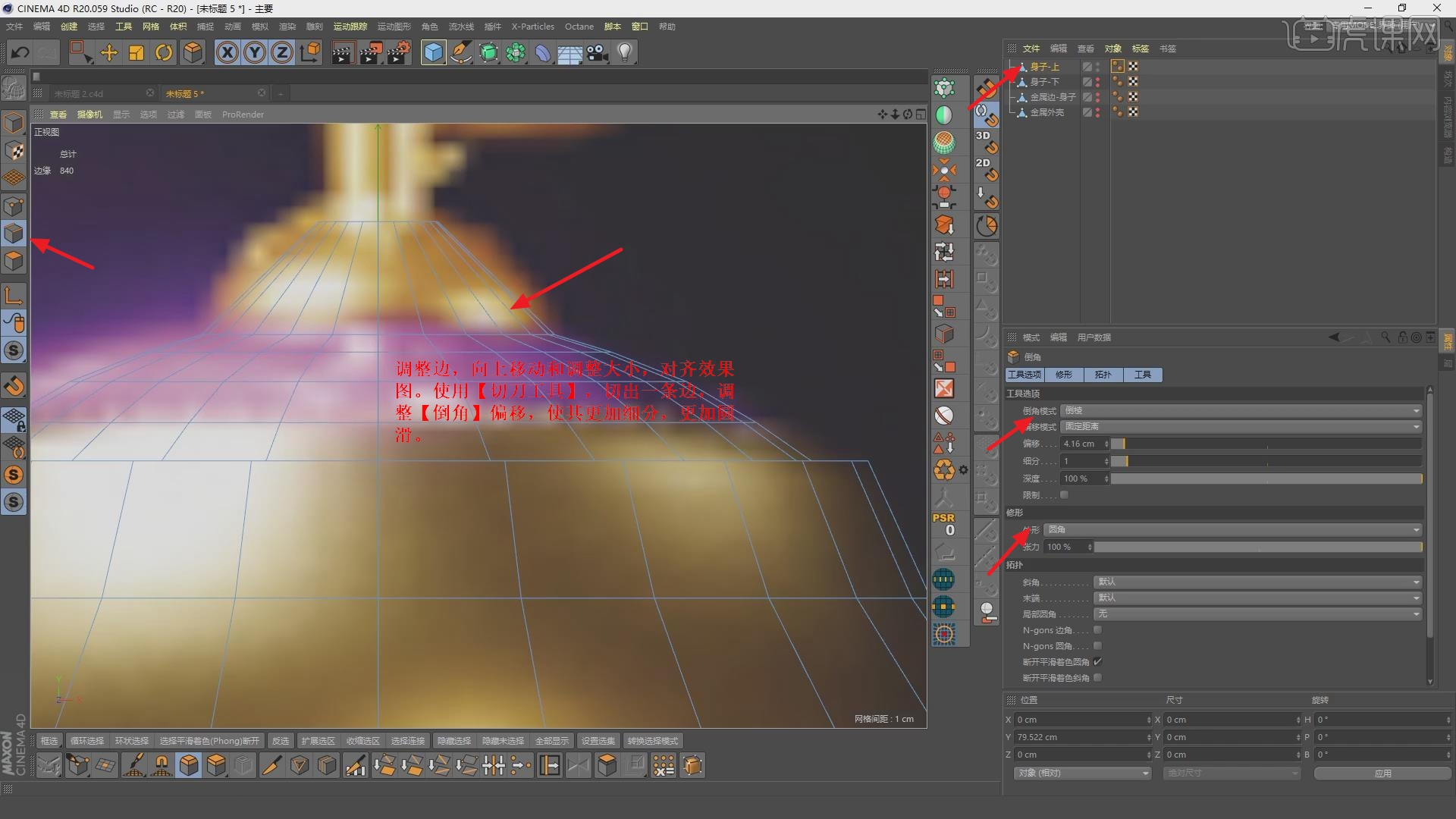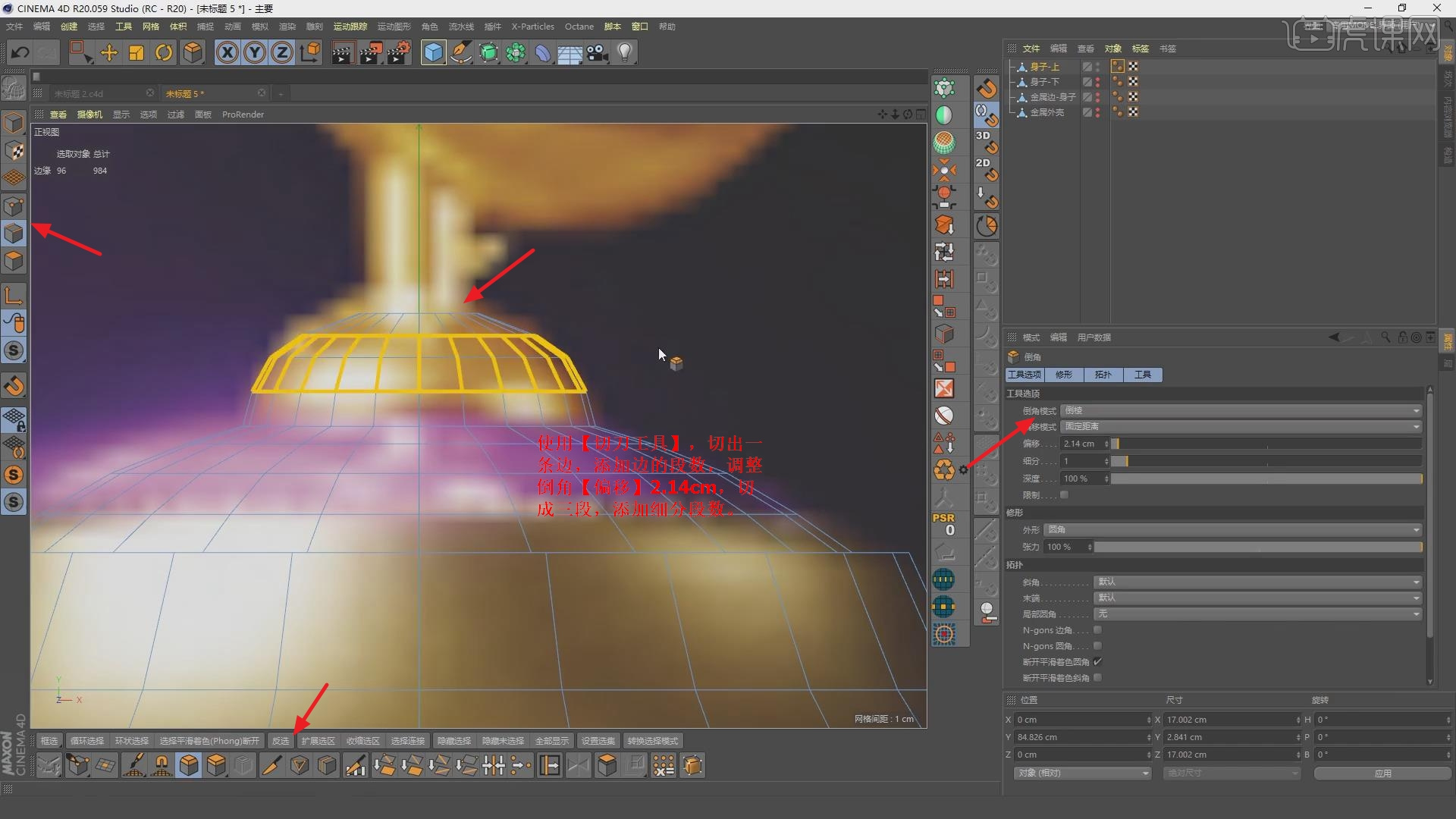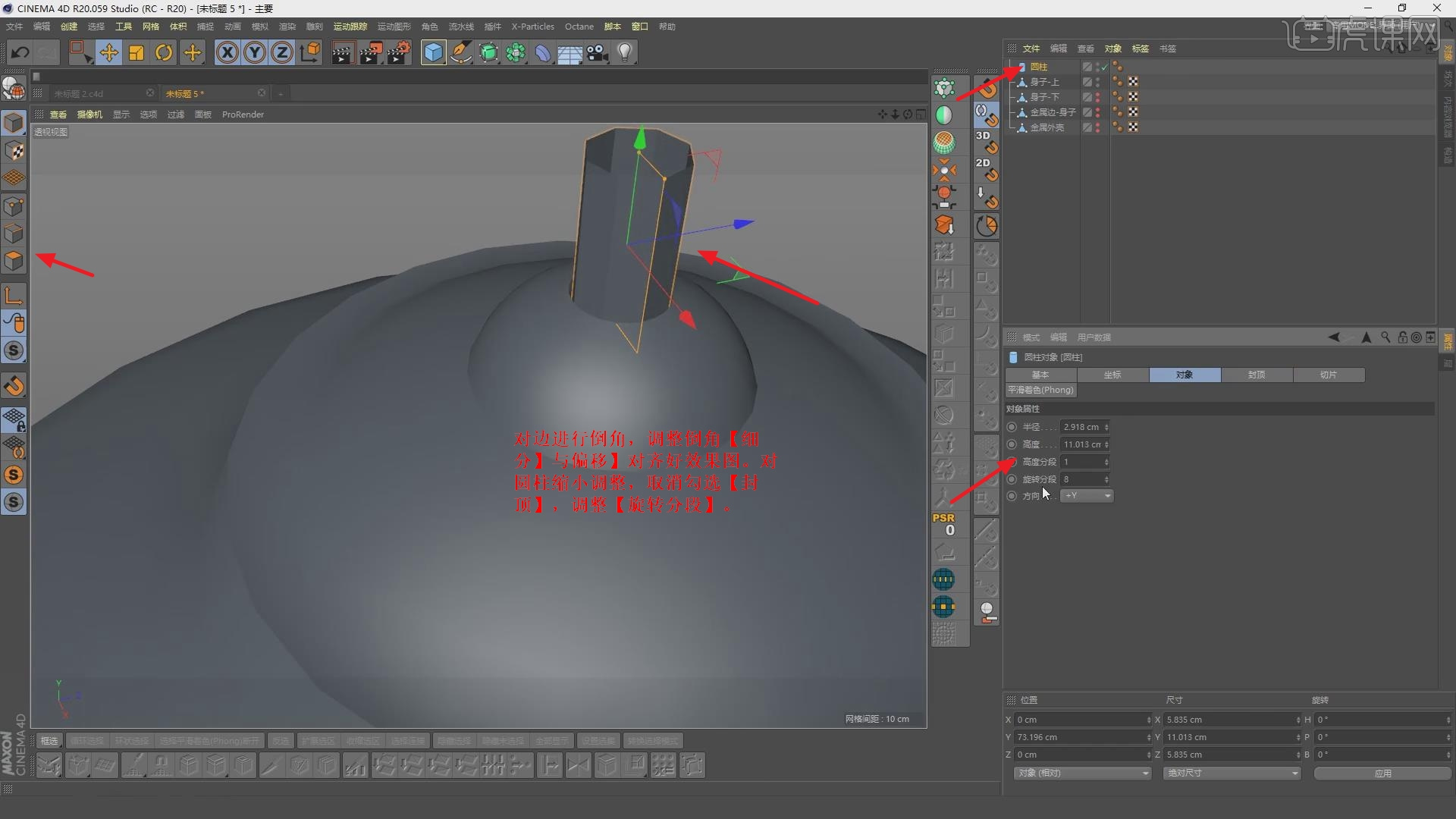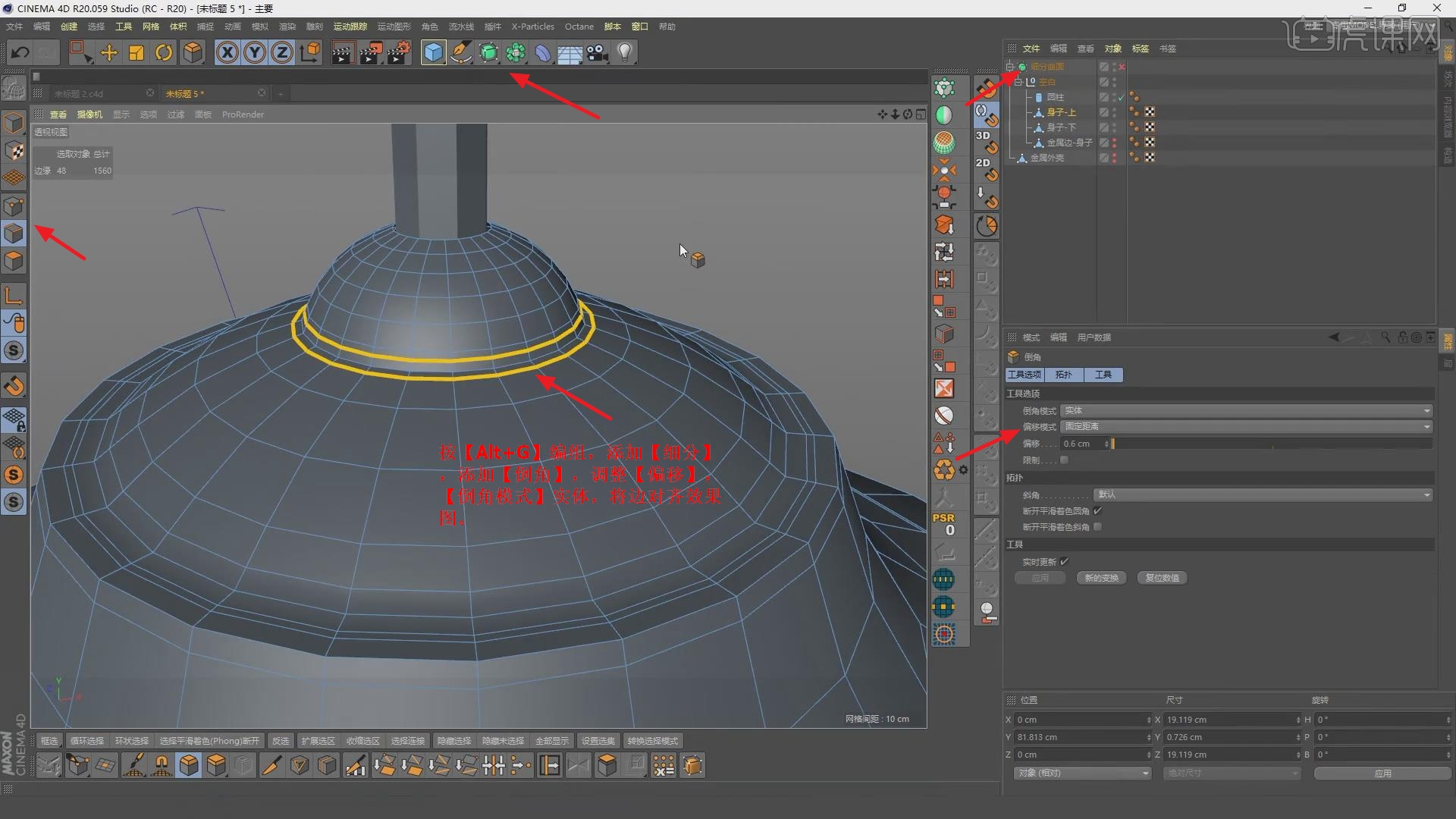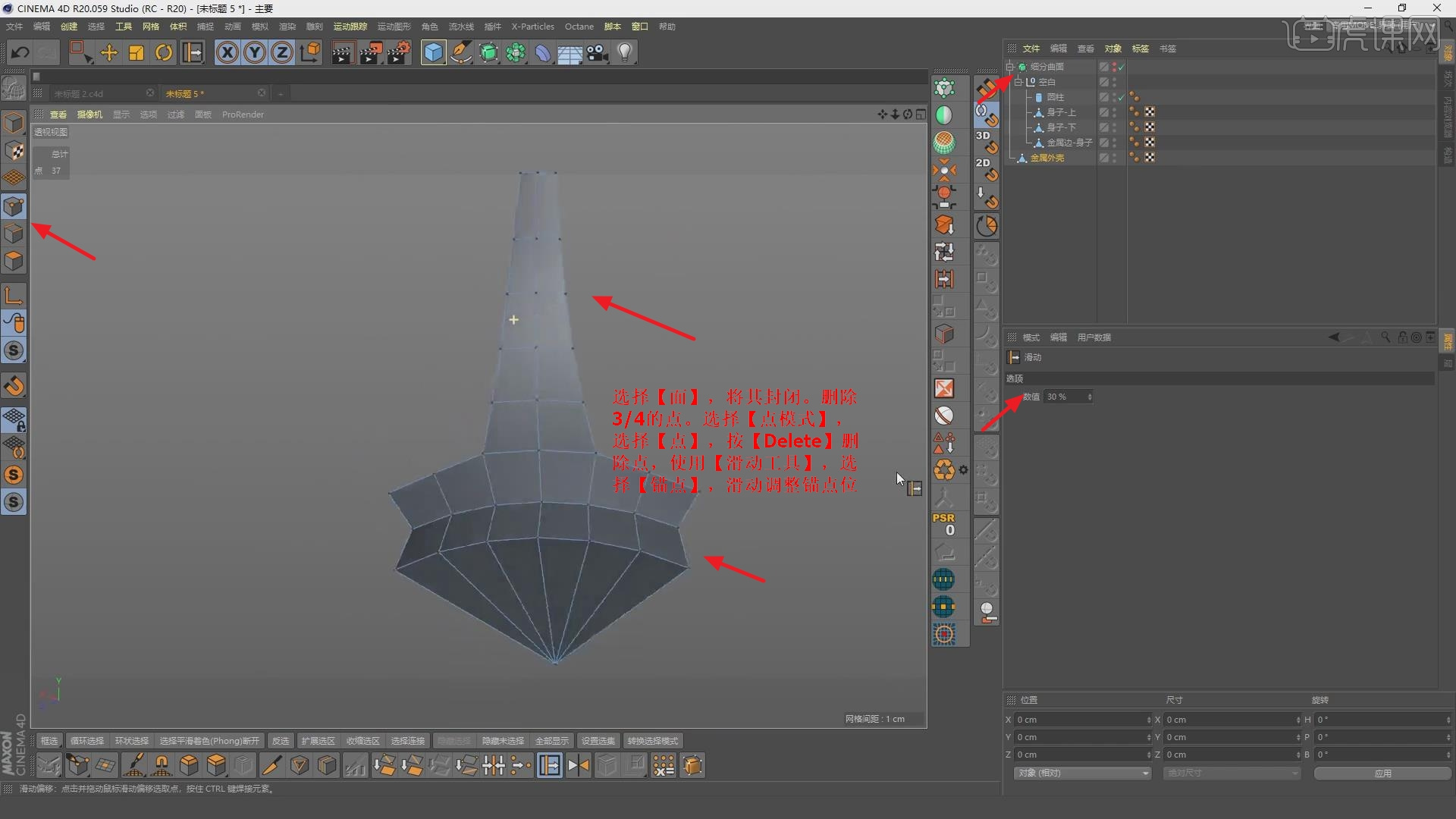今天课程的内容是讲解掌握布线,轻松学会产品建模,提升对材质的运用,同学们可以在下方评论区进行留言,老师会根
据你们的问题进行回复,作业也可以在评论区进行提交。
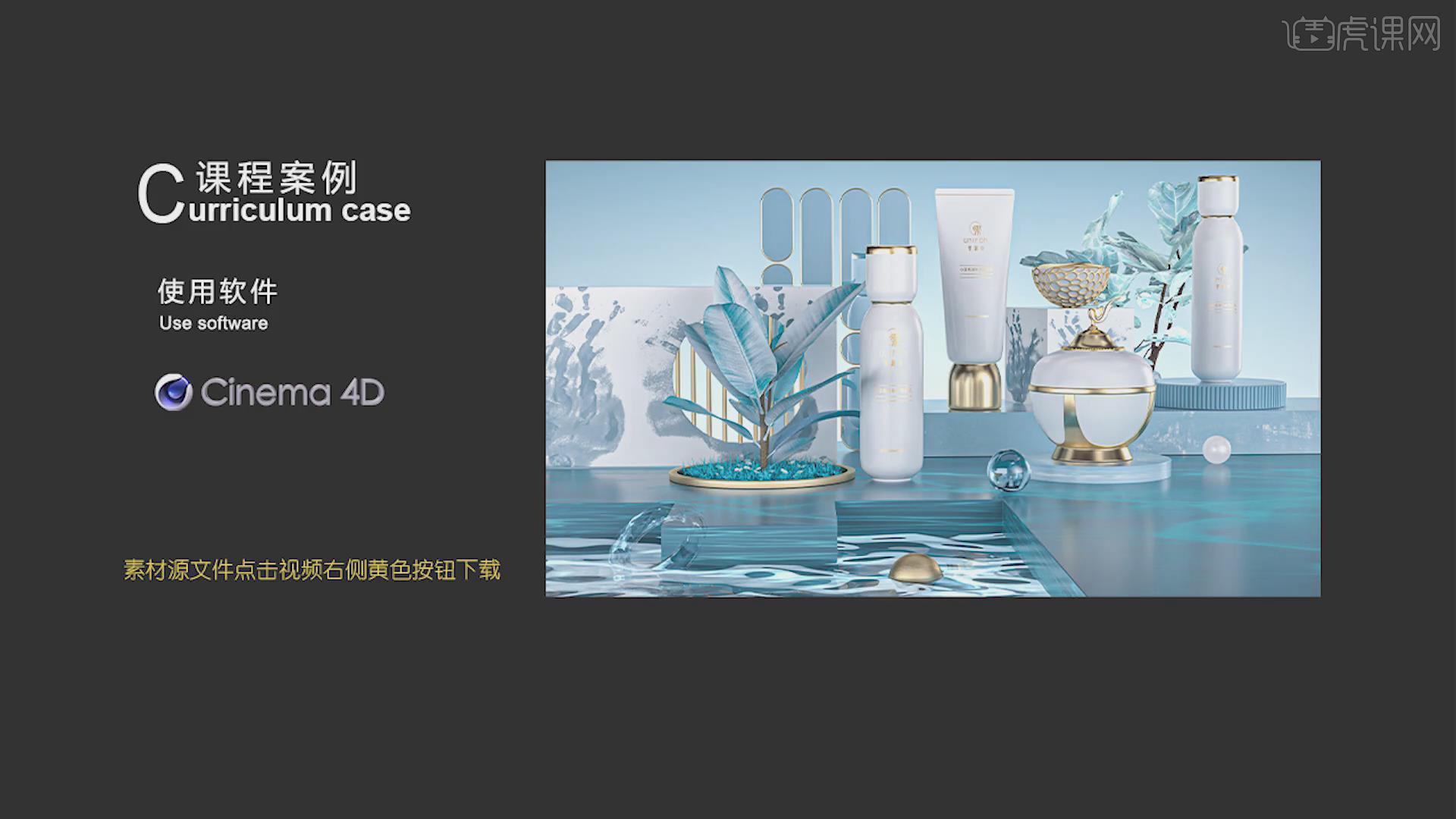
本篇教程讲解掌握布线,核心知识点是学会控制模型身上的分段,对材质进行细节调节,OCTANE渲染的注意细节(光
影、材质),使用软件PS,CINEMA4D R20、OCTANE4.0,喜欢的一起来学习吧。
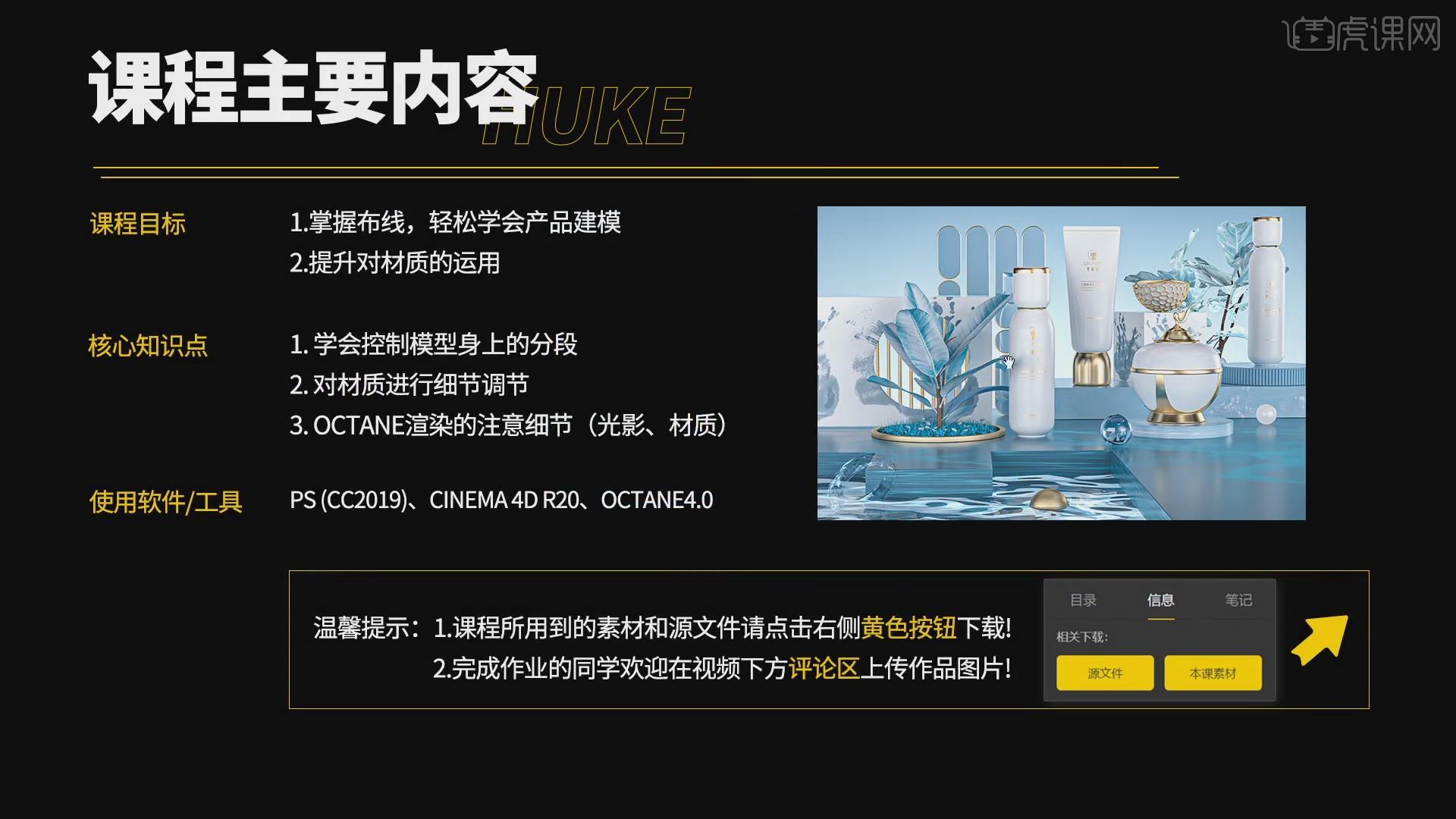
学完本次课程后,同学们可以根据视频下方的作业布置,完成作业,老师会一一解答。
那我们开始今天的教程吧。
1.打开【C4D】软件,【导入】参考图,点击【模式】-【视窗】,选择【背景】,缩小尺寸。新建【圆柱】,调整大小与
位置。点击【视图】,调整【透明】18%,【水平偏移】1.3,调整【半径】93cm,调整【旋转分段】24,点击【线
框】,按【C】转换为可编辑对象,选择【边模式】,调整【边】的位置,具体如图示。
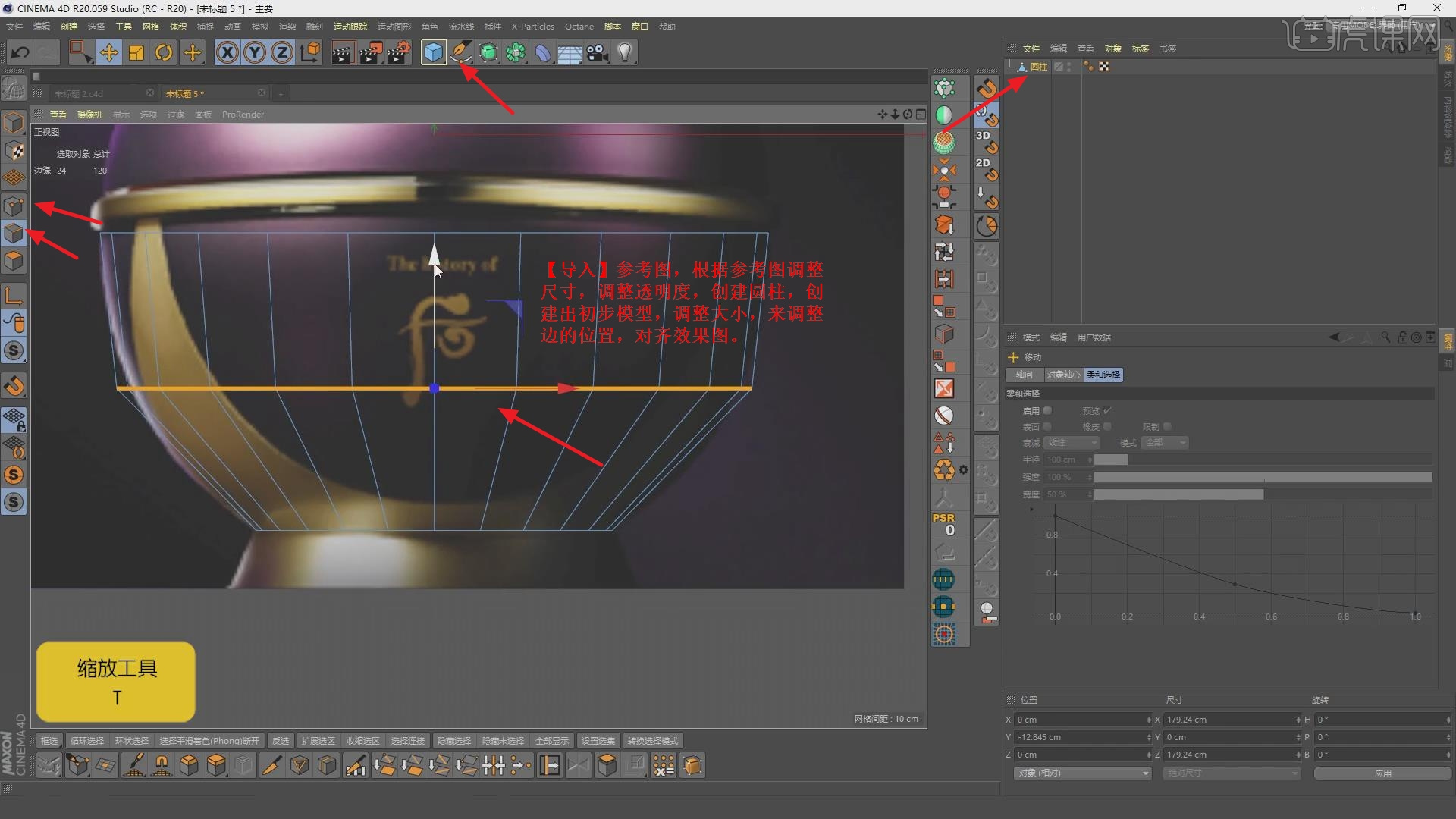
2.点击【倒角】,选择【边】,调整【偏移】34cm。选择【边】,使用【移动工具】,向下移动边,点击【倒角】,调整
【偏移】36.8cm,调整【深度】100%,具体如图示。
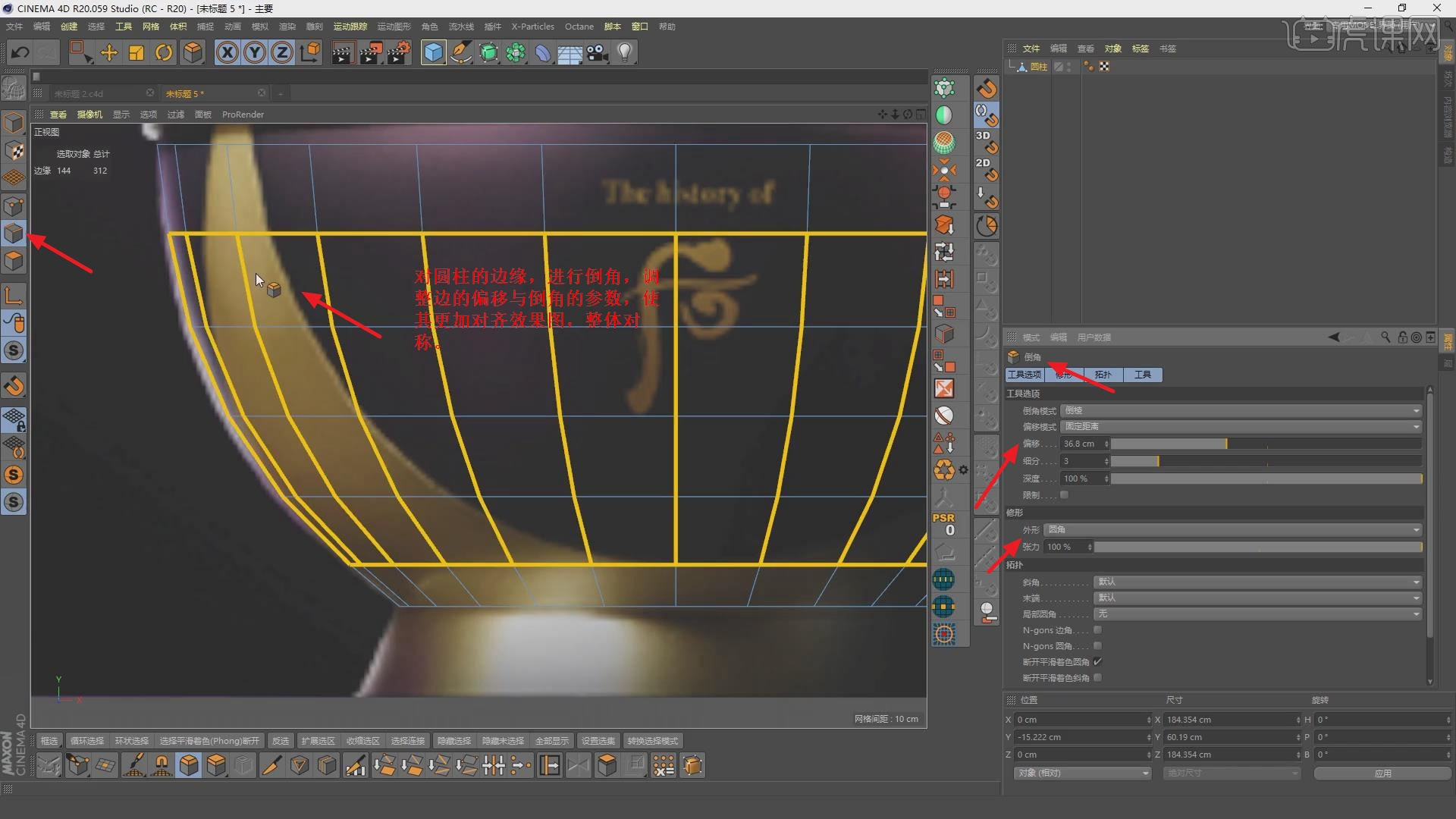
3.复制【圆柱】,将底部的圆柱隐藏,选择【边】,向下拖动,使用【缩放工具】,放大调整,将其对齐,调整【名称】
金属外壳,选择【边】,向下移动,具体如图示。
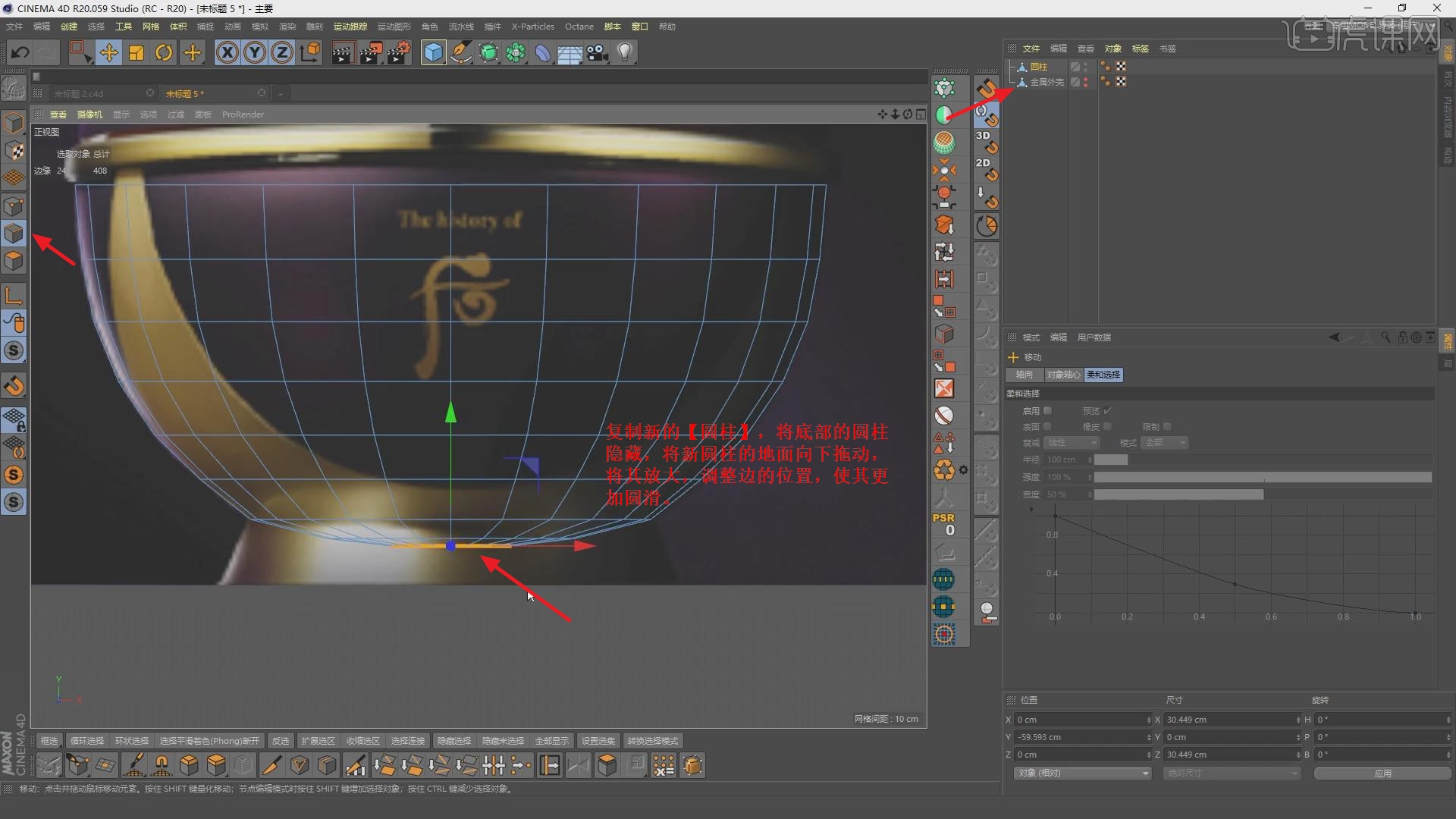
4.选择【圆柱】的顶边,按【Ctrl】键向上拖动,选择【面模式】,选择【循环选择】,选择【面】,按【右键】分裂。选
择【边模式】,选择【底边】,向下拖动,具体如图示。
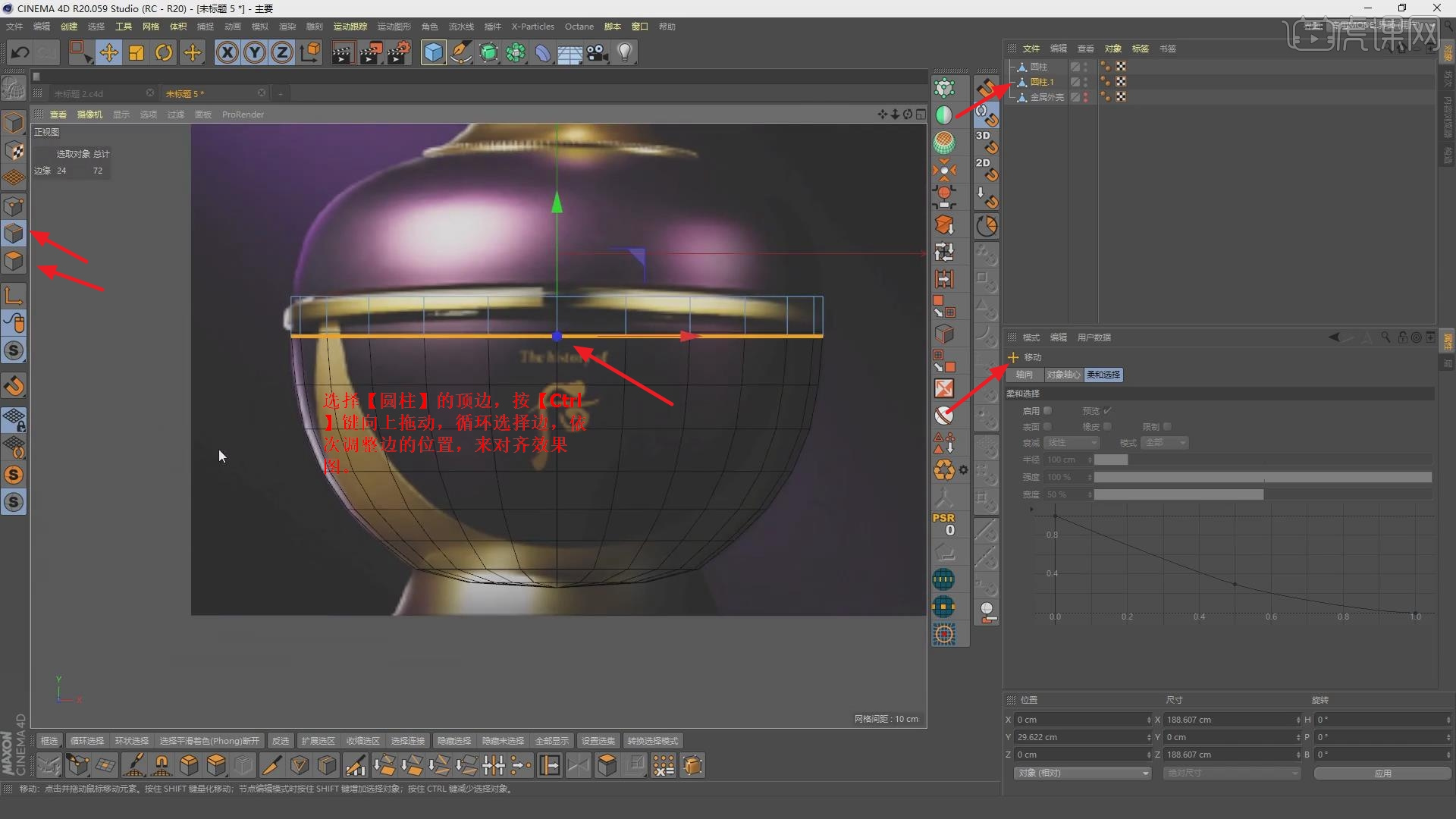
5.选择【圆柱】,按【Ctrl+C】复制,按【Ctrl+V】粘贴,调整【身子】与【身子上】,选择【身子上】圆柱,使用【旋
转工具】,旋转180度,移动到上方,点击【网格】-【重置轴心】-【轴对齐】,调整【Y】100%,调整【旋转】0度,具
体如图示。
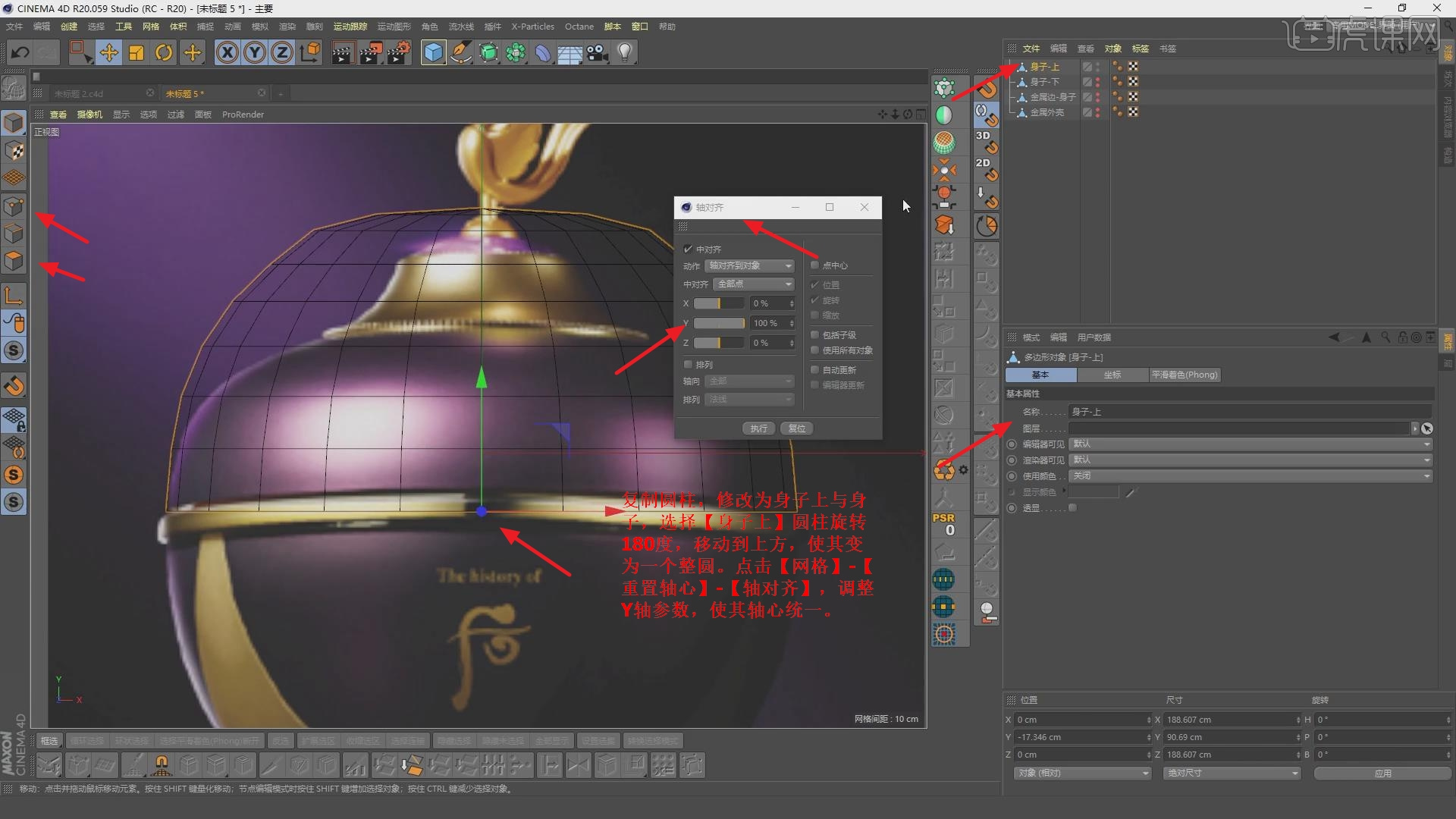
6.选择【圆柱】,选择【顶面】,按【Delete】删除面,选择【边】,使用【缩放工具】,缩小对齐调整,按【Ctrl】键向
上拖动,再次使用【缩放工具】,缩小调整,调整【偏移】8cm,【细分】1,具体如图示。

7.选择【身子-上】,取消勾选【使用边断开】,选择【边】,使用【缩放工具】,缩小调整,使用【移动工具】,向上移
动,再次缩小,按【Shift+V】配置视图,调整【水平偏移】-0.8,具体如图示。
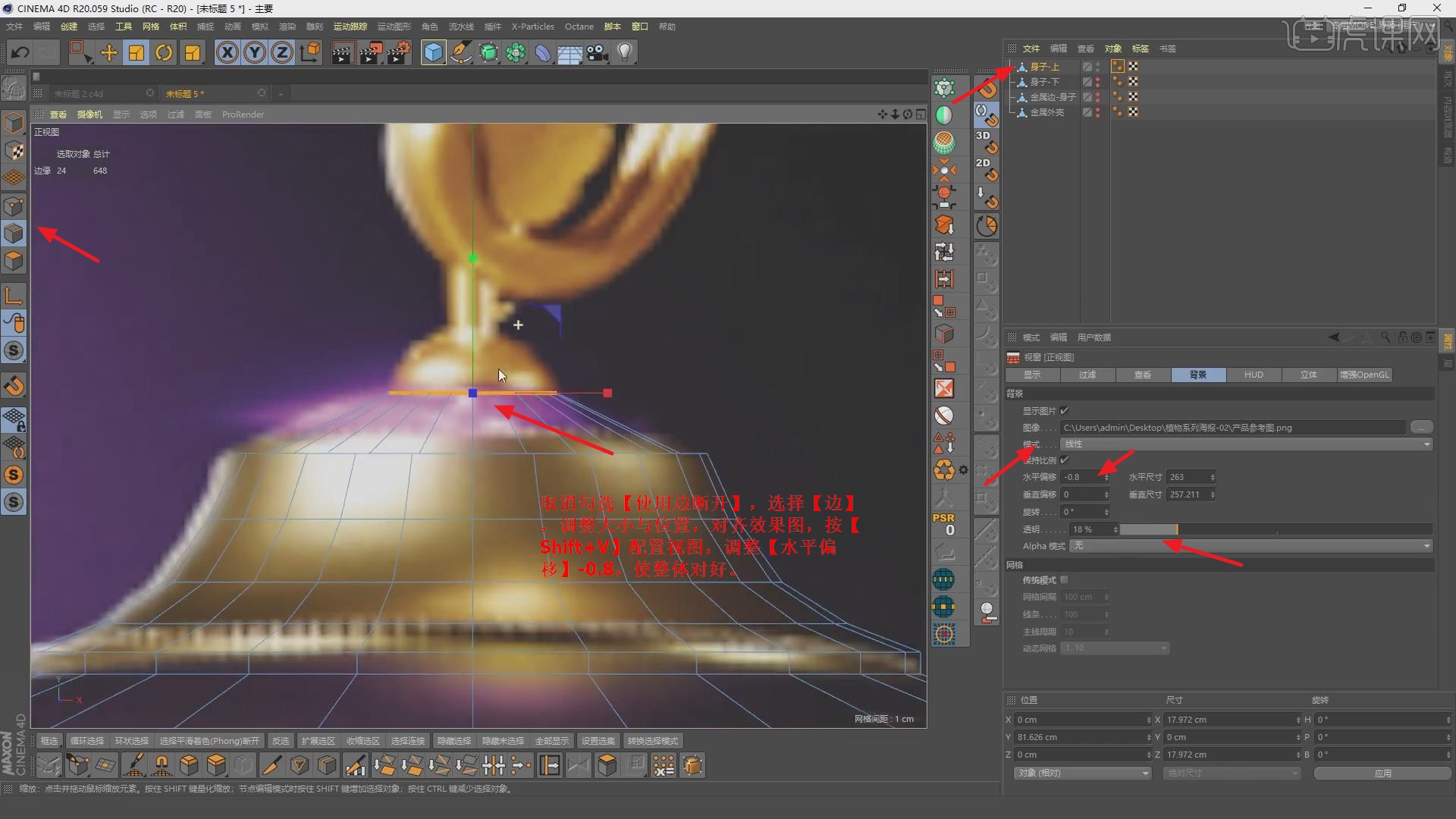
8.选择【边模式】,使用【移动工具】,向上移动,使用【缩放工具】,缩小调整。使用【切刀工具】,切出一条边,使
用【倒角】,调整【偏移】4.16cm,具体如图示。
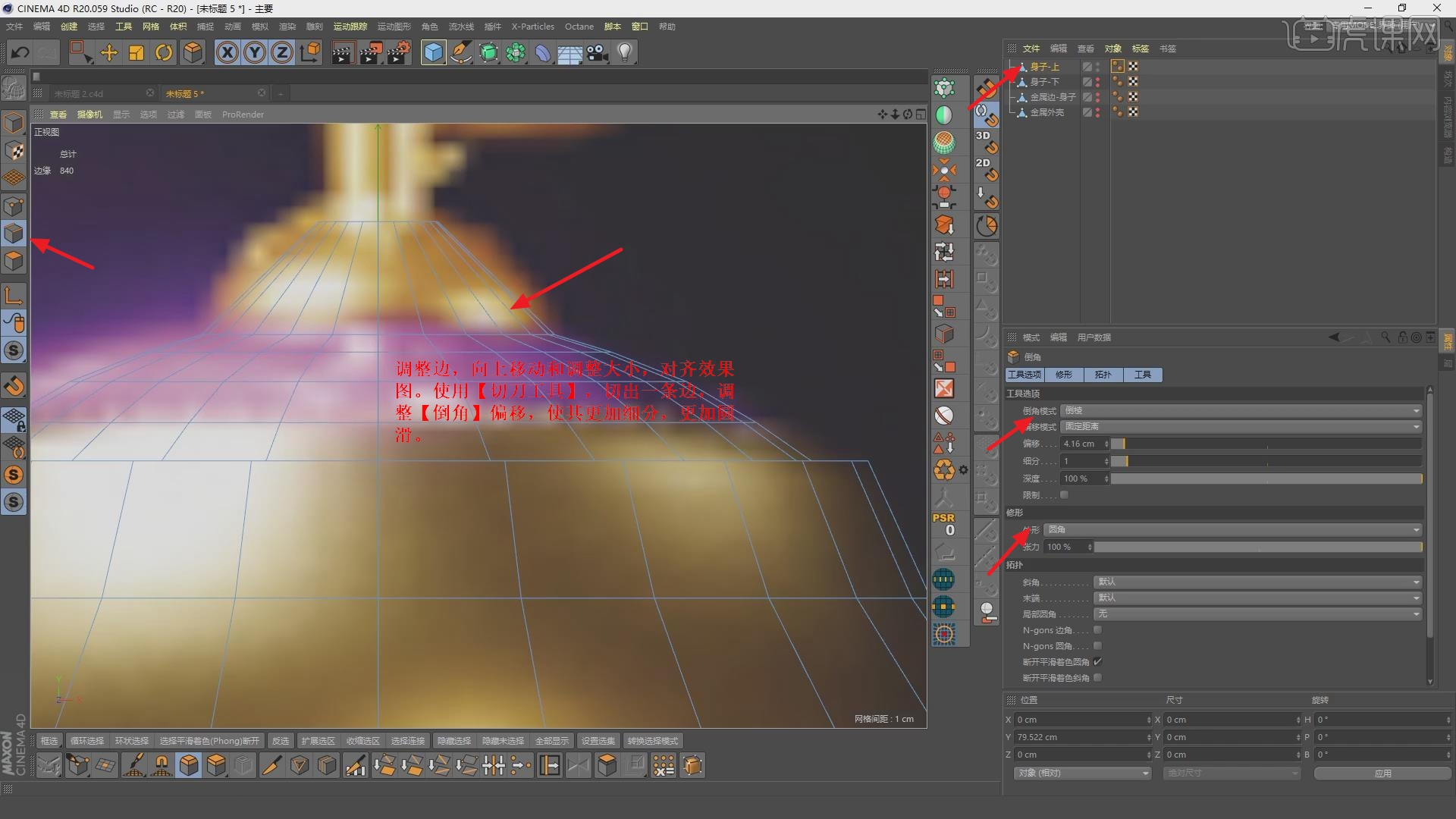
9.使用【切刀工具】,切出一条边,使用【倒角】,调整【偏移】2.14cm,切成三段,具体如图示。
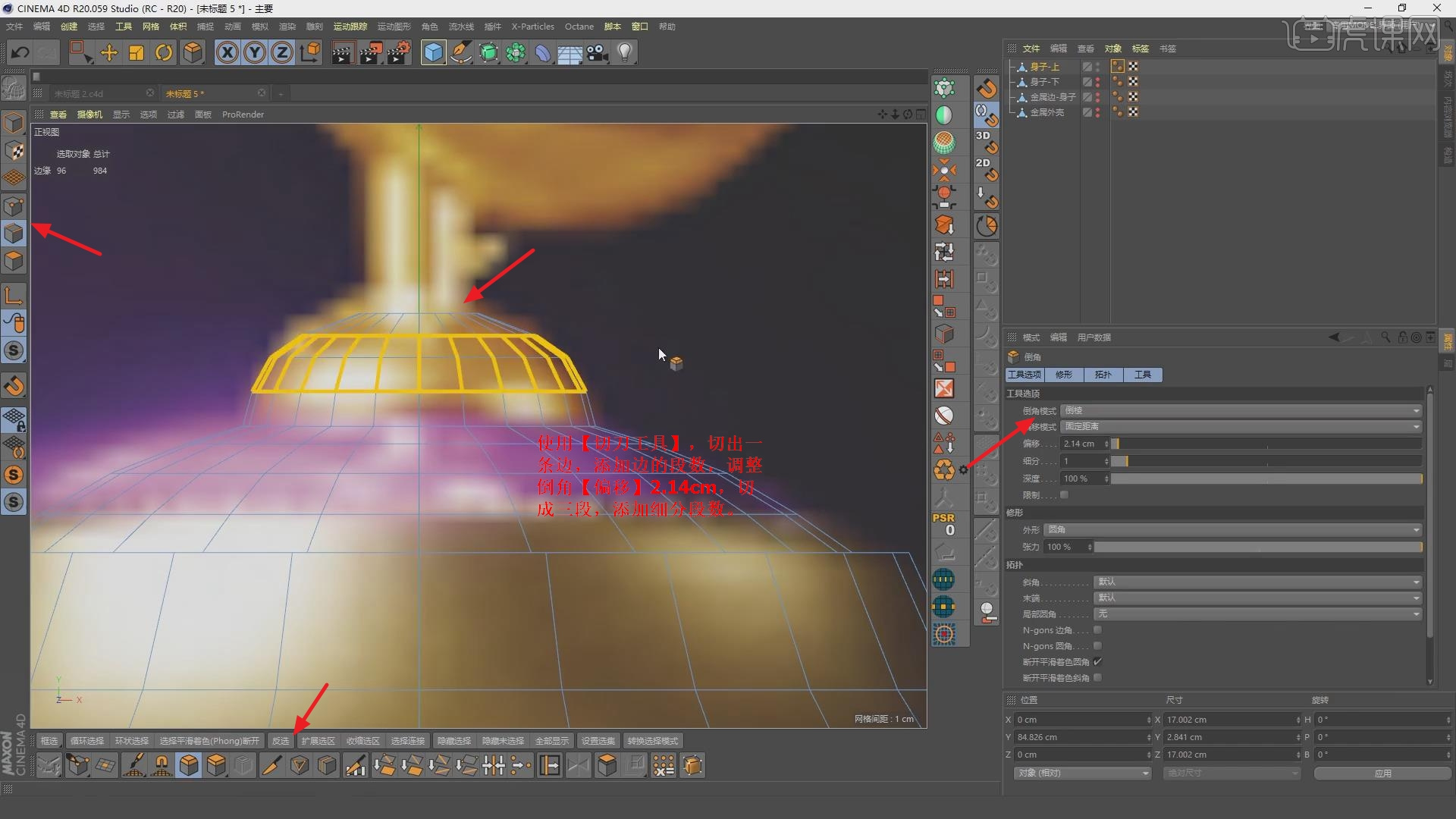
10.再次使用【倒角工具】,进行倒角,调整【细分】3,【偏移】3.26cm,调整好顶端。新建【圆柱】,使用【缩放工具
】,缩小调整,取消勾选【封顶】,调整【旋转分段】8,具体如图示。
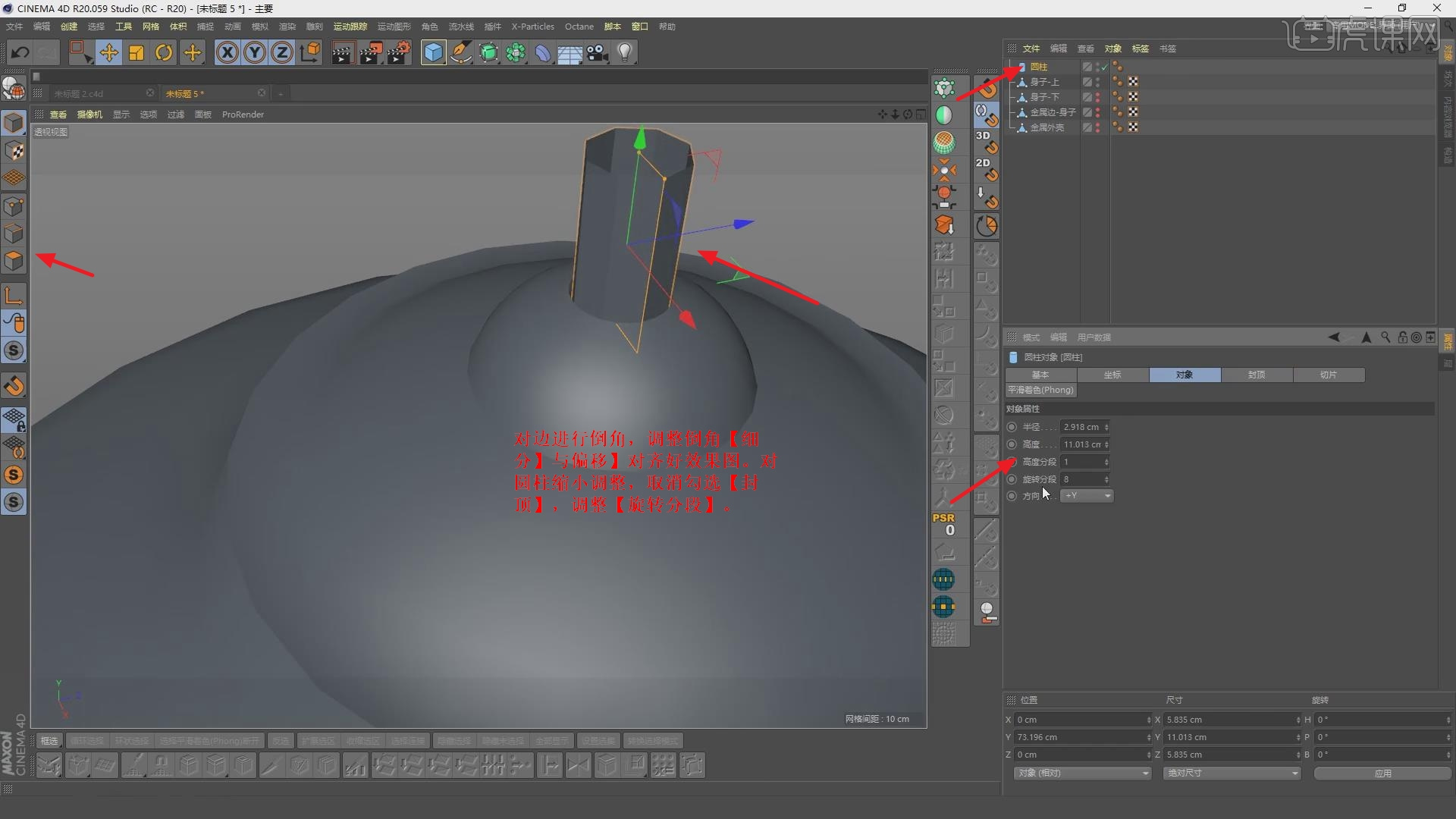
11.按【Alt+G】编组,添加【细分】,选择【边】,关闭【细分】,添加【倒角】,调整【偏移】0.7cm,【倒角模式】
实体。选择【边】,继续倒角调整,调整【偏移】0.6cm,具体如图示。
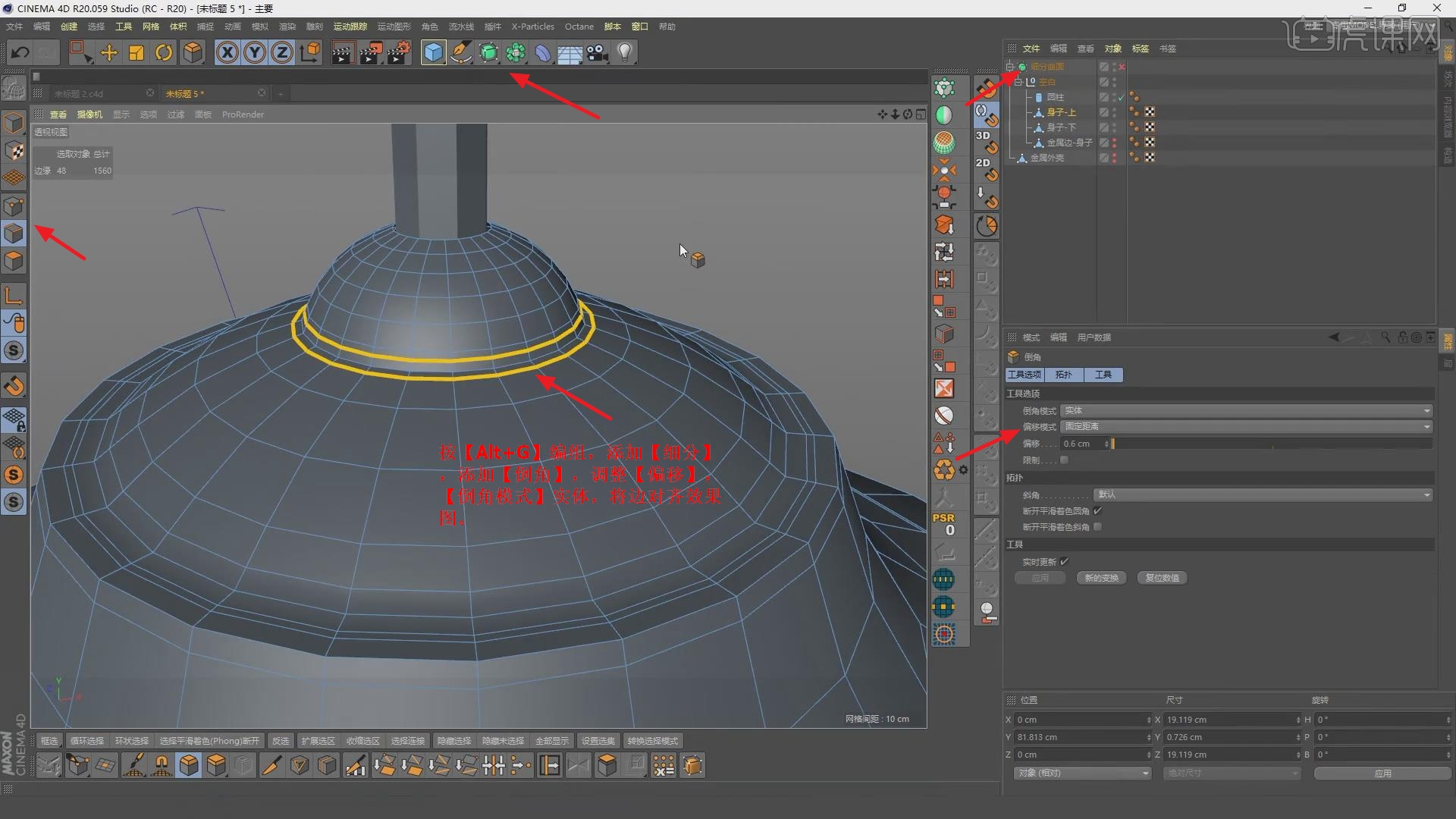
12.选择【地面】,选择【面】,将其封闭。选择【点模式】,删除3/4的点。选择【点模式】,选择【点】,按【Delete
】删除点,选择【点】,调整【点】的位置。使用【滑动工具】,选择【锚点】,滑动调整锚点位置,具体如图示。
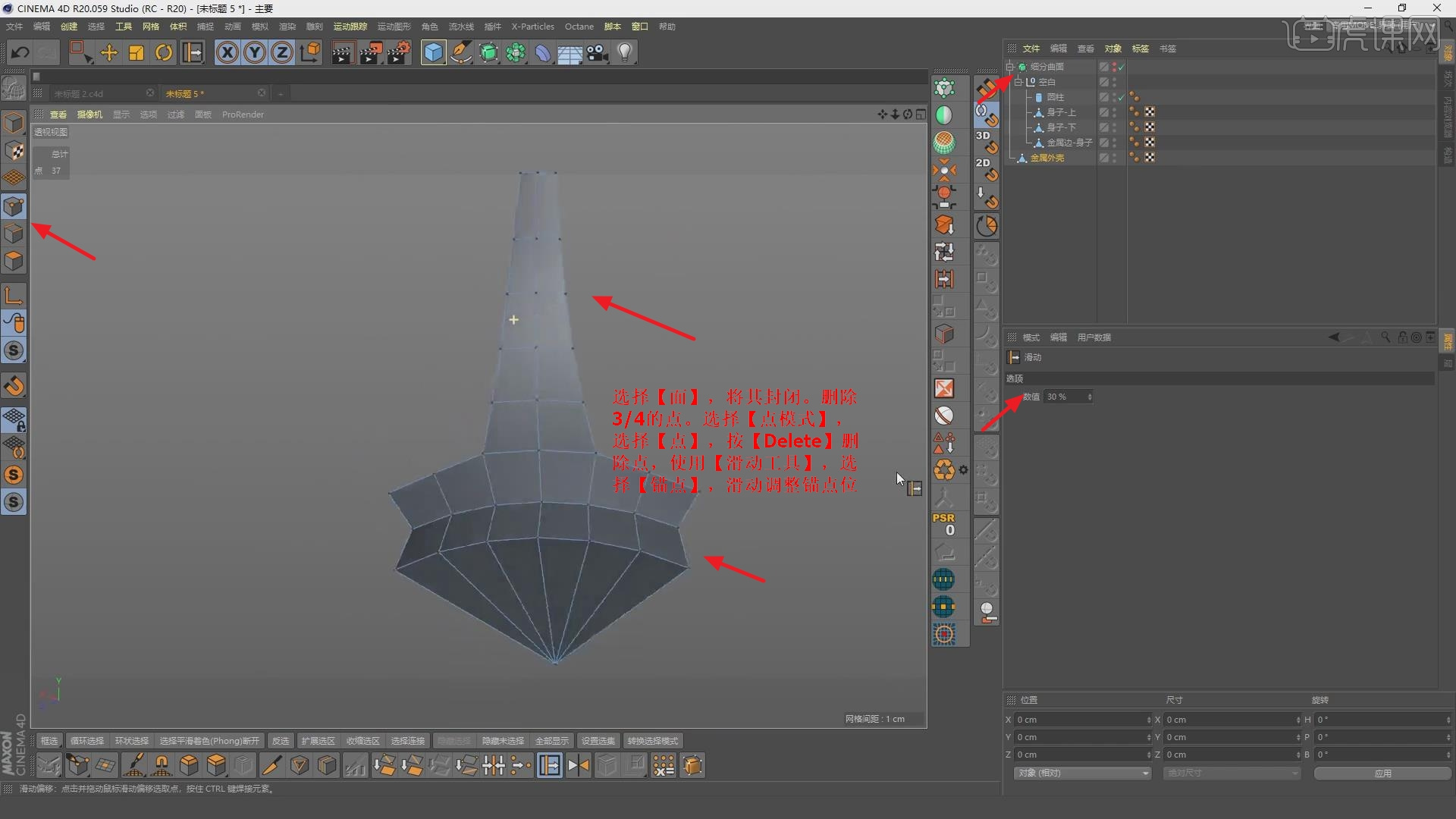
13.按【Alt】添加对称,再次添加对称,调整【镜像平面】XY,添加【细分】,按【C】转换为可编辑对象,选择【面模式




 复制
复制