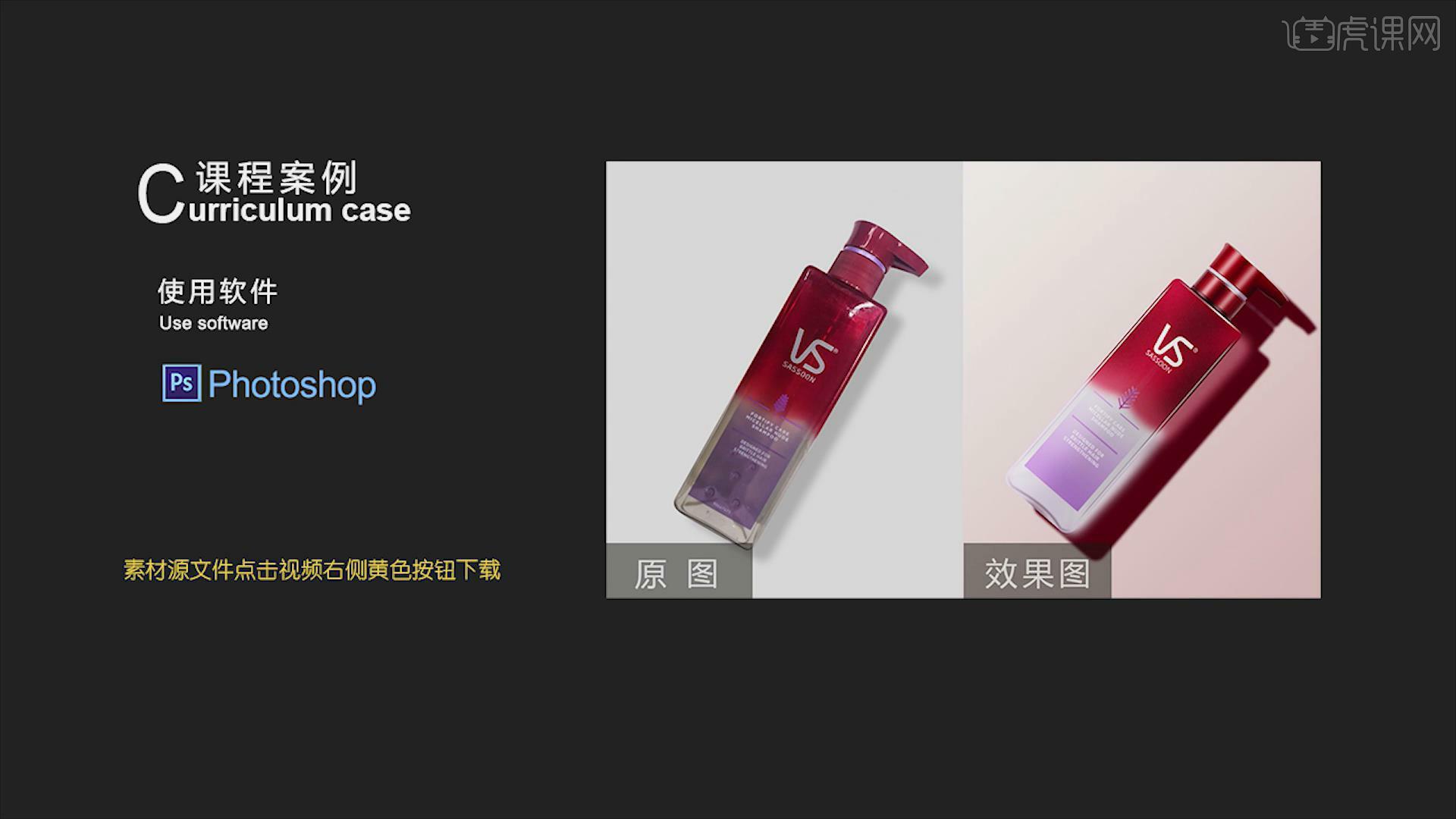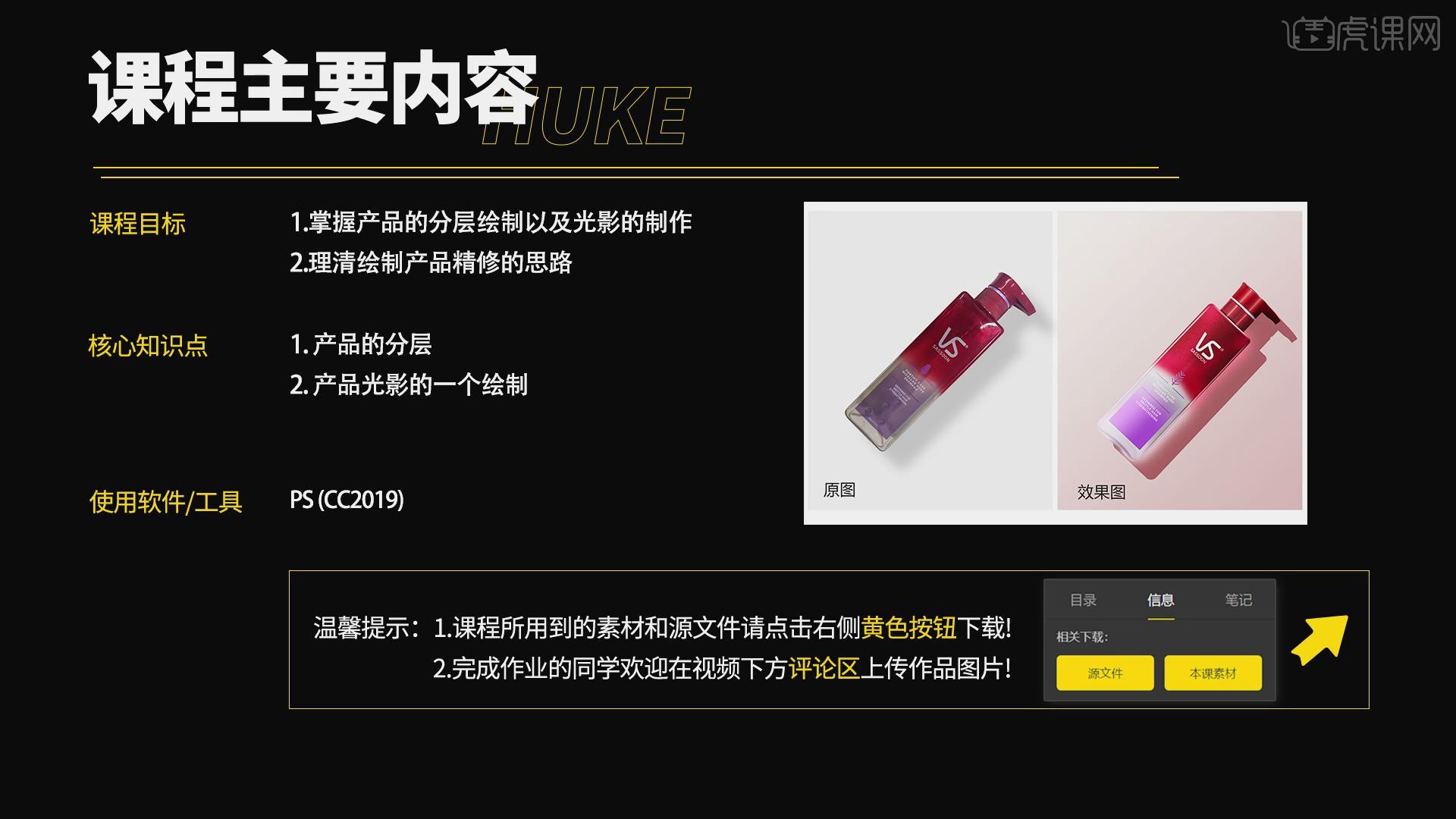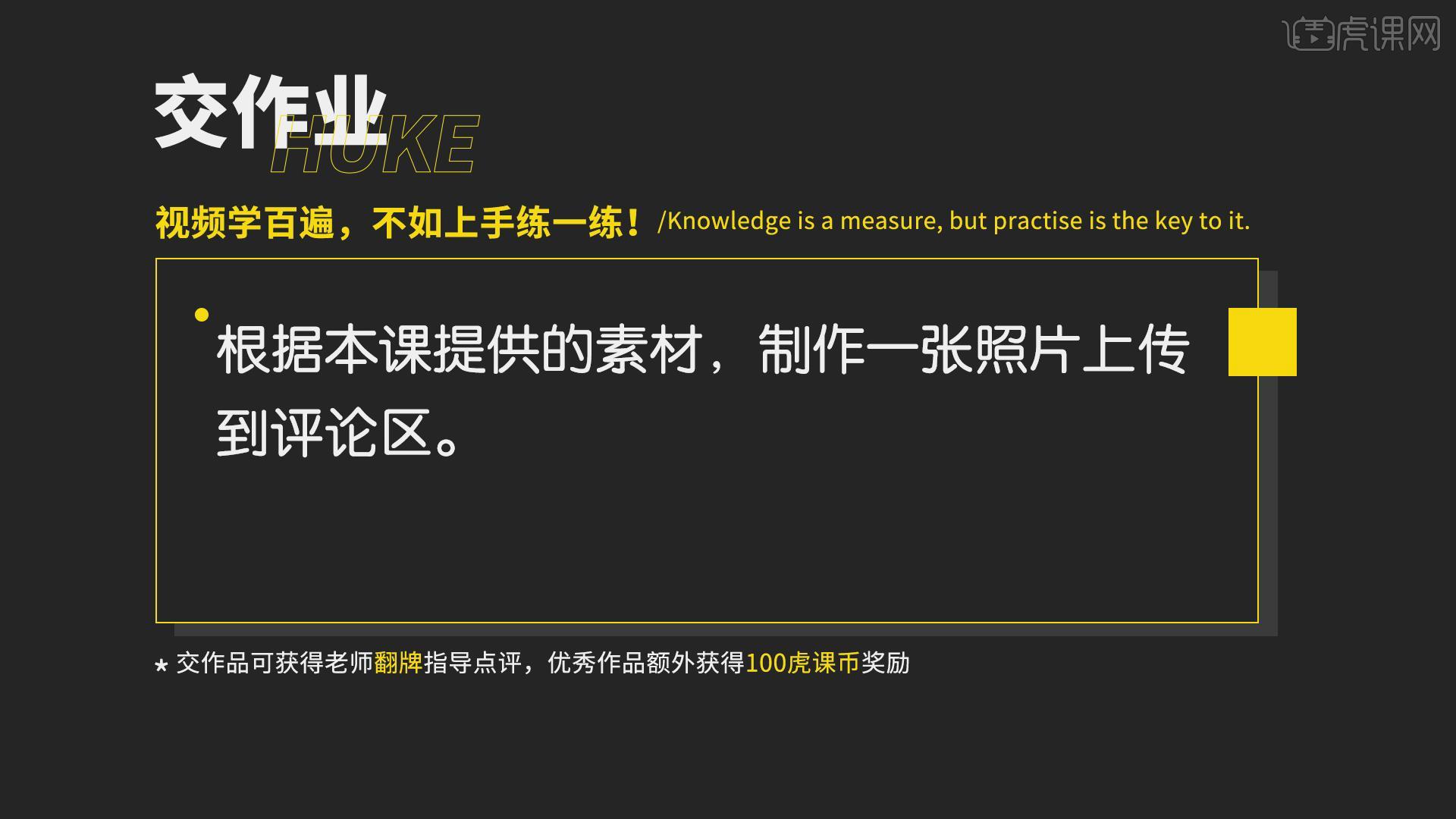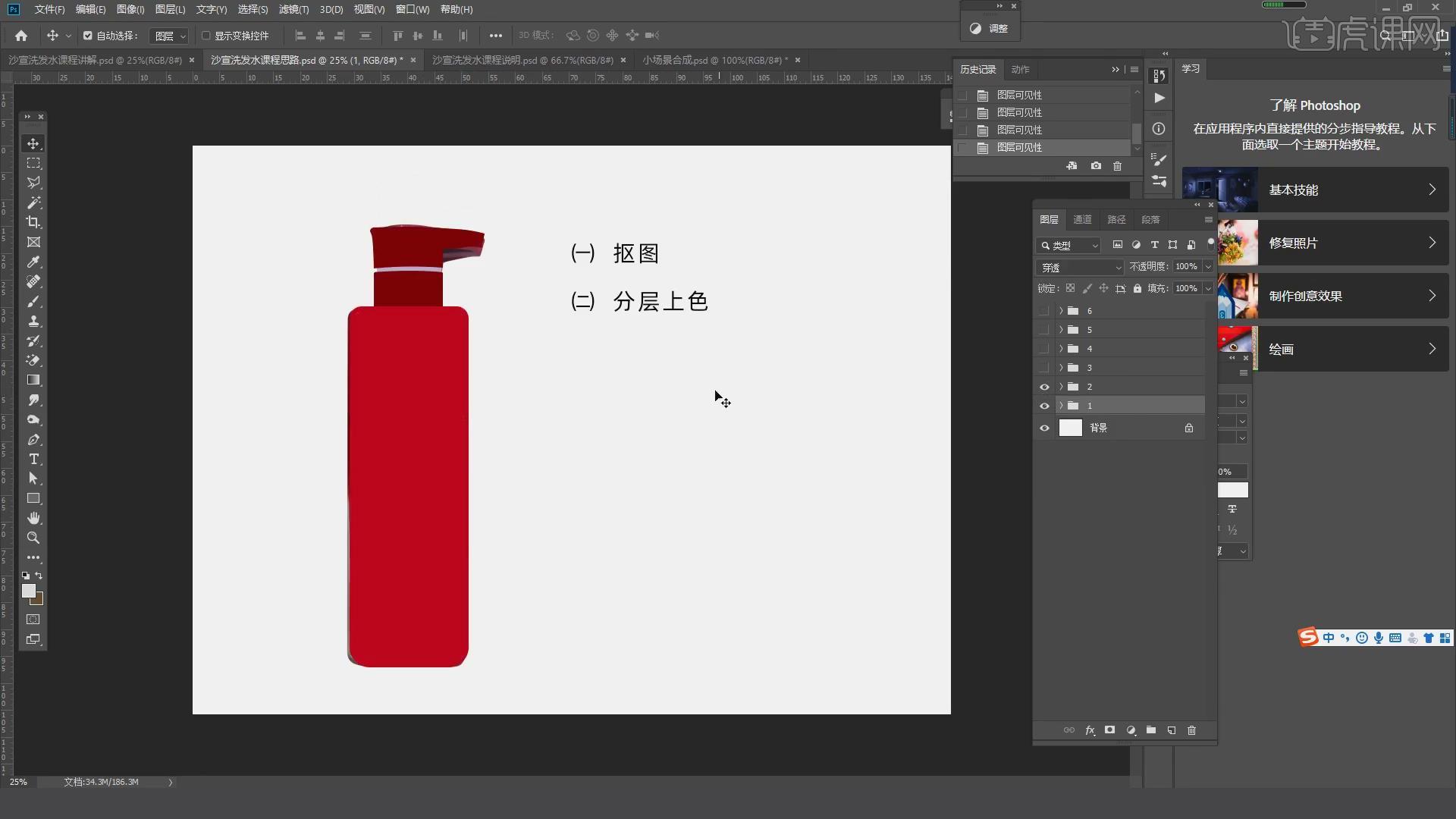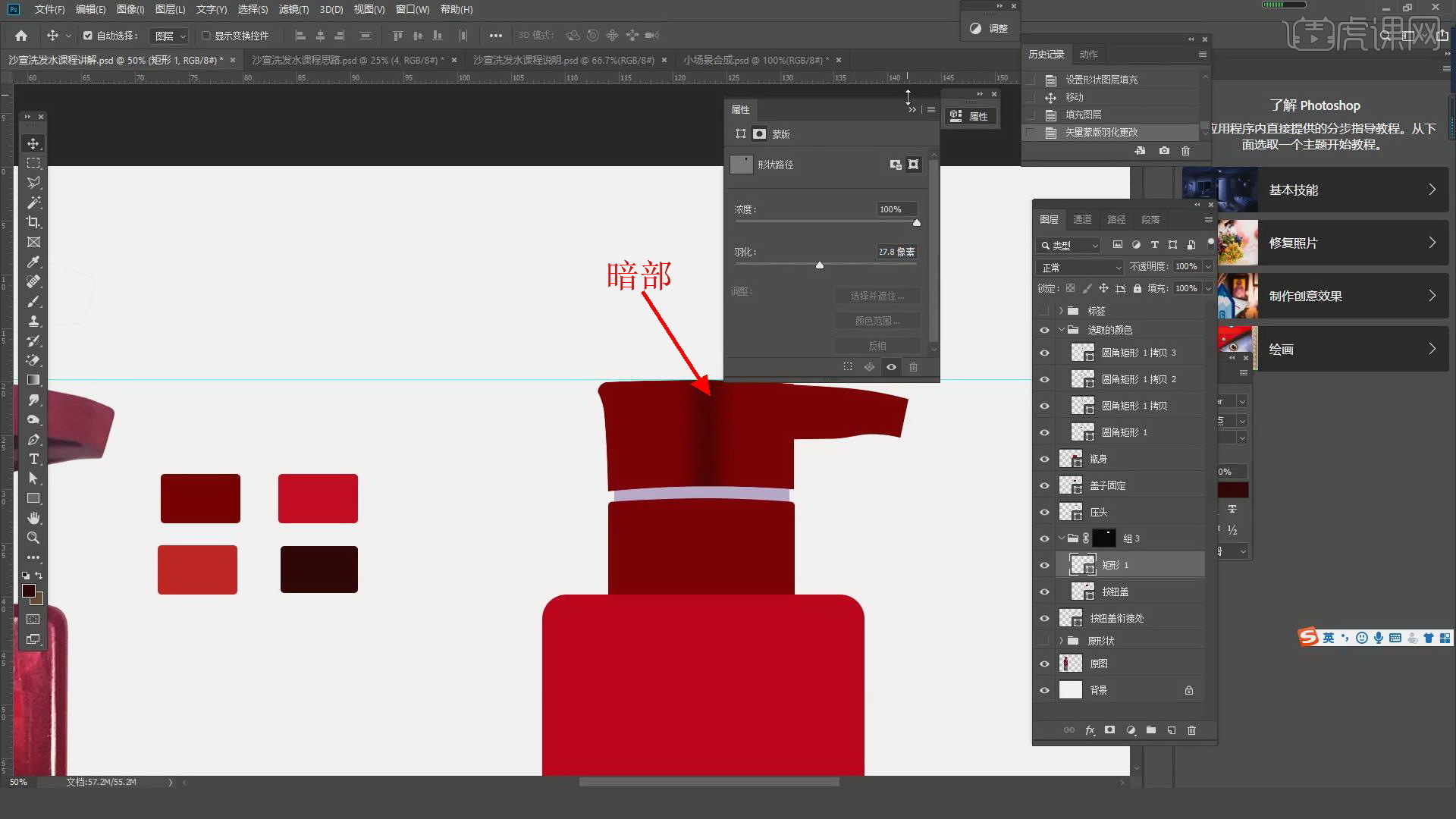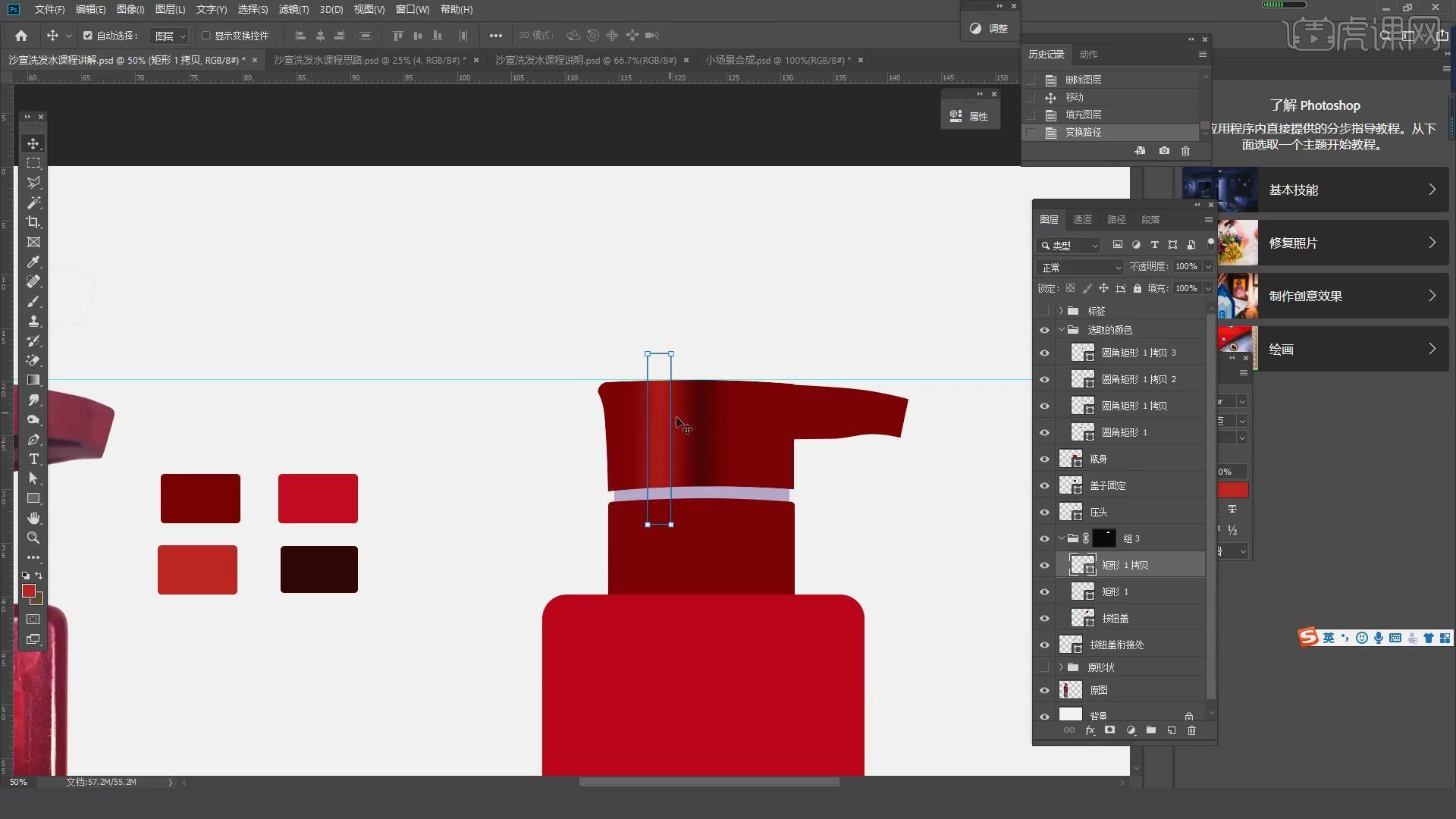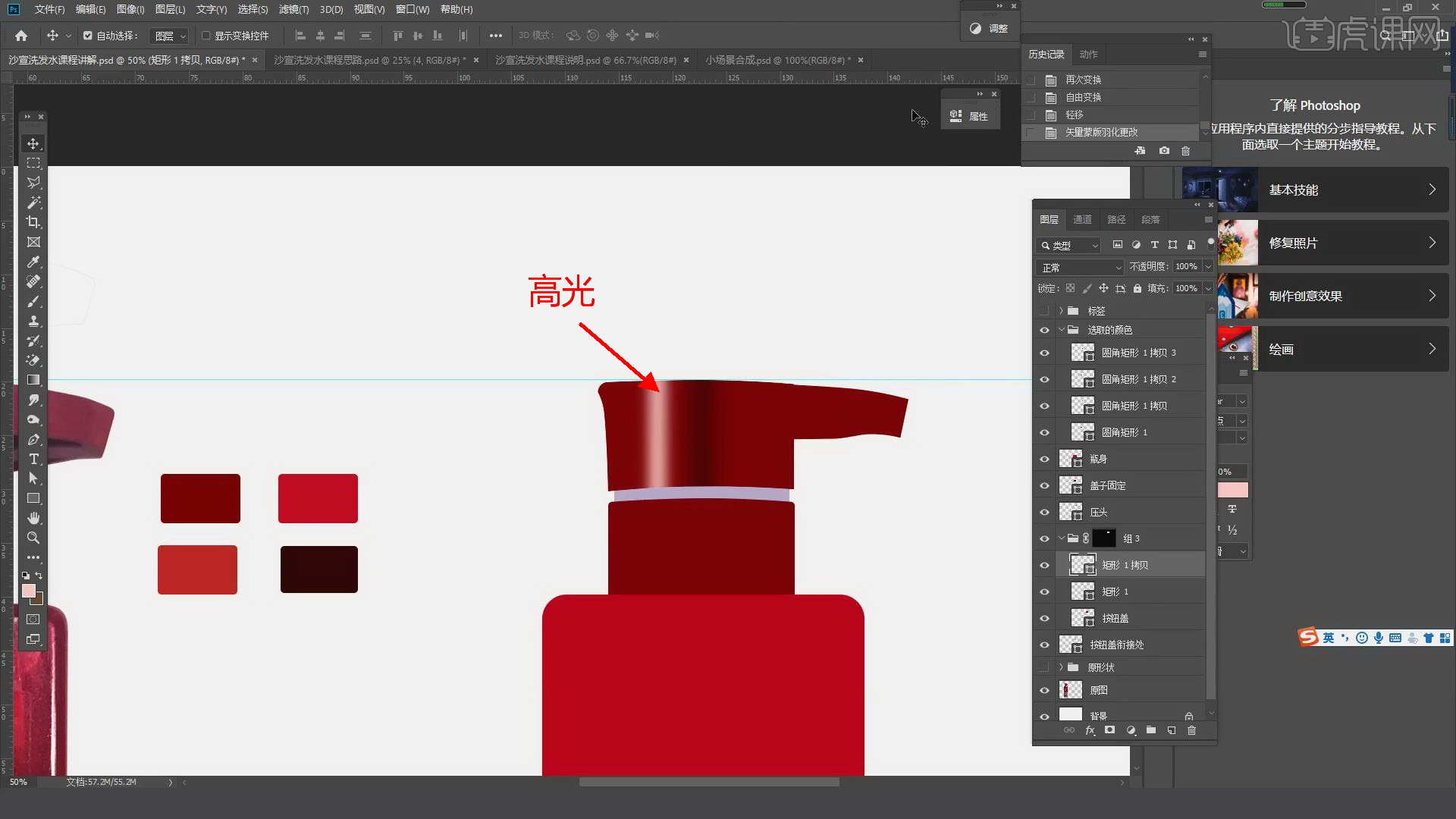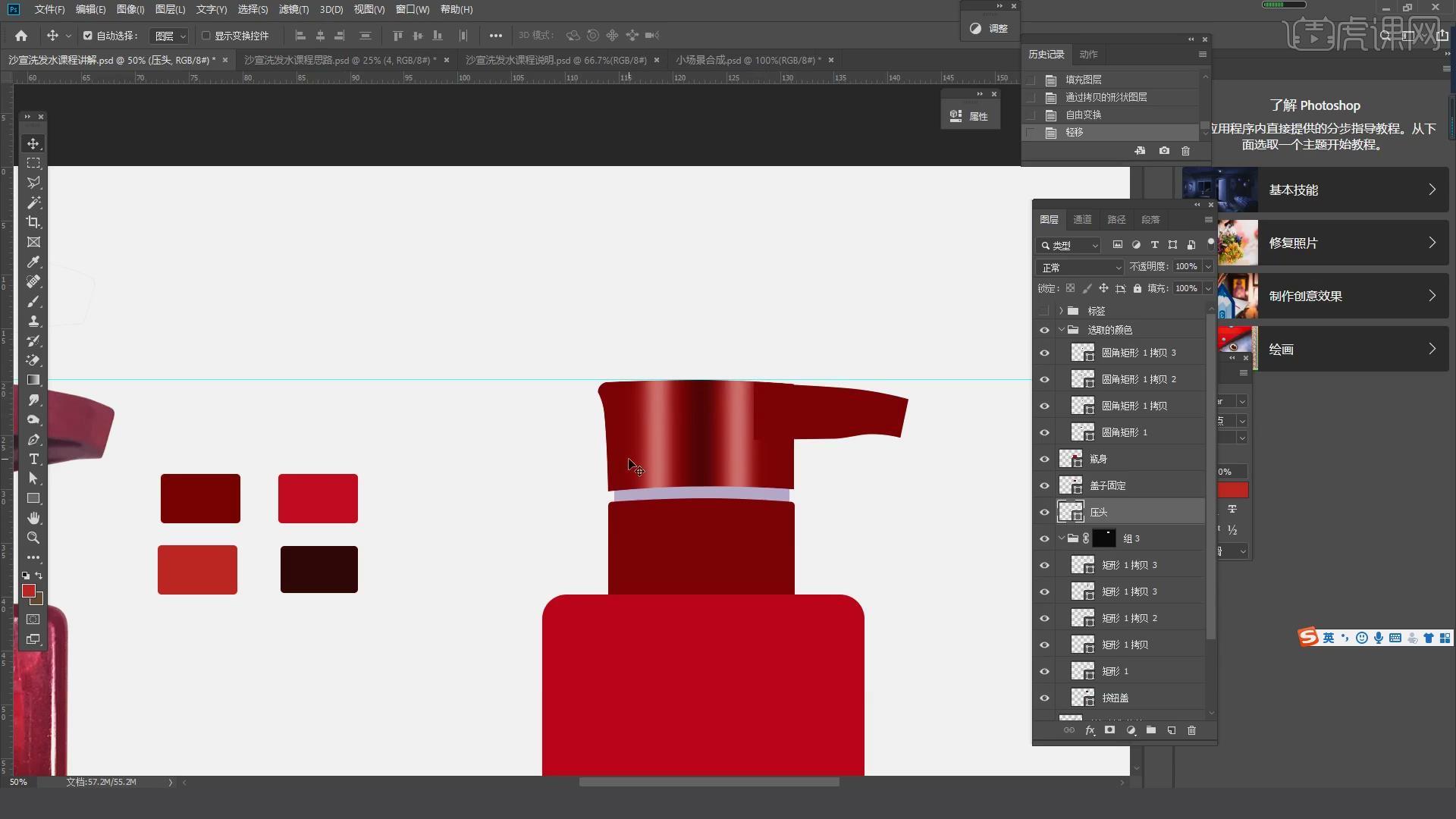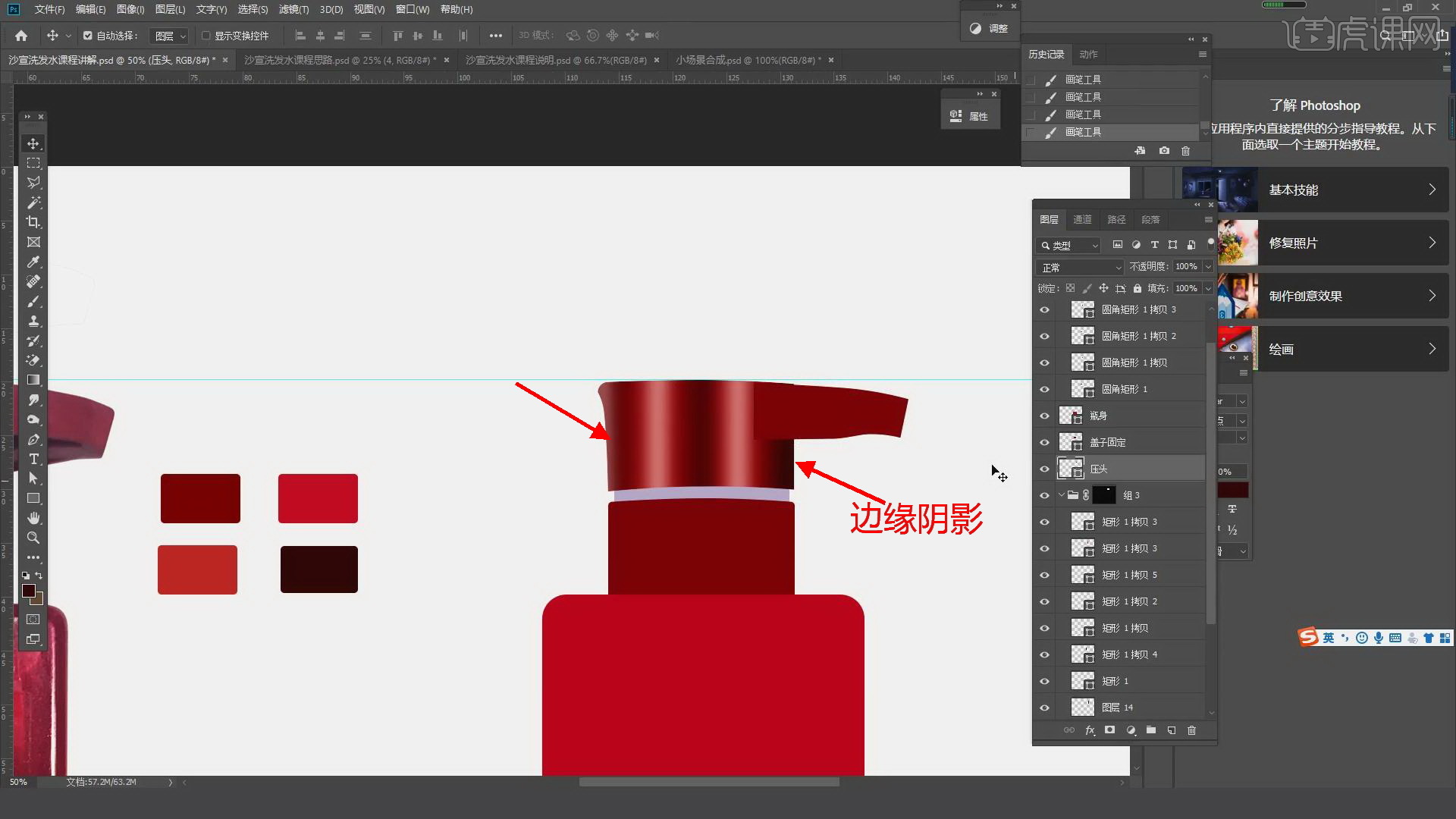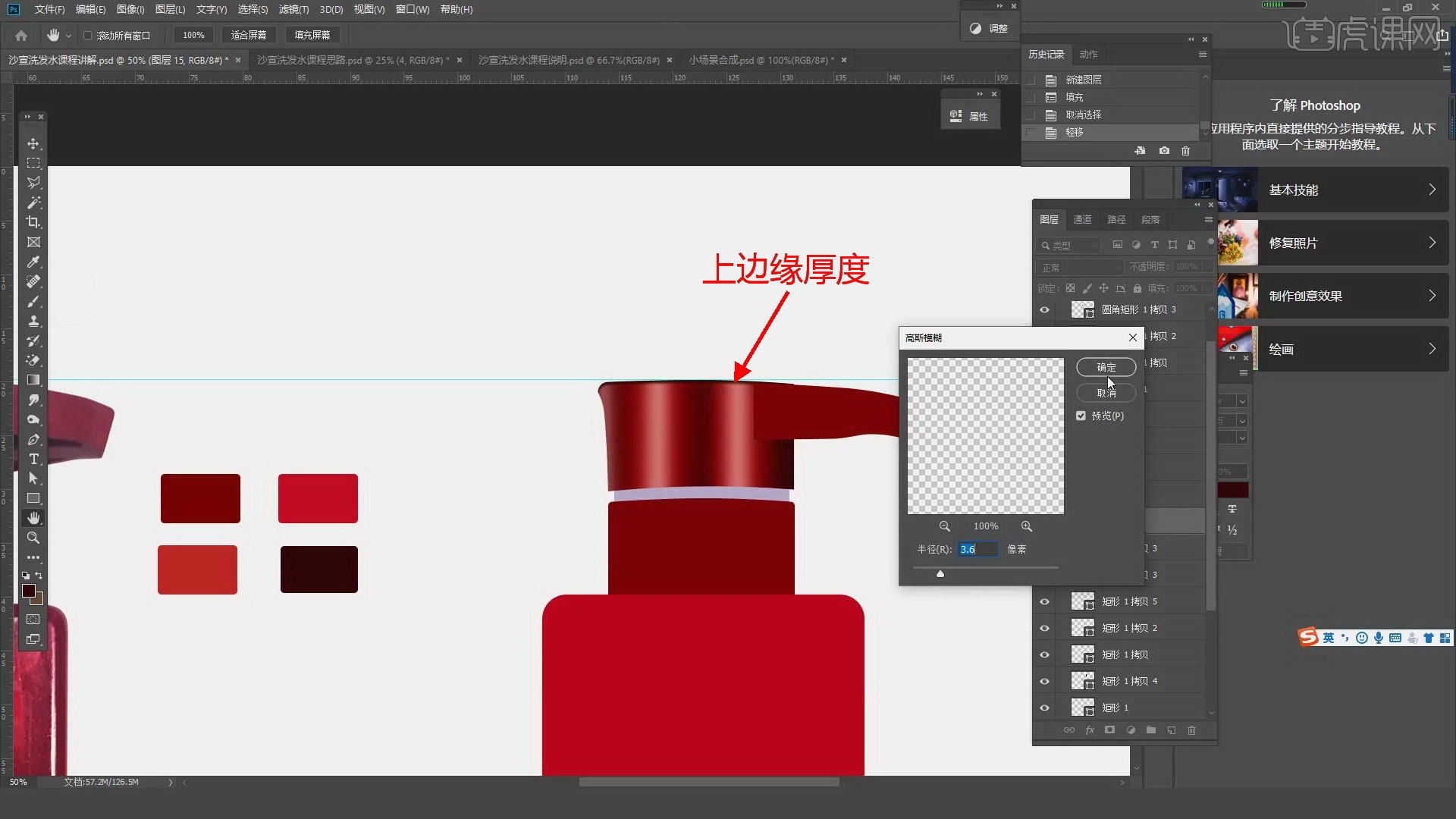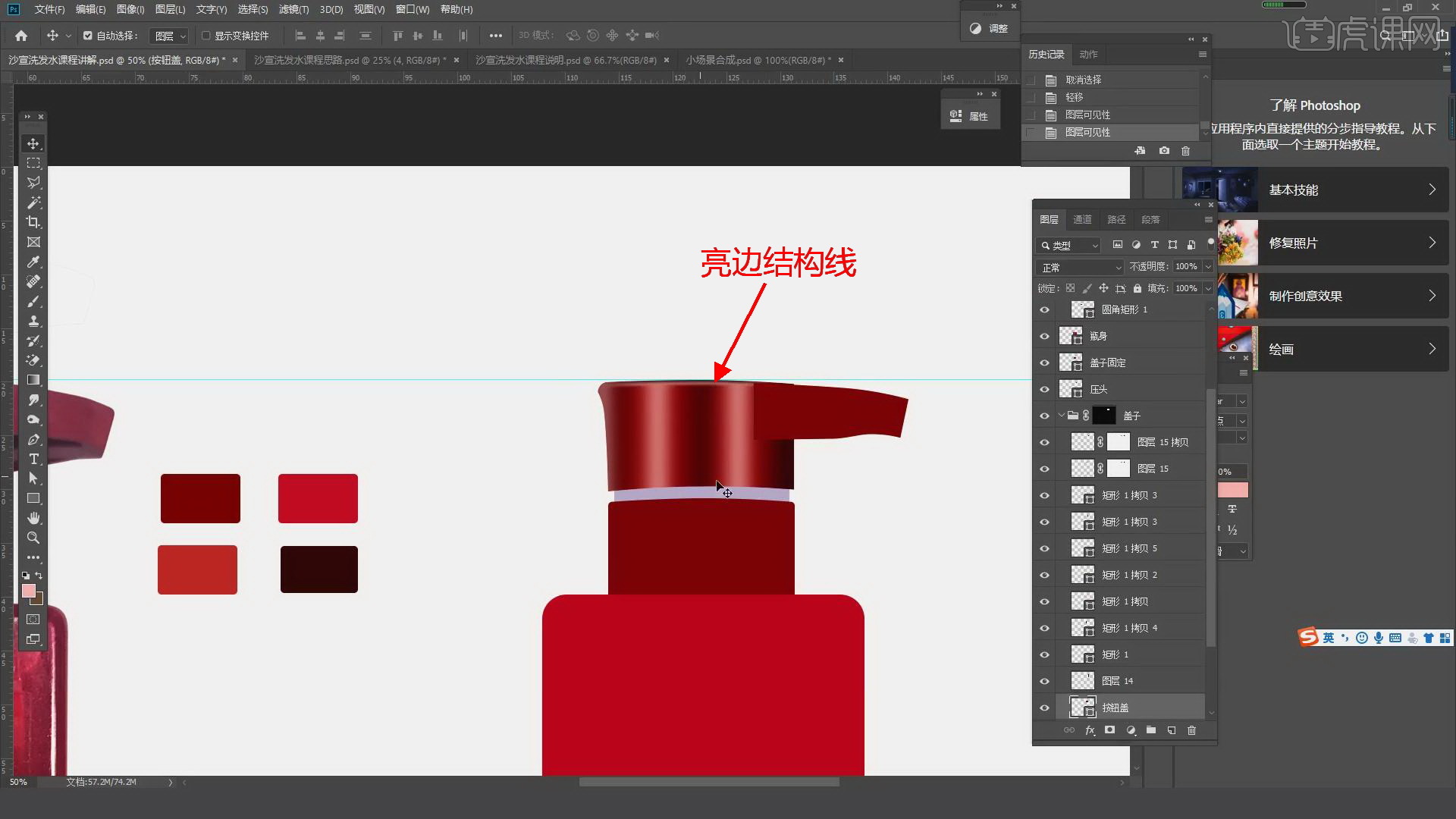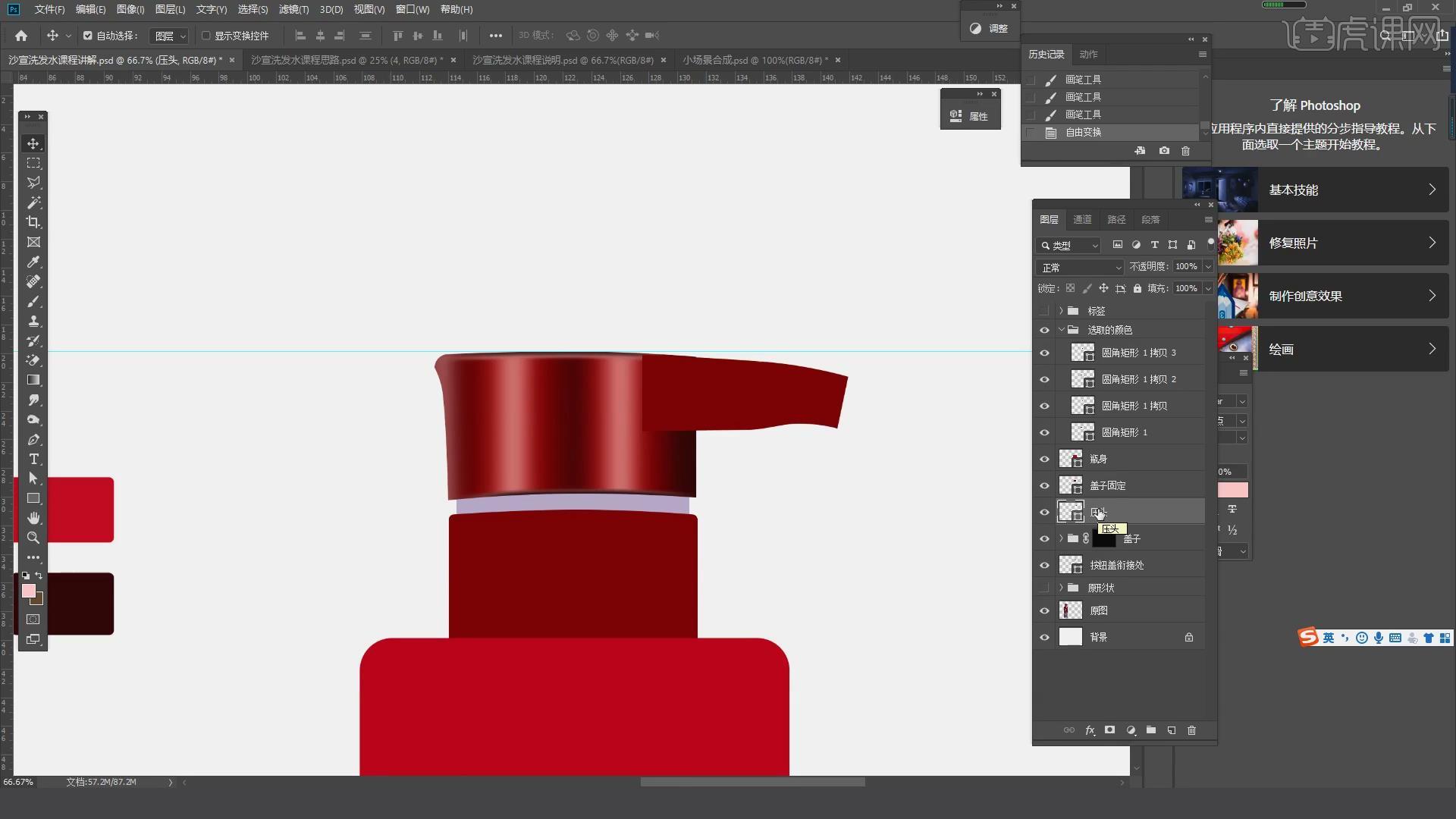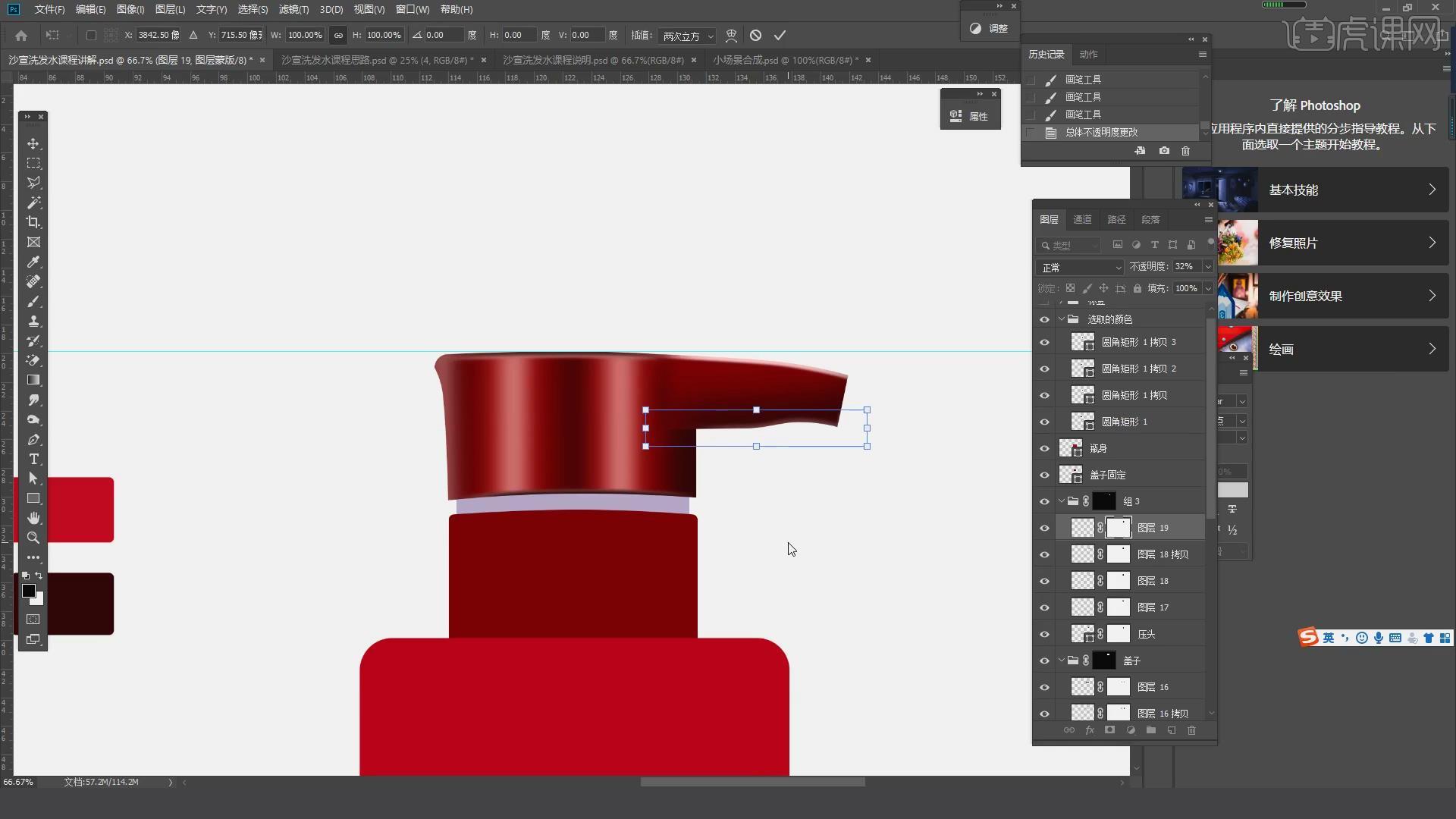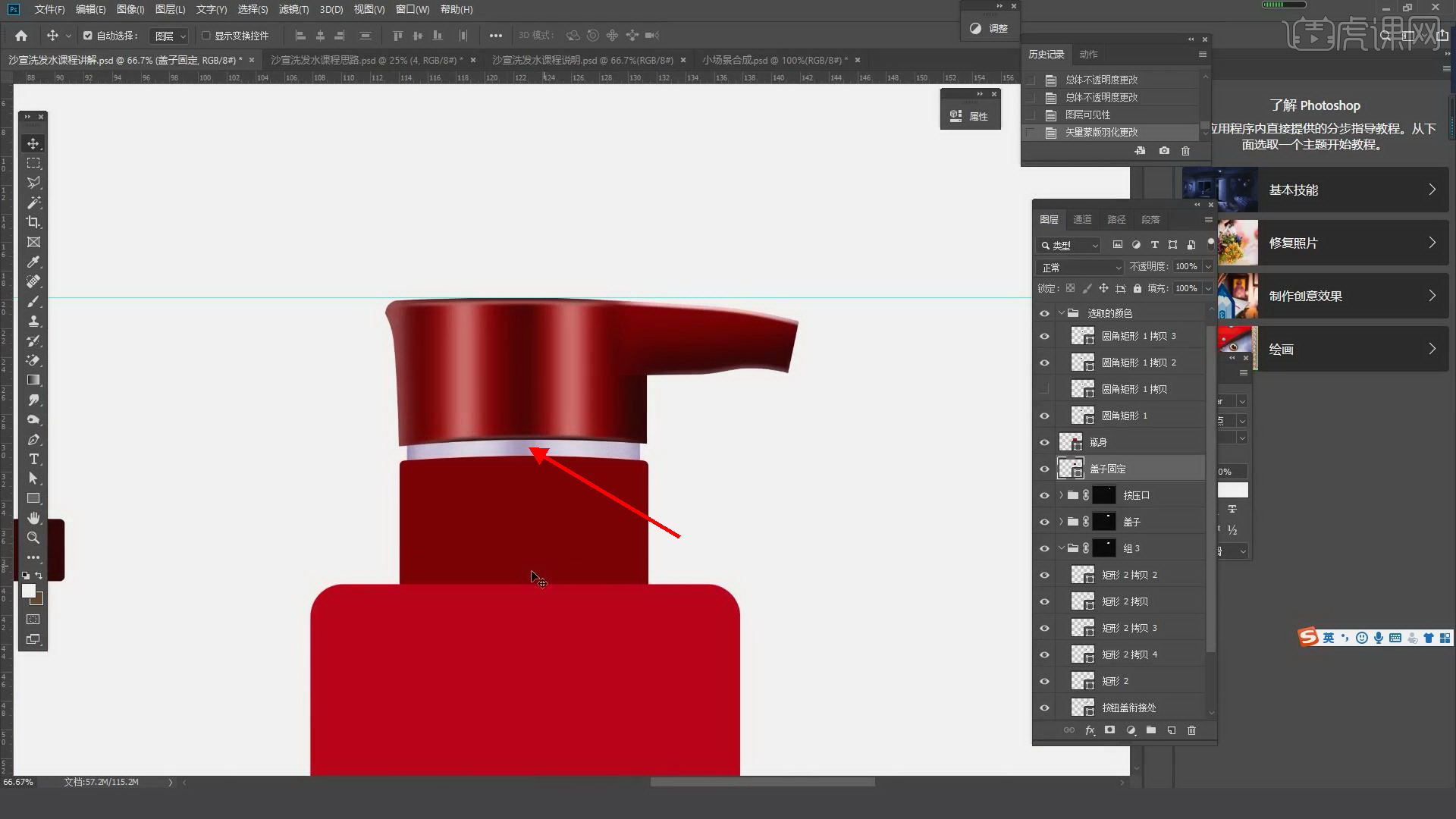本节课程教你如何使用【ps】进行产品精修;同学们可以在下方评论区进行留言,老师会根据你们的问题进行回复,作业也可以在评论区进行提交。
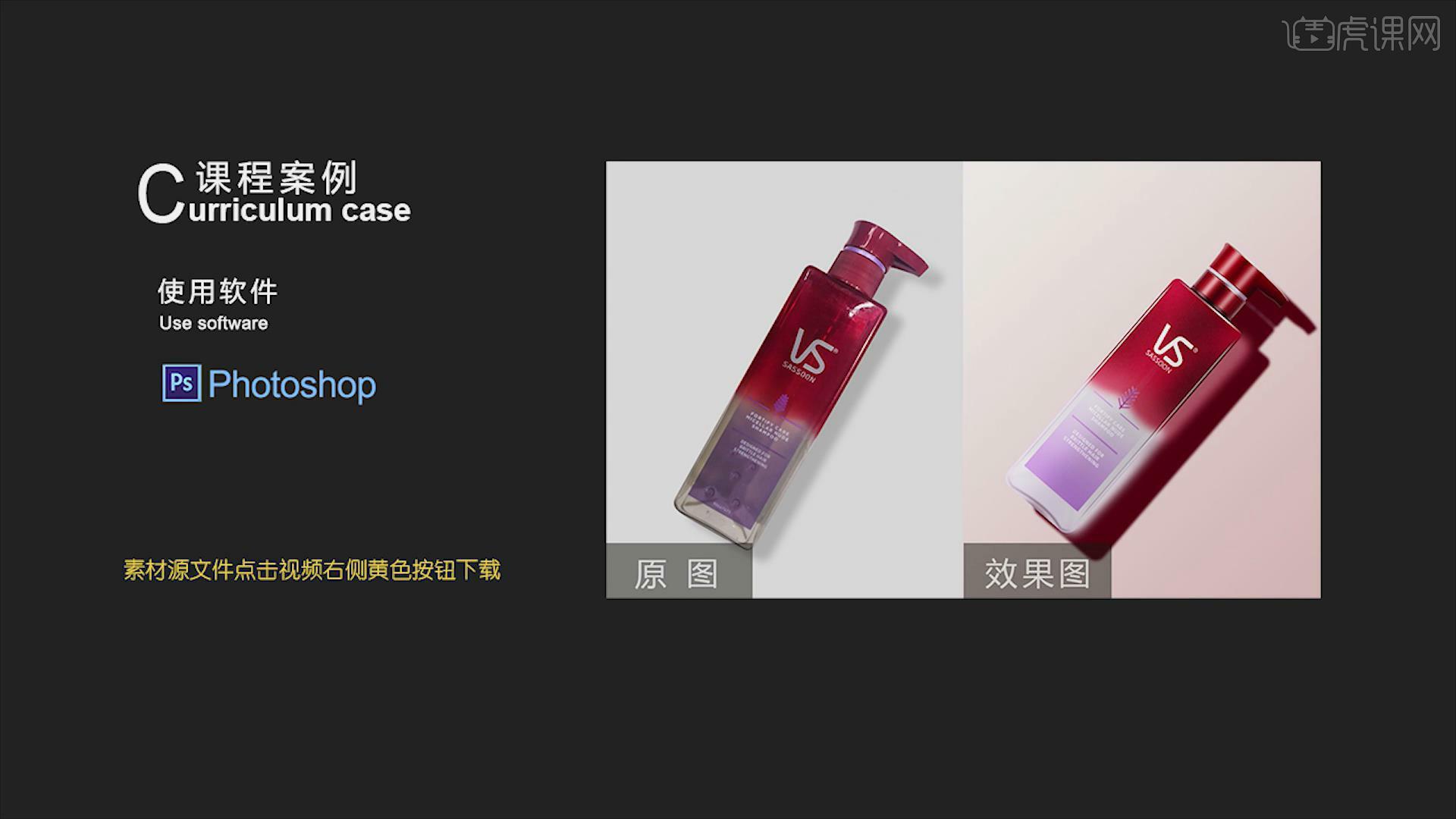
本次课程的课程目标是掌握产品的分层绘制以及光影的制作、理清绘制产品精修的思路;核心知识点是产品的分层、产品光影的绘制。
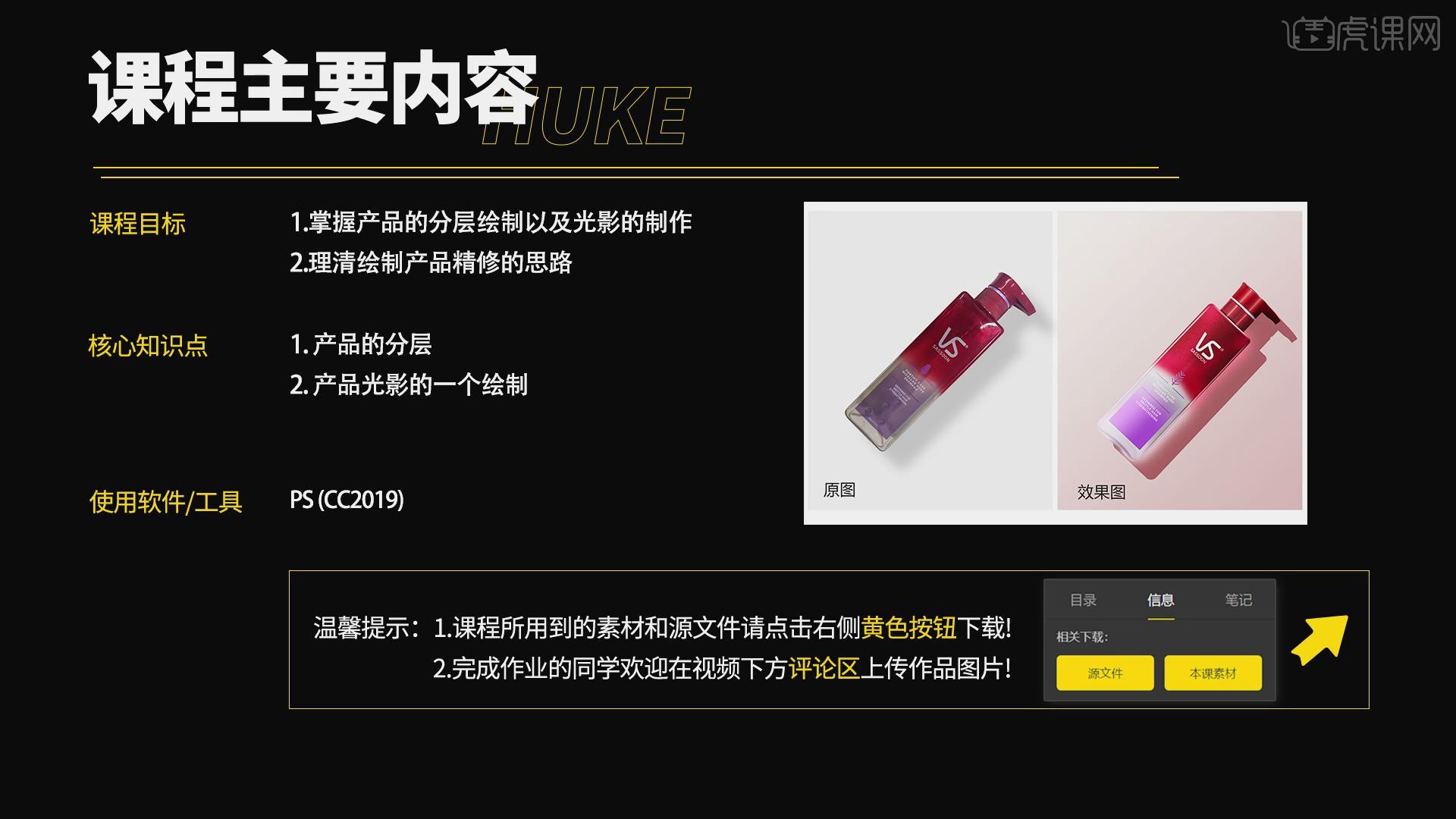
学完本次课程后,同学们可以根据下图作业布置,在视频下方提交作业,老师会一一进行点评哦。
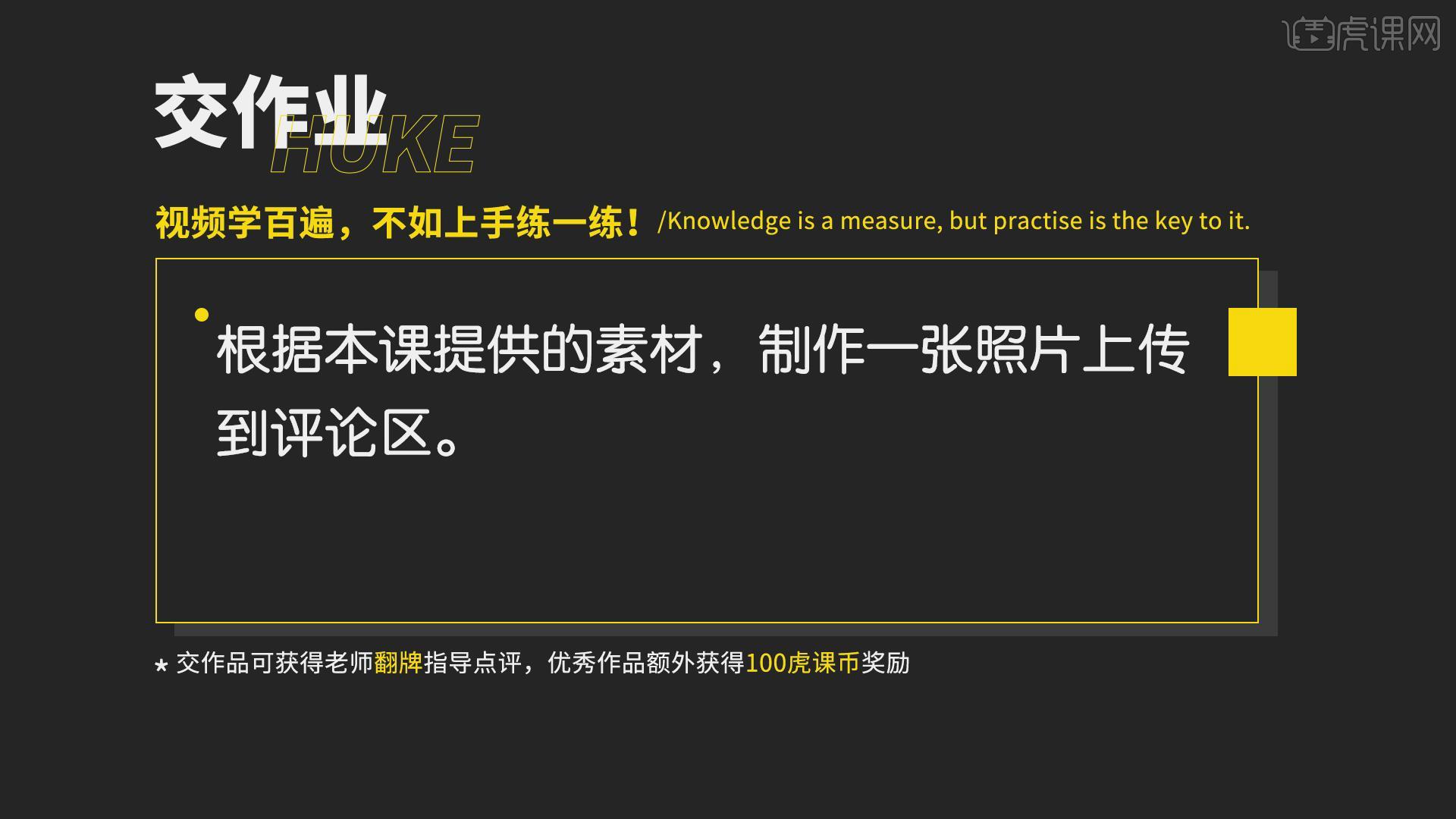
那我们开始今天的教程吧。
1.在【ps】中打开产品图片,首先使用【钢笔工具】进行抠图;然后分层抠图并上色,分为瓶身、盖子固定、压头、按钮盖、按钮盖衔接处五部分。
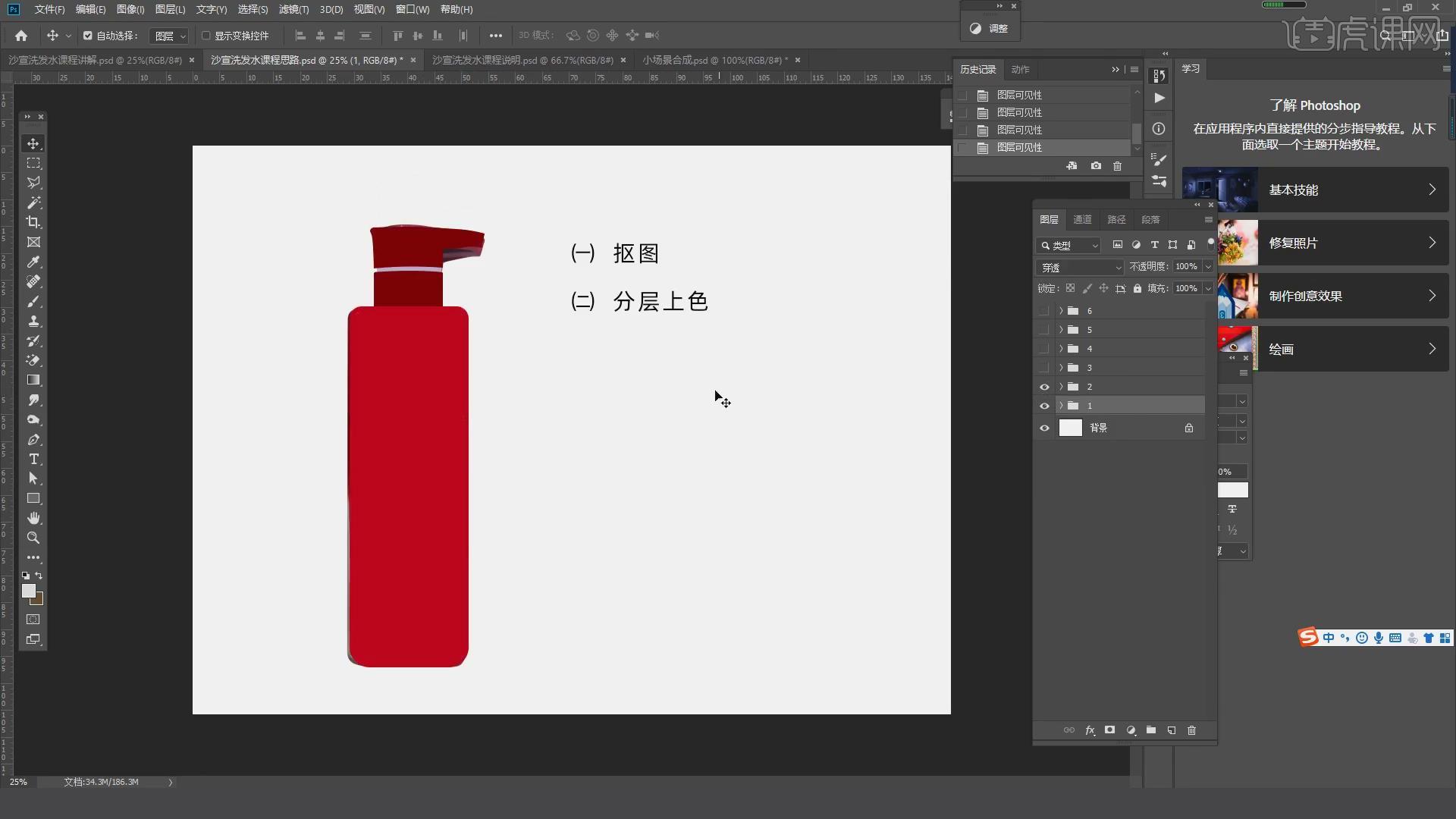
2.选择“按钮盖”图层,【Ctrl+G】编组,按【Ctrl】键单击缩略图得到选区;选中组,单击【添加蒙版】;新建空白图层,使用【矩形选框工具】在盖子中间位置绘制选区,【Alt+Delete】填充深红色;点击【属性】,设置【羽化】27.8px;得到阴影。
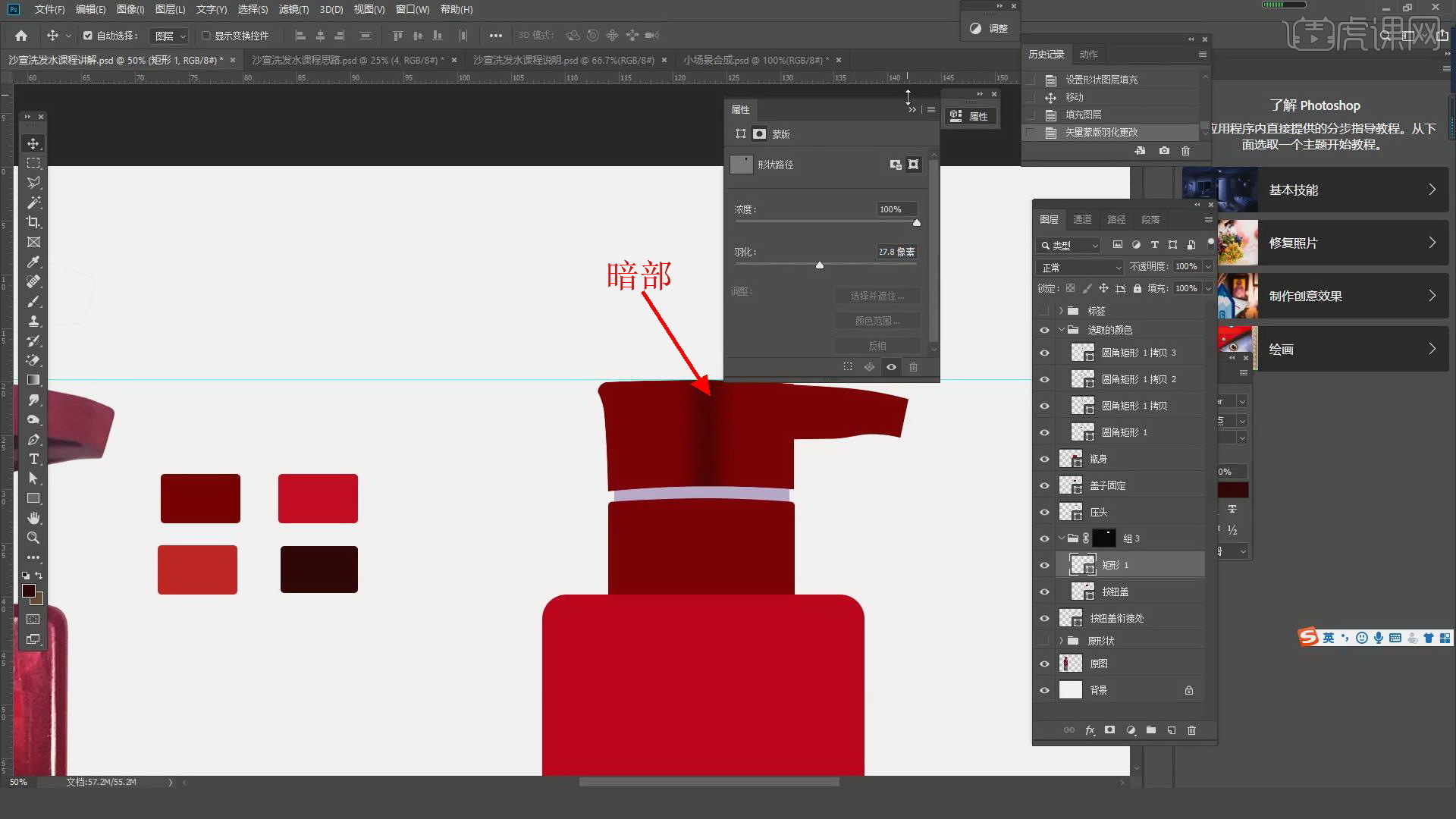
3.选择绘制的矩形阴影图层,按【Alt】键拖动复制到左侧,填充改为亮一点的红色,【Ctrl+T】选中适当拉宽一点;得到过渡光。
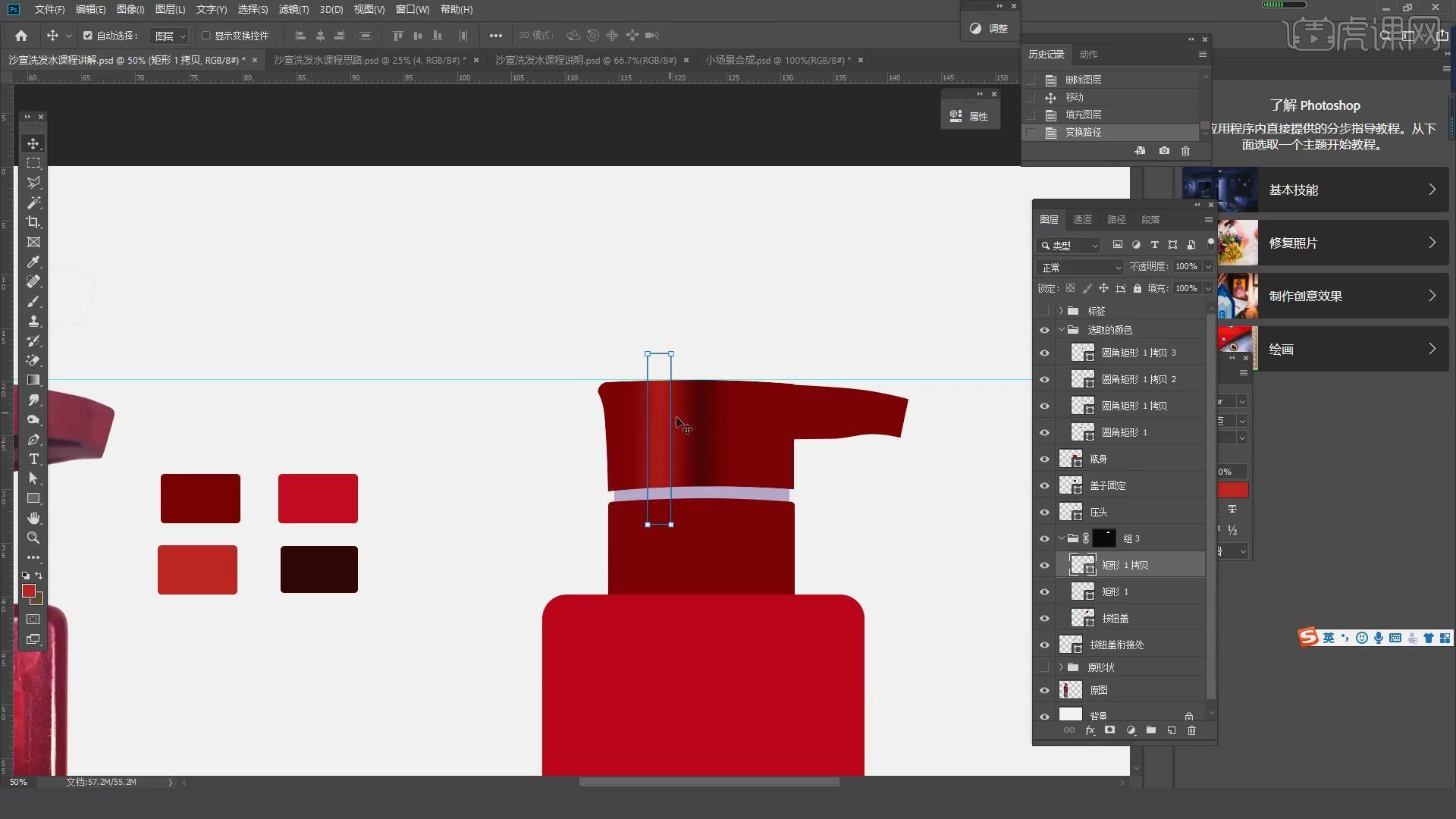
4.【Ctrl+J】复制矩形,【Alt+Delete】填充为亮粉色【#ffcdcc】,【Ctrl+T】适当缩小宽度,【羽化】16.7px;降低图层【不透明度】67%;得到高光。
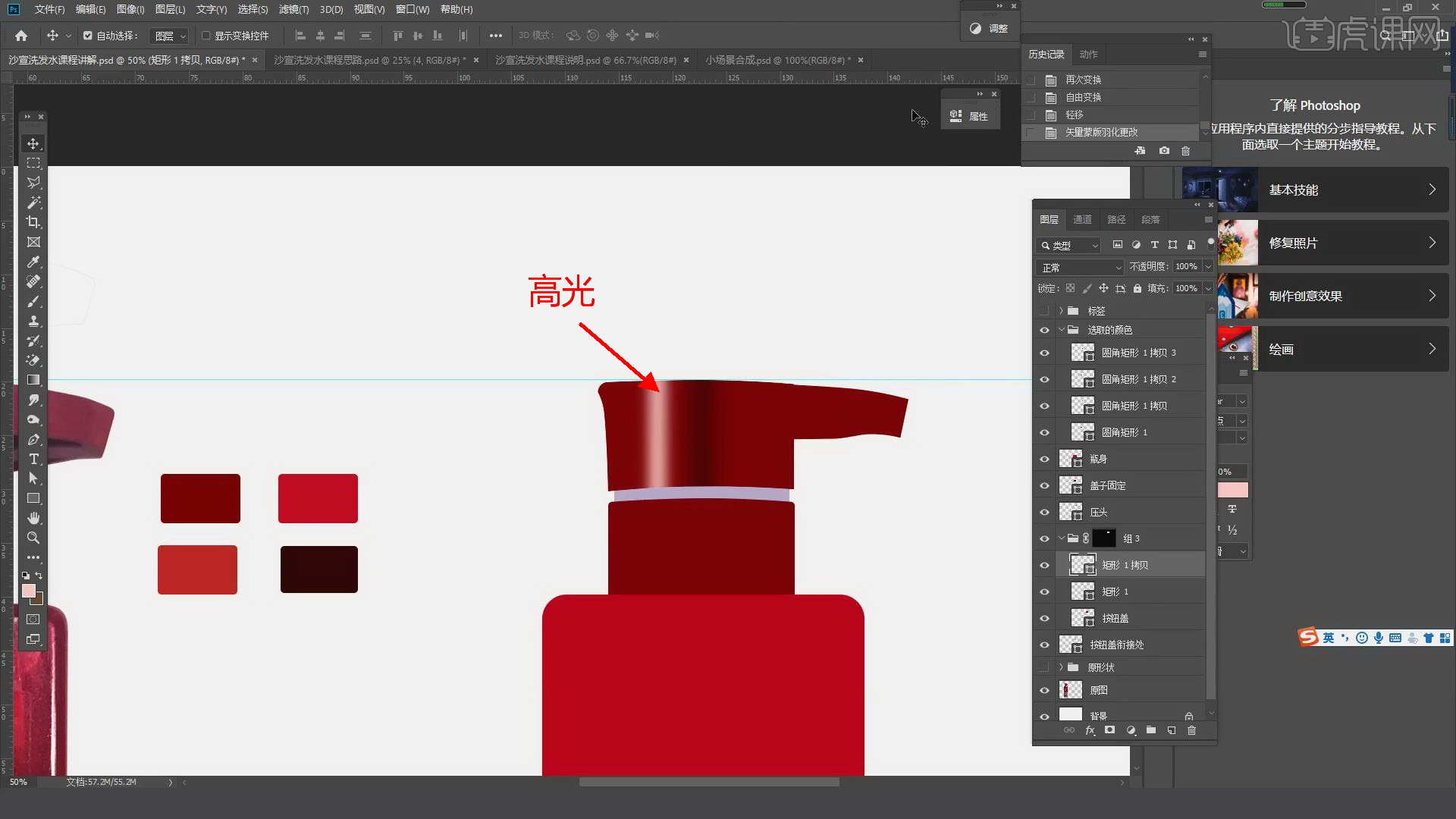
5.选择过渡光和高光两个图层,【Ctrl+J】复制,【移动工具】将其移动到中间阴影的右侧,得到左右对称的光影。
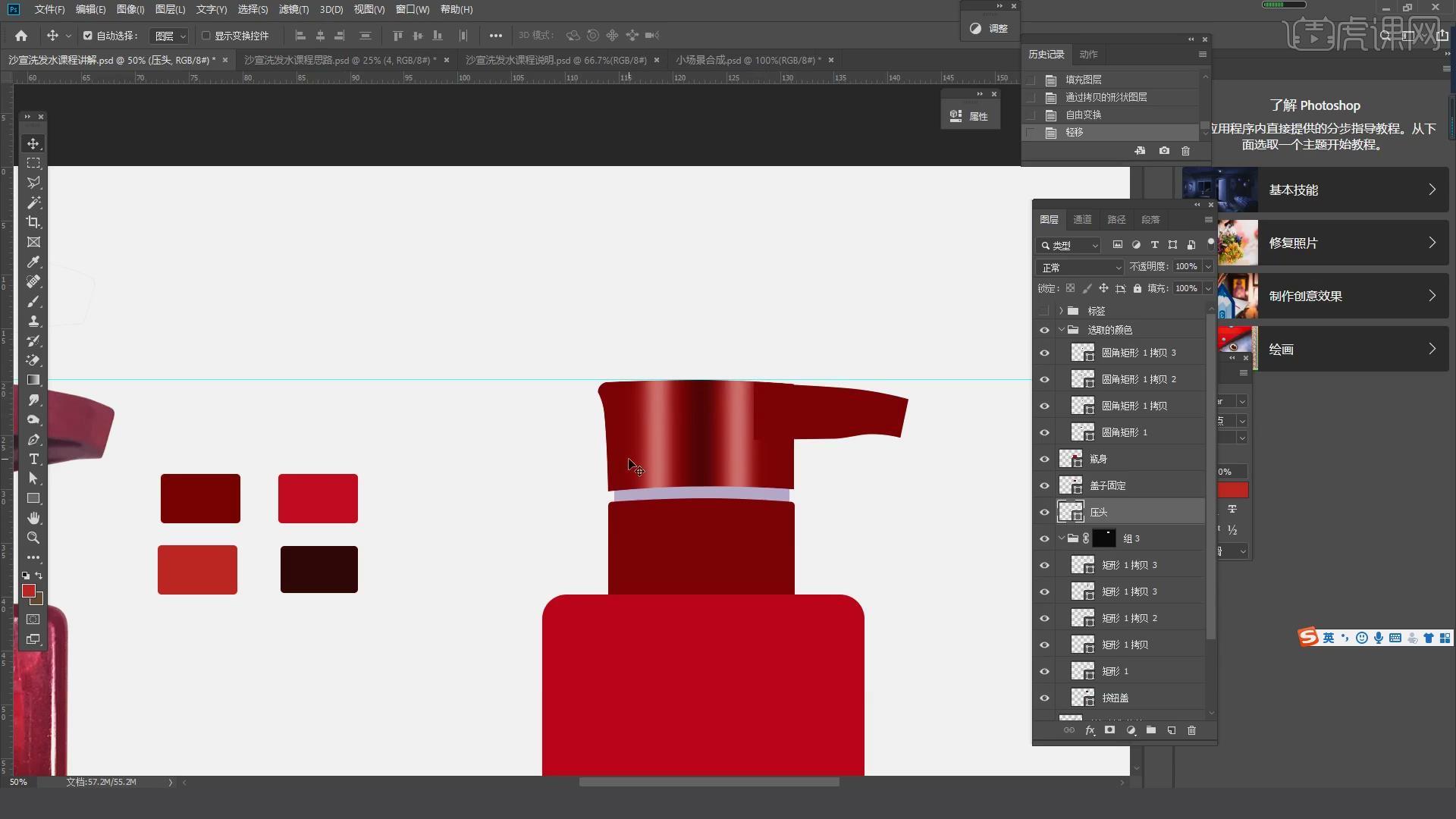
6.同样【Ctrl+J】复制两个光影图层,移动到盖子左侧边缘,【Ctrl+T】调整宽度,得到边缘的反光和暗部;前景色改为深红色,使用【画笔工具】在盖子右侧边缘涂抹暗部阴影。
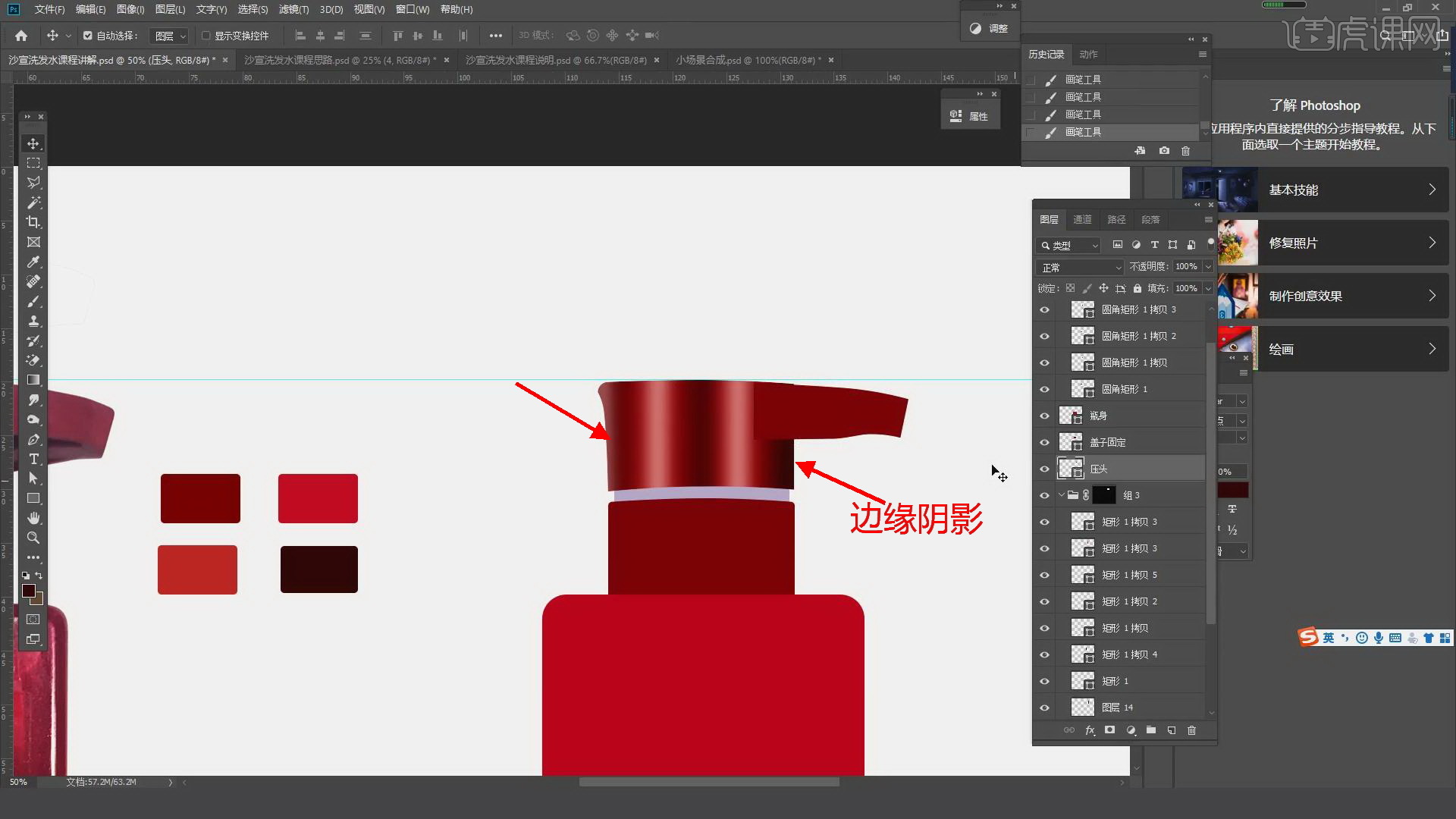
7.使用【矩形选框工具】选择盖子上边缘的选区,按住【Ctrl+Alt】键单击组的蒙版,得到边缘选区;按方向键向下移动选区,新建空白图层,【Alt+Delete】填充深红色;点击【滤镜】、【高斯模糊】,【半径】3.6px,得到边缘的厚度。
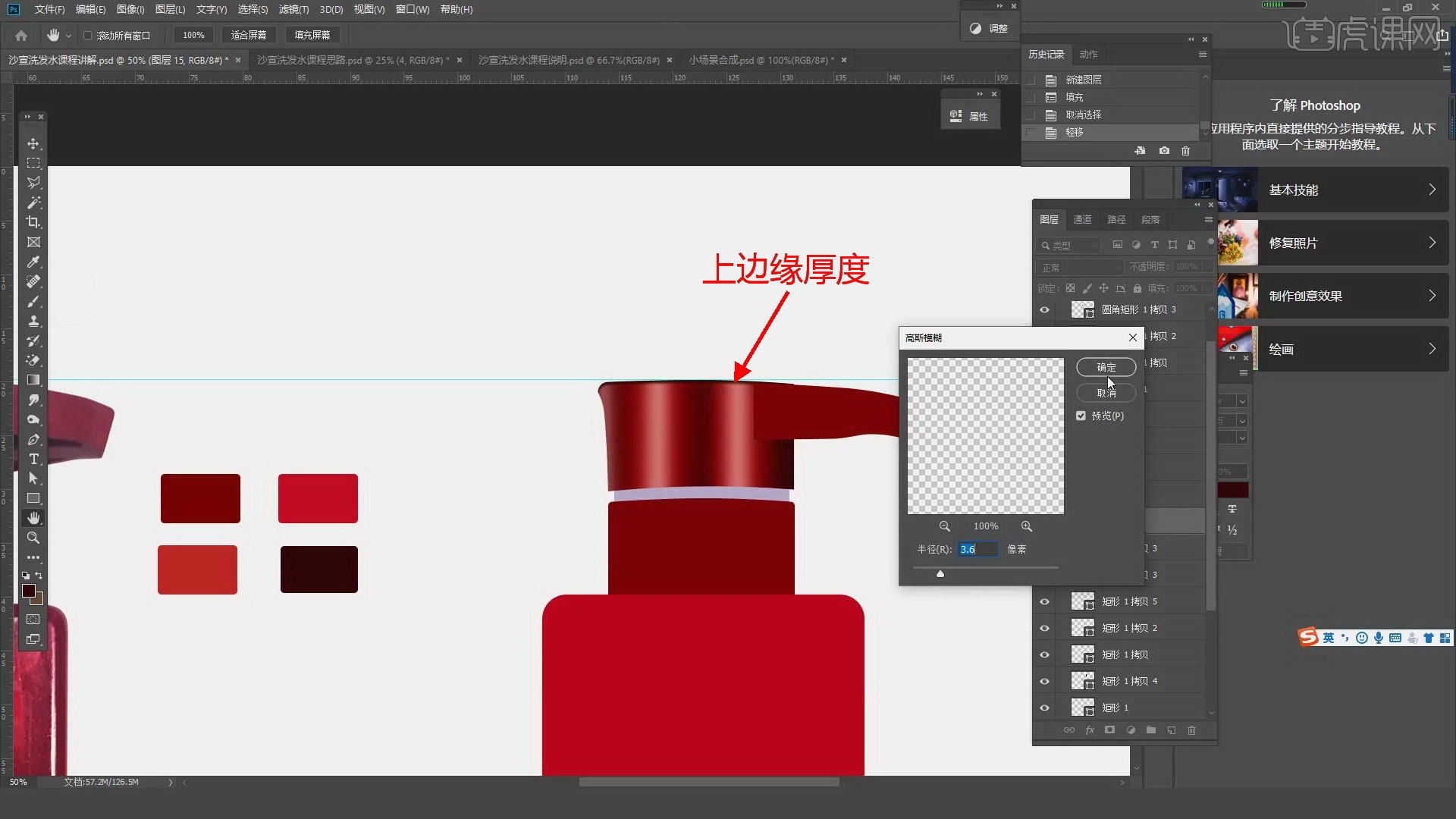
8.【Ctrl+J】复制图层,按【ctrl】键单击缩略图得到选区,按方向键向下适当移动,【Alt+Delete】填充浅粉色,得到上边缘的亮边。
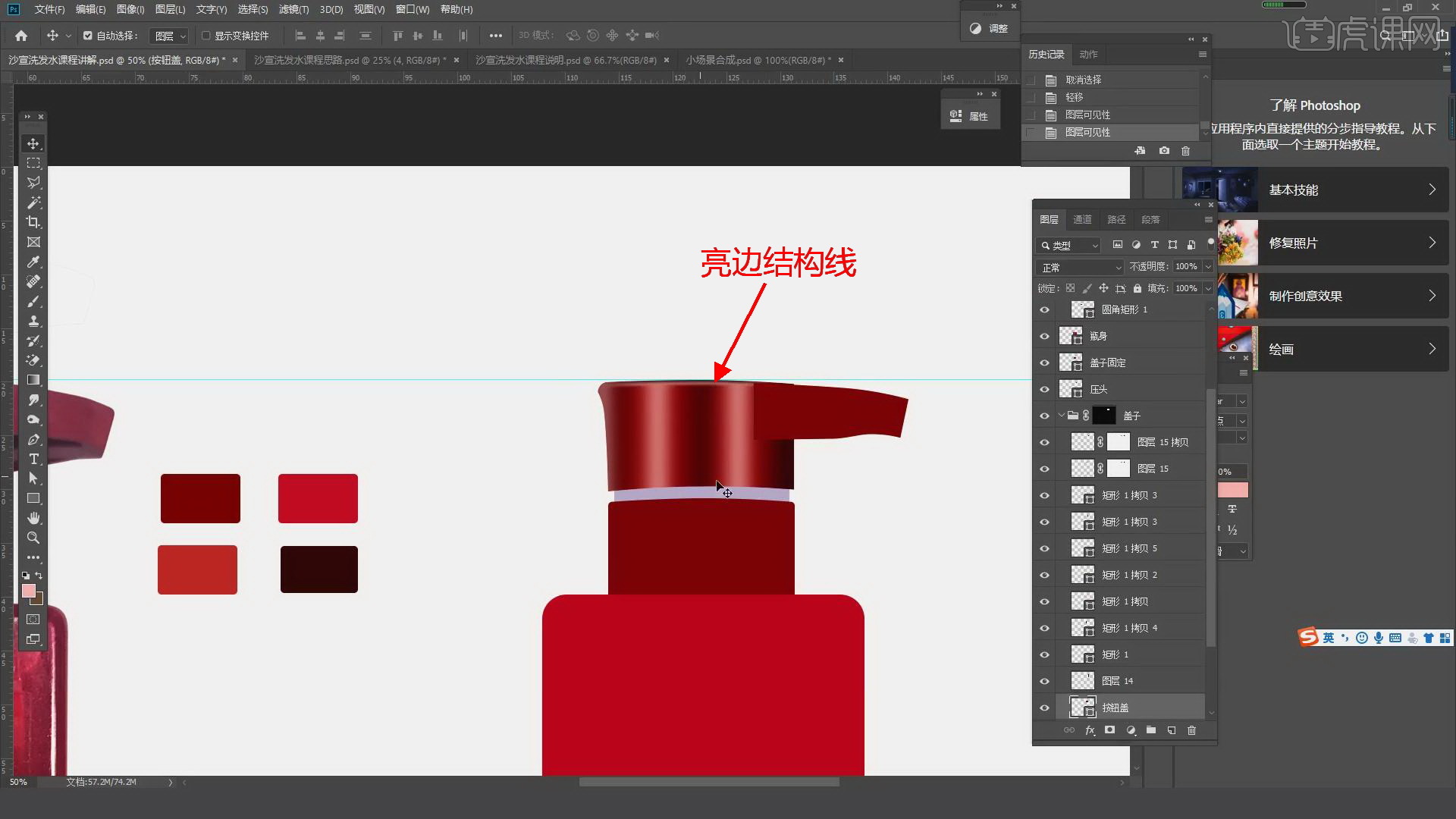
9.同样的操作,做出盖子下边缘的阴影和亮边,制作出厚度感。
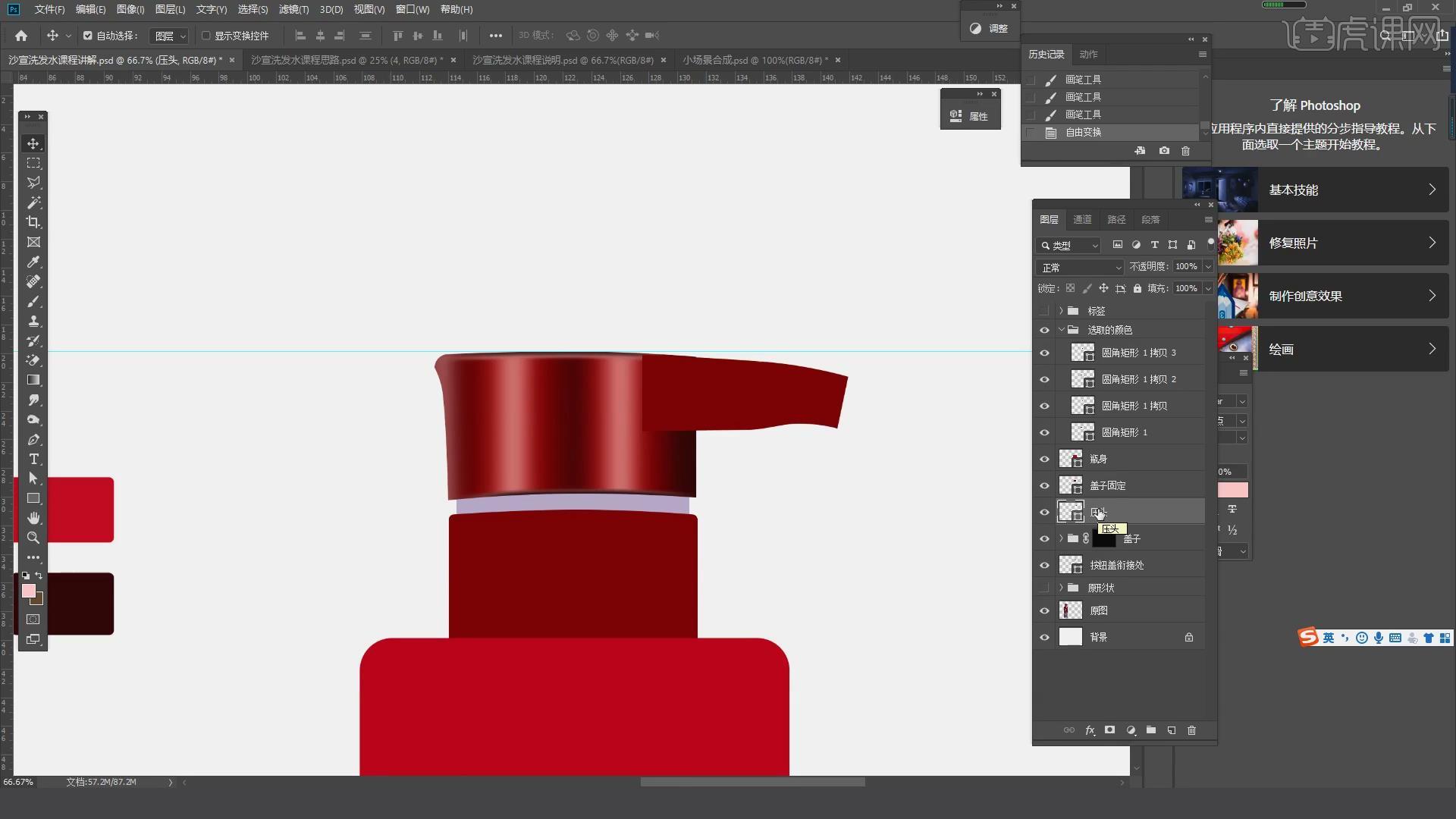
10.选择压头图层,【Ctrl+G】编组,按【Ctrl】键单击缩略图得到选区;选中组,单击【添加蒙版】;和上面同样的操作,同样选区减选做出压头边缘的亮边和阴影。
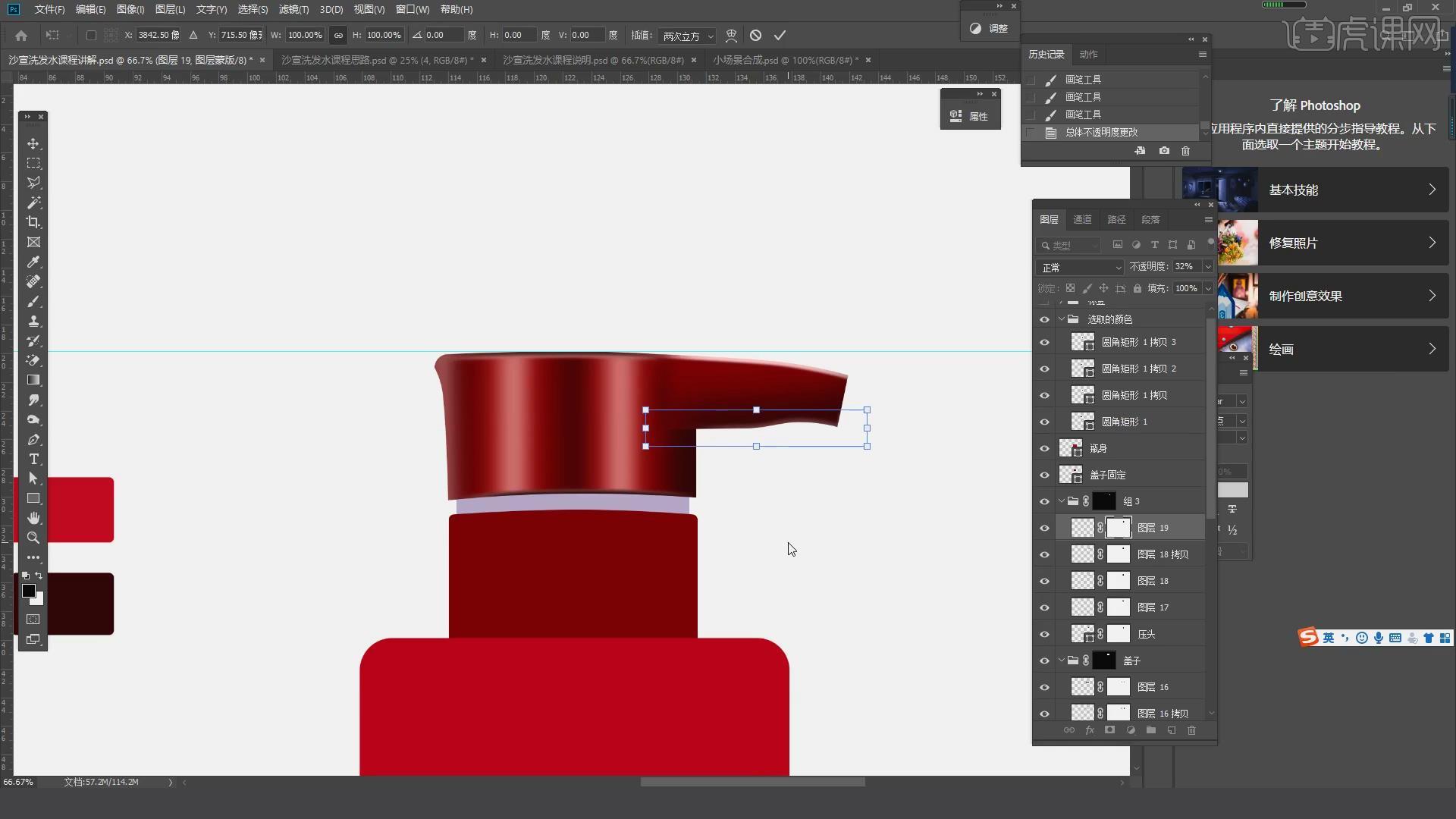
11.选择“按钮盖衔接处”图层,新建图层,使用【矩形选框工具】在中间做出选区,填充为深紫色;【羽化】14.4px;【Ctrl+J】复制光影图层,移动到两侧;【Ctrl+J】再次复制光影,填充为白色,移动到中间光影的两侧。
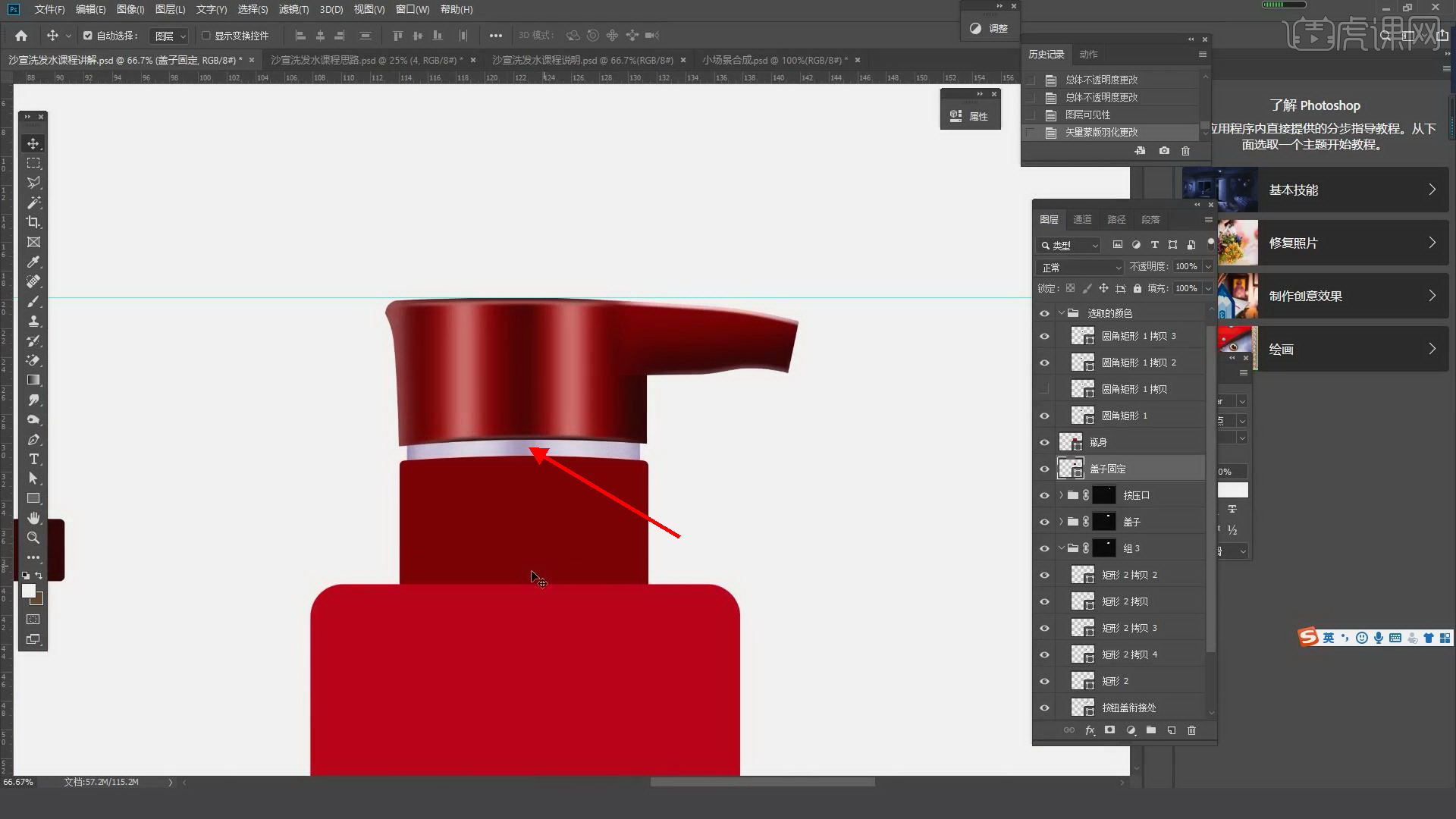




 复制
复制