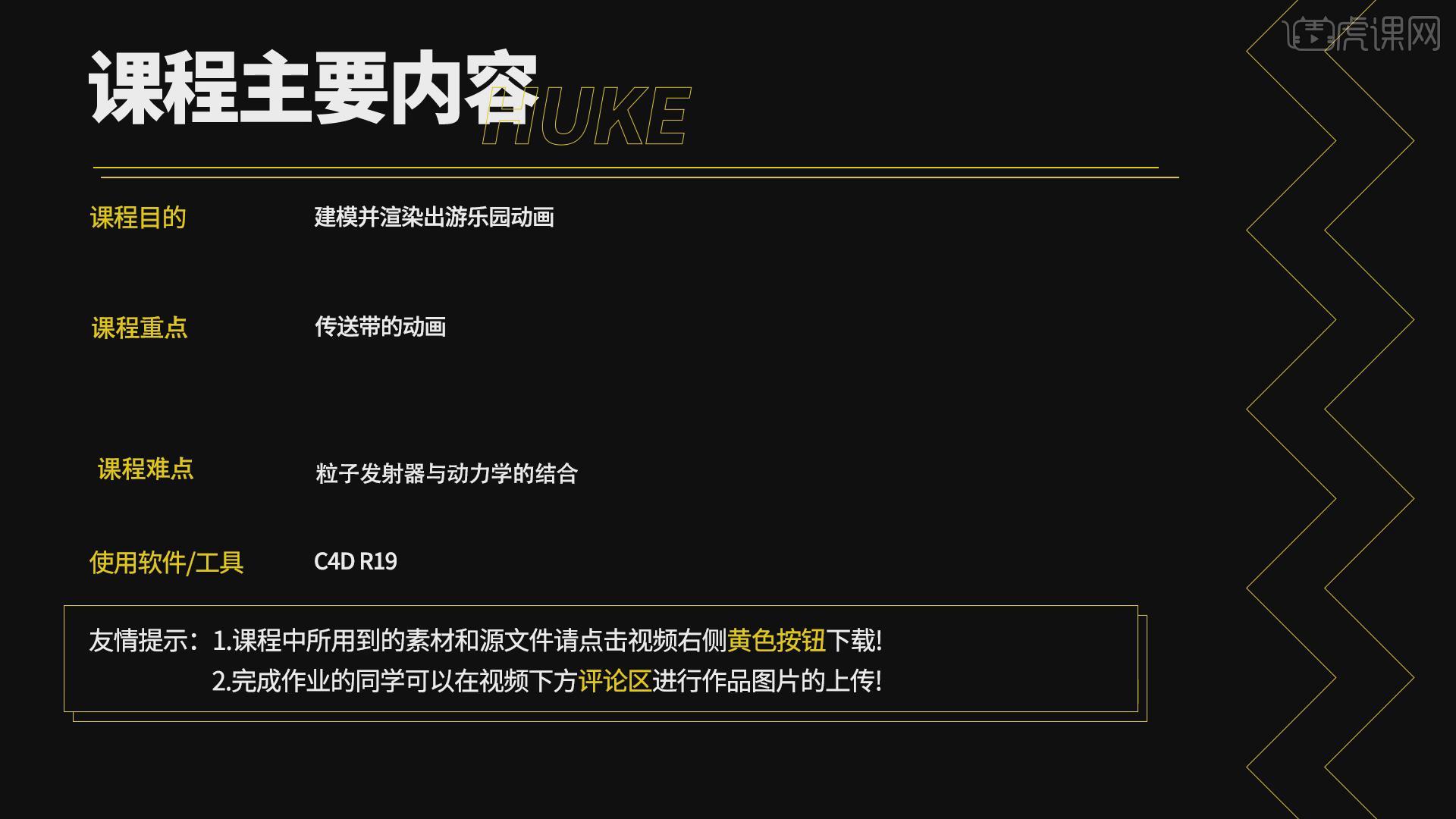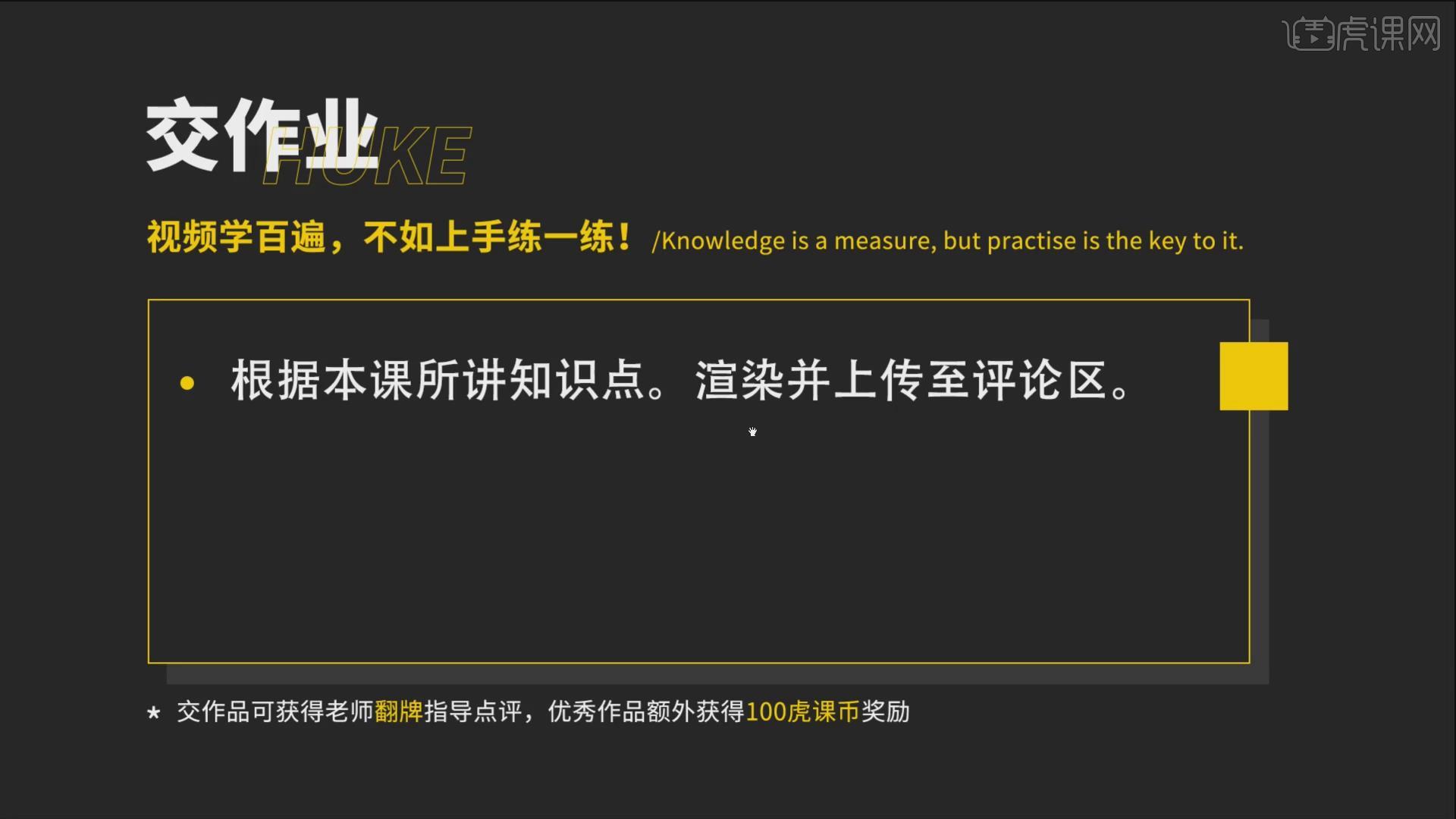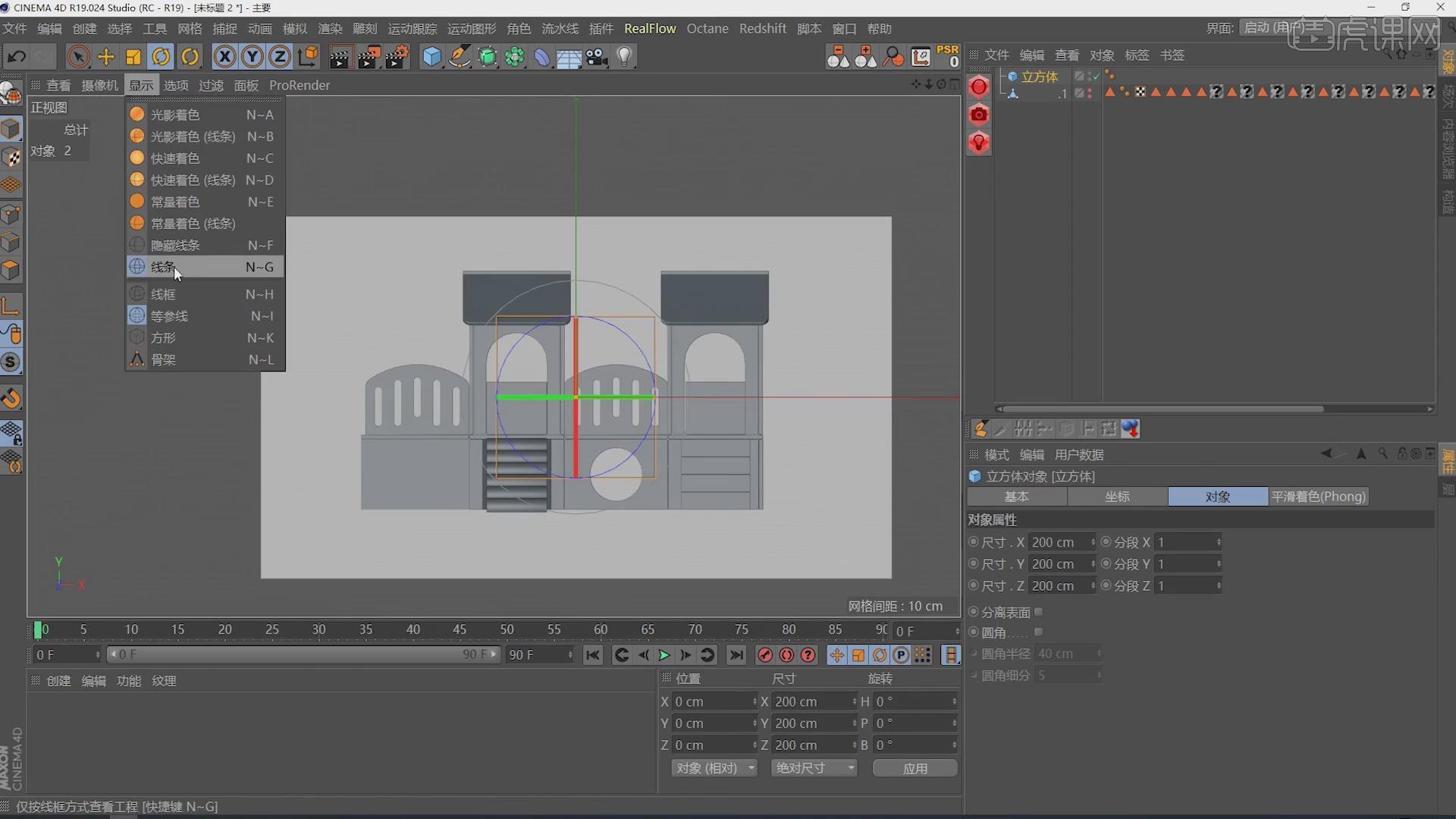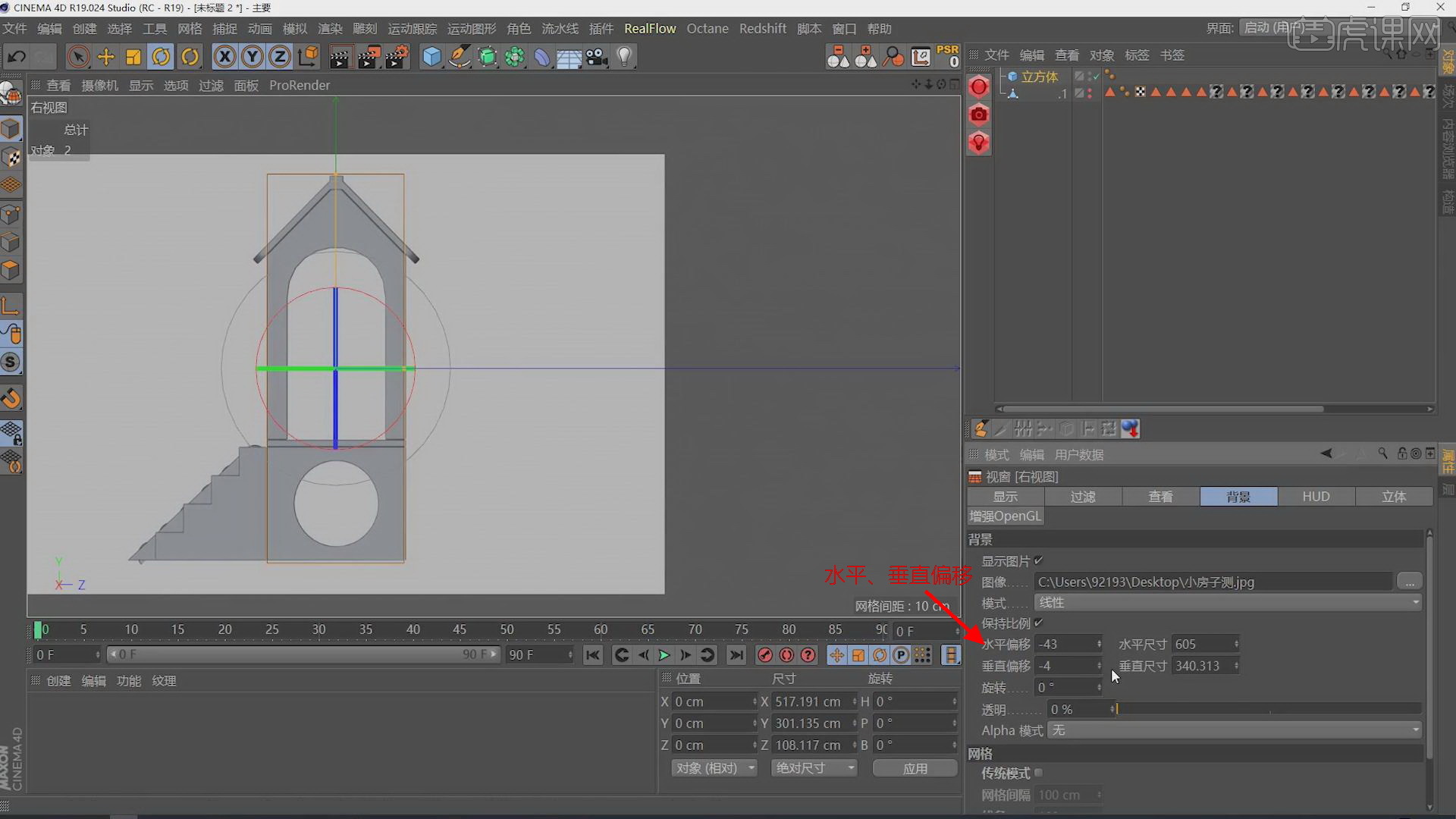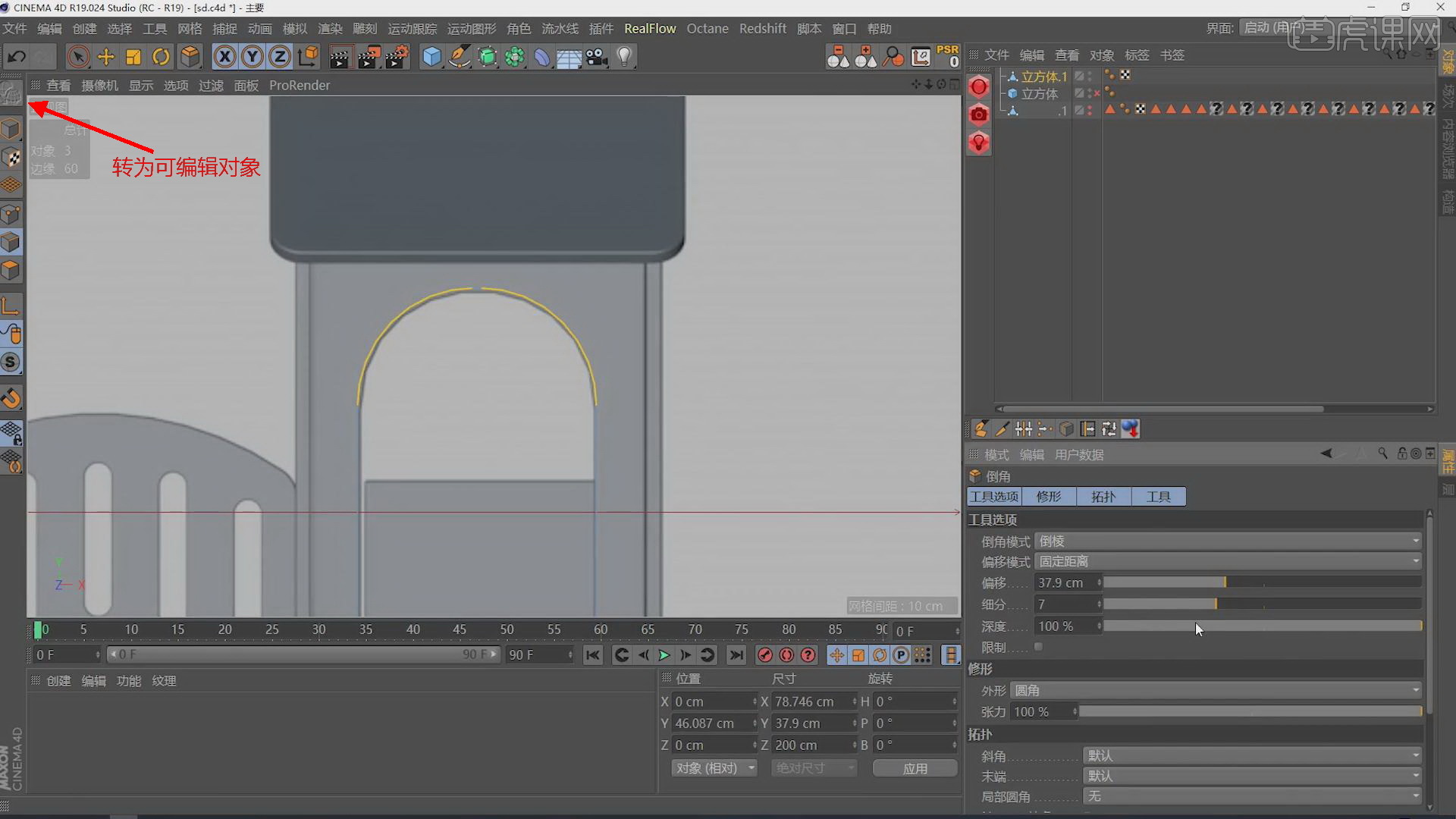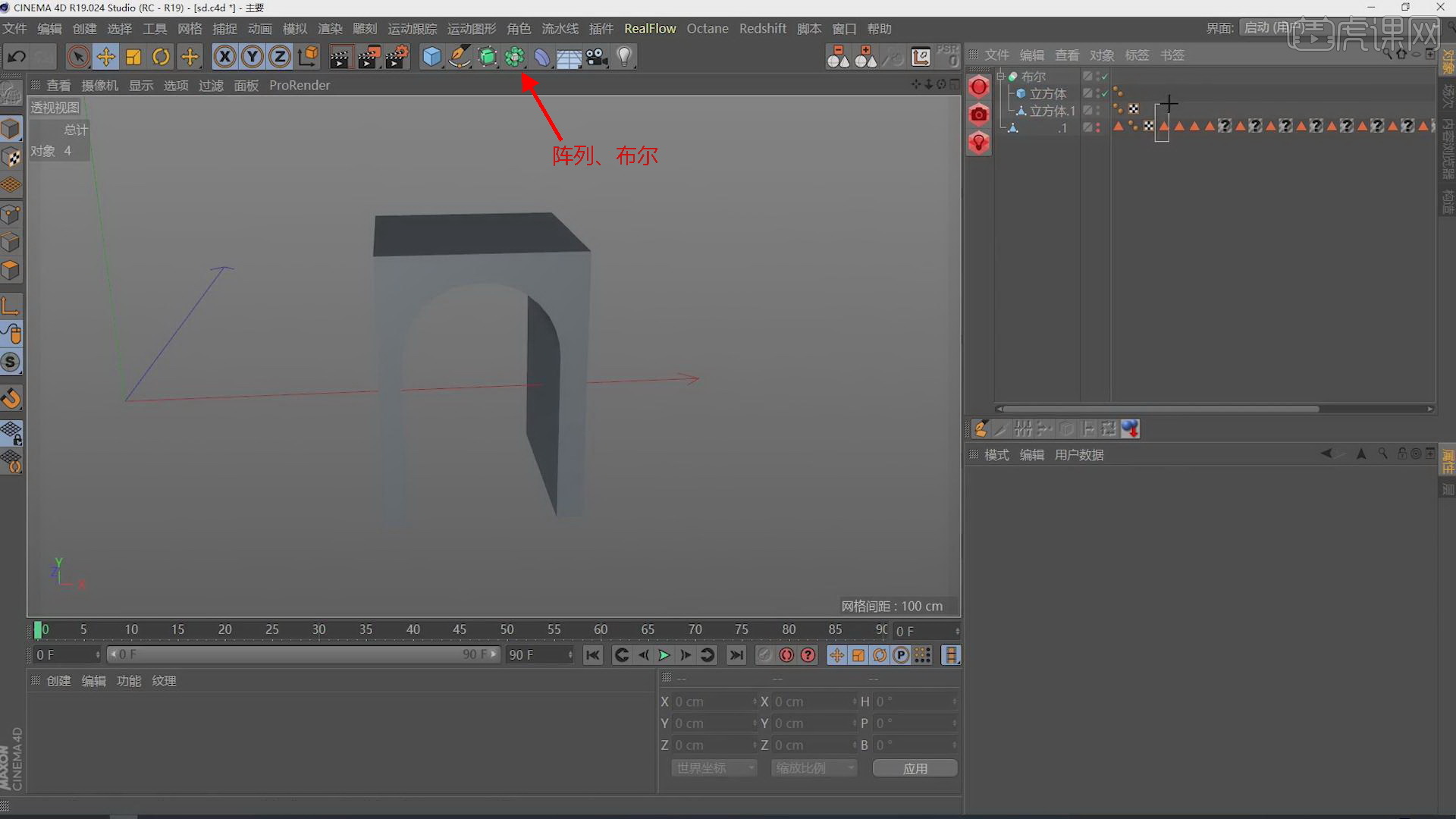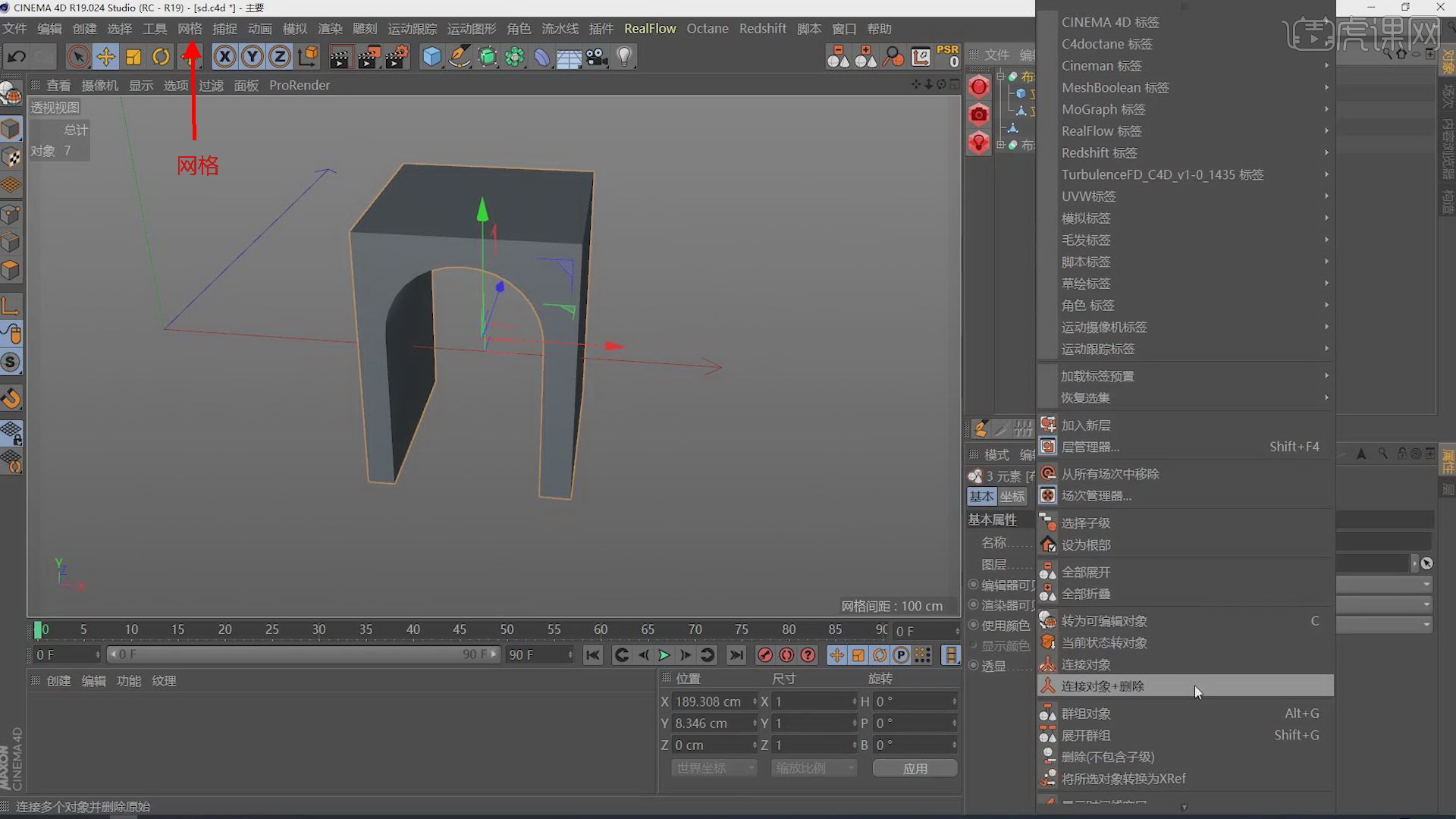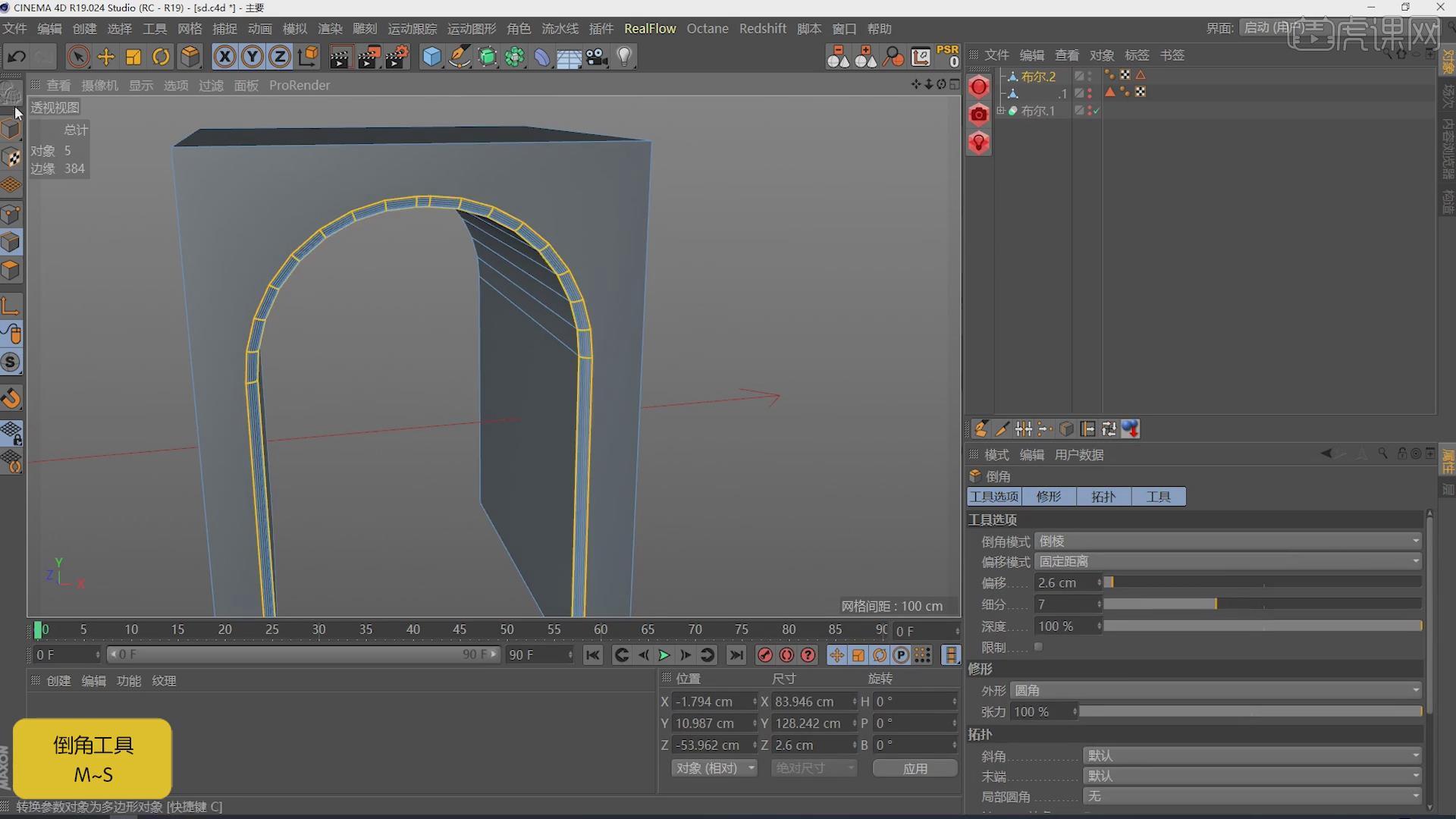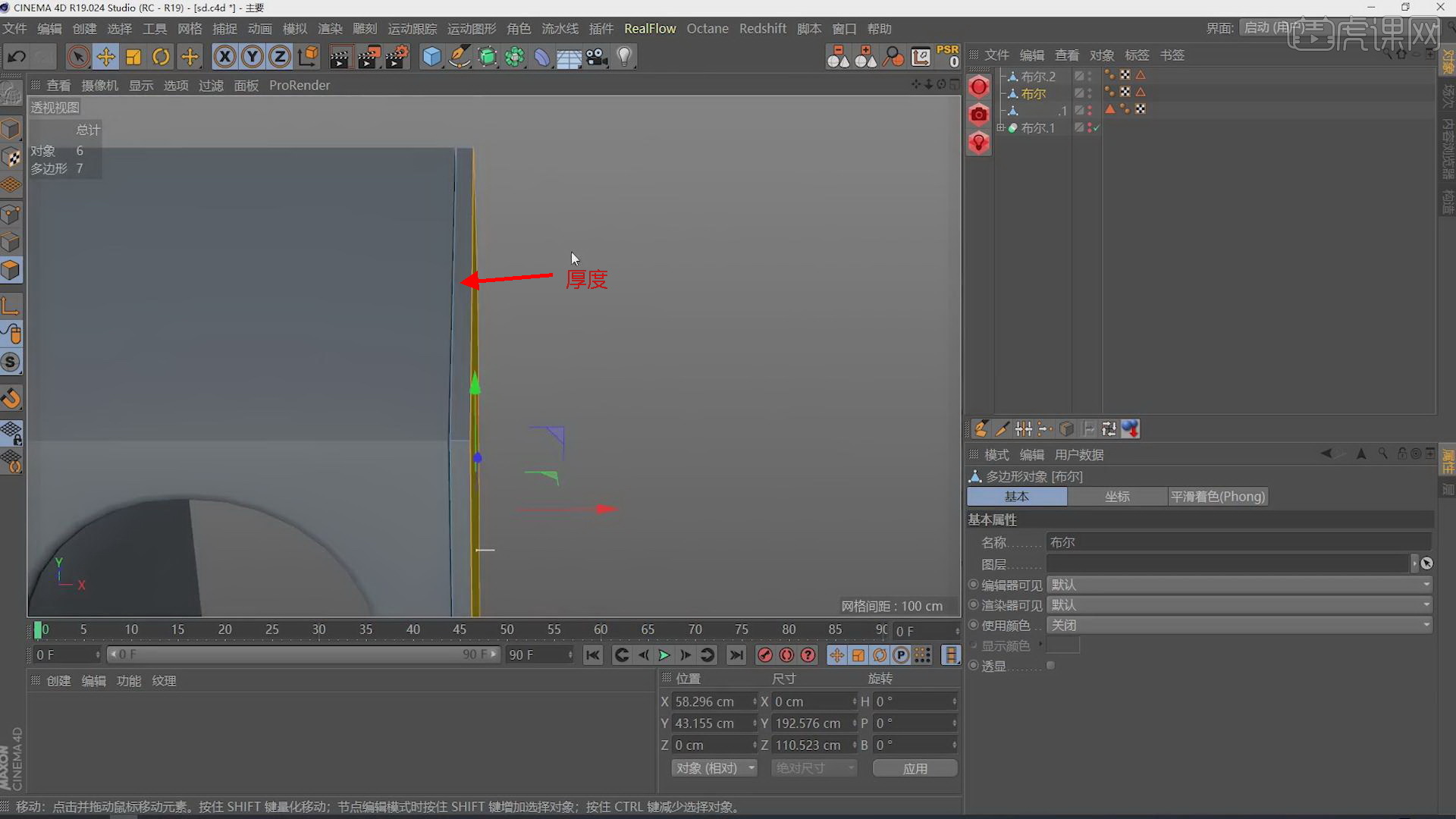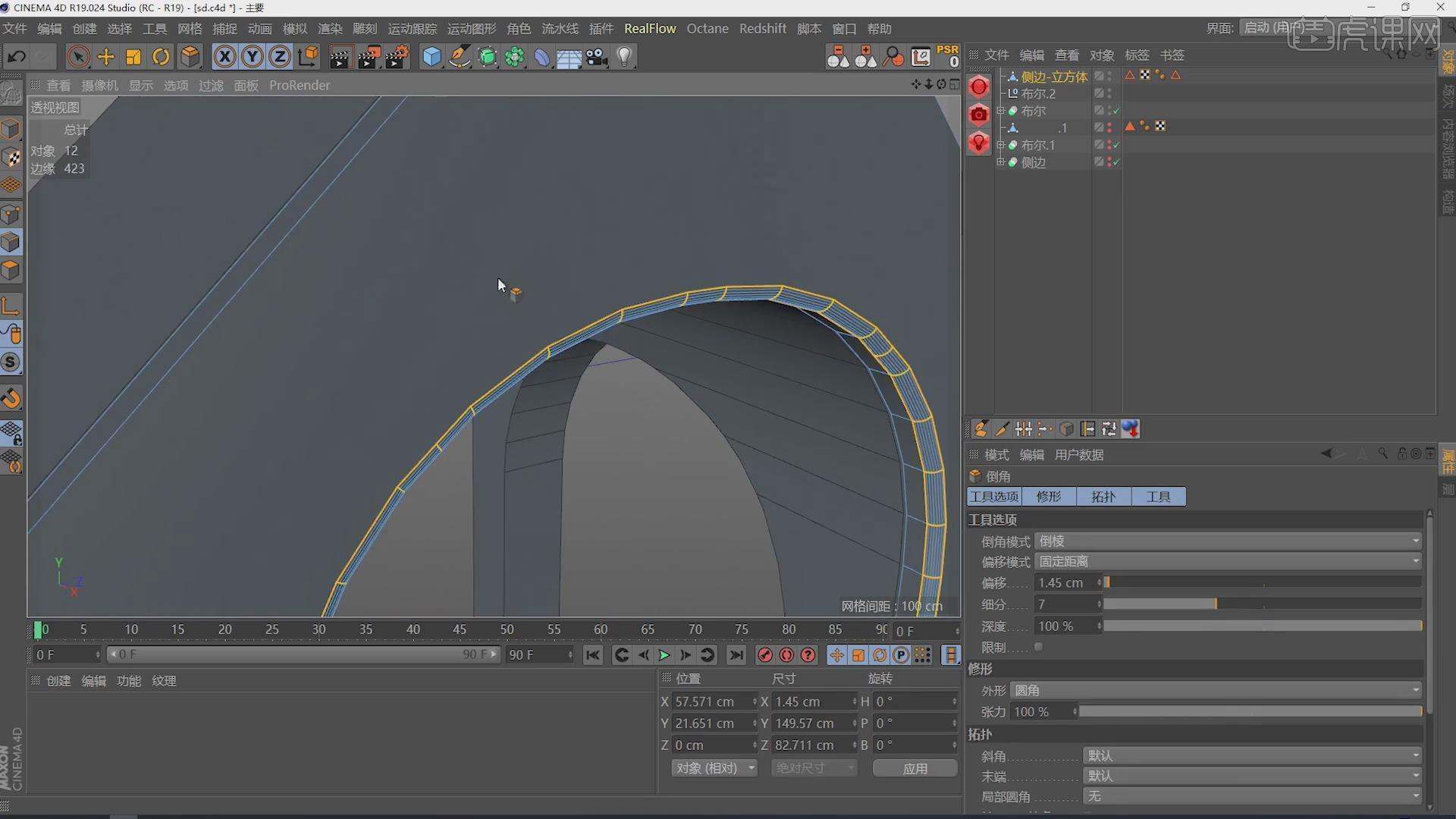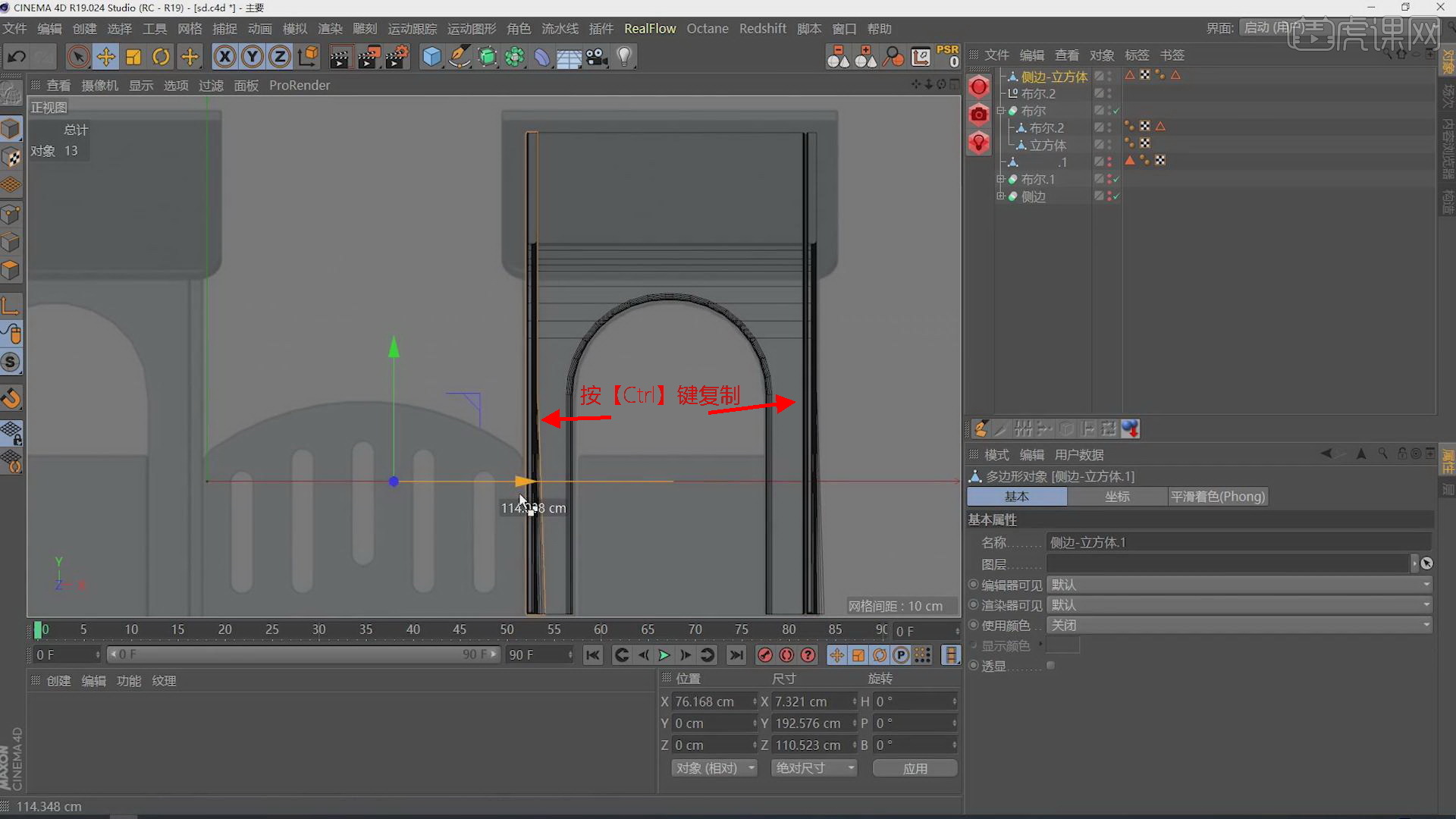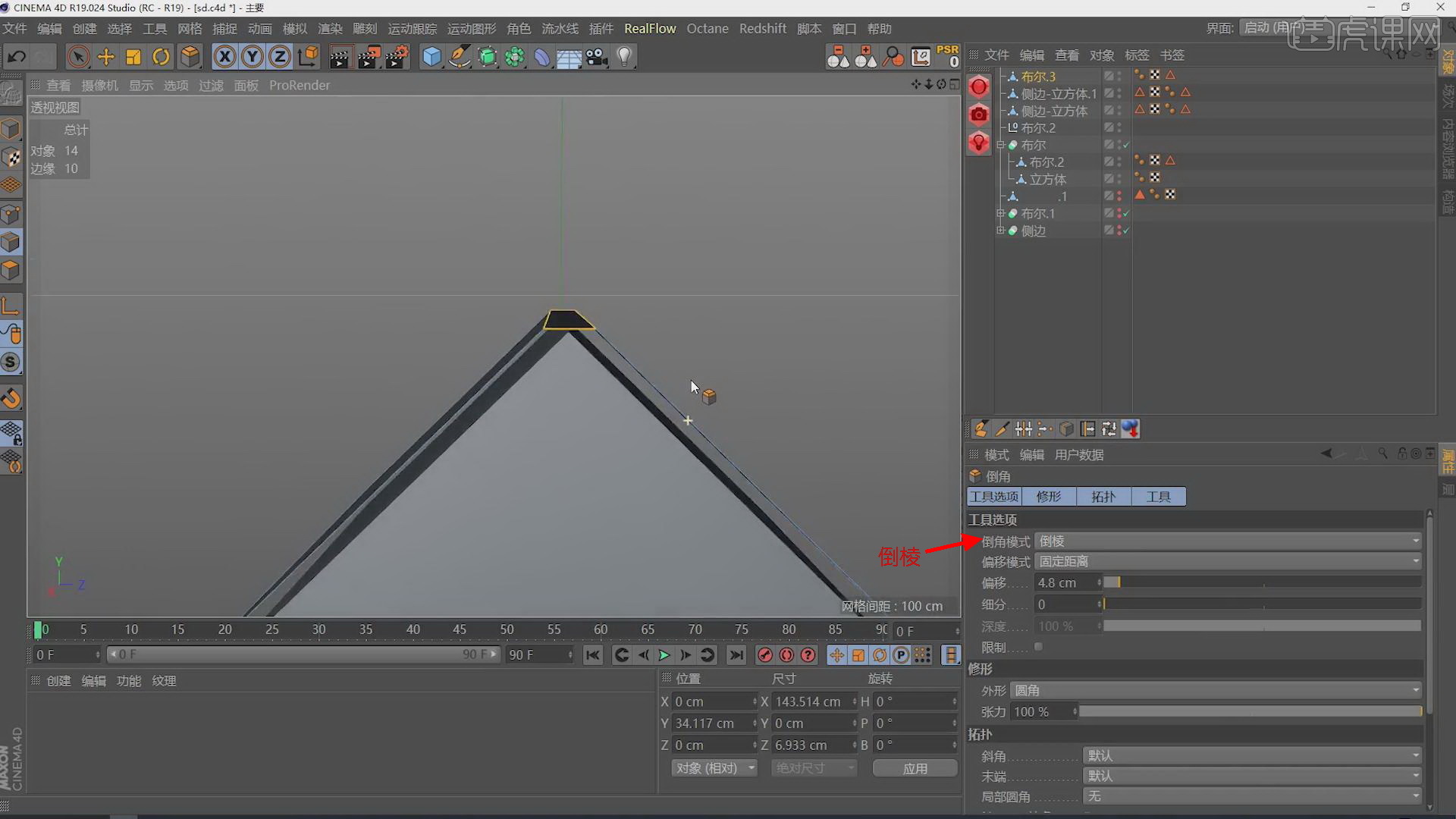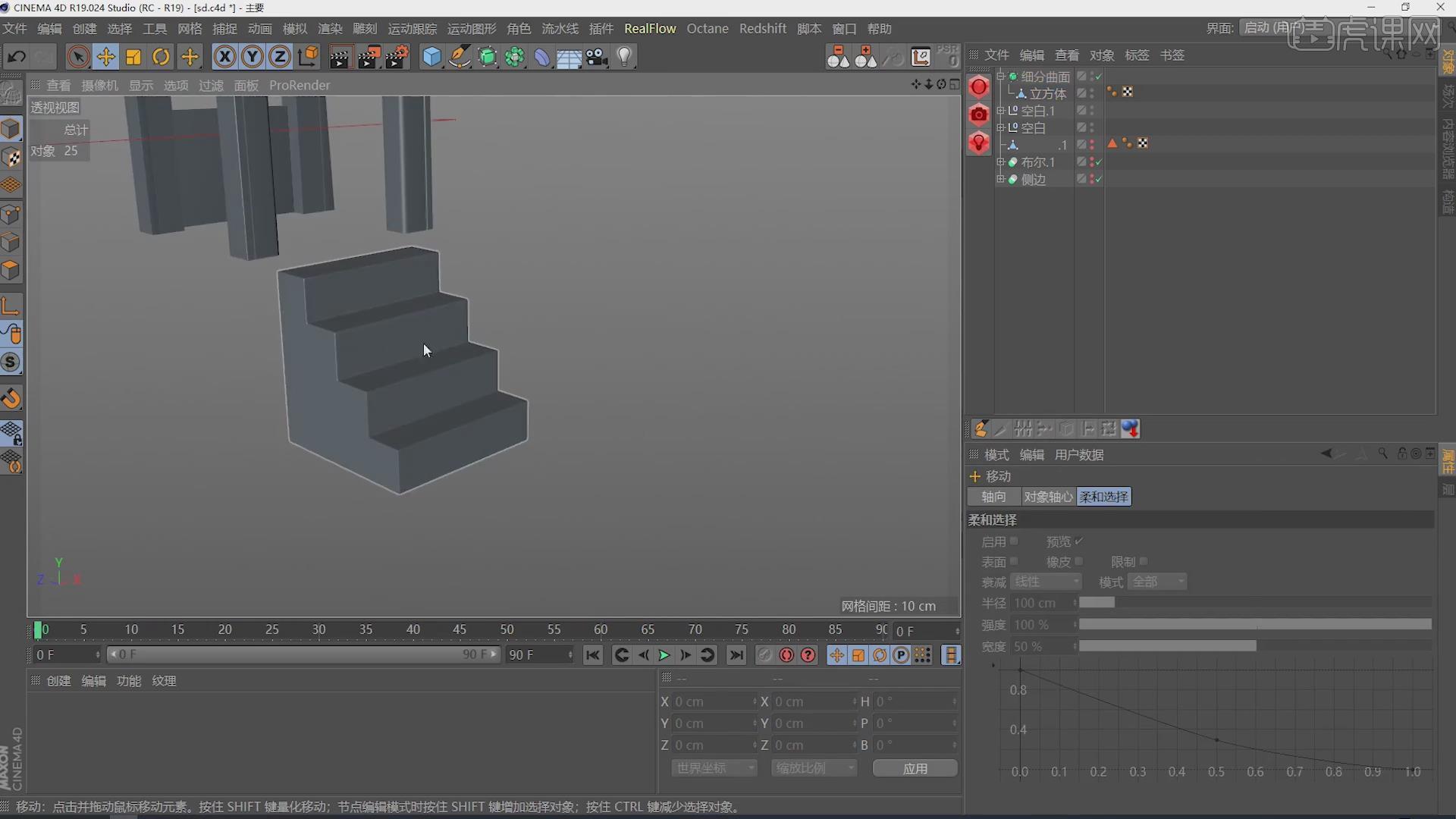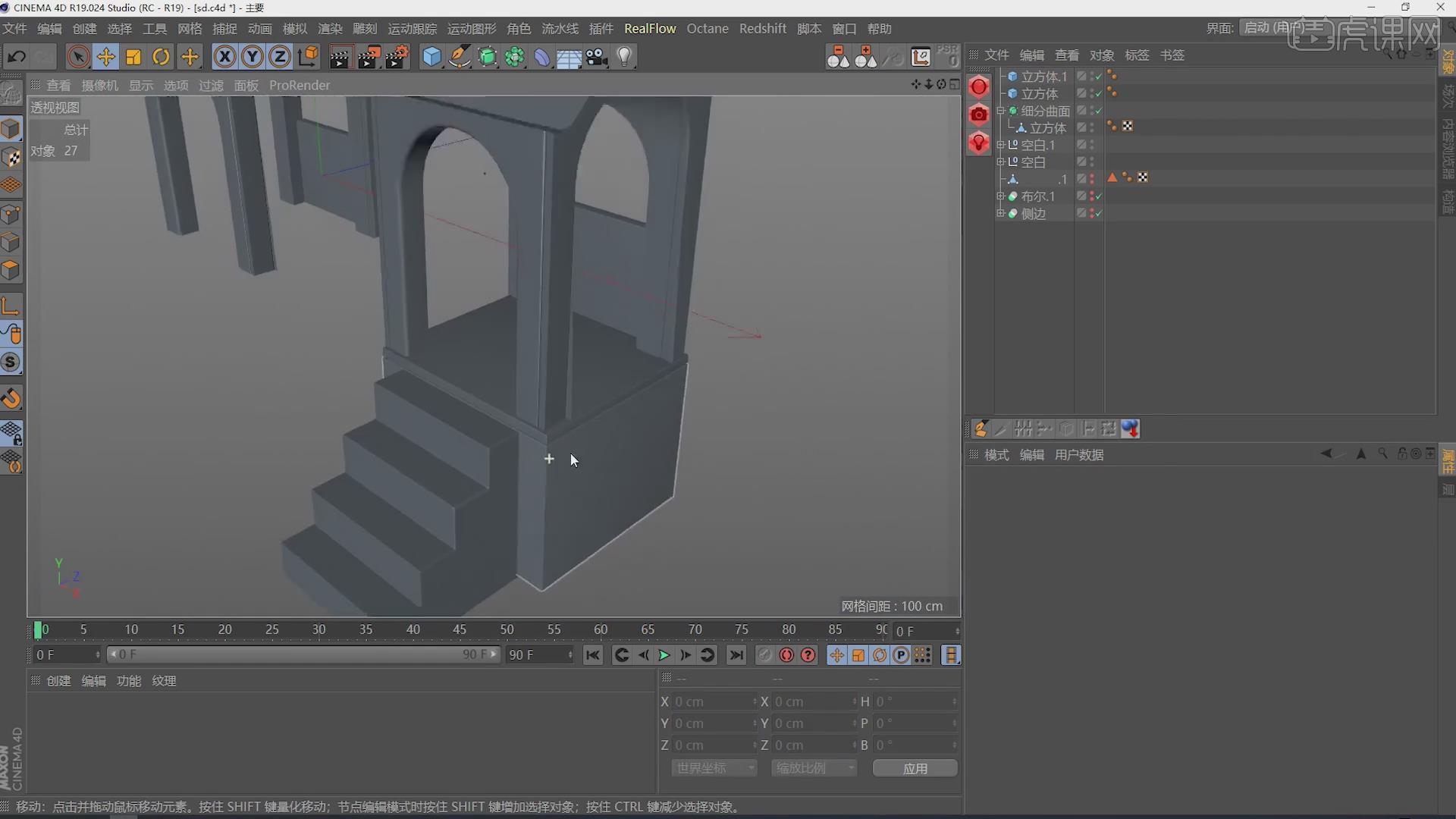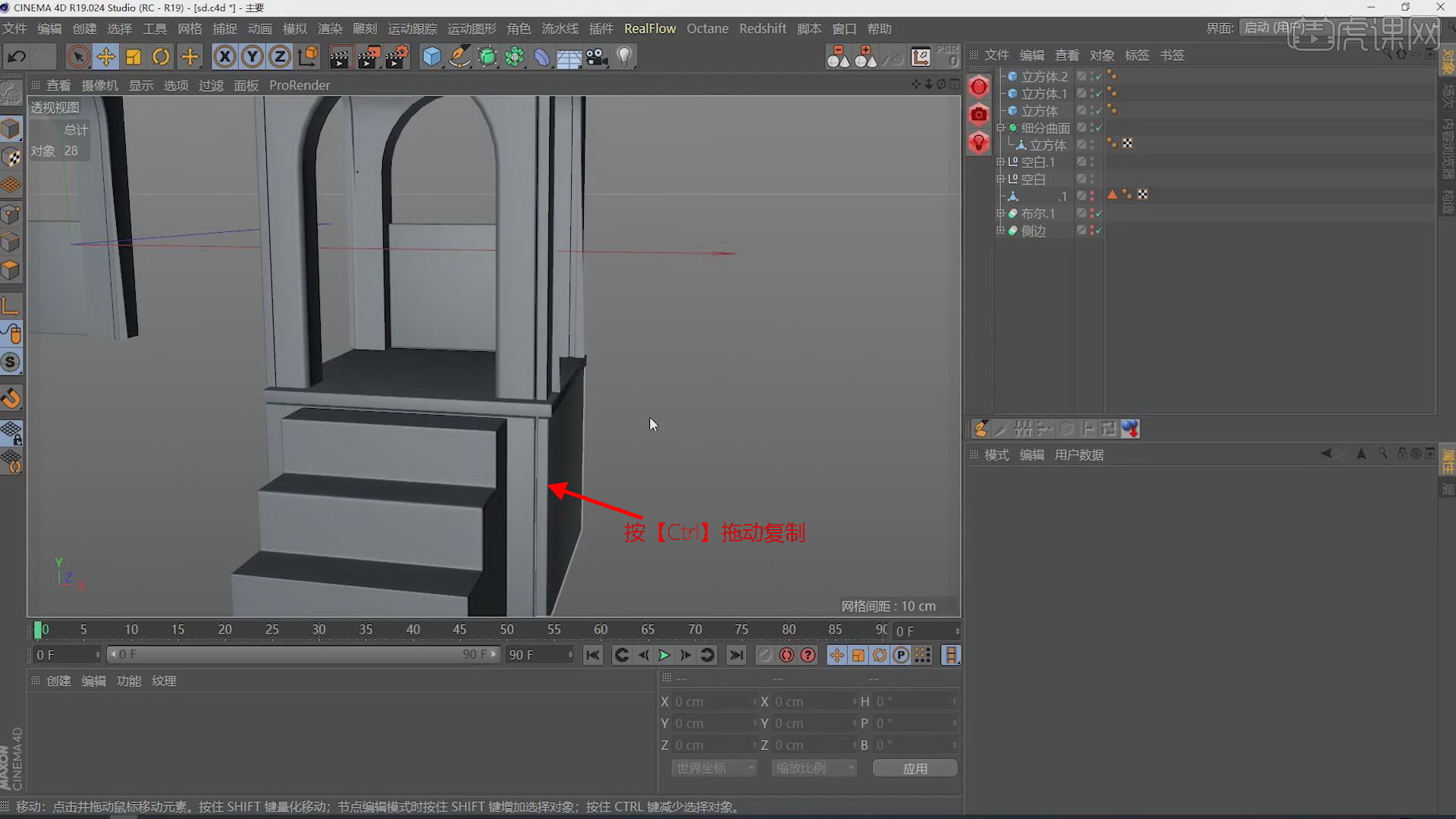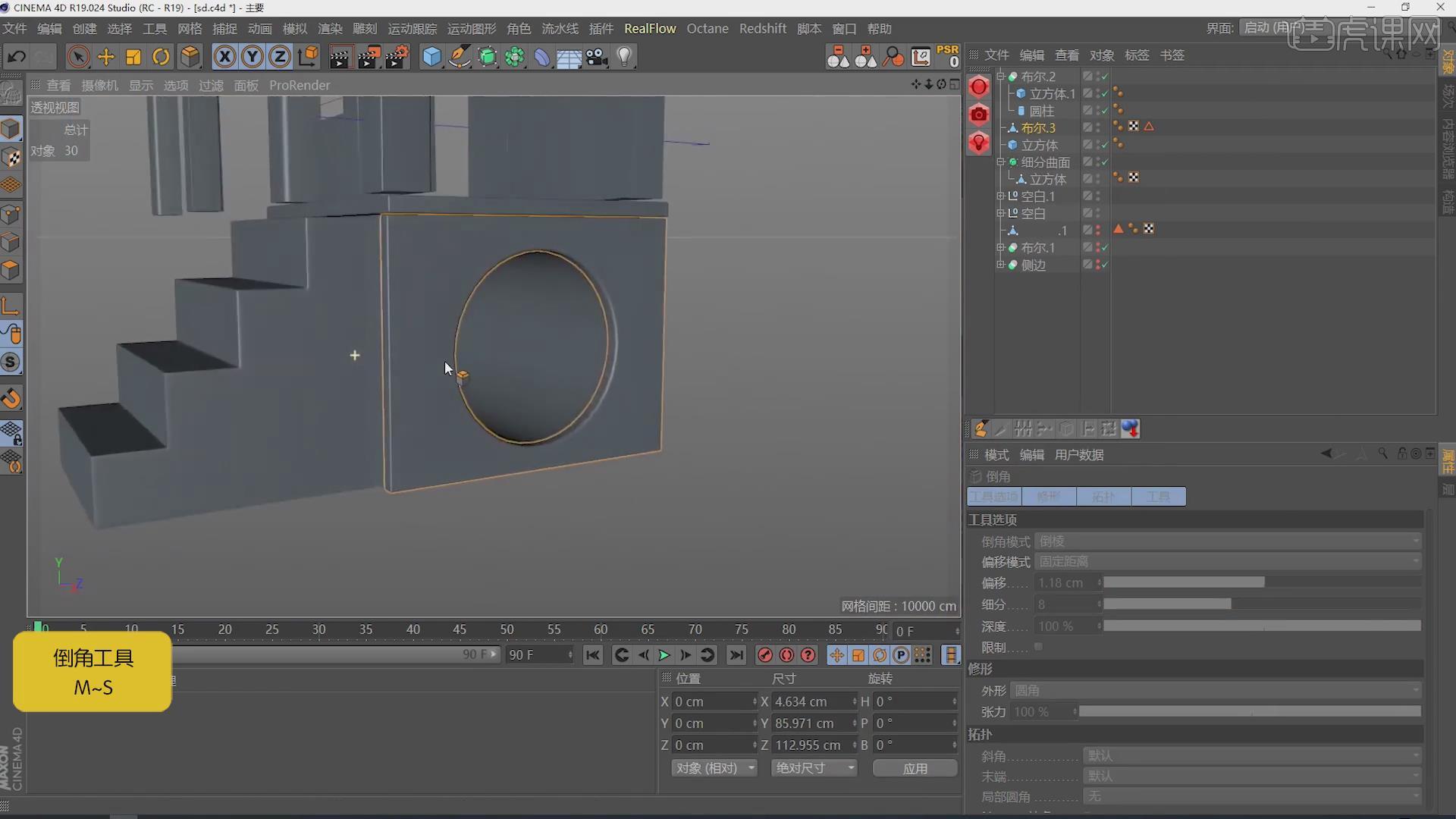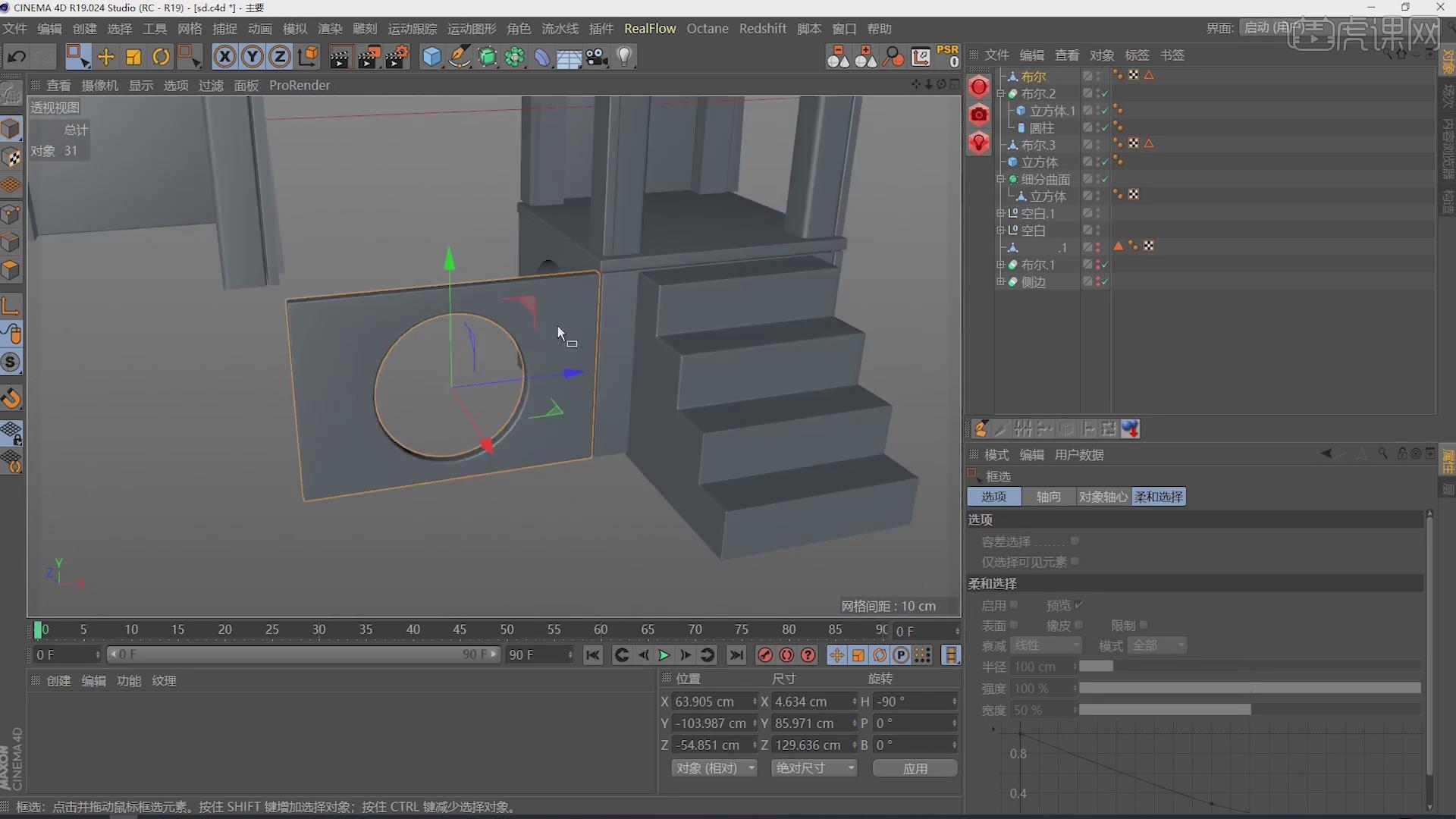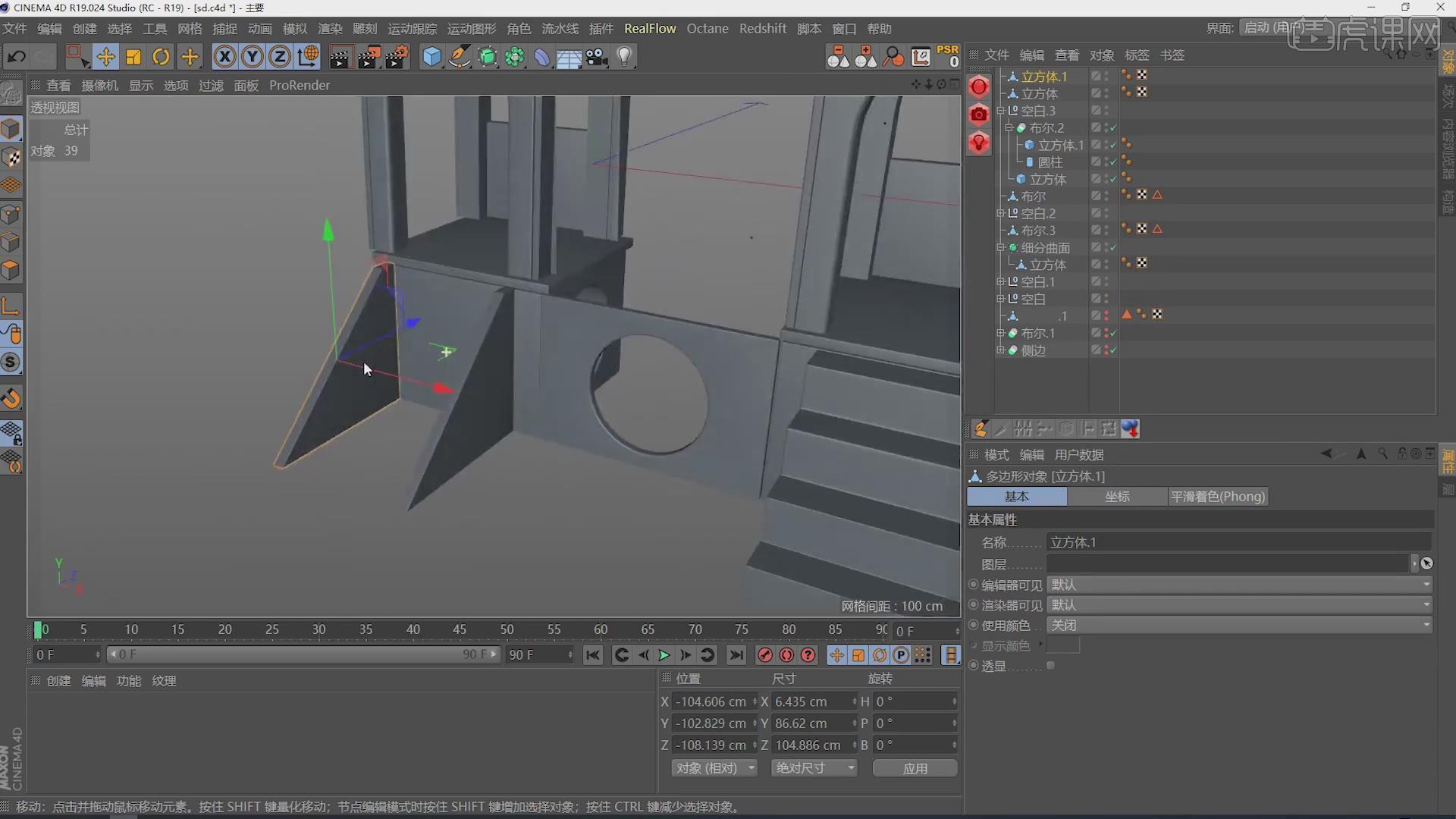1.本节课讲使用【C4D】软件建模并渲染。课程目的:建模并渲染出游乐园动画;课程重点:传送带的动画;课程难点:粒子发射器与动力学的结合。
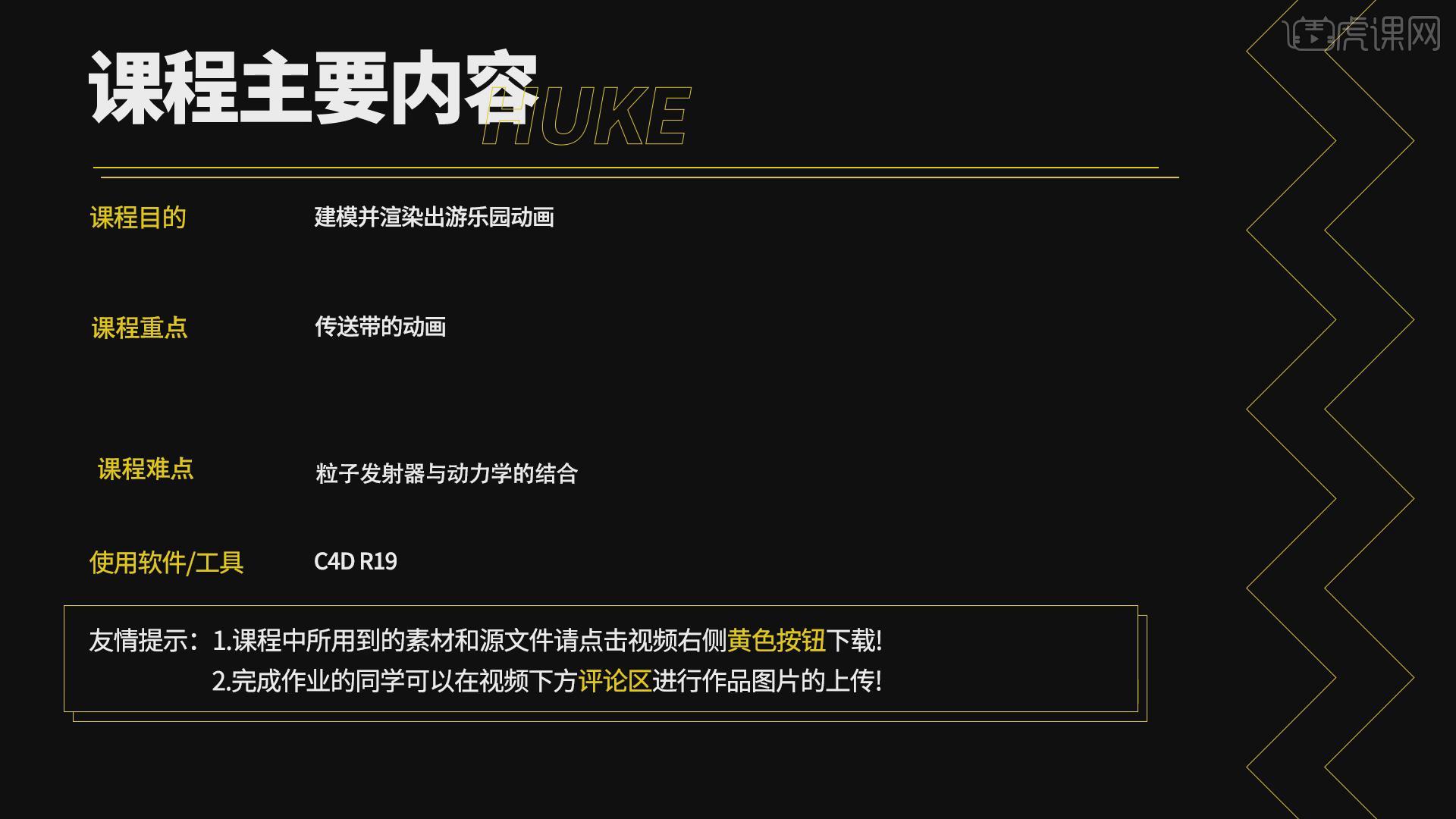
2.学完本节课程后,同学们可以根据下图布置的作业,在视频下方提交作业图片,老师会一一解答。
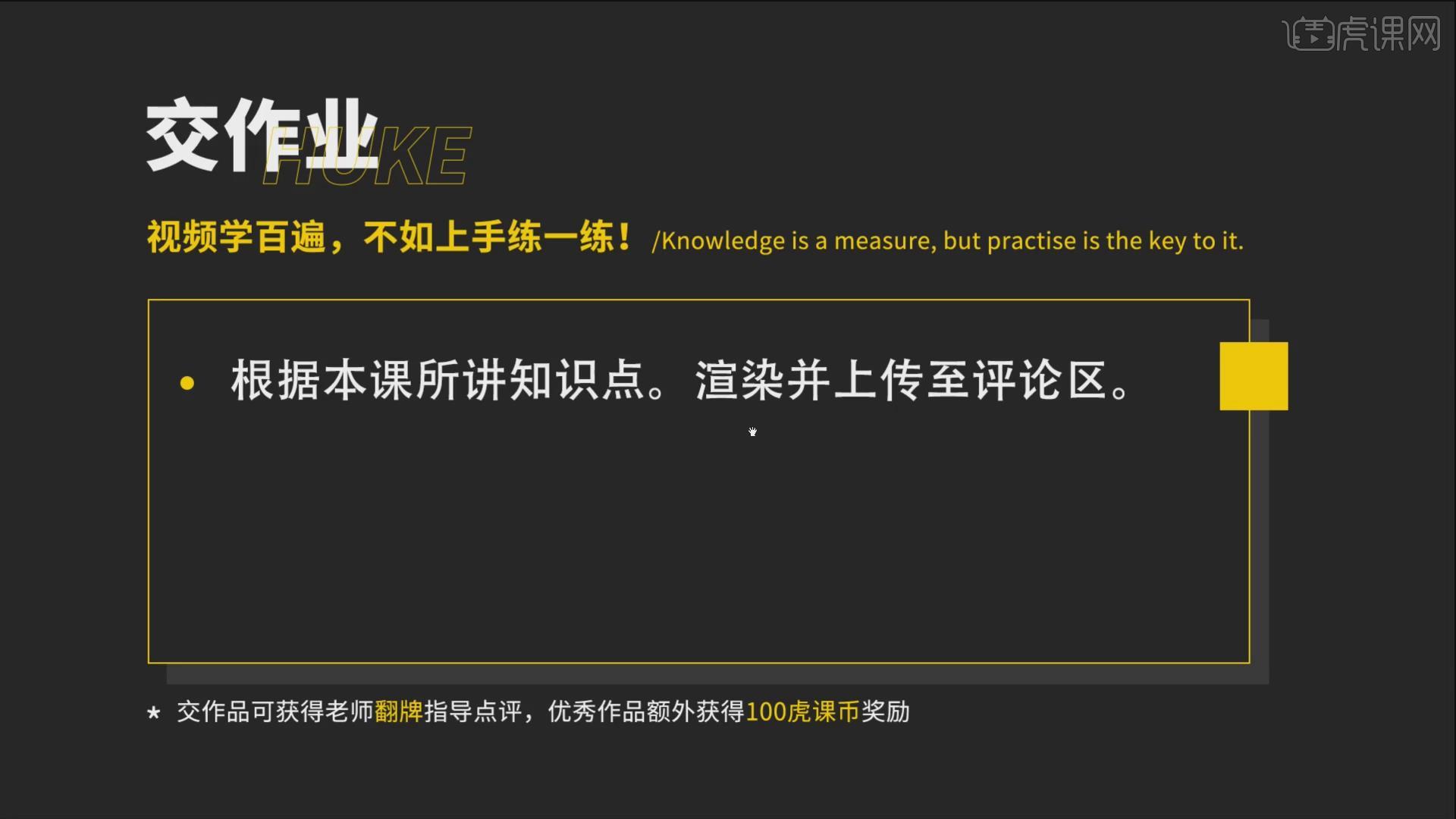
3.打开【C4D】软件,按【Shift+V】显示背景窗口,点击【图像】按钮,导入小房子的参考图;点击创建【立方体】,【N~G】显示线条。
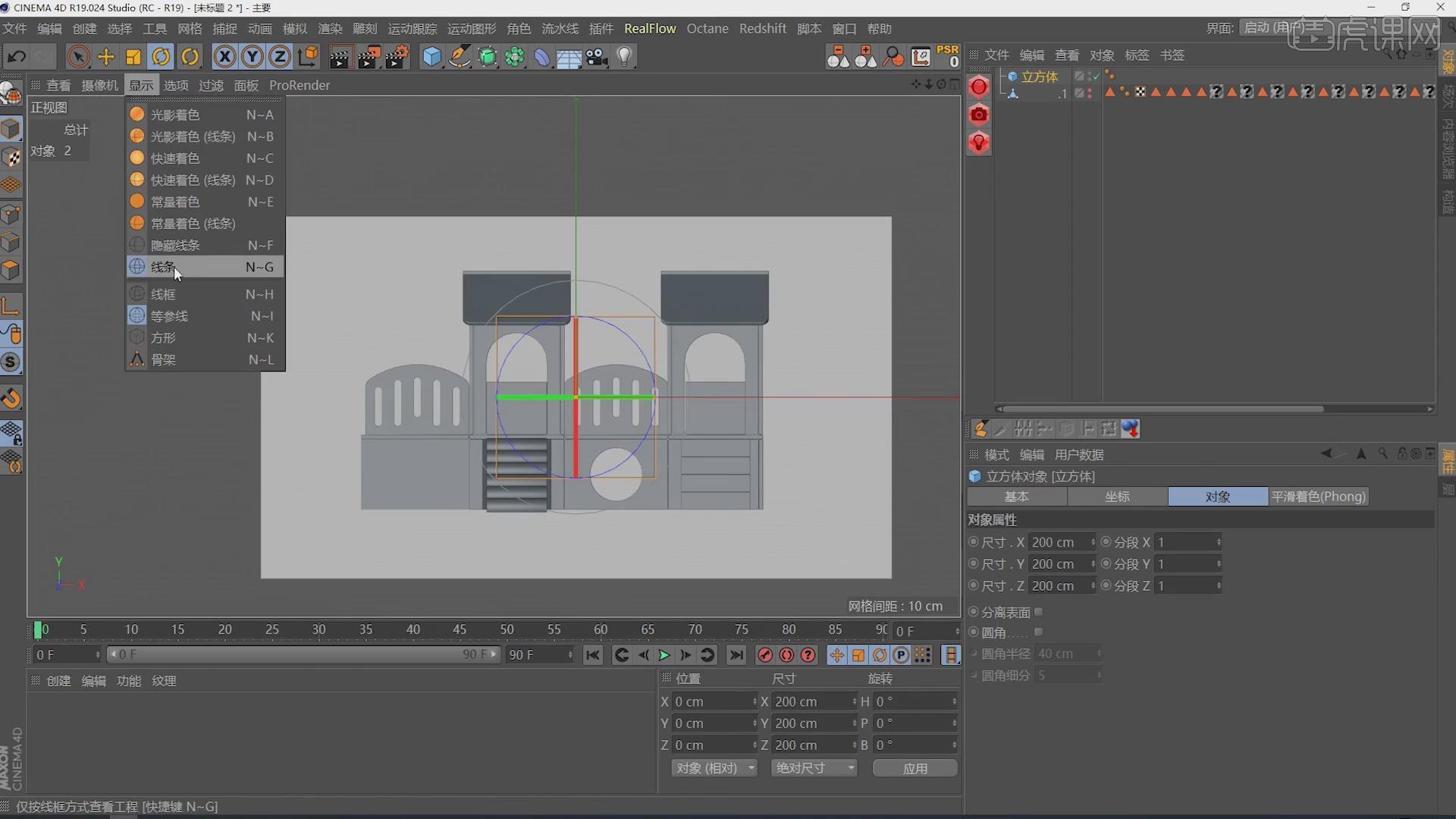
4.选择立方体,鼠标拖动调整大小,【背景】中调整【水平偏移】13,【垂直偏移】-9;切换到侧视图中调整宽度和高度。
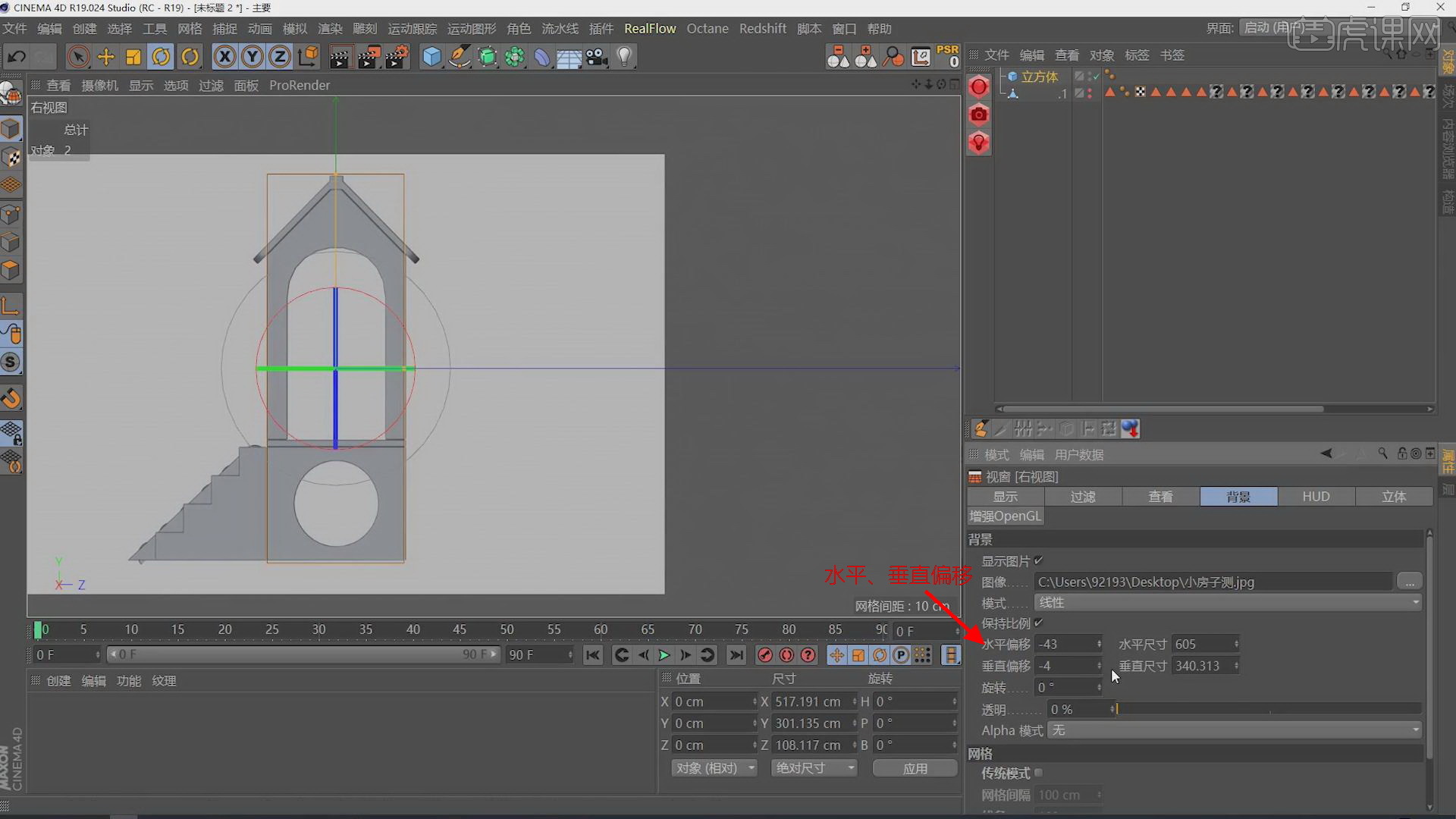
5.再创建一个"立方体1,在正视图中调整大小,点击【转为可编辑对象】;选择“立方体1”,【线】模式下选择左右两条线,右键【倒角】,【偏移】37.9,【细分】7。
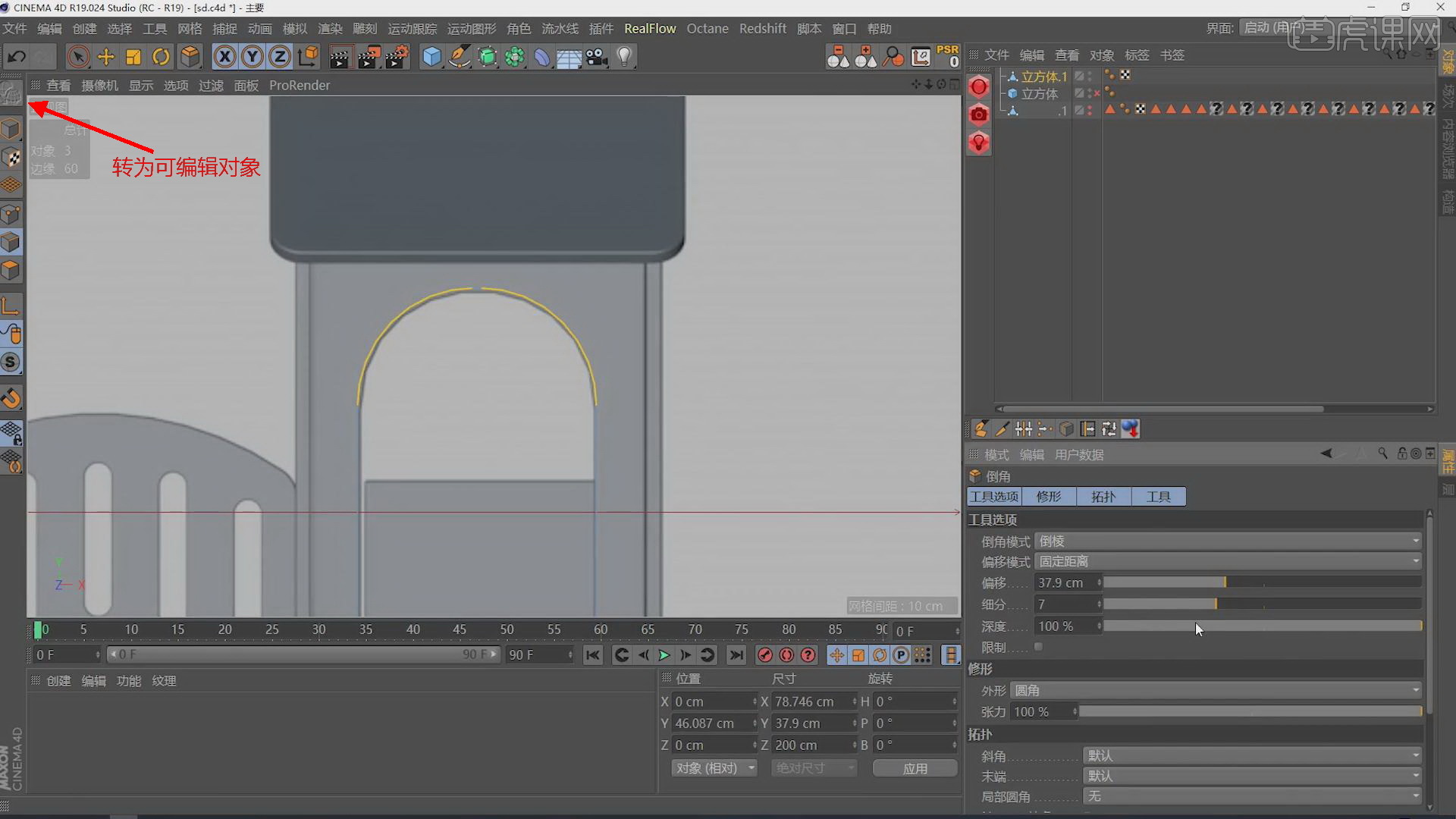
6.点击【阵列】、【布尔】,选择布尔类型【A减B】;将“立方体1”图层放在“立方体”的下面,按【Shift】键选择两立方体,同时拖到布尔下方,得到门洞形状。
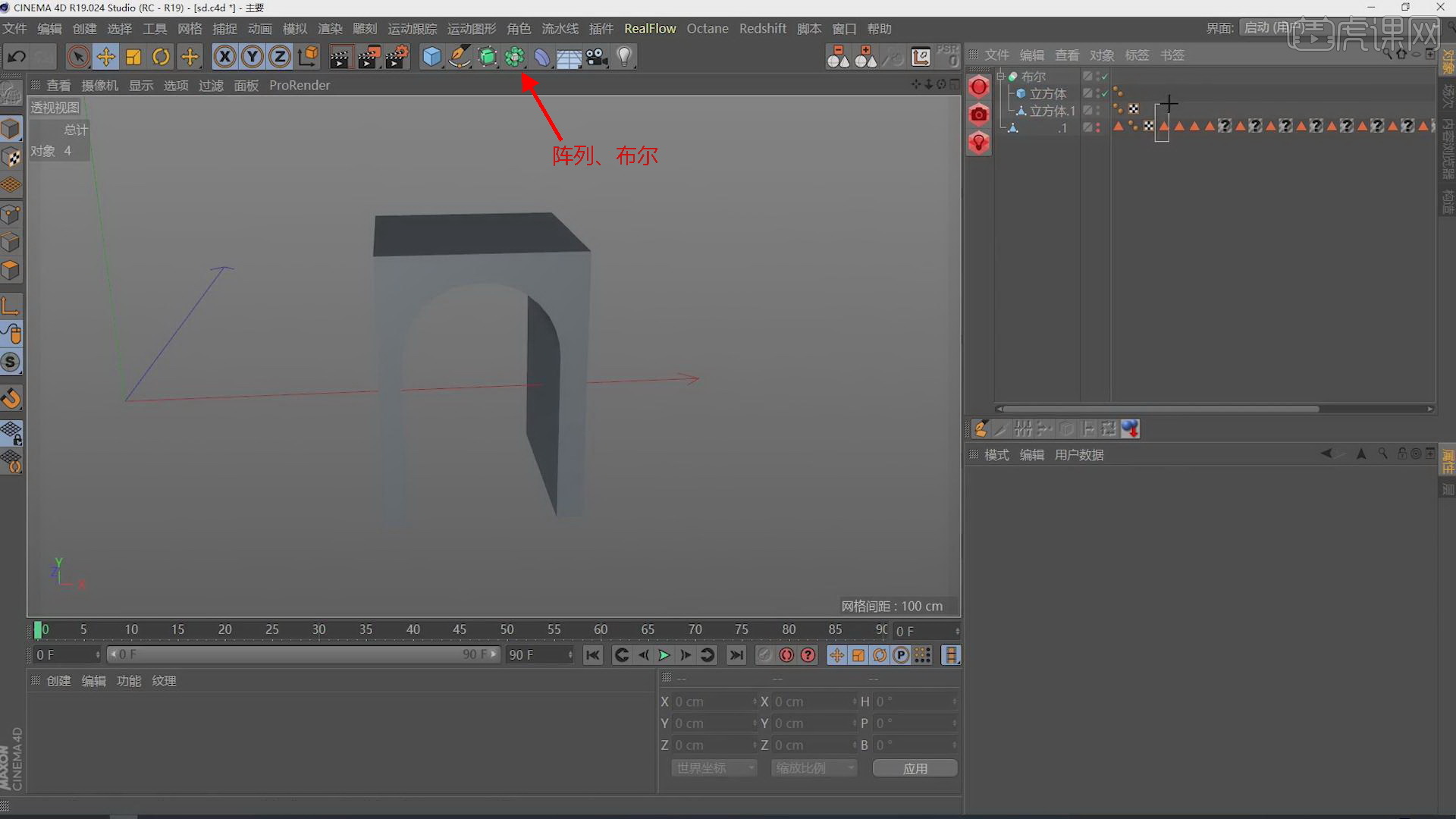
7.按【Ctrl】键向下拖动复制布尔,点击【网格】、【重置轴心】、【轴对齐】,点击【点中心】、【包括子级】、【使用所有对象】,点击【执行】;选择“布尔1”,隐藏;选择“布尔2”,右键【链接对象+删除】。
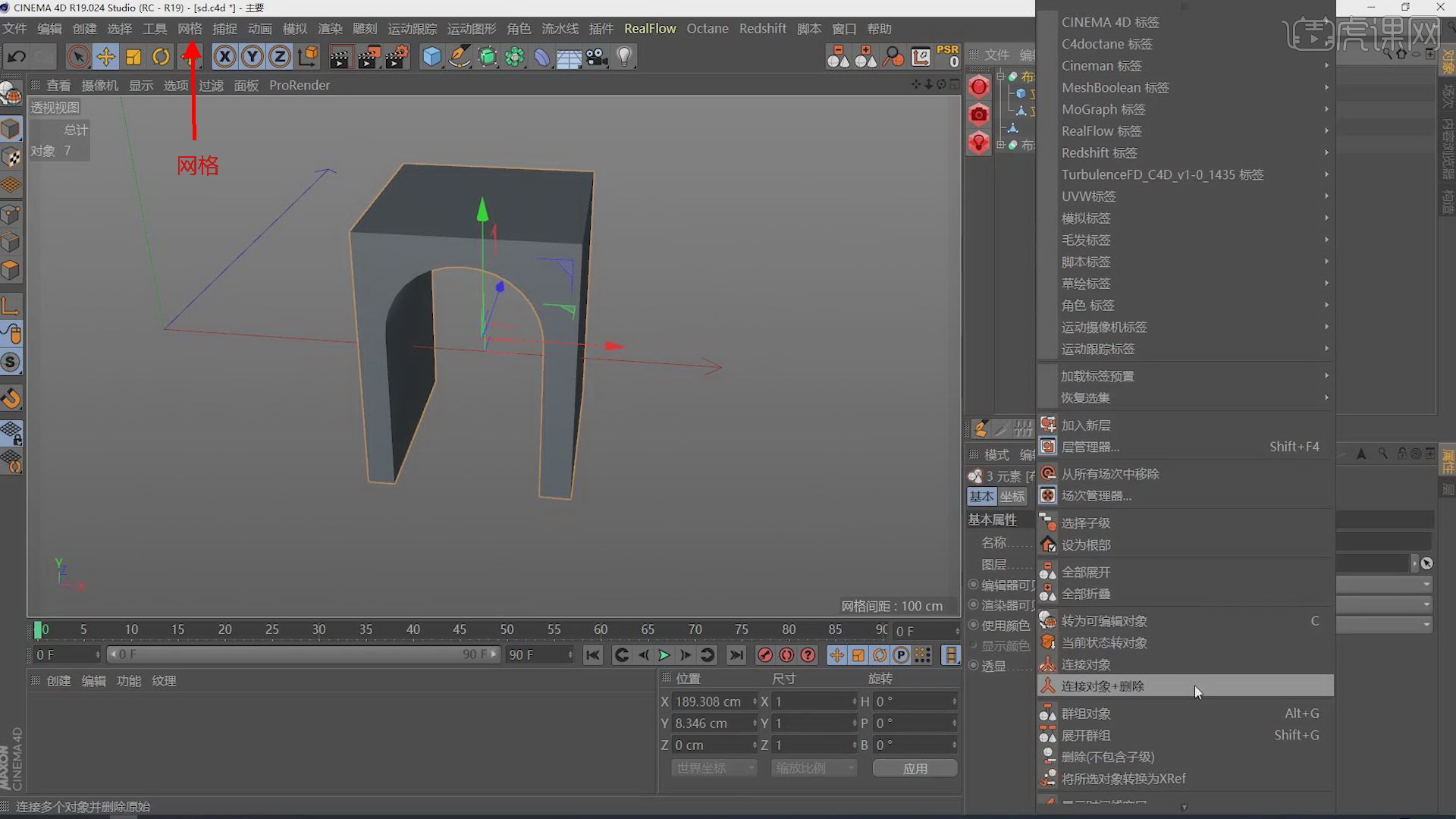
8.【线】模式下选择门洞的线段,右键【倒角】,【偏移】2.6cm。
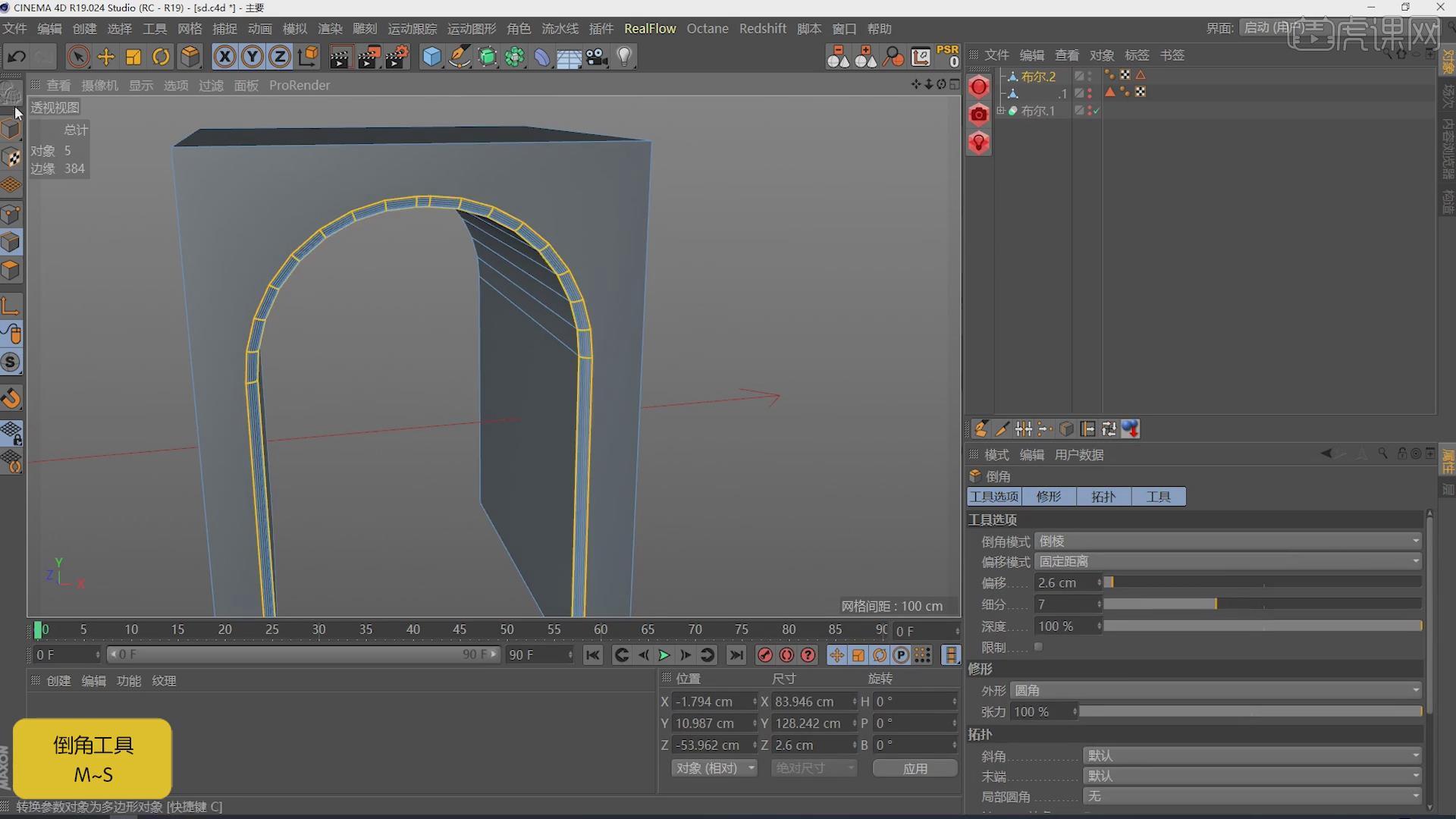
9.【K~L】循环切刀工具在中间加一条循环线;切换到右视图,移动【移动工具】选择最顶部的线向上拉,得到房子尖角的形状;选择房子两侧面的中线,右键【删除】;【面】模式下选择侧面,右键【分裂】,在正视图中按住【Ctrl】键拖动线条给它一个厚度。
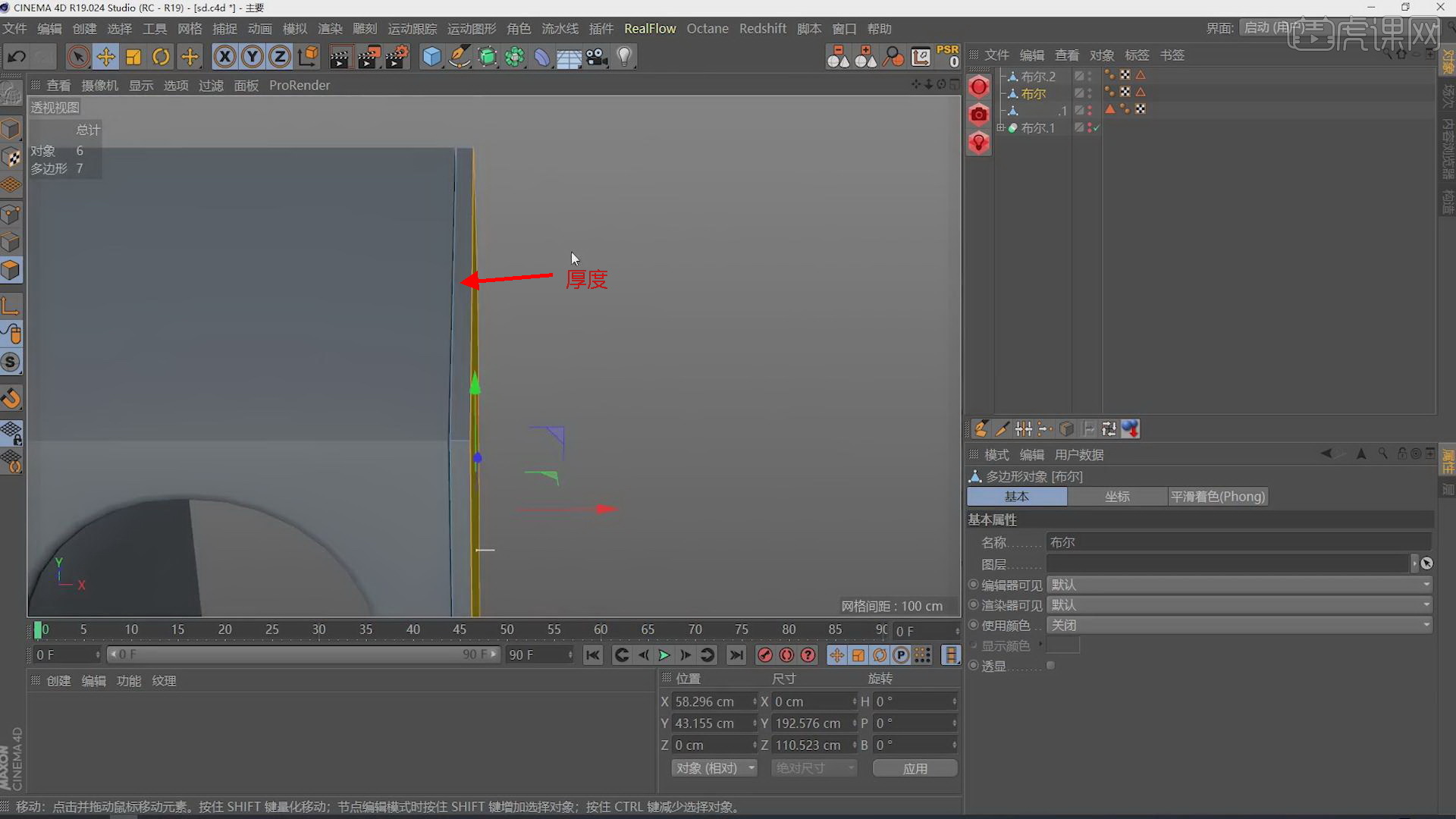
10.同样创建立方体,调整大小,点击【转为可编辑对象】,和上面同样的方法,用布尔运算做出左右两侧的门洞。

11.选择给厚度的侧面,【M~D】封闭多边形孔洞;再创建立方体,通过【布尔】运算的方法在侧面上做出门洞;选择“布尔2”,右键【当前状态转对象】,选中“侧边-立方体”,右键【倒角】,【偏移】1.45cm。
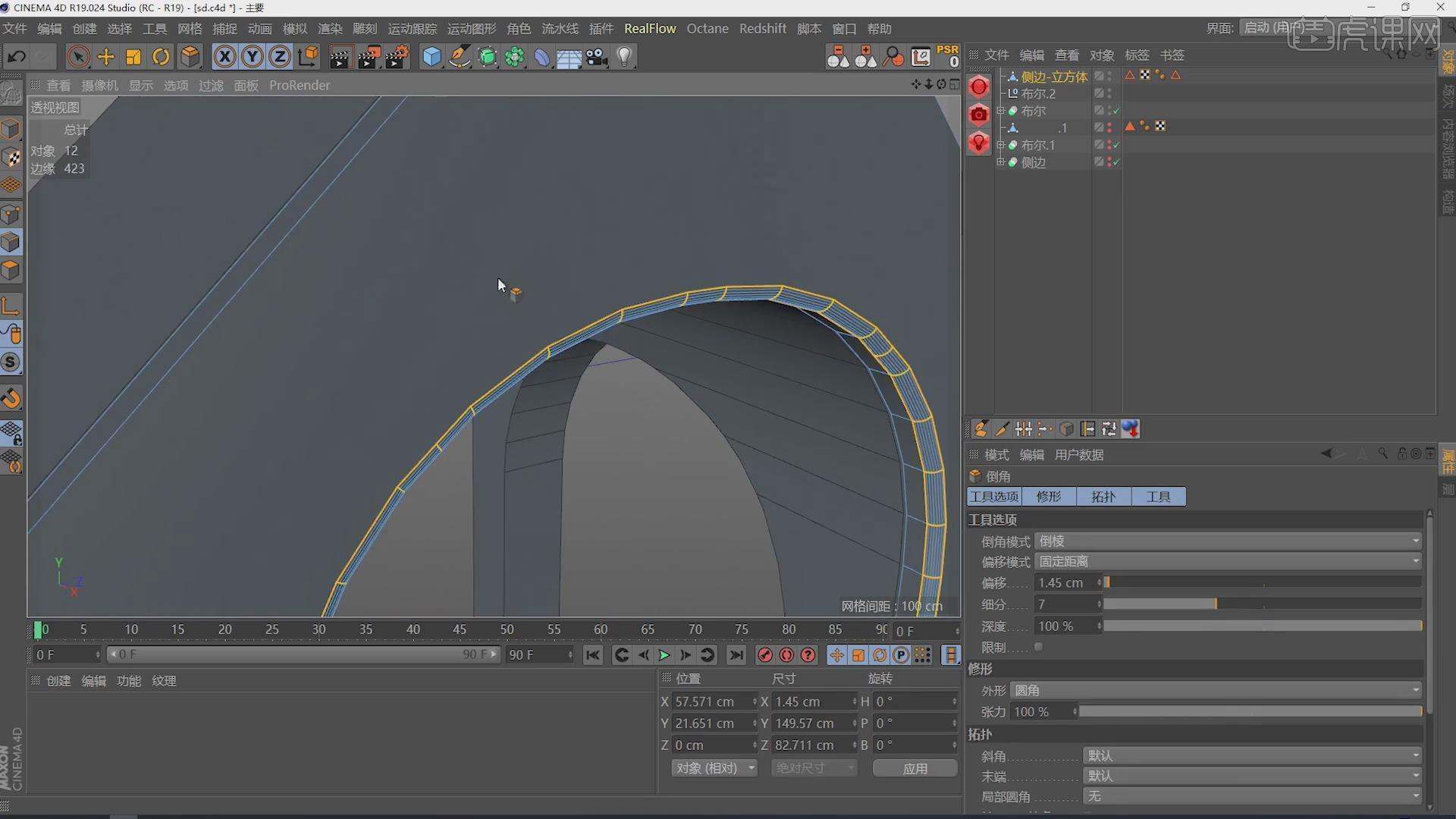
12.选择“侧边-立方体”,按【Ctrl】键拖动复制到左侧,使两侧对称。
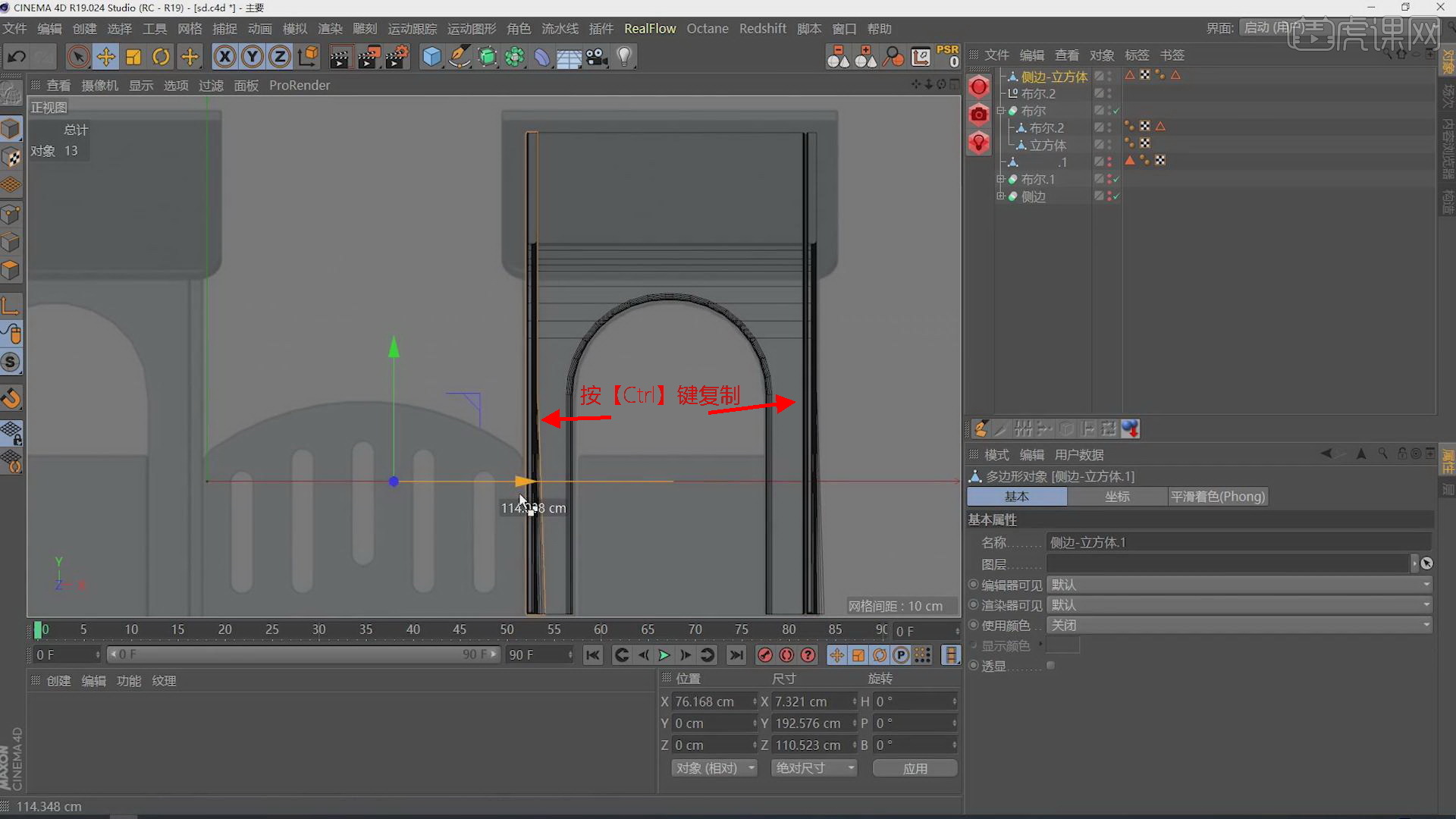
13.【面】模式下选择房顶的两个斜面,右键【分裂】;在正视图使用【缩放工具】适当放大房顶的形状;选择顶部的一条线,右键【倒角】,倒角类型【倒棱】,【偏移】4.8。
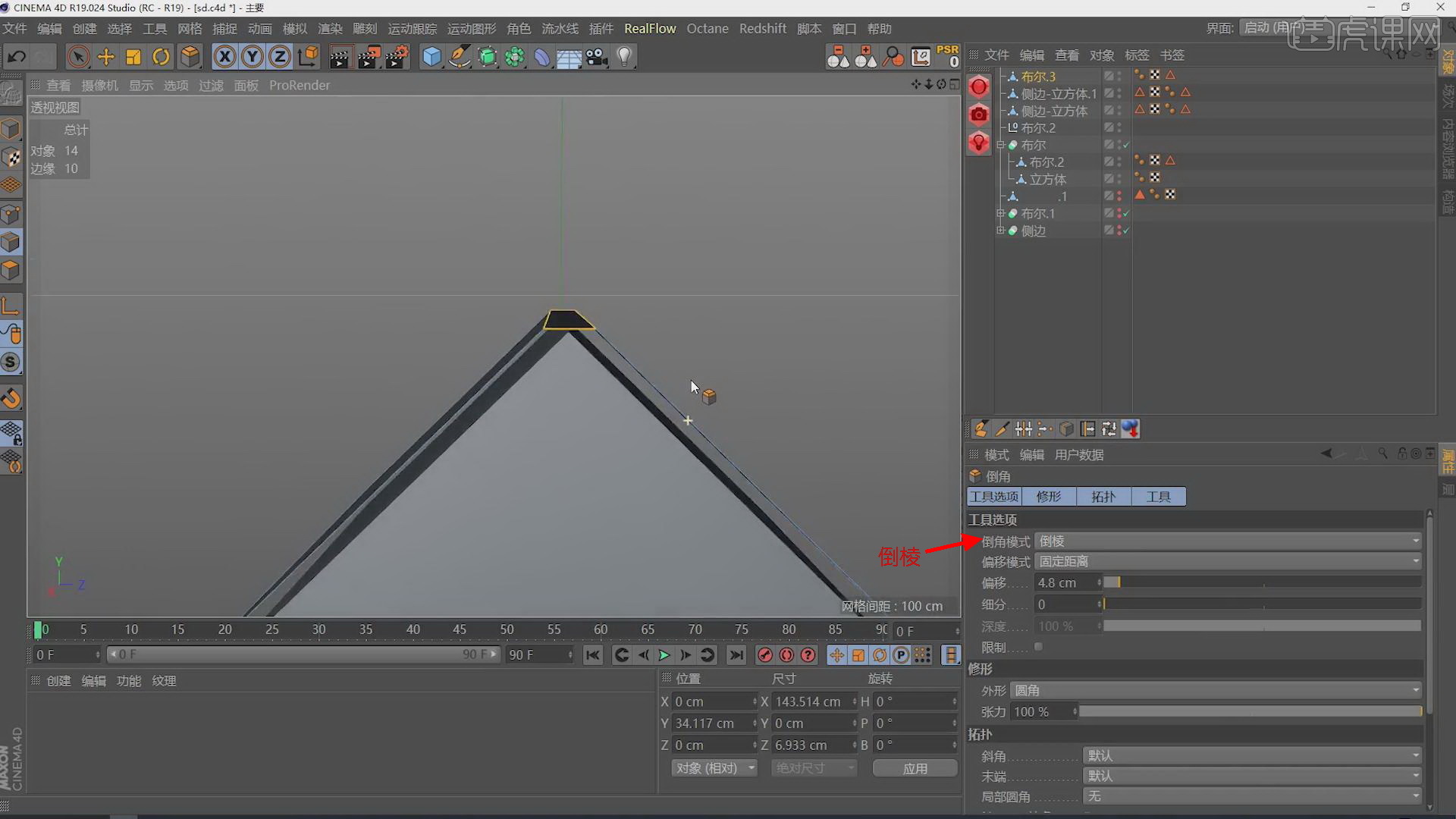
14.选择房顶的所有的面,右键【挤压】,【偏移】3.6;再选择顶部的面,【移动工具】拖动给它一个厚度;【线】模式下选择边角的线段,右键【倒角】,【偏移】5.44,【细分】8。

15.创建立方体,调整立方体的大小和厚度;勾选【圆角】,【圆角半径】0.6,将立方体移动到门洞的后面;按【Ctrl】键拖动复制,将立方体板子放在另一个门洞的后面。

16.创建【立方体】,在右视图中调整立方体的大小和厚度,点击【转为可编辑对象】,【U~K】循环切刀工具根据楼梯的线条添加循环线,选择面按【Ctrl】键拖拽,再次添加添加循环线,复制拖拽,得到楼梯模型。
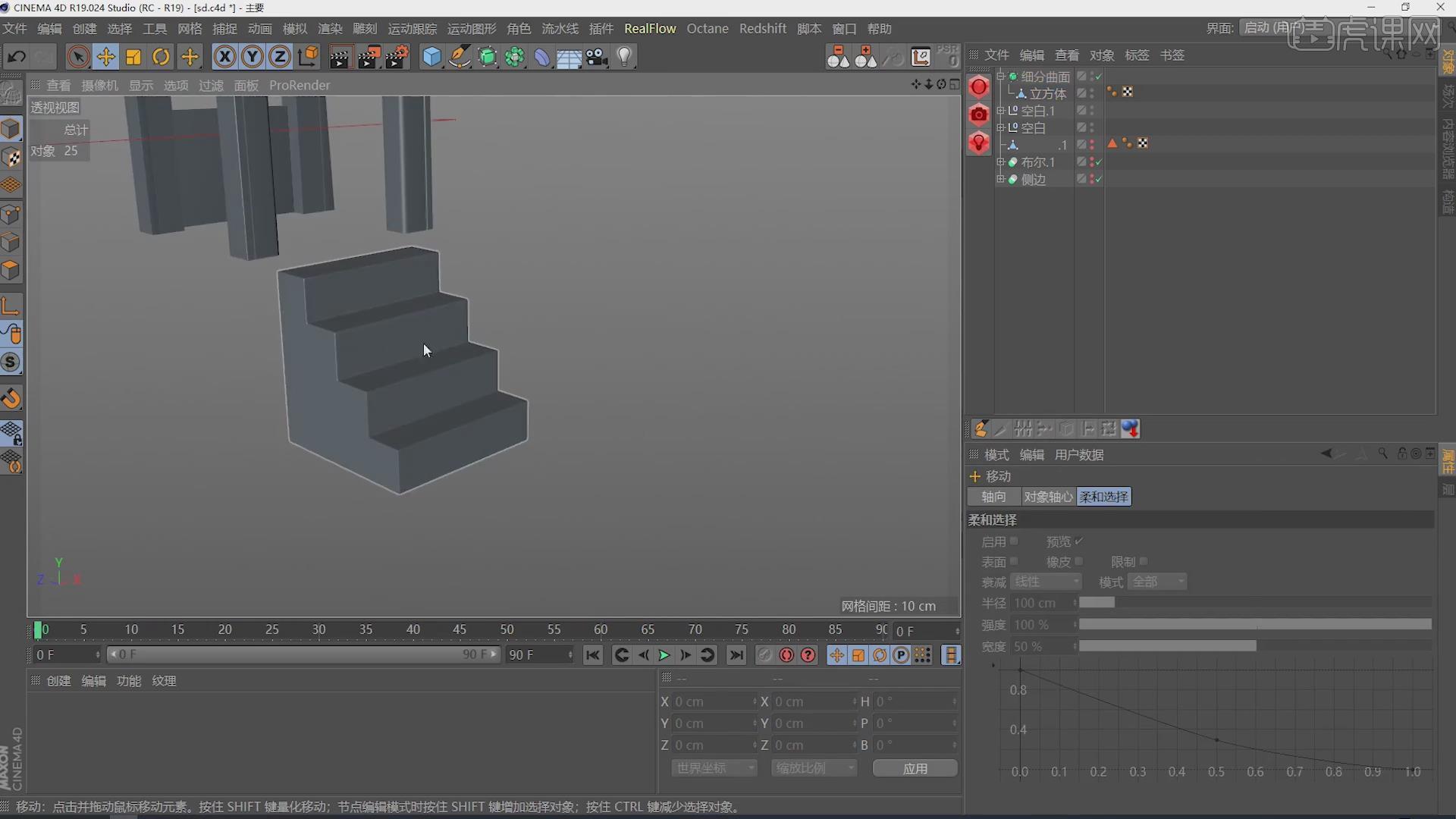
17.创建立方体,根据视图调整立方体的大小、厚度和位置,将其移动到楼梯和房子的连接处;勾选【圆角】,【圆角半径】0.6cm;按【Ctrl】键向下拖动复制立方体,【移动工具】拖拽增加其高度,勾选【圆角】。
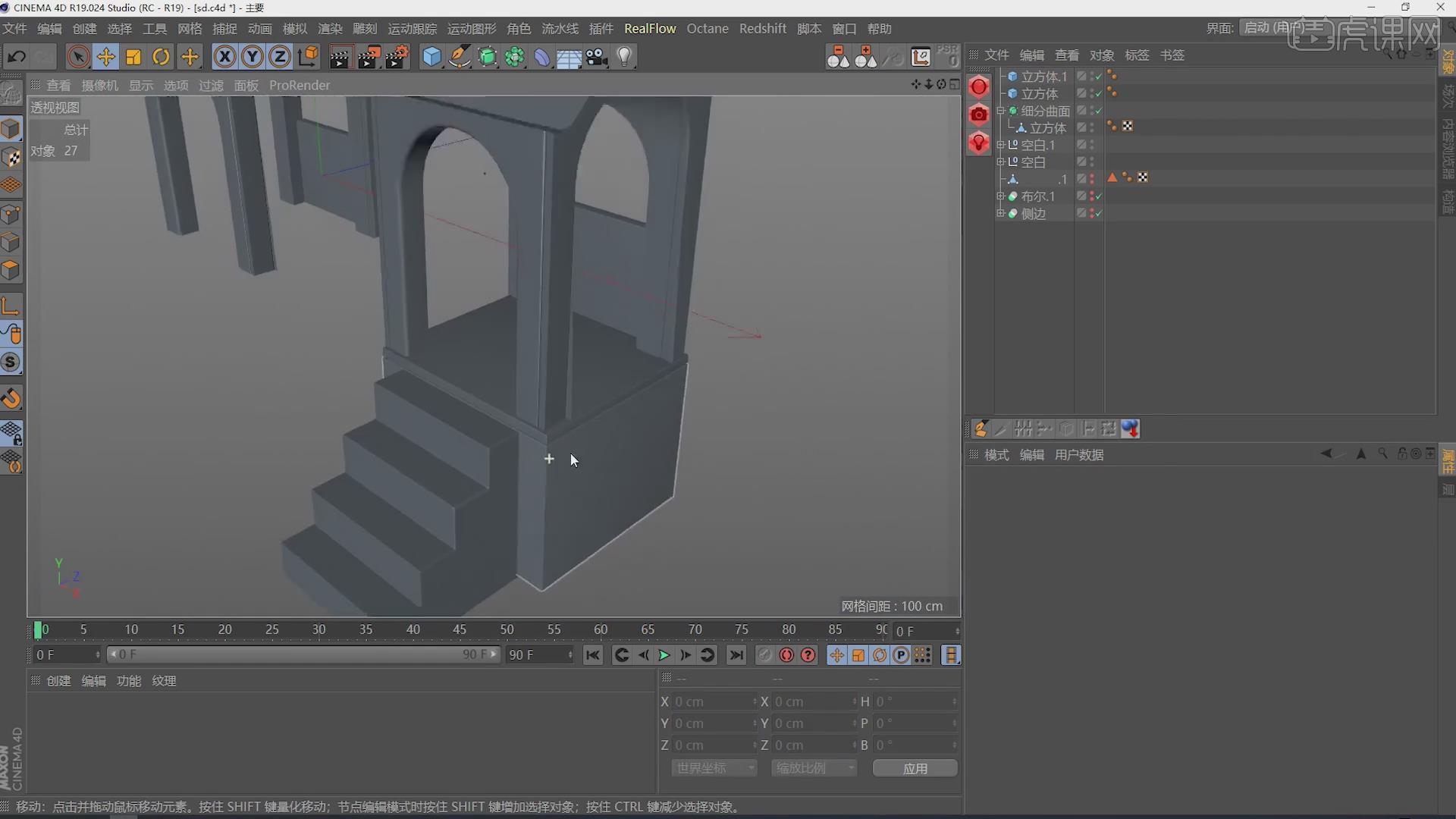
18.按【Ctrl】键拖动复制立方体,调整其厚度,移动到右侧,根据参考图调整位置和大小。如下。
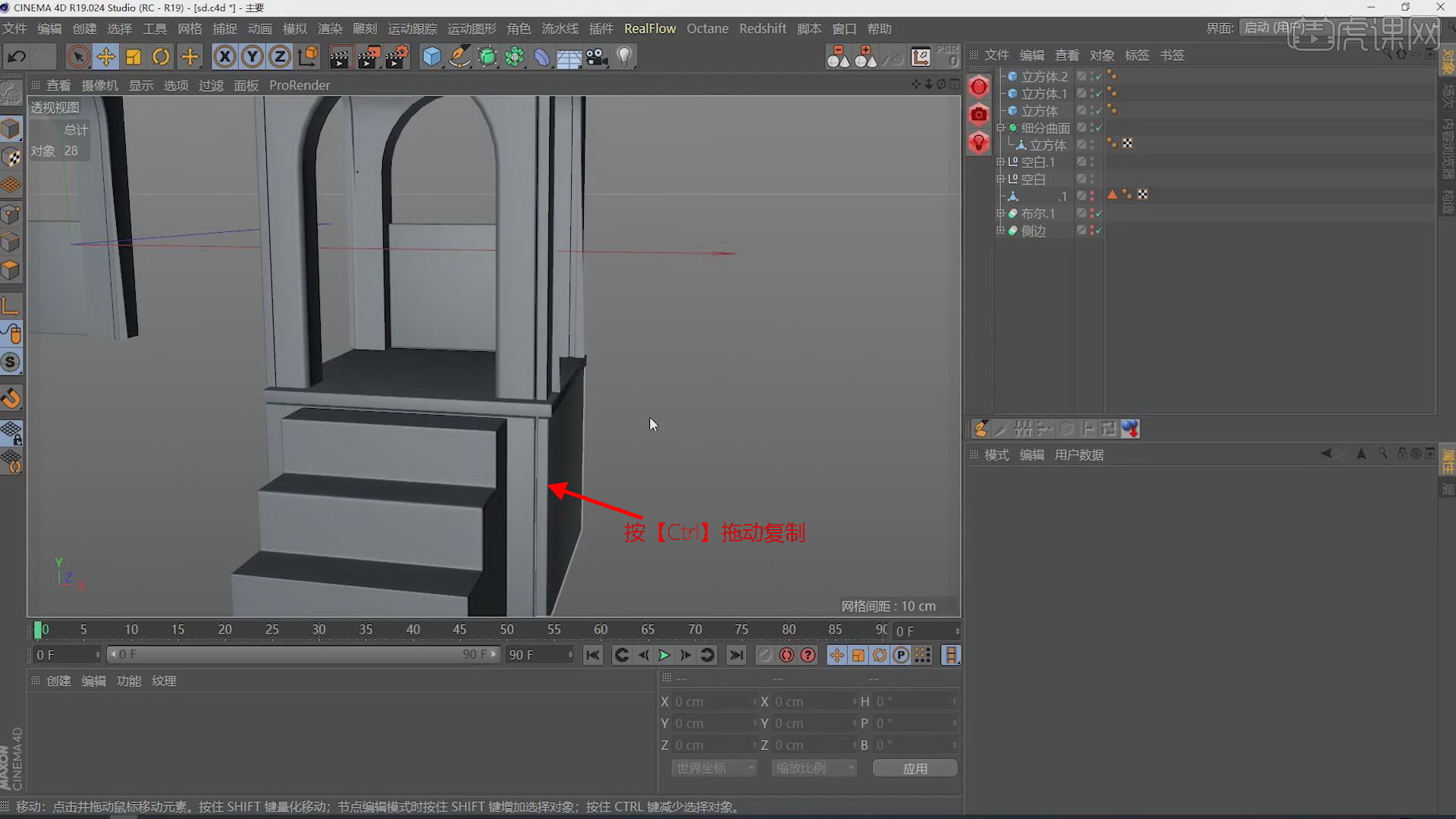
19.创建【圆柱】,在正视图中调整圆柱的大小和位置;选择圆柱和立方体,通过【布尔】运算使立方体被圆柱打通,得到圆孔;和上面同样的方法,选择圆孔的循环线,【倒角】得到圆滑的孔。
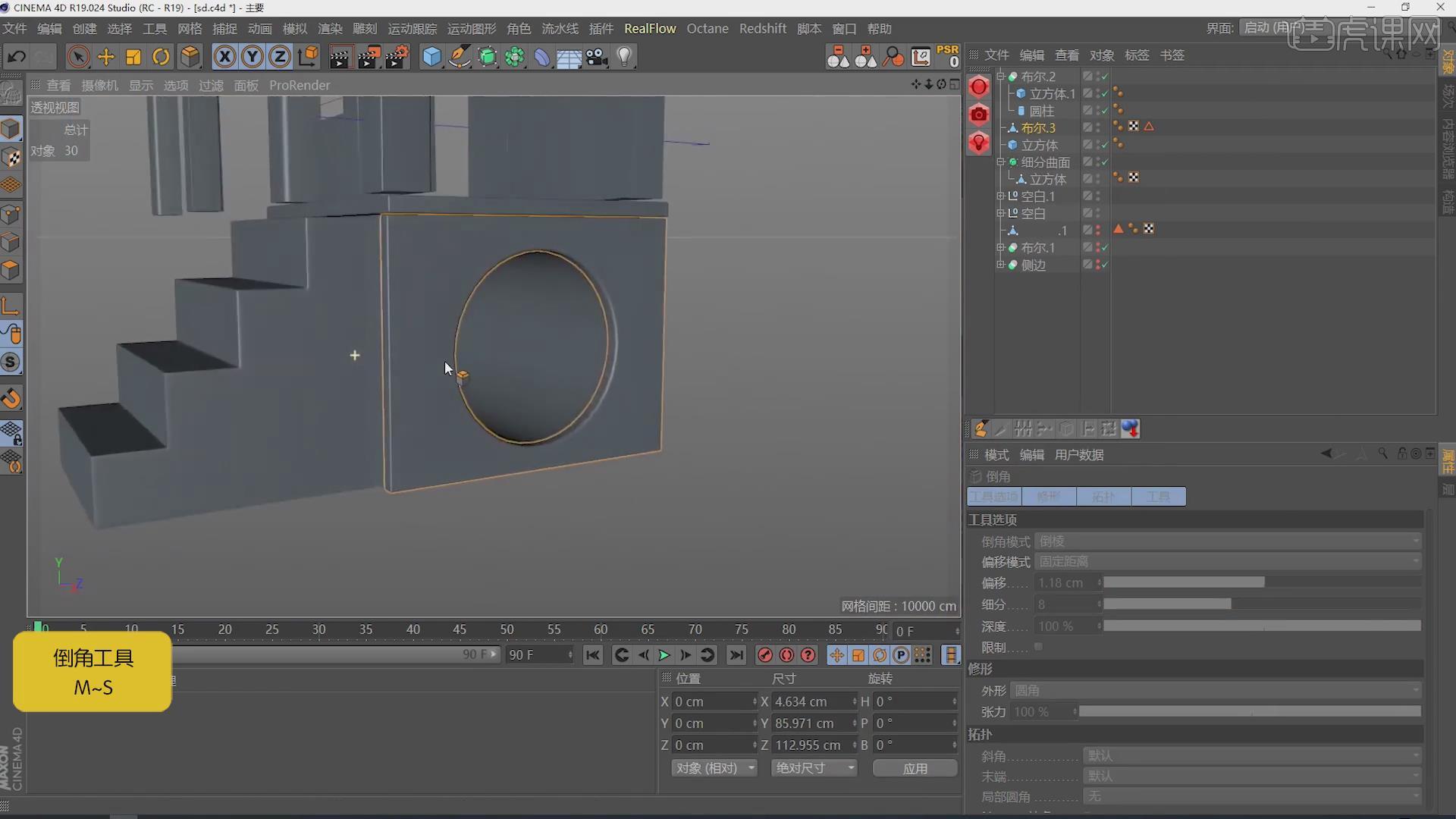
20.选择有圆孔的立方体,按【Ctrl】键拖动复制,【旋转工具】旋转-90°,【点】模式下选择两侧的顶点,【移动工具】向两侧拖动,调整大小和位置,放于两房子的连接处。
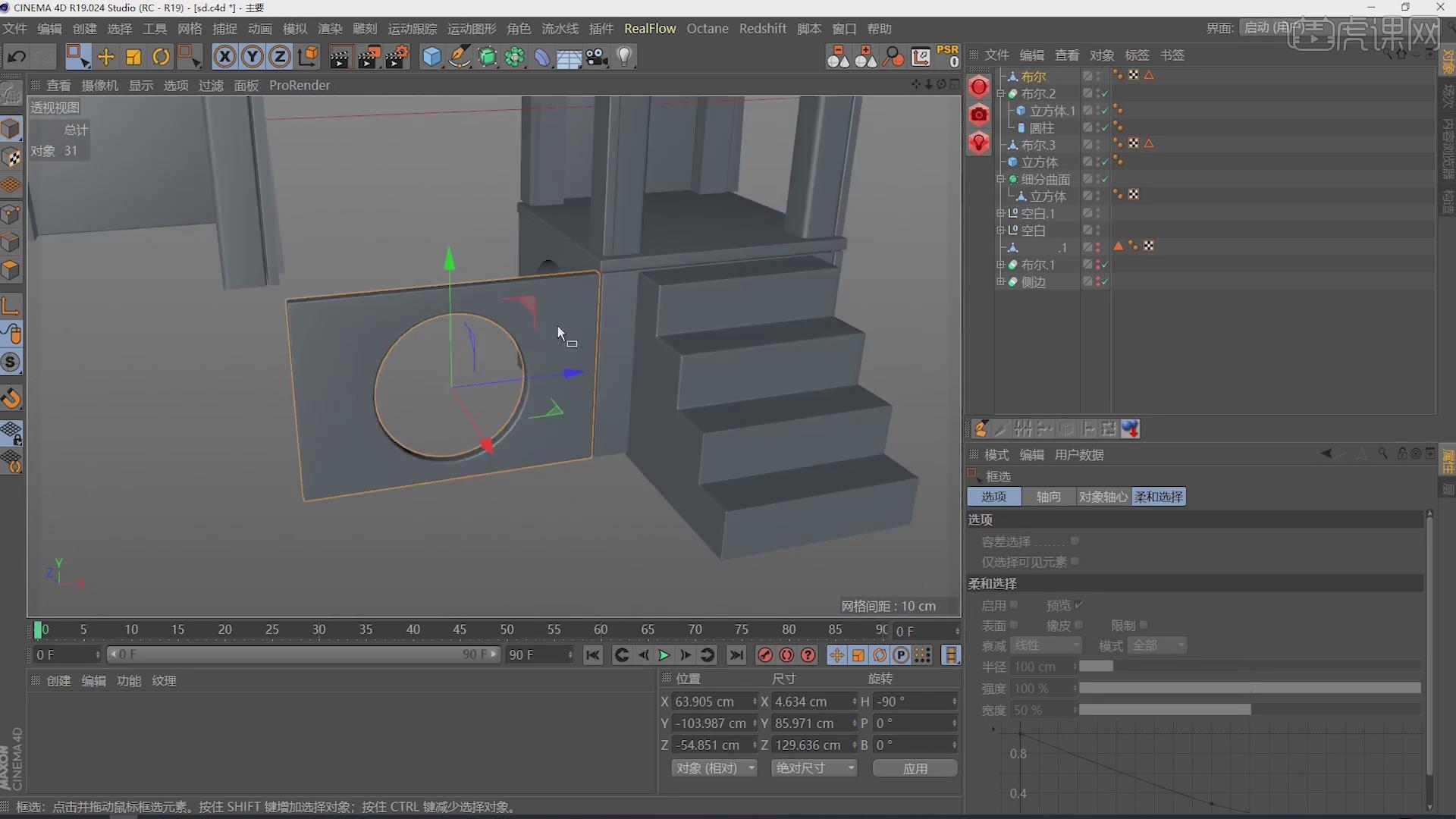
21.创建立方体,在视图中调整其大小、位置和厚度,选择侧边的线,点击【坐标系统】,【移动工具】向后拖拽,得到楼梯的斜面;选择所有的线段,【M~S】倒角;按【Ctrl】键拖动复制斜面,移动到另一侧。
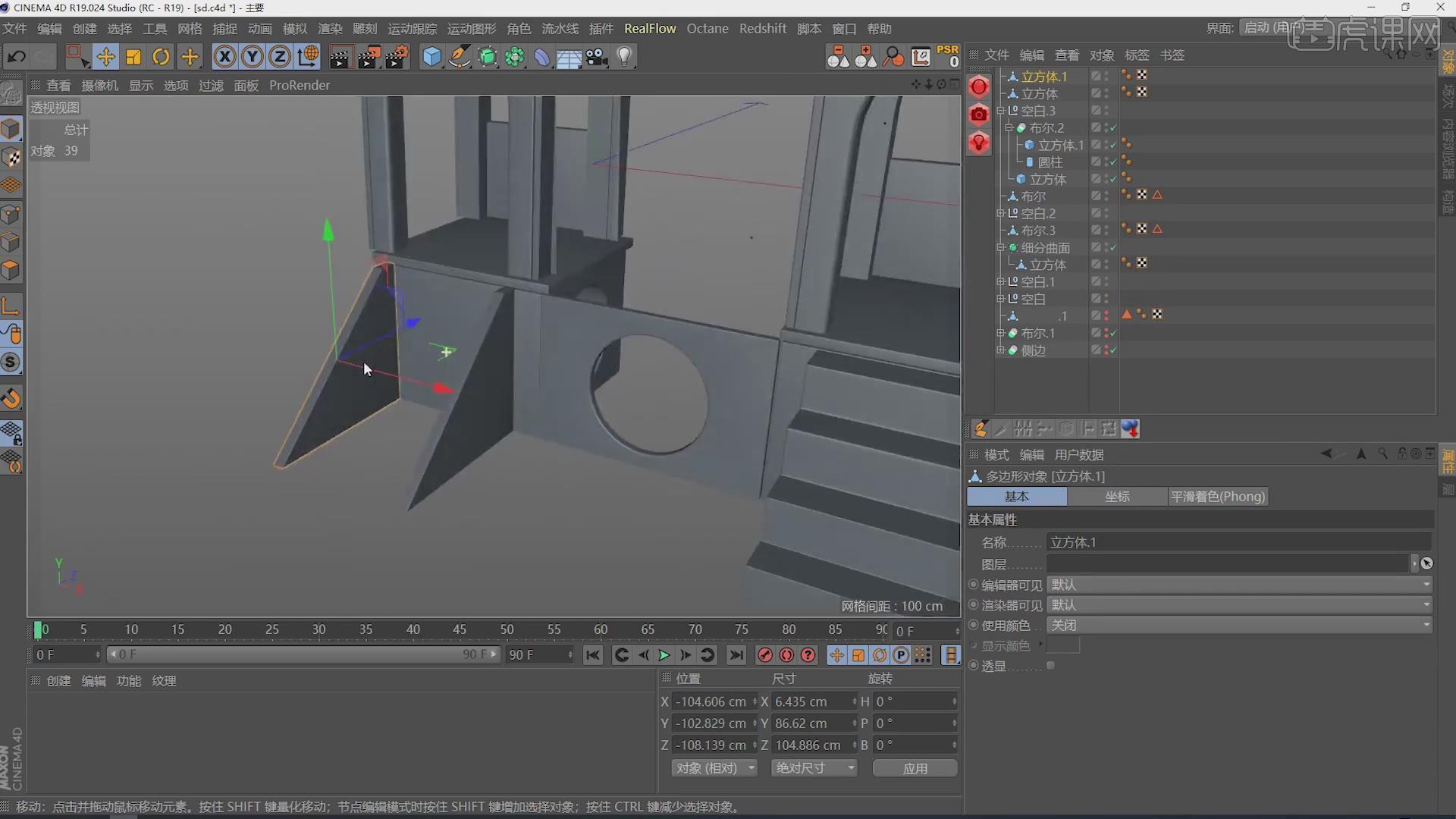




 复制
复制