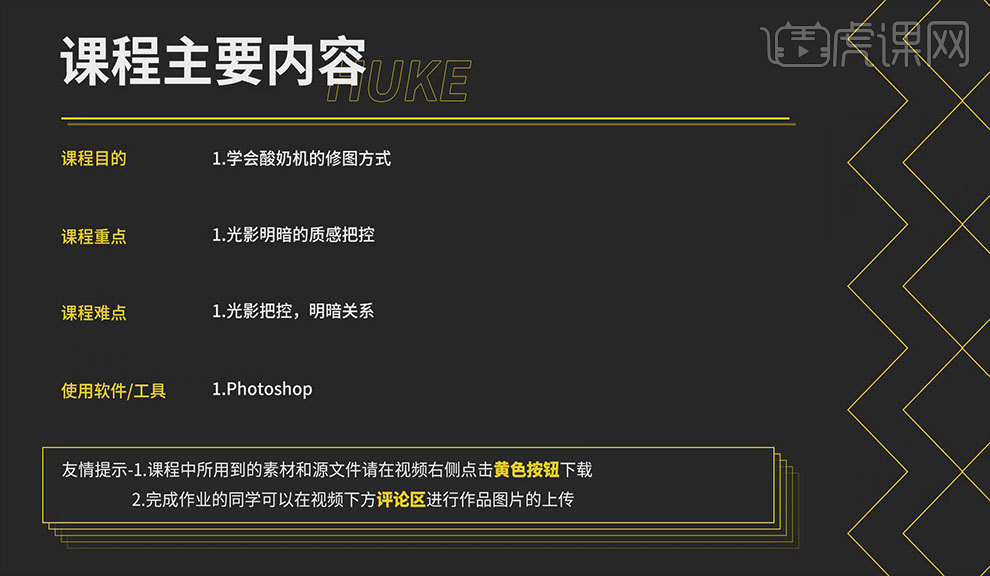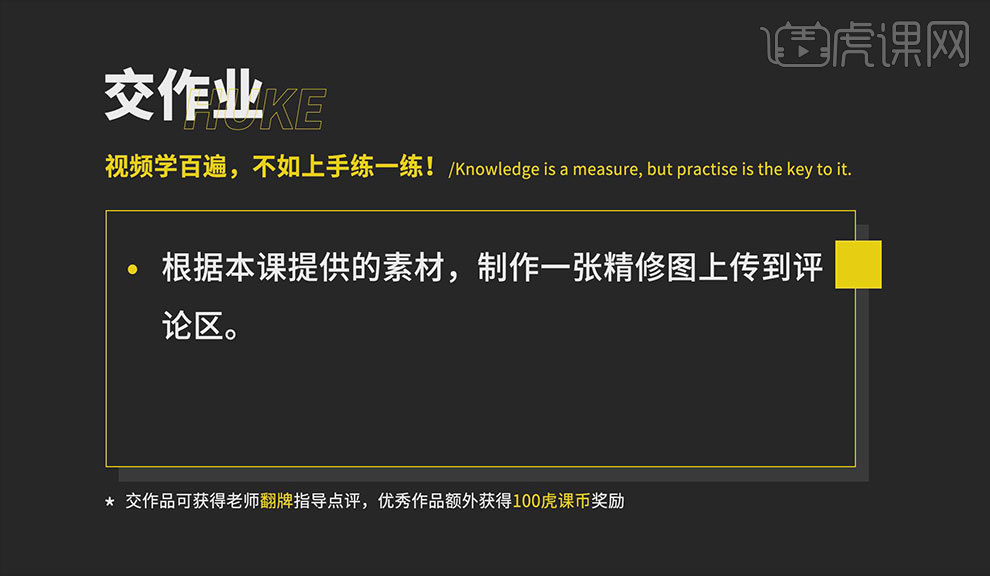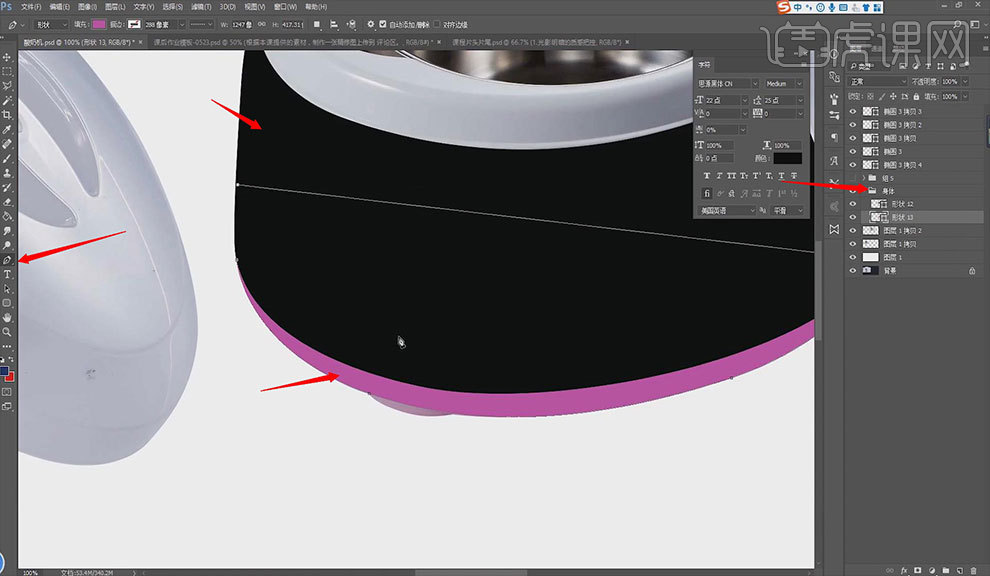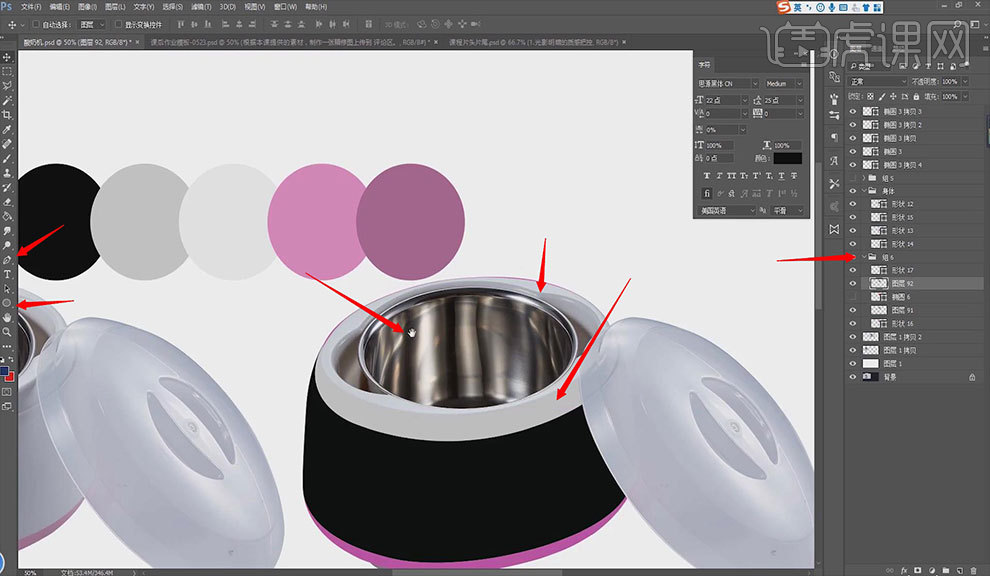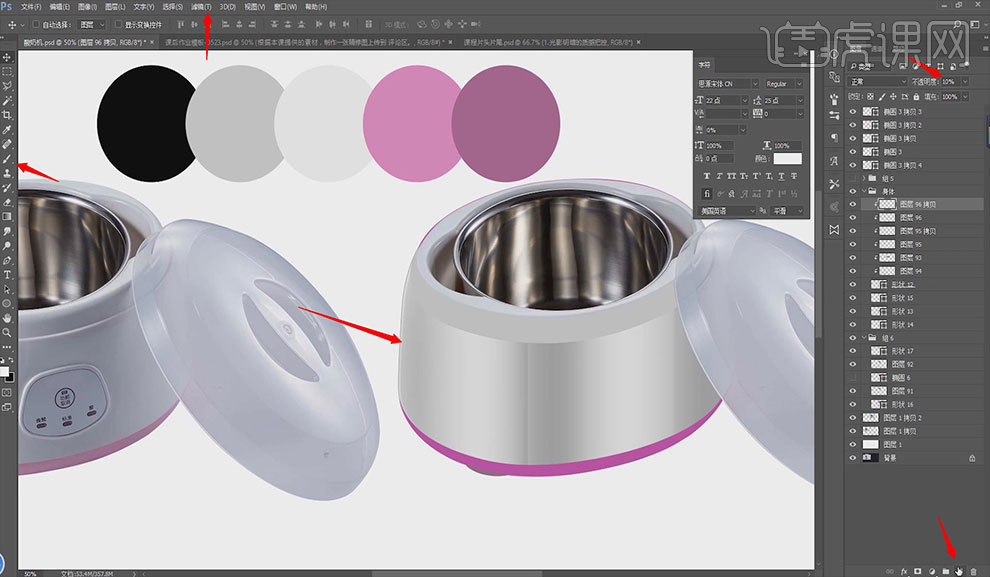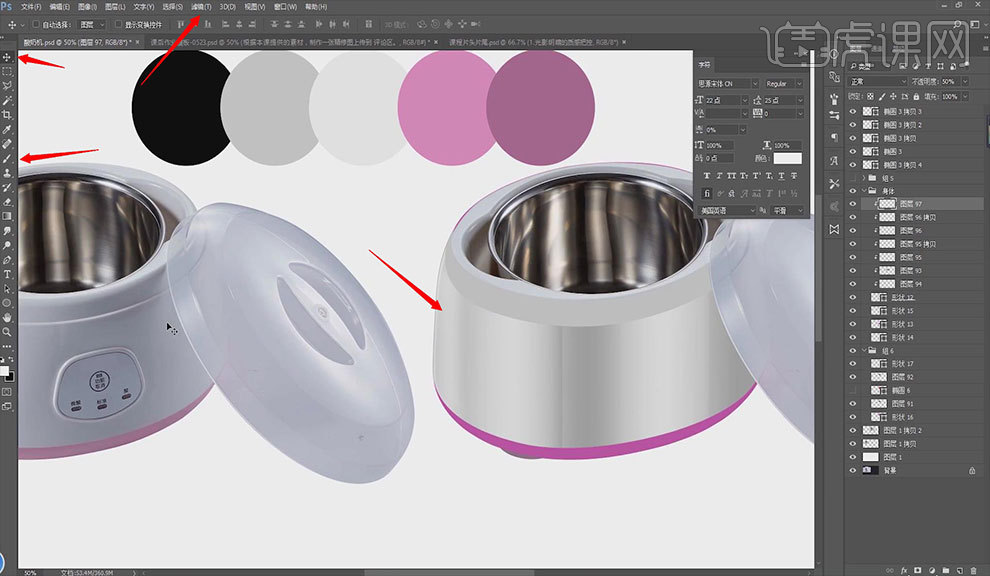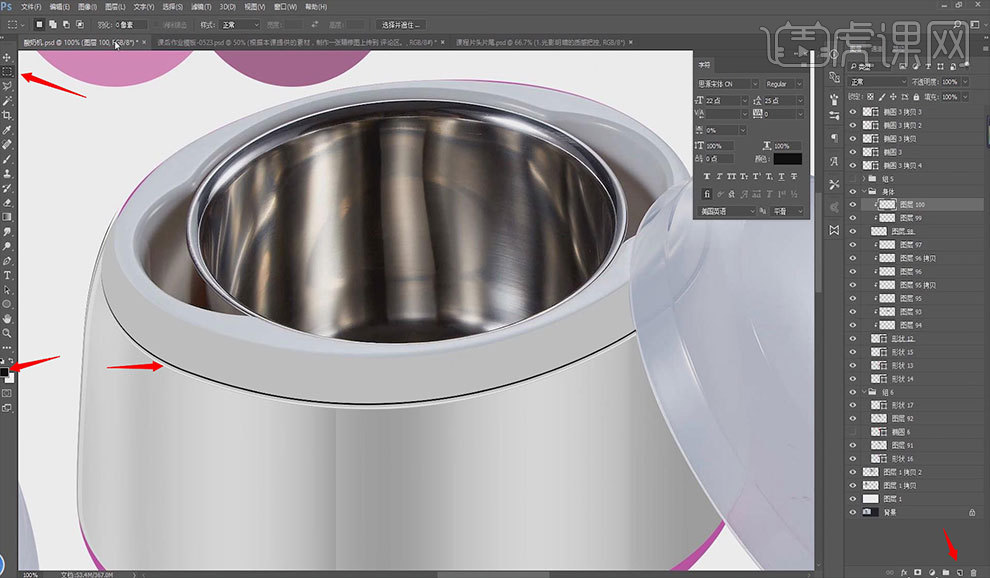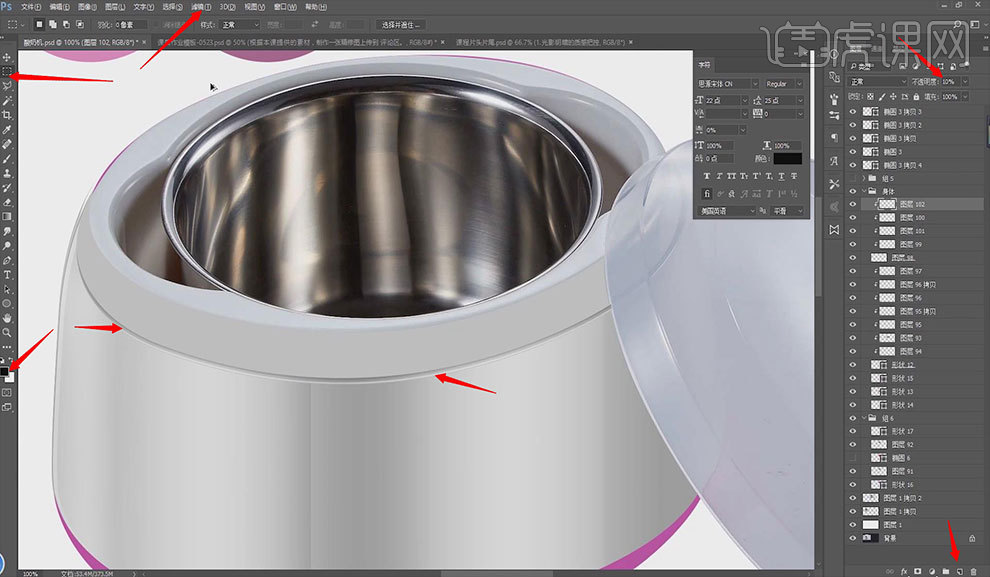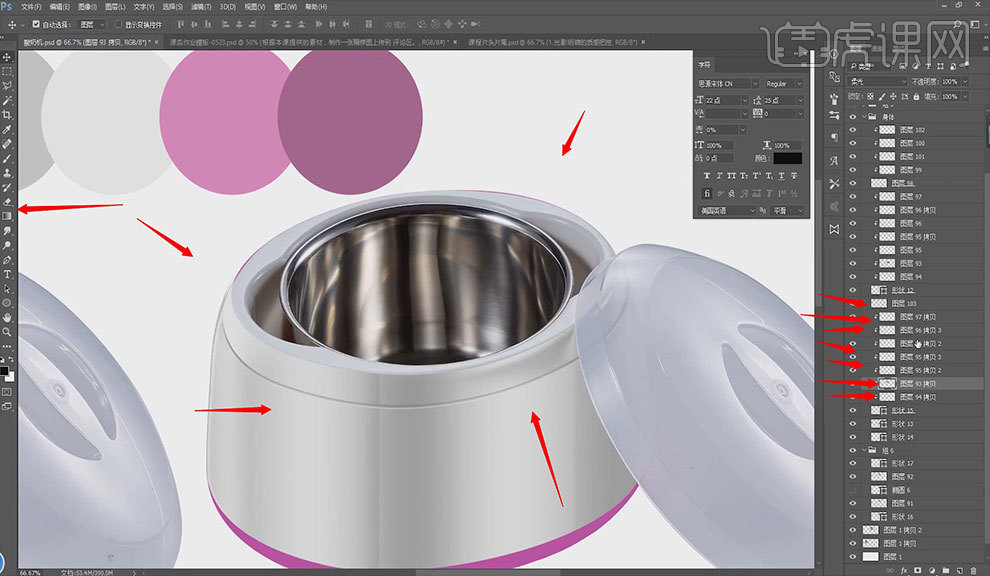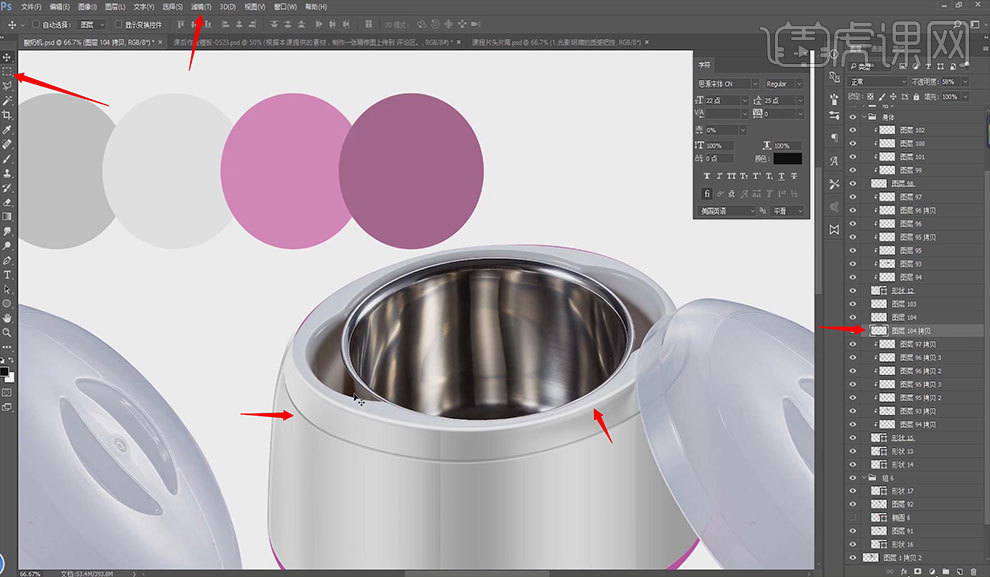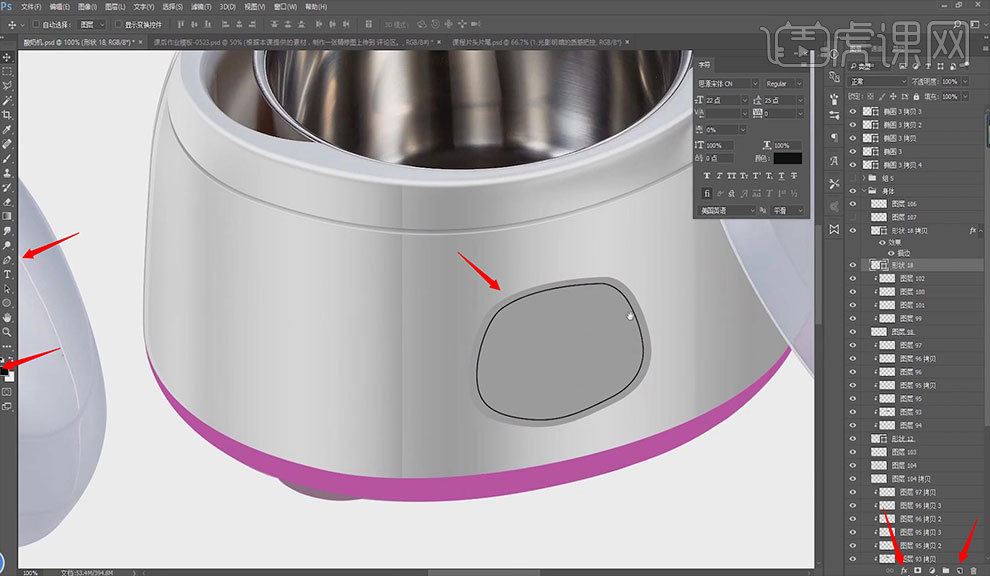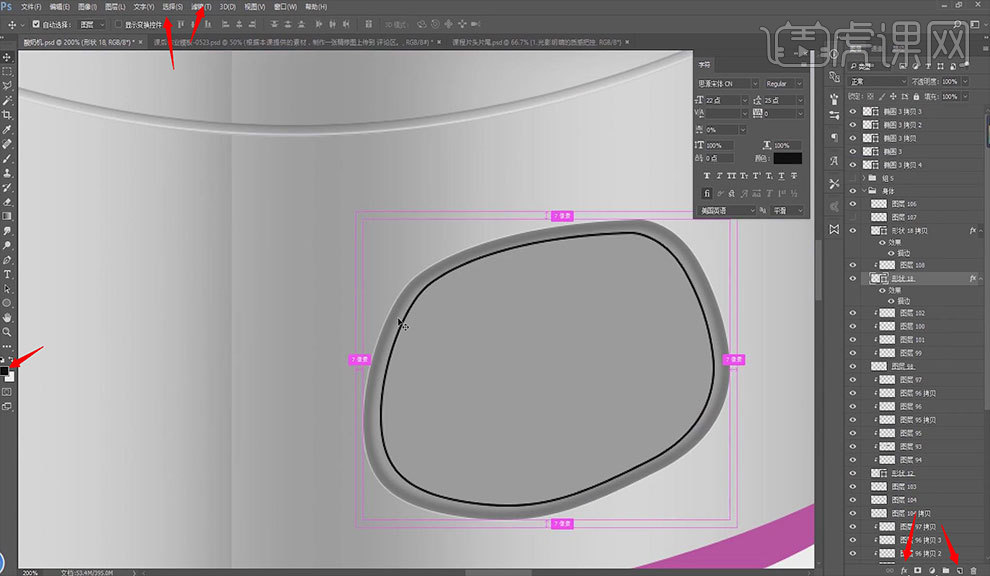本课教程的目的是学会酸奶机的修图方式,喜欢的一起来学习吧。
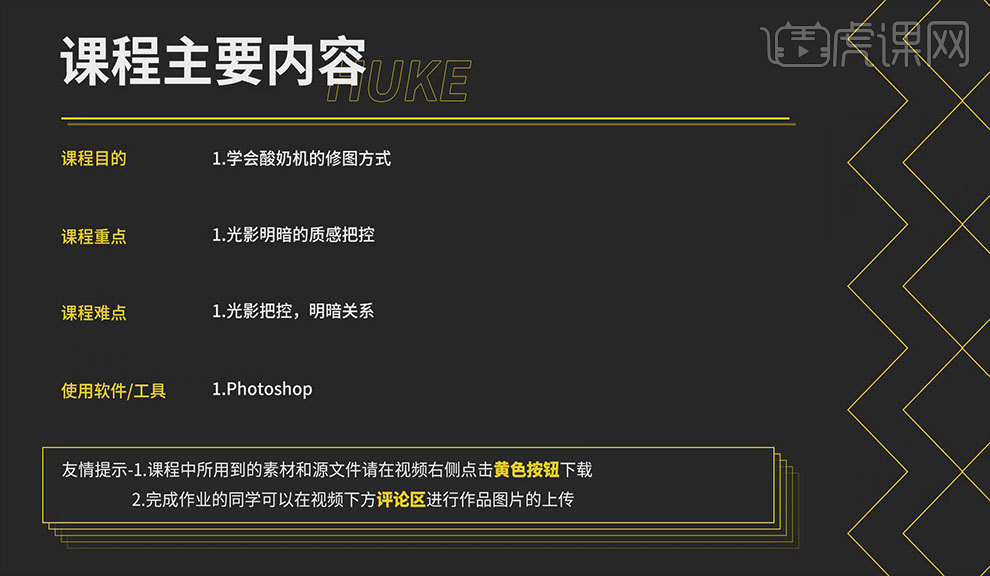
学完本课内容后,同学们可以根据下图作业布置,在视频下方提交作业图片,老师会一一解答。
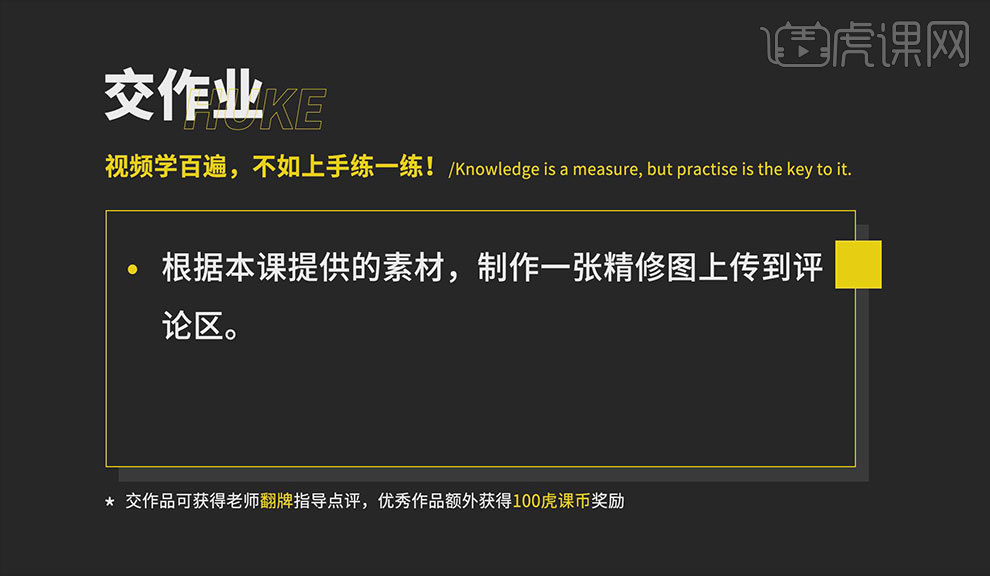
那我们开始今天的教程吧。
1.打开ps,导入素材。按住【Alt+拖动】移动并复制,打开【钢笔工具】,将【路径】改为【形状】,颜色为【黑色】,按【Ctrl+G】图层编组,设置名称为【身体】。然后打开【钢笔工具】抠图,将颜色设置为【粉色】,具体如图所示。
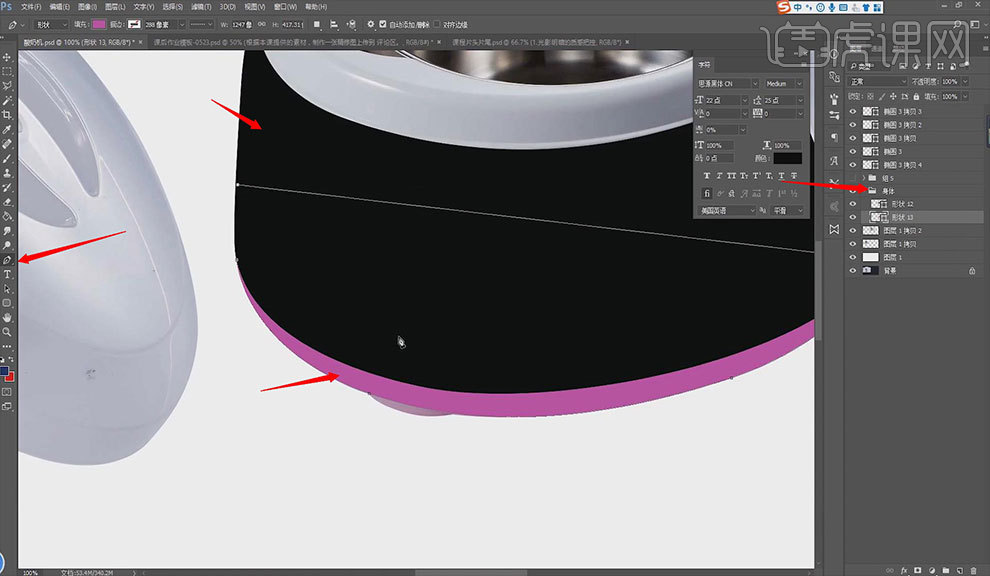
2.打开【钢笔工具】继续抠图,新建一个组,将其调整至效果图所示。再新建一个组,按【Ctrl+J】复制图层,打开【钢笔工具】继续抠图。打开【椭圆工具】,按【Ctrl+T】自由变换,填充颜色为【红色】,按【Ctrl+J】复制图层,具体如图所示。
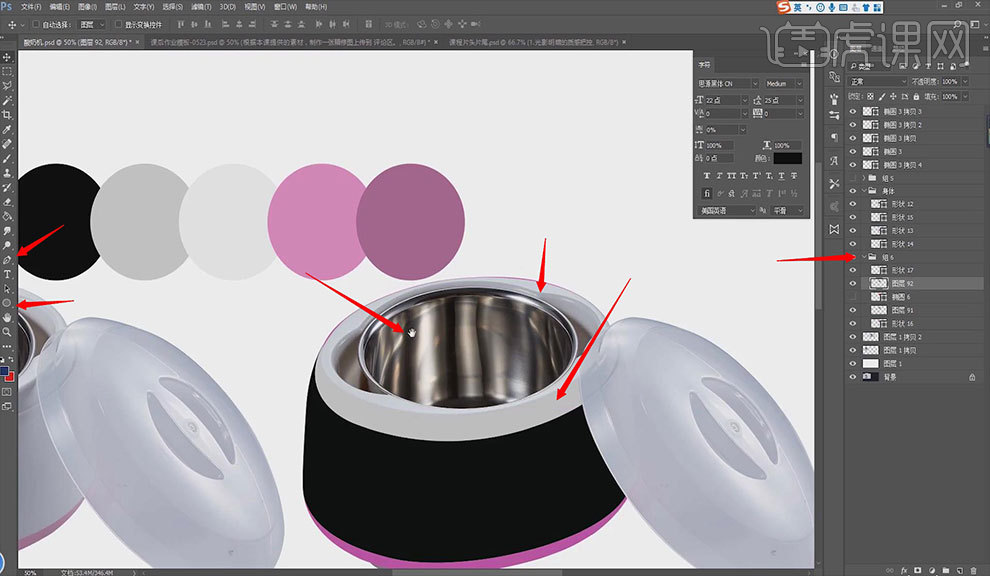
3.打开【渐变工具】,选中将【机身】,填充颜色为【灰色】,将模式设置为【柔光】,新建一个图层,打开【选框工具】,选中【机身】区域,打开【画笔工具】,填充颜色为【灰色】,加深质感,按【Alt+拖动】移动并复制,右键【水平翻转】,将其调整至效果图所示。

4.打开【滤镜——模糊——高斯模糊】,设置【半径】为2.5,点击【确定】,设置【不透明度】为10。新建图层,打开【画笔工具】,按【Ctrl+单击缩略图】调出选区,按【Ctrl+J】复制图层,设置【不透明度】为10,将其调整至效果图所示。
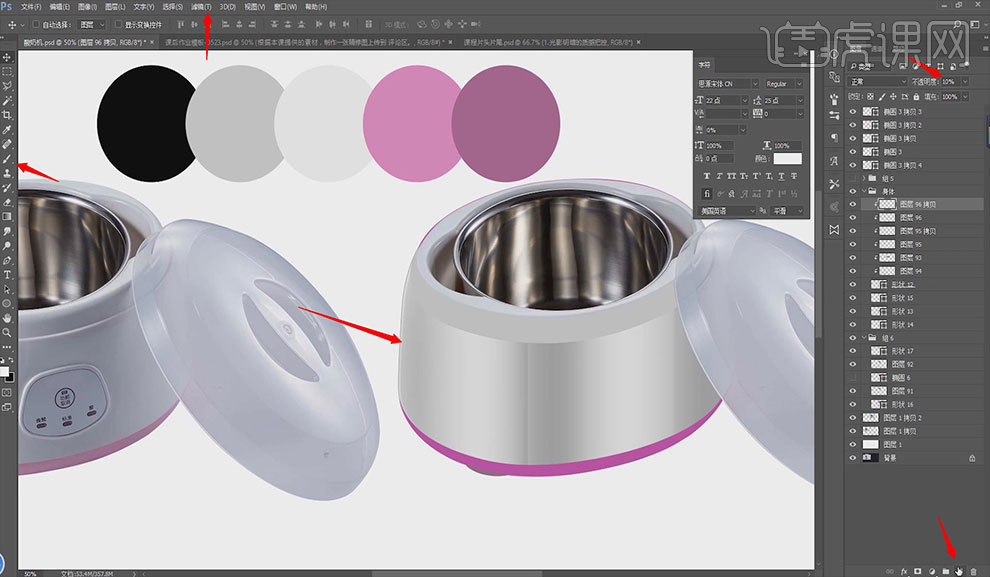
5.新建图层,打开【画笔工具】,将其调整至效果图所示。打开【滤镜——模糊——高斯模糊】,设置【半径】为6.2,点击【确定】。打开【选框工具】,打开【滤镜——模糊——高斯模糊】,设置【半径】为18,点击【确定】,具体如图所示。
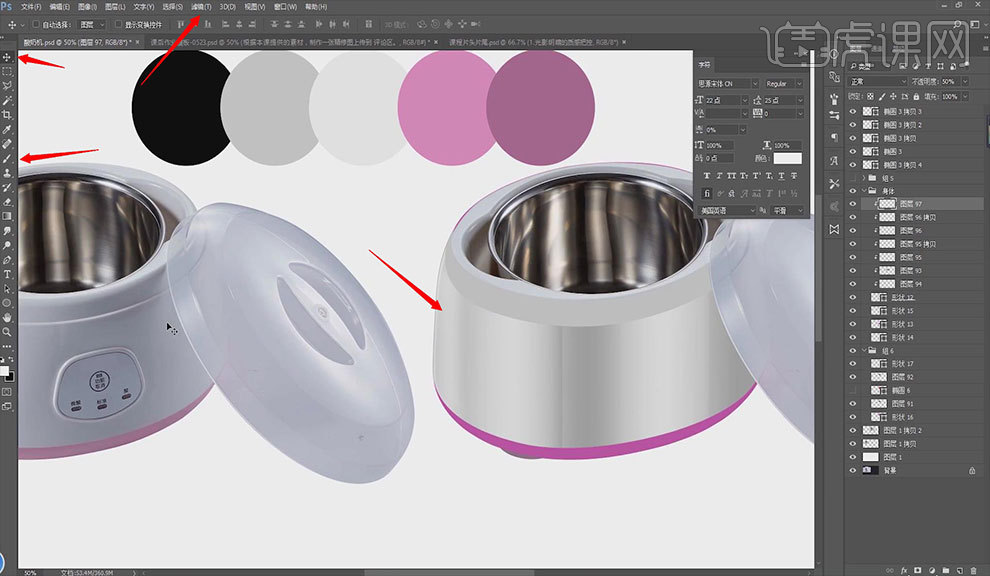
6.新建图层,填充颜色为【白色】,往下移动10个像素,打开【套索工具】,删掉边缘。打开【吸管】工具,将边缘填充为【灰色】。新建图层,增加质感,打开【选框工具】,填充颜色为【白色】,往上移动两个像素。新建图层,打开【选框工具】,按【Alt+Delete】填充前景色为【黑色】,往下移动三个像素,具体如图所示。
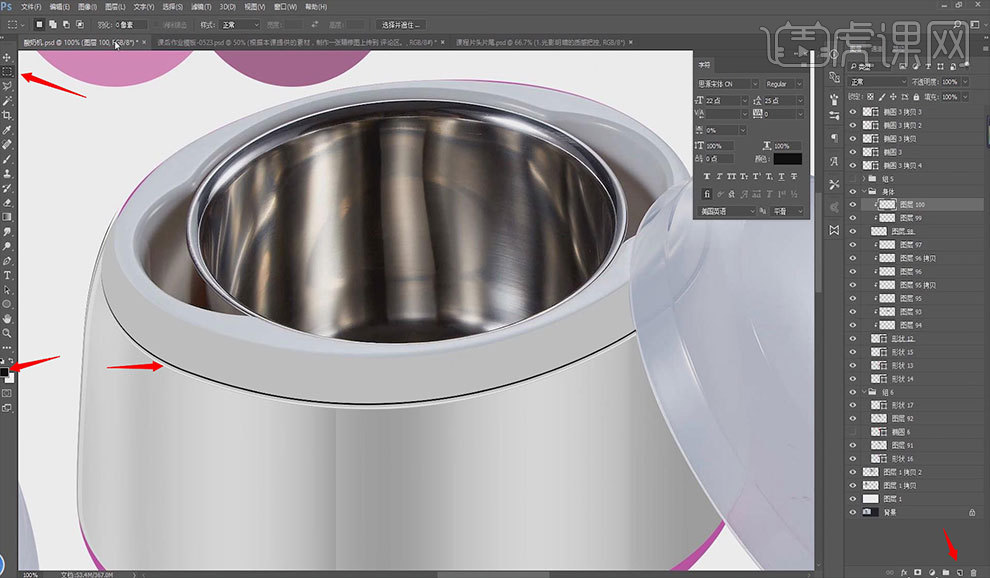
7.打开【滤镜——模糊——高斯模糊】,设置【半径】为2.6,点击【确定】,设置【不透明度】为50。新建图层,添加质感,打开【渐变工具】,将模式设置为【柔光】。新建图层,打开【选框工具】,填充颜色为【黑色】,设置【不透明度】为10,具体如图所示。
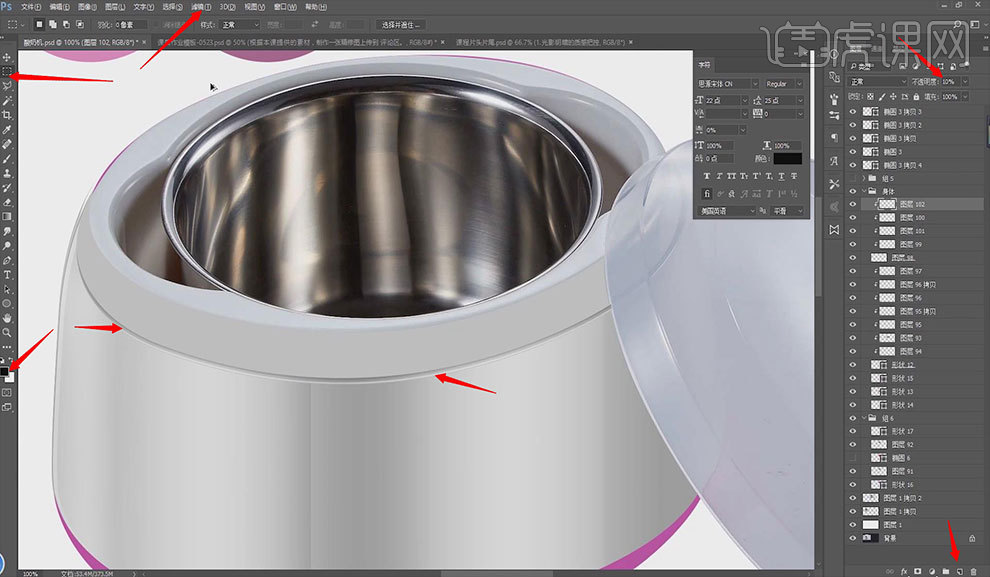
8.按【Ctrl+J】复制图层,点击【图层103】,按【Ctrl+C】复制,按【Ctrl+V】粘贴,将模式设置为【柔光】。按【Ctrl+M】调整曲线,打开【橡皮擦工具】,将其调整至效果图所示。
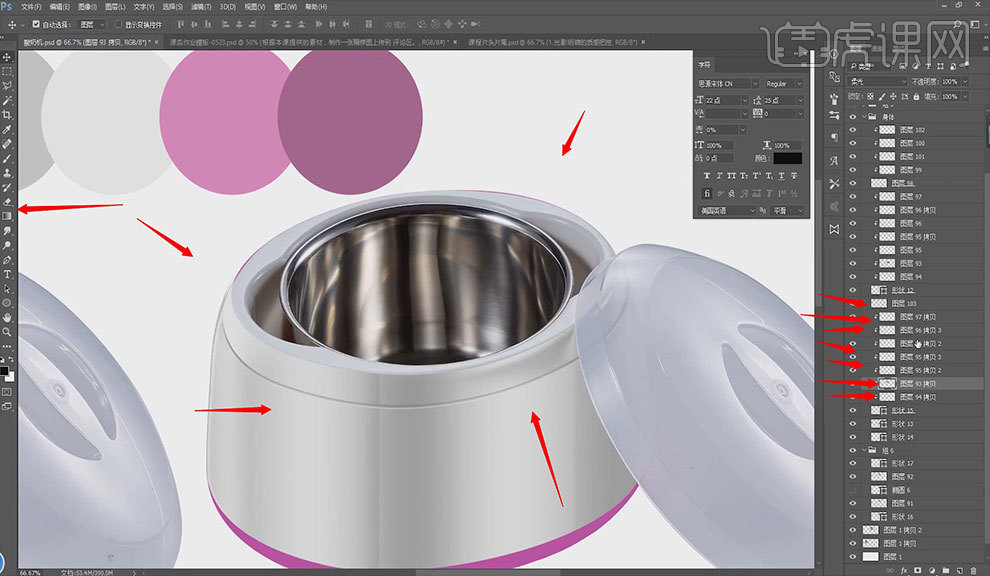
9.打开【选框工具】,填充颜色为【白色】,往下移动10个像素删掉,打开【滤镜——模糊——高斯模糊】,设置【半径】为3.6,点击【确定】。按【Ctrl+J】复制图层,填充颜色为【黑色】。打开【选框工具】,往下移动2个像素删掉,具体如图所。
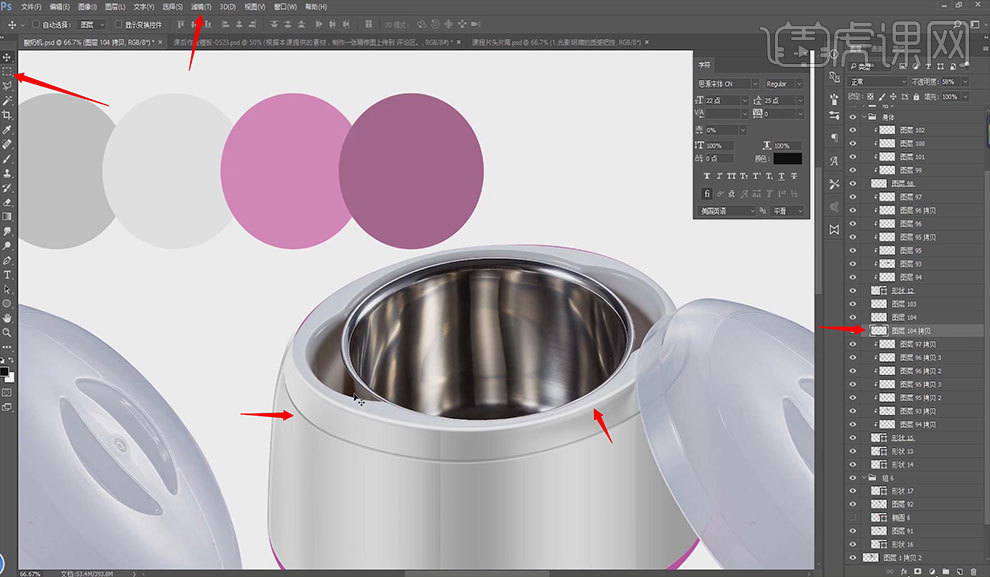
10.按【Ctrl+C】复制面板部分,打开【钢笔工具】,点击【形状】,进行抠图。新建图层,填充颜色为【灰色】。按【Ctrl+J】复制图层,按【Ctrl+T】自由变换,点击【描边】,设置为【大小】为2个像素,填充颜色为【黑色】,点击【确定】,具体如图所示。
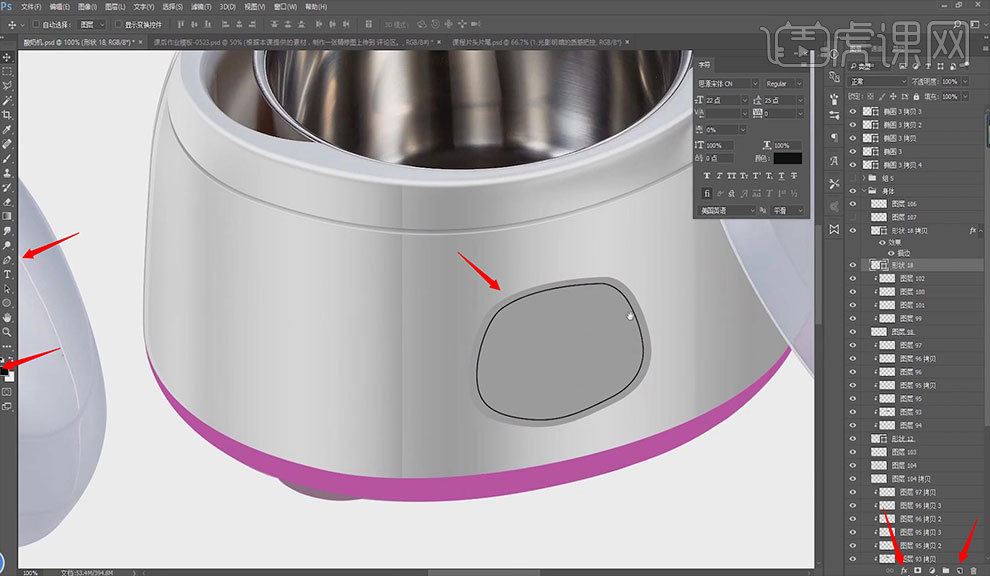
11.新建图层,增强质感,填充颜色为【黑色】,打开【选择——修改——收缩】,设置【收缩量】为8,点击【确定】。打开【滤镜——模糊——高斯模糊】,设置【半径】为2.7,点击【确定】,设置【不透明度】为30。点击【描边】,设置【大小】为1,设置【混合模式】为【柔光】,填充颜色为【白色】,点击确定,具体如图所示。
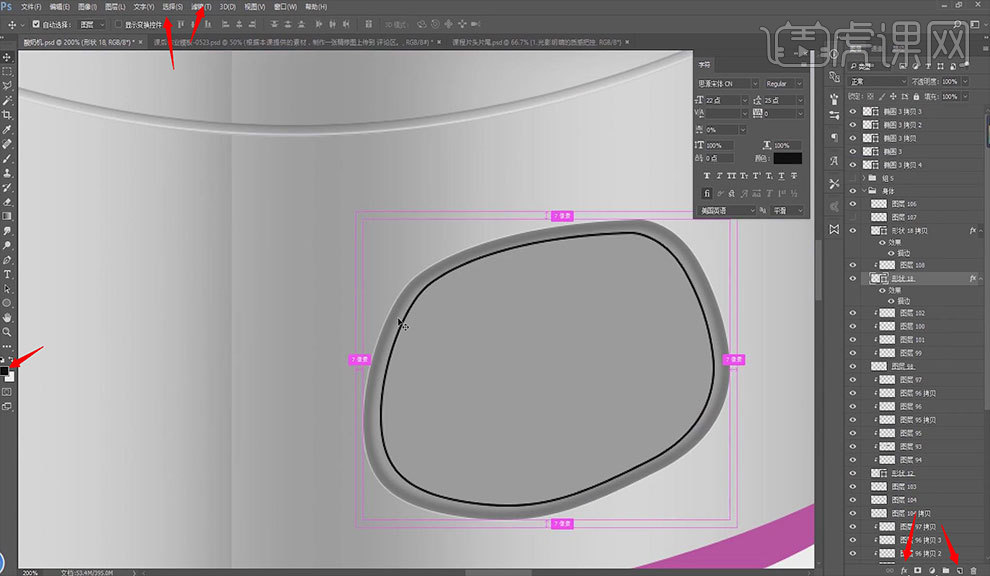
12.新建图层,填充颜色为【白色】,打开【选框工具】,往下移动5个像素,打开【滤镜——模糊——高斯模糊】,设置【半径】为1.9,点击【确定】,设置【不透明度】为80。新建图层,填充颜色为【黑色】,打开【滤镜——模糊——高斯模糊】,设置【半径】为1.9,点击【确定】,设置【不透明度】为15,具体如图所示。




 复制
复制