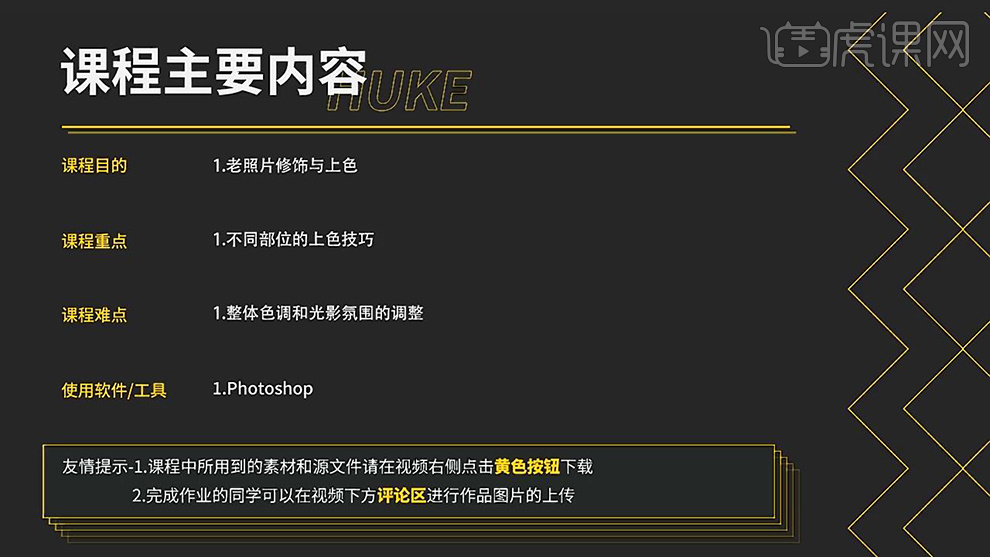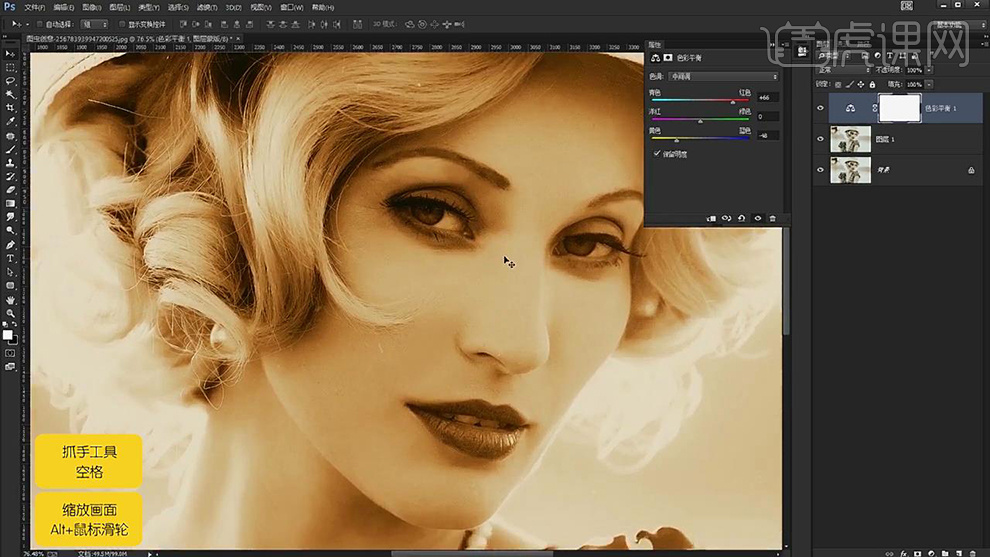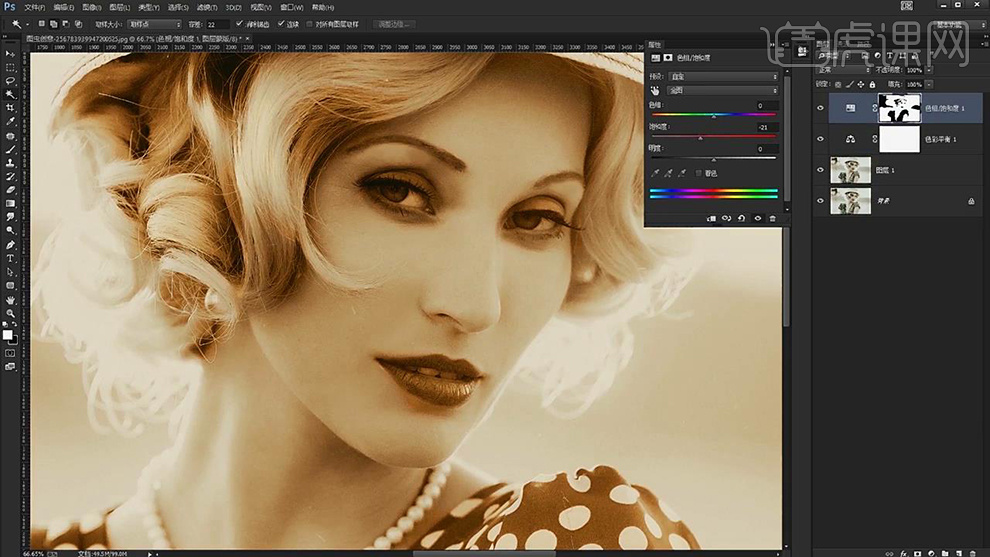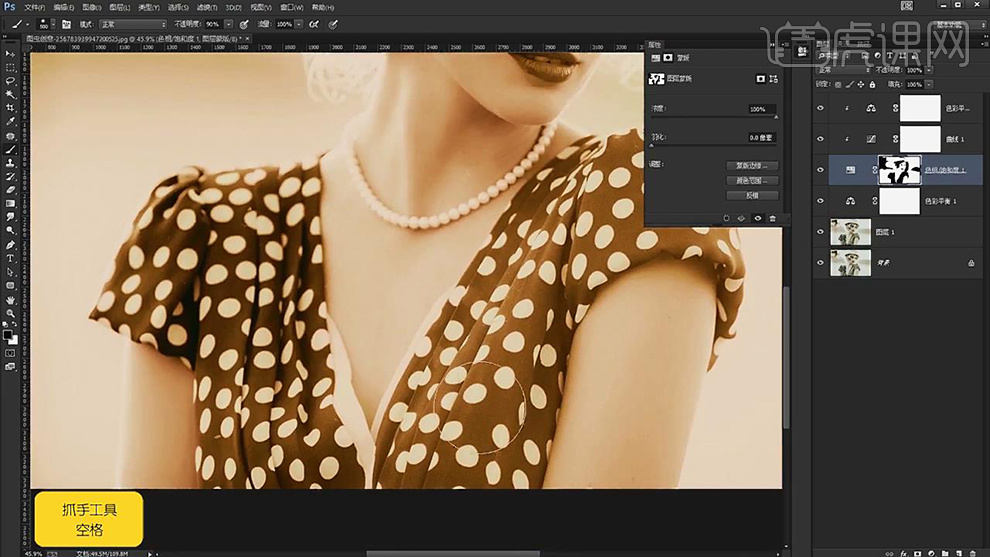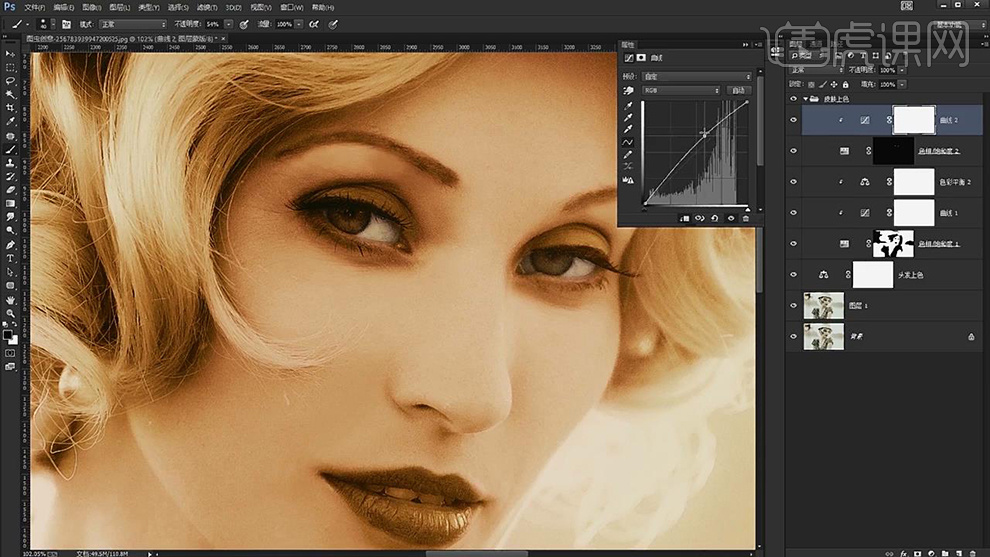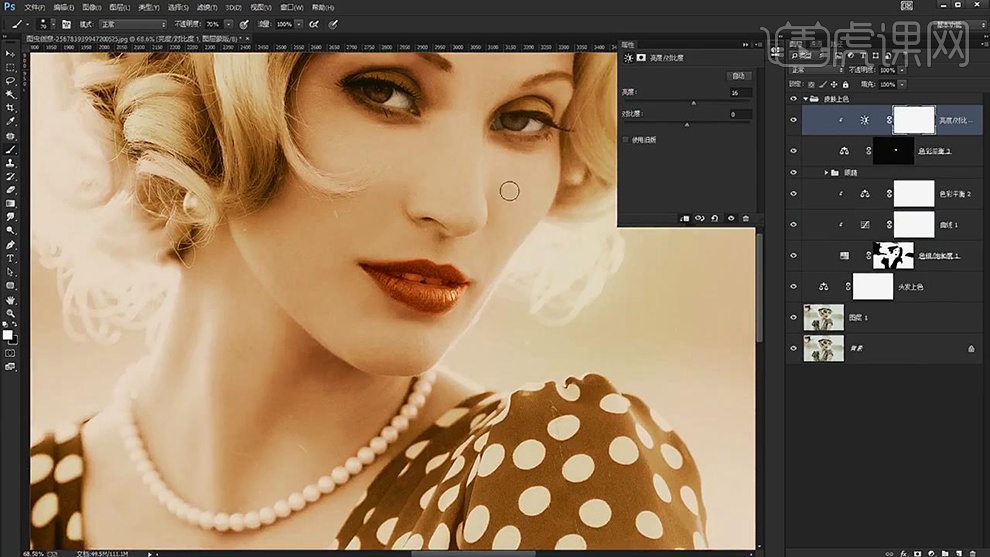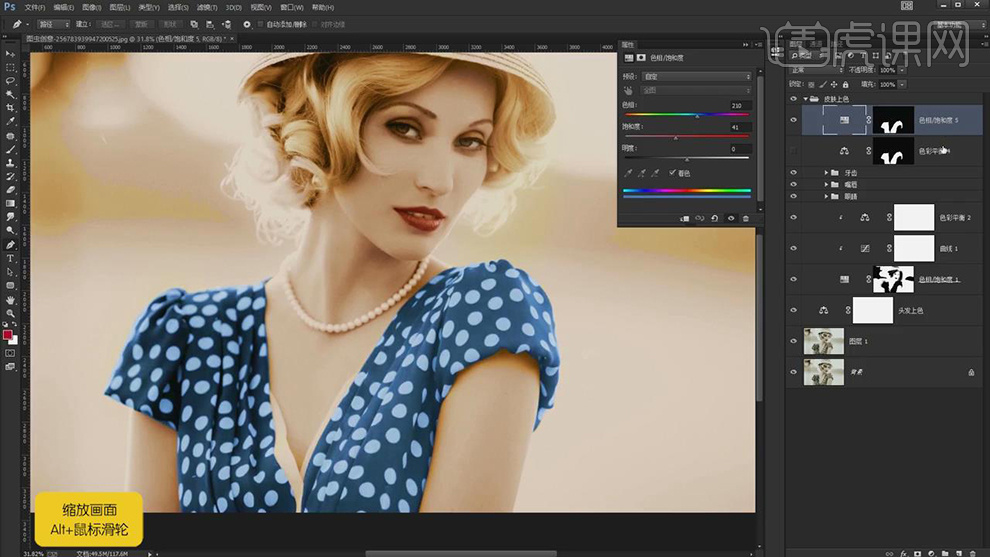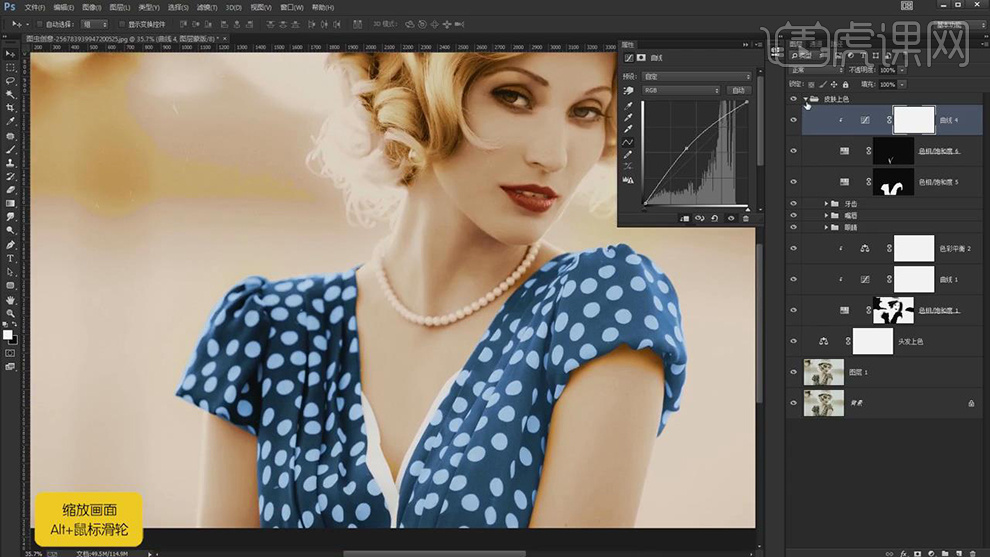1.本课主要内容具体如图所示。
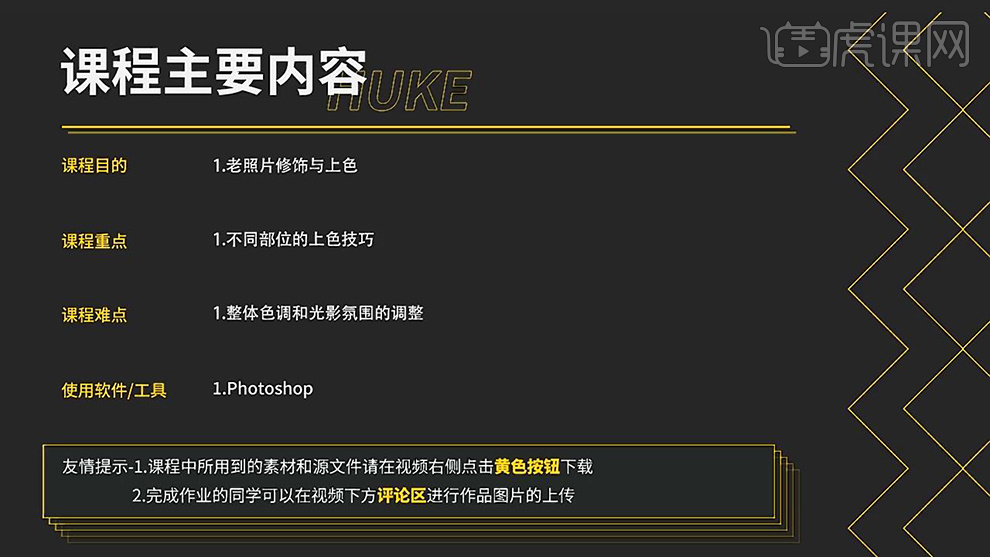
2.打开【PS】,【导入】素材,使用【裁剪工具】,对画面进行裁剪。【Ctrl+J】复制图层,【Ctrl+Shift+X】液化,对人物进行液化调整,具体如图示。

3.新建【色彩平衡】,调整【中间调】红色+66,黄色-48,具体如图示。
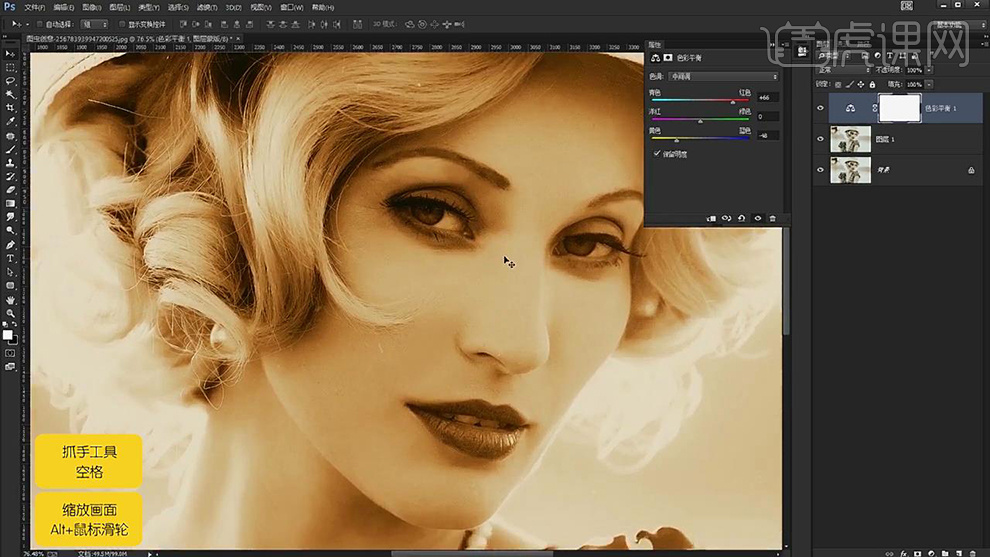
4.使用【魔棒工具】,选区【脸部】,调整【容差】22,选区【脸部】,【Shift+F6】羽化3像素。新建【色相/饱和度】,调整【饱和度】-21,具体如图示。
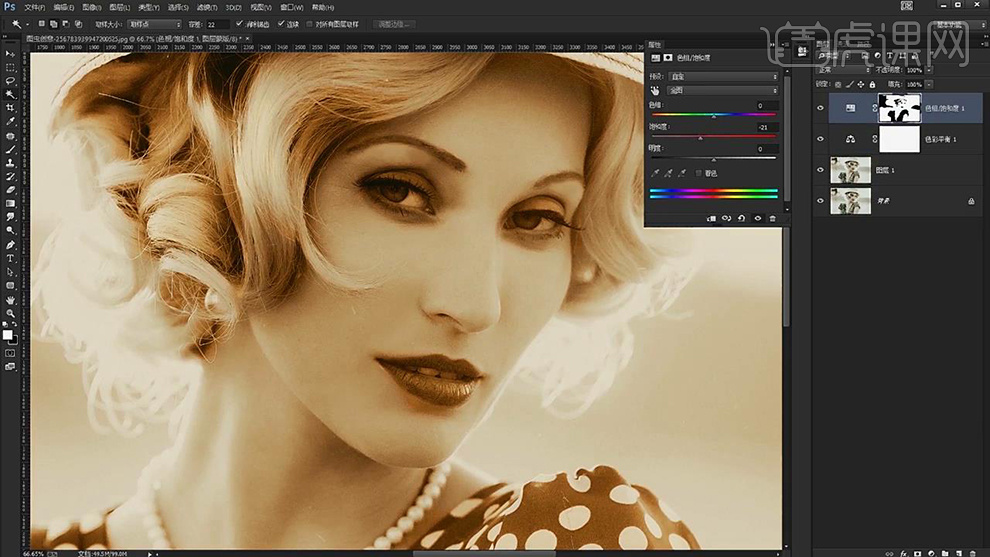
5.新建【曲线】,点击【创建剪切蒙版】,调整【RGB】与【红色】曲线,具体如图示。

6.新建【色彩平衡】,点击【创建剪切蒙版】,调整【红色】+17,具体如图示。

7.使用【画笔工具】,黑色画笔,不透明度90%,进行涂抹脸部以外,具体如图示。
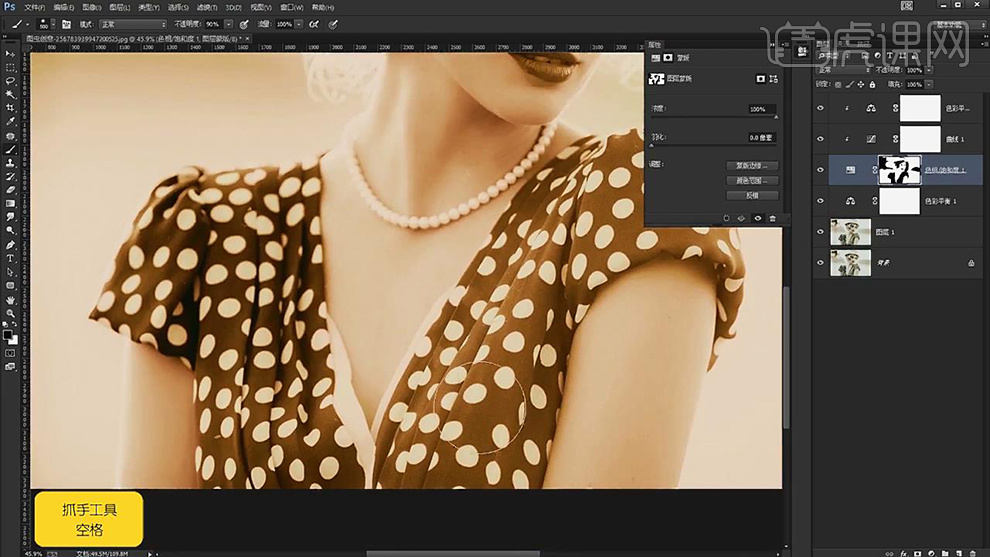
8.按【Q】快速蒙版,使用【画笔工具】,涂抹眼睛,调出选区。新建【色相/饱和度】,调整【饱和度】-52。新建【曲线】,点击【创建剪切蒙版】,调整【RGB】曲线,具体如图示。
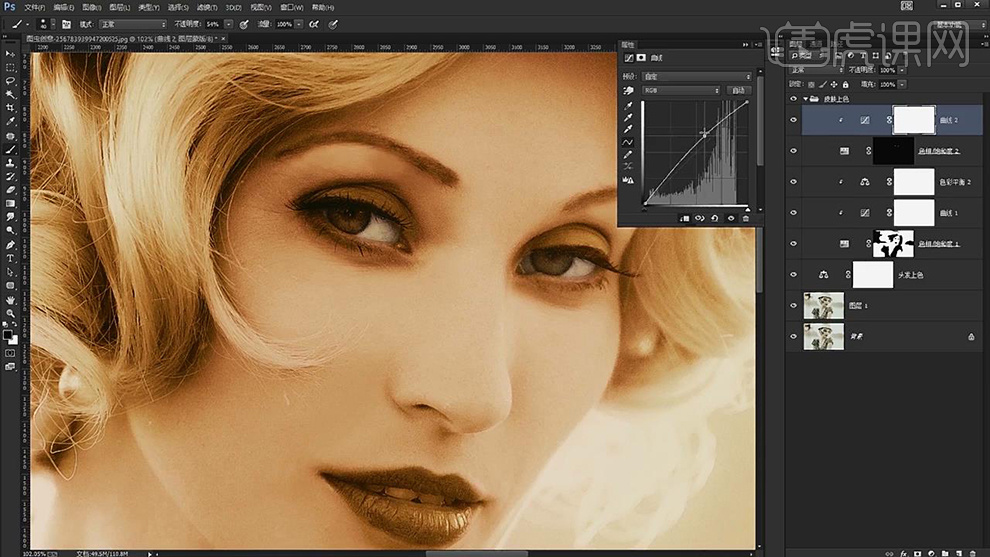
9.使用【钢笔工具】,进行绘制嘴唇选区,按【Ctrl+Enter】路径转换为选区。按【Shift+F6】羽化2像素,新建【色彩平衡】,调整【红色】+45,【洋红】-5,具体如图示。

10.新建【亮度/对比度】,点击【创建剪切蒙版】,调整【亮度】26,对皮肤进行提亮,具体如图示。
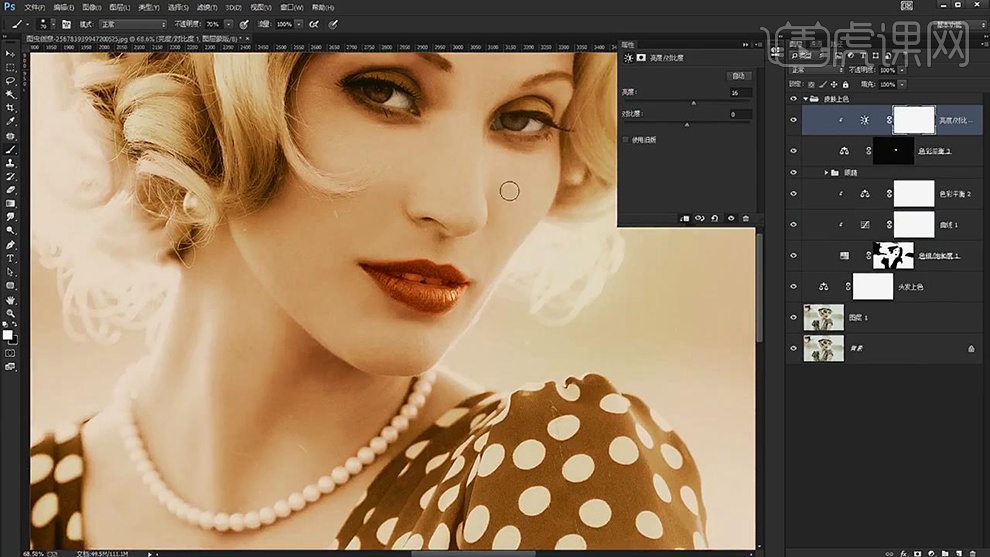
11.按【Q】快速蒙版,使用【画笔工具】,涂抹牙齿,调出选区。新建【曲线】,点击【创建剪切蒙版】,调整【RGB】曲线,具体如图示。

12.使用【钢笔工具】,进行绘制衣服,按【Ctrl+Enter】路径转换为选区,【Shift+F6】羽化1像素,新建【色彩平衡】,调整【中间调】青色-100,洋红-4,蓝色+79,具体如图示。

13.新建【色相/饱和度】,勾选【着色】,调整【色相】210,【饱和度】41,具体如图示。
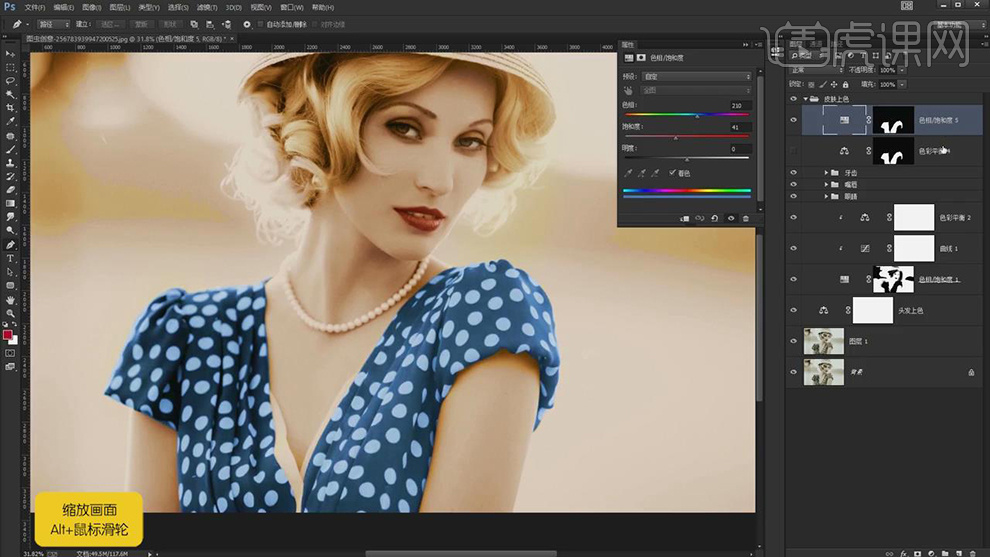
14.使用【钢笔工具】,进行绘制衣服,按【Ctrl+Enter】路径转换为选区,【Shift+F6】羽化1像素,新建【色相/饱和度】,调整【饱和度】-85。新建【曲线】,点击【创建剪切蒙版】,调整【RGB】曲线,具体如图示。
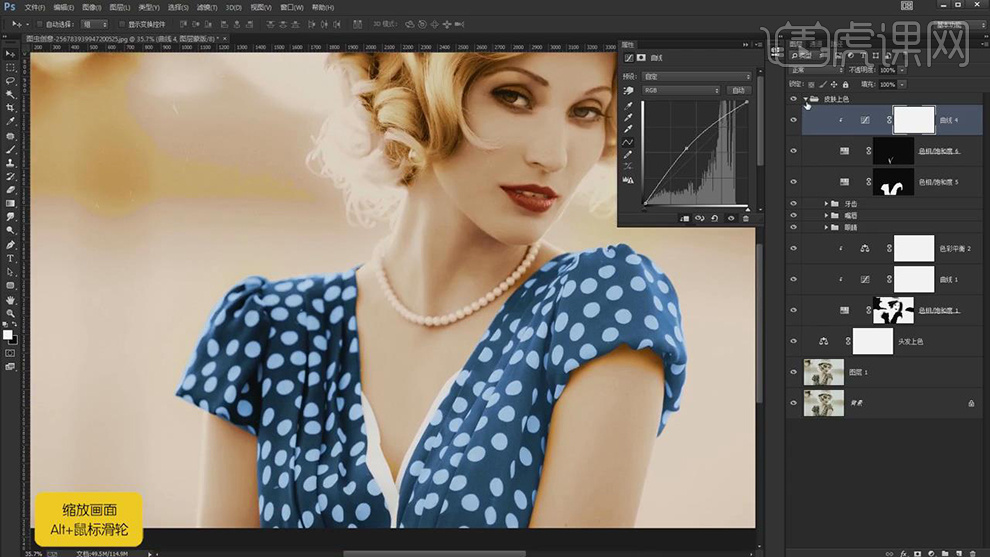
15.使用【钢笔工具】,进行绘制人物,按【Ctrl+Enter】路径转换为选区,【Shift+F6】羽化1像素。【Ctrl+J】复制图层,导入【素材】,拖动到【图层】中,按【Ctrl+单击缩缆图】调出人物选区,添加【蒙版】,具体如图示。




 复制
复制