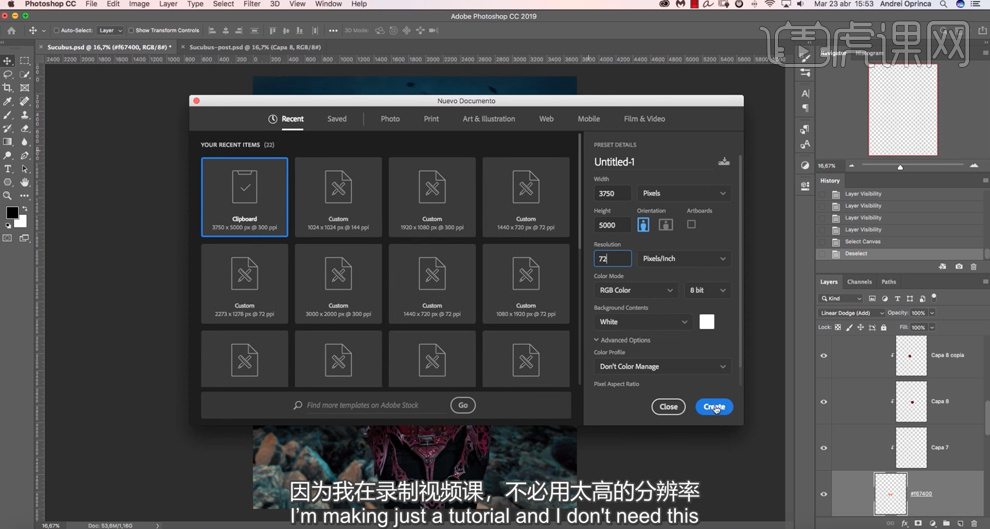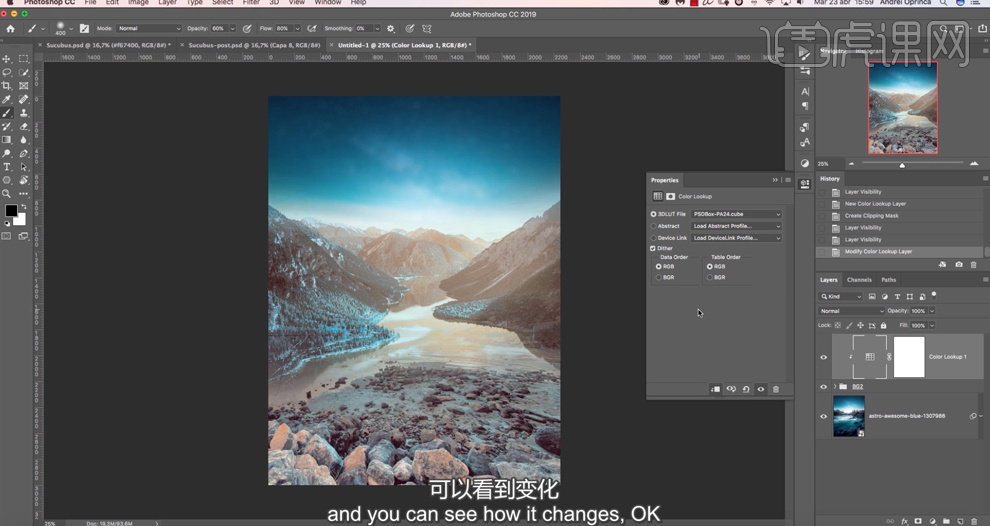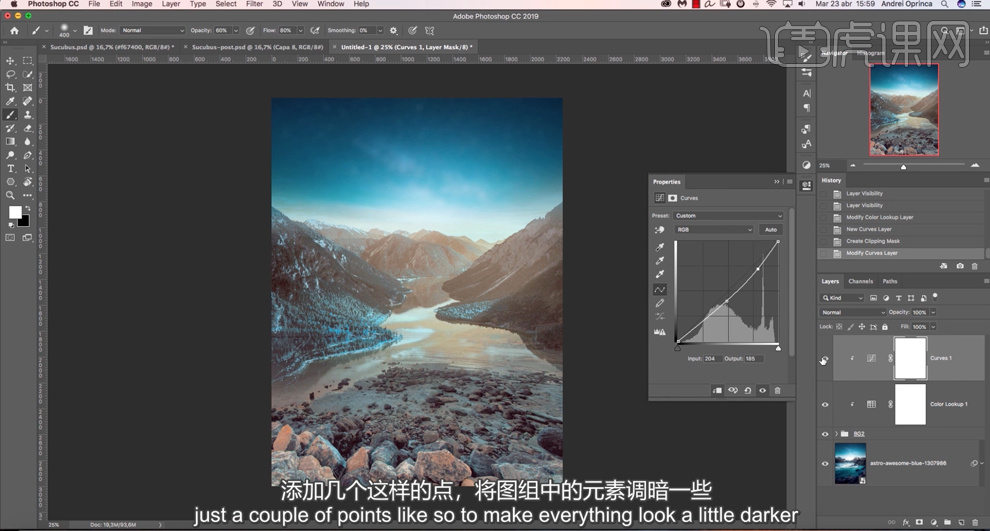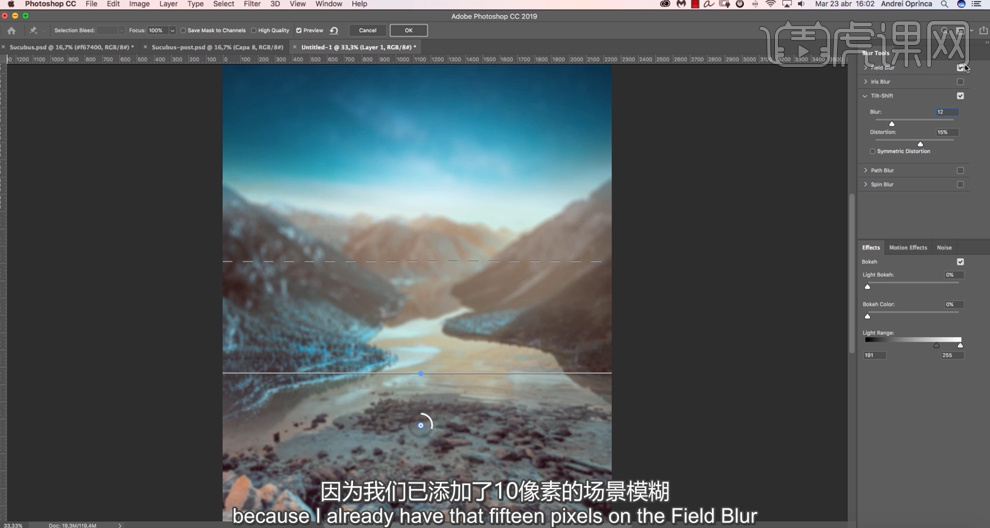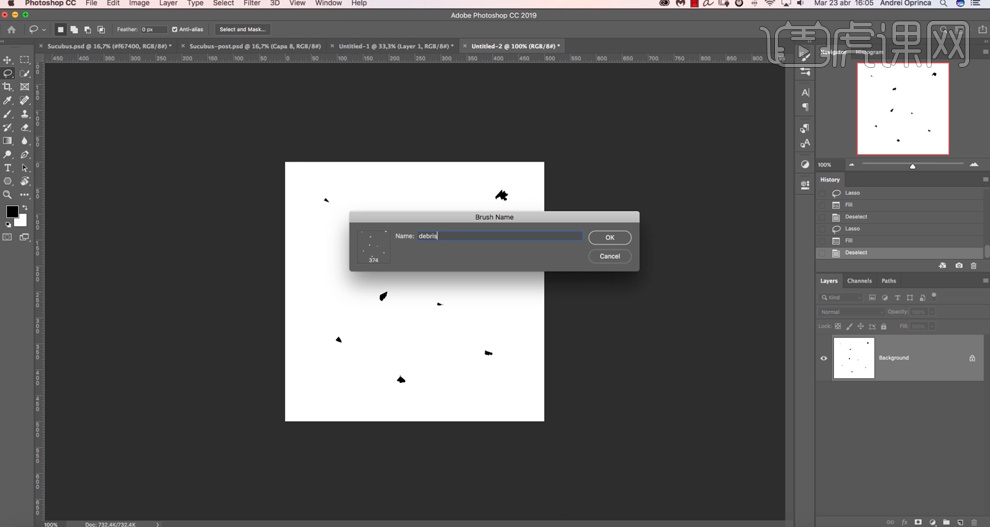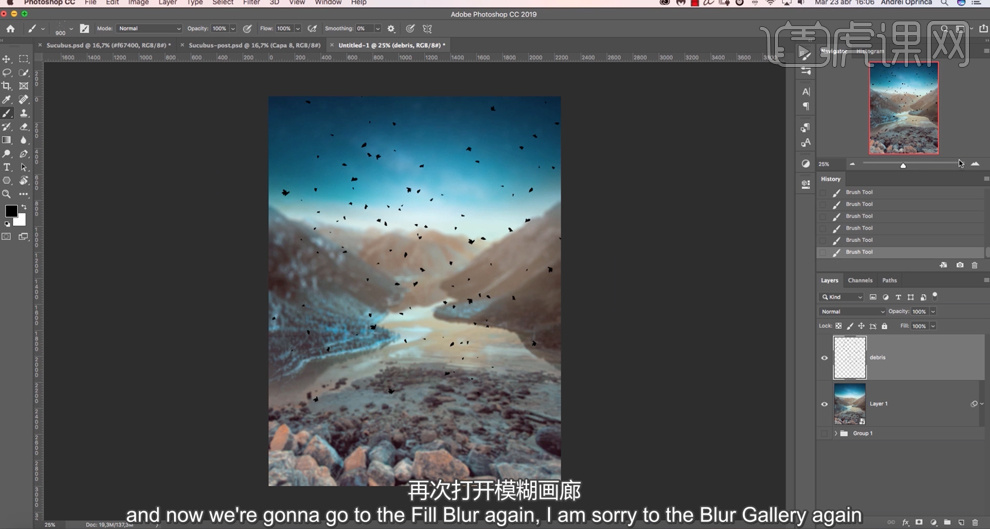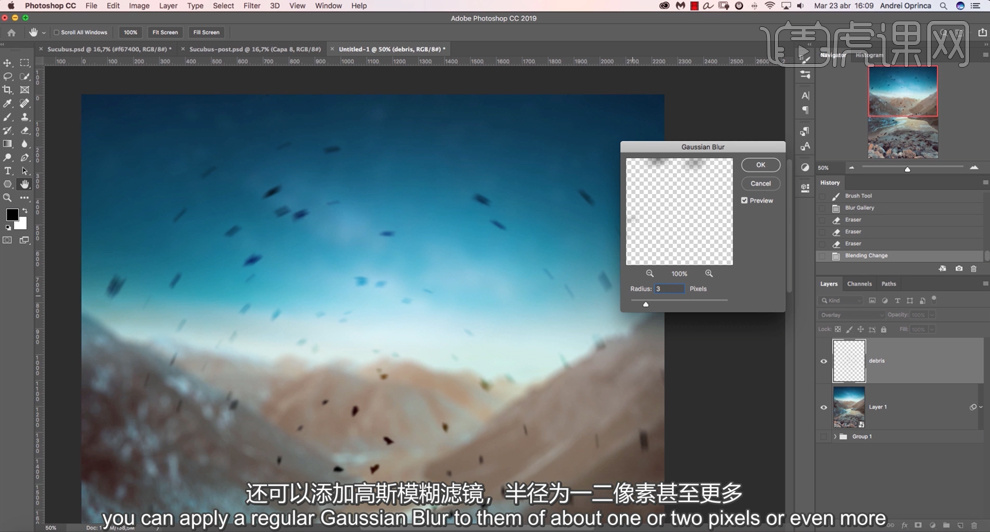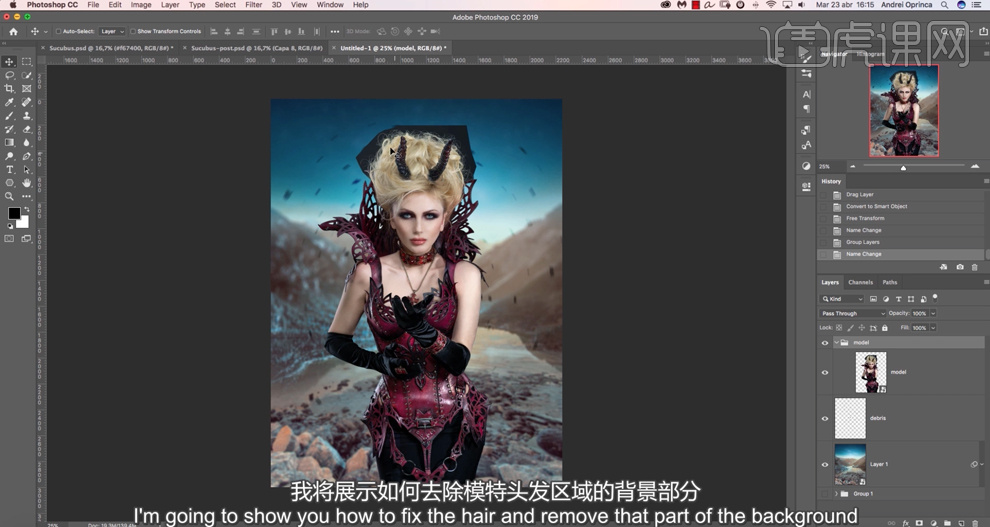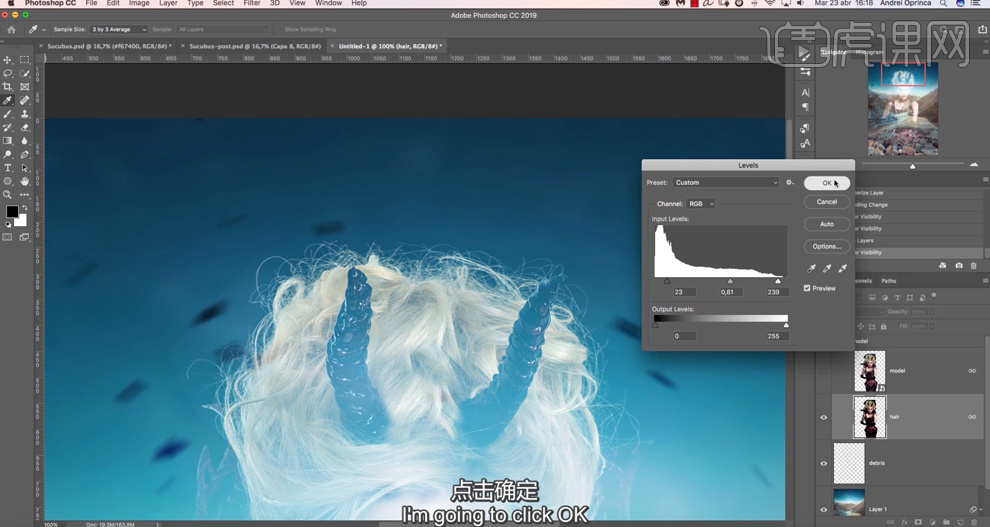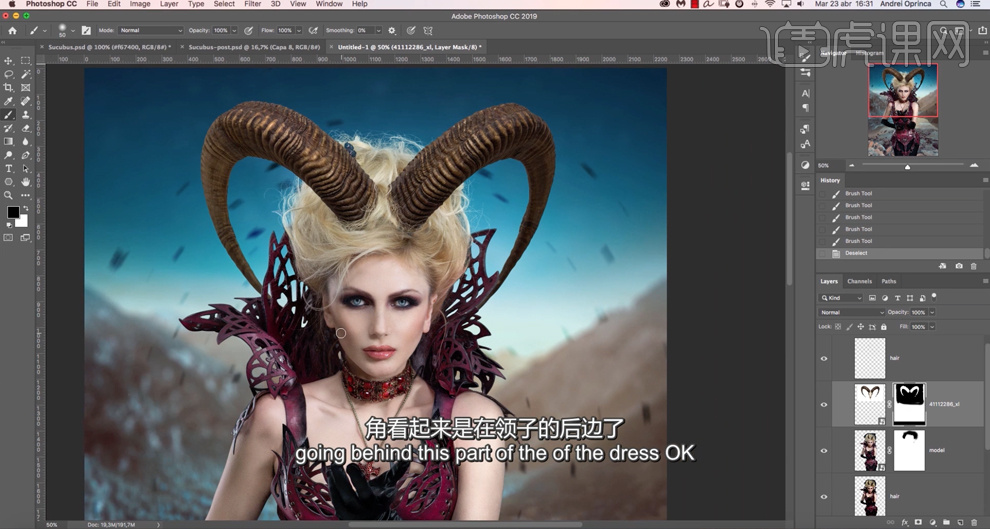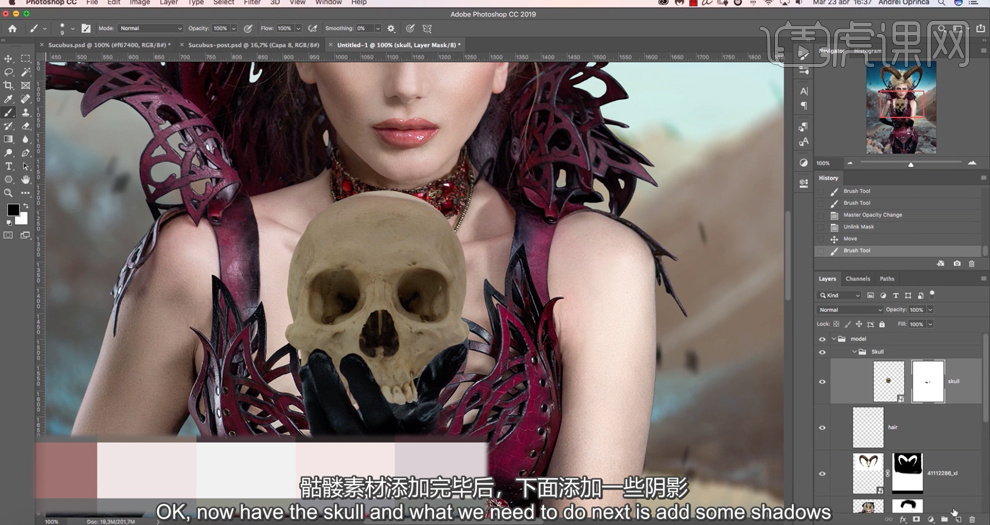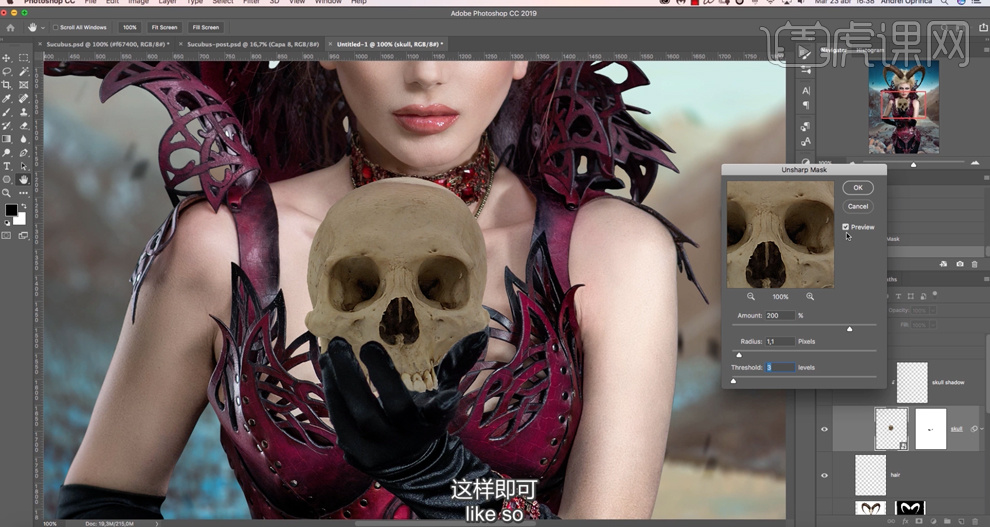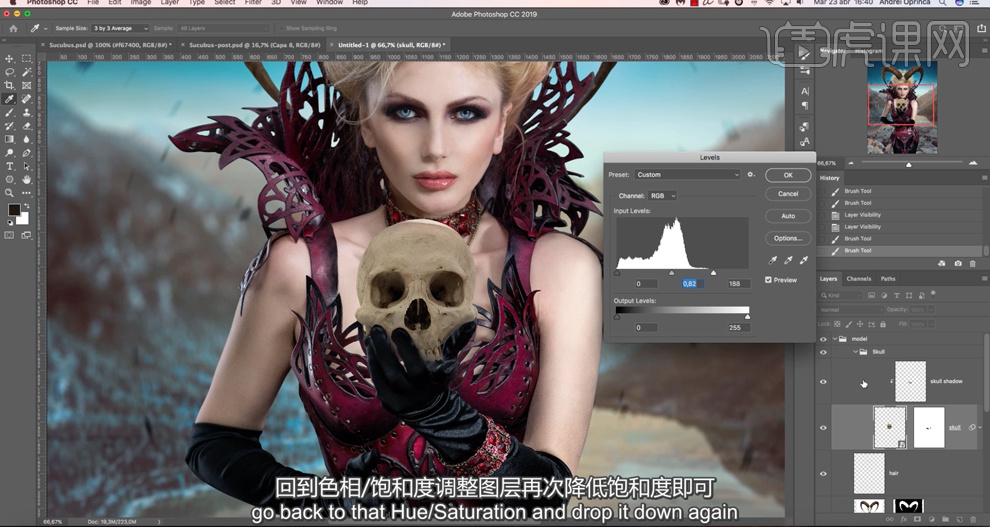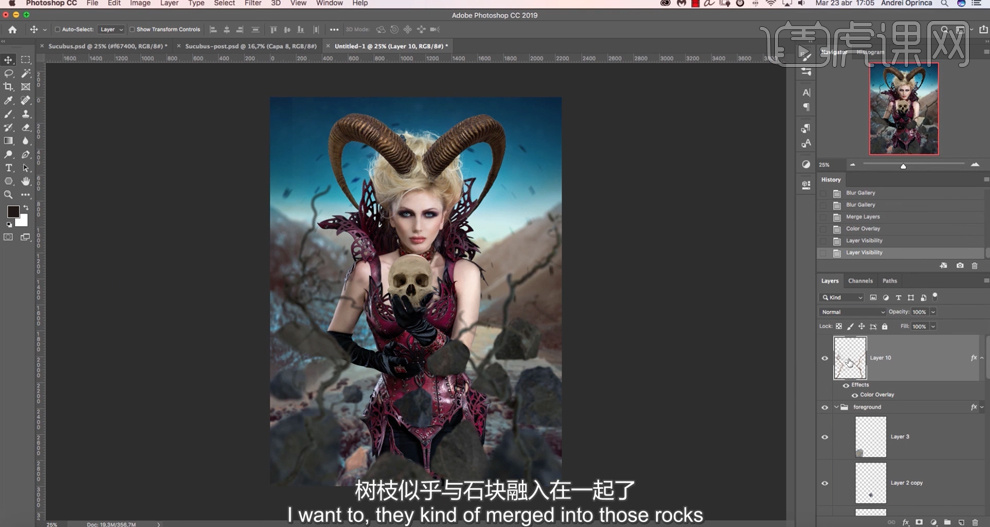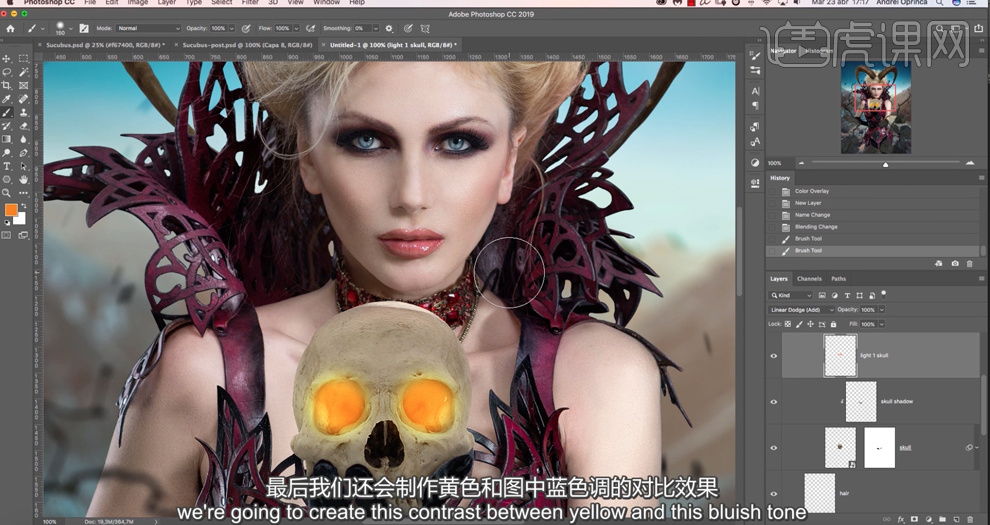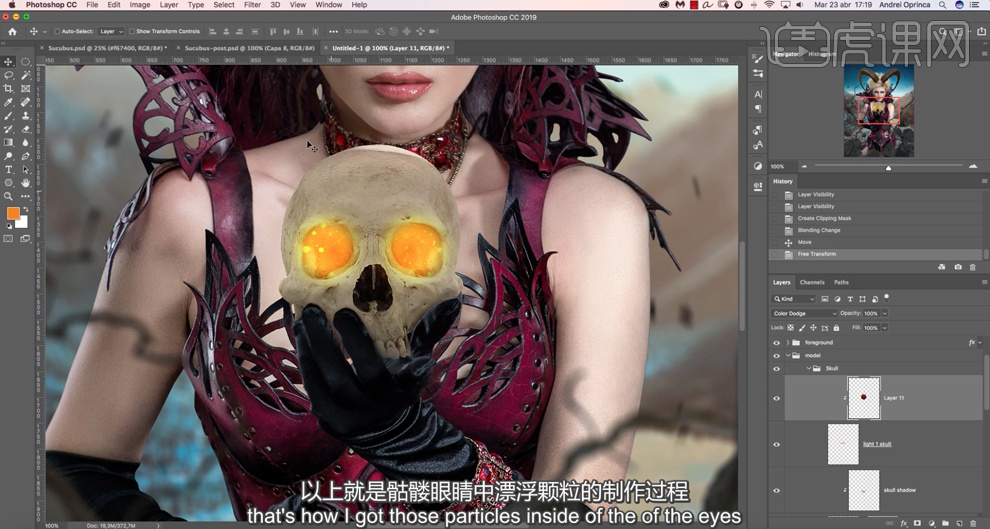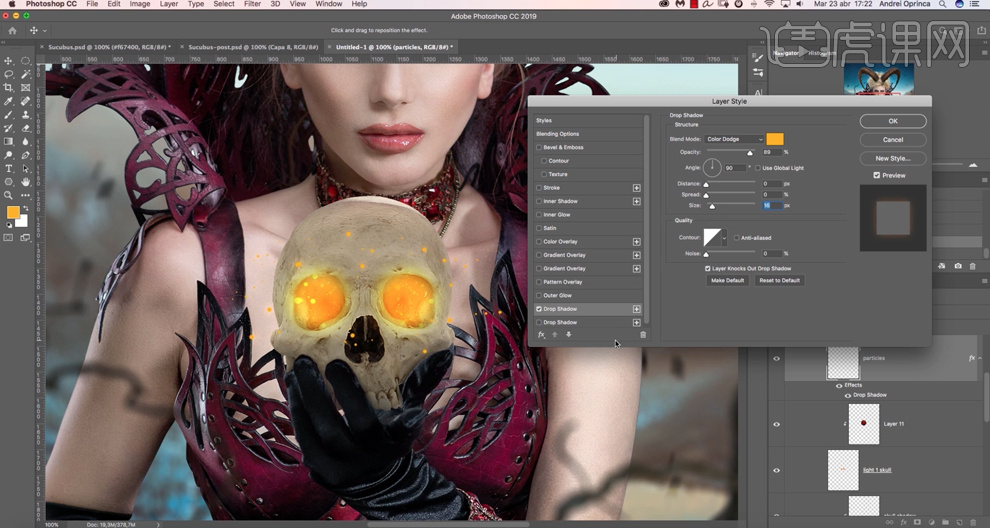1、[打开]PS软件,[新建]文档,具体尺寸参考参数如图示。
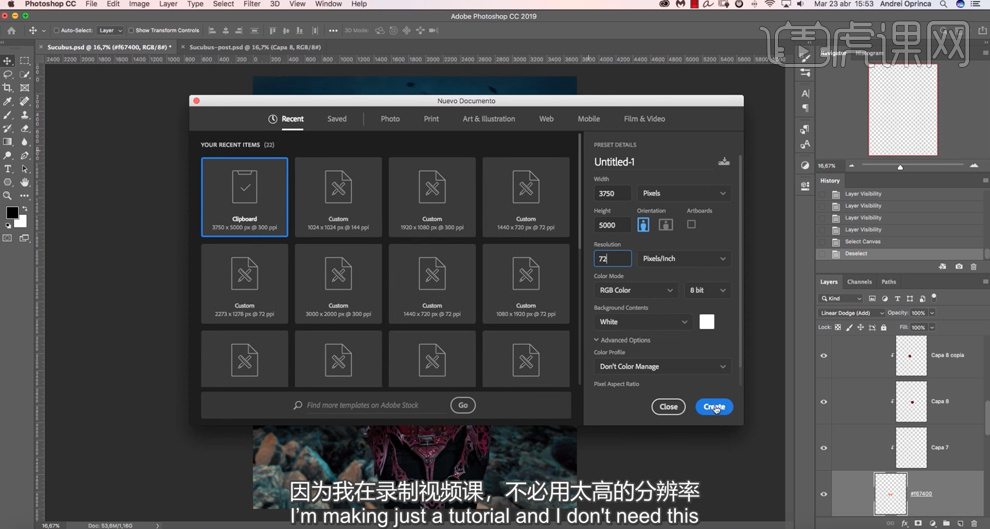
2、[拖入]准备好的背景关联素材,根据设计思路调整大小和图层顺序,拼合至版面合适的位置。添加[图层蒙版],使用[画笔工具]涂抹画面细节。具体效果如图示。

3、[选择]关联背景图层,按[Ctrl+G]编组,[重命名]背景2。[选择]所有的图层,右击[转换为智能对象]。双击图层进入编辑区域,在背景2图层上方[新建]颜色查找图层,单击[剪切图层],具体参数如图示。具体效果如图示。
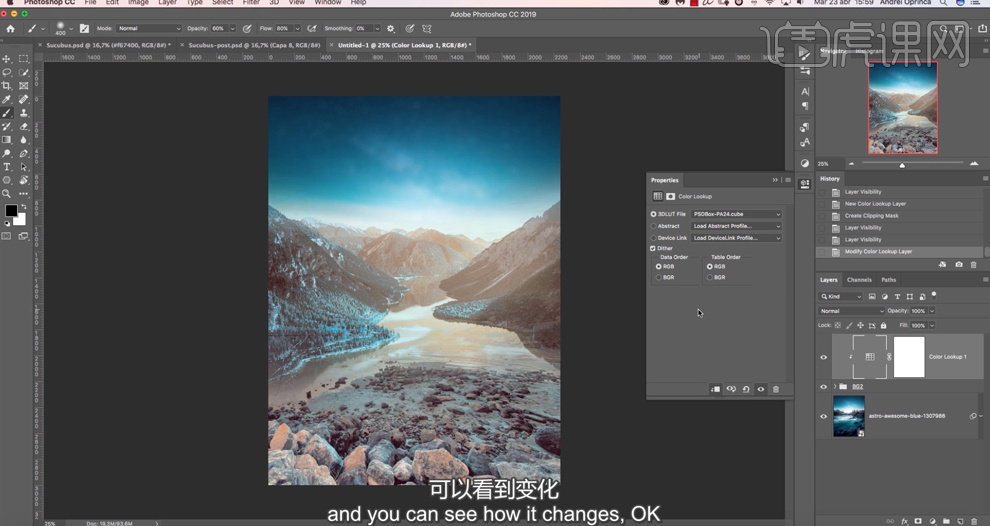
4、[新建]曲线图层,单击[剪切图层],具体参数如图示。具体效果如图示。
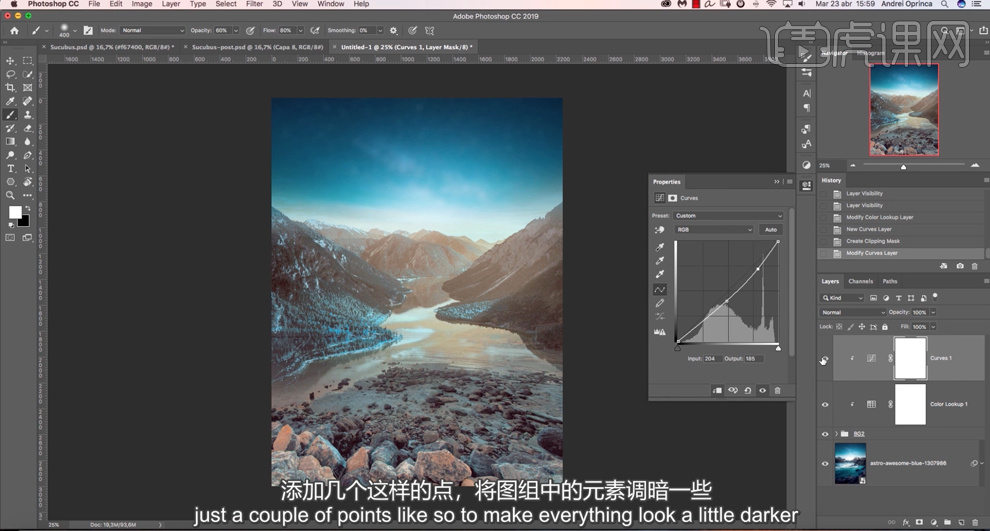
5、按[Ctrl+Alt+Shift+E]盖印图层,右击[转换为智能对象]。[选择]关联图层,按[Ctrl+G]编组,[隐藏]图组。[选择]盖印图层,单击[滤镜]-[模糊画廊]-[移轴模糊],选择[场景模糊],具体参数如图示。具体效果如图示。

6、添加[倾斜偏移],具体参数如图示。具体效果如图示。
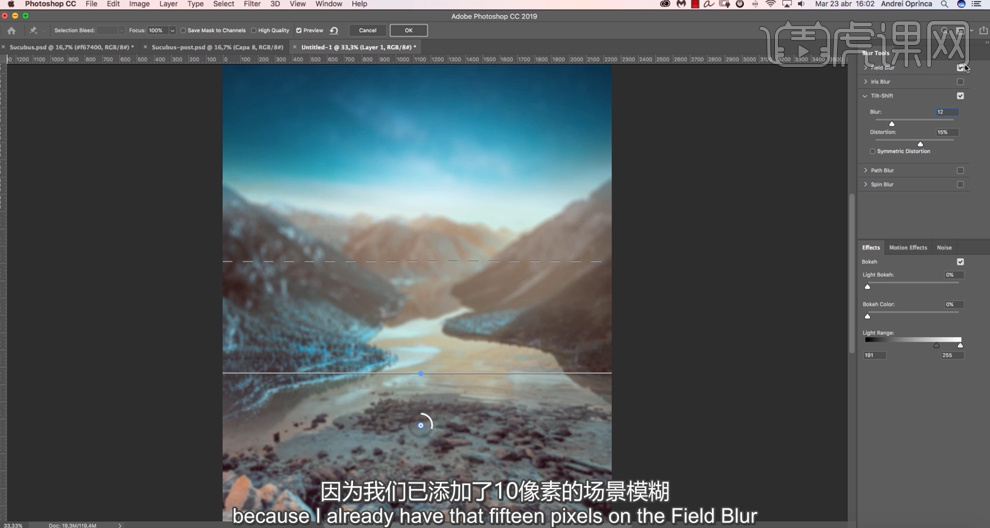
7、[新建]合适大小的画布,使用[套索工具]套选任意形状选区,[填充]黑色。单击[编辑]-[自定义笔刷],具体操作如图示。
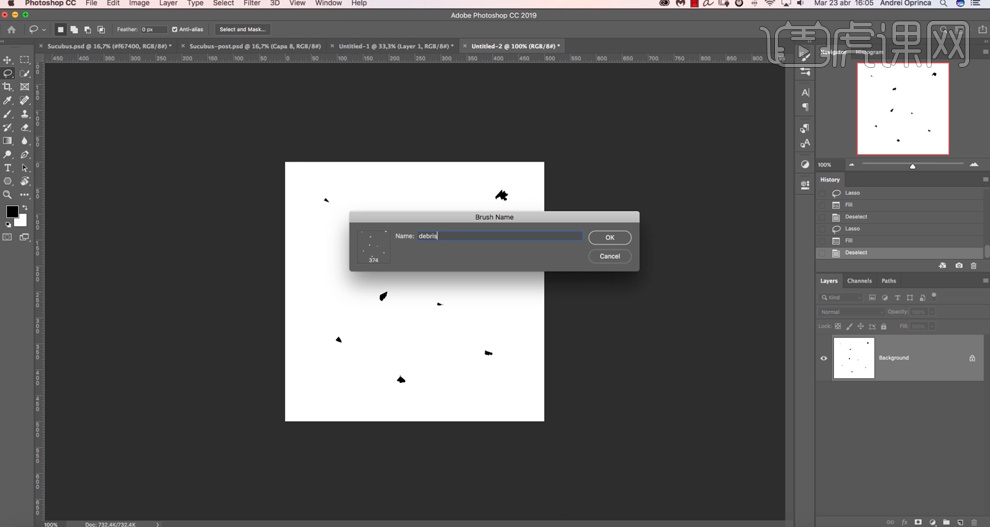
8、[关闭]文档,[返回]编辑文档。[新建]图层,[重命名]碎片,使用[画笔工具],选择[自定义笔刷],根据设计思路调整大小和属性,在画面合适的位置涂抹。具体效果如图示。
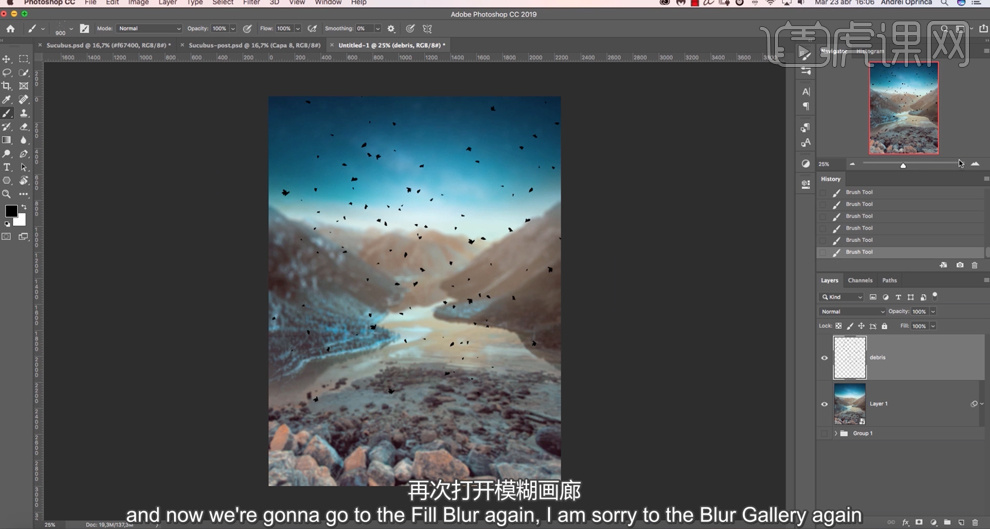
9、单击[滤镜]-[模糊画廊]-[移轴模糊],选择[旋转模糊],具体参数如图示。具体效果如图示。

10、使用[橡皮擦工具]涂抹画面多余的区域,[图层模式]叠加。单击[滤镜]-[模糊]-[高斯模糊],具体参数如图示。具体效果如图示。
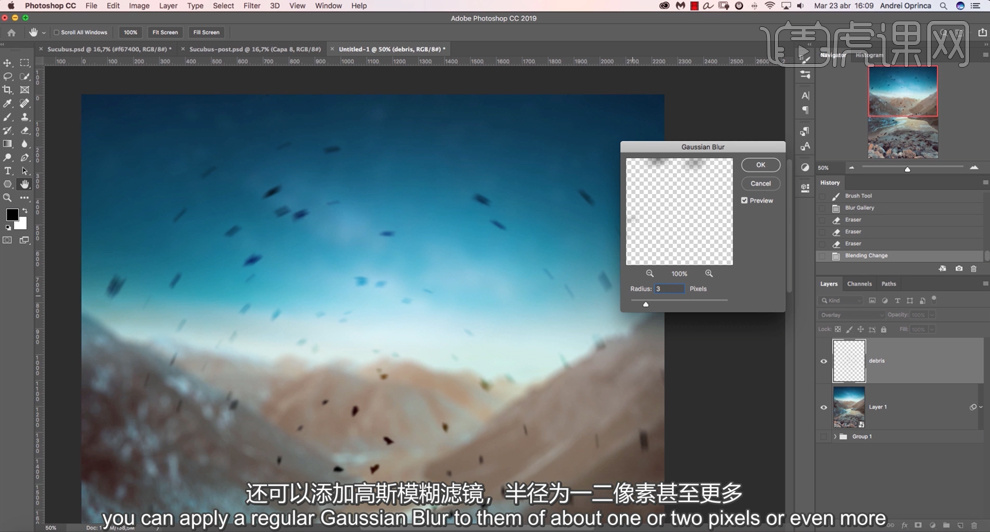
11、[拖入]模特素材,调整大小排列至版面合适的位置。按[Ctrl+G]编组。[选择]模特素材,使用[魔棒工具]选择背景区域,使用[套索工具]套选出头发细节,按[Delete]删除背景选区,右击[转换为智能对象]。具体效果如图示。
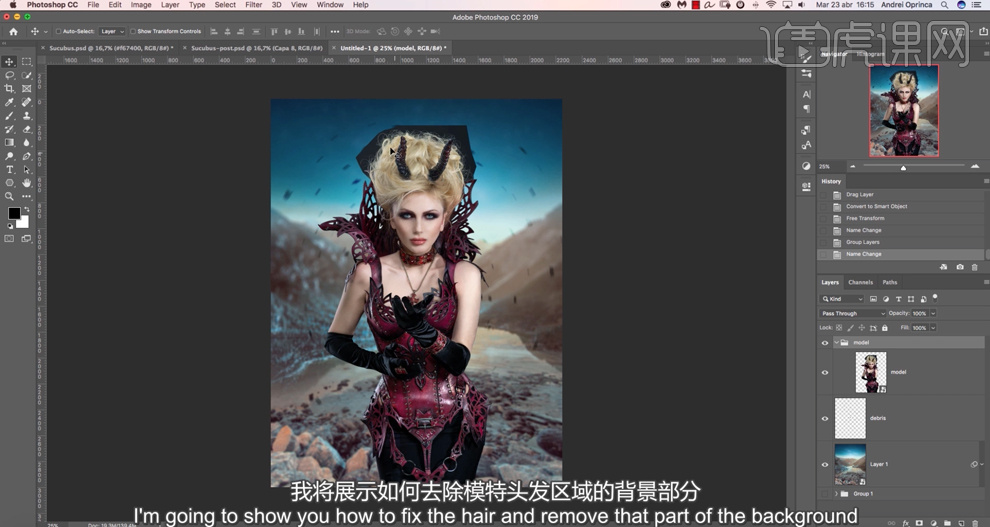
12、按Alt键向下[拖动复制]模特图层,[重命名]头发,右击[栅格化图层],[图层模式]滤色。[隐藏]模特图层,按[Ctrl+L]打开色阶,具体参数如图示。具体效果如图示。
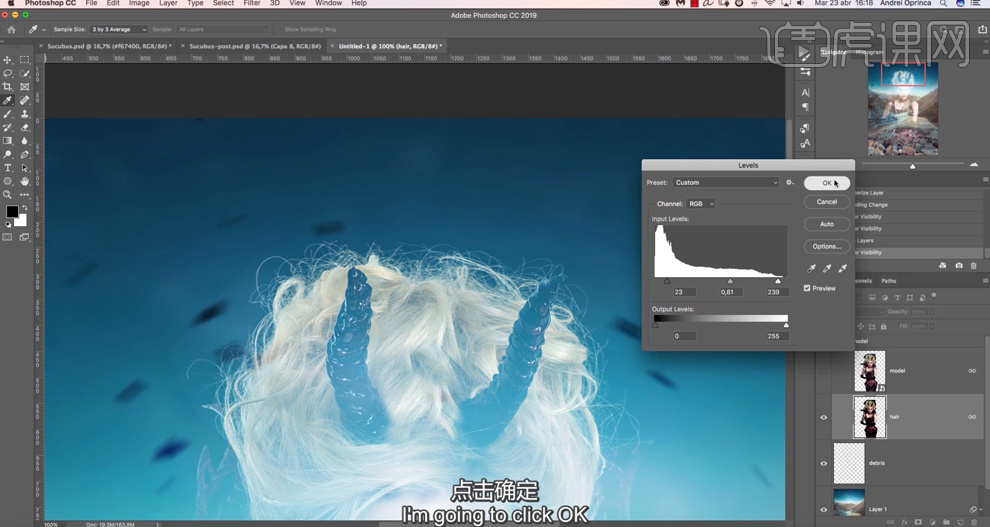
13、使用[橡皮擦工具]涂抹发丝边缘细节,[打开]模特图层,添加[图层蒙版],使用[画笔工具]涂抹头发边缘细节。具体效果如图示。

14、[拖入]羊角素材,使用相同的方法去除素材背景。根据设计思路调整大小和图层顺序,排列至人物头部合适的位置。添加[图层蒙版],使用[画笔工具]涂抹多余的区域。具体效果如图示。
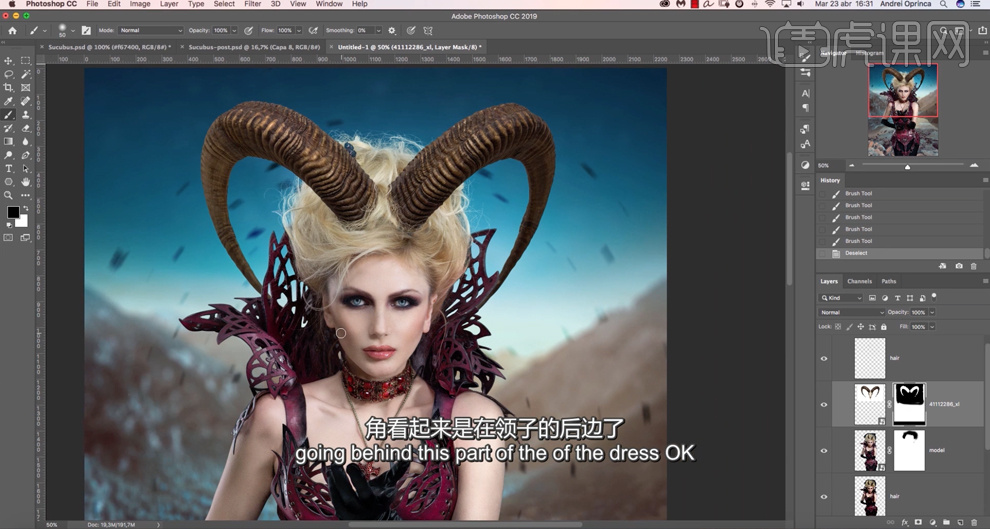
15、[拖入]骷髅素材,按[Ctrl+G]编组,[重命名]图层。[选择]骷髅图层,右击[转换为智能对象],根据设计思路调整大小排列至合适的位置。添加[图层蒙版],使用[画笔工具]涂抹多余的区域。具体效果如图示。
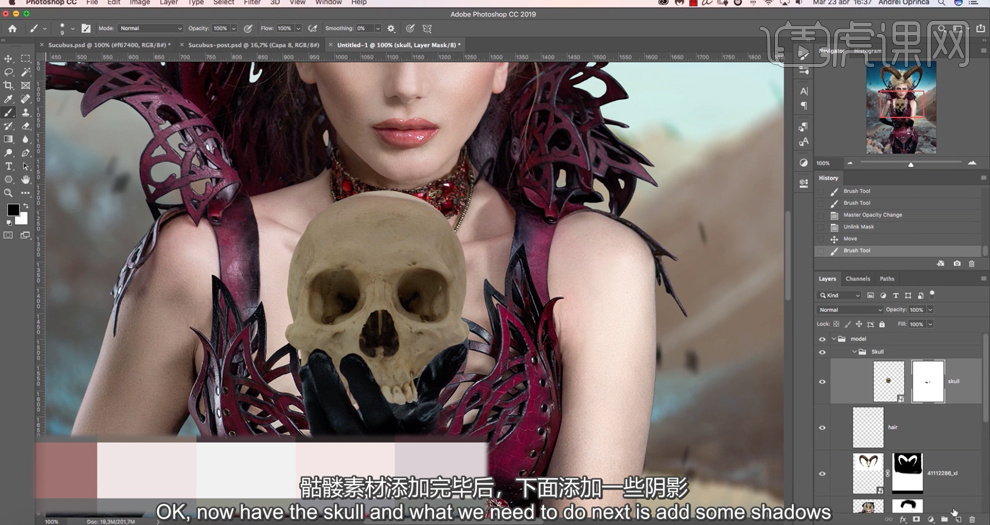
16、根据光影规律,[新建]剪切图层,使用[画笔工具],调整画笔属性和大小,涂抹阴影细节。[选择]骷髅图层,单击[滤镜]-[锐化]-[智能锐化],具体参数如图示。具体效果如图示。
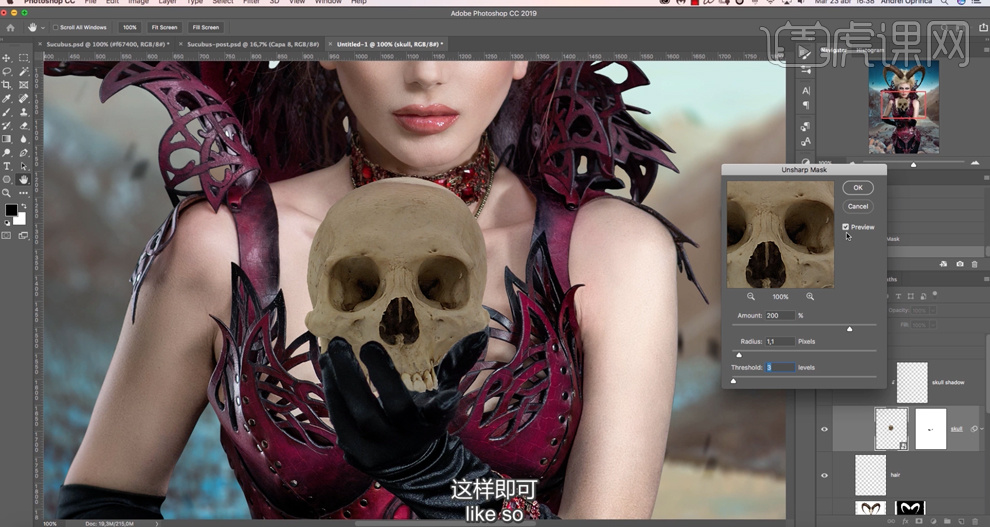
17、按[Ctrl+U]打开色相饱和度,具体参数如图示。具体效果如图示。

18、按[Ctrl+L]打开色阶,具体参数如图示。具体效果如图示。
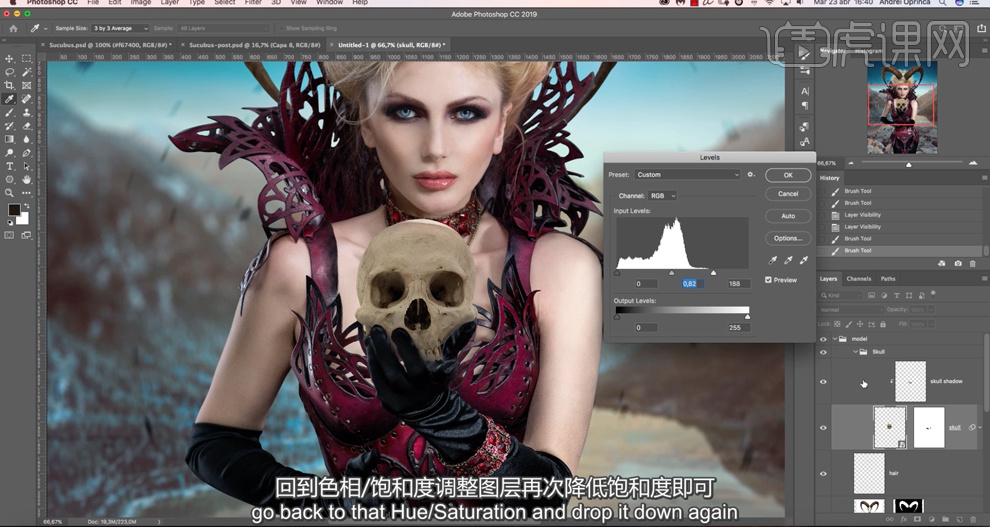
19、[拖入]准备好的其他的关联素材,调整大小和图层顺序排列至版面合适的位置。根据设计思路,使用相同的制作方法给素材添加合适的效果。具体效果如图示。
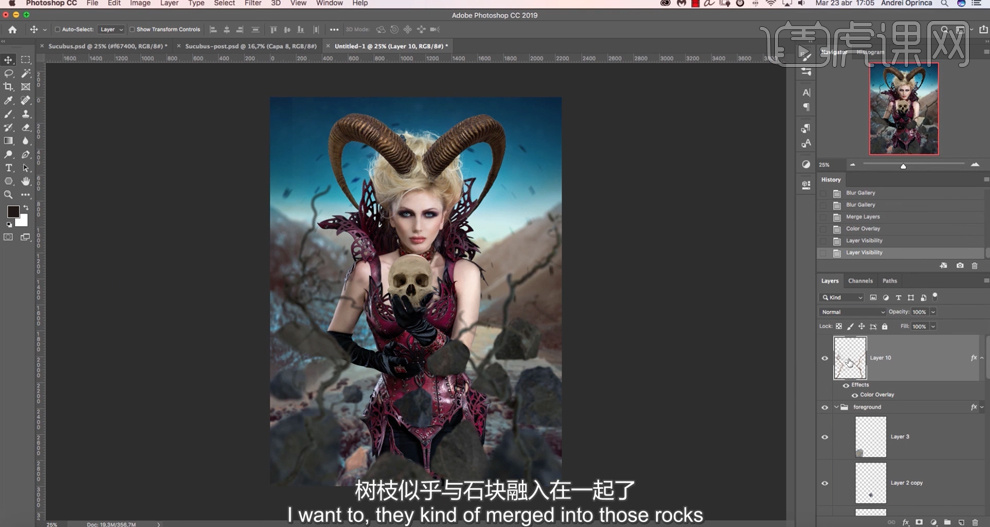
20、[打开]模特图组,[打开]骷髅图组,[新建]图层,[重命名]骷髅光线1 ,使用[画笔工具],调整画笔大小和属性,[颜色]黄色,在眼睛区域涂抹,[图层模式]线性减淡(添加)。具体效果如图示。
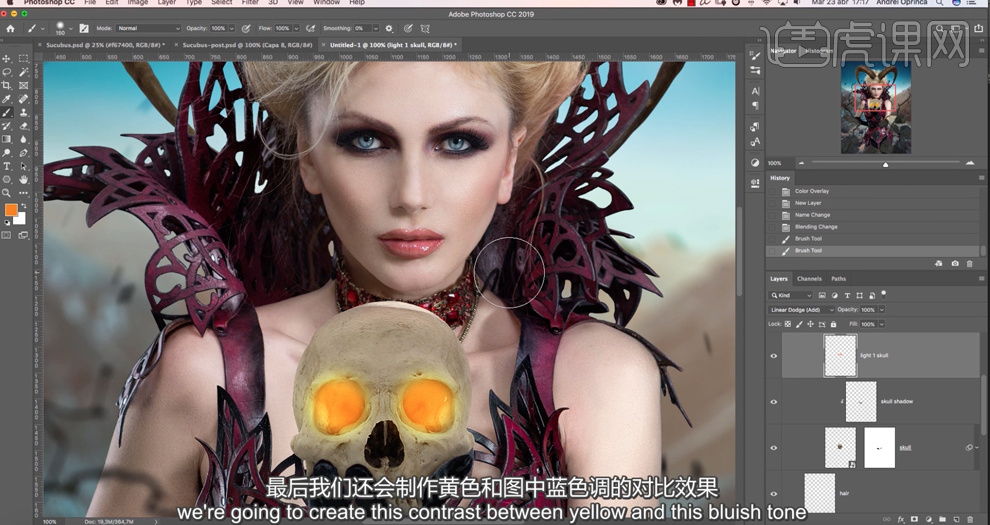
21、[拖入]火光素材,调整大小排列至合适的位置,按Alt键单击[创建剪切蒙版],[图层模式][颜色加深]。具体效果如图示。
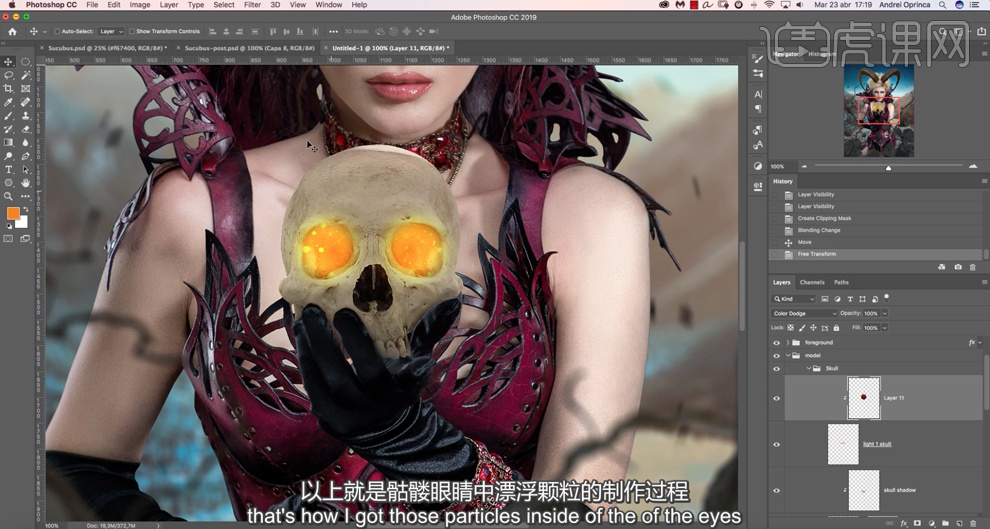
22、[新建]图层,使用[画笔工具],根据设计思路调整画笔预设和大小,[颜色]黄色,在画面合适的位置涂抹。打开[图层样式],添加[投影],具体参数如图示。具体效果如图示。
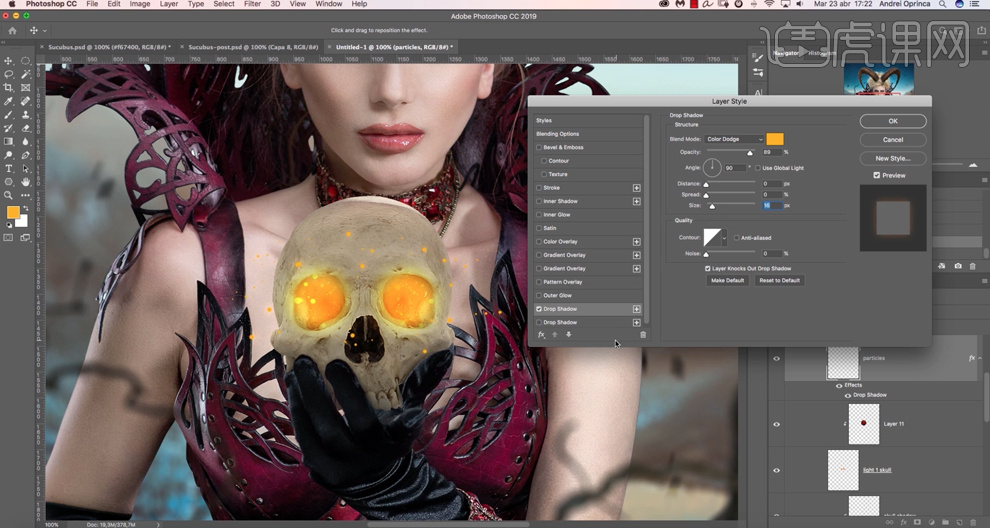
23、添加[外发光],具体参数如图示。具体效果如图示。




 复制
复制