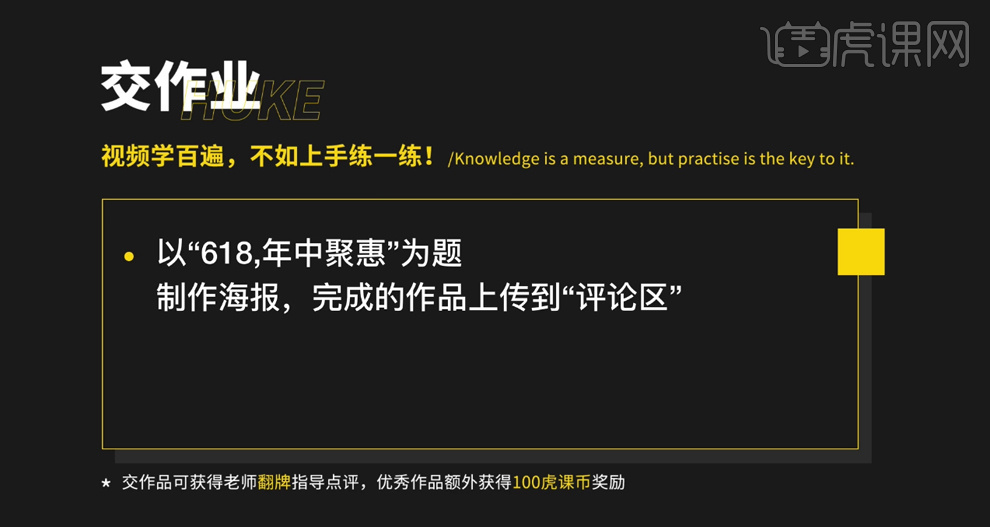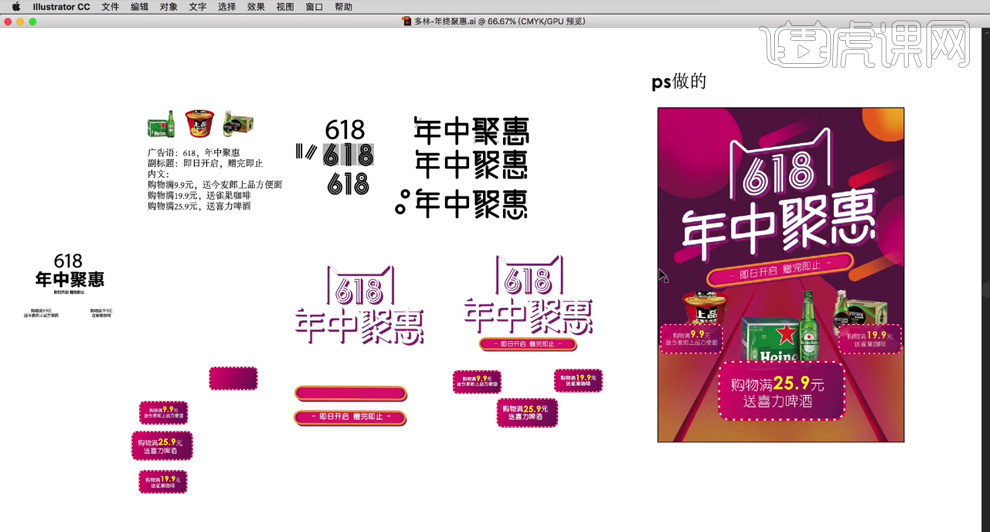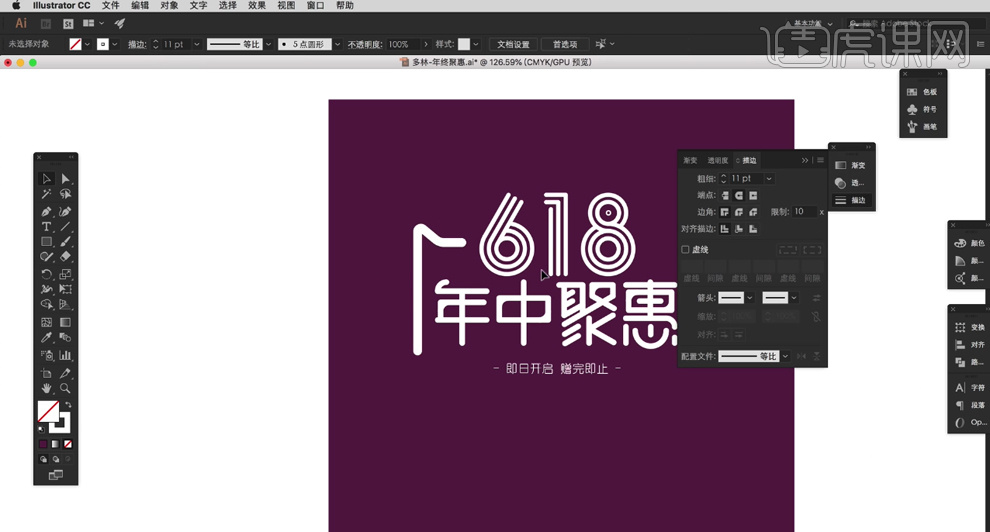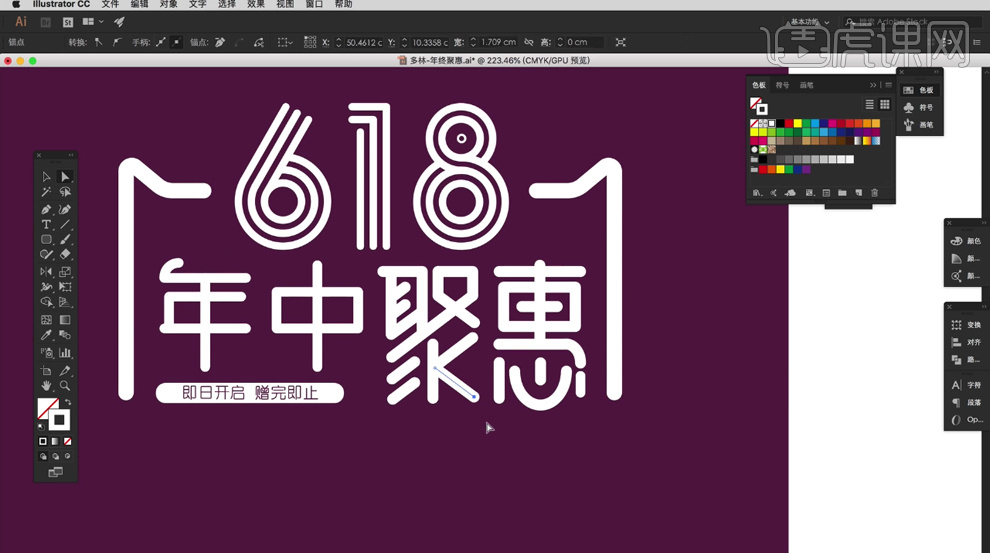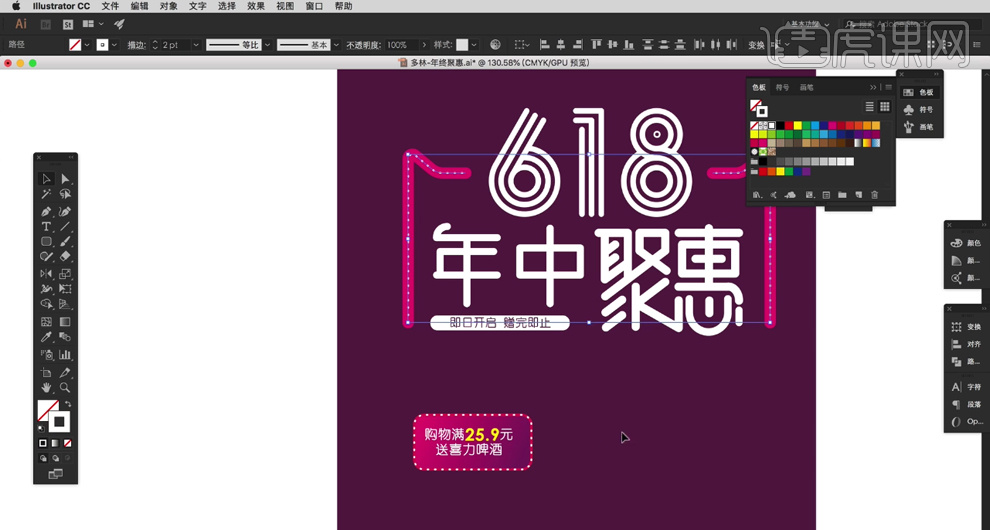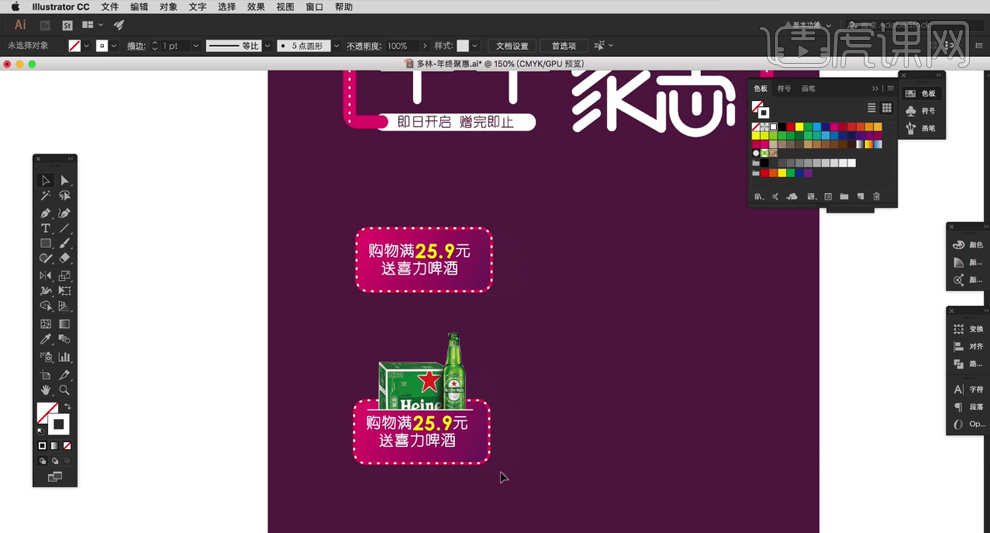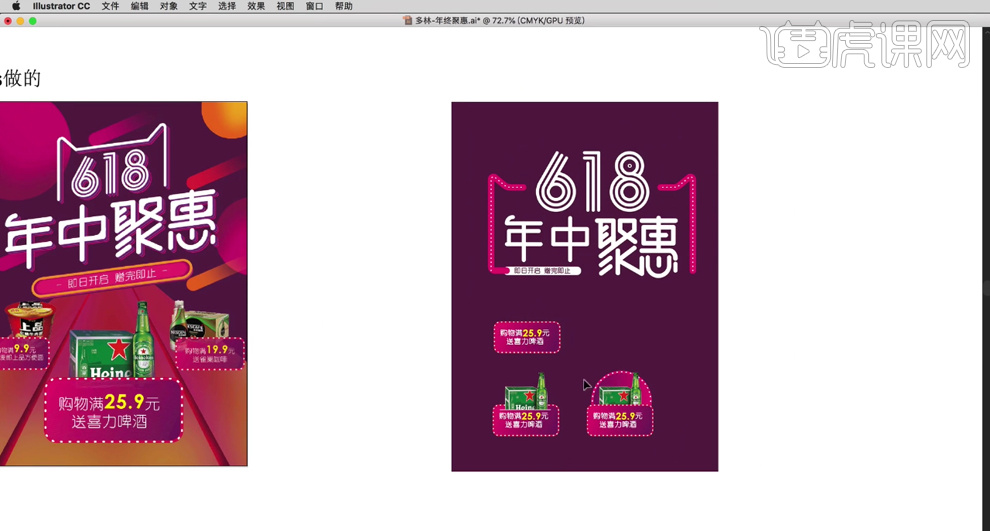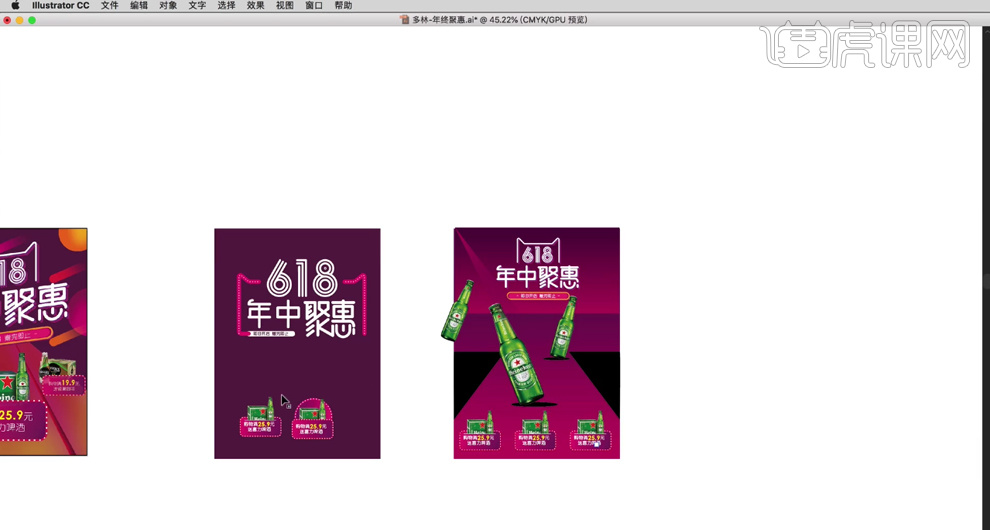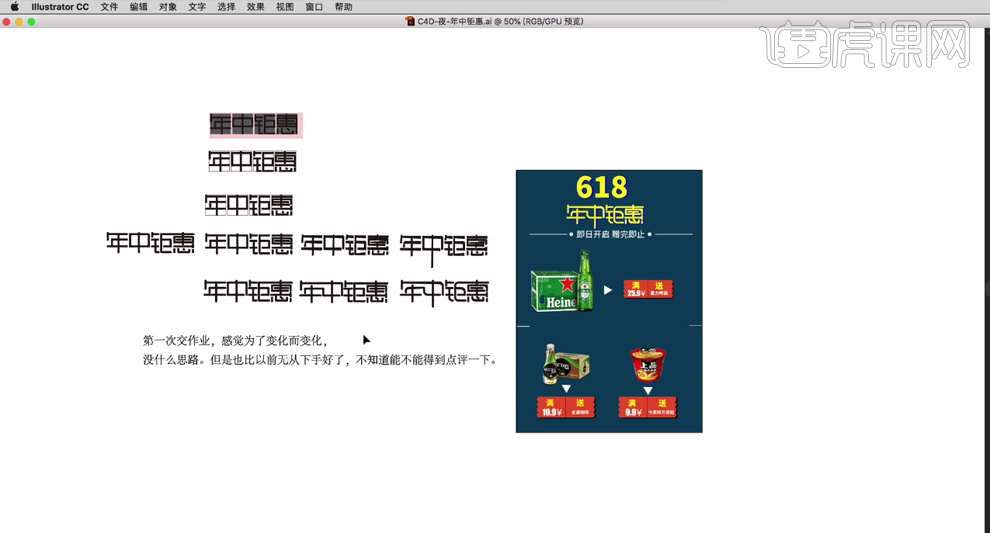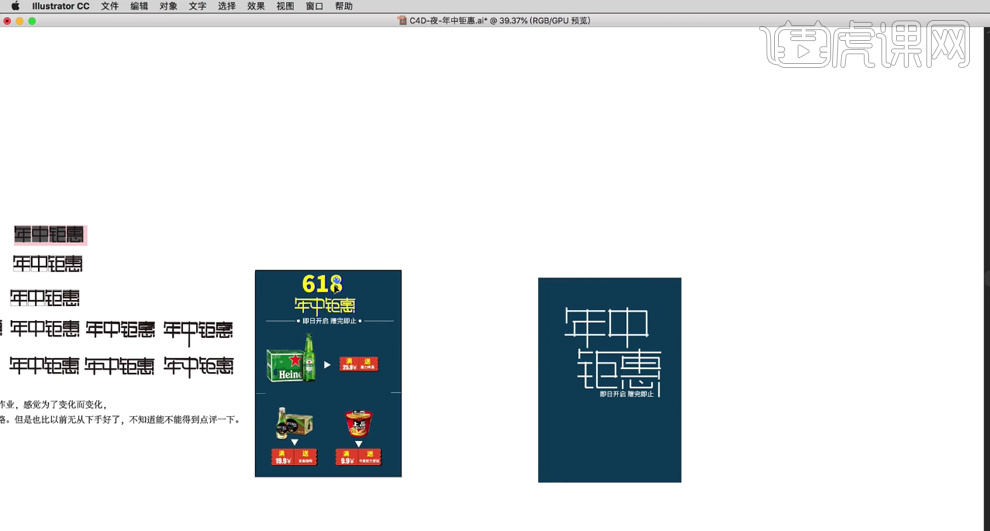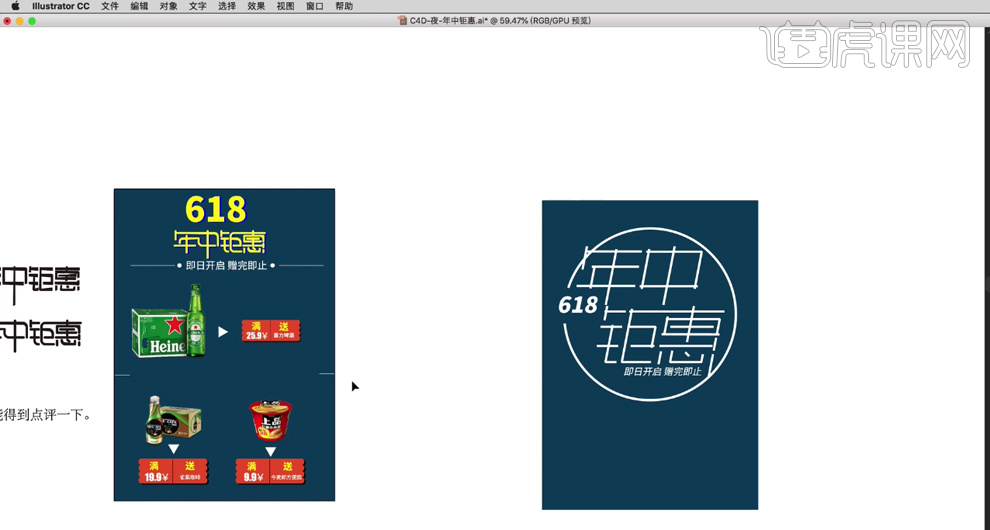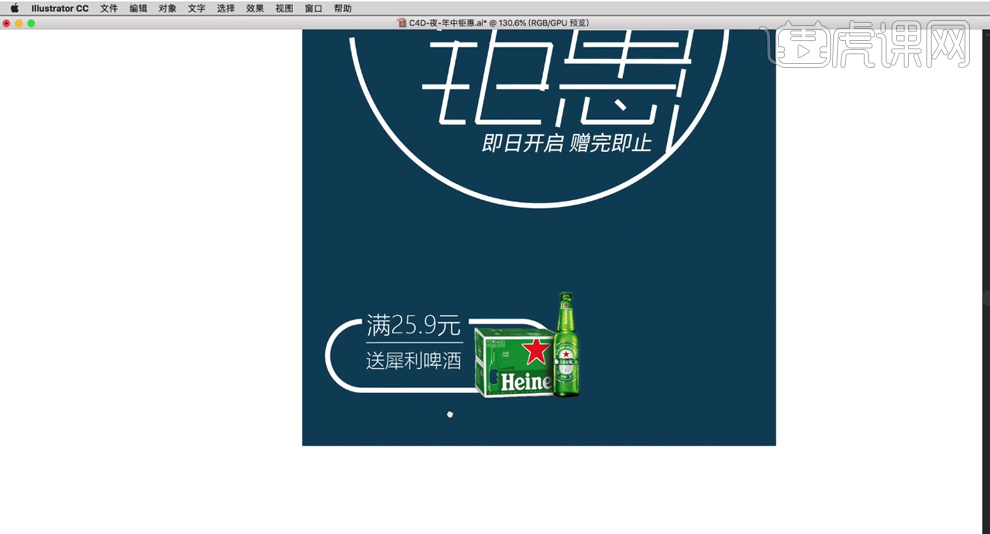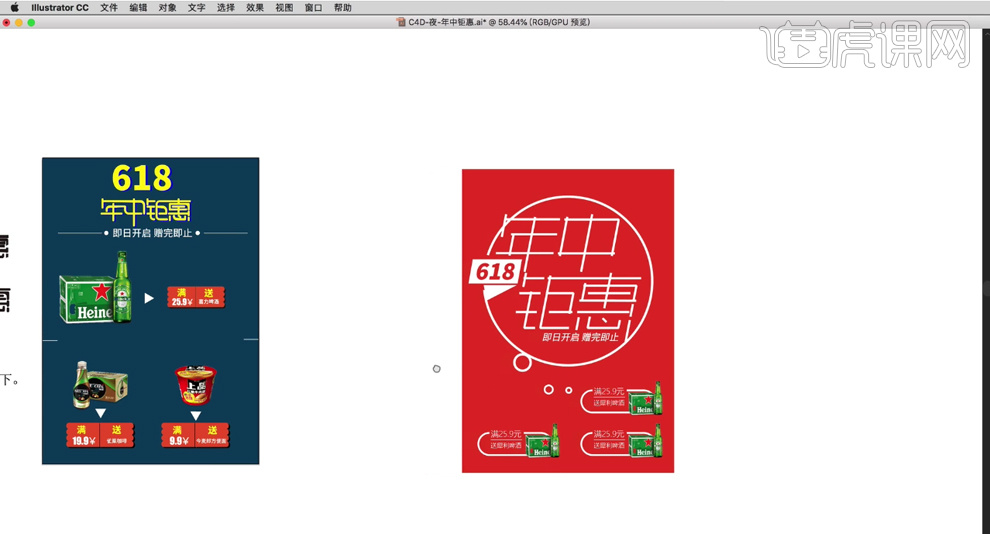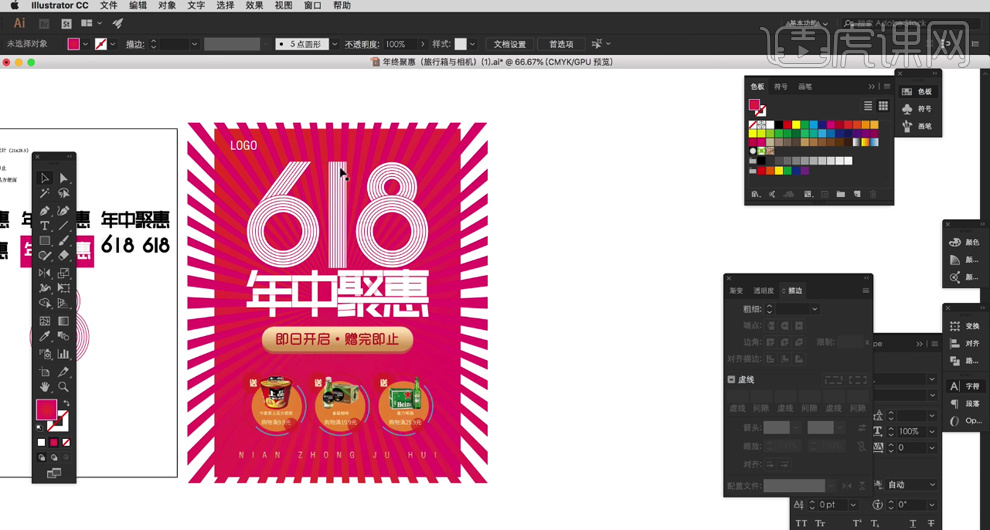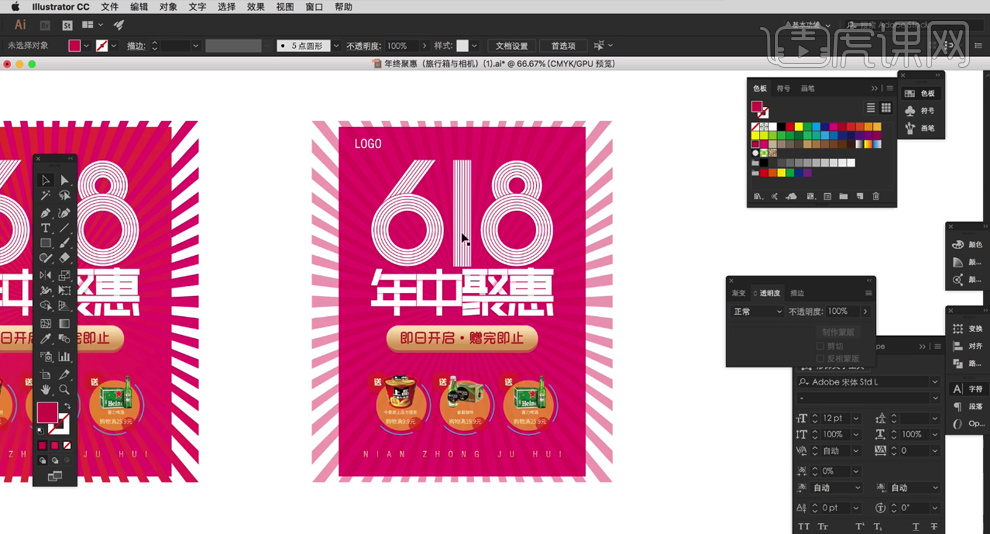1、本课的课后作业内容如图示。
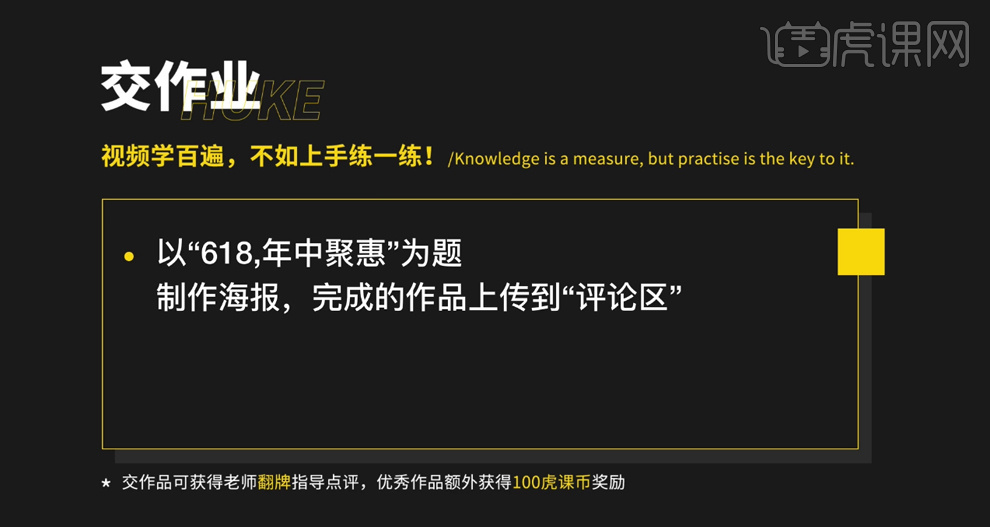
2、本课主要是讲一款年中的海报设计,【打开】AI软件,【打开】作业点评文档。海报从整体看显得有点散,没有突出点,海报中的元素比例有点乱。
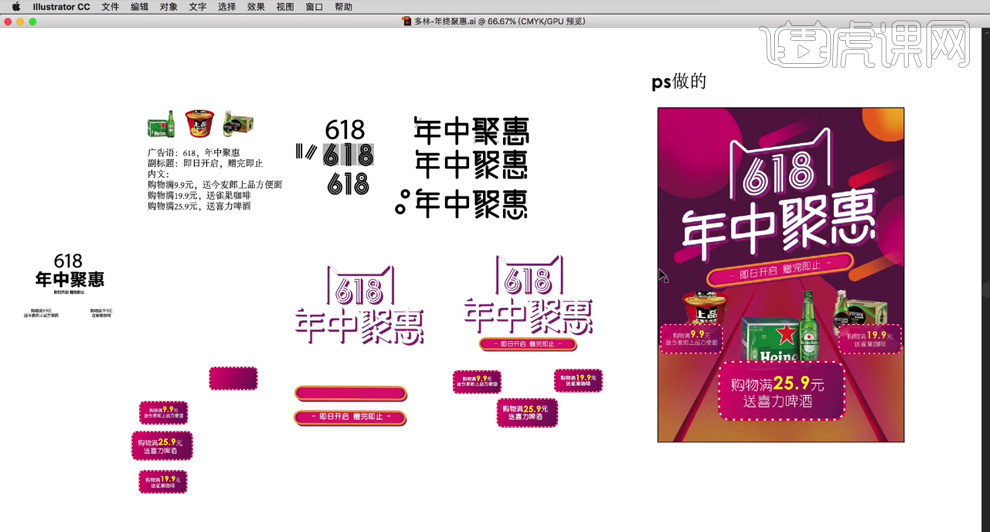
3、修改海报,使用【矩形工具】绘制合适大小的矩形,【吸取】填充背景颜色。【拖入】主题文字对象至矩形上方,根据修改思路调整文字大小和比例,排列至上方合适的位置。使用【钢笔工具】绘制装饰线条,调整线条大小和拐角,【端点】选择圆角来与文字相匹配。具体显示如图示。
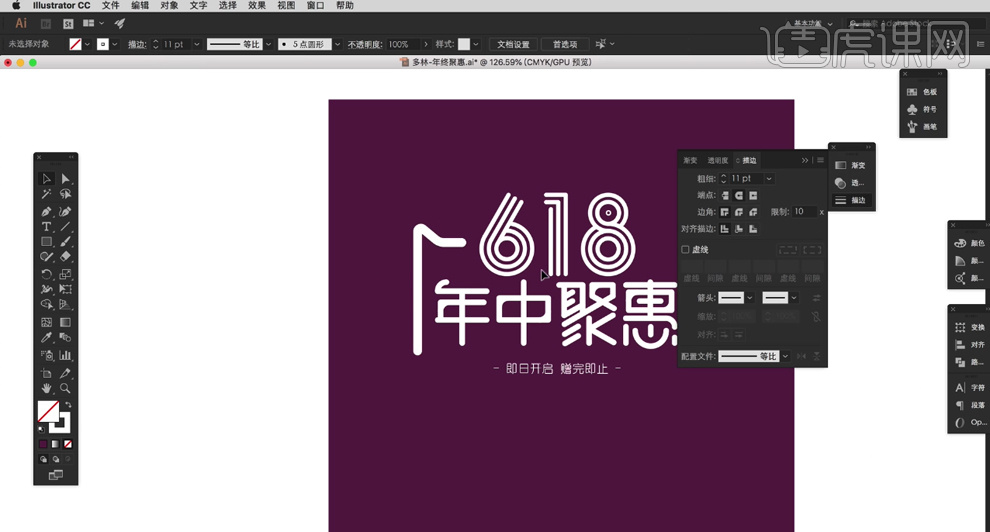
4、【复制】线条,根据图形思路排列至对应位置。根据版面排列思路,调整文字的比例大小,使用【直接选择工具】调整画面整体的视觉效果。使用【圆角矩形工具】在修饰文字下方绘制合适大小的圆角矩形,【填充】白色,【选择】文字对象,【填充】背景颜色。具体显示如图示。
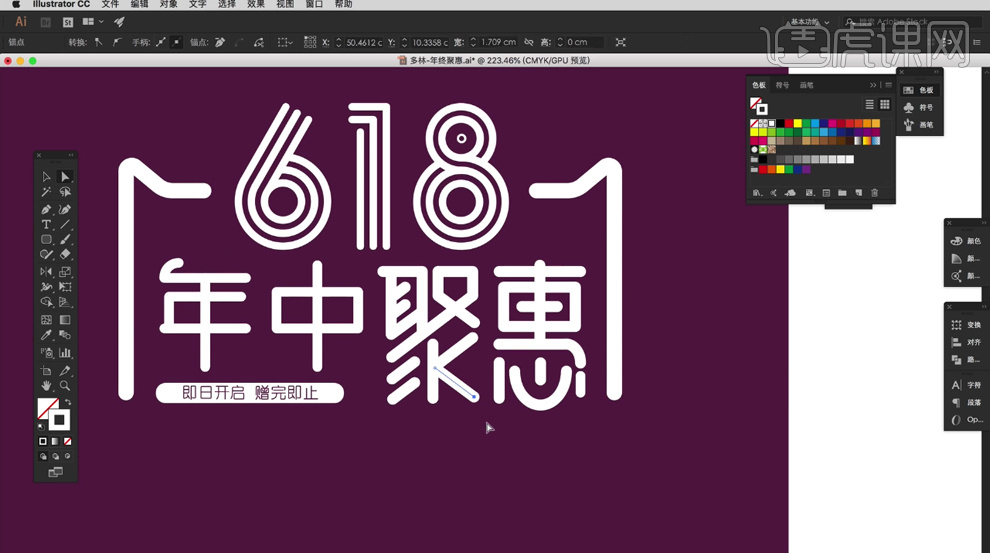
5、根据文字连接思路,使用【直接选择工具】将关联的笔画进行连接,调整笔画整体细节。【选择】外框线条元素,【描边】玫红色,按【Ctrl+C】复制,按【Ctrl+F】原位前置粘贴。使用【属性吸管工具】吸取原图中的图框线条属性。具体效果如图示。
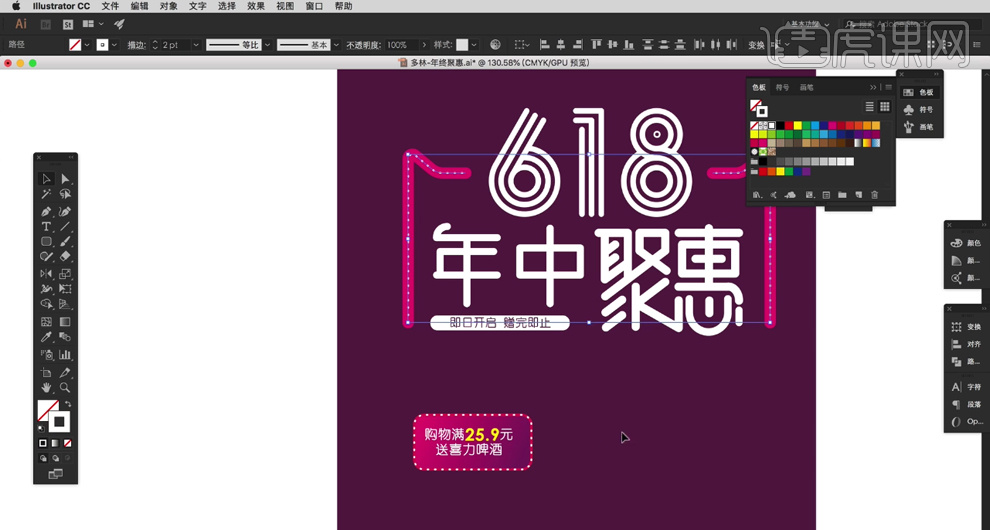
6、【拖入】原文中的产品与文字的排列元素,为使产品与文字之间形成关联,使用【矩形工具】框选产品合适的区域,【右击】创建剪切图层。使用【钢笔工具】在产品下方绘制白线用以区分,使其互相关联。具体参考如图示。
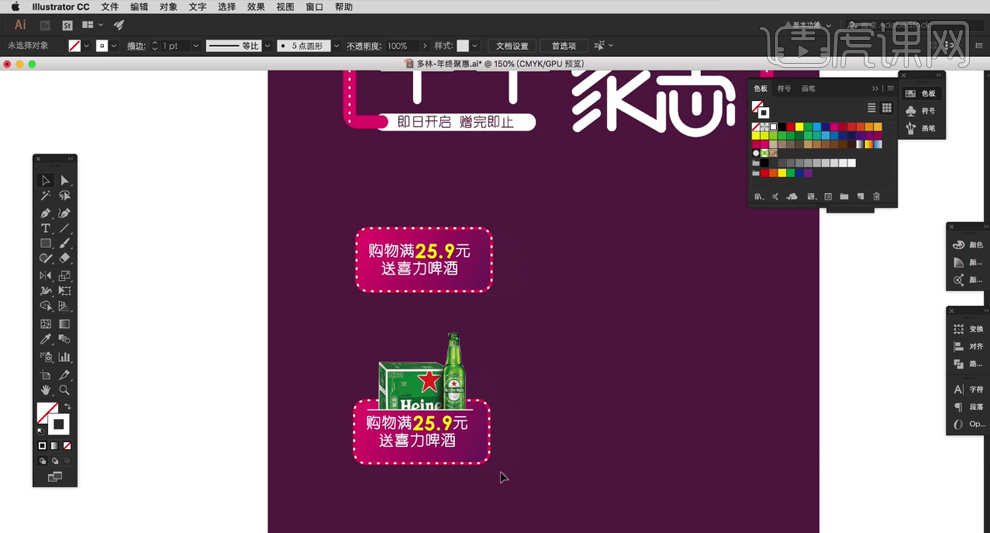
7、第二种方法,【复制】产品关联图形,使用【椭圆工具】绘制合适大小的椭圆,排列至产品下方。使用【吸管属性工具】吸取圆角矩形的属性,使用相同的方法给椭圆添加描边虚线效果。具体参考如图示。
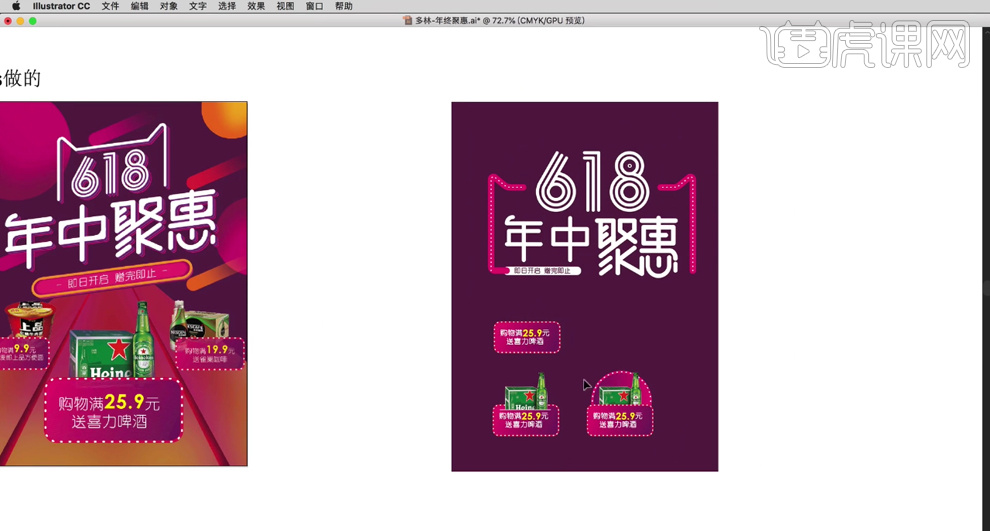
8、从海报的排列思路可通过另一种方式进行排列,使用道路引导的思维绘制地面的路,将产品根据出场的远近进行比例以及角度的排列。促销类的文字信息排列至产品下方,使得整个版面的更具有吸引力,突出设计感。具体参考如图示。
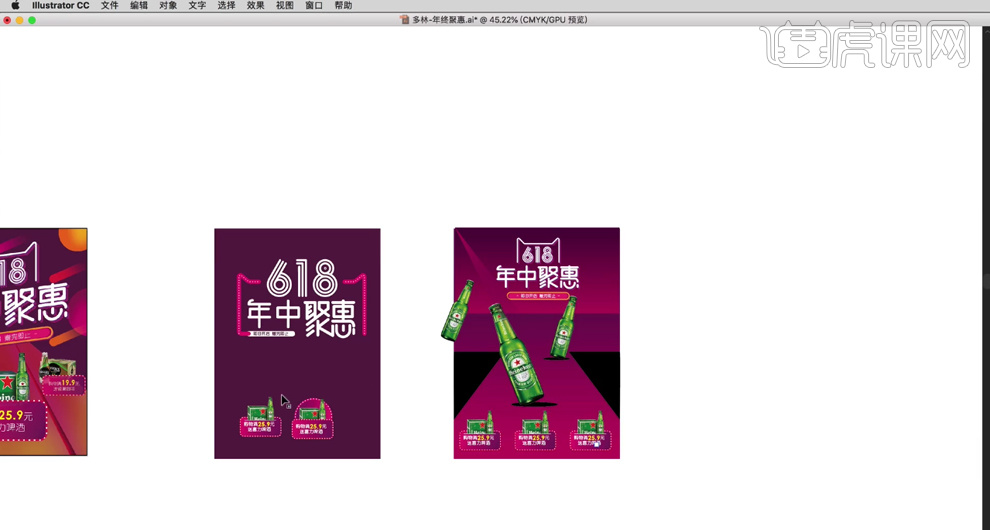
9、第二个作业,从传统上来说冷色不能够突出氛围,整个设计版面简单规矩,更像一份产品说明,没有吸引力,需要从整体上进行更改。
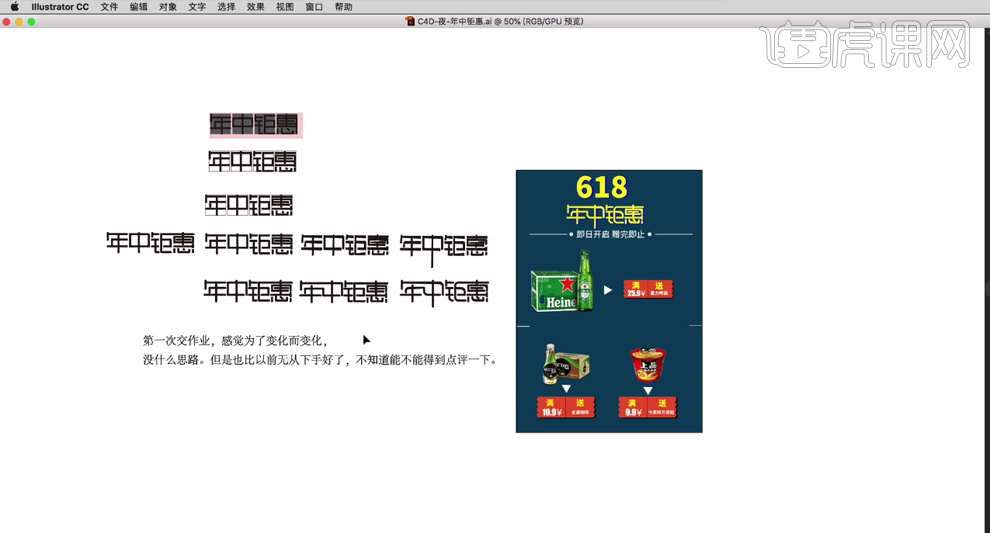
10、修改步骤,使用【矩形工具】绘制合适大小的矩形,【吸取】原稿背景颜色。【选择】合适的字体,根据版面的主题思路,调整文字的排列方式和大小位置。【复制】辅助文字信息,调整大小,排列至主题文字周边合适的位置。具体显示如图示。
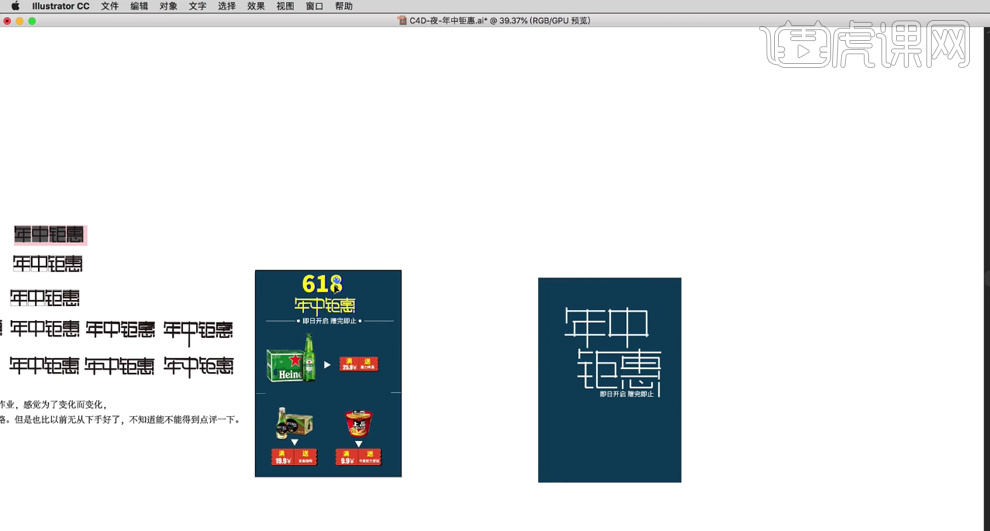
11、【复制】618文字信息,调整大小和颜色,排列至文字左侧合适的位置。【选择】所有的关联文字信息,使用【倾斜工具】调整角度。使用【椭圆工具】绘制正圆,排列至文字上方合适的位置。使用【钢笔工具】在数字区域添加锚点,按【Delete】删除添加锚点所在的线条。具体参考如图示。
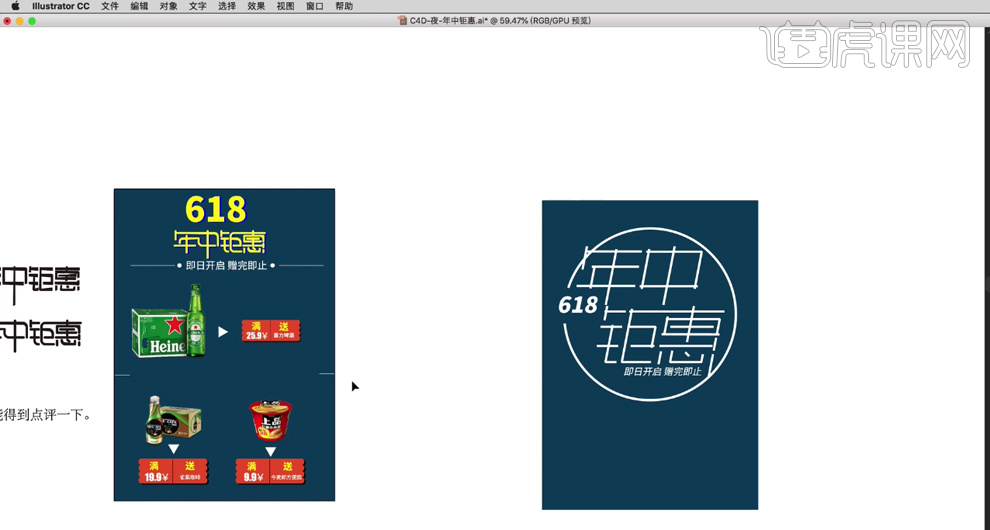
12、使用【圆角矩形工具】,绘制合适大小的圆角矩形,调整大小和描边粗细,使用【文字工具】输入关联文字信息,排列至圆角矩形上方合适的位置。根据整体信息规律,将关联信息进行排列。具体参考如图示。
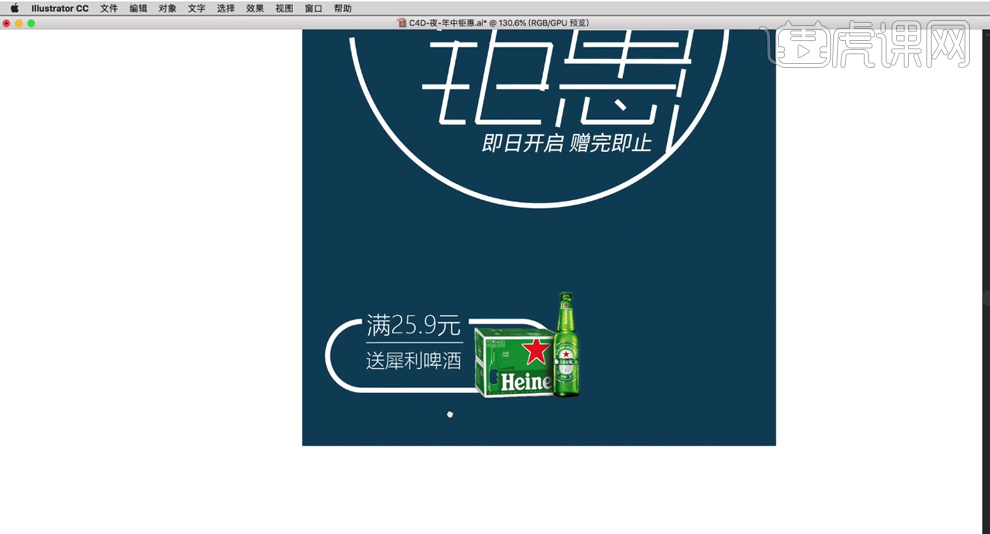
13、根据画面主题思路,使用装饰元素调整大小和颜色,排列至版面合适的位置,使其互相有关联,修改背景的颜色,调整画面整体的氛围。具体参考如图示。
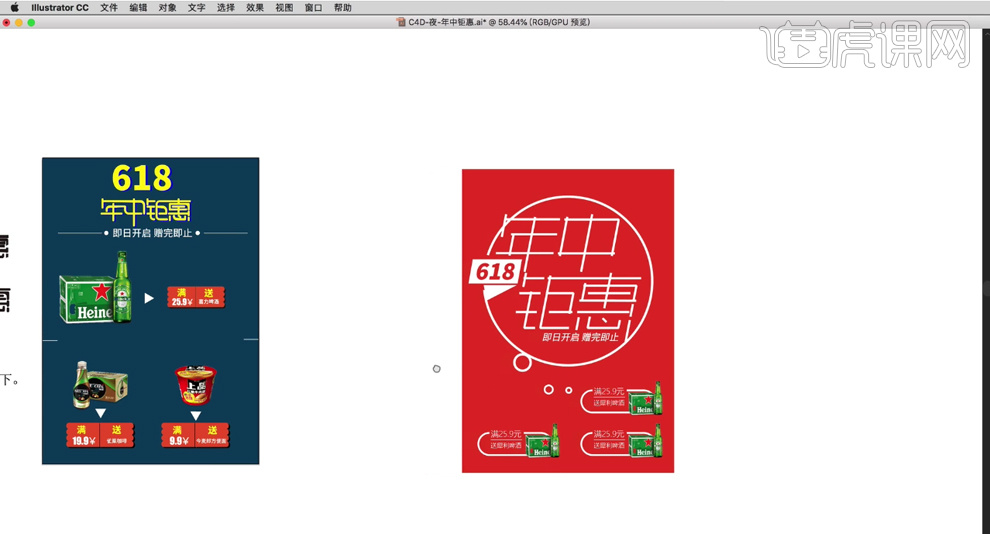
14、【打开】另一个作业,整个版面背景的渐变过渡与光芒过渡的方向不一至而导致整体的背景渐变过渡不合适。具体参考如图示。
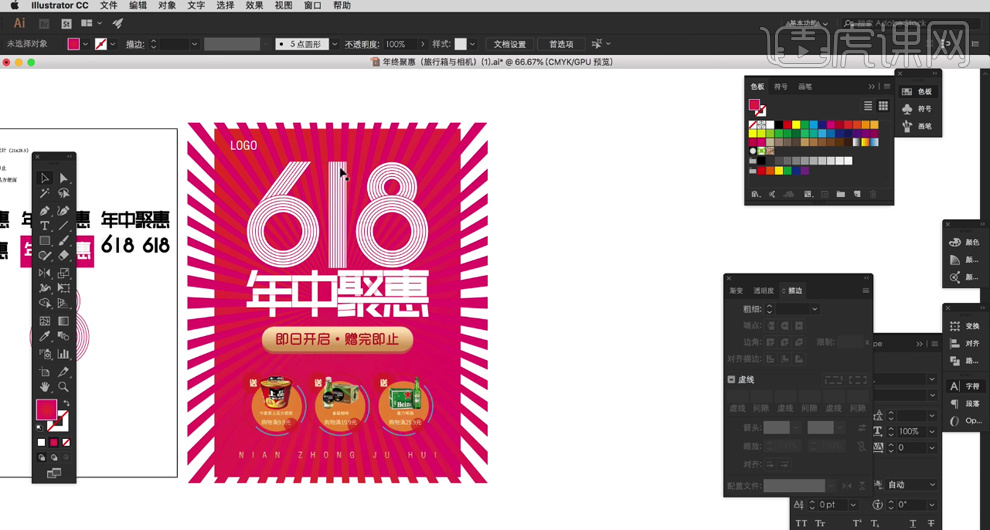
15、按Alt键【拖动复制】海报至合适的位置,将背景和光芒的颜色改变纯色,调整光芒的透明度效果,使得版面更清晰。具体参考如图示。
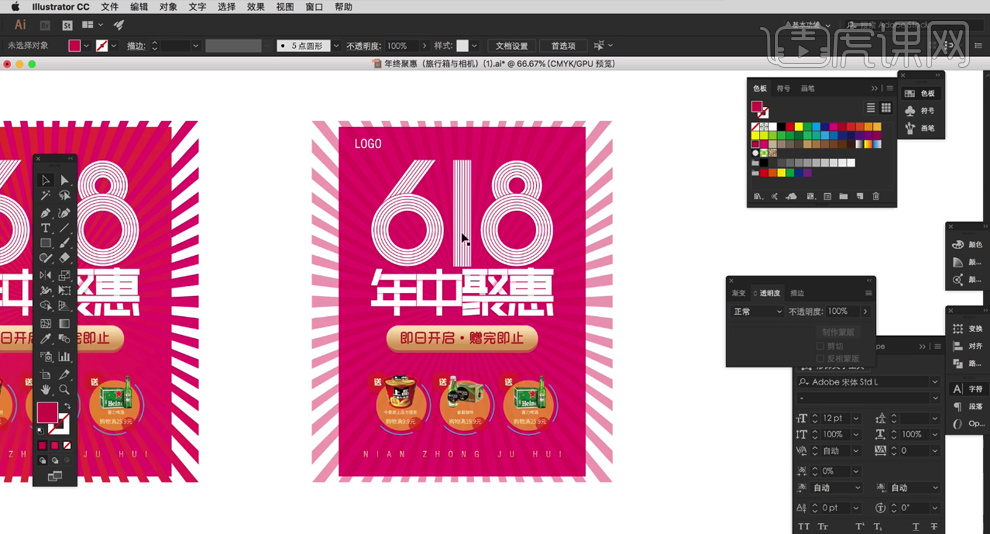




 复制
复制