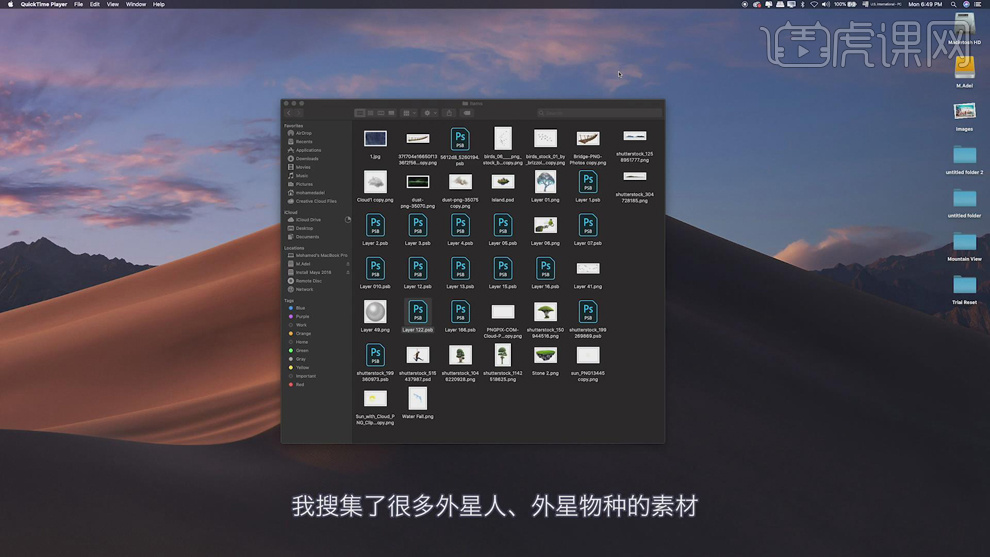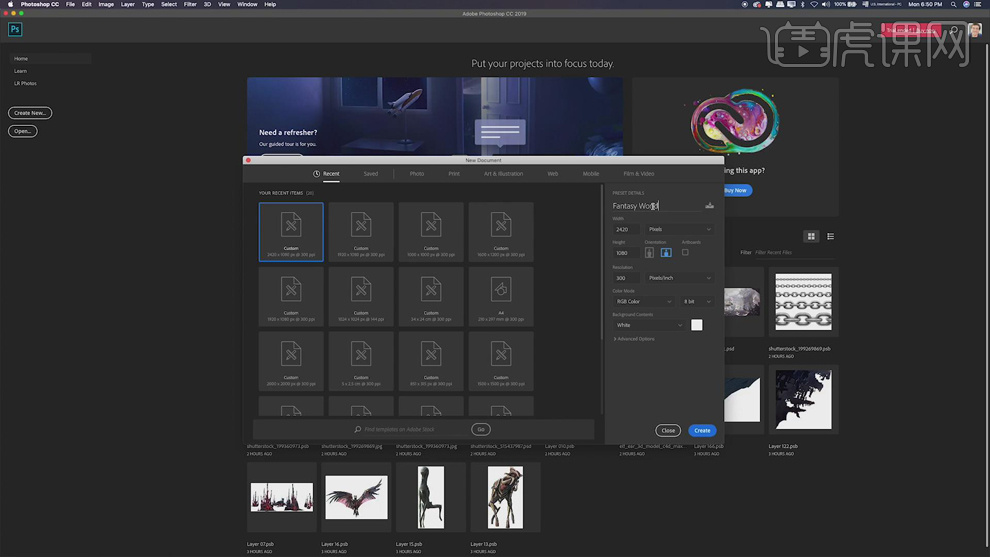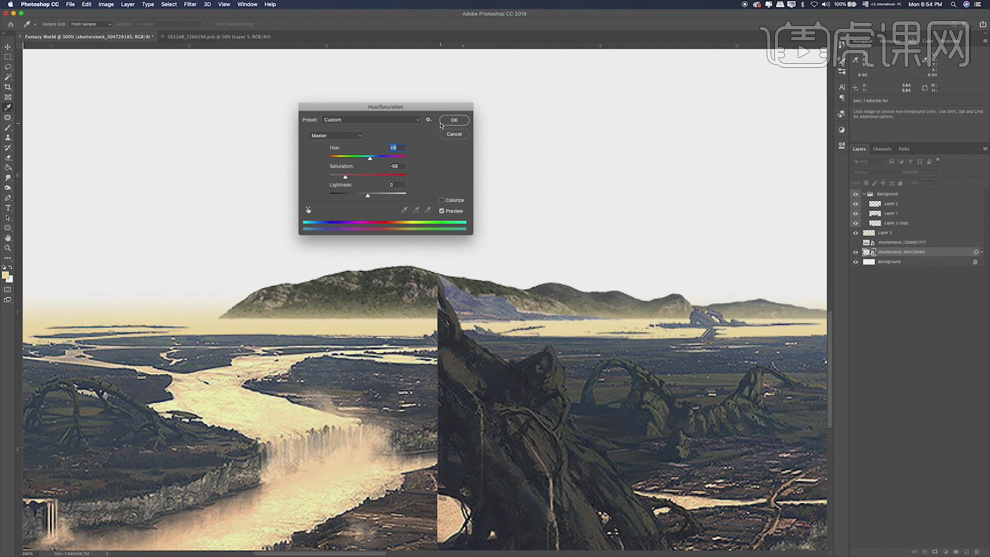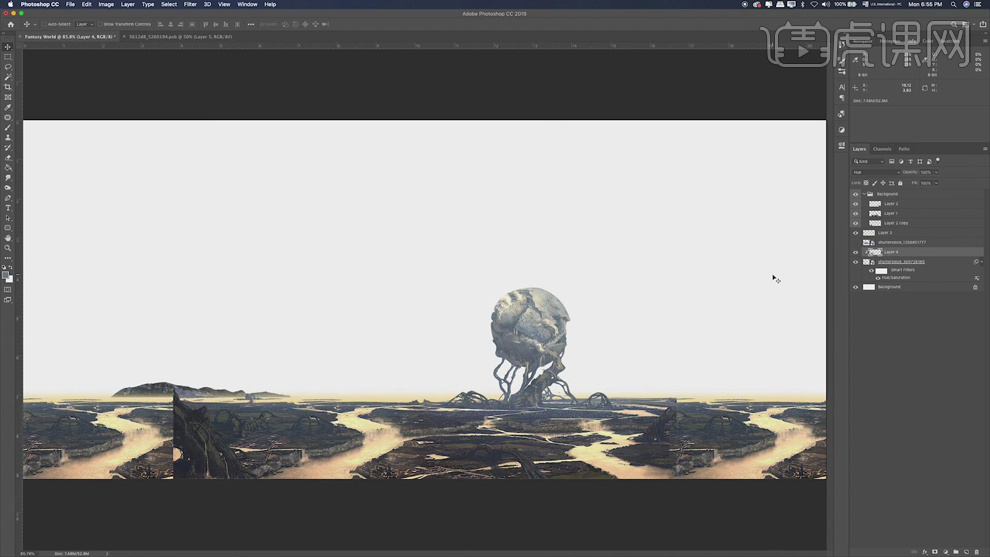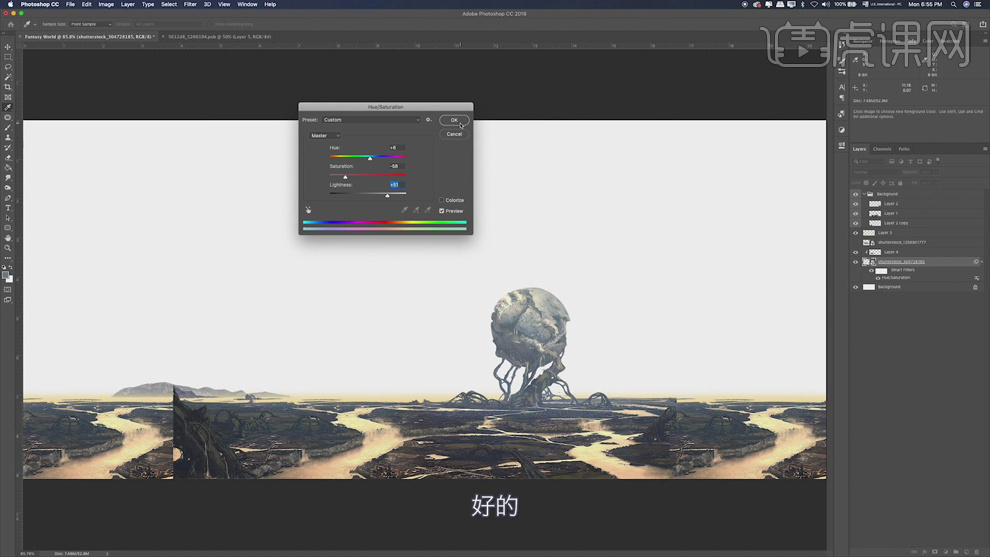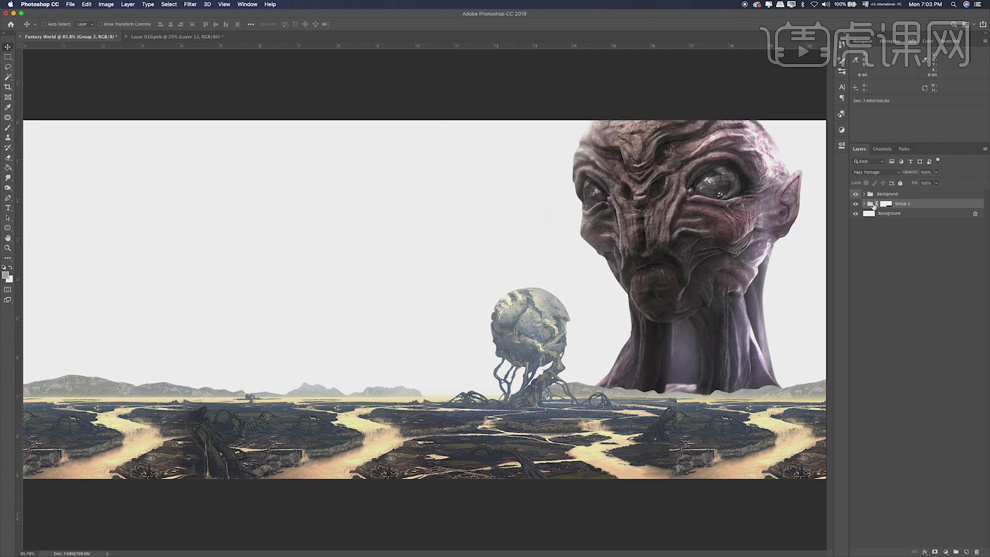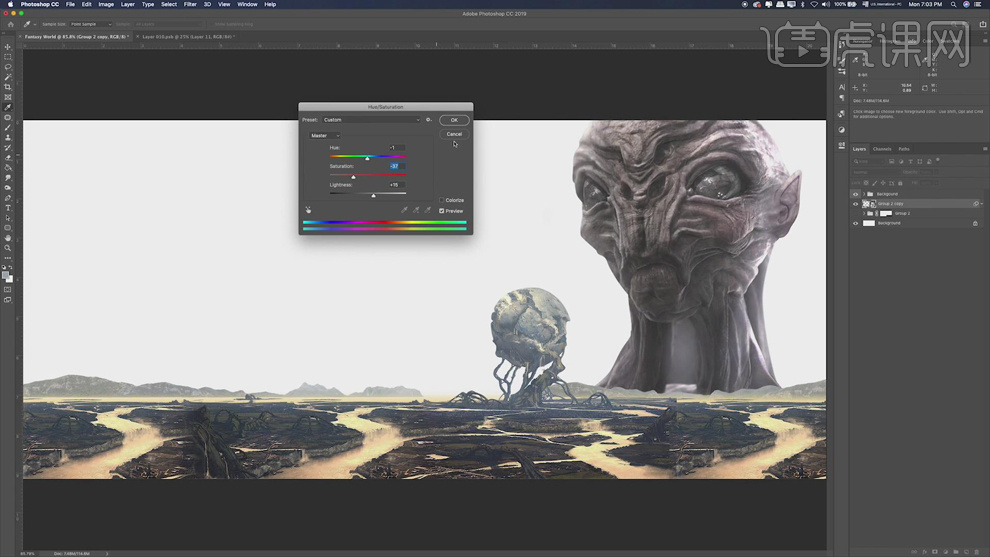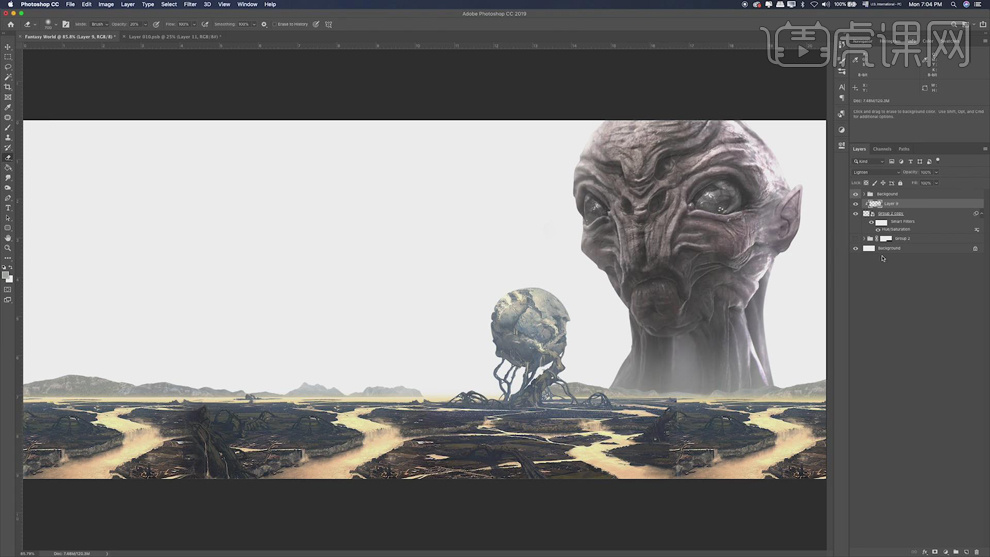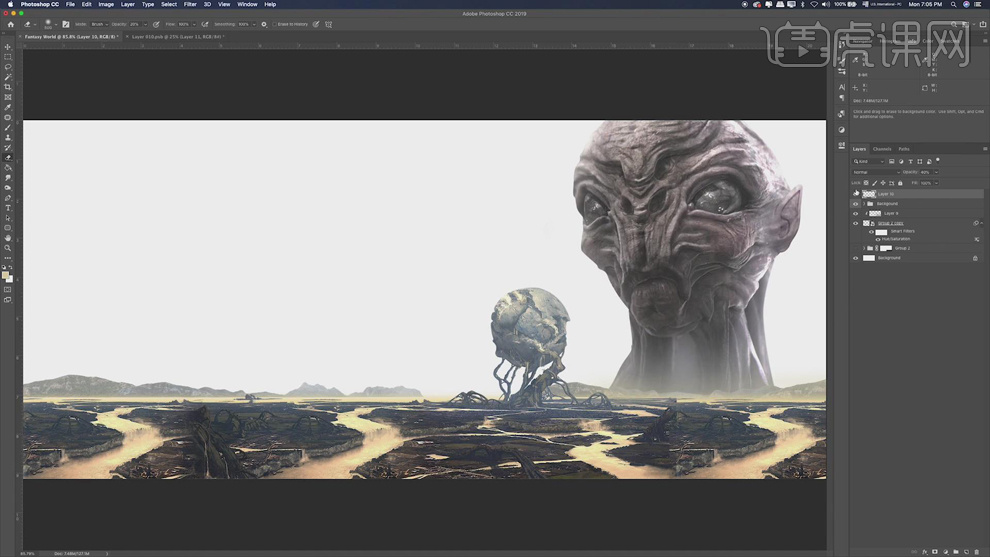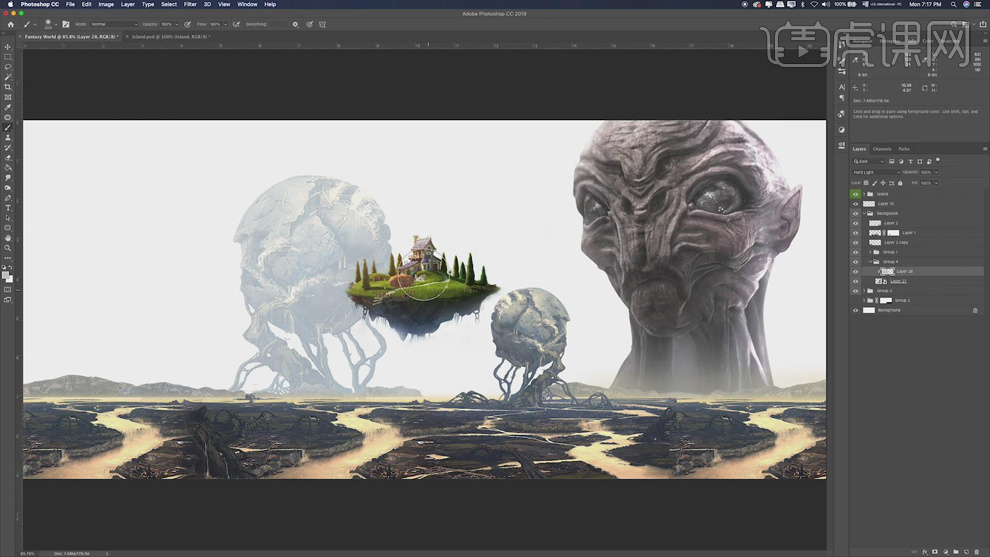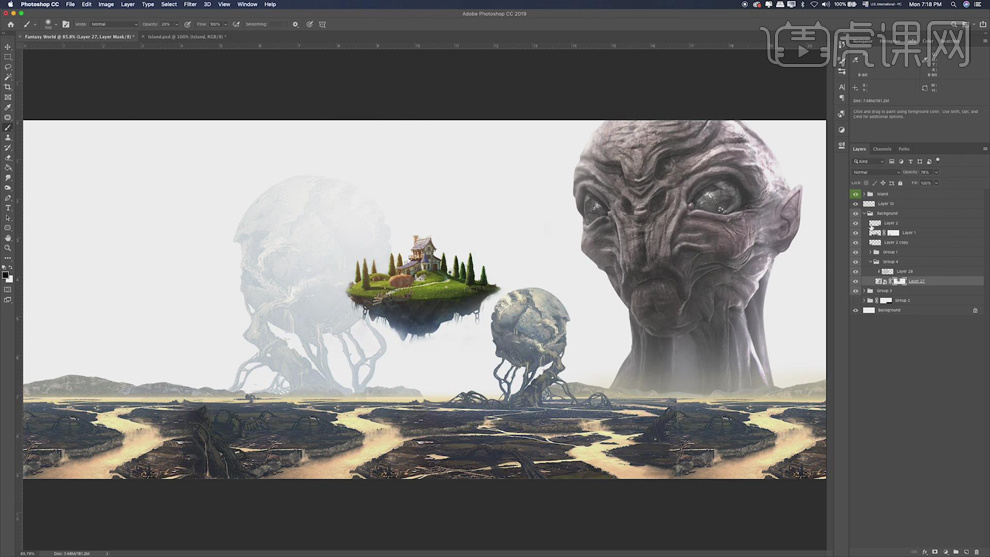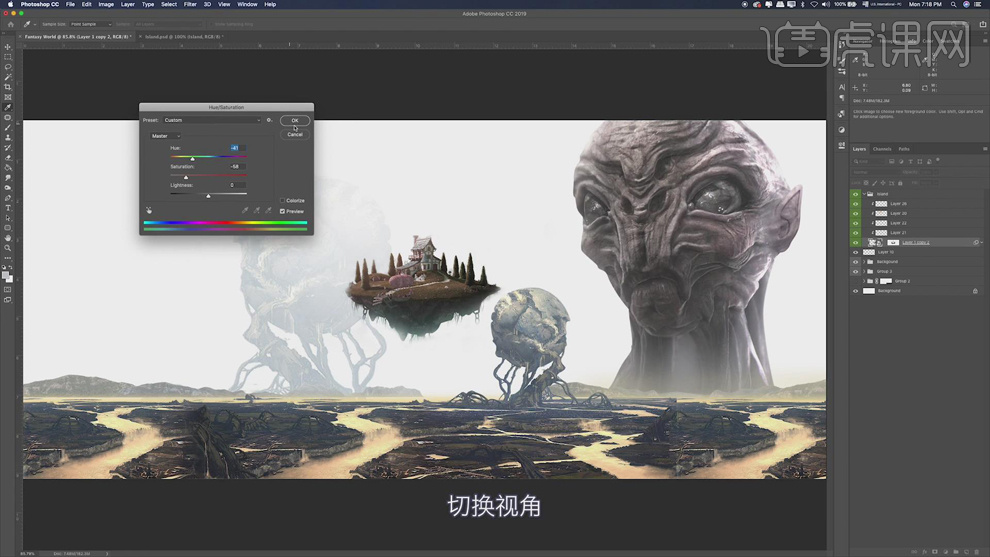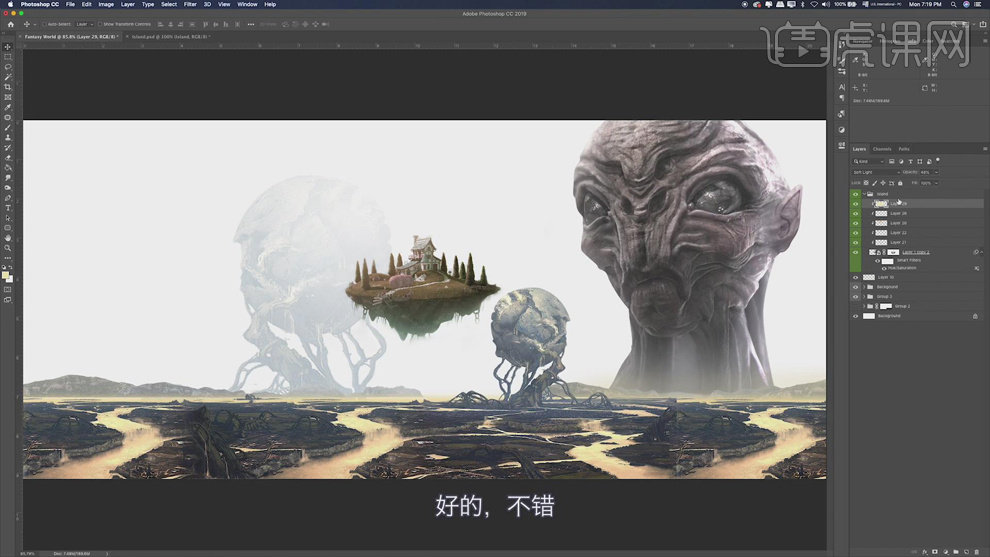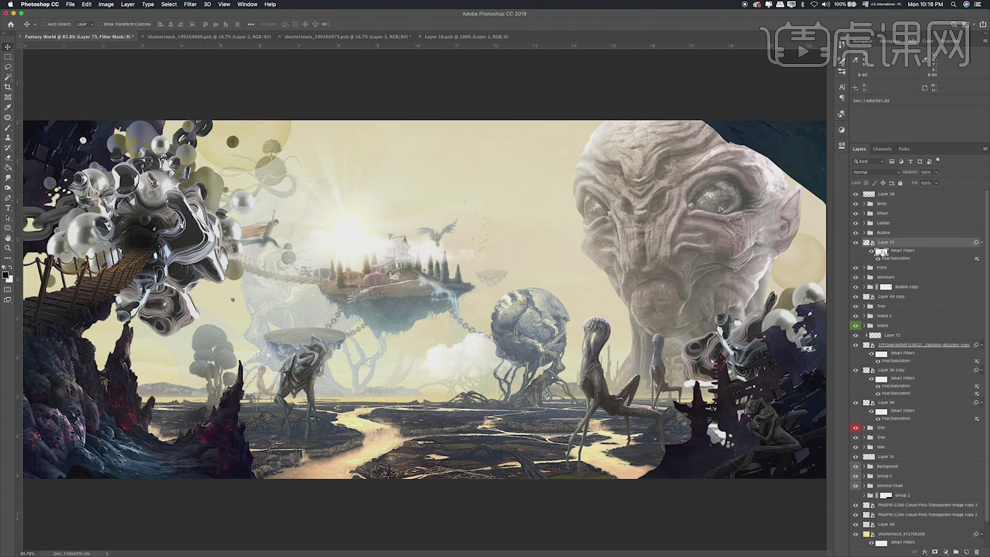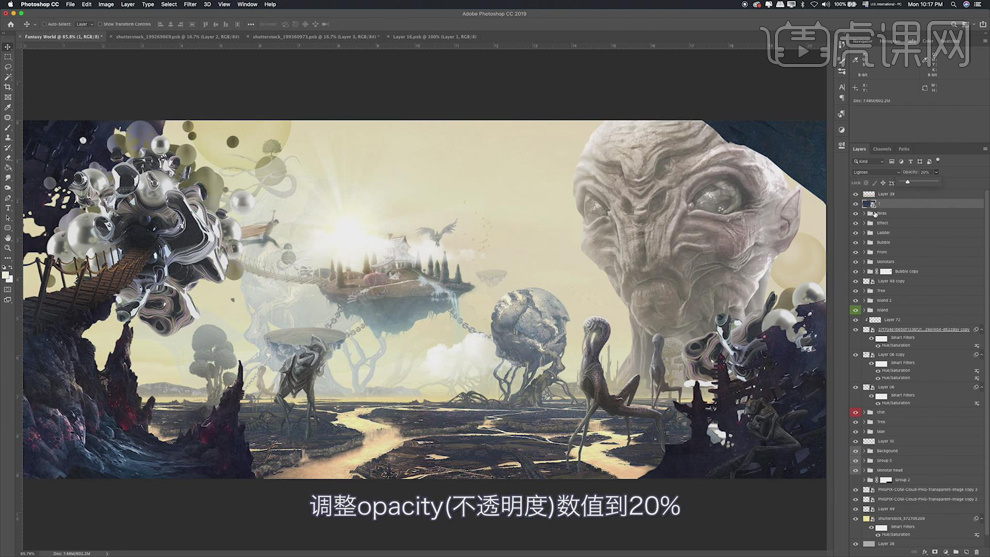1、本课主要是讲奇异外星世界主题创意的合成,根据主题思路通过素材网络搜索与主题关联的素材。具体参考如图示。
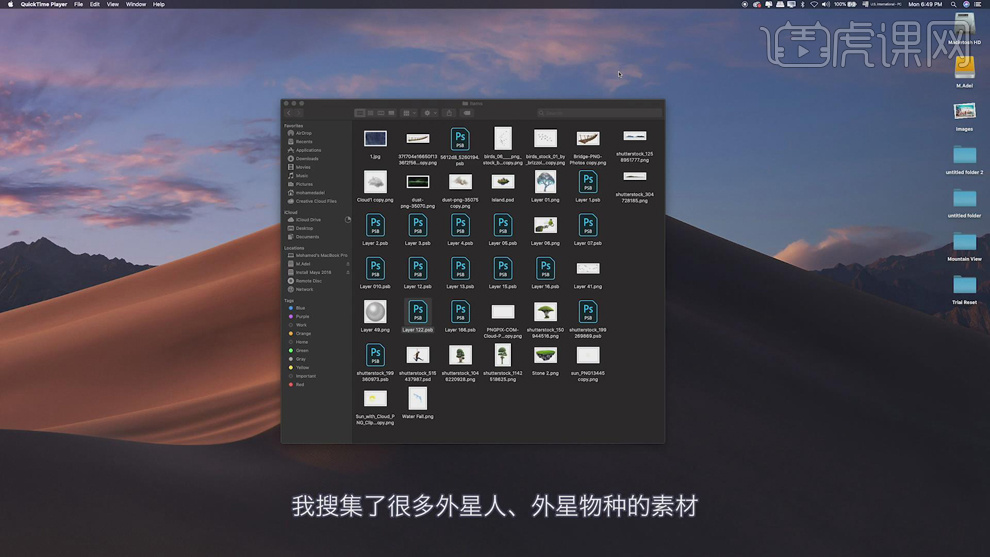
2、【打开】PS软件,【新建】画布,参考画布尺寸大小如图示。
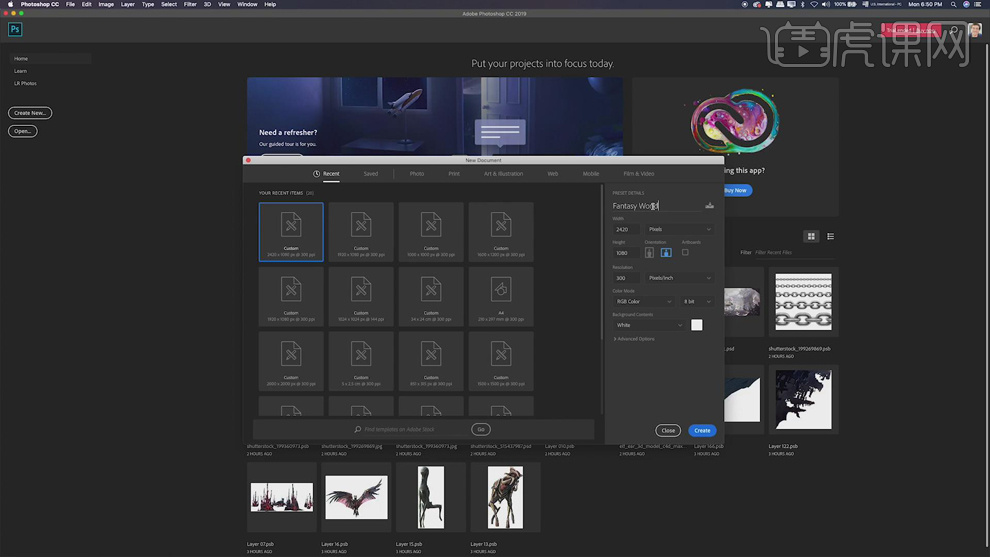
3、根据主题思路,【拖入】地面关联素材,调整大小和图层顺序,排列至版面合适的位置。【选择】远山素材,按【Ctrl+U】打开色相饱和度,具体参数如图示。具体效果如图示。
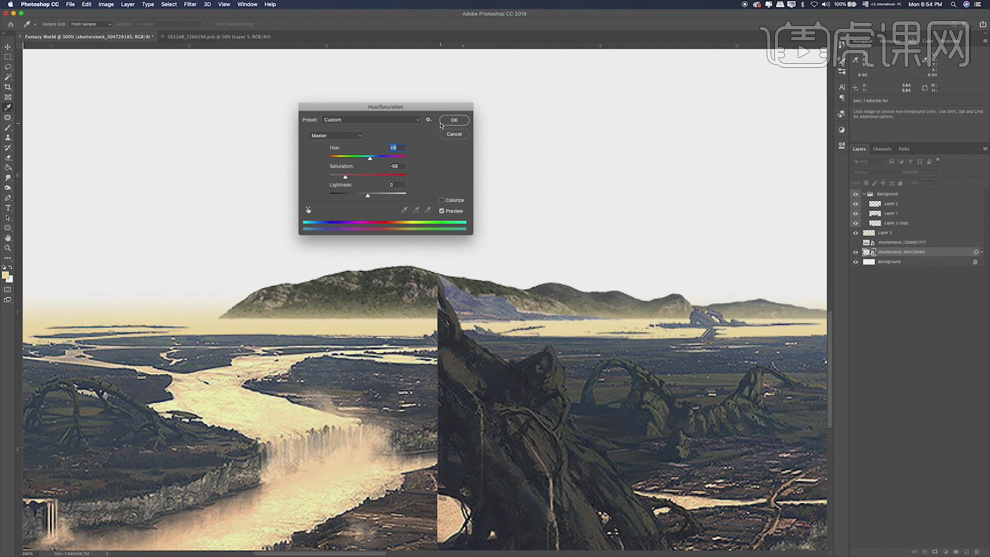
4、【新建】剪切图层,使用【画笔工具】调整画笔大小和属性,【吸取】画面颜色涂抹远山区域,【图层模式】色相。具体效果如图示。
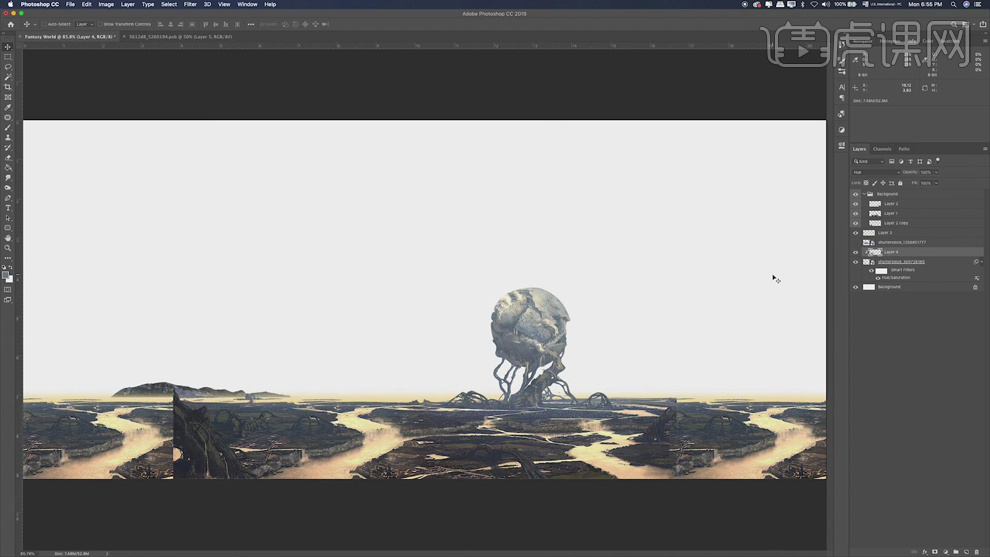
5、【双击打开】色相饱和度属性,调整参数至合适的效果,具体参考参数如图示。具体效果如图示。
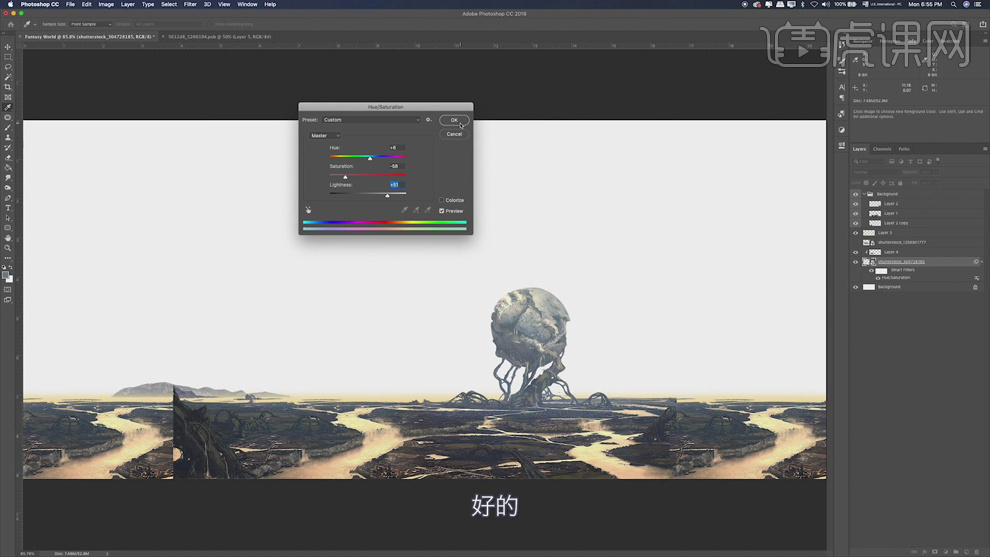
6、使用相同的方法调整其他的山脉色彩至合适的效果,调整大小,根据设计思路排列至版面合适的位置。【选择】关联图层,按【Ctrl+G】编组。【拖入】外星人头像素材,添加【图层蒙版】,使用【矩形选区工具】框选多余的区域,【填充】黑色,调整图层顺序和位置。具体效果如图示。
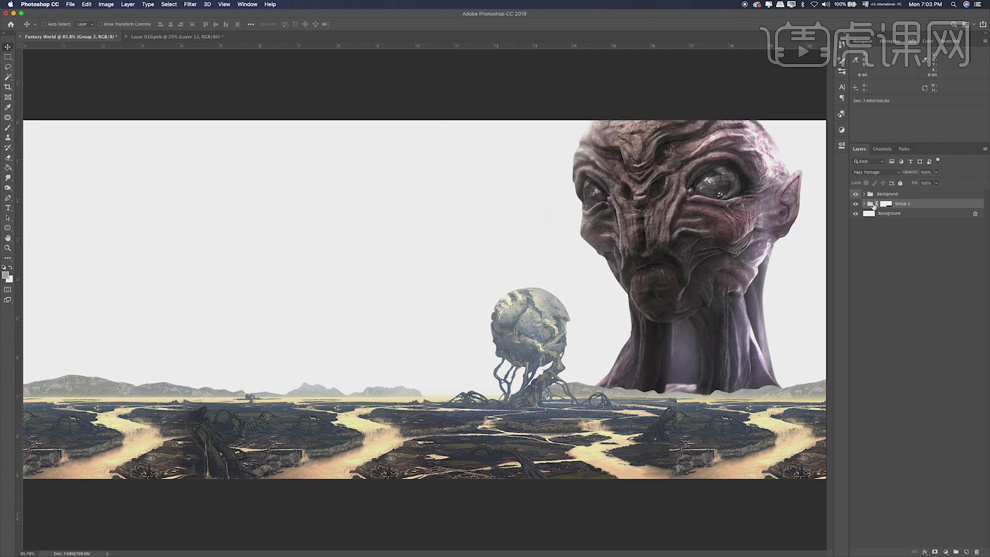
7、【复制】外星人图组,右击【转换为智能对象】。按【Ctrl+U】打开色相饱和度,具体参数如图示。具体效果如图示。
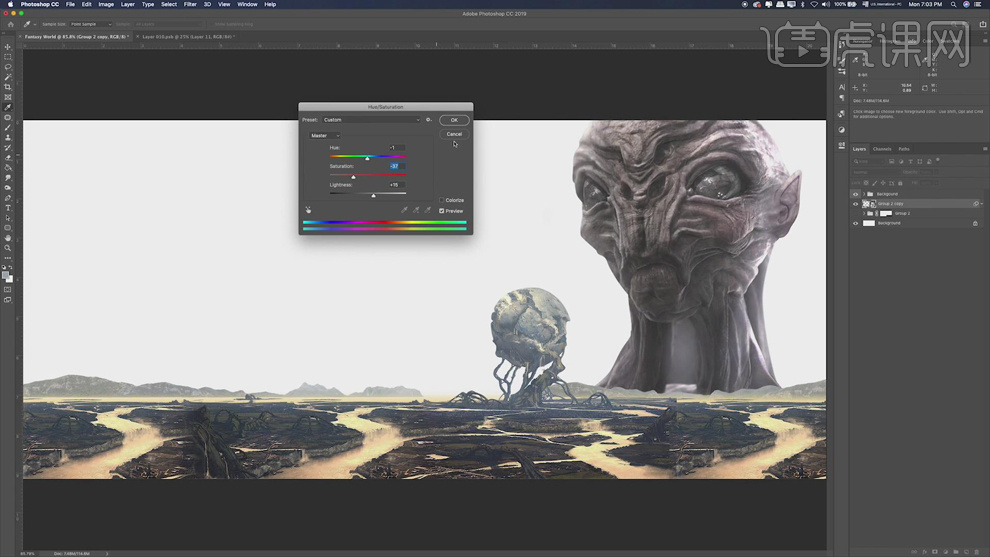
8、【新建】剪切图层,使用【画笔工具】,调整画笔属性和大小,【吸取】画面颜色,根据设计思路在画面合适的位置涂抹,【图层模式】明度。具体效果如图示。
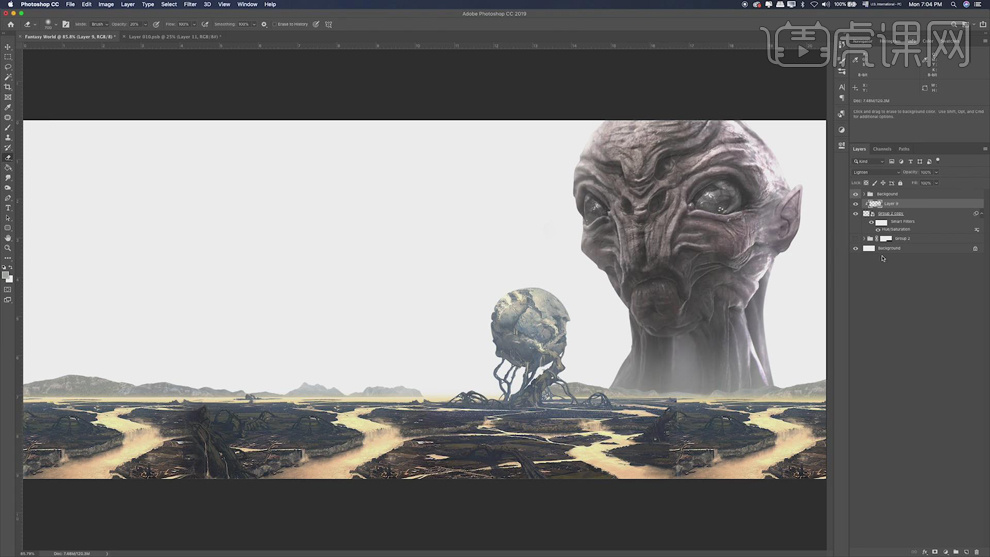
9、在顶层【新建】图层,使用【画笔工具】,调整画笔属性和大小,【吸取】画面颜色,根据设计思路在画面合适的位置涂抹,【不透明度】47%。使用【橡皮擦工具】,调整大小和属性涂抹细节。具体效果如图示。
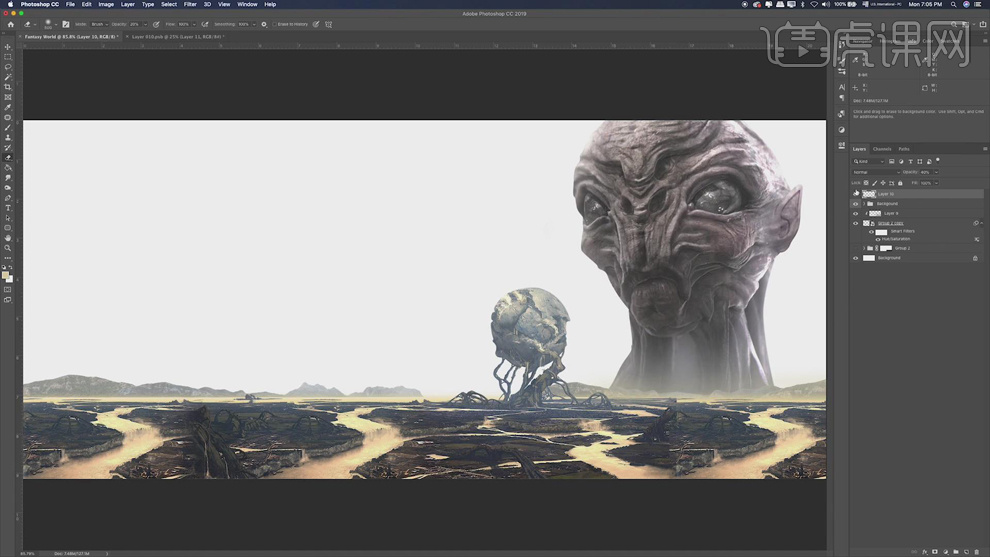
10、【选择】关联图层,按【Ctrl+G】编组。【拖入】房子素材,调整大小和位置。【复制】圆球素材图层,调整大小和位置。【新建】剪切图层,【图层模式】强光,使用【画笔工具】,调整画笔属性和大小,【吸取】画面颜色,涂抹素材细节。具体效果如图示。
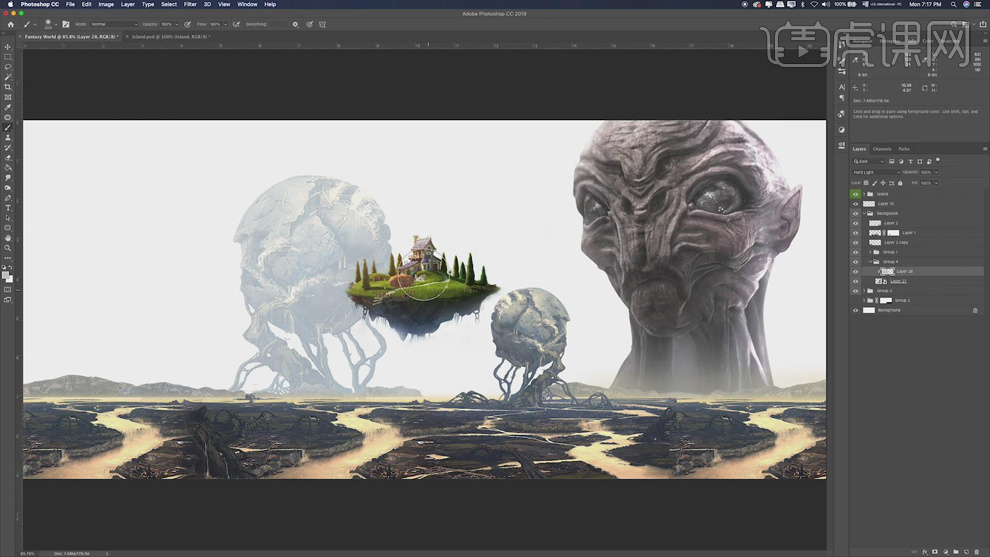
11、【选择】拷贝素材图层,【不透明度】78%,添加【图层蒙版】,使用【画笔工具】调整大小和属性,涂抹细节。具体效果如图示。
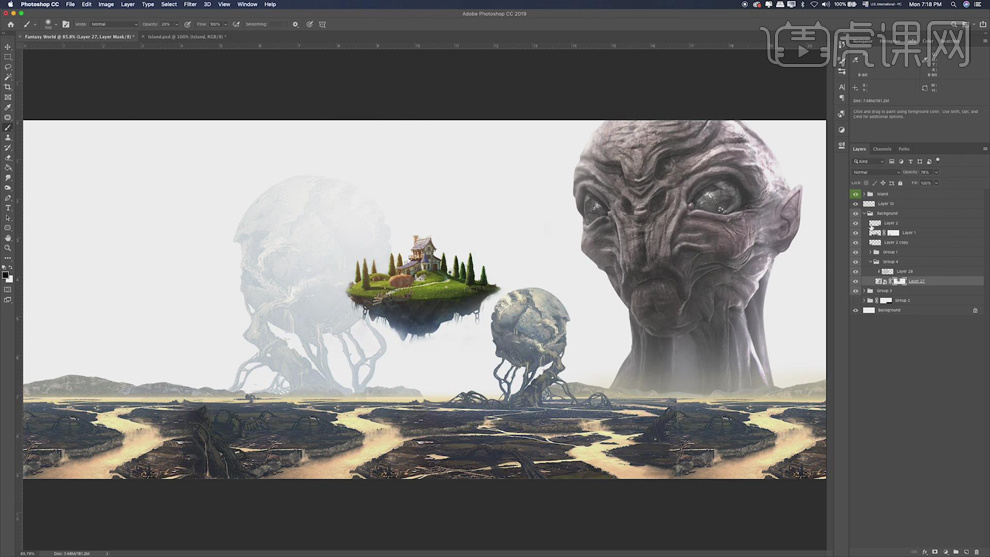
12、【打开】顶层素材图组,【选择】山体图层,按【Ctrl+U】打开色相饱和度,具体参数如图示。具体效果如图示。
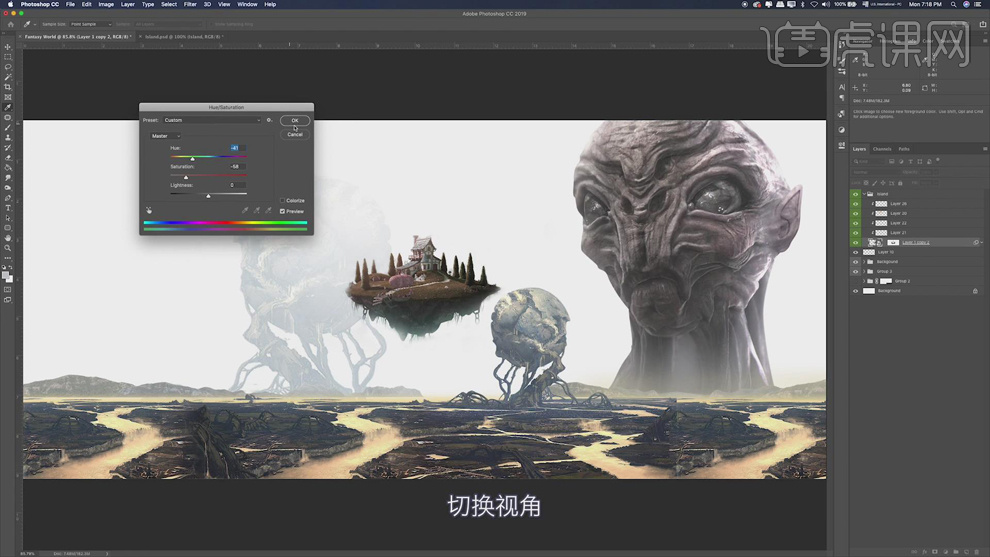
13、单击【图层蒙版】,使用【画笔工具】调整大小和属性,涂抹边缘细节。【新建】剪切图层,调整图层顺序至顶层,使用【画笔工具】,调整画笔属性和大小,【吸取】画面颜色,涂抹素材。【图层模式】柔光,【不透明度】48%。具体效果如图示。
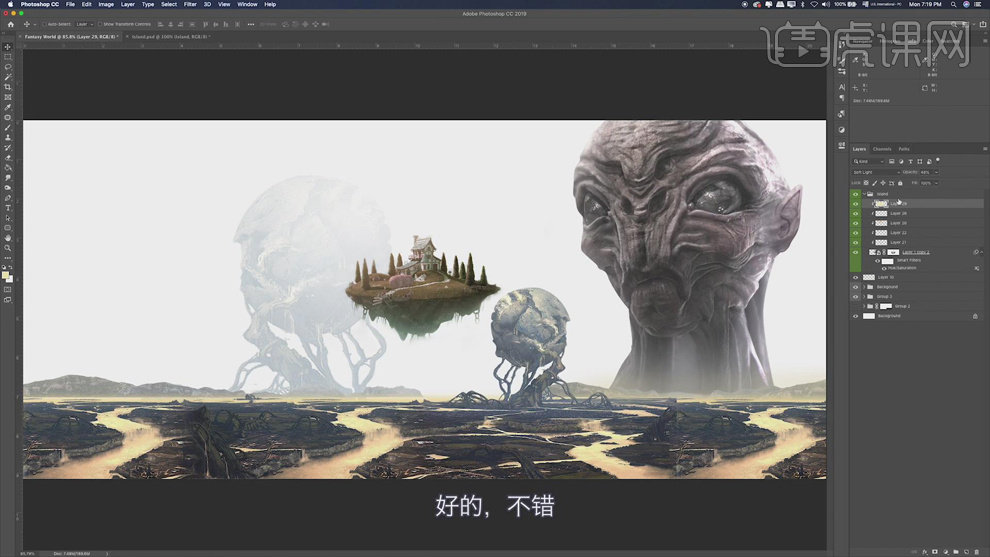
14、【拖入】准备好的其他的关联素材,根据主题设计思路,使用相同的方法调整素材的色调与场景相符的效果,调整大小和图层顺序排列至版面合适的位置,【选择】关联图层,按【Ctrl+G】编组。具体效果如图示。
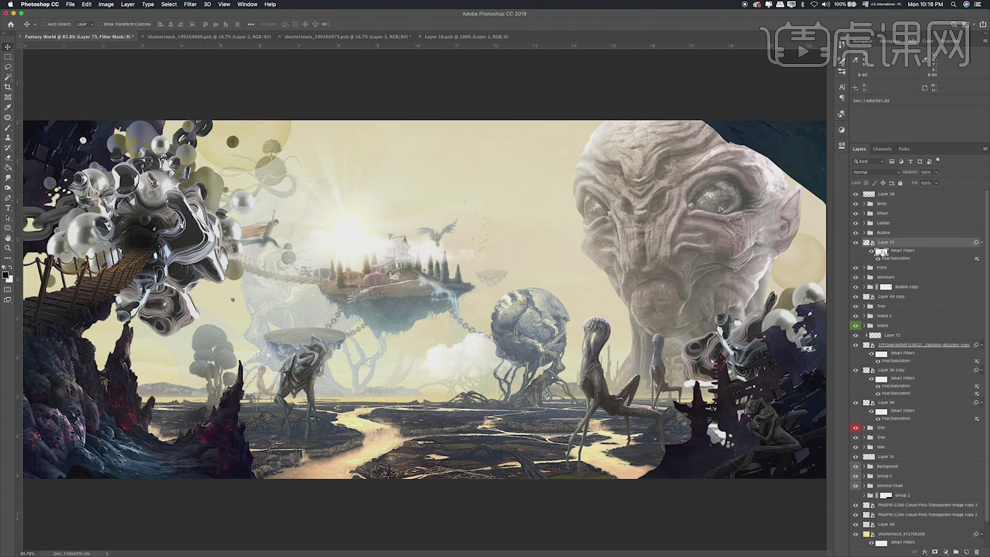
15、【拖入】准备好的纹理素材,调整大小排列至顶层。【图层模式】变亮,【不透明度】20%。具体效果如图示。
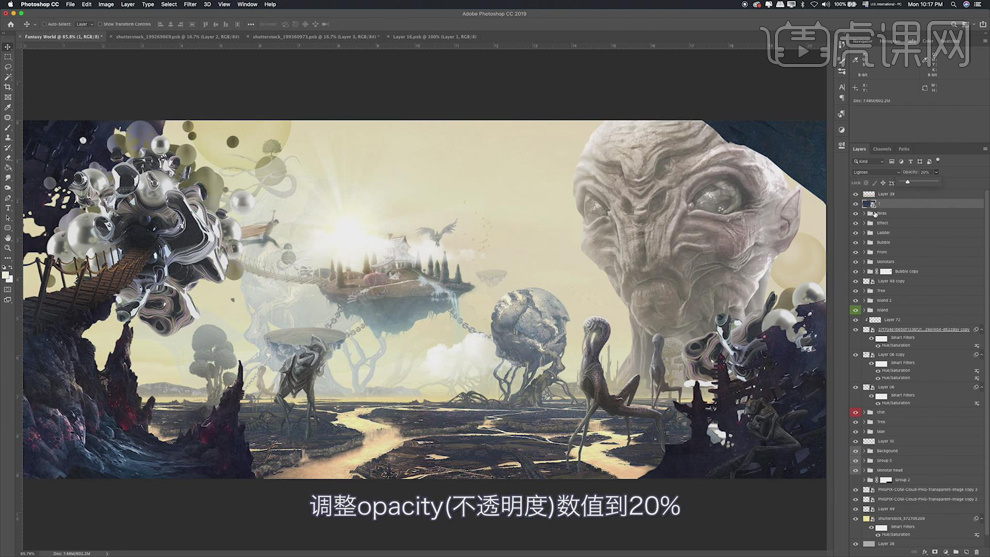
16、在图层下方【新建】图层,【填充】橙色。【图层模式】颜色,【不透明度】10%。具体效果如图示。




 复制
复制