您还没有专辑
开始创建自己的专辑吧
创建
PS-破壁机光影明暗的质感把控
手机观看
扫一扫,手机继续学
扫码下载/打开虎课APP
支持视频下载,随时随地学
PS-破壁机光影明暗的质感把控
按住画面移动小窗
分享/下载
加入专辑收藏源文件本课素材PS-破壁机光影明暗的质感把控
虎课APP支持视频下载缓存
扫码下载/打开虎课APP
支持视频下载,随时随地学
记笔记
图文教程学员互动 (46) 视频字幕
换一批
虎课网为您推荐PS-破壁机光影明暗的质感把控视频教程、图文教程、素材源文件下载,学员课后练习、作品以及评价等内容。PS-破壁机光影明暗的质感把控教程讲师:肖伟,使用软件:PS(CC2017),难度等级:中级拔高,视频时长:43分26秒,涉及工具和快捷键:选框工具(M),新建图层(Ctrl+Shift+N),盖印(Ctrl+Alt+Shift+E),路径转换为选区(Ctrl+Enter) 查看全部
相关文章:
最新文章:
已是第一张图了
已是最后一张图了
已是第一张图了
已是最后一张图了

笔记导出历史导出完成的笔记将保留1天,如有需求请及时下载
课程名称
导出时间
文件大小
状态
操作

AI正在分析视频,请稍等…


 复制
复制




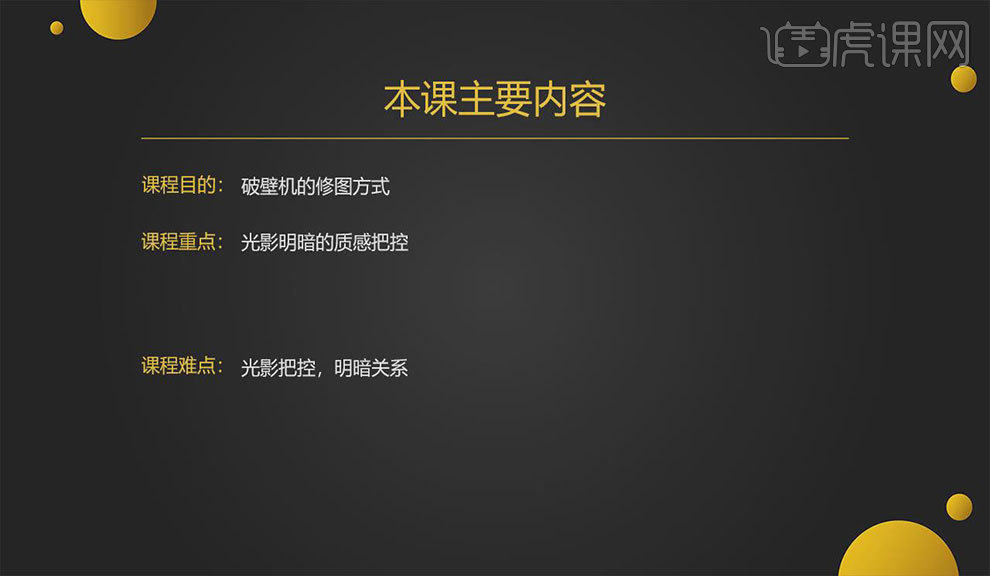 2.在PS中打开素材,按【Ctrl+R】打开标尺,在破壁机的小部位拉出参考线,选择【钢笔工具】画出破壁机的轮廓并填充颜色,按【Ctrl+G】为图层编组。效果如图所示。
2.在PS中打开素材,按【Ctrl+R】打开标尺,在破壁机的小部位拉出参考线,选择【钢笔工具】画出破壁机的轮廓并填充颜色,按【Ctrl+G】为图层编组。效果如图所示。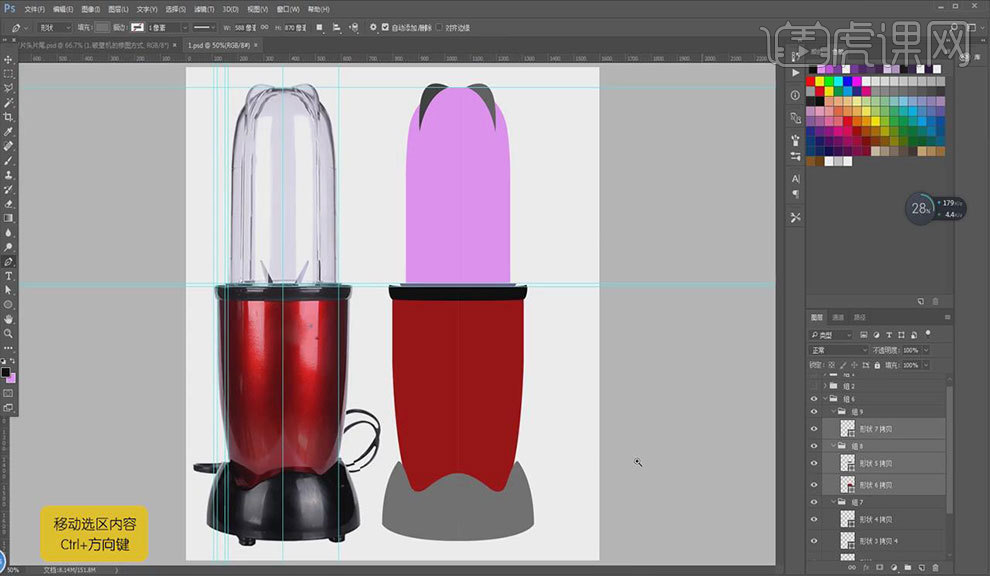 3.手动连接锚点之间的接触。将破壁机的玻璃修改为灰色,【填充】改为20%,添加【内发光】的图层样式,混合模式为正常,颜色为灰色,效果如图所示。
3.手动连接锚点之间的接触。将破壁机的玻璃修改为灰色,【填充】改为20%,添加【内发光】的图层样式,混合模式为正常,颜色为灰色,效果如图所示。 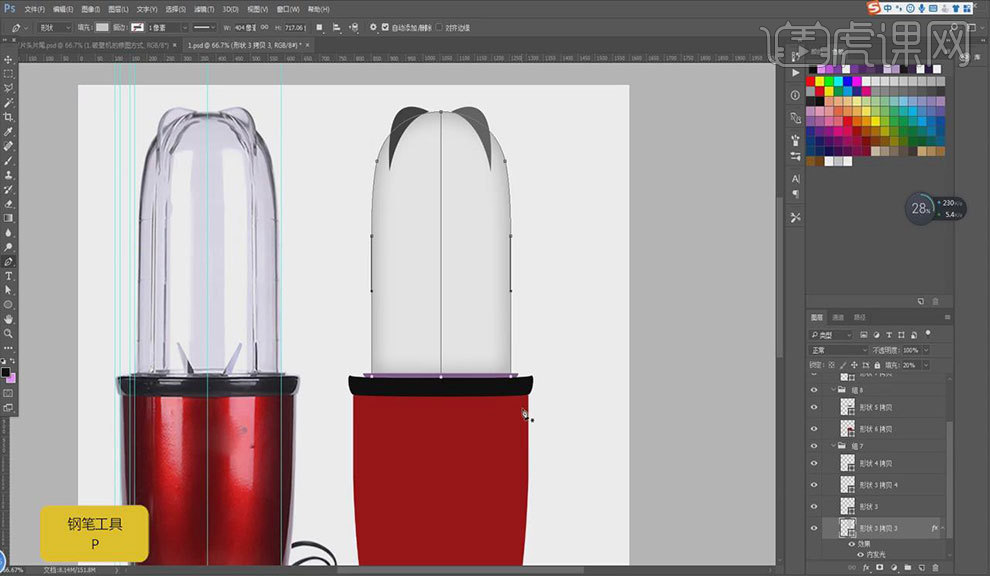 4.选择破壁机上身的选取图层,填充为黑色,点击右键选择【变换选区】,按住【Alt+Shift】,拖动鼠标将选取往里缩放。效果如图所示。
4.选择破壁机上身的选取图层,填充为黑色,点击右键选择【变换选区】,按住【Alt+Shift】,拖动鼠标将选取往里缩放。效果如图所示。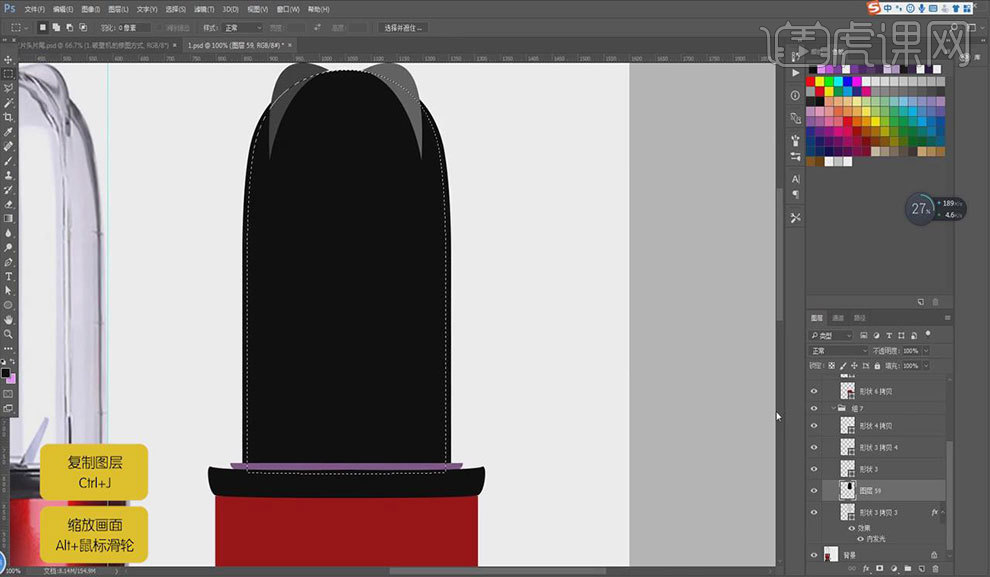 5.【Ctrl+J】复制图层,拷贝【步骤3】的样式,粘贴过来,填充为0,修改内发光大小为25像素,透明度为27%,颜色为黑色。效果如图所示。
5.【Ctrl+J】复制图层,拷贝【步骤3】的样式,粘贴过来,填充为0,修改内发光大小为25像素,透明度为27%,颜色为黑色。效果如图所示。 6.在创建一个选区填充为白色,填充为0,添加【描边】,大小:2;位置:外部;颜色:白色。新建一个空白图层并合并,选择【模糊】-【高斯模糊】,半径为3。效果如图所示。
6.在创建一个选区填充为白色,填充为0,添加【描边】,大小:2;位置:外部;颜色:白色。新建一个空白图层并合并,选择【模糊】-【高斯模糊】,半径为3。效果如图所示。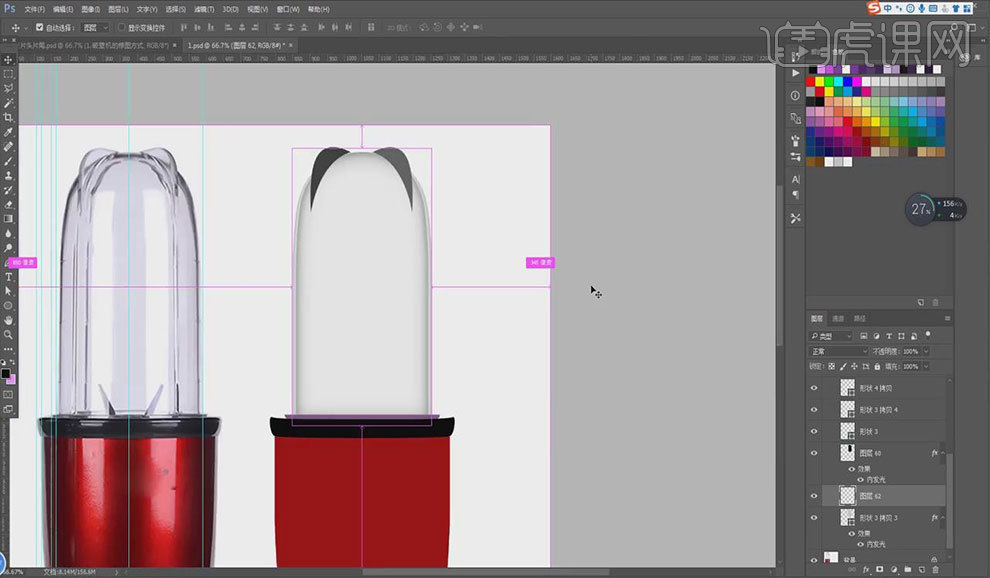 7.【Ctrl+J】复制图层,添加【描边】,大小为1,透明度为24%。添加【外发光】,颜色为白色,混合模式为正常,不透明度为100%。效果如图所示。
7.【Ctrl+J】复制图层,添加【描边】,大小为1,透明度为24%。添加【外发光】,颜色为白色,混合模式为正常,不透明度为100%。效果如图所示。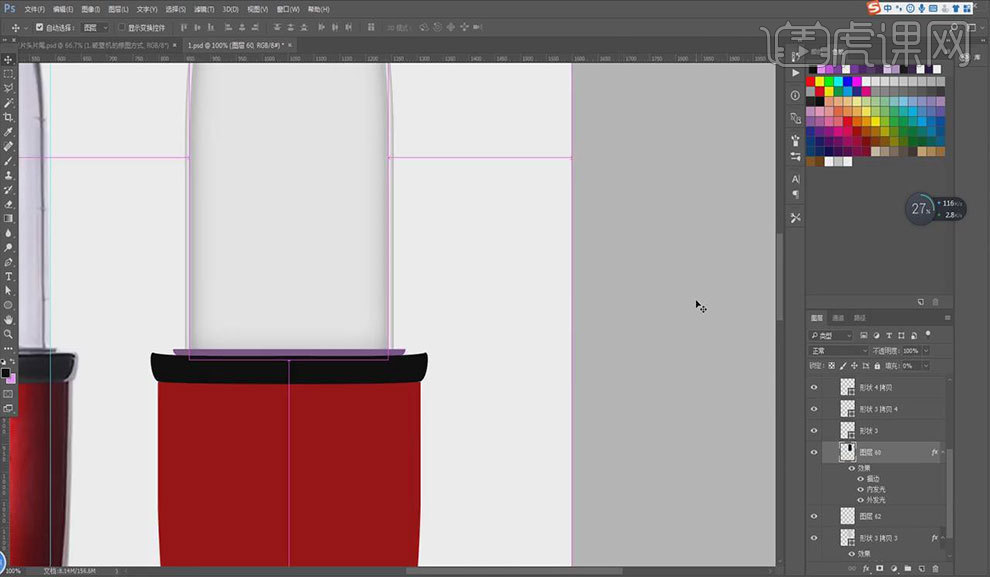 8.给外面一层添加【描边】,大小为:1像素,透明度为:30%,颜色为白色。效果如图所示。
8.给外面一层添加【描边】,大小为:1像素,透明度为:30%,颜色为白色。效果如图所示。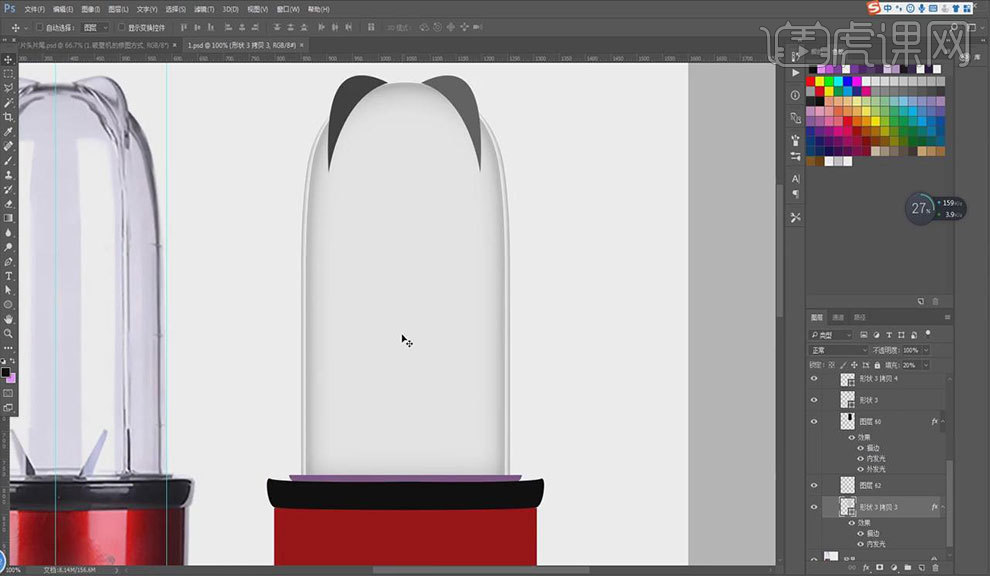 9.将外面一层载入选区,按【Ctrl+Shift+N】新建图层,按住【Shift】往右边移动50个像素,填充白色,右键选择【羽化】,羽化半径为20,删除。效果如图所示。
9.将外面一层载入选区,按【Ctrl+Shift+N】新建图层,按住【Shift】往右边移动50个像素,填充白色,右键选择【羽化】,羽化半径为20,删除。效果如图所示。 10.复制一层,按【Ctrl+T】自由变换右键鼠标选择【水平翻转】。效果如图所示。
10.复制一层,按【Ctrl+T】自由变换右键鼠标选择【水平翻转】。效果如图所示。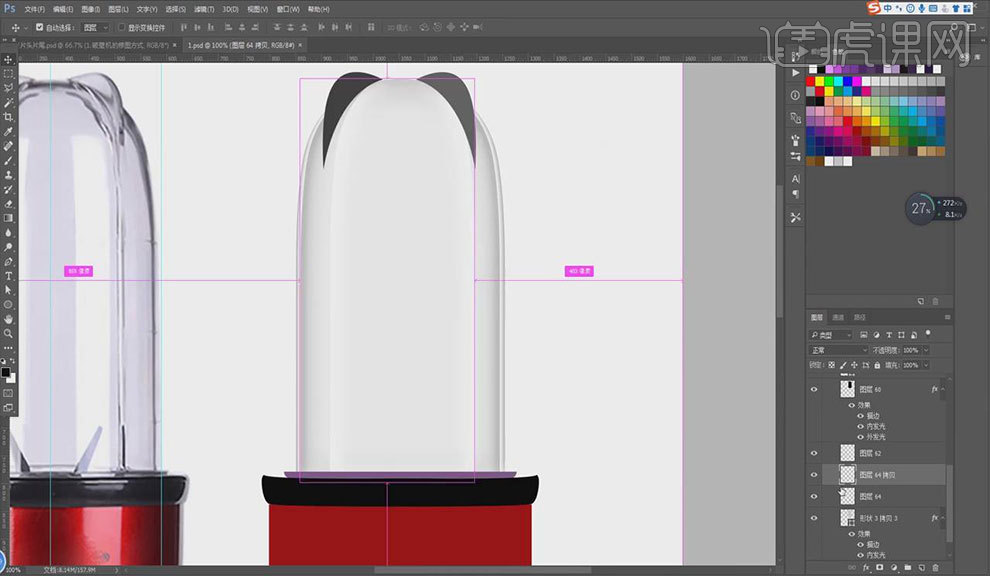 11.将形状4载入选区,按【Ctrl+Shift+N】新建图层,添加一层金属渐变,模式为柔光。效果如图所示。
11.将形状4载入选区,按【Ctrl+Shift+N】新建图层,添加一层金属渐变,模式为柔光。效果如图所示。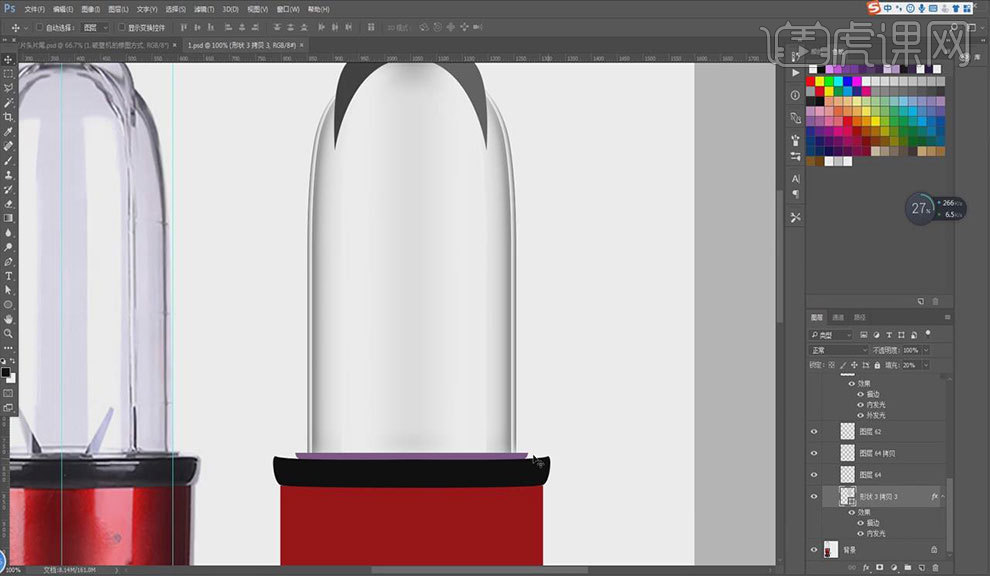 12.再将外层载入选区,按【Ctrl+Shift+N】新建图层,变换一下选区,填充白色,添加【内阴影】大小为27,不透明度为14%。效果如图所示。
12.再将外层载入选区,按【Ctrl+Shift+N】新建图层,变换一下选区,填充白色,添加【内阴影】大小为27,不透明度为14%。效果如图所示。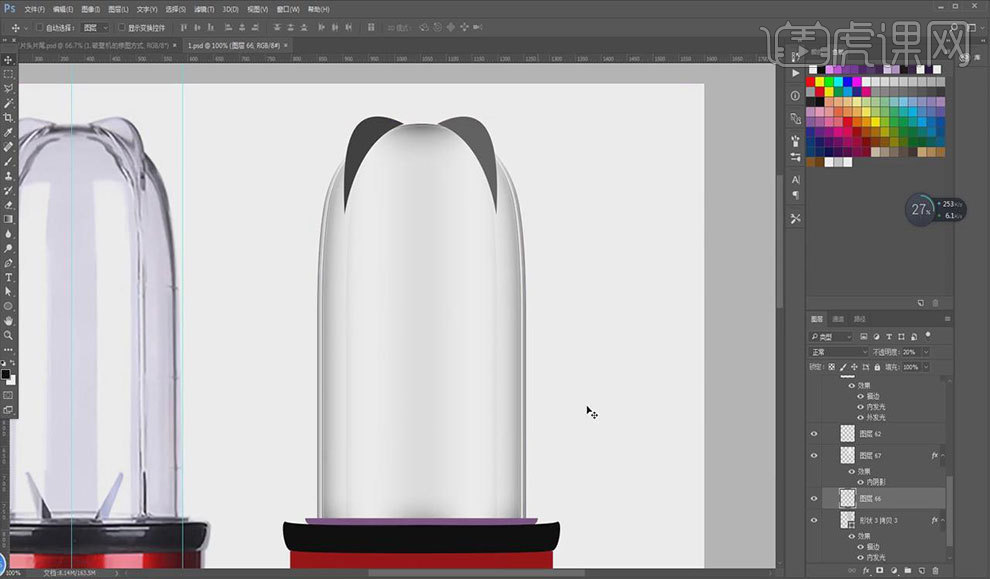 13.对外层添加【内发光】,颜色为白色,透明度为100%,大小为2。效果如图所示。
13.对外层添加【内发光】,颜色为白色,透明度为100%,大小为2。效果如图所示。 









