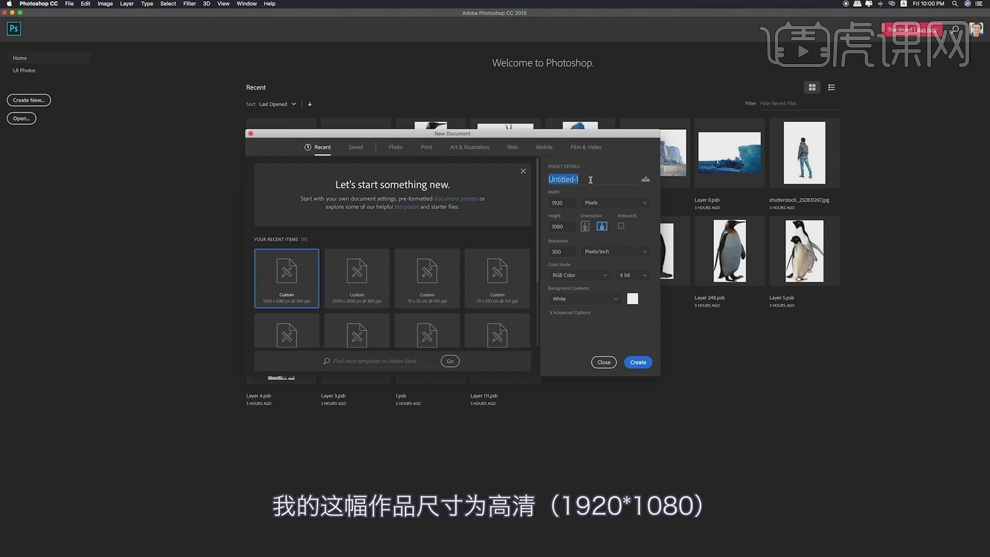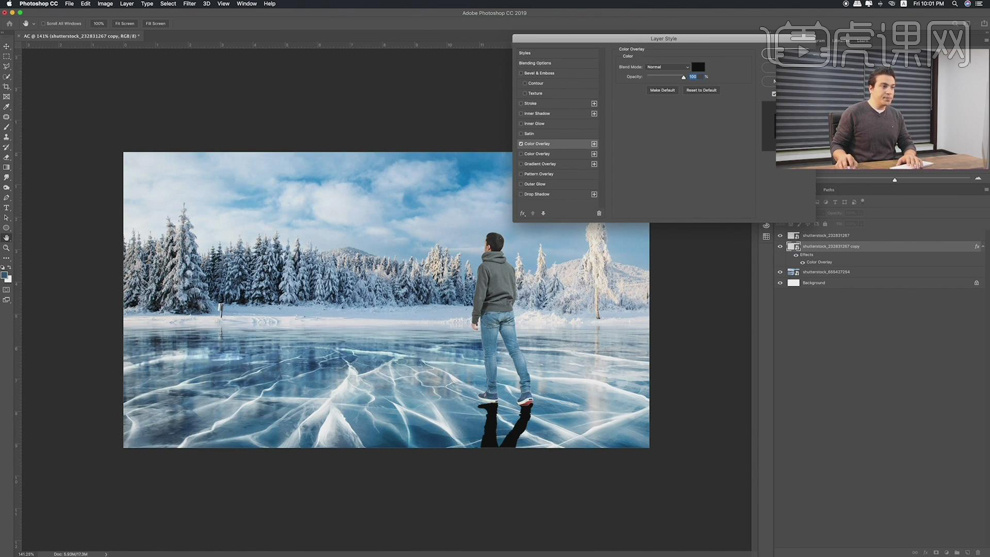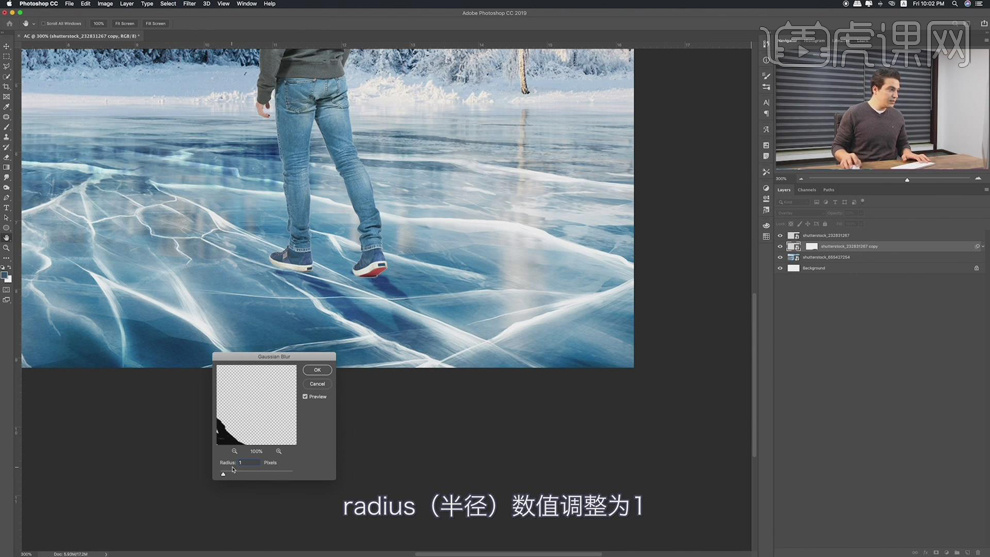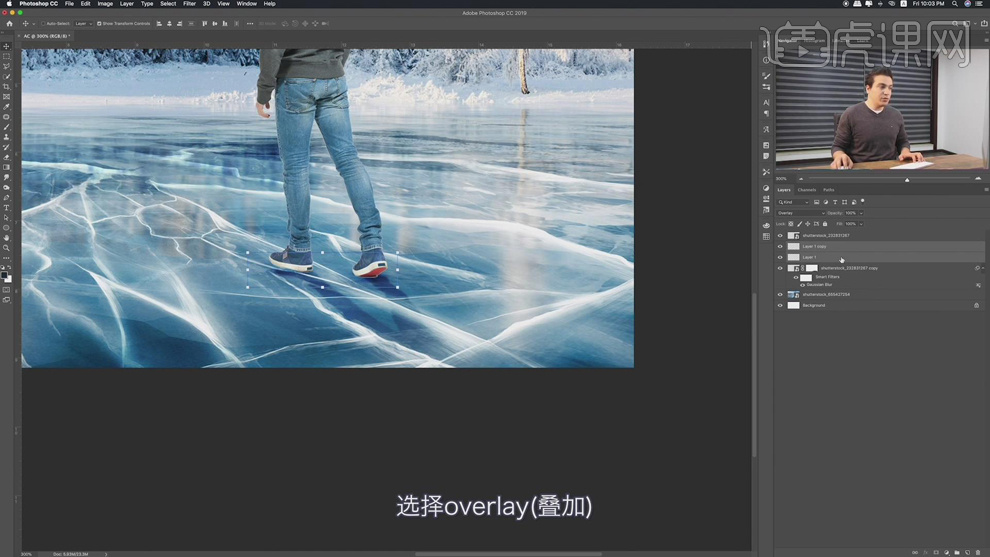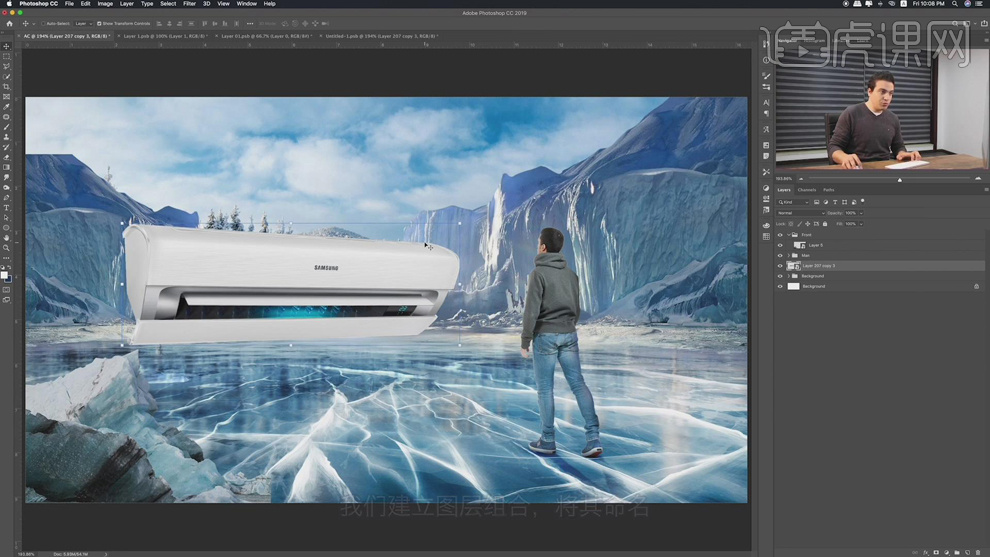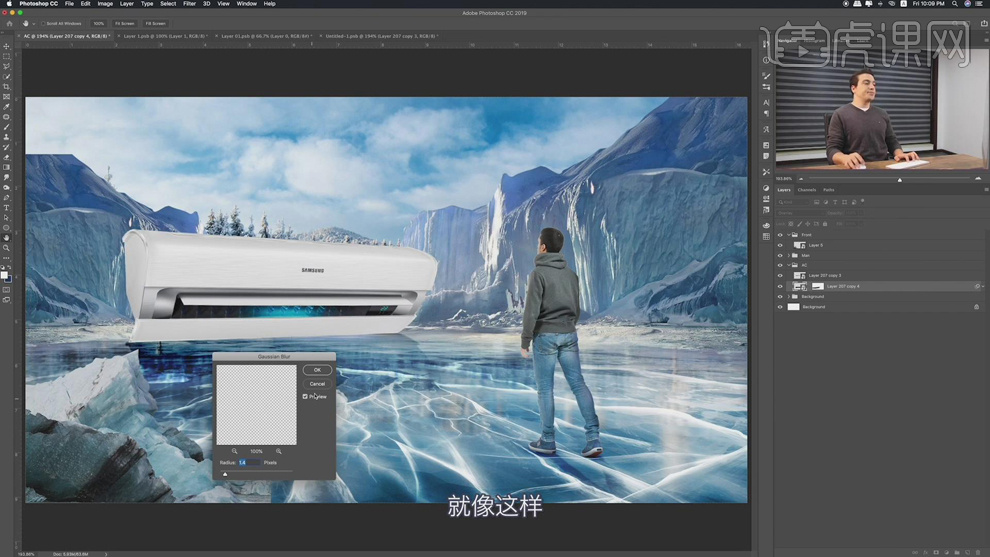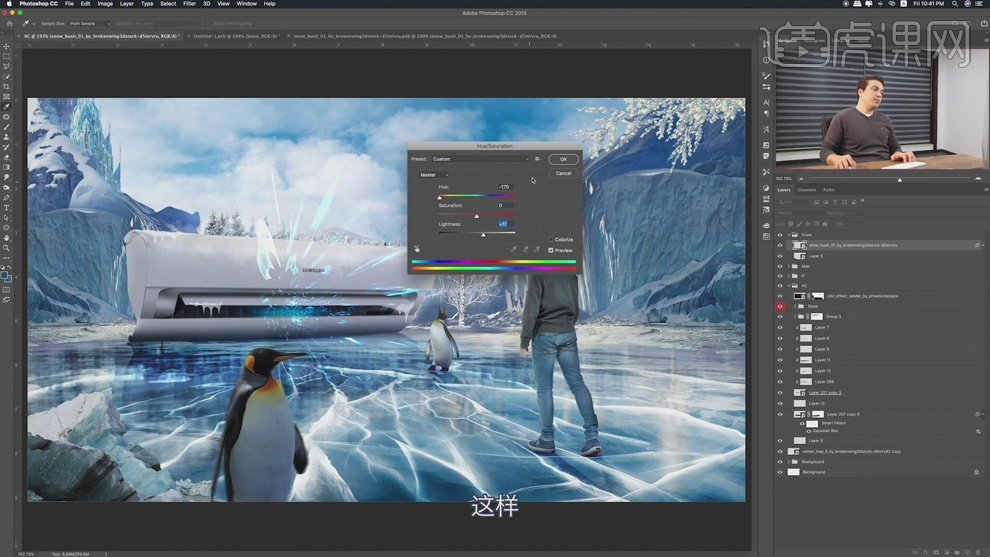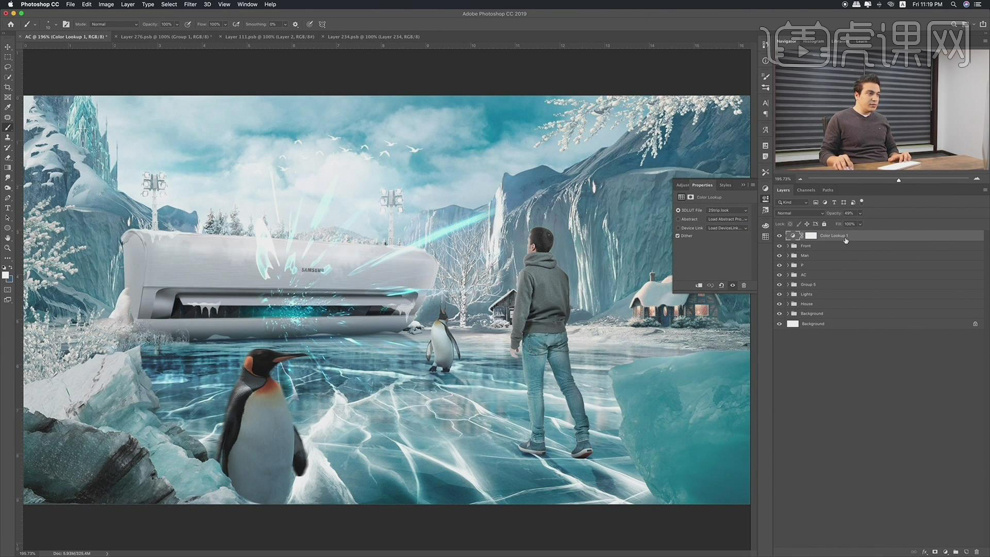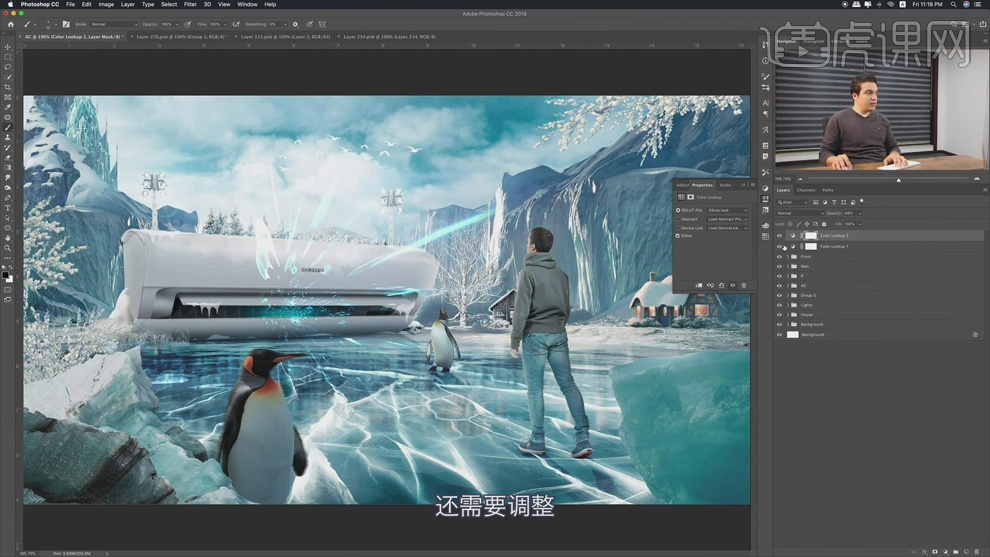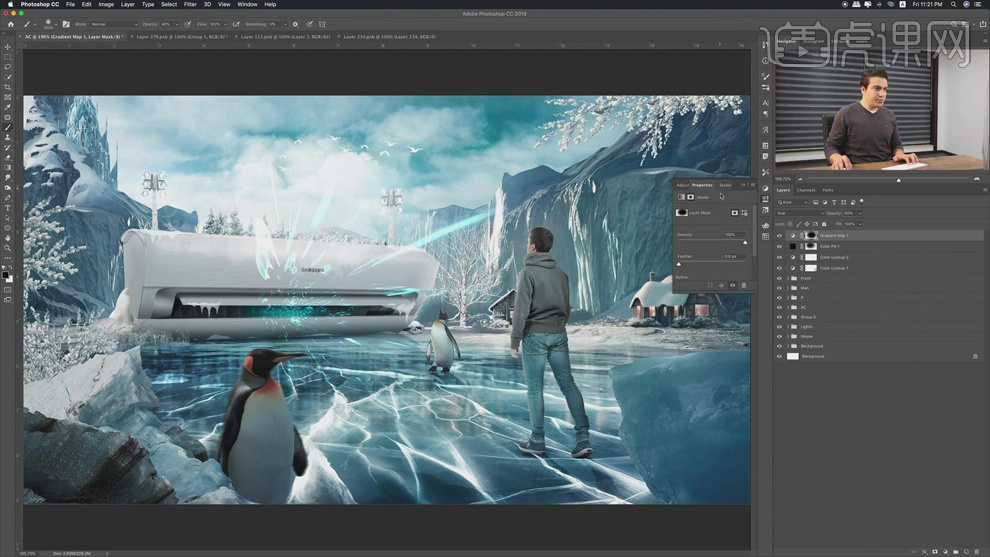1、【打开】PS软件,【新建】合适大小的画布。具体显示如图示。
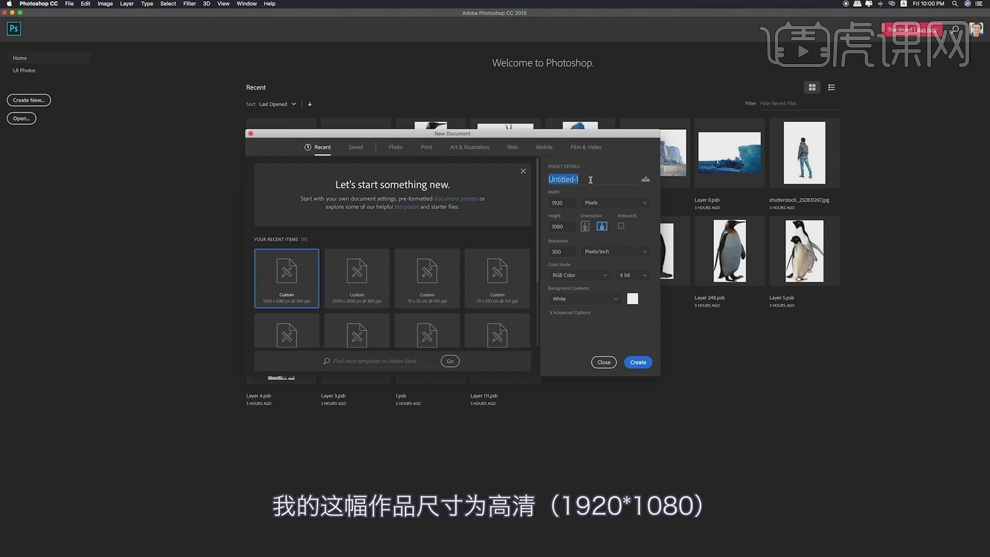
2、【拖入】背景素材,调整大小排列至合适的位置 ,【拖入】人物素材,调整大小根据设计思路排列至画面合适的位置。具体显示如图示。

3、【复制】人像图层,按【Ctrl+T】-【垂直翻转】移动至合适的位置。打开【图层样式】-【颜色叠加】,具体参数如图示。具体效果如图示。
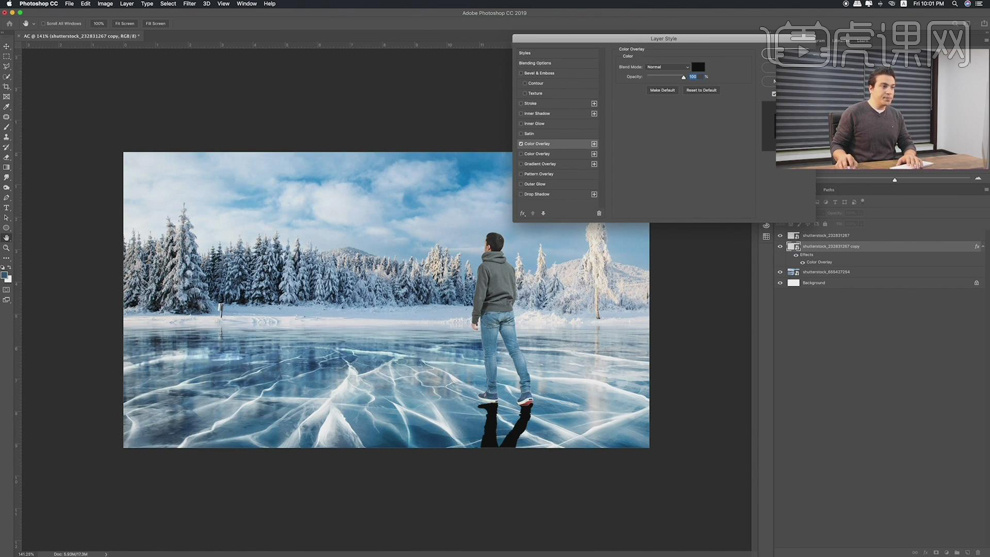
4、右击【转换为智能对象】,【不透明度】53%。根据光影投射位置,按【Ctrl+T】调整投影透视效果,【图层模式】叠加,添加【图层蒙版】,使用【画笔工具】涂抹阴影细节。单击【滤镜】-【模糊】-【高斯模糊】,具体参数如图示。具体效果如图示。
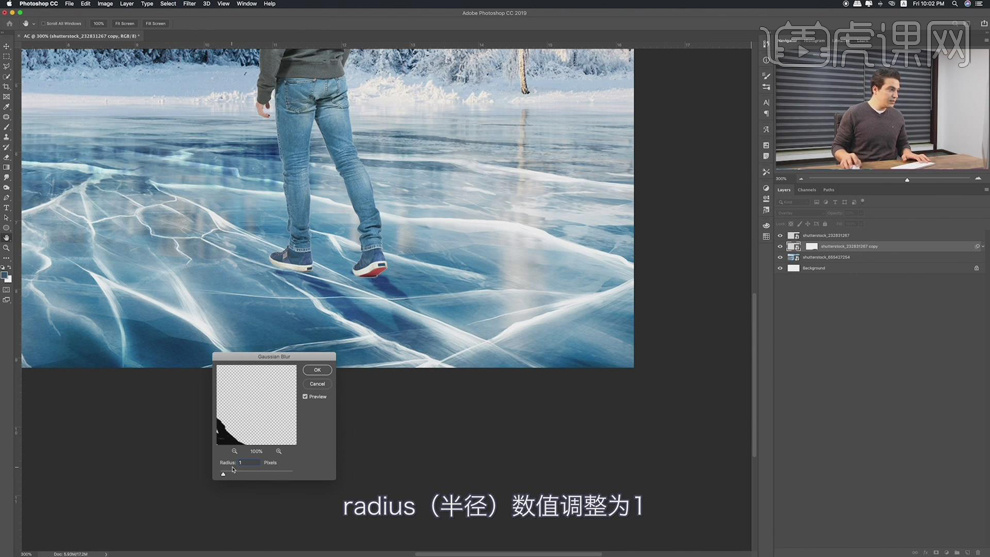
5、【新建】图层,使用【画笔工具】,吸取冰面深色,调整大小和属性在画面单击,按【Ctrl+T】调整大小排列至合适的位置。【复制】图层,移动至对应的位置。【选择】关联图层,【图层模式】叠加。具体效果如图示。
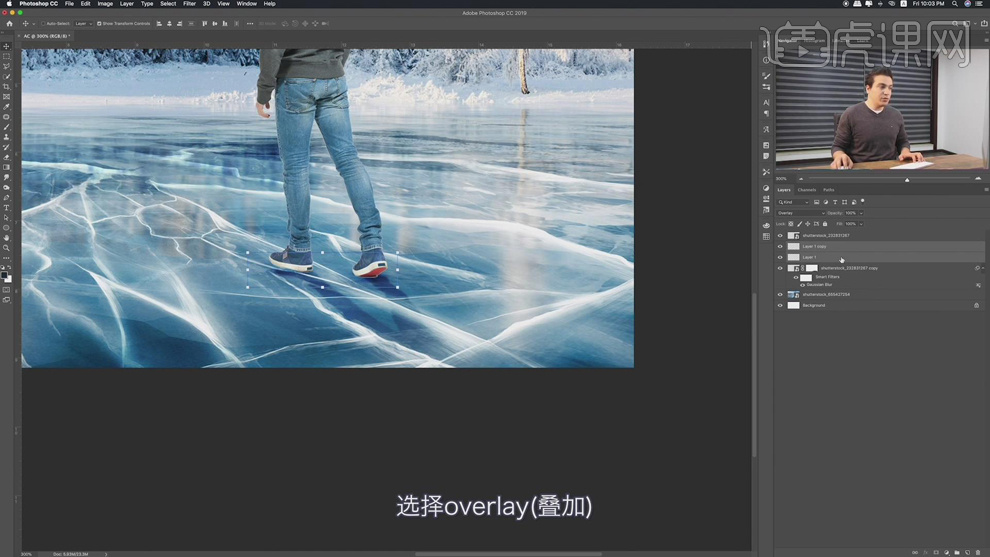
6、【选择】关联图层,按【Ctrl+G】编组,【重命名】人。【打开】图组,在人像图层上方【新建】剪切图层,根据 光影规律,使用【画笔工具】,调整大小涂抹人物光影细节,【图层模式】线性减淡,【不透明度】82%。具体效果如图示。

7、【拖入】冰川素材,根据设计思路调整大小排列至合适的位置。【选择】关联素材,按【Ctrl+G】编组,【重命名】图组。【拖入】产品图层,调整图层顺序和大小排列至合适的位置。具体效果如图示。
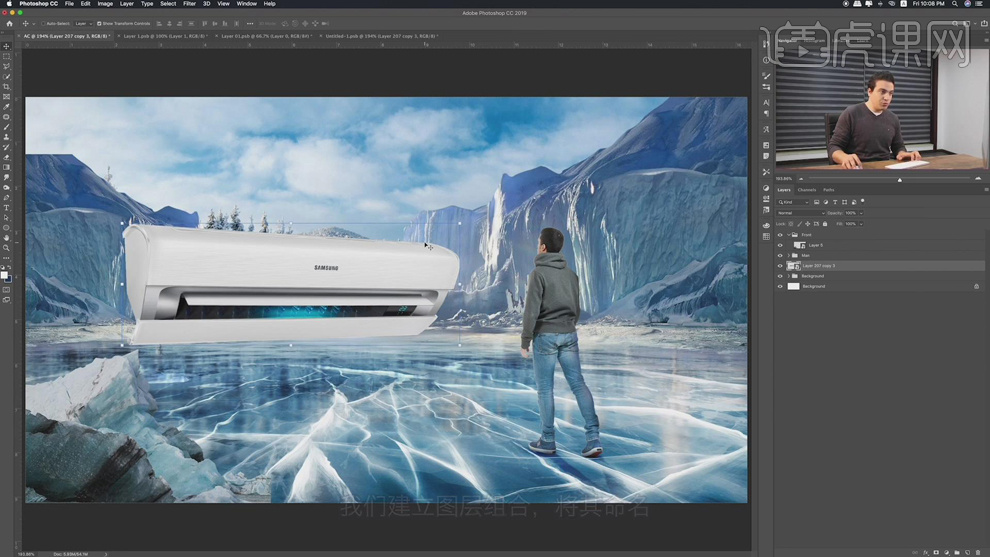
8、按【Ctrl+G】编组,【重命名】图组。【复制】产品图层,按【Ctrl+T】-【垂直翻转】,调整透视形状至合适的效果。调整图层顺序,【图层模式】叠加。添加【图层蒙版】,使用【画笔工具】涂抹阴影细节,单击【滤镜】-【模糊】-【高斯模糊】,具体参数如图示。具体效果如图示。
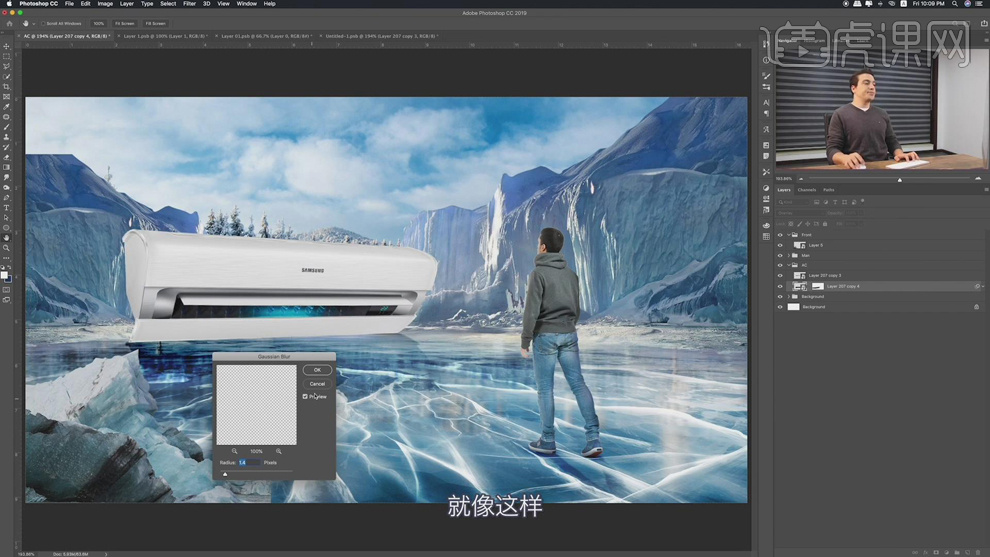
9、【不透明度】80%,根据光影规律,使用相同的光影制作方法给产品添加合适的明暗效果。【拖入】准备好的关联装饰素材,根据设计思路,调整大小排列至版面合适的位置。【选择】关联图层,按【Ctrl+G】编组。【拖入】树干素材,调整大小和图层顺序,排列至合适的位置。按【Ctrl+U】打开色相饱和度,具体参数如图示。具体效果如图示。
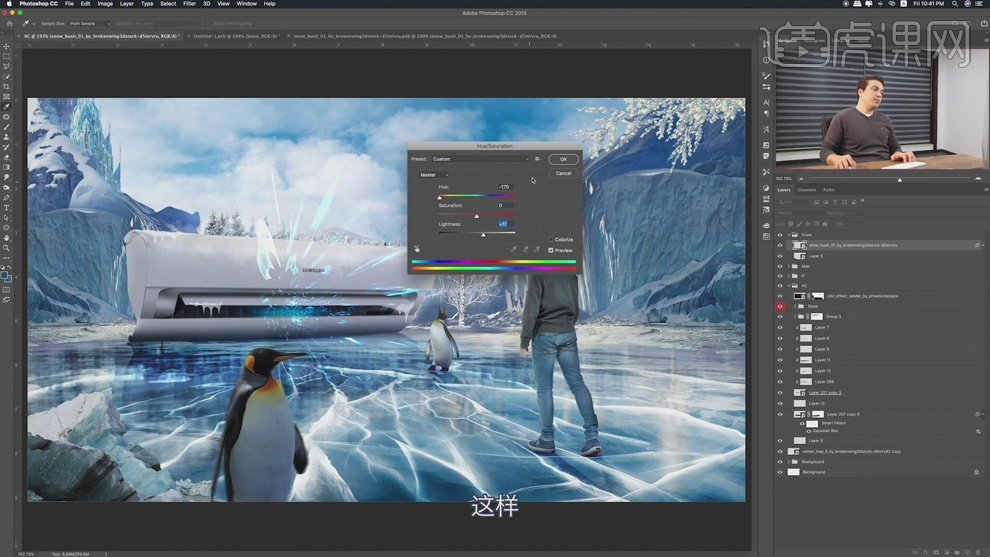
10、【拖入】准备好的其他装饰素材,根据设计思路调整大小和图层顺序,排列至合适的位置。根据场景光影折射规律,使用相同的方法调整素材环境色调细节。【选择】关联图层,按【Ctrl+G】编组,【重命名】图组。在顶层,【新建】颜色查找图层,【不透明度】49%。具体效果如图示。
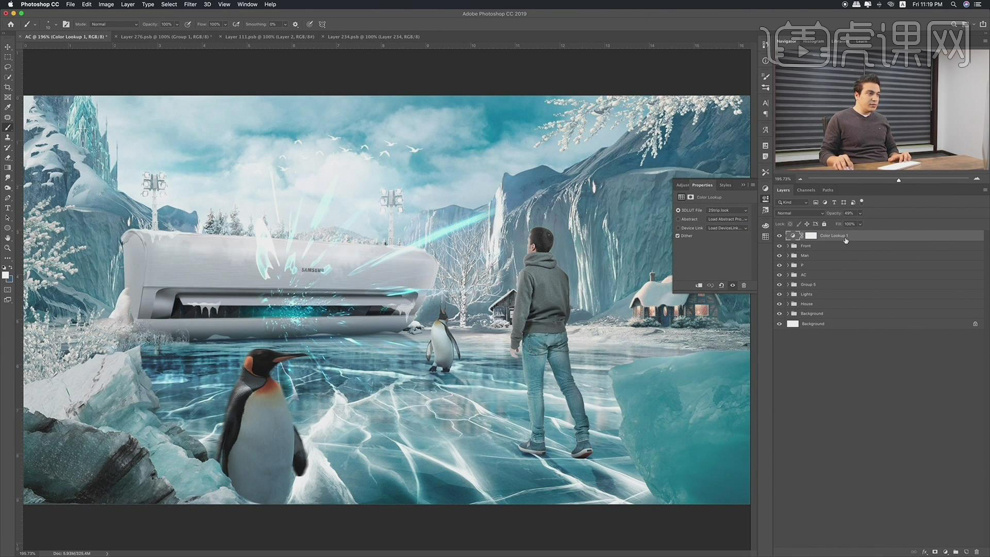
11、【新建】颜色查找图层,【不透明度】48%。具体效果如图示。
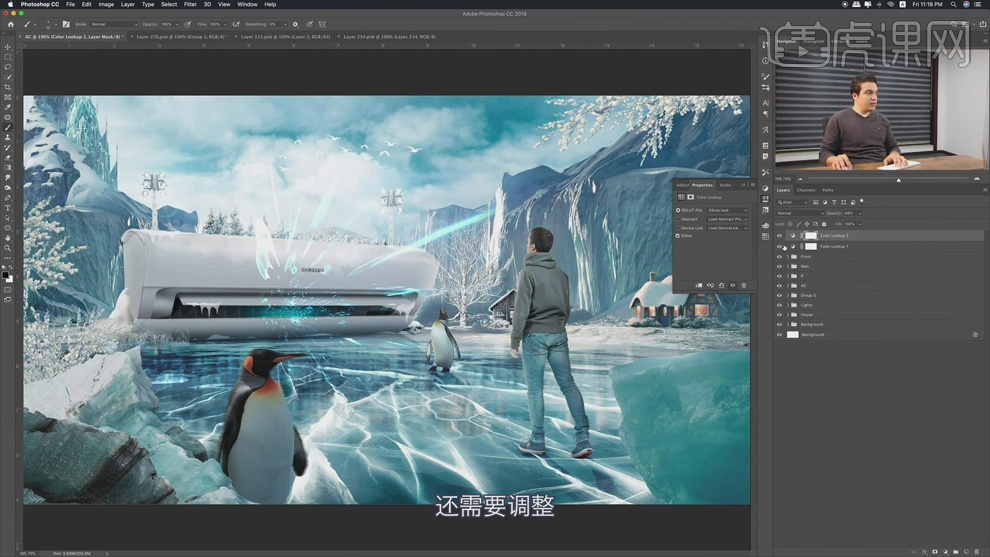
12、【新建】颜色填充图层,【填充】黑色,【图层模式】柔光,【不透明度】60%。具体效果如图示。

13、单击【图层蒙版】,使用【画笔工具】涂抹细节。【新建】渐变映射图层,【图层模式】色相,【不透明度】60%,使用【画笔工具】涂抹蒙版层细节。具体效果如图示。
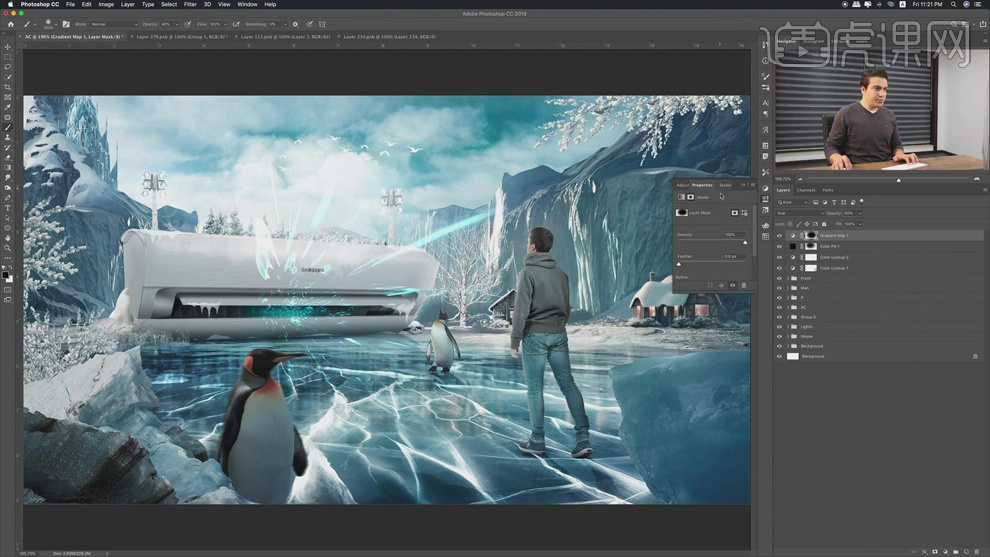




 复制
复制