1、本课主要是讲战地女神创意合成制作方法,【打开】Lightroom软件,【打开】素材文档,单击【基本】,具体参数如图示。具体效果如图示。
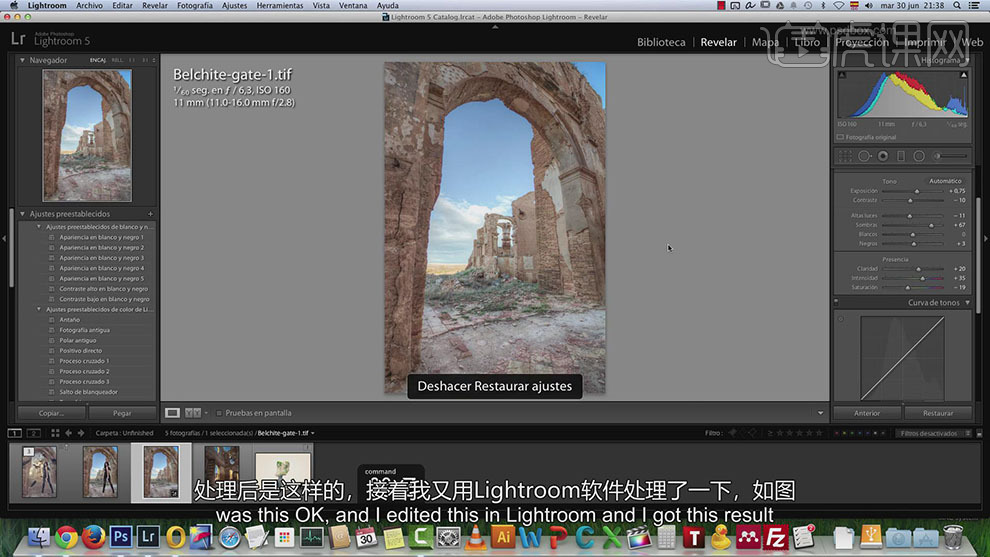
2、【选择】图片,右击图片【编辑】-【在PS中编辑】,具体操作如图示。

3、【切换】PS界面,根据设计思路,使用【快速选取工具】选择多余的区域,添加【图层蒙版】。【选择】图层蒙版,单击【选择】-【色彩范围】,具体操作如图示。具体效果如图示。
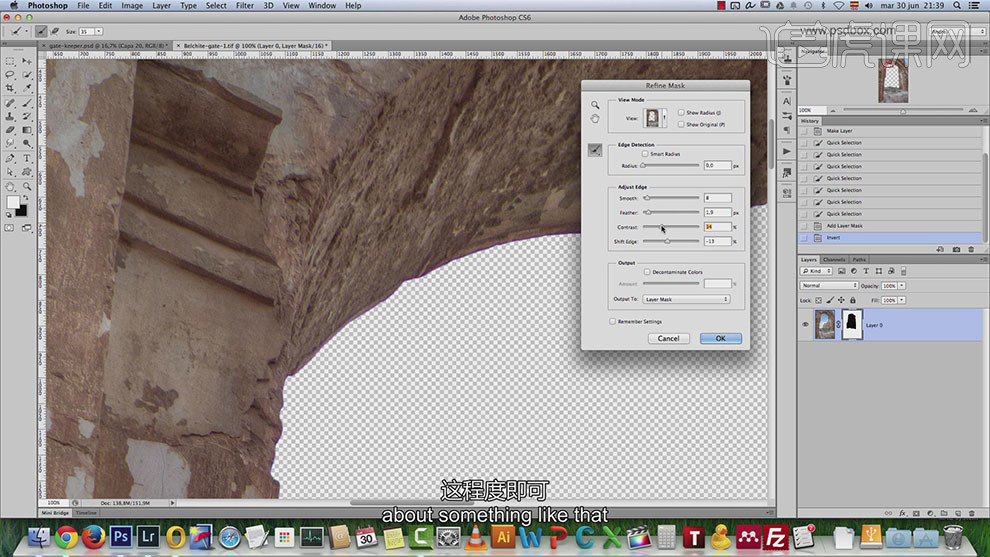
4、【拖入】背景素材,根据设计思路调整大小和图层顺序,排列至合适的位置。添加【图层蒙版】,使用【画笔工具】,调整画笔大小和属性,涂抹边缘细节。具体效果如图示。
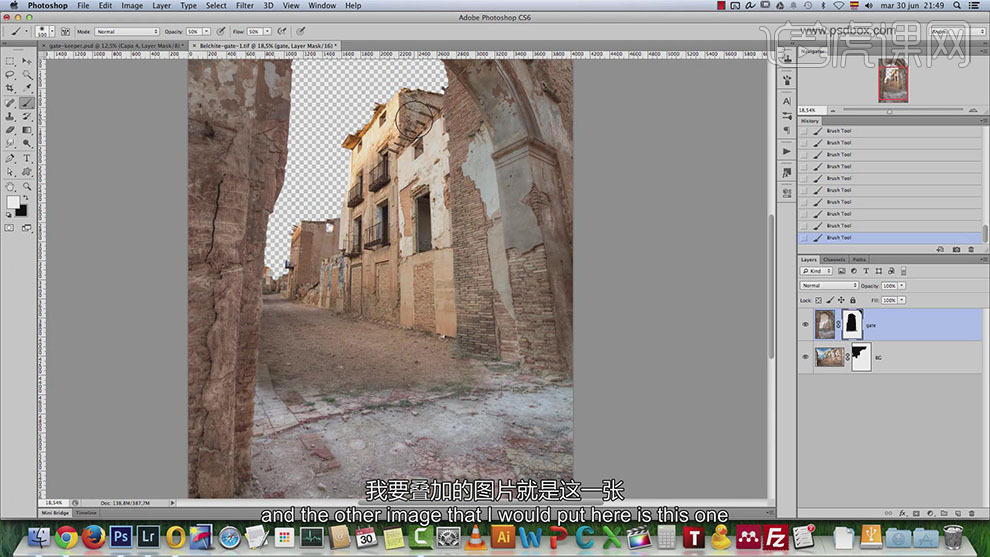
5、【拖入】准备好的其他的素材,根据设计思路使用相同的方法,建立【图层蒙版】,使用【画笔工具】涂抹衔接区域细节。【复制】模特图层,【重命名】图层,按【Ctrl+Shift+U】去色,按【Ctrl+L】打开色阶,调整明暗至合适的效果。【删除】图层蒙版,调整图层顺序,【图层模式】正片叠底,【选择】模特图层,右击【应用图层模式】。具体效果如图示。
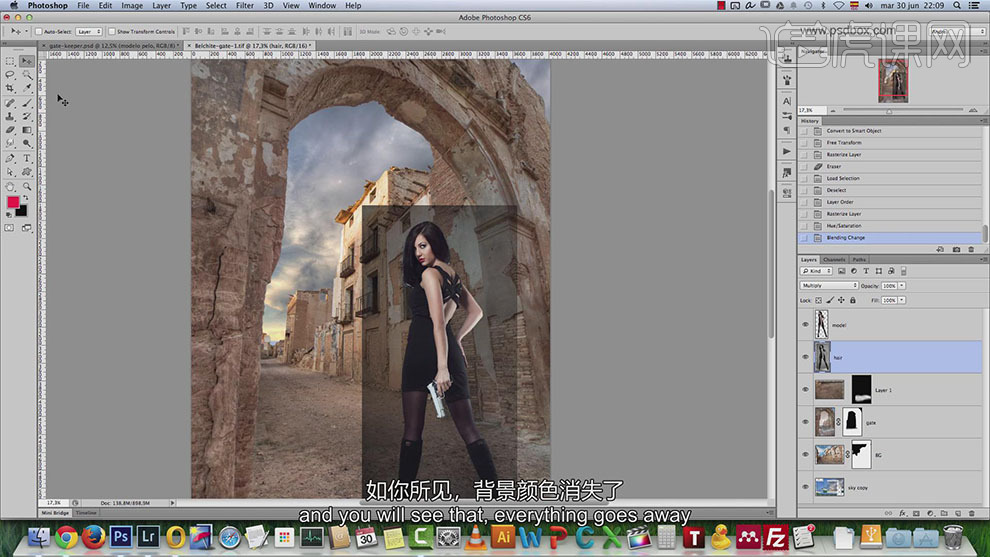
6、【选择】头发图层,按【Ctrl+L】打开色阶,具体参数如图示。具体效果如图示。
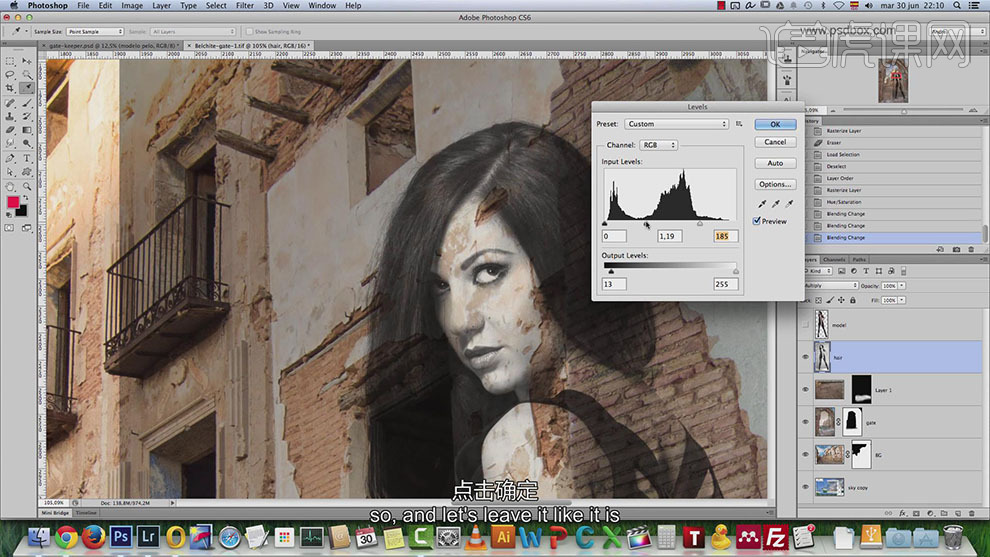
7、【选择】关联图层,单击【链接】。【选择】头发图层,添加【图层蒙版】,使用【快速选取工具】,选择背景区域,【填充】黑色。【选择】模特图层,添加【图层蒙版】,使用【画笔工具】涂抹头发边缘区域。【选择】头发图层,按【Ctrl+L】打开色阶,具体参数如图示。具体效果如图示。
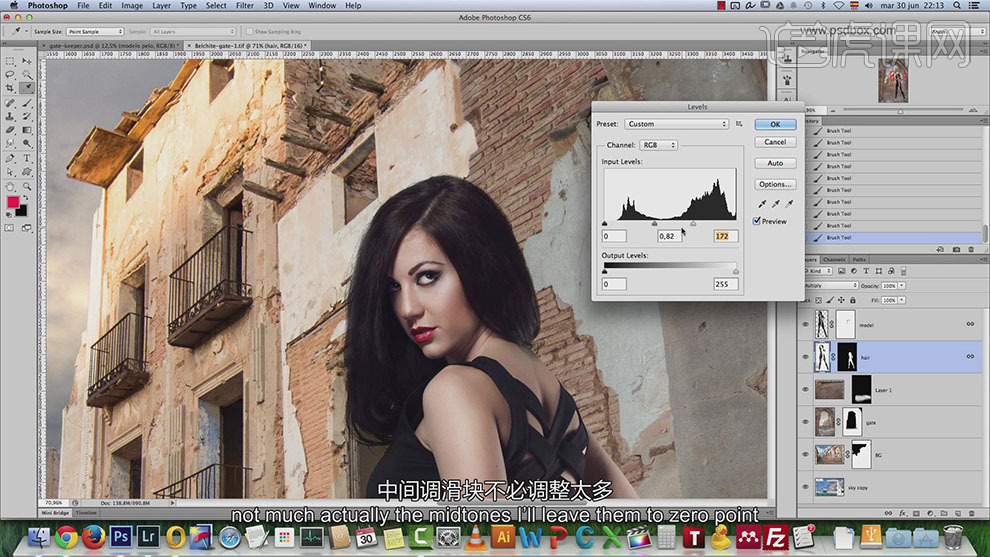
8、【选择】模特图层,打开【图层样式】-【渐变叠加】,具体参数如图示。具体效果如图示。

9、【新建】曲线图层,选择【蓝色】,具体参数如图示。具体效果如图示。
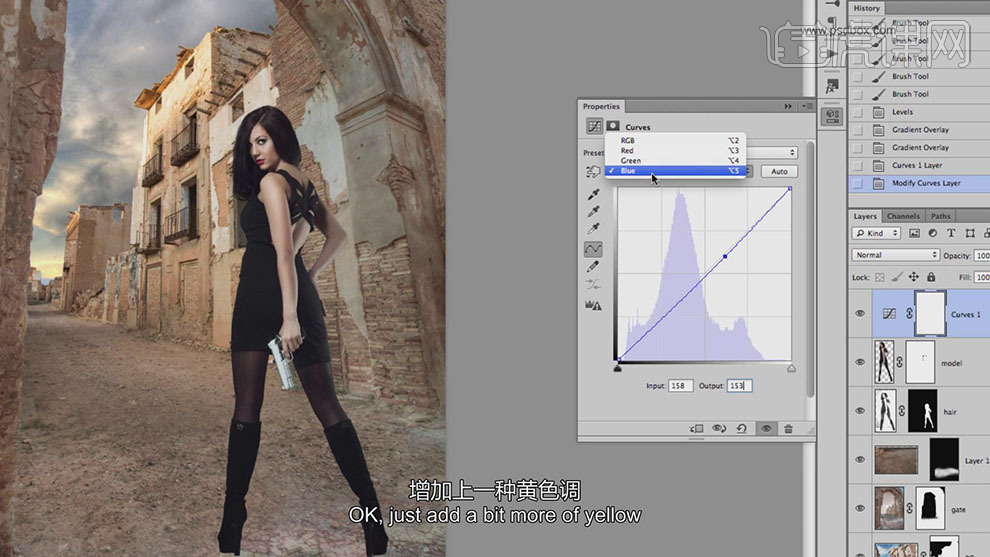
10、选择【绿色】,具体参数如图示。具体效果如图示。
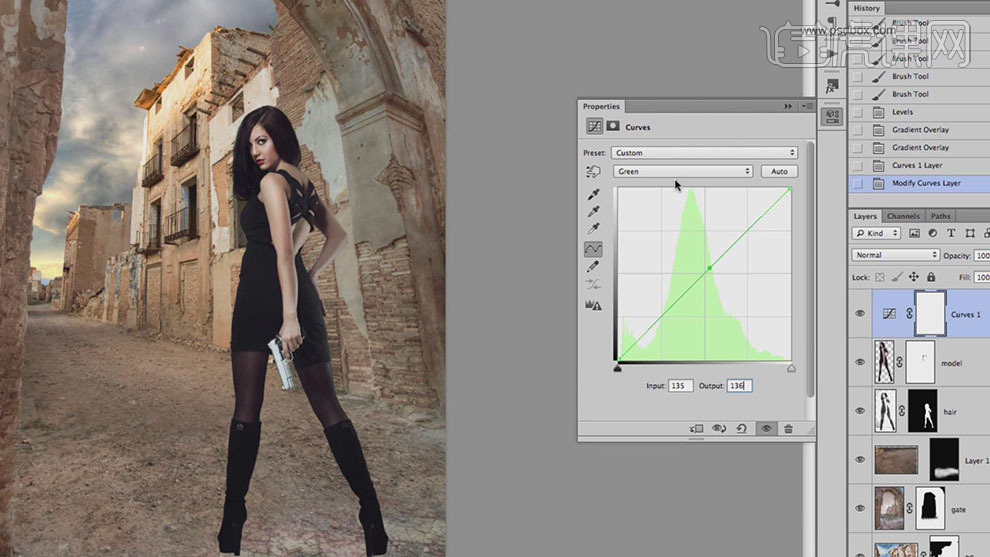
11、选择【红色】,具体参数如图示。具体效果如图示。
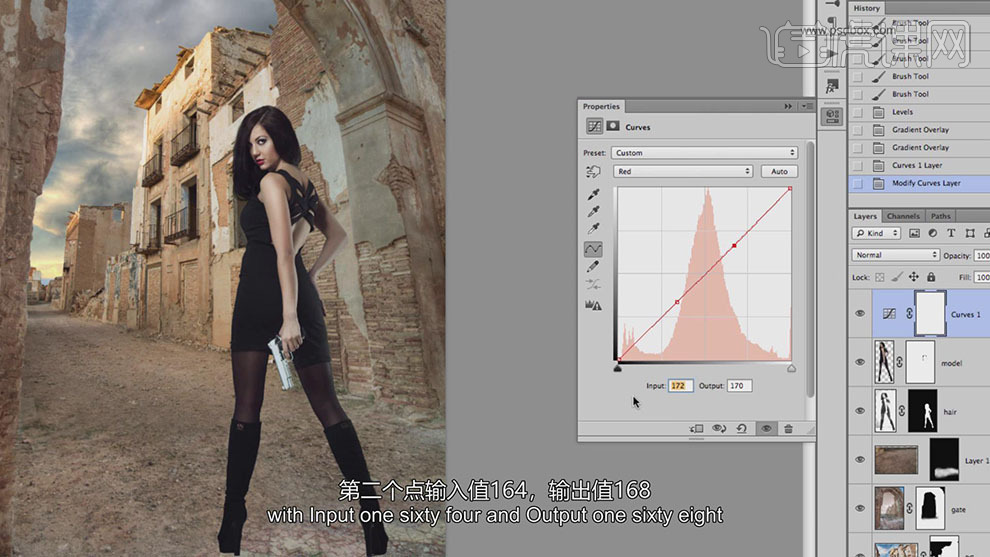
12、单击【剪切图层】,选择【RGB】,具体参数如图示。具体效果如图示。
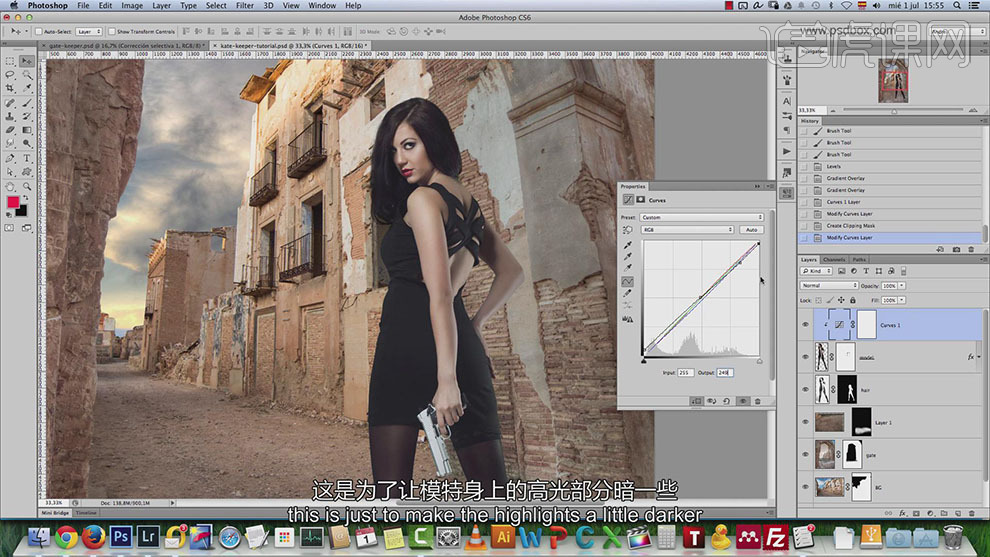
13、【新建】可选颜色图层,单击【剪切图层】,选择【白色】,具体参数如图示。具体效果如图示。
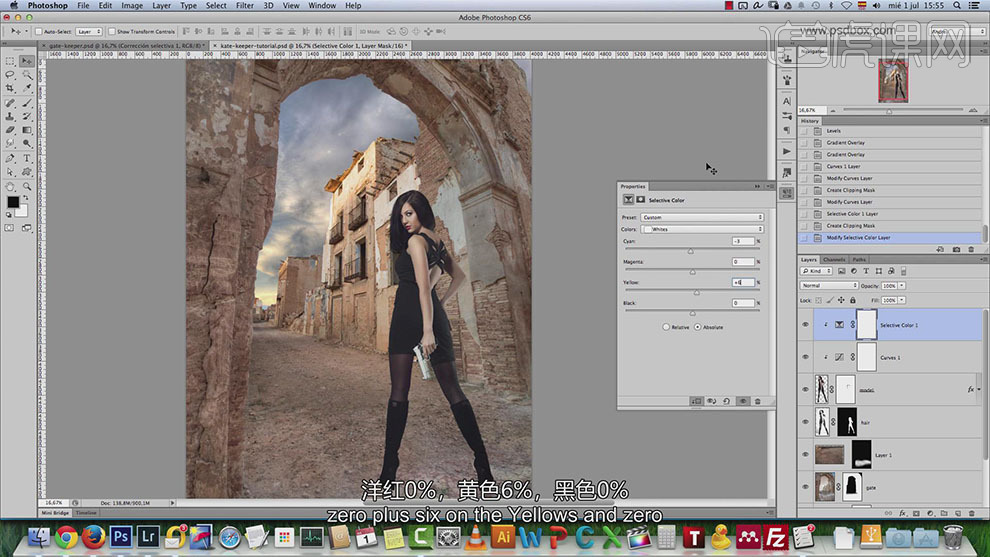
14、选择【灰色】,具体参数如图示。具体效果如图示。
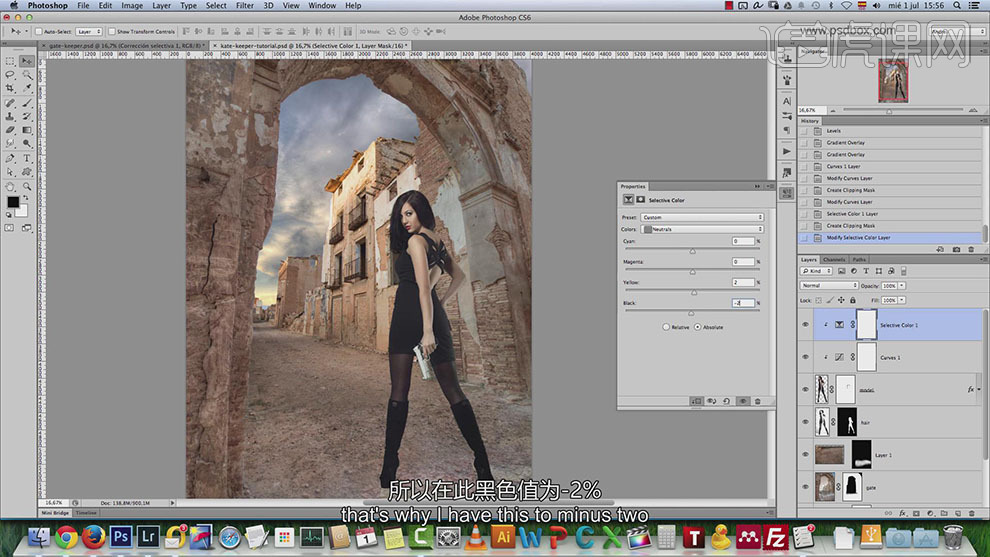



 复制
复制