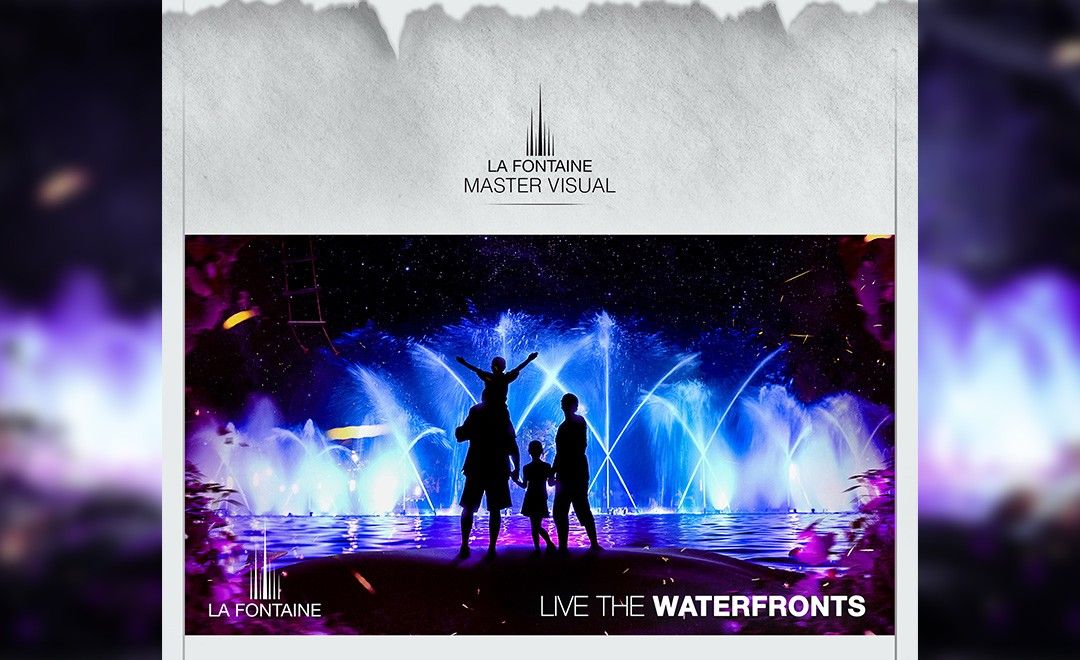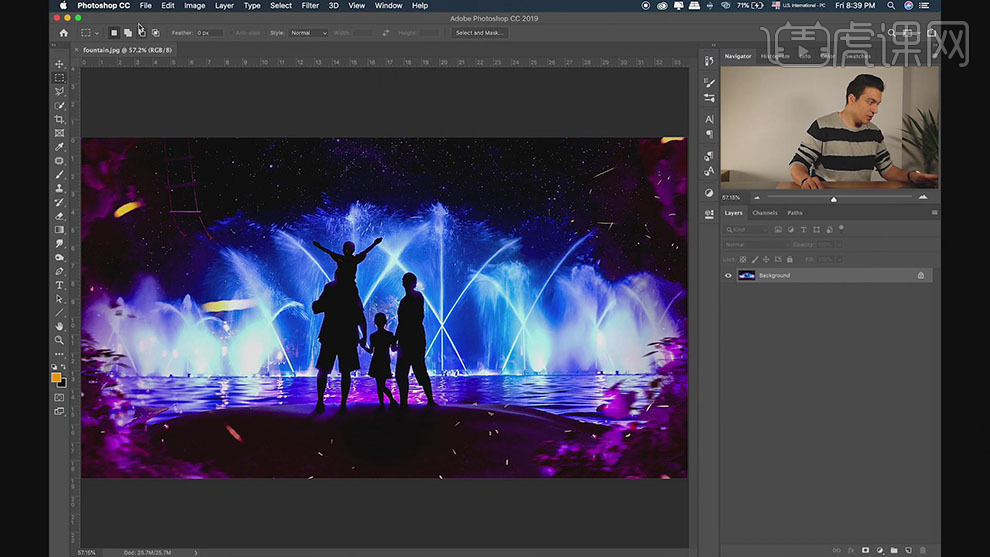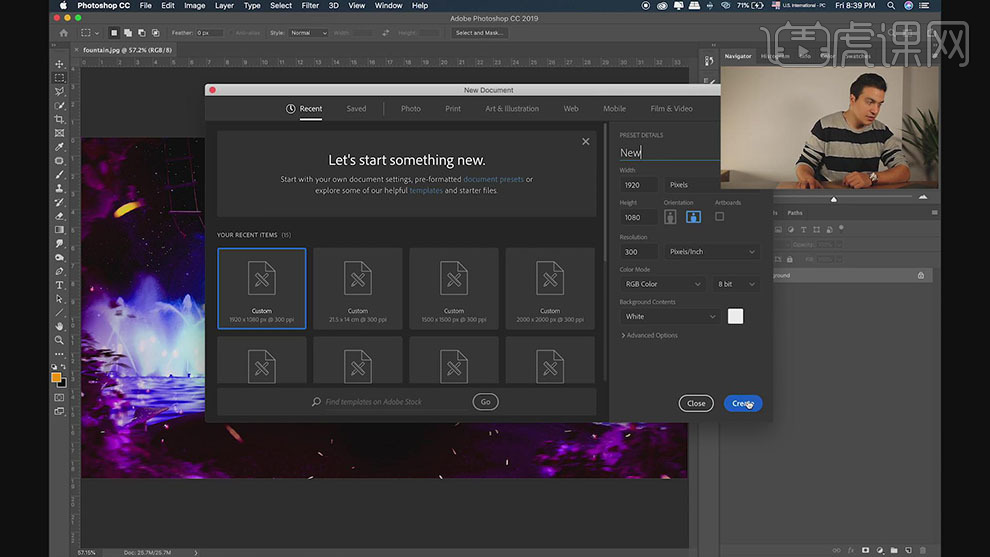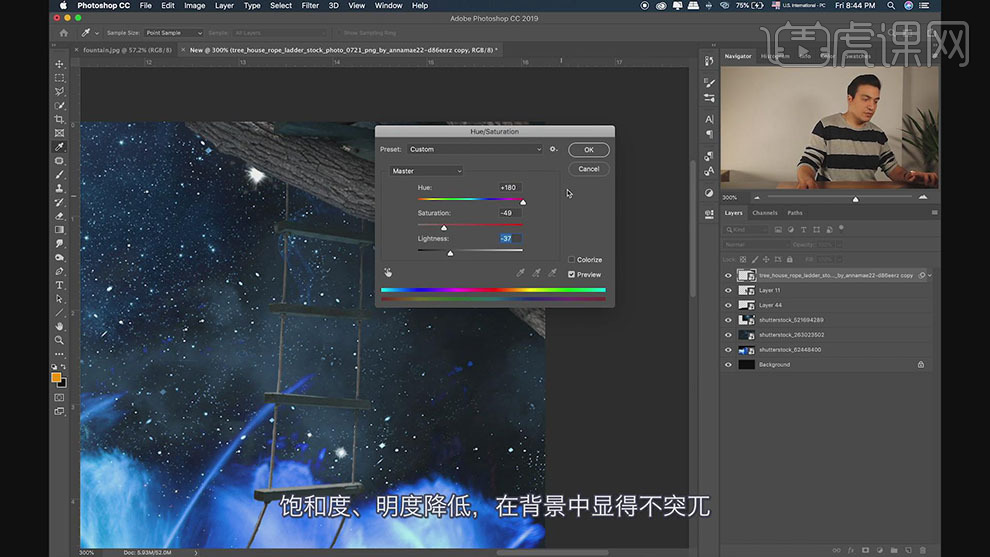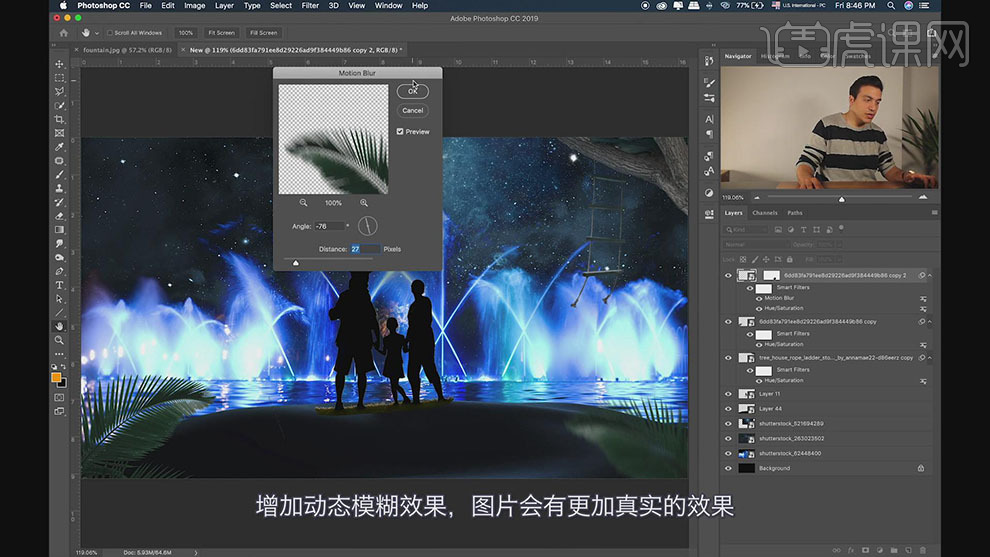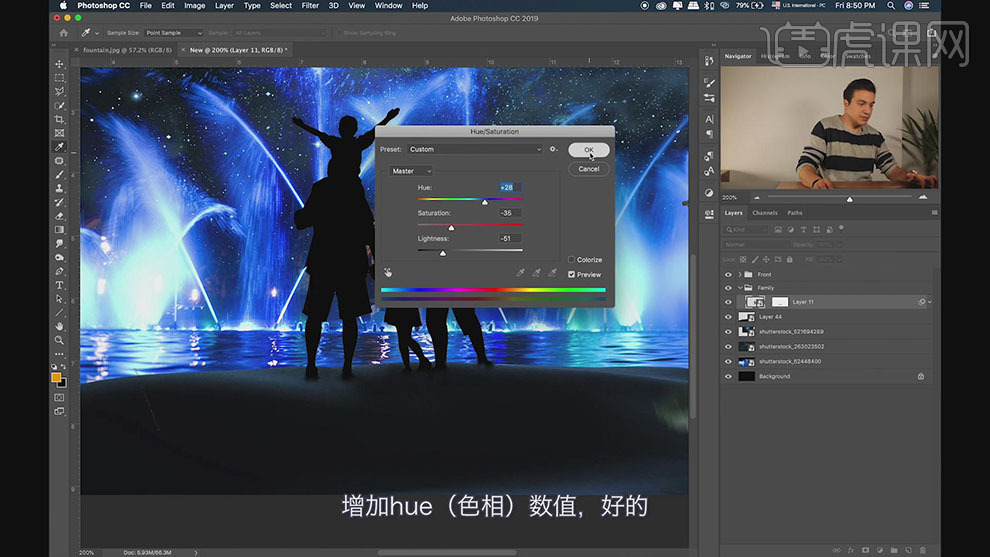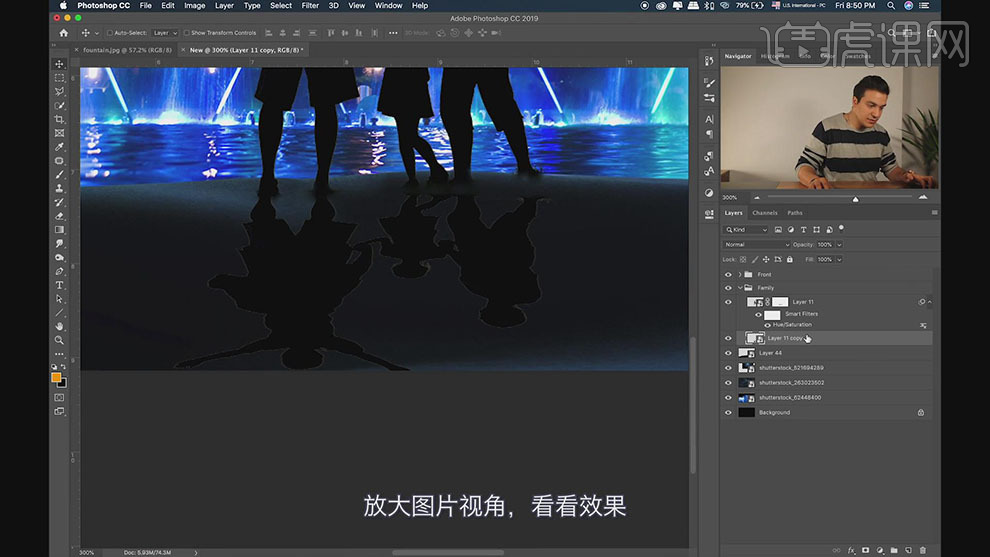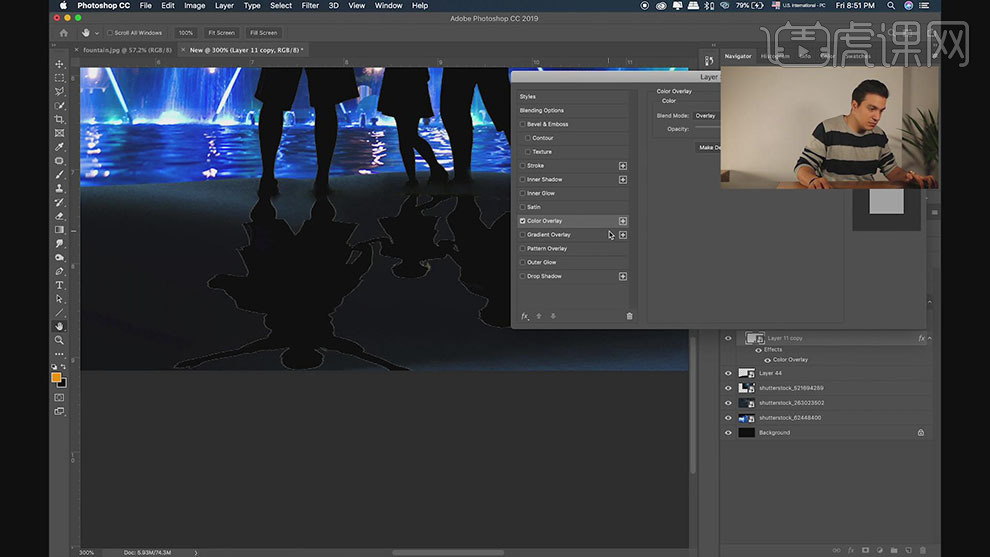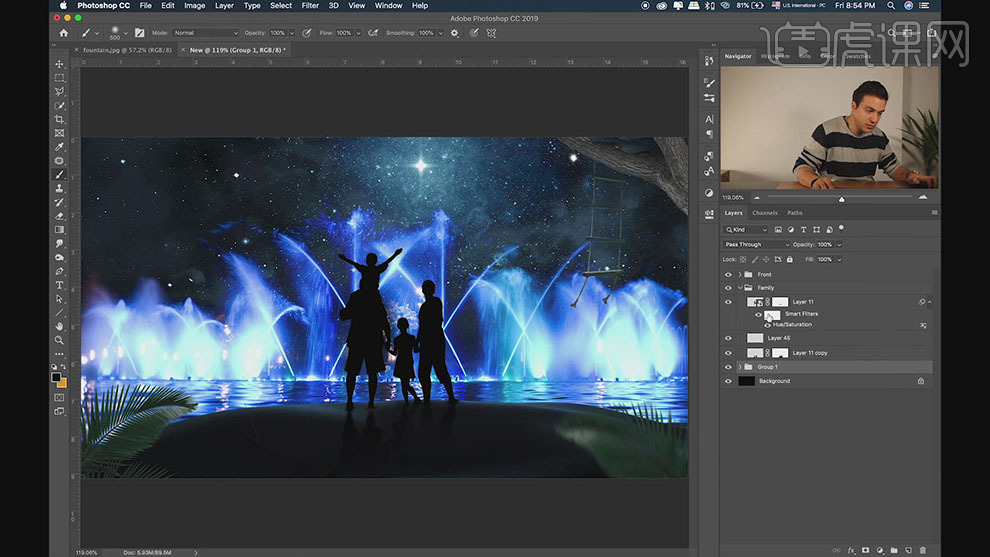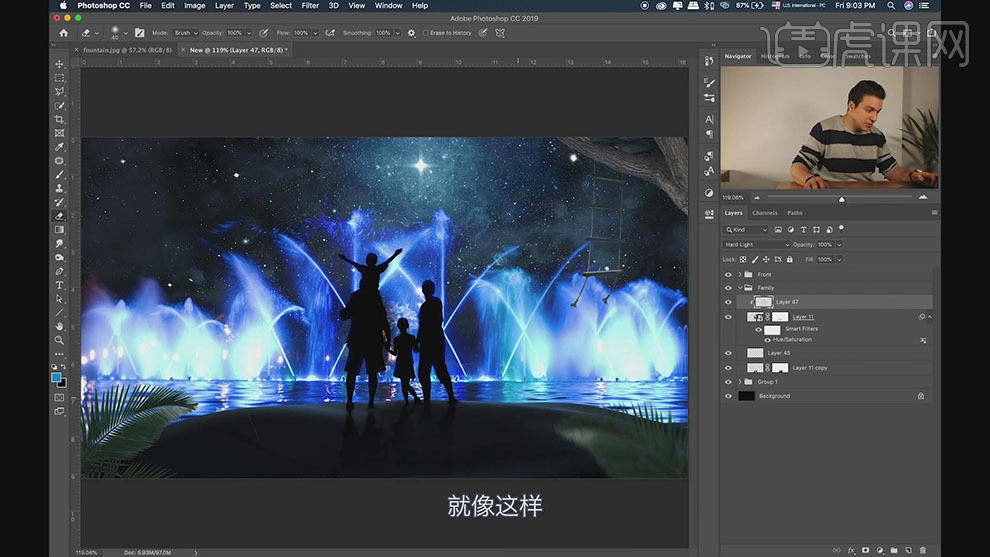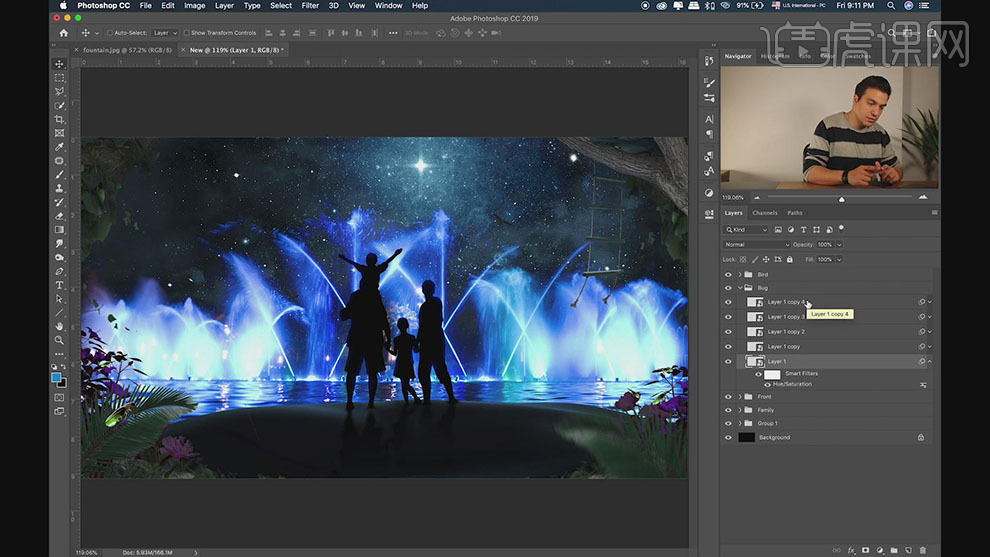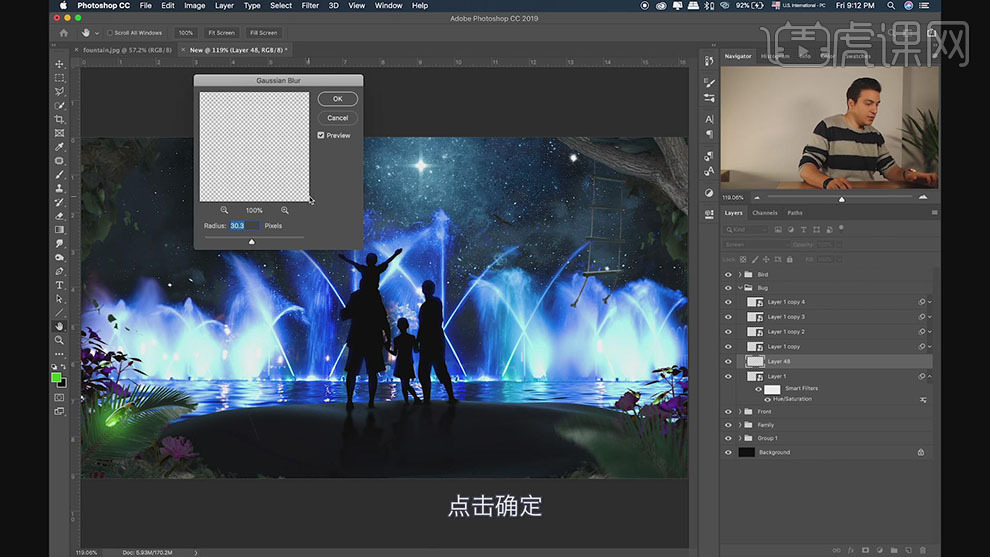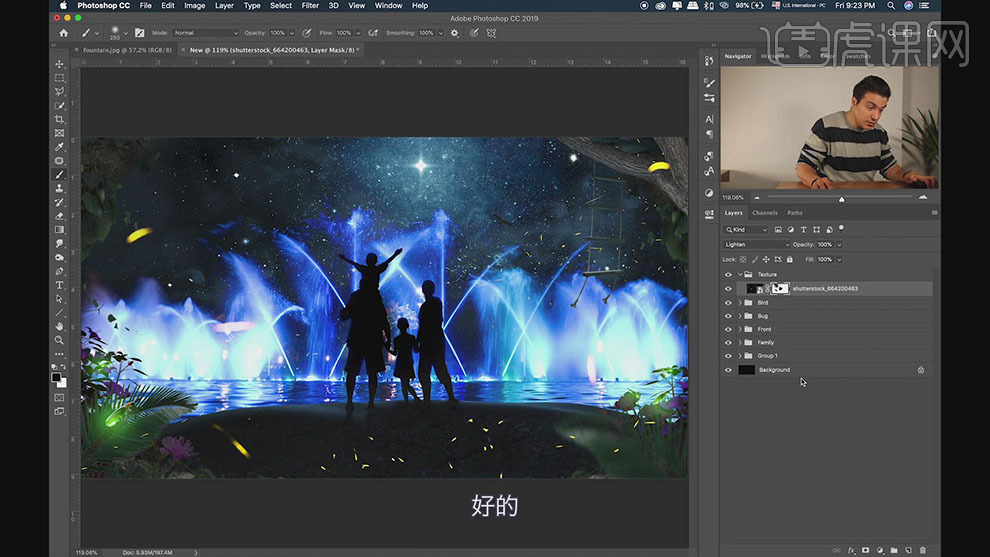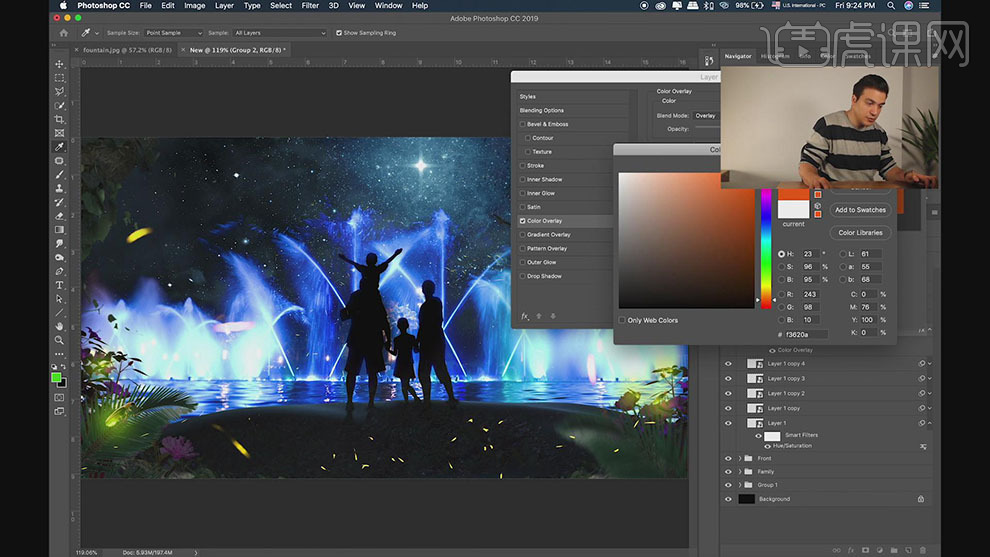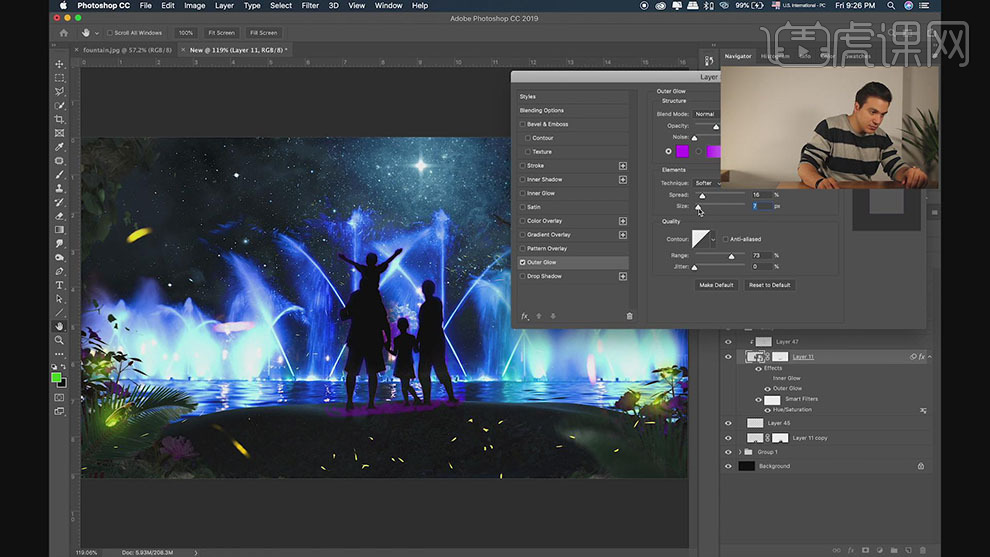1、本课主要是讲星空喷泉合成的制作。
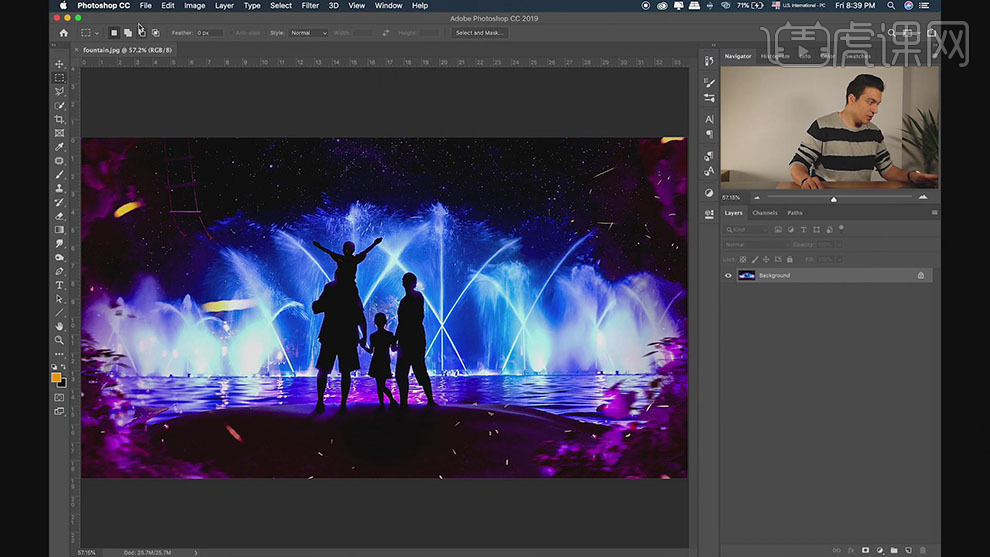
2、【打开】PS软件,【新建】画布,具体参数如图示。
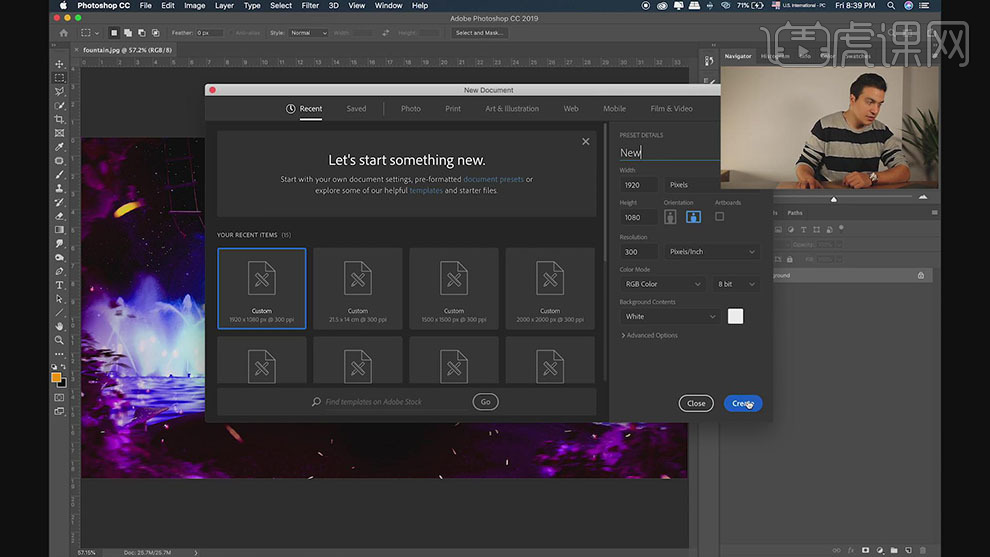
3、【拖入】准备好的素材,根据设计思路,调整大小和图层顺序,排列至合适的位置。具体效果如图示。

4、【选择】梯子素材,按【Ctrl+U】打开色相饱和度,具体参数如图示。具体效果如图示。
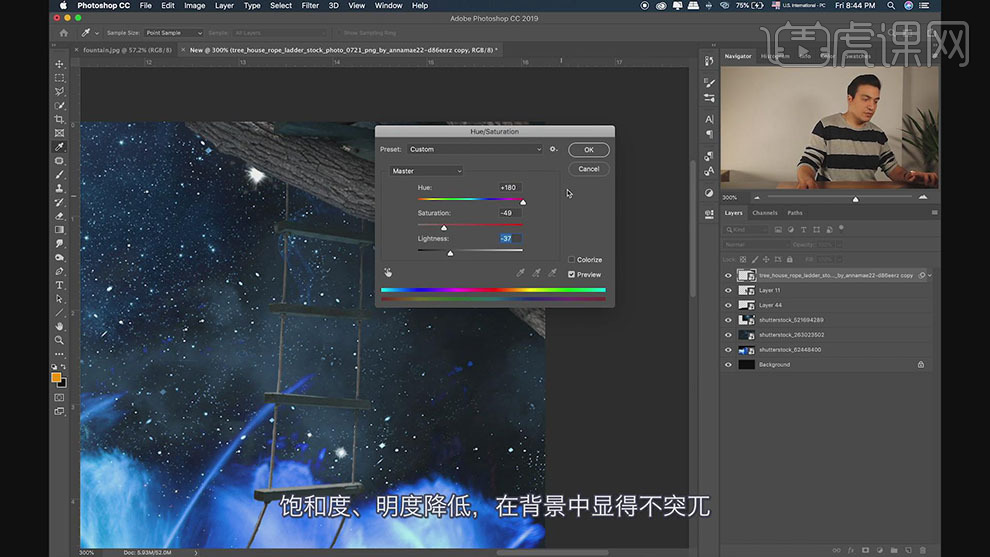
5、【拖入】植物装饰素材,调整大小排列至场景前方合适的位置。使用相同的方法根据场景光影色彩调整植物色相饱和度。【选择】右侧植物图层,单击【滤镜】-【模糊】-【动感模糊】,具体参数如图示。具体效果如图示。
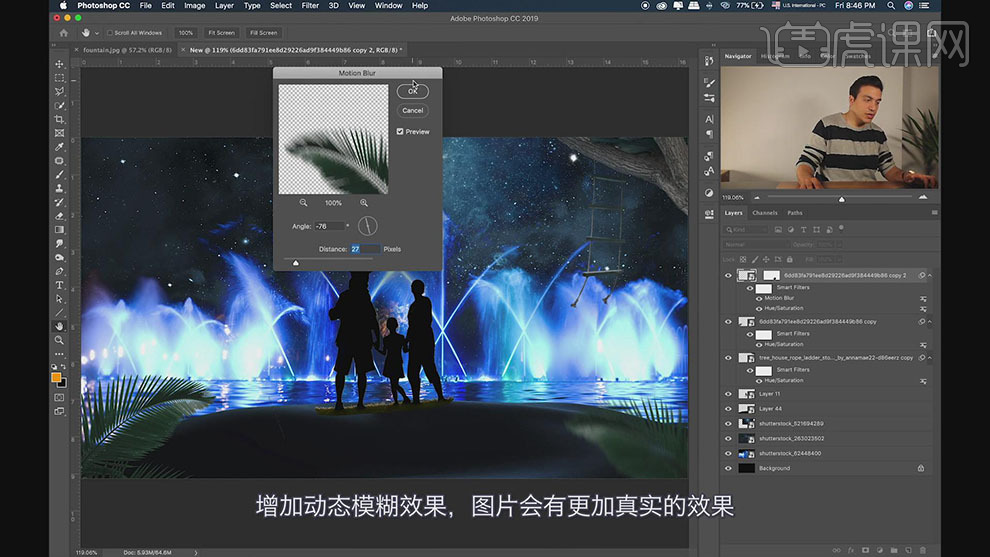
6、【选择】关联图层,按【Ctrl+G】编组,【重命名】前景。【选择】人物图层,按【Ctrl+G】编组,【重命名】家庭。【打开】图组,【选择】图层,添加【图层蒙版】,使用【画笔工具】涂抹多余的区域。按【Ctrl+U】打开色相饱和度,具体参数如图示。具体效果如图示。
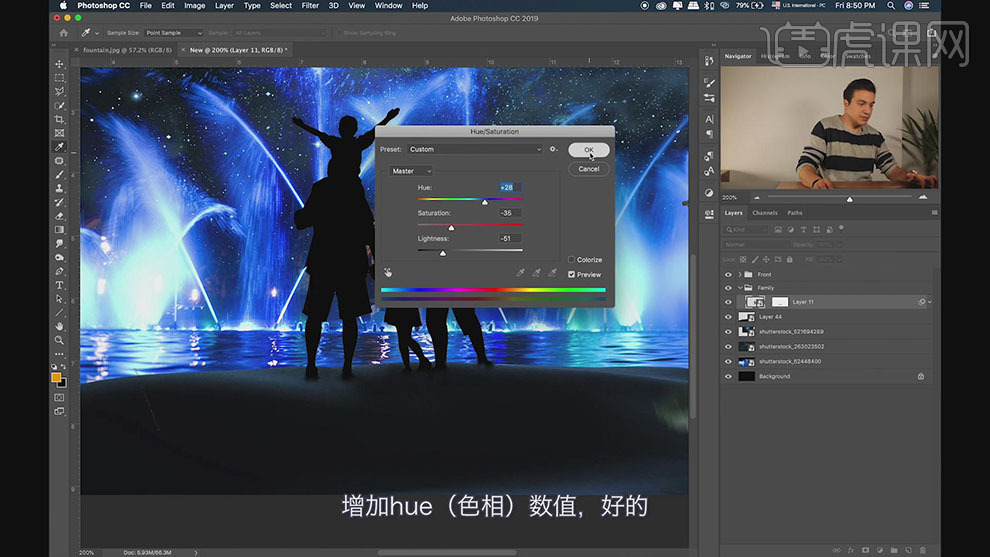
7、【复制】图层,右击【栅格化图层】,右击【转换为智能对象】。按【Ctrl+T】-【垂直翻转】,右击【透视变形】,根据投影规律调整透视至合适的效果。具体操作如图示。
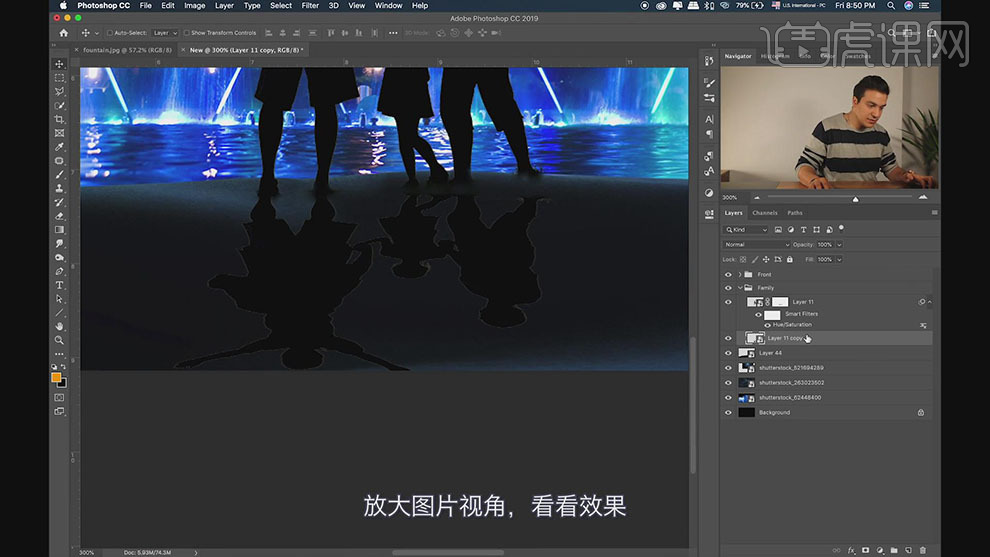
8、打开【图层样式】,添加【颜色叠加】,【叠加】白色,具体参数如图示。具体效果如图示。
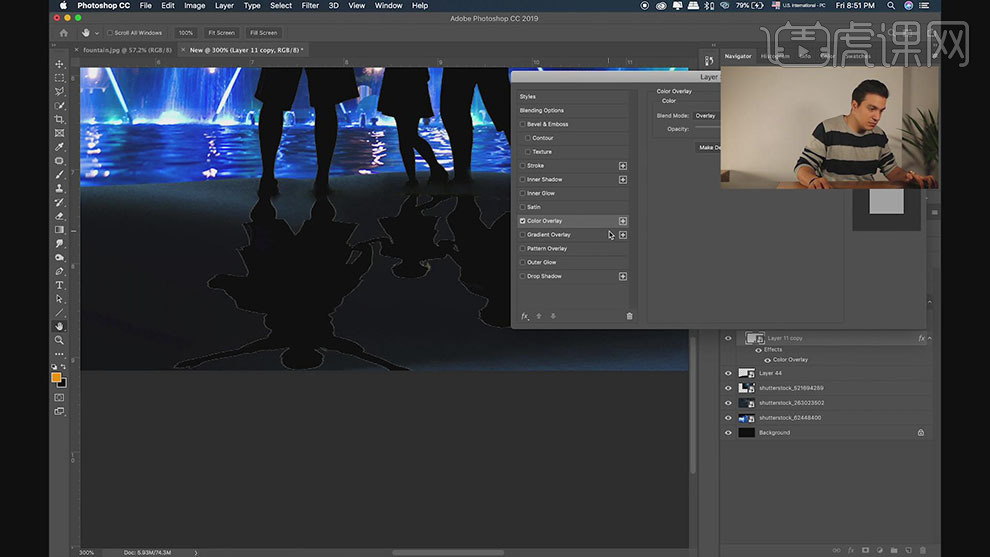
9、【图层模式】叠加,调整阴影细节。添加【图层蒙版】,使用【画笔工具】涂抹多余的区域。在山坡图层上方【新建】剪切图层,根据设计思路,使用【画笔工具】涂抹暗部细节。【选择】关联图层,按【Ctrl+G】编组。具体效果如图示。
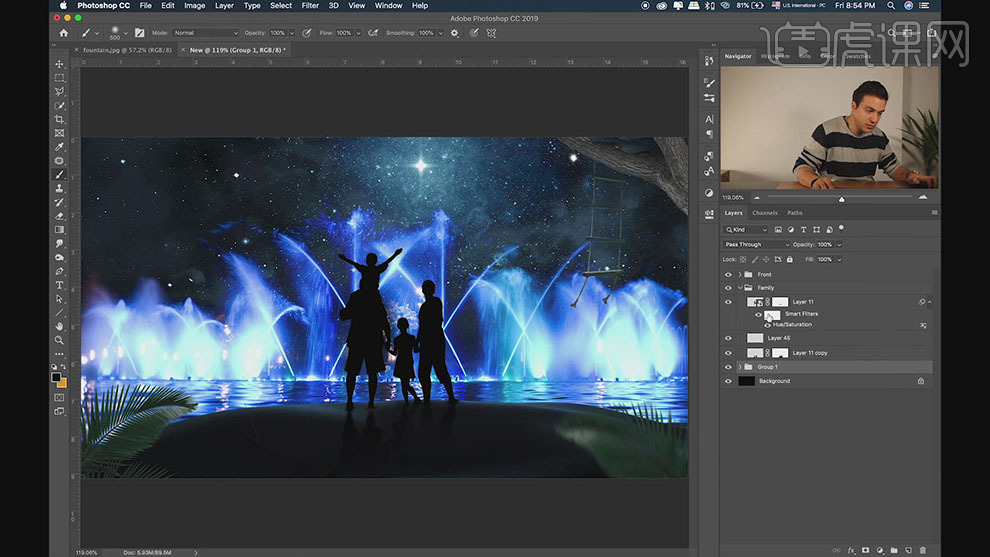
10、在人像图层上方【新建】剪切图层,【图层模式】强光,使用【画笔工具】,【吸取】泉水颜色,根据光影反射规律,调整画笔大小和属性,涂抹人物受光区域。具体效果如图示。
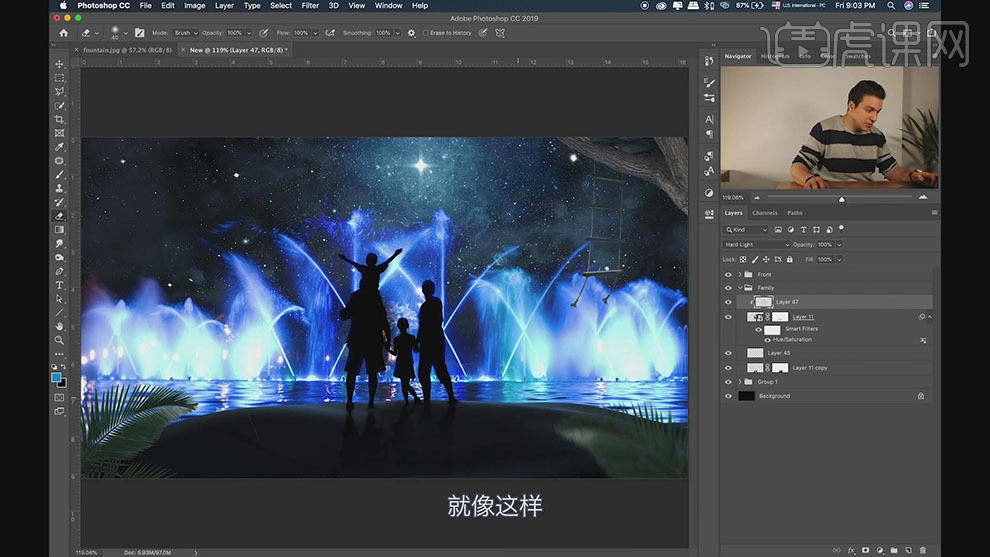
11、【拖入】准备好的其他素材,根据设计思路调整大小和图层顺序排列至合适的位置。【选择】关联图层,按【Ctrl+G】编组,【重命名】图组。根据光影色调风格,使用相同的方法调整素材的【色相饱和度】至合适的效果。具体效果如图示。
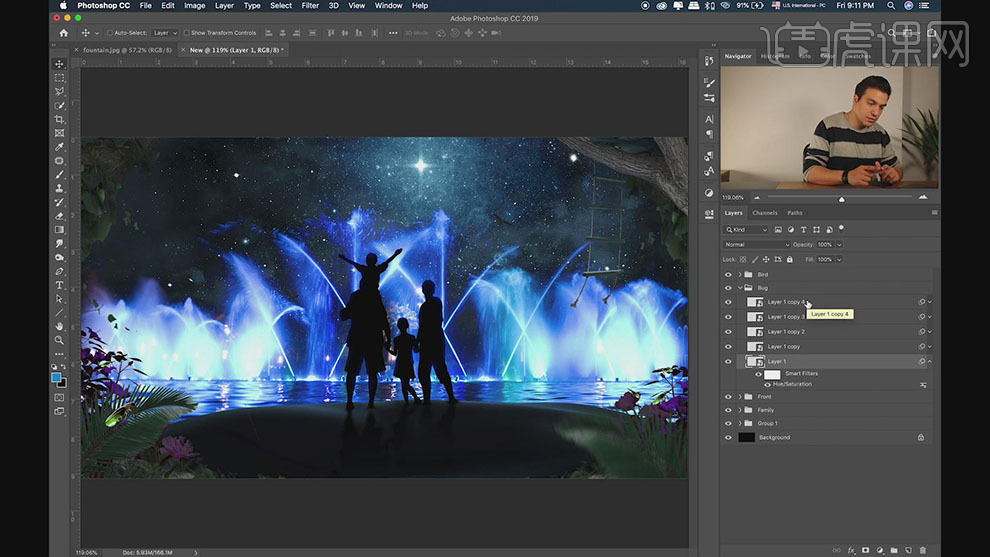
12、在昆虫图层上方【新建】图层,使用【画笔工具】,吸取画面绿色,调整大小和属性单击。【图层模式】滤色,根据设计思路移动至合适的位置,单击【滤镜】-【模糊】-【高斯模糊】,具体参数如图示。具体效果如图示。
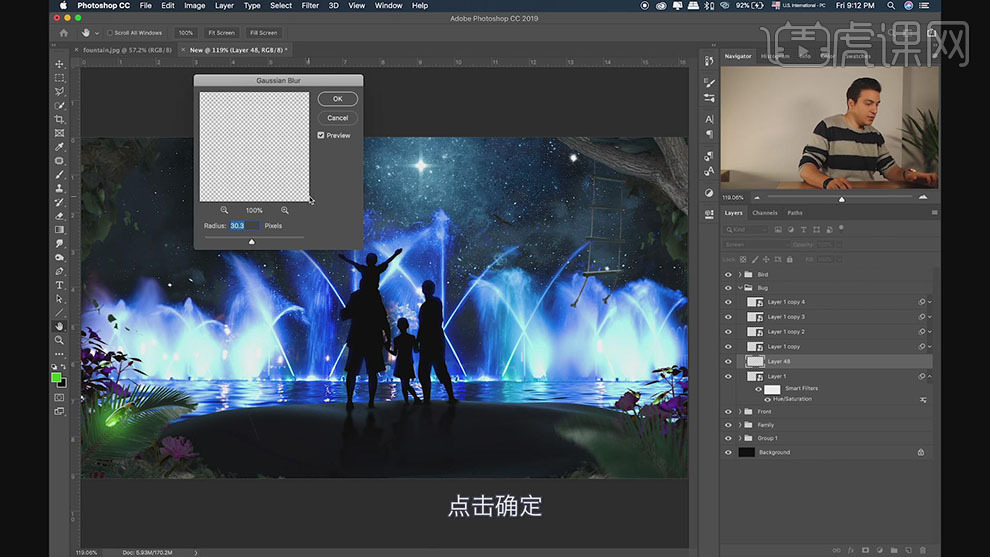
13、按Alt键【拖动复制】合适数量,根据设计思路排列至合适的位置。【拖入】火花素材,按【Ctrl+G】编组,【重命名】图组,【选择】火花图层,【图层模式】变亮,添加【图层蒙版】,使用【画笔工具】涂抹多余的区域。具体效果如图示。
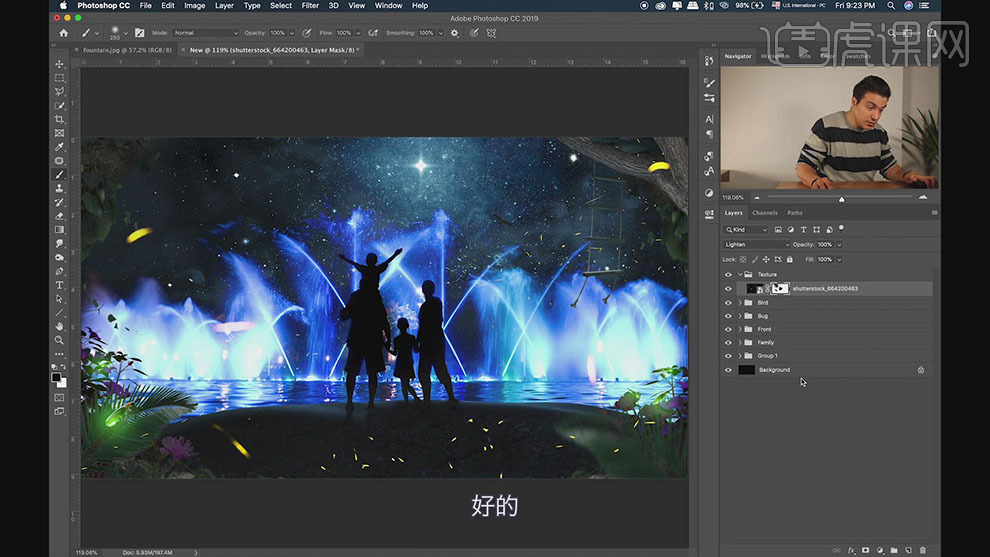
14、【选择】所有的光图层,按【Ctrl+G】编组。打开【图层样式】-【颜色叠加】,具体参数如图示。具体效果如图示。
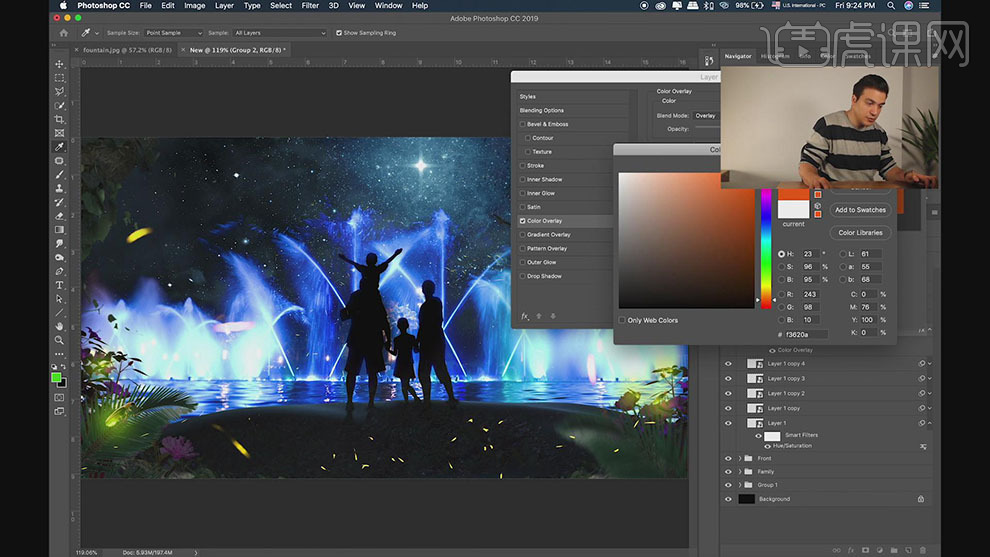
15、【拖入】光效素材,【图层模式】滤色,使用相同的方法调整光的色相至合适的色调效果。【选择】人像图层,打开【图层样式】,添加【外发光】,具体参数如图示。具体效果如图示。
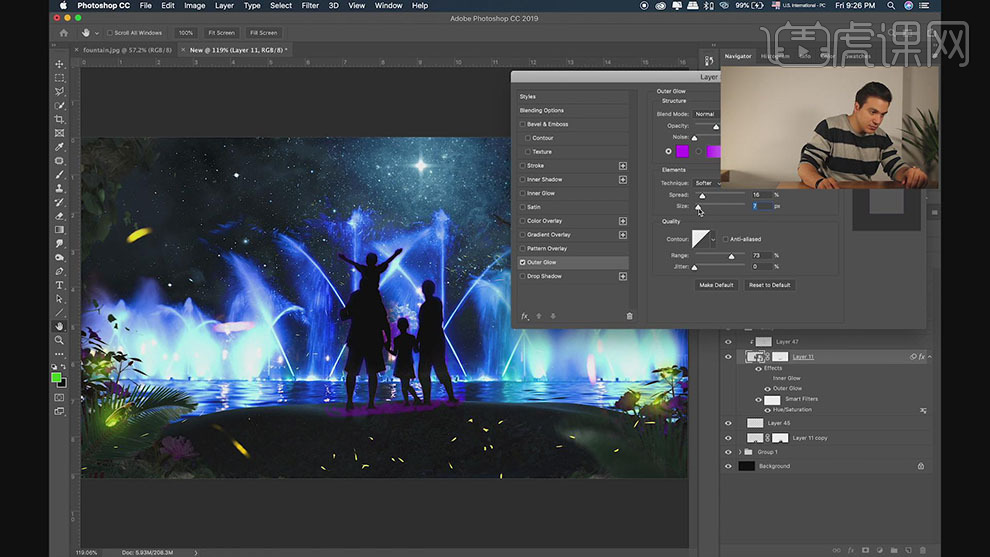
16、【选择】




 复制
复制