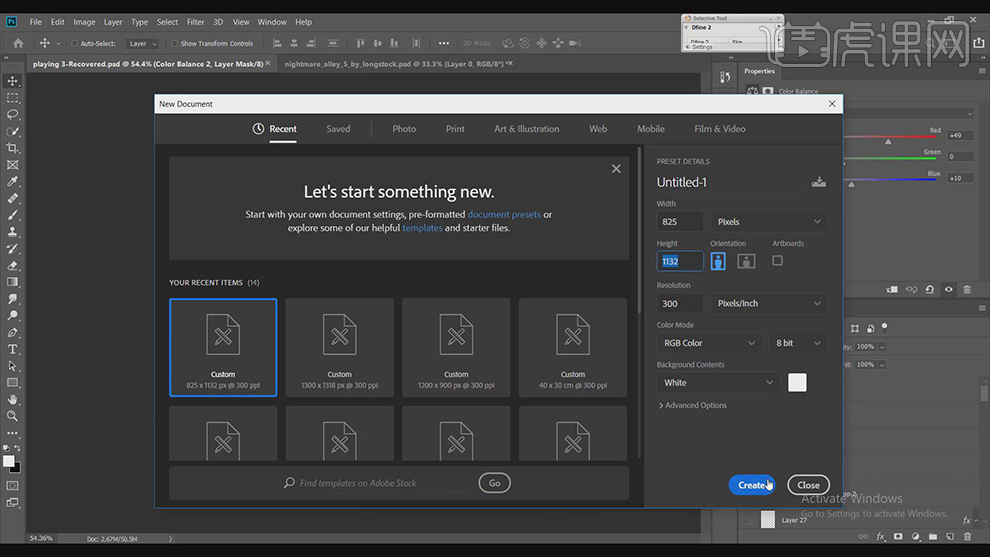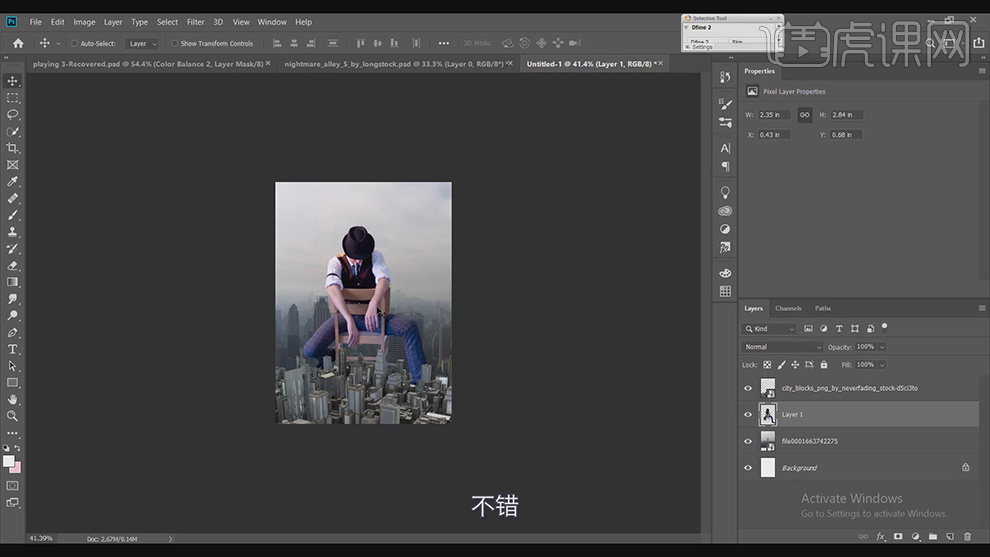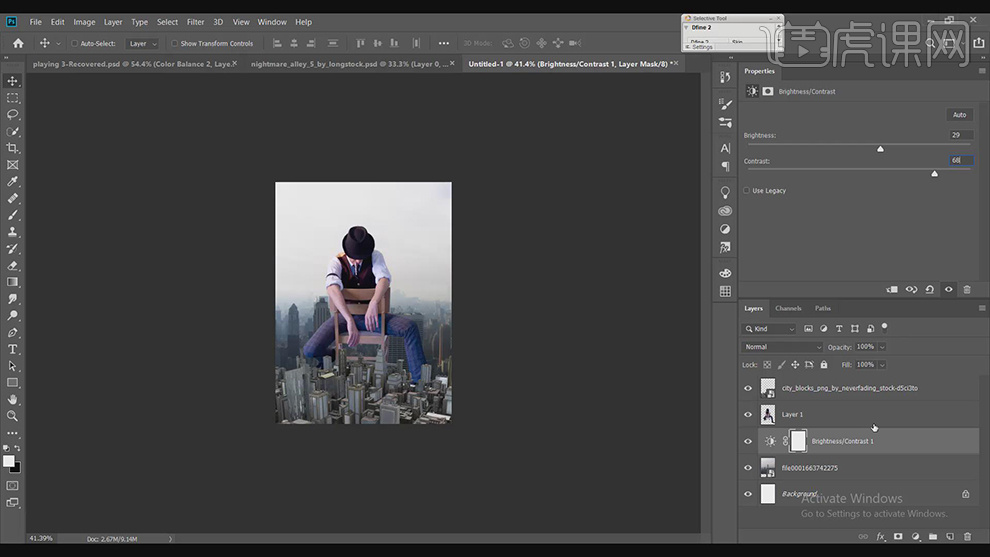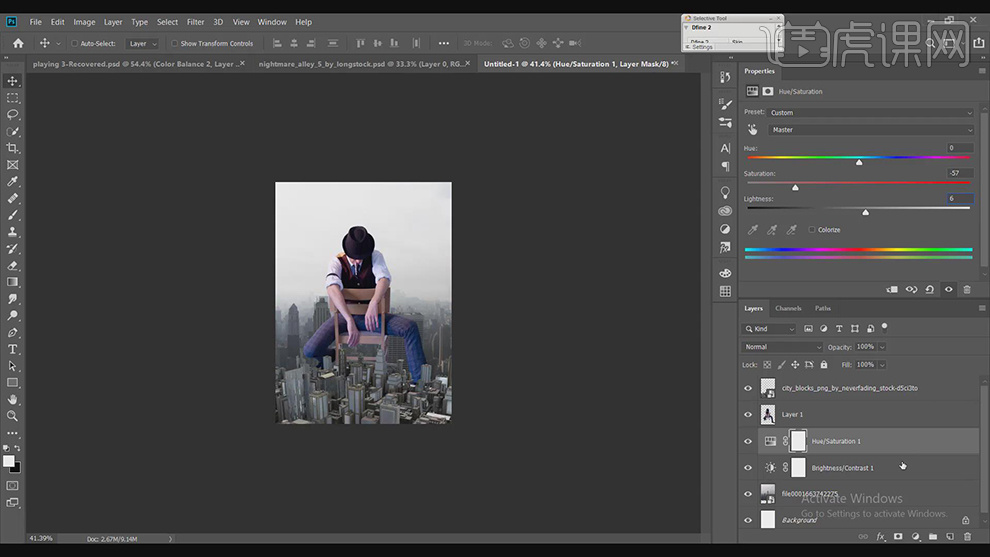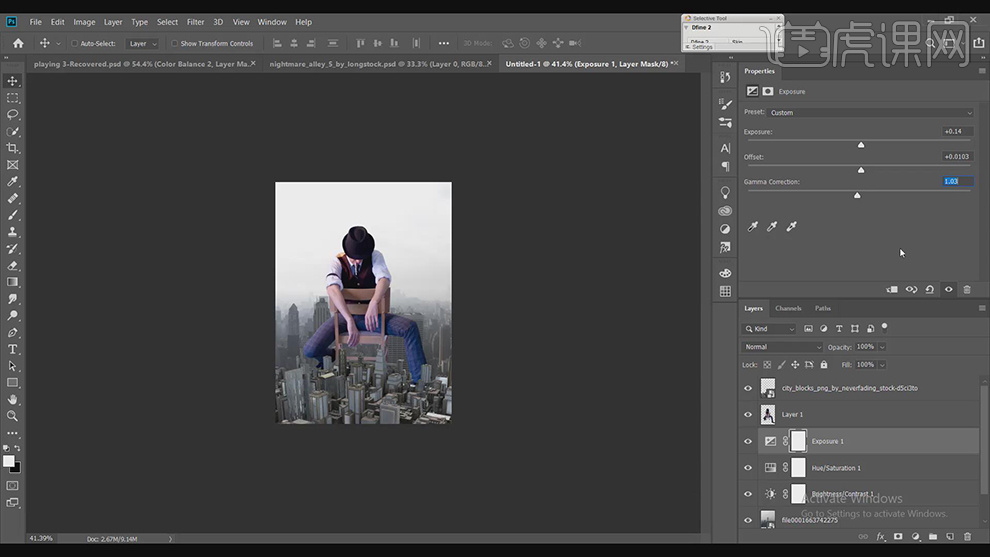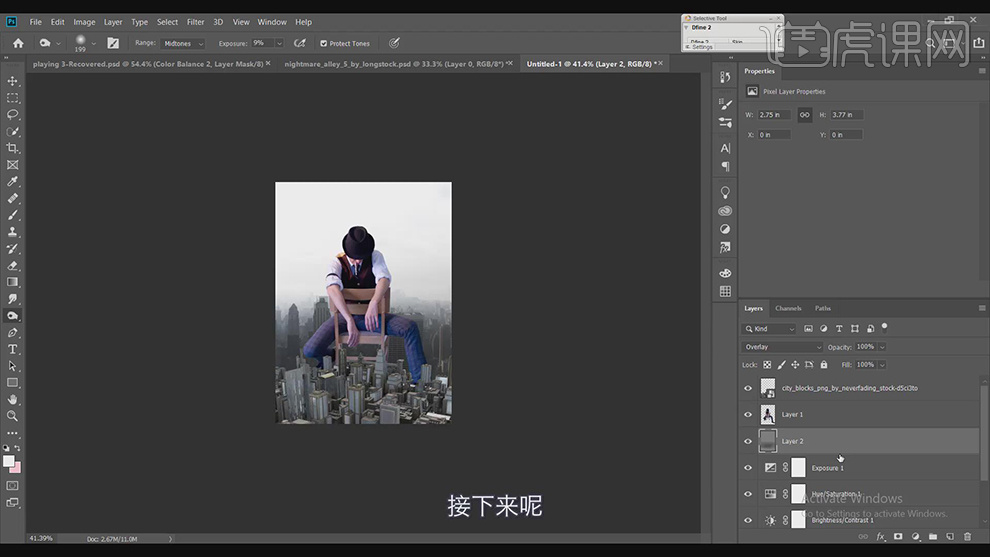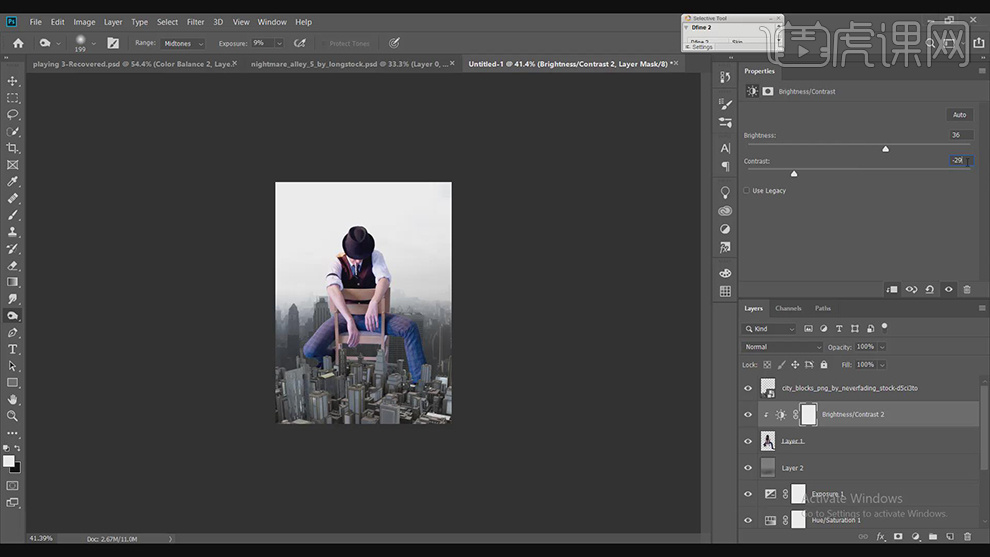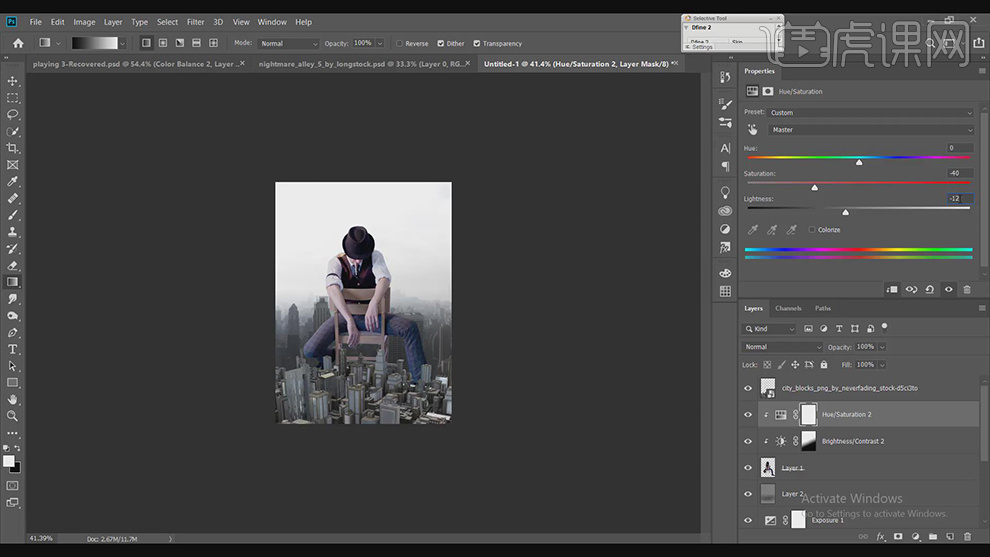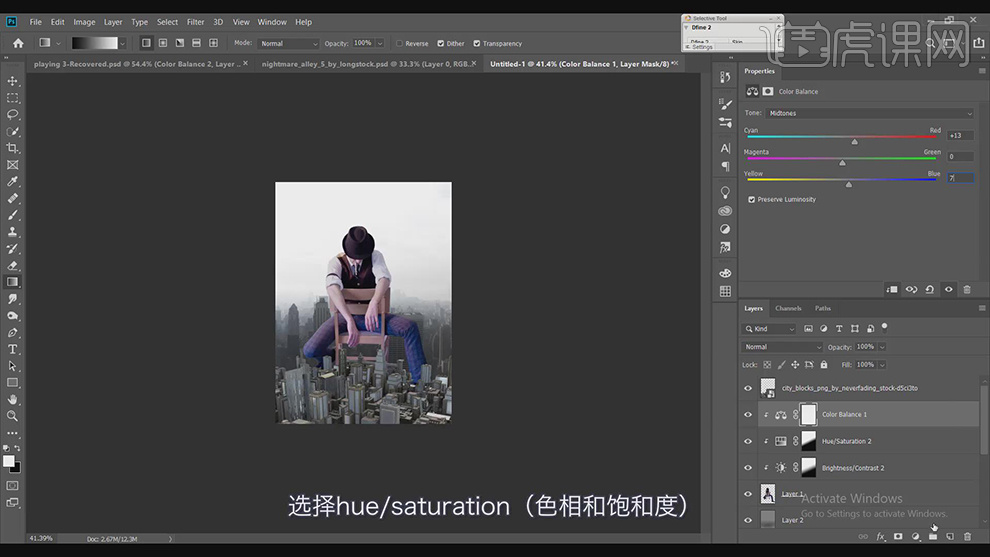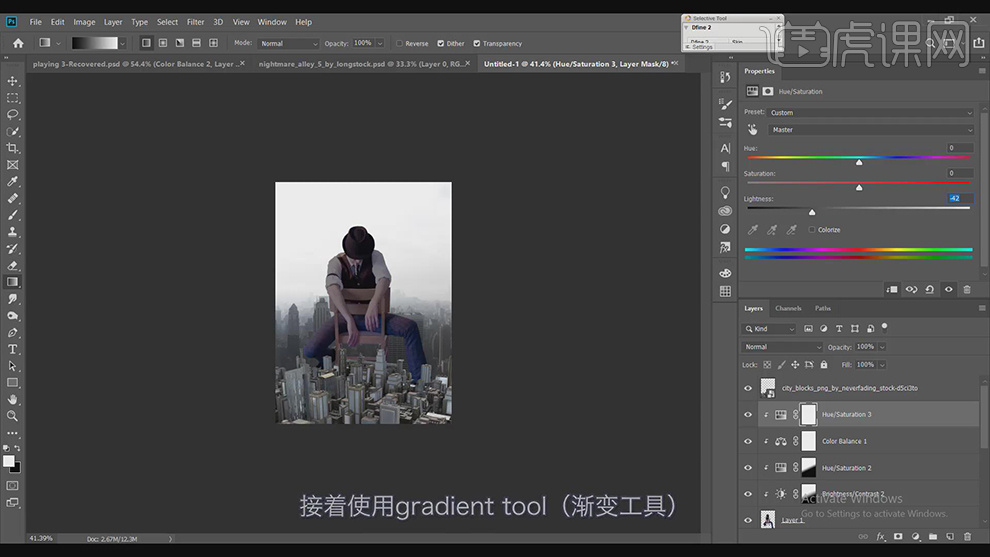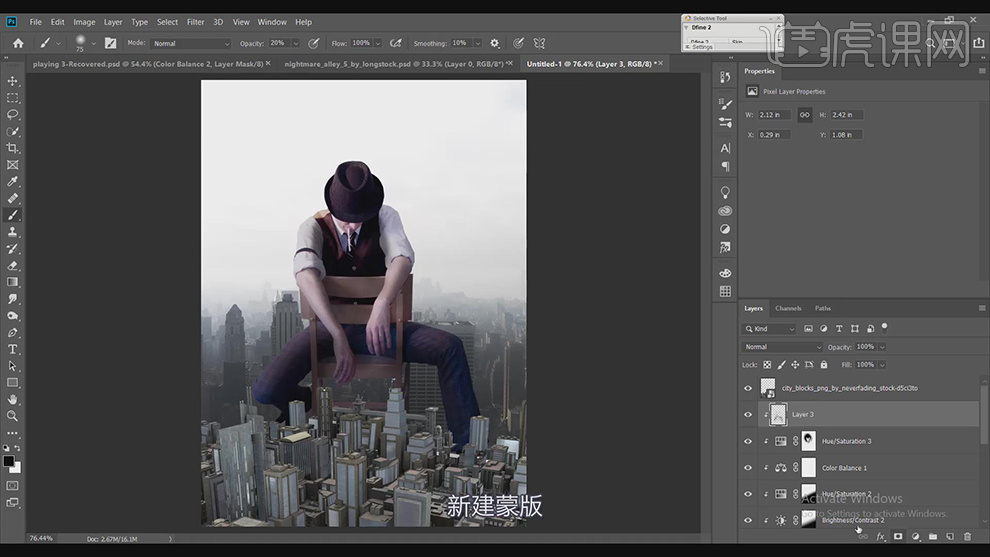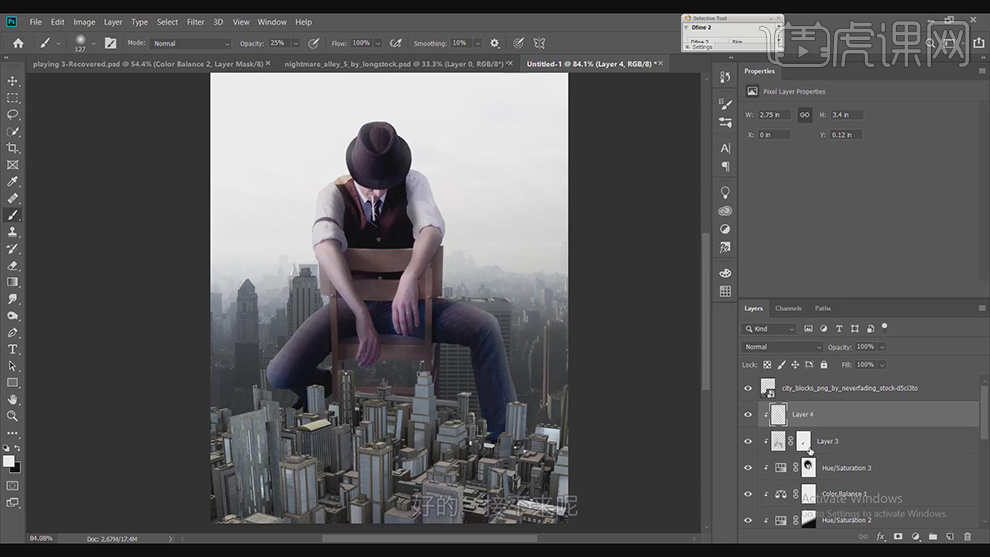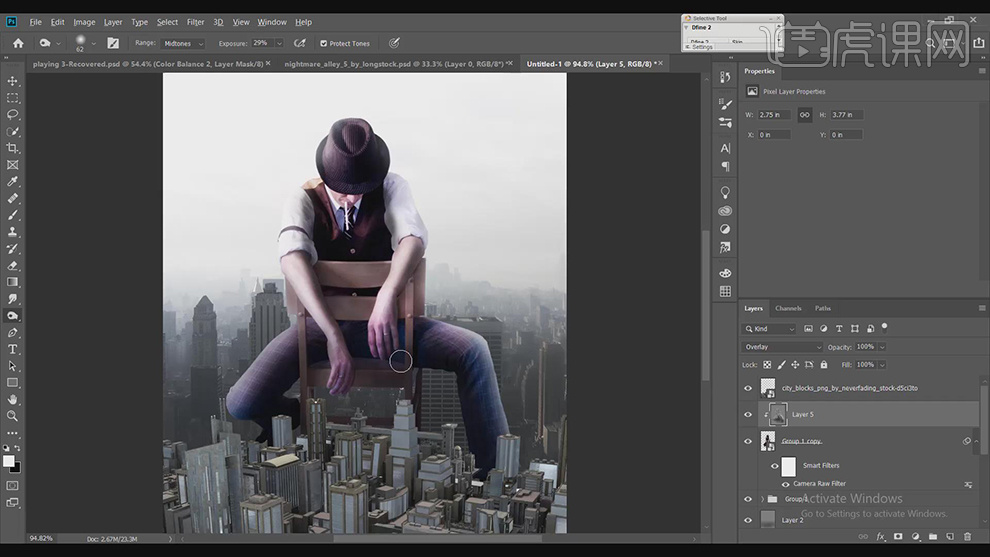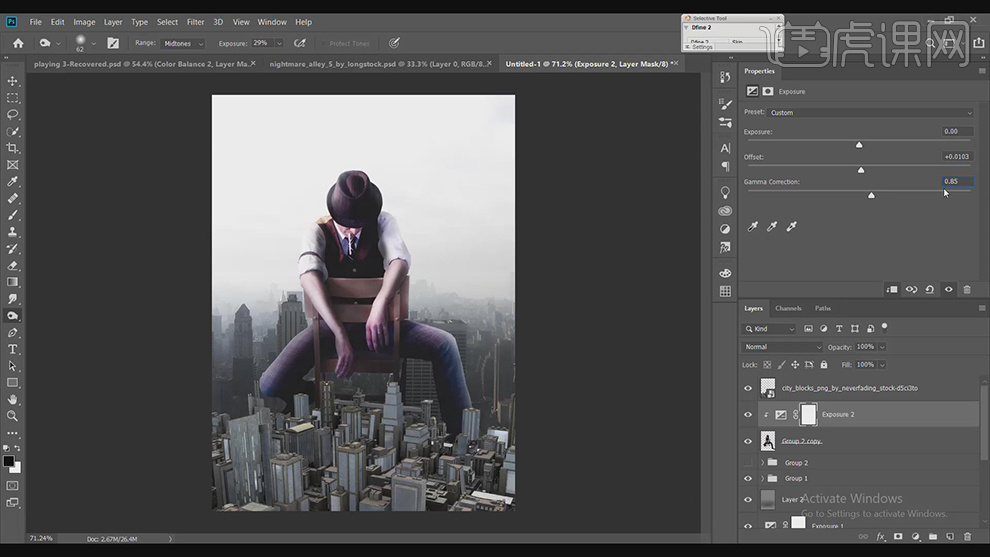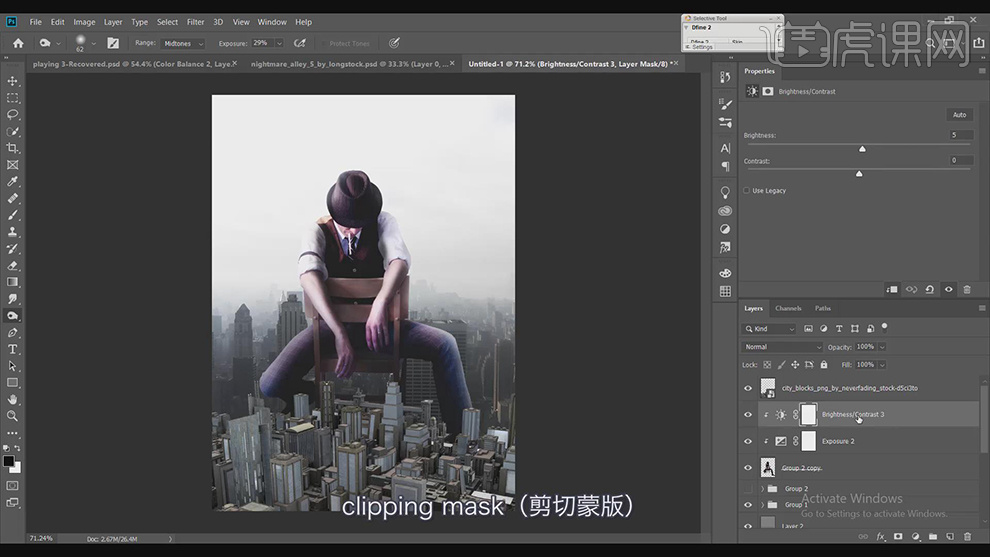1、本课主要是讲创意合成制作,【打开】PS软件,【新建】画布, 具体参考尺寸如图示。
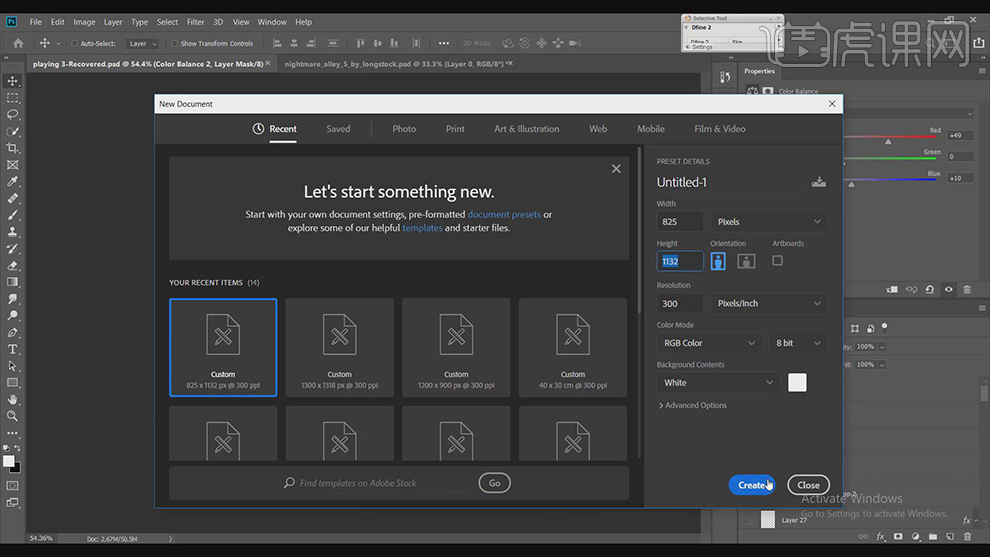
2、【拖入】准备好的城市背景素材,根据设计思路以及视觉透视规律,调整大小排列至合适的位置。【拖入】模特素材,调整图层顺序和大小,排列至合适的位置。具体效果如图示。
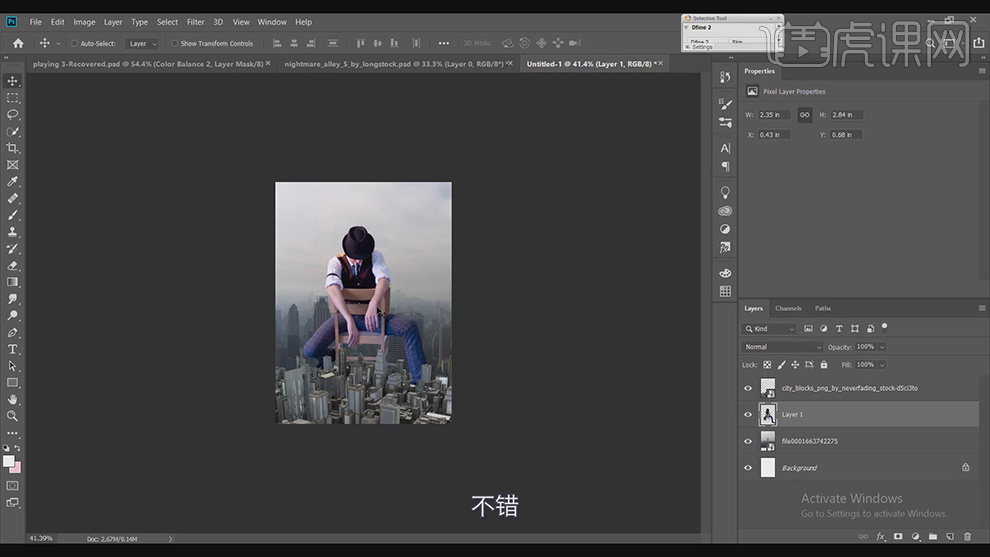
3、在天空背景素材上方【新建】亮度对比度图层,具体参数如图示。具体效果如图示。
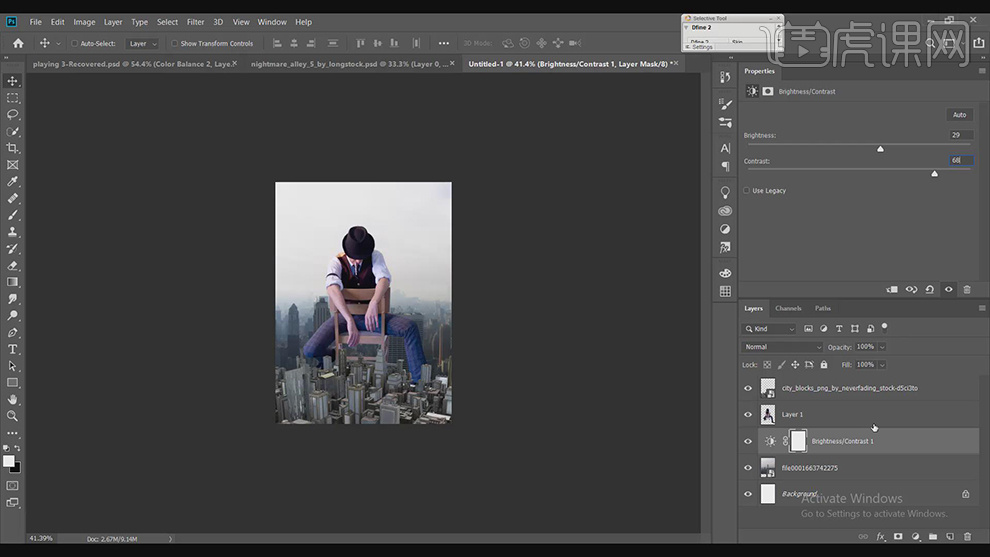
4、【新建】色相饱和度图层,具体参数如图示。具体效果如图示。
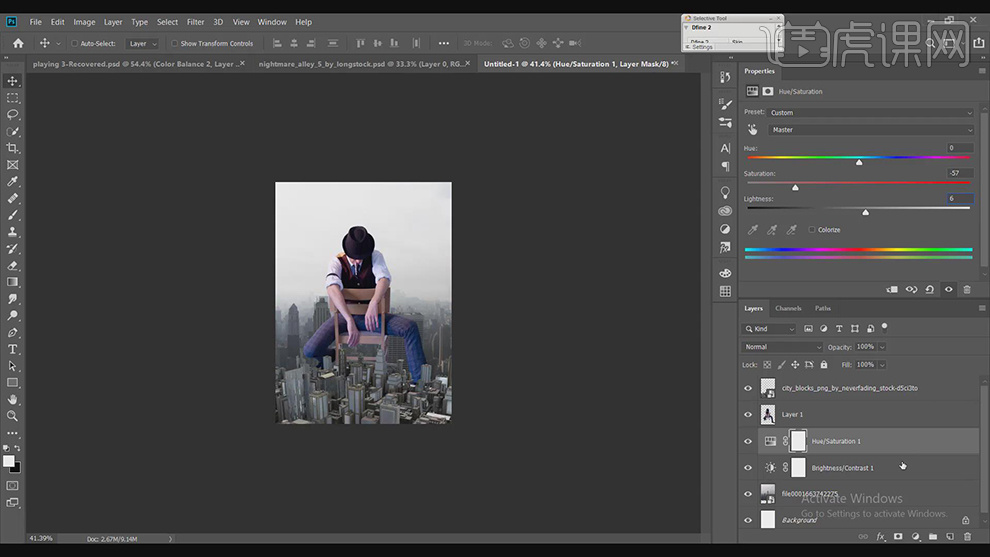
5、【新建】曝光度图层,具体参数如图示。具体效果如图示。
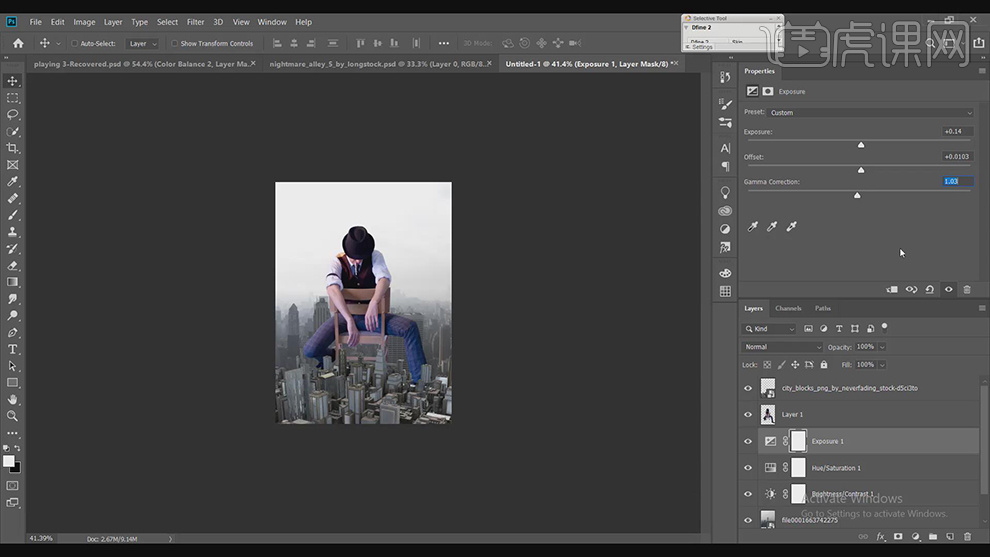
6、【新建】中性灰图层,【图层模式】叠加,使用【画笔工具】,调整画笔属性和大小,涂抹建筑区域。具体效果如图示。
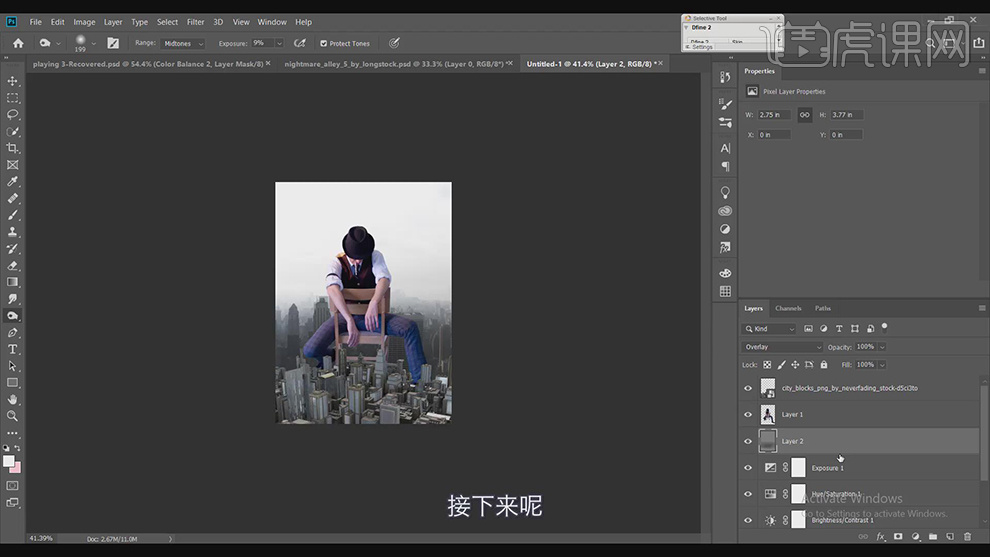
7、在人物图层上方【新建】亮度对比度图层,单击【剪切图层】,具体参数如图示。具体效果如图示。
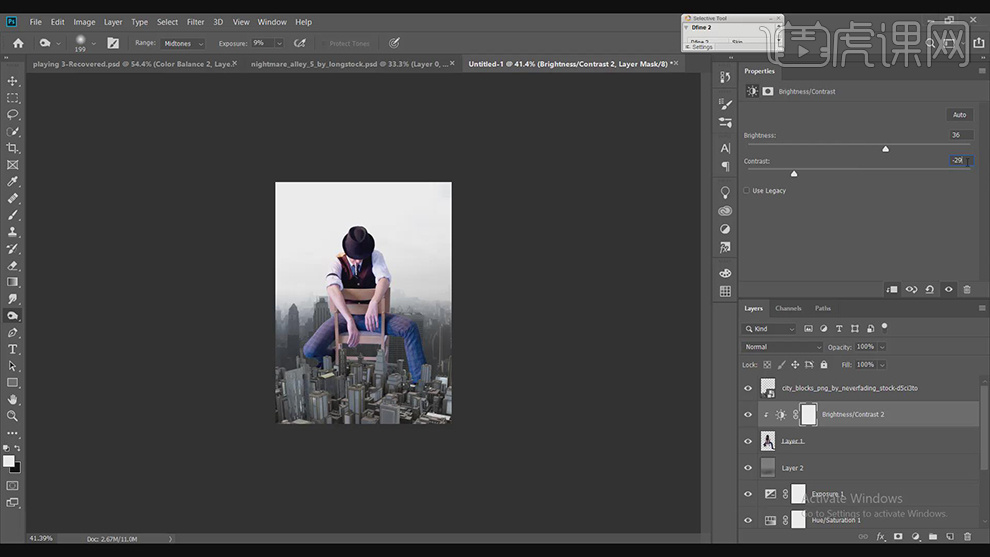
8、单击【图层蒙版】,使用【渐变工具】遮挡多余的区域。【新建】色相饱和度图层,单击【剪切图层】,具体参数如图示。具体效果如图示。
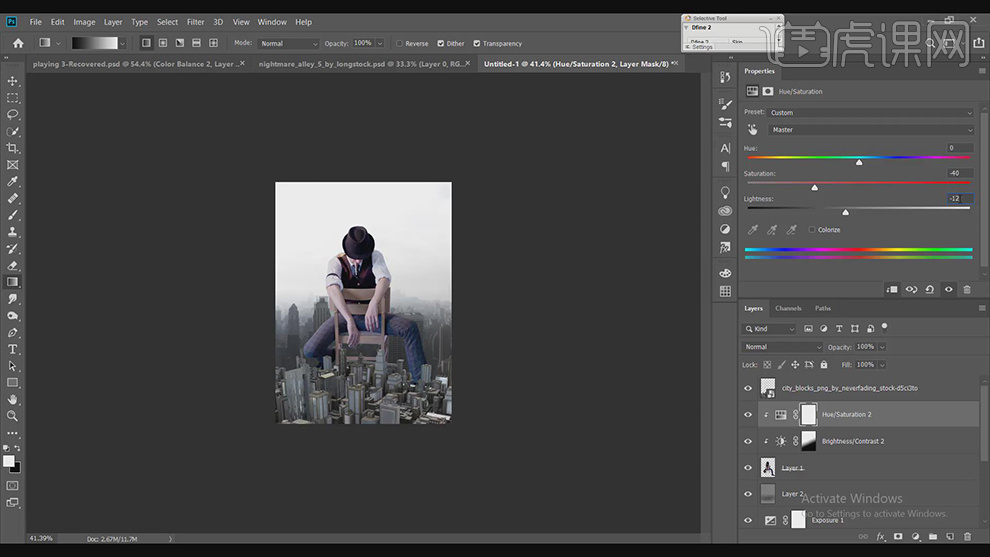
9、【新建】色彩平衡图层,单击【剪切图层】,选择【中间调】,具体参数如图示。具体效果如图示。
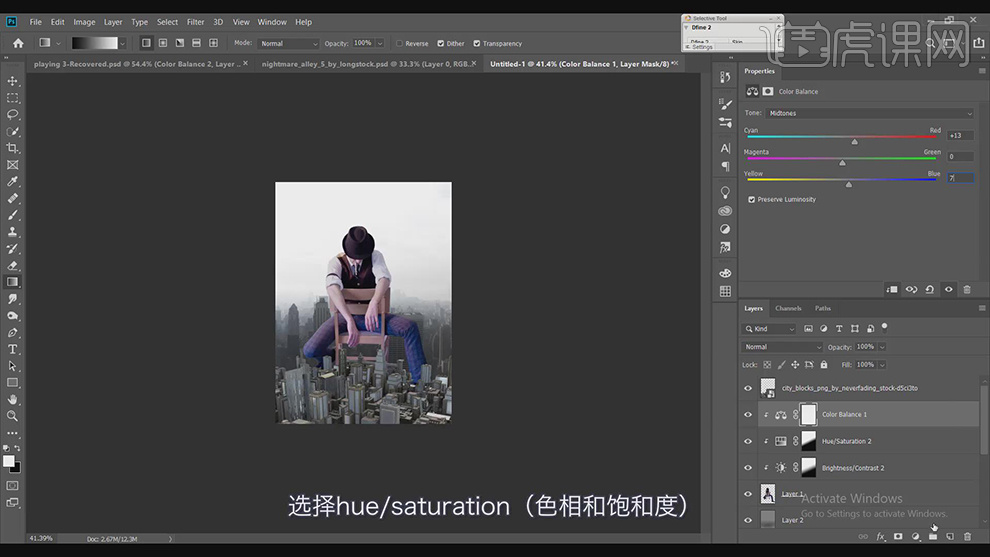
10、【新建】色相饱和度图层,单击【剪切图层】,具体参数如图示。具体效果如图示。
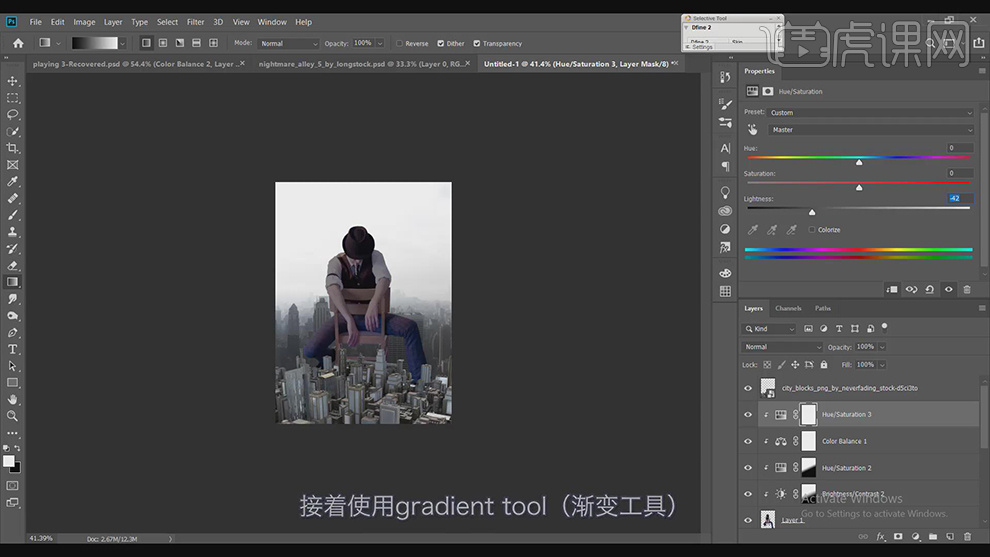
11、单击【图层蒙版】,使用【画笔工具】调整画笔属性和大小,涂抹暗部细节。【新建】剪切图层,使用【画笔工具】调整画笔属性和大小,【颜色】黑色,涂抹暗部细节。具体效果如图示。
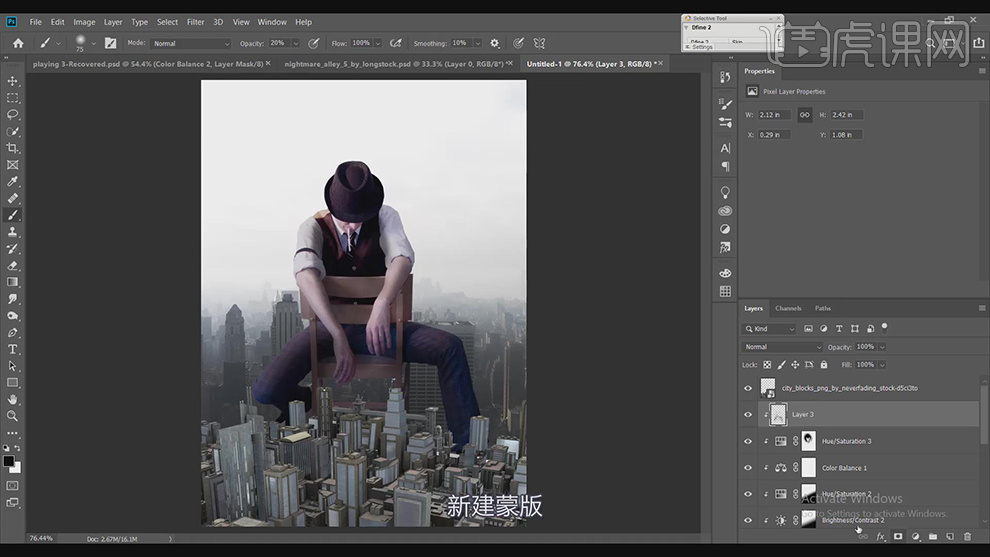
12、【新建】剪切图层,使用【画笔工具】调整画笔属性和大小,【颜色】白色,涂抹高光细节。具体效果如图示。
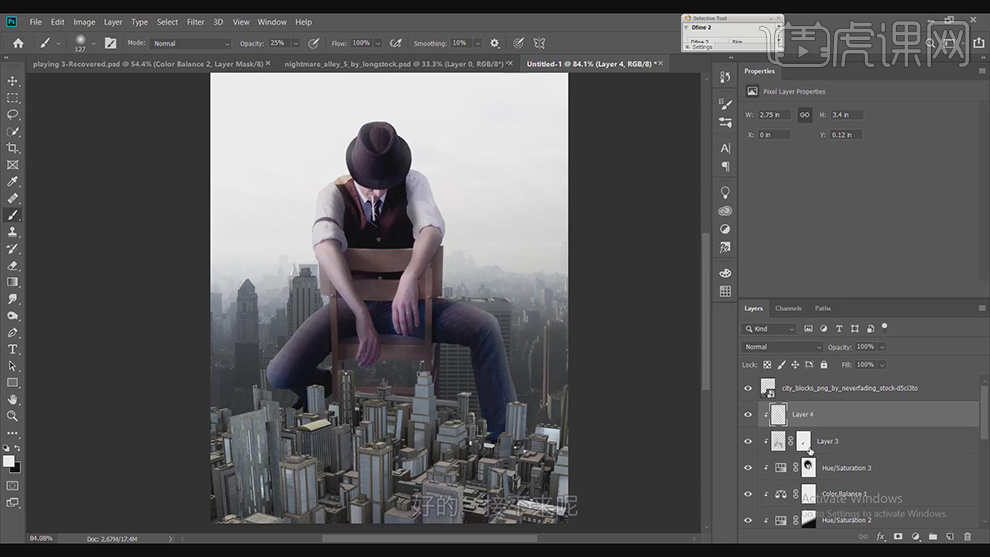
13、【选择】人像关联图层,按【Ctrl+G】编组,【复制】图组,右击【转换为智能对象】,单击【滤镜】-【CameraRaw 滤镜】,单击【基本】,具体参数如图示。 具体效果如图示。

14、 【新建】中性灰剪切图层,【图层模式】叠加,使用【画笔工具】,根据光影规律涂抹人物明暗细节。具体效果如图示。
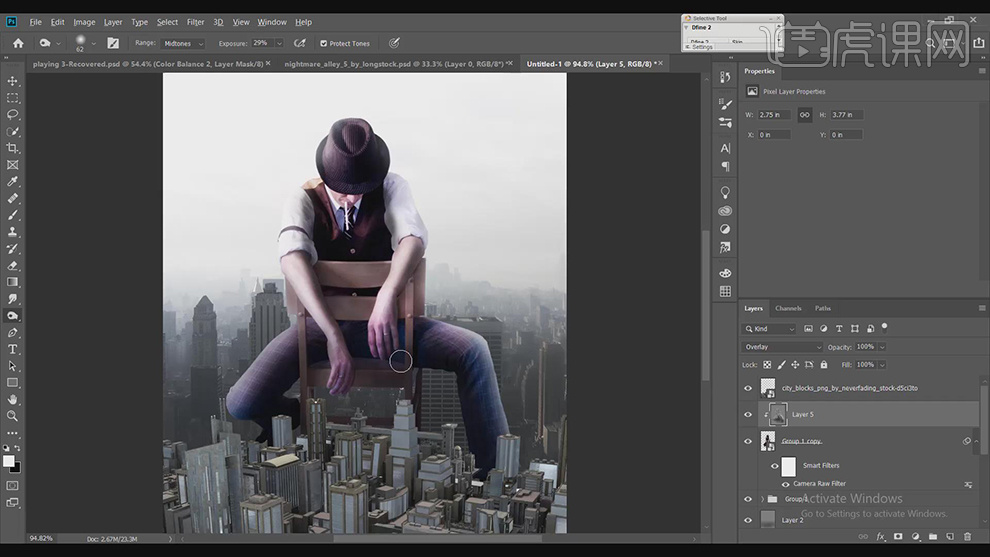
15、【选择】关联图层,按【Ctrl+G】编组,【复制】图组,按【Ctrl+E】合并图层。【隐藏】图组2,在拷贝图组上方【新建】曝光度图层,单击【剪切图层】,具体参数如图示。具体效果如图示。
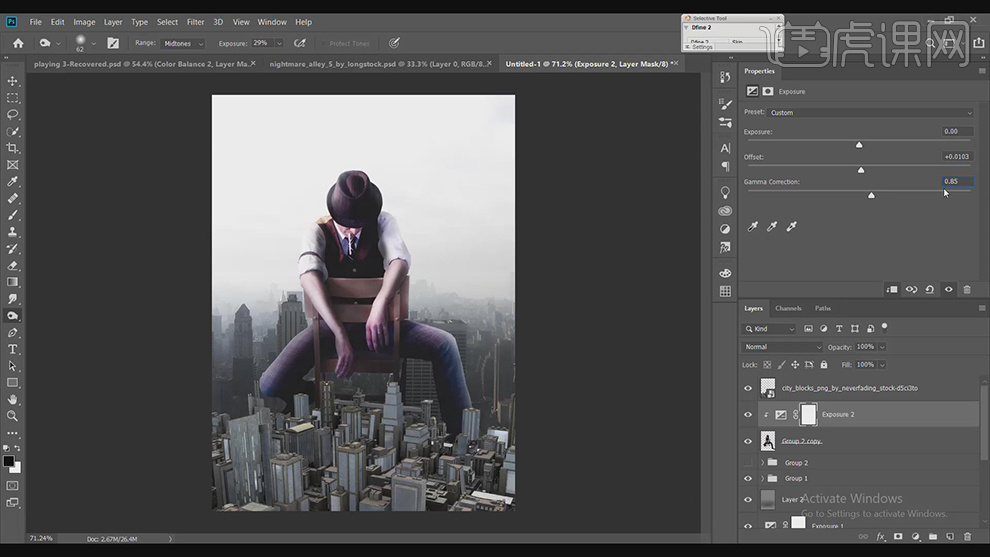
16、【新建】亮度对比度图层,单击【剪切图层】,具体参数如图示。具体效果如图示。
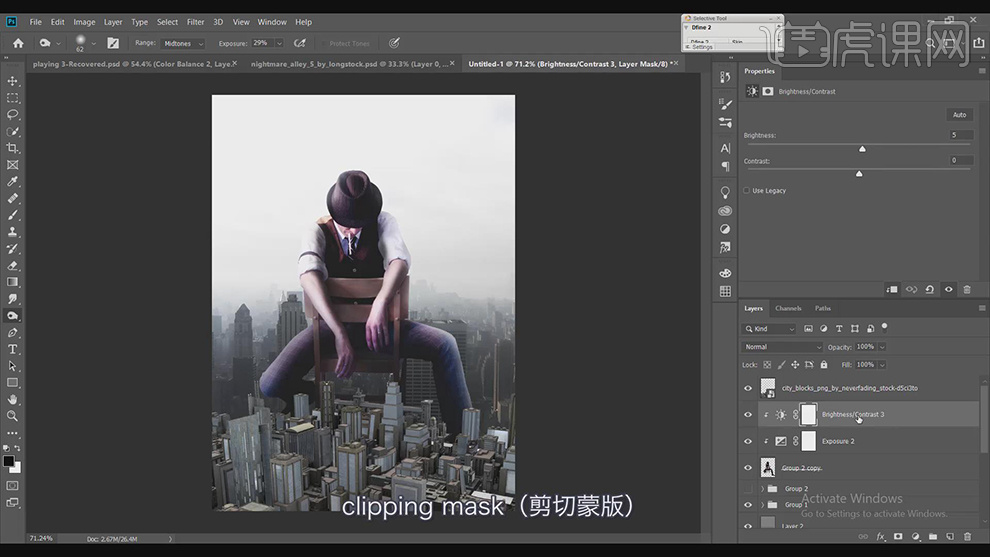




 复制
复制