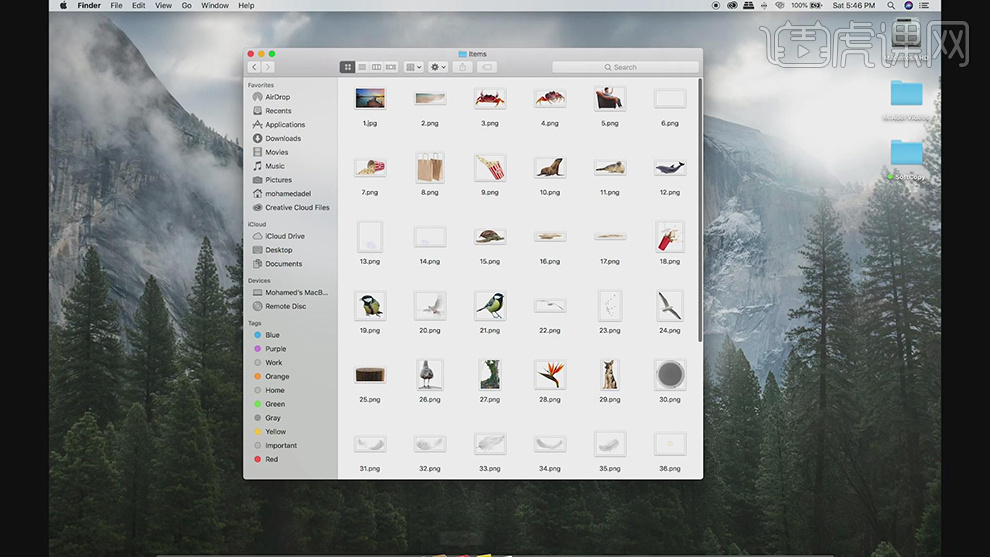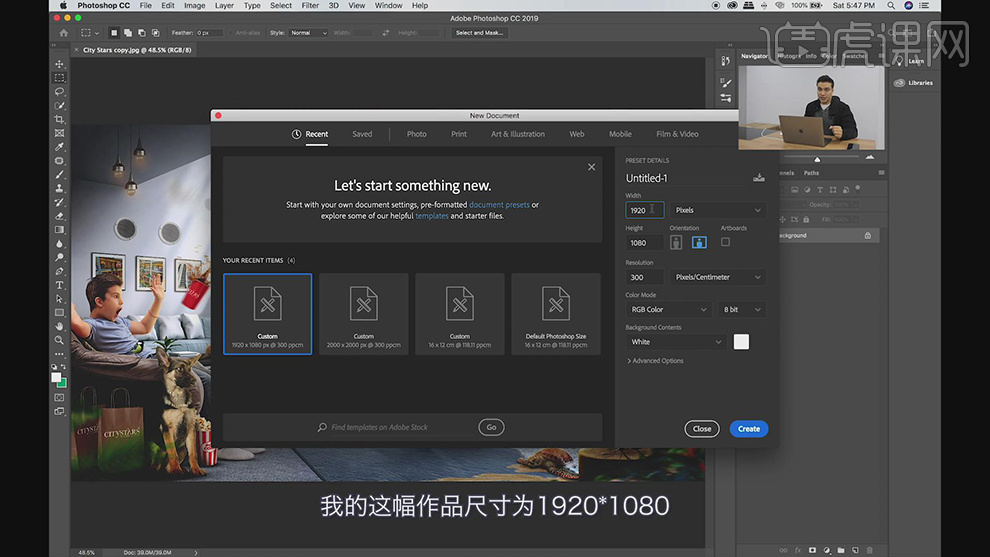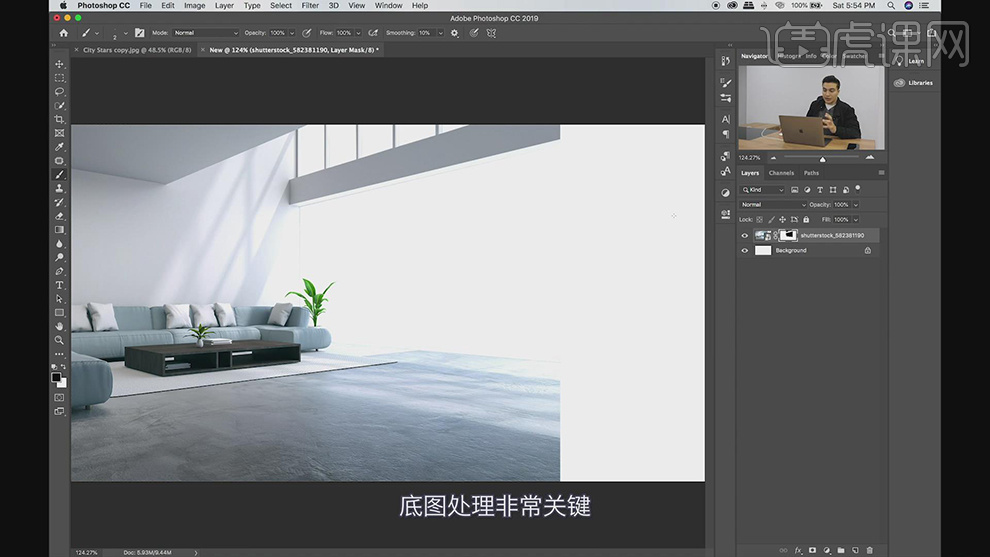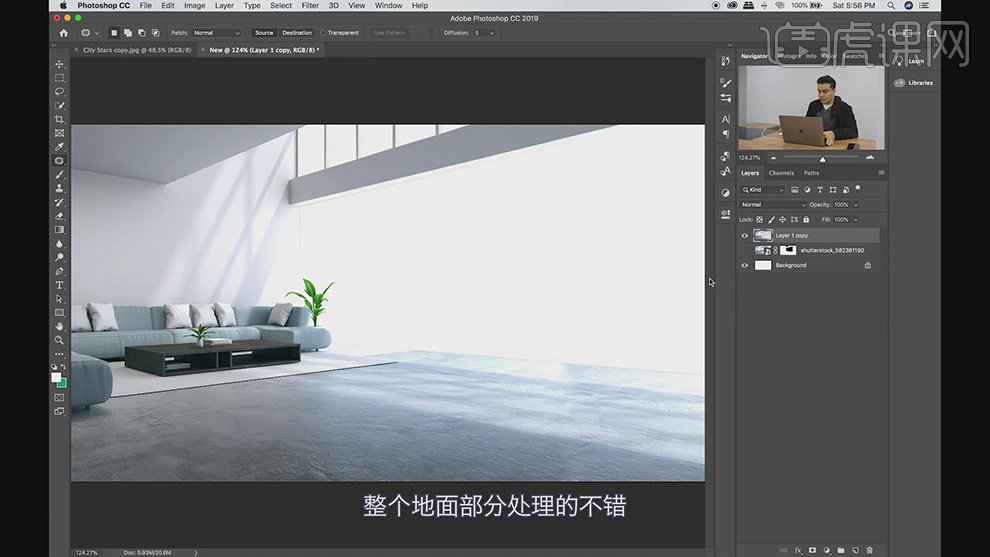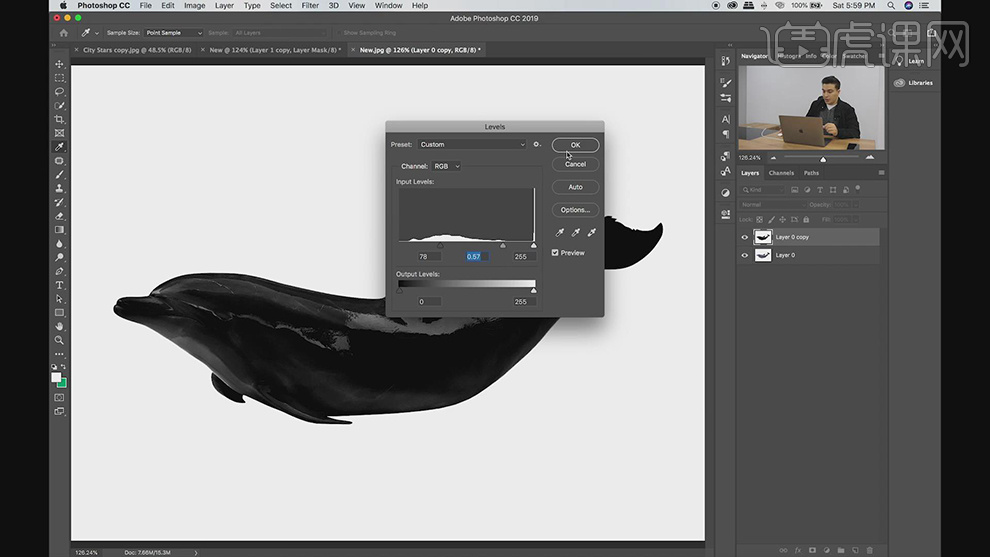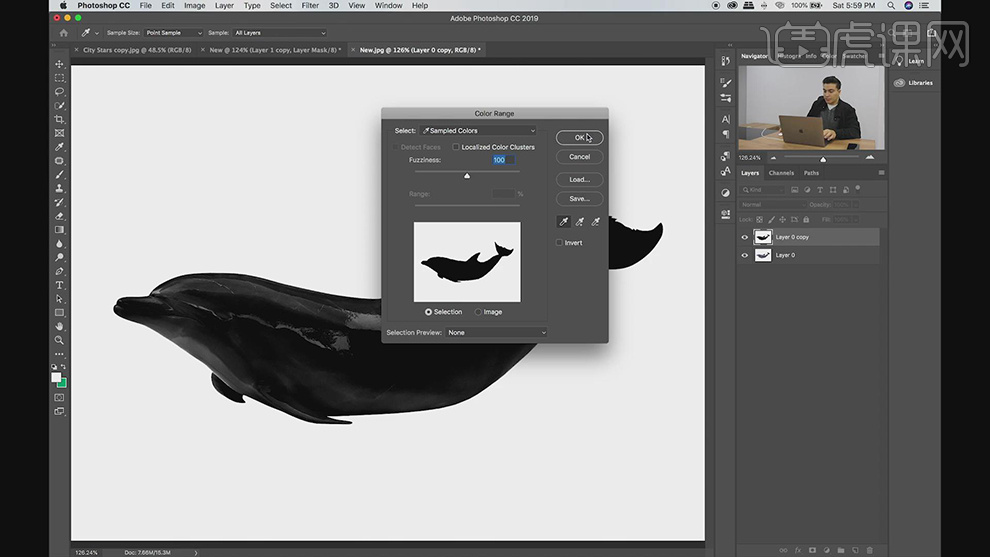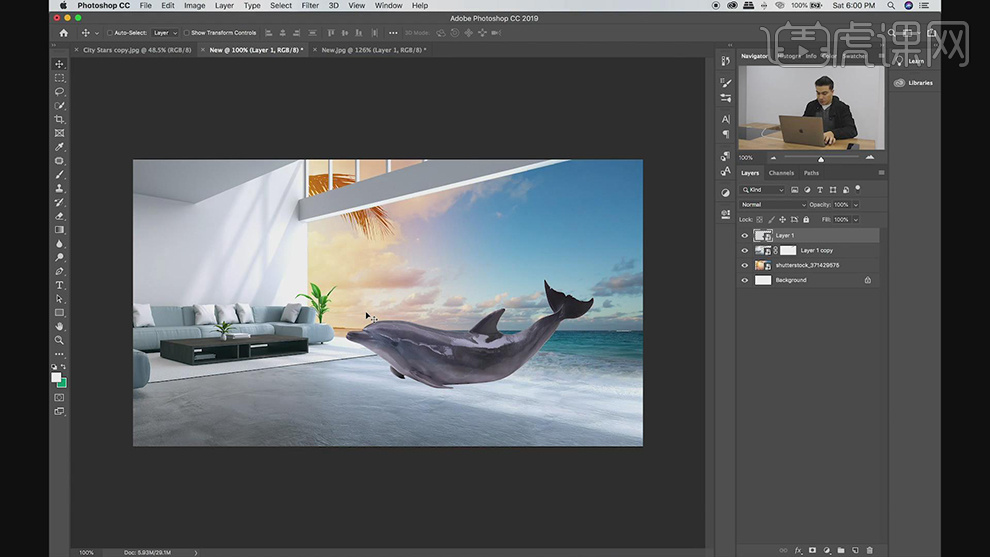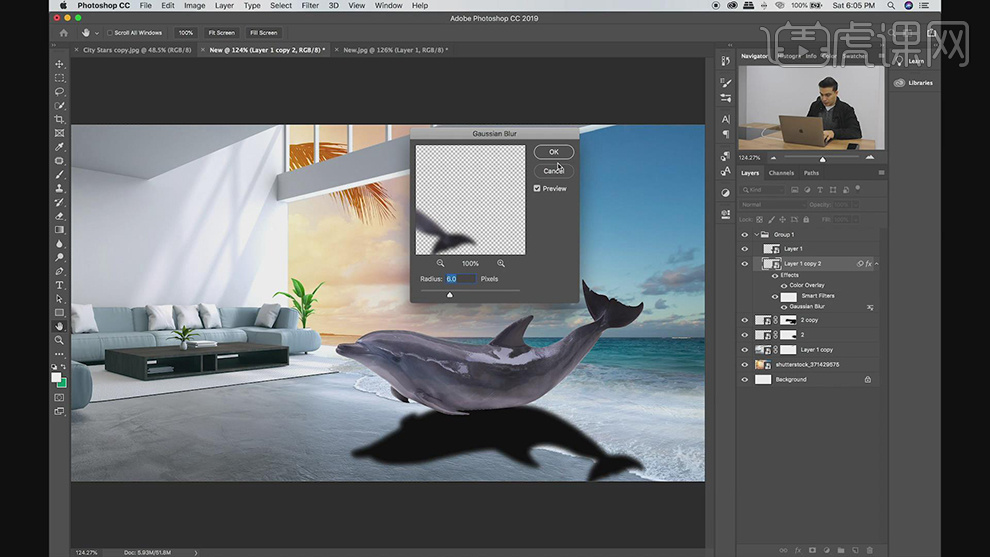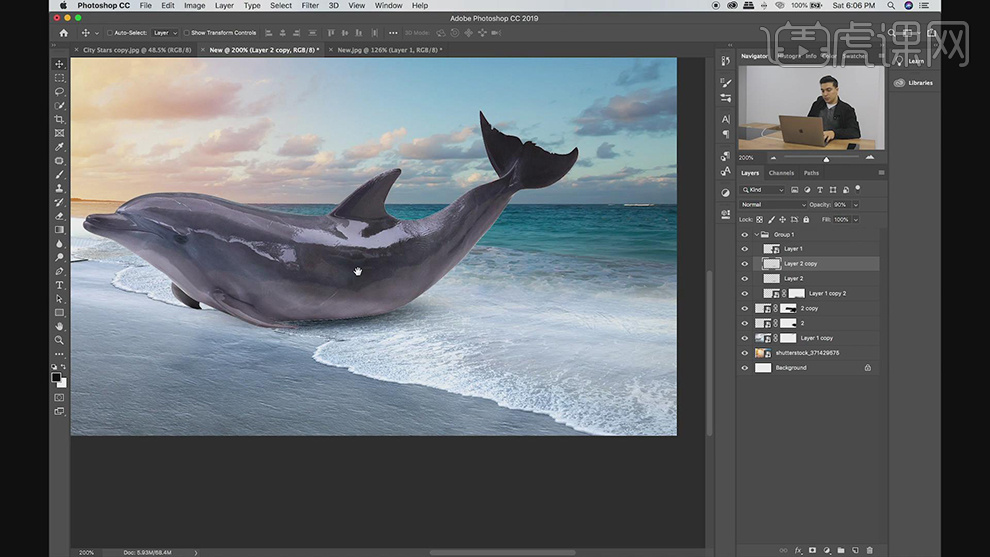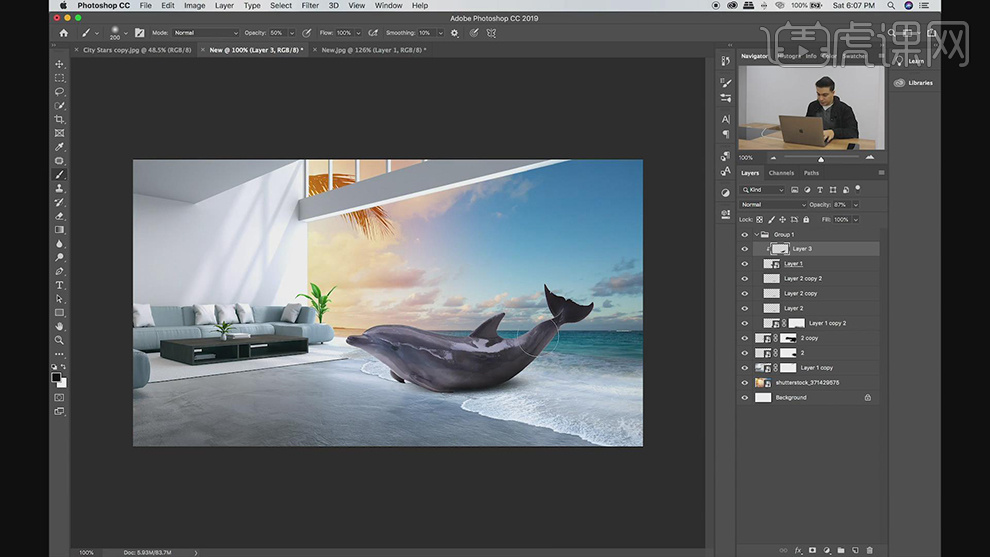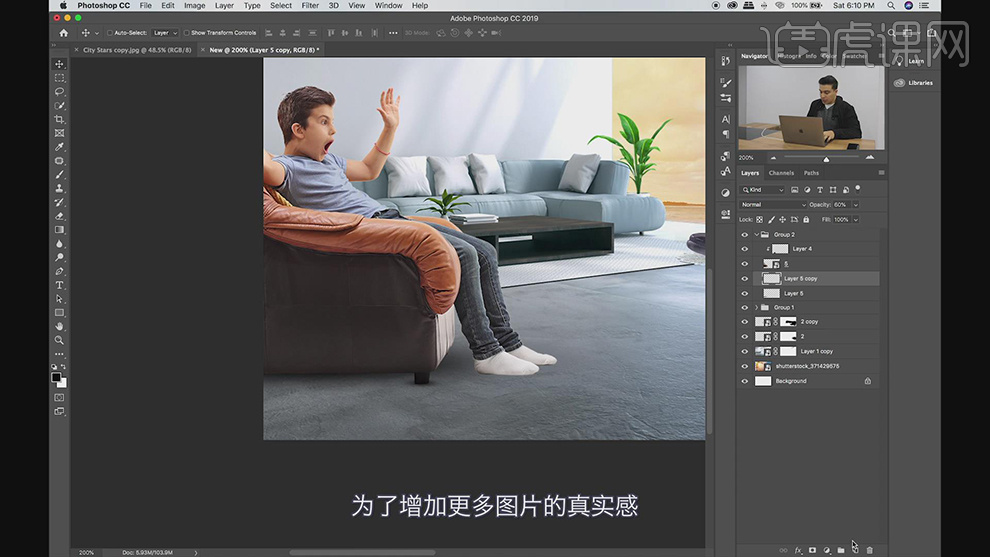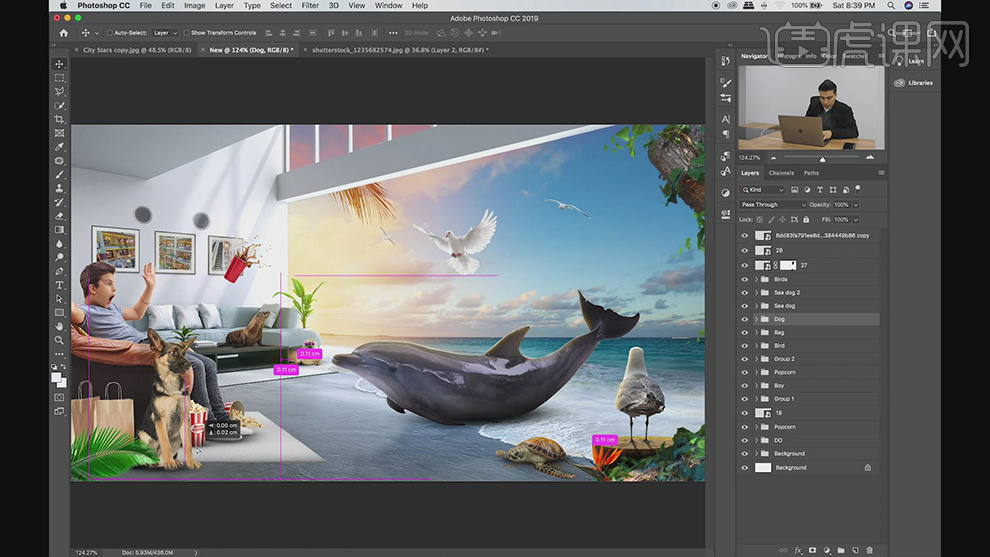1、本课主要是讲客厅中的海洋世界,在制作前需要根据主题找寻足够多的素材。具体参考如图示。
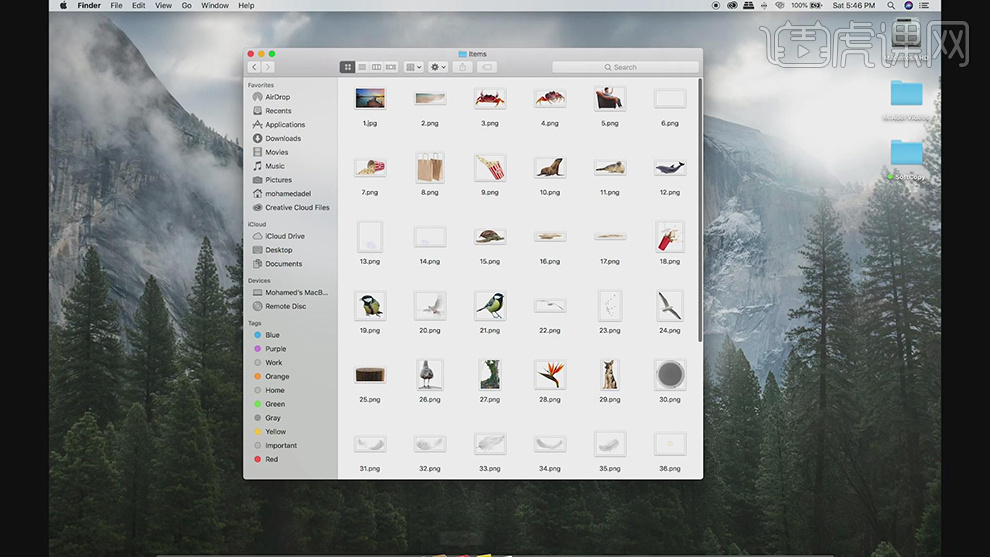
2、【打开】PS软件,【新建】画布,具体参数如图示。具体效果如图示。
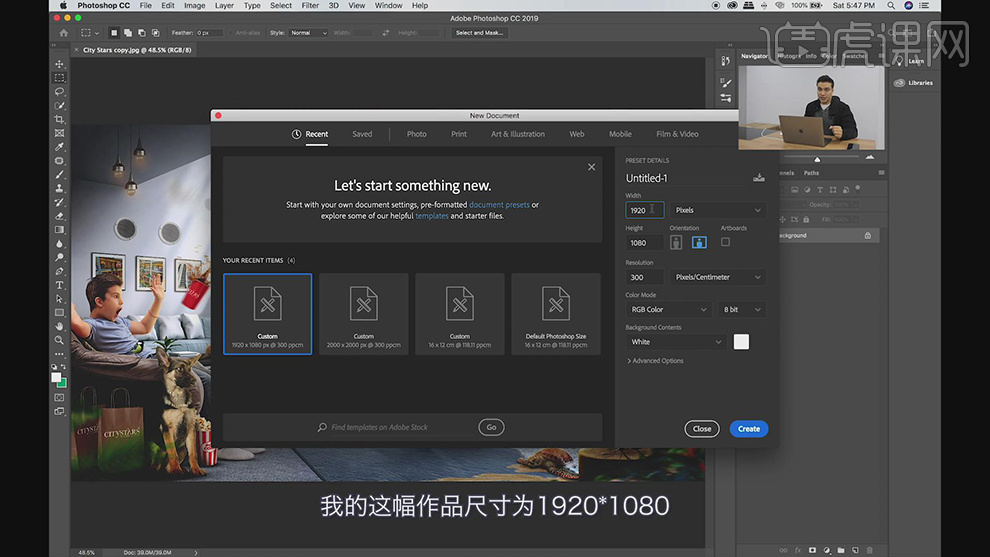
3、【拖入】准备好的背景素材,移动画面至合适的位置。添加【图层蒙版】,使用【钢笔工具】勾选窗户外部区域路径【建立选区】,使用【画笔工具】涂抹选区内容。具体效果如图示。
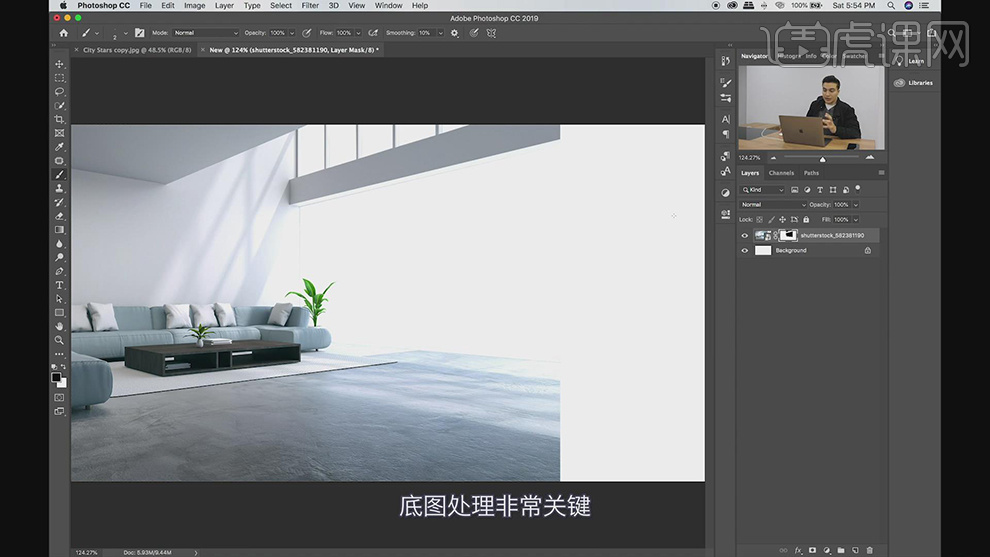
4、【复制】图层,右击【应用图层蒙版】,右击【转换为智能对象】。使用【矩形选区】框选顶部横梁区域,按【Ctrl+C】复制 ,按【Ctrl+V】粘贴,根据图片透视移动至合适的位置。使用相同的方法处理地面细节。【选择】所有的关联图层,按【Ctrl+E】合并图层,使用【修补工具】修复地面瑕疵细节。具体效果如图示。
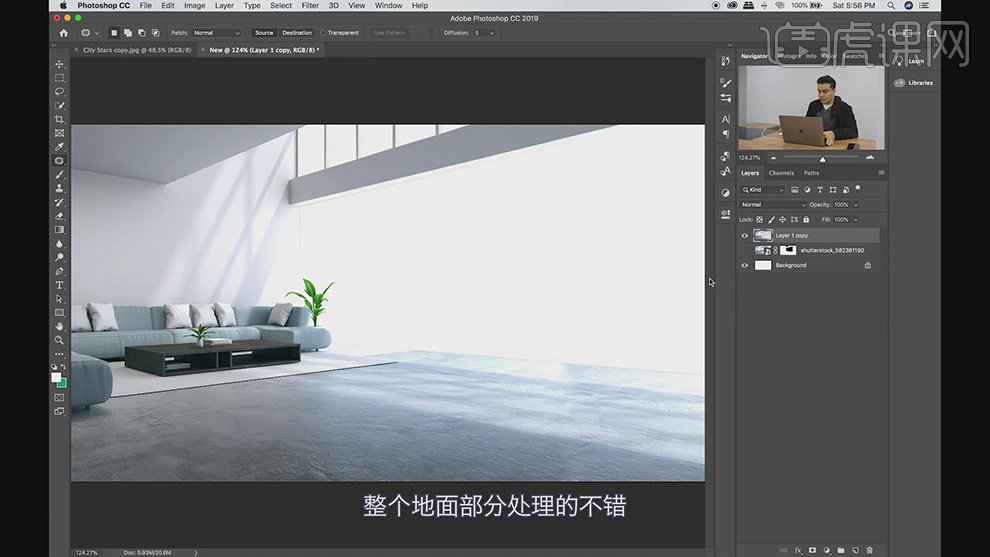
5、右击【转换为智能对象】,添加【图层蒙版】,使用【画笔工具】涂抹地面细节。【删除】多余的图层,【拖入】海景素材,调整大小和图层顺序,排列至合适的位置。具体效果如图示。

6、【打开】海豚素材,【复制】图层,按【Ctrl+L】打开色阶,具体参数如图示。具体效果如图示。
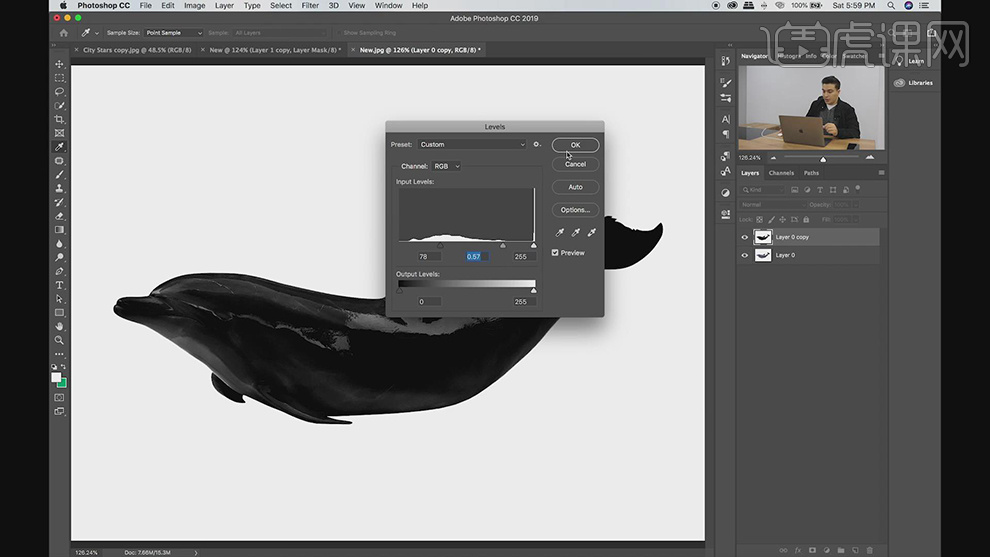
7、使用【魔棒工具】在背景区域单击,单击【选择】-【色彩范围】,具体参数如图示。
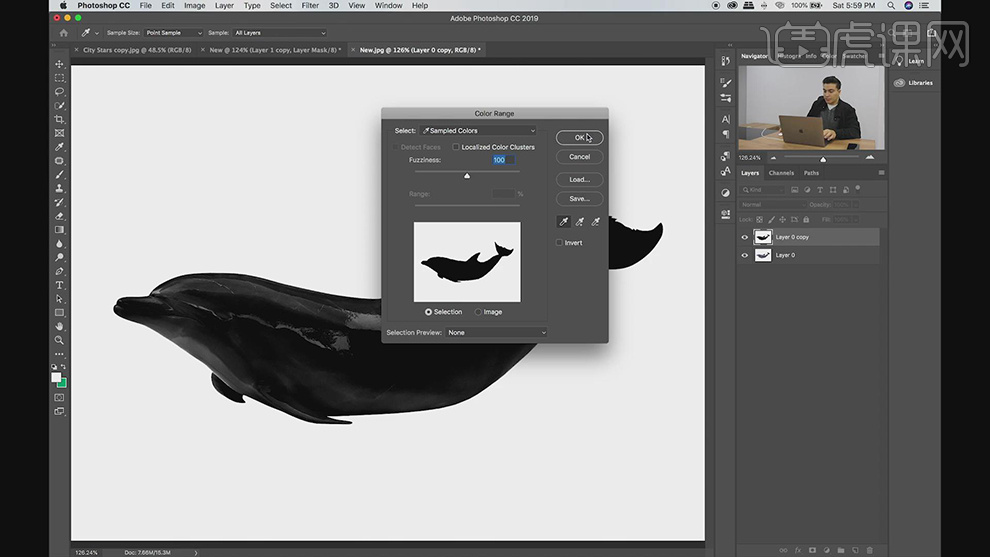
8、【选择】背景图层,按【Ctrl+Shift+I】反选,按【Ctrl+J】复制图层。右击【转换为智能对象】,使用【移动工具 】拖入文档,调整大小排列至合适的位置。具体效果如图示。
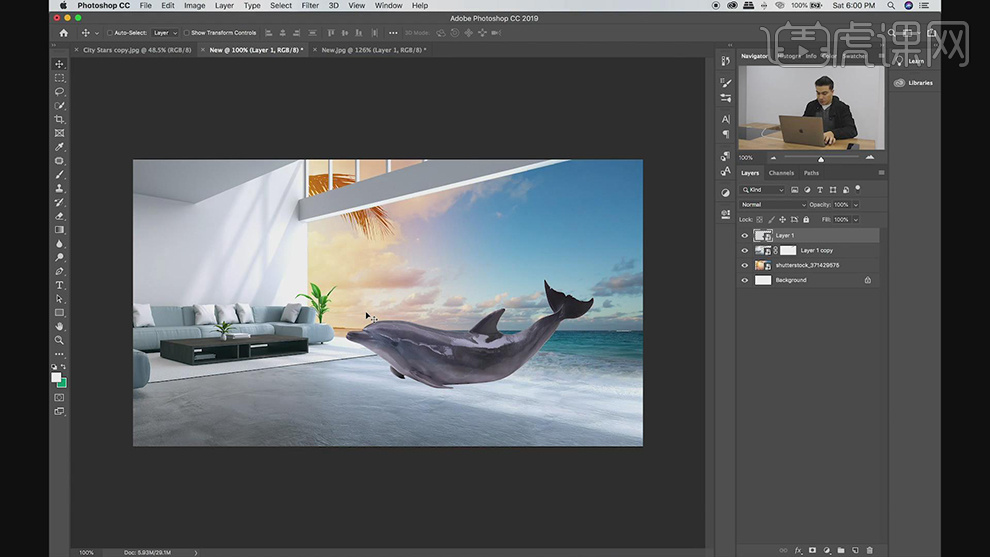
9、【拖入】海浪素材 ,按【Ctrl+T】-【水平翻转】,调整大小和图层顺序排列至合适的位置,【图层模式】亮度。具体效果图示。

10、【复制】图层,移动至合适的位置。给海浪素材添加【图层蒙版】,使用【画笔工具】涂抹多余细节。具体效果如图示。

11、【选择】海豚图层,按【Ctrl+G】编组,【复制】图层,调整图层顺序,打开【图层样式】-【颜色叠加】,具体参数如图示。具体效果如图示。

12、按【Ctrl+T】-【垂直翻转】,移动至合适的位置。单击【滤镜】-【模糊】-【高斯模糊】,具体参数如图示。具体效果如图示。
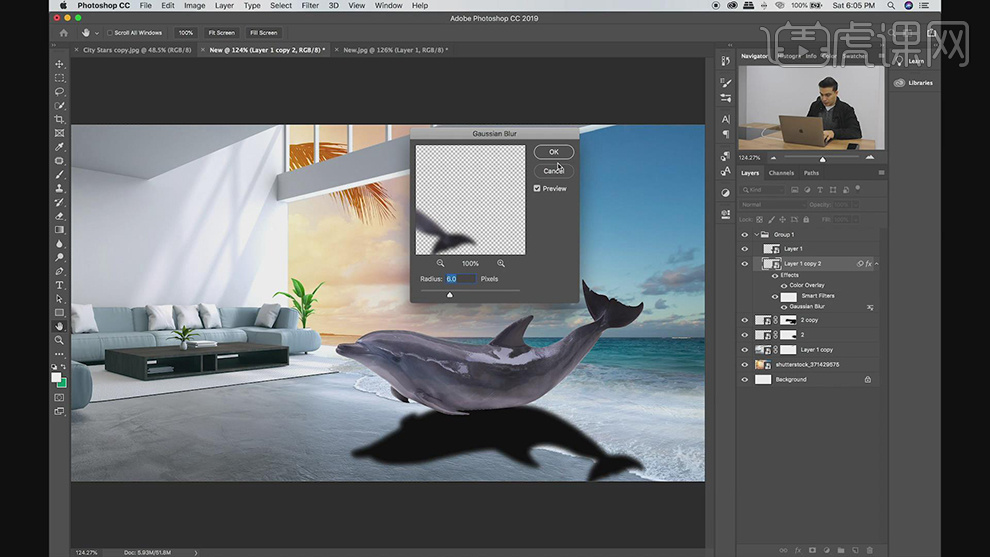
13、【图层模式】叠加,【不透明度】28%。右击【应用图层样式】。【新建】图层,使用【画笔工具】,调整画笔大小在画面单击,按【Ctrl+T】调整大小移动至合适的位置。【图层模式】叠加,【复制】图层,【图层模式】正常,【不透明度】90%。具体效果如图示。
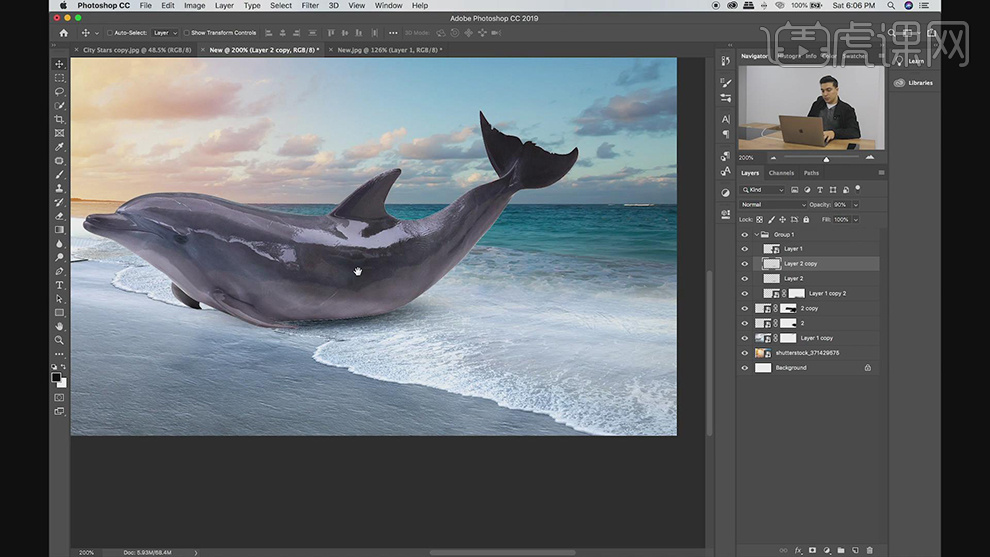
14、【新建】剪切图层,使用【画笔工具】,调整画笔属性和大小,根据光影规律涂抹暗部区域 ,【不透明度】87%。具体效果如图示。
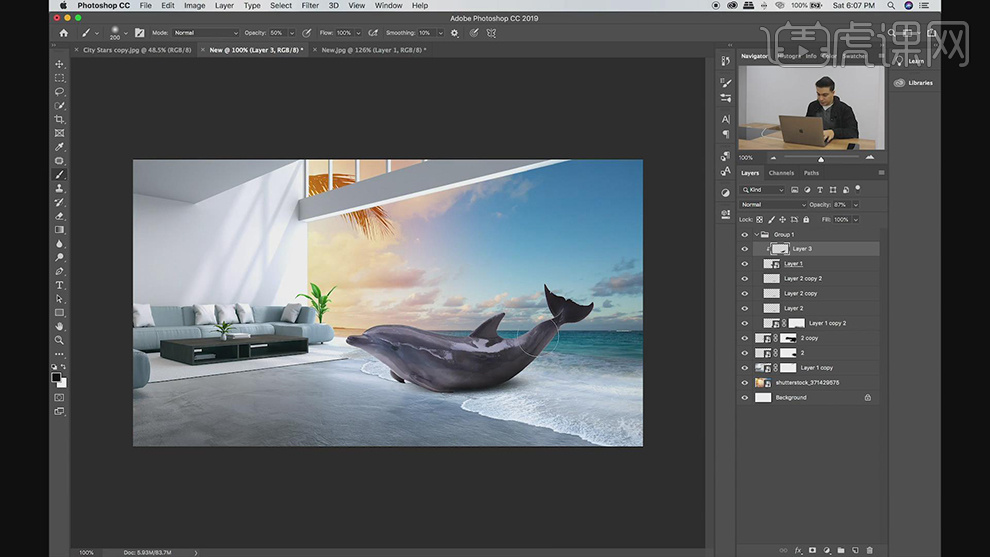
15、【拖入】人物素材,调整大小根据设计思路排列至合适的位置。按【Ctrl+G】编组,【重命名】图组。根据光影规律,【新建】图层,调整图层顺序,使用相同的方法给人物添加投影,调整暗部细节。具体效果如图示。
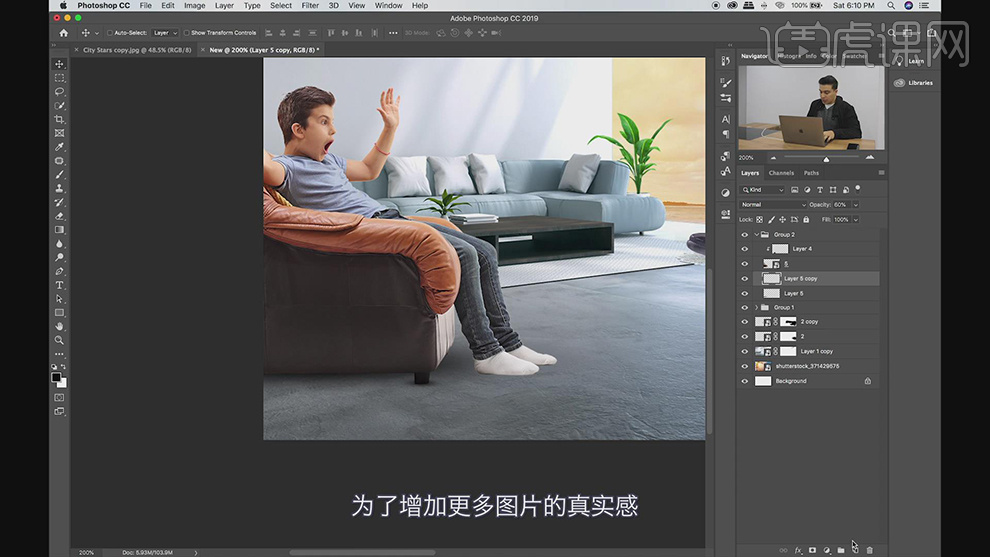
16、【拖入】准备好的其他关联素材,根据设计思路调整大小和图层顺序,排列至版面合适的位置。根据光影规律,使用相同的方法给素材添加合适的光影效果。【选择】关联图层,按【Ctrl+G】编组,【重命名】图组。具体效果如图示。
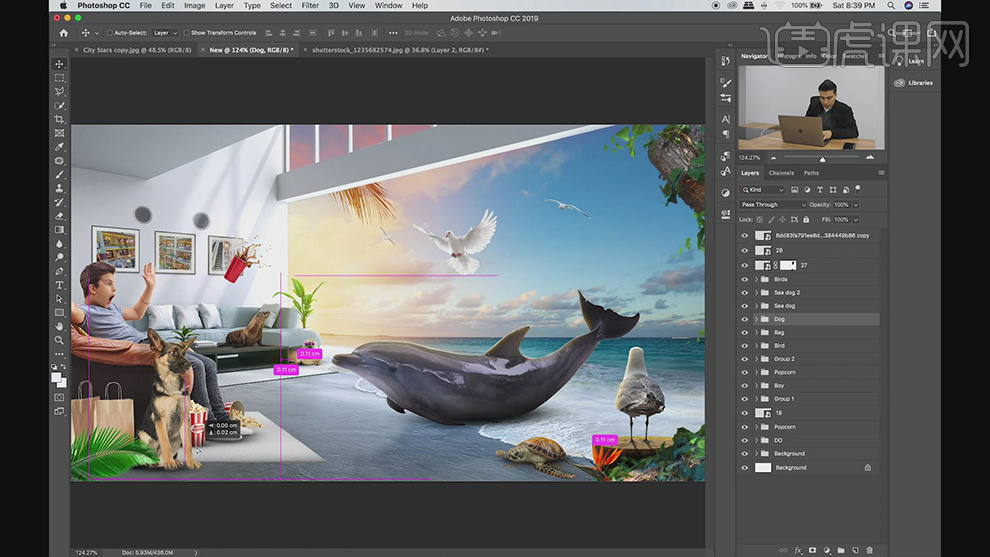
17、【选择】右侧树素材,单击【滤镜】-【模




 复制
复制