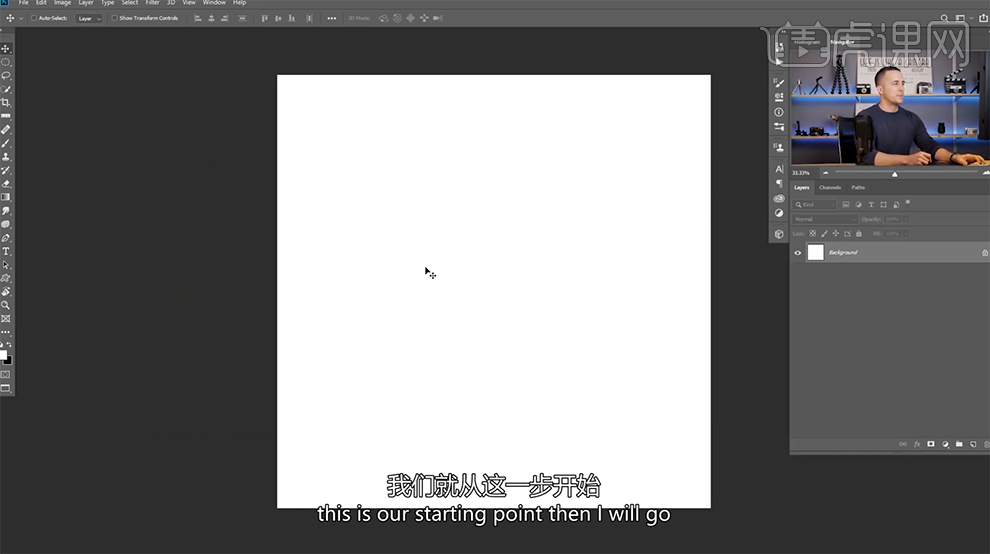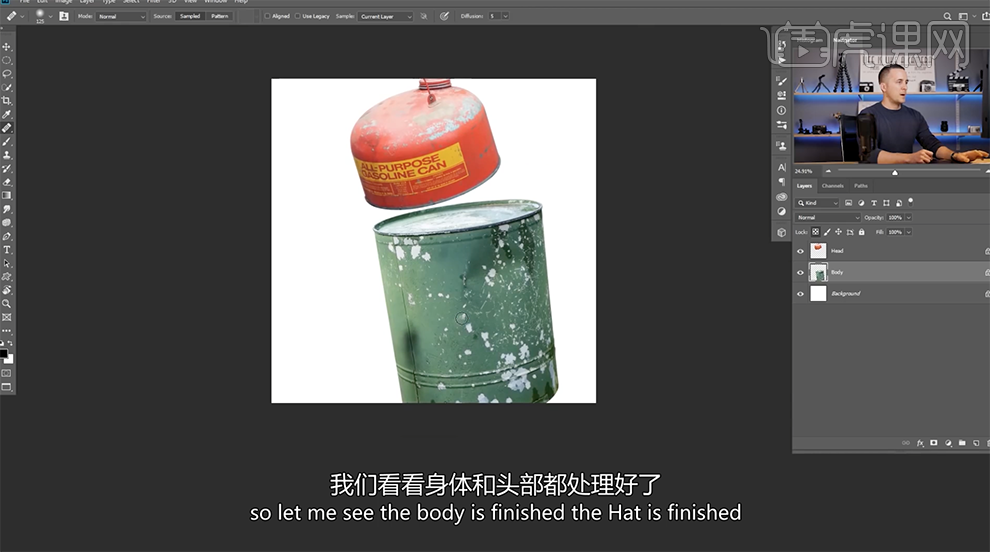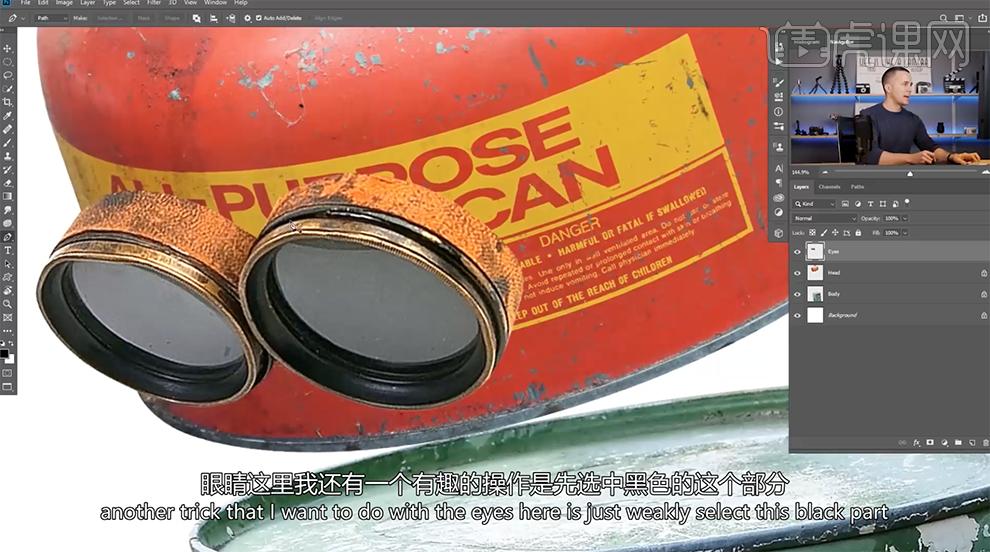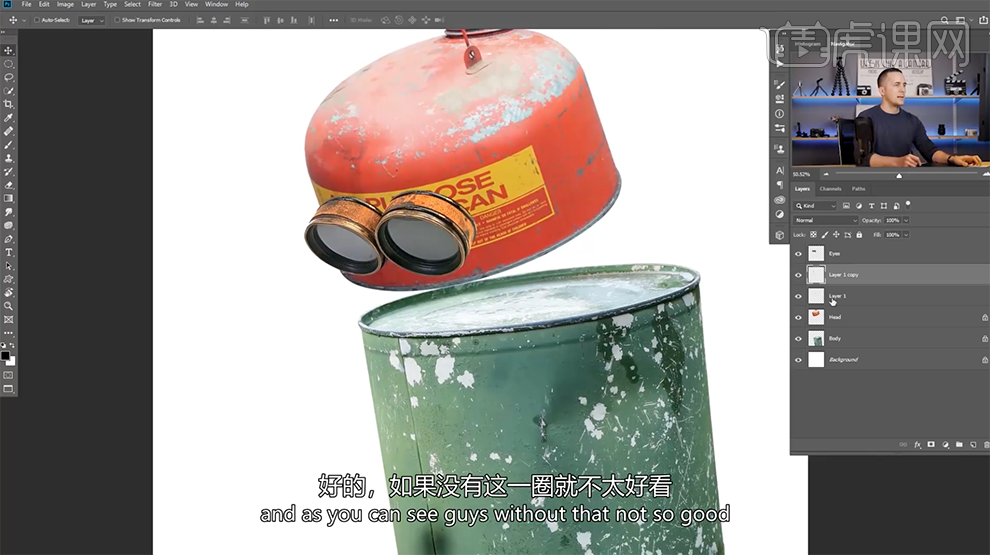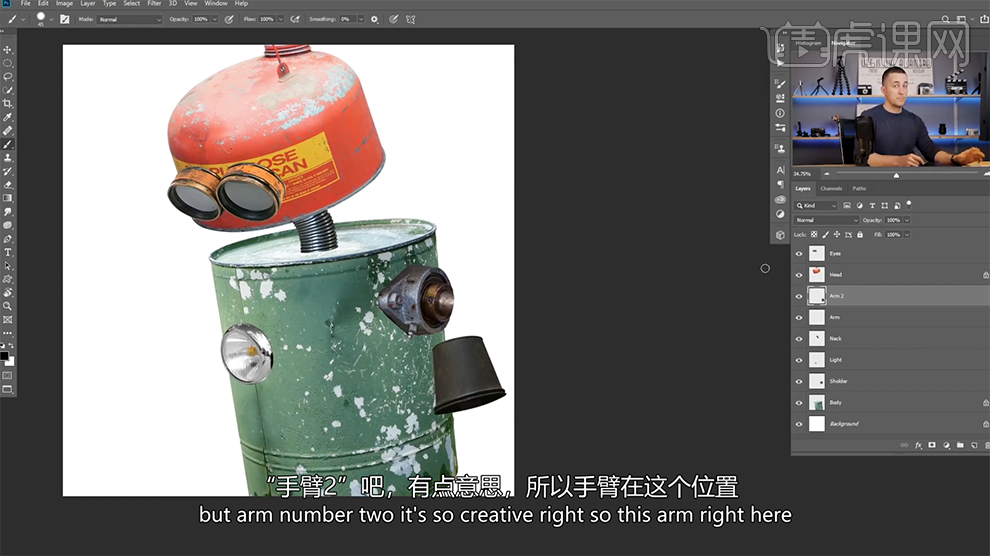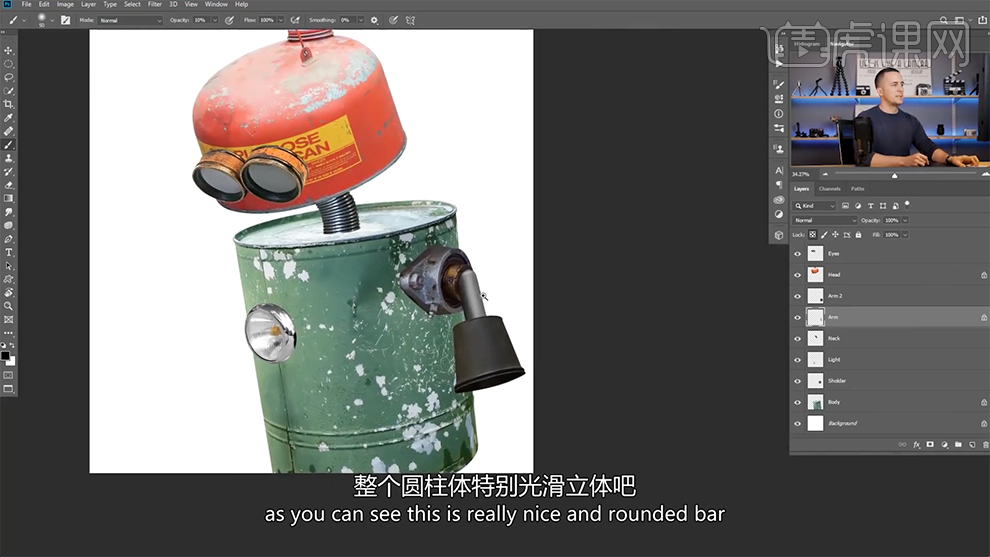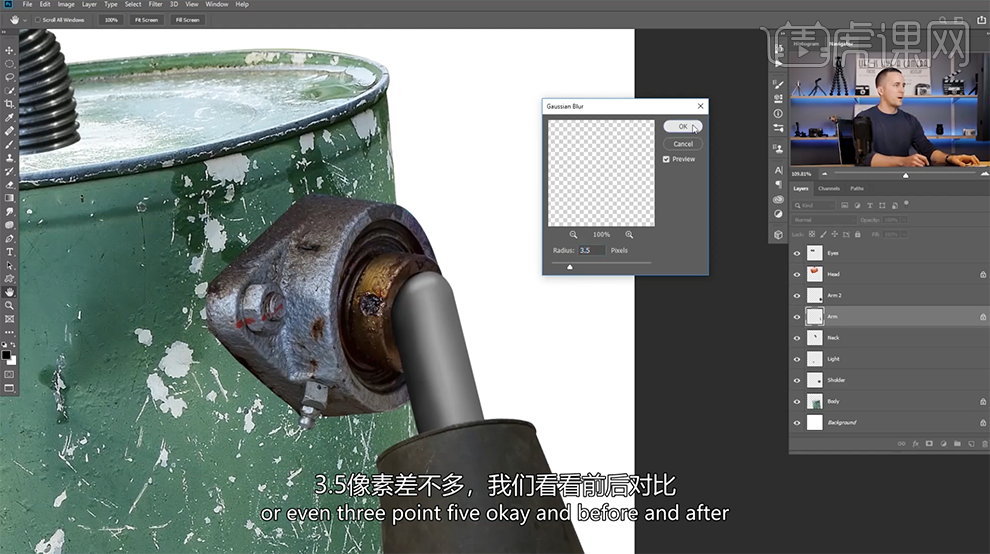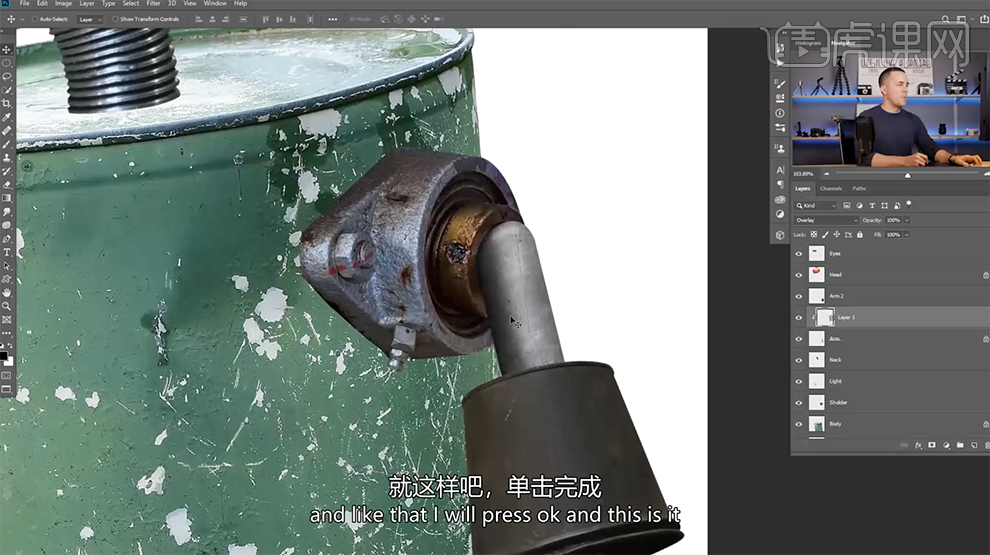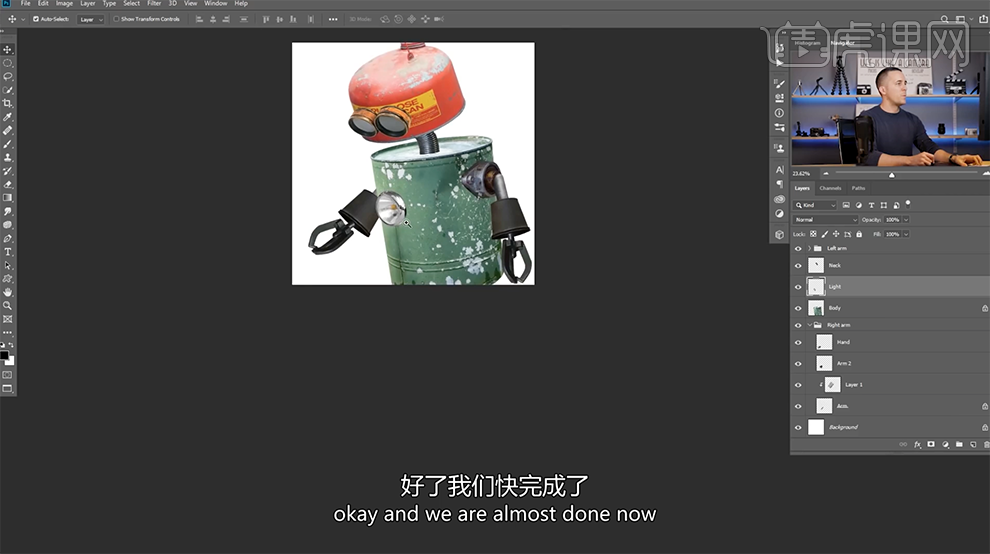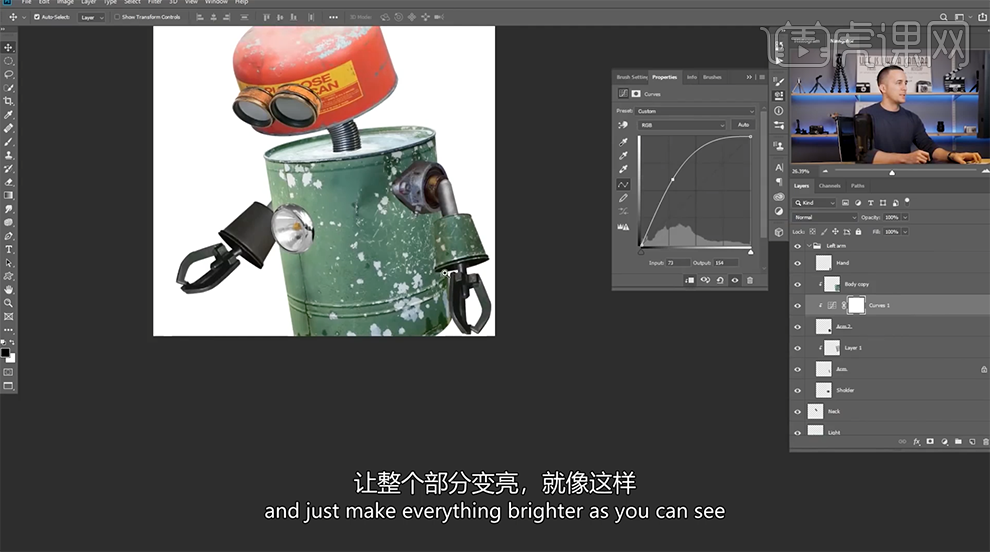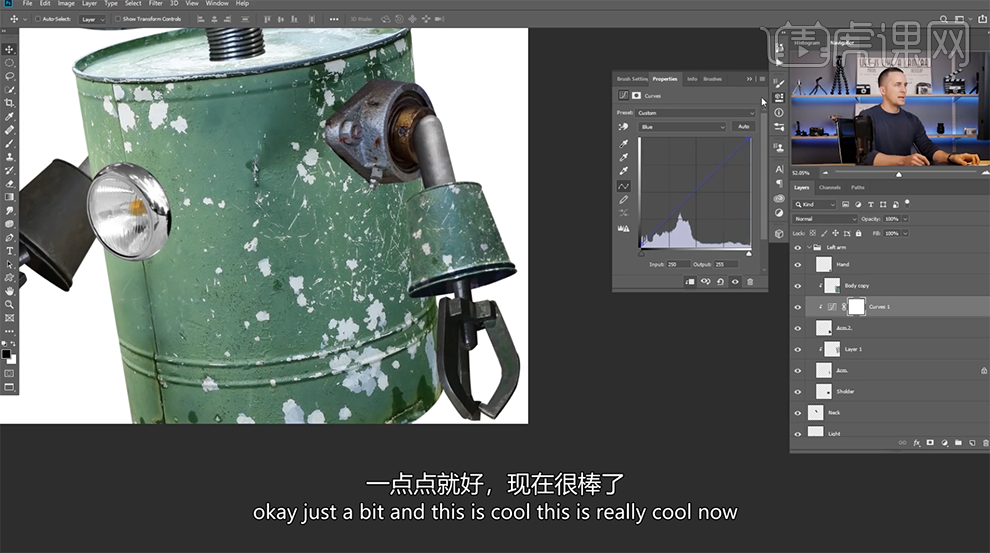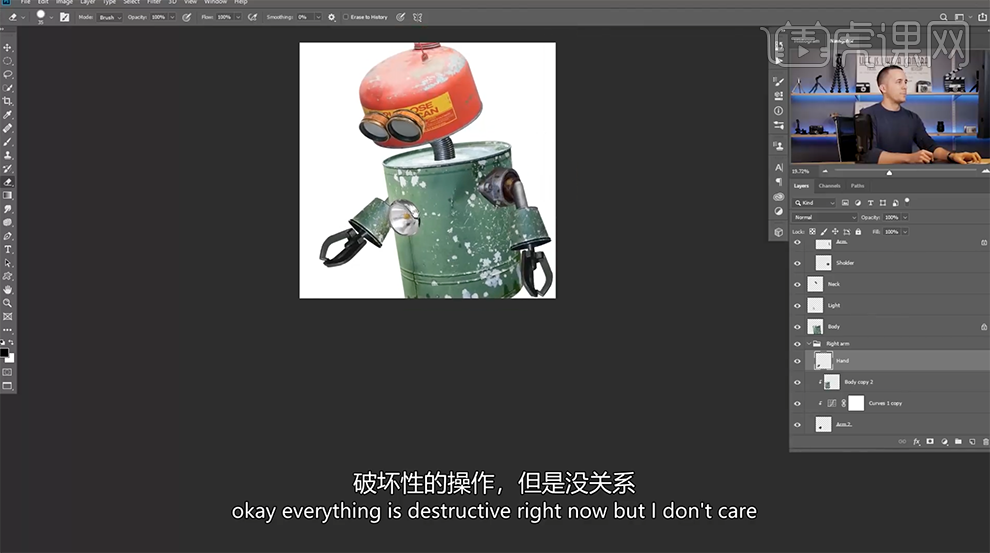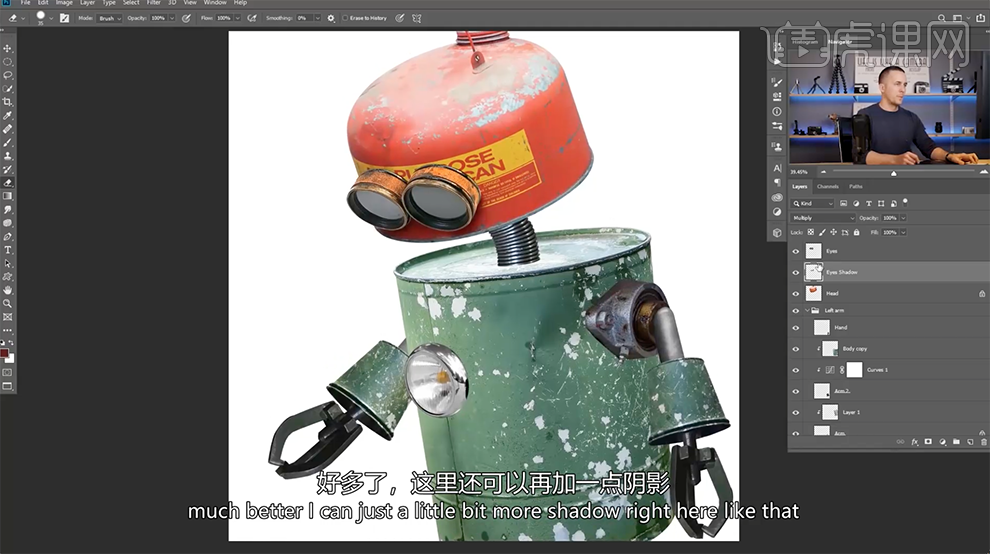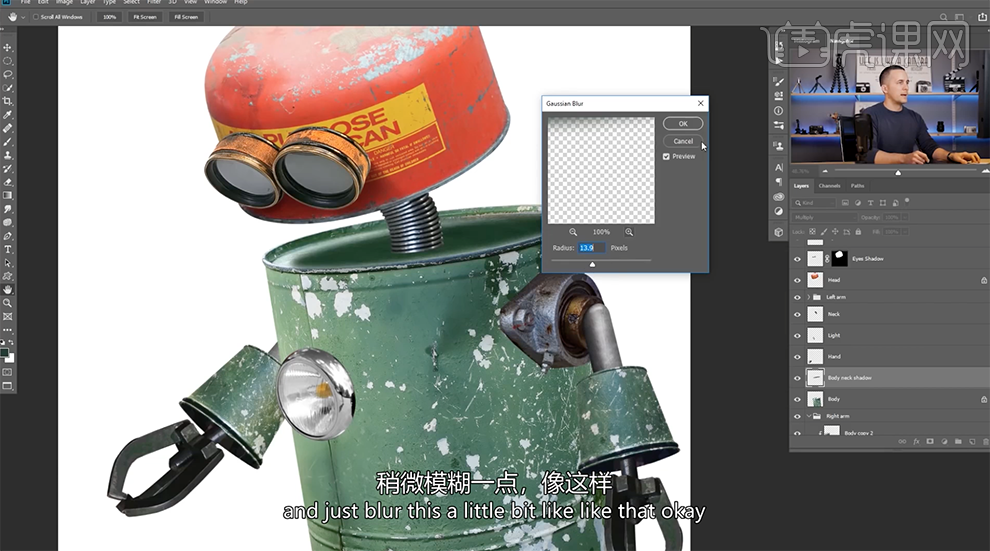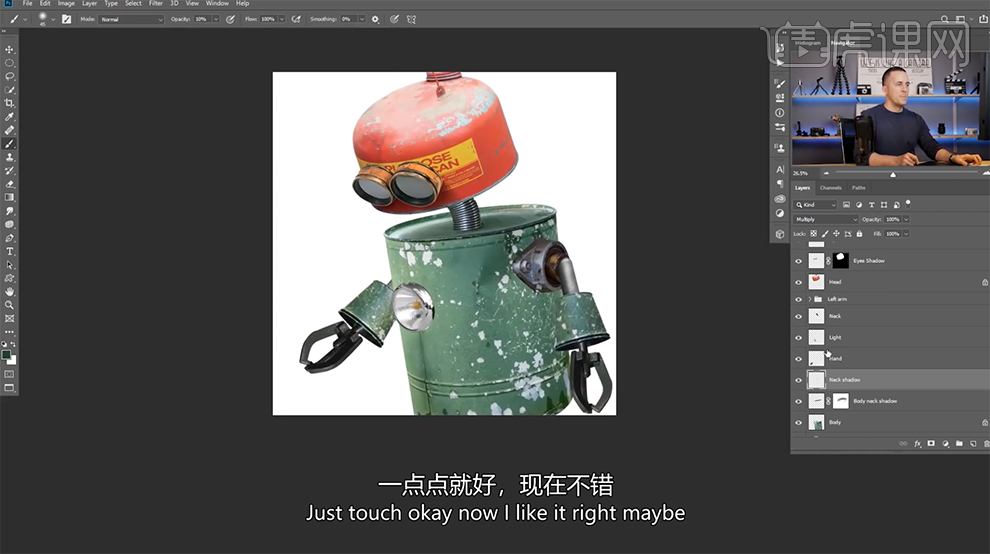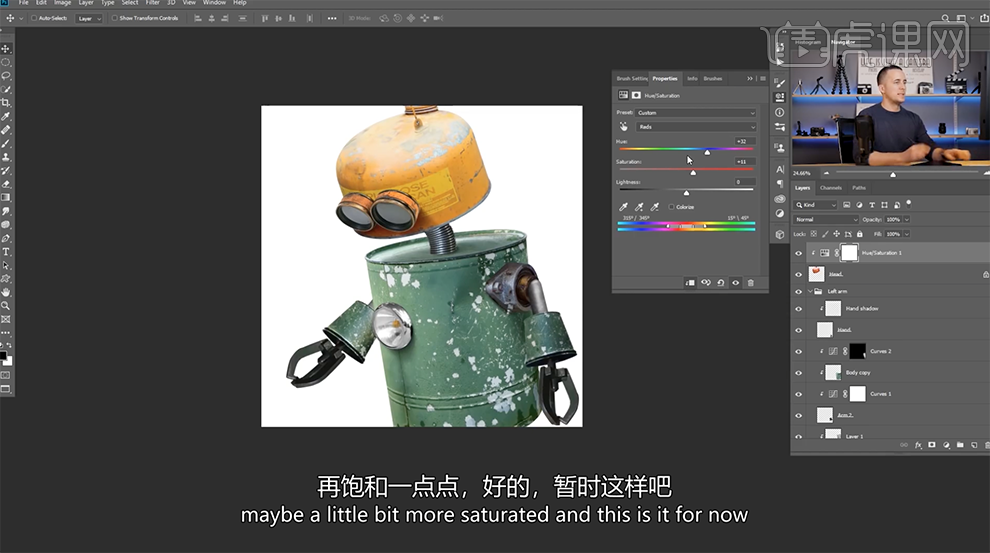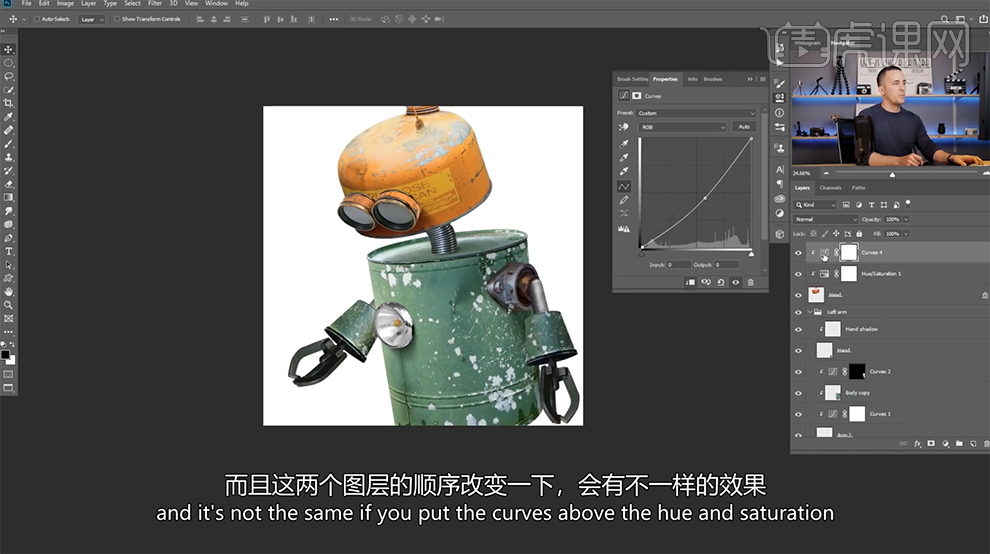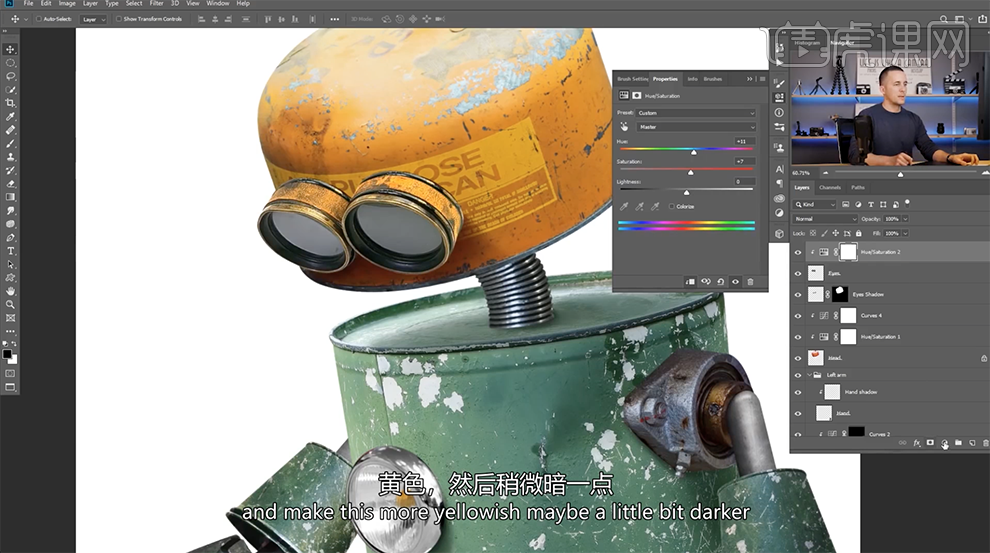1、[打开]PS软件,[新建]合适大小的画布。具体显示如图示。
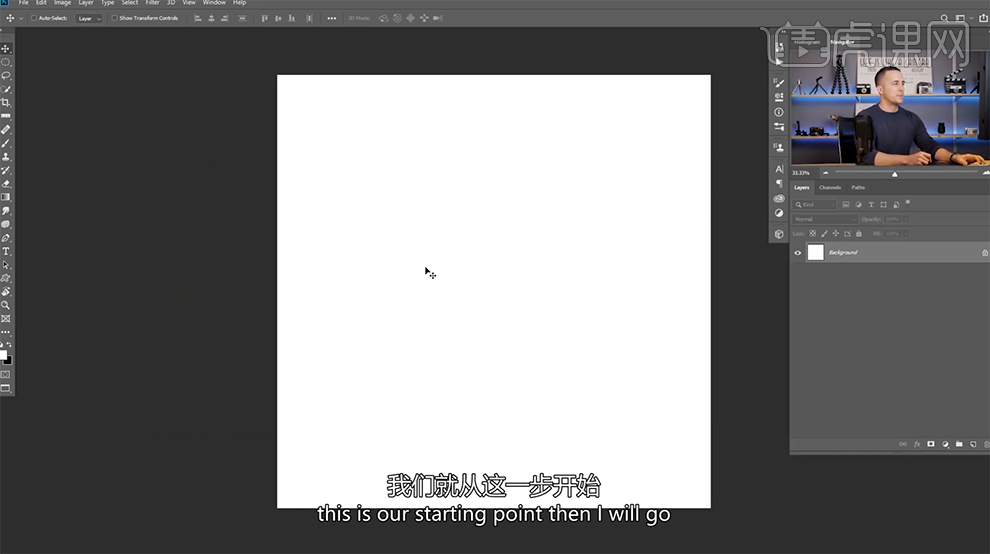
2、[拖入]桶和壶素材,调整大小,根据设计思路排列至对应位置。使用[修补工具]修复素材多余的区域,调整素材表面细节。具体效果如图示。
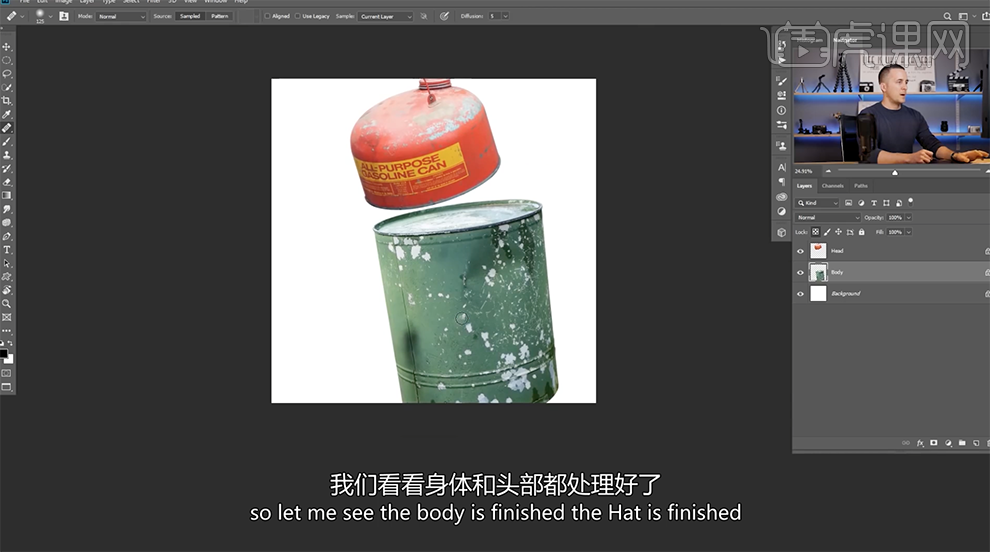
3、[拖入]眼镜素材,调整大小和图层顺序,根据设计思路排列至合适的位置。具体效果如图示。
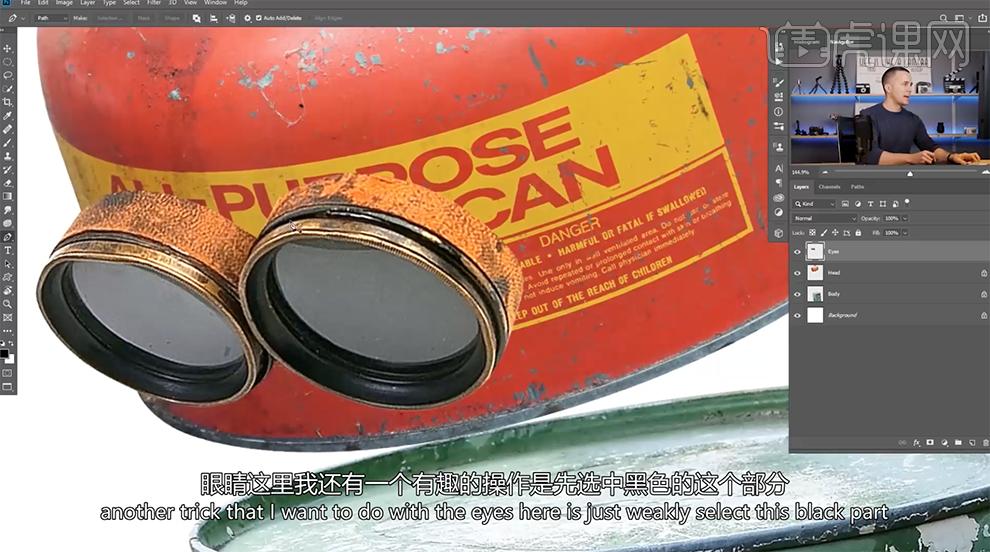
4、使用[钢笔工具]勾选镜头黑色区域路径[建立选区],按[Ctrl+J]复制图层,移动至合适的位置。按[Ctrl+T]-[变形]调整形状到合适的效果。具体效果如图示。
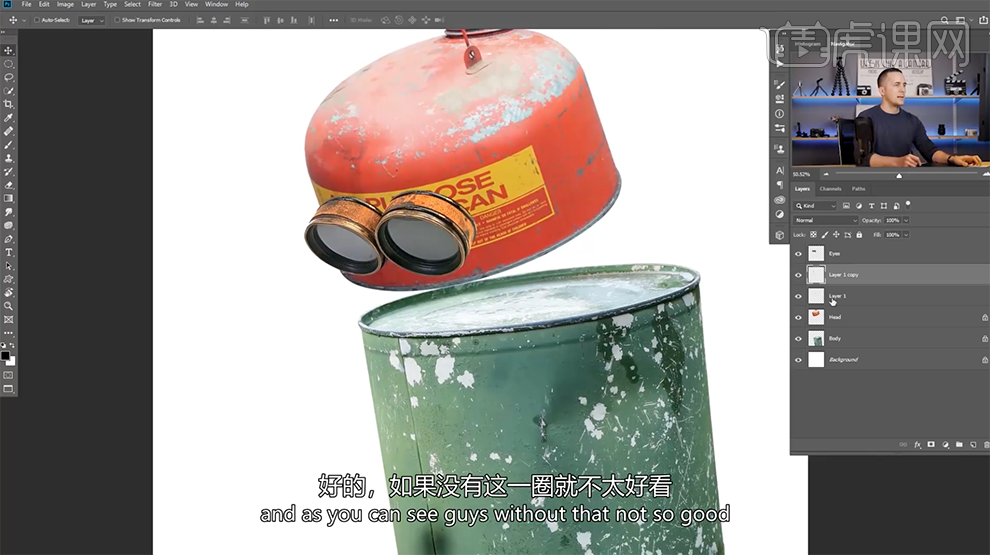
5、根据设计思路,拖入关联素材,调整大小和图层顺序,排列至对应位置,[重命名]图层。具体效果如图示。
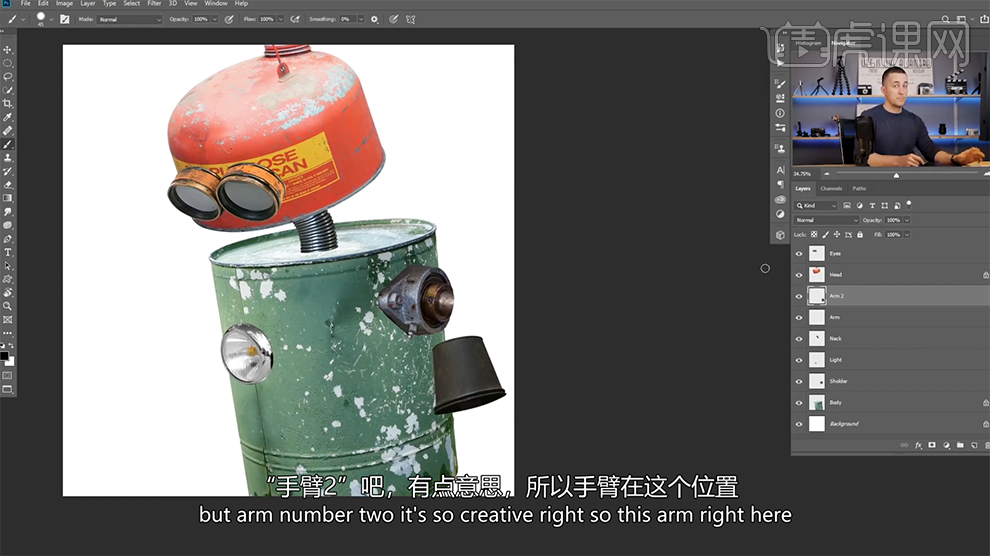
6、[新建]图层,[重命名]手臂。使用[钢笔工具],根据设计思路绘制合适的形状路径[建立选区],[填充]50%灰。[锁定]图层透明度 ,使用[画笔工具],调整画笔属性和大小,根据光影规律,选择合适的明暗颜色,涂抹明暗细节。具体效果如图示。
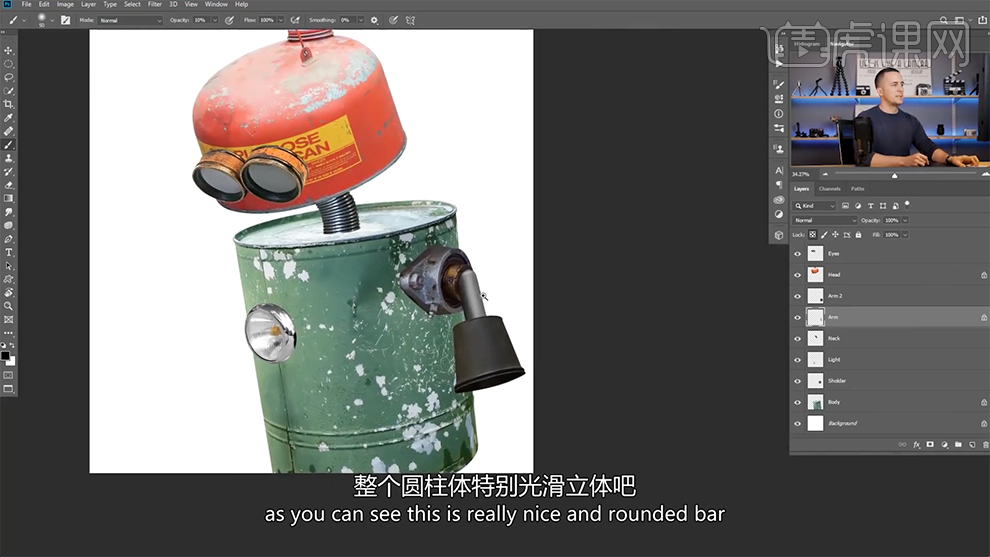
7、单击[滤镜]-[模糊-[高斯模糊],具体参数如图示。具体效果如图示。
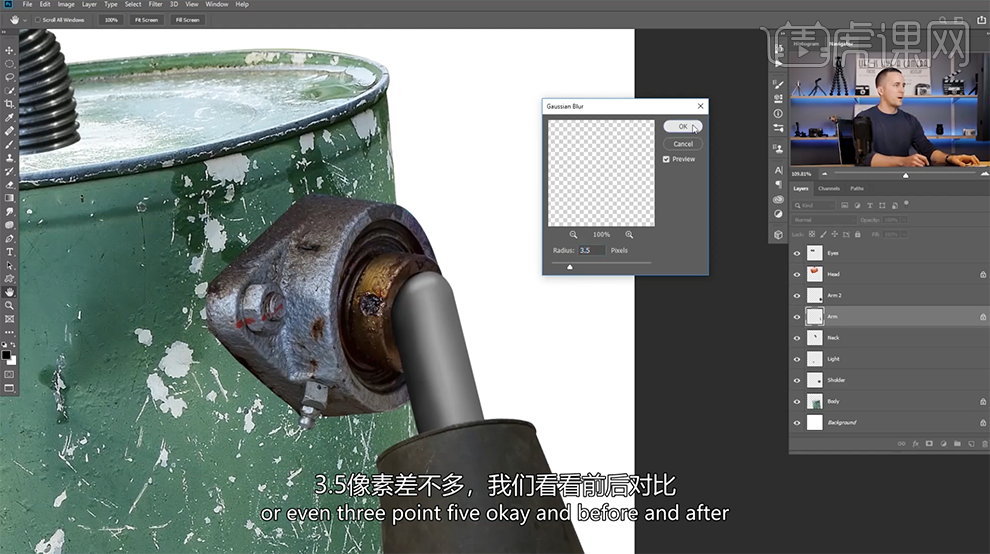
8、[拖入]纹理素材,调整图层至胳膊图层上方,按Alt键单击[创建剪切图层],按[Ctrl+T]调整大小和角度排列至合适的位置,[图层模式]叠加。具体效果如图示。
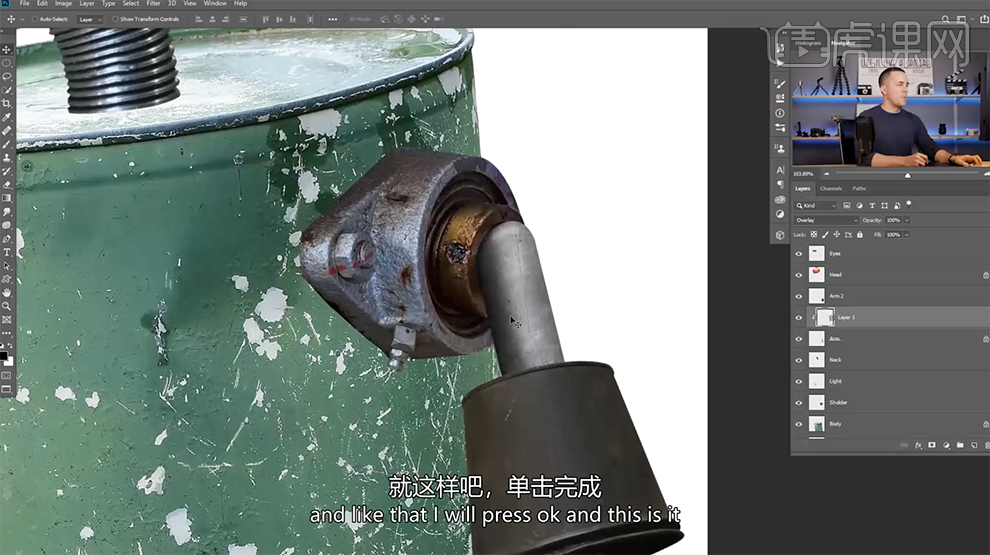
9、[拖入]准备好的另一个三角爪素材,调整大小和图层顺序排列至对应的位置。添加[图层蒙版],使用[画笔工具]涂抹多余的区域。[选择]关联图层,按[Ctrl+G]编组,[重命名]手,[复制]图组,按[Ctrl+T]-[水平翻转],移动至合适的位置。具体效果如图示。
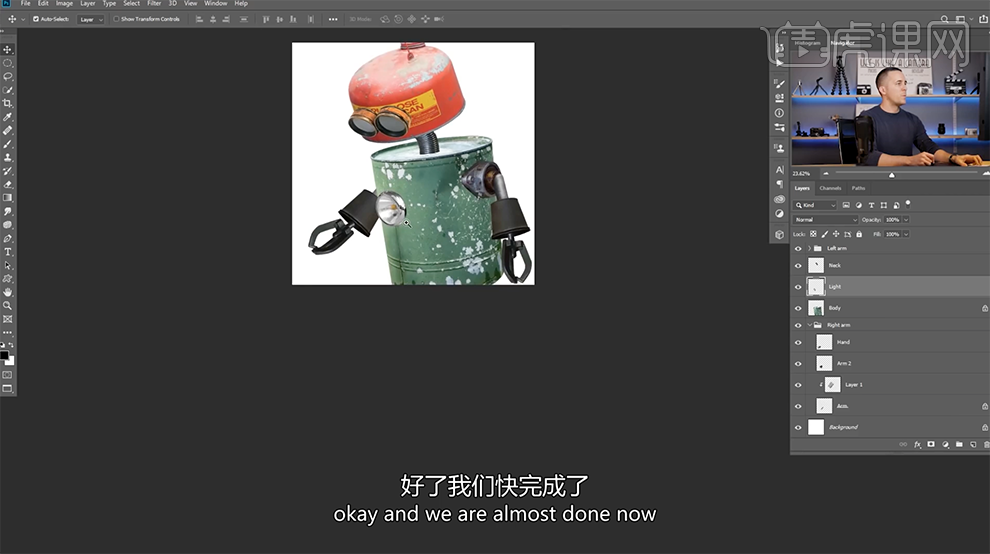
10、[复制]身体图层,调整图层至手臂2图层上方,按Alt键单击[创建剪切图层]。[图层模式]叠加,调整大小和位置细节。在手臂2图层上方[新建]曲线图层,单击[剪切图层],具体参数如图示。具体效果如图示。
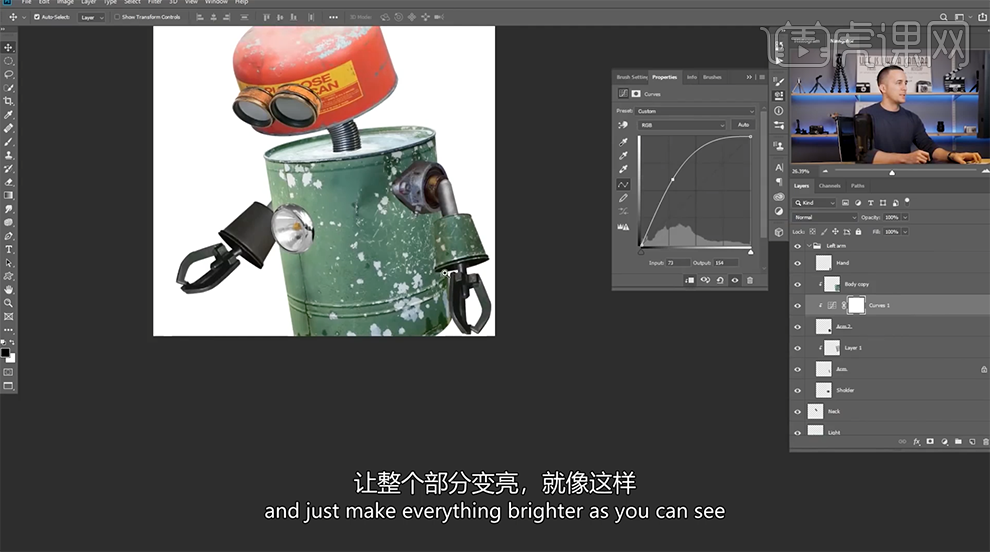
11、选择[蓝色],具体参数如图示。具体效果如图示。
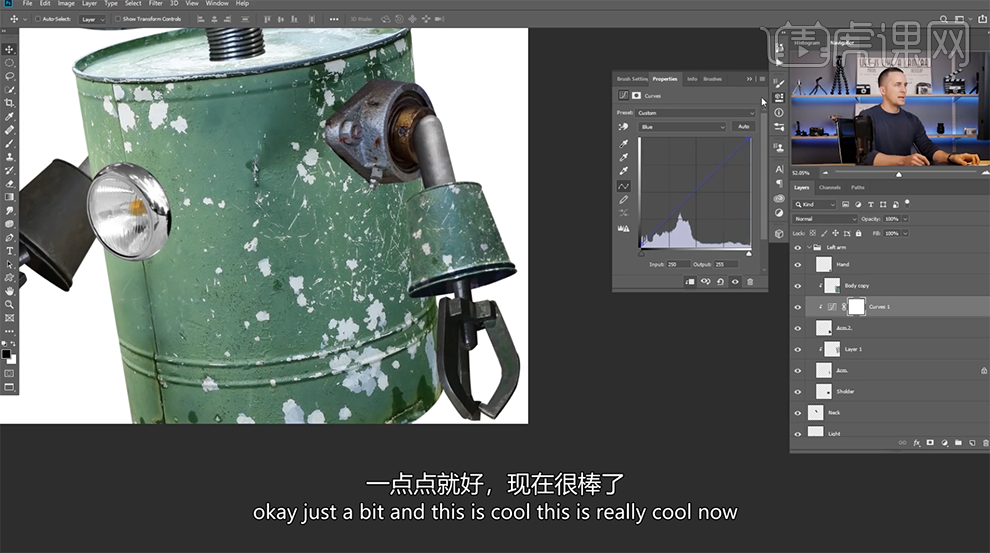
12、[选择]关联图层,按Alt键[拖动复制]至对应图层,按Alt键单击[创建剪切图层]。根据光影规律,调整曲线图层参数至合适的效果。具体效果如图示。
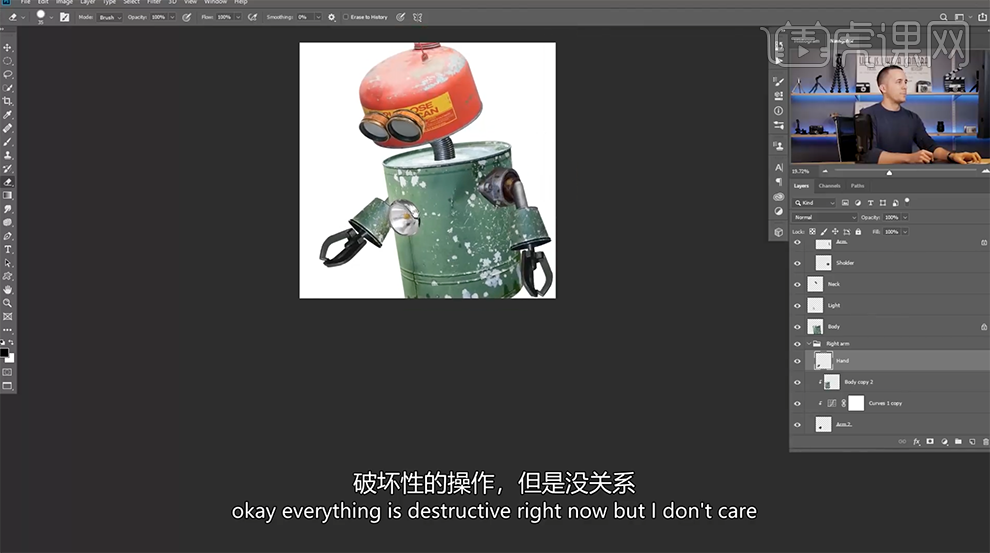
13、在眼镜图层下方[新建]图层,[图层模式]正片叠底,使用[画笔工具],[颜色]脸部红色,根据光影投射方向,调整画笔属性和大小,涂抹眼镜阴影。具体效果如图示。
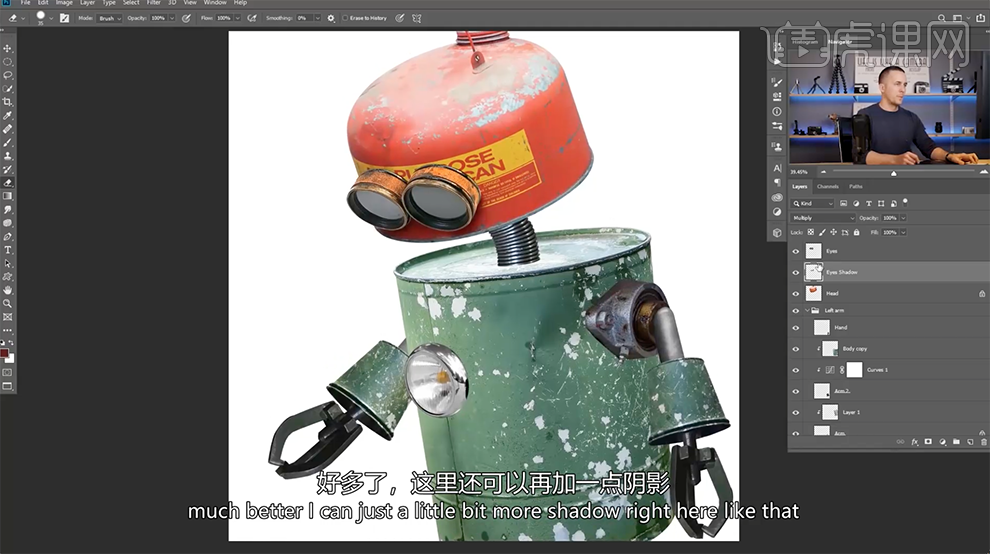
14、调整眼镜下方投影细节,按Ctrl单击头部图层[载入选区],单击[图层蒙版]。在身体图层上方[新建]图层,使用[椭圆选区]框选合适大小的选区,[填充]深绿色。按[Ctrl+T]调整大小和形状,排列至合适的位置。单击[滤镜]-[模糊]-[高斯模糊],具体参数如图示。具体效果如图示。
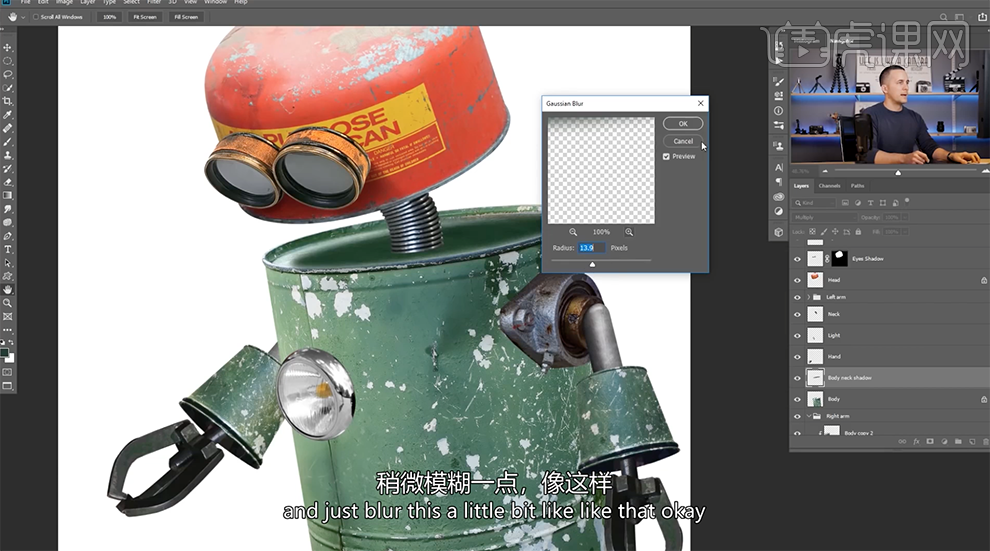
15、[不透明度]82%,按[Ctrl+T]调整投影形状细节。添加[图层蒙版],使用[画笔工具]涂抹多余的区域。[新建]图层,[图层模式]正片叠底,使用[画笔工具],[颜色]深绿,调整大小和属性,涂抹颈部投影。具体效果如图示。
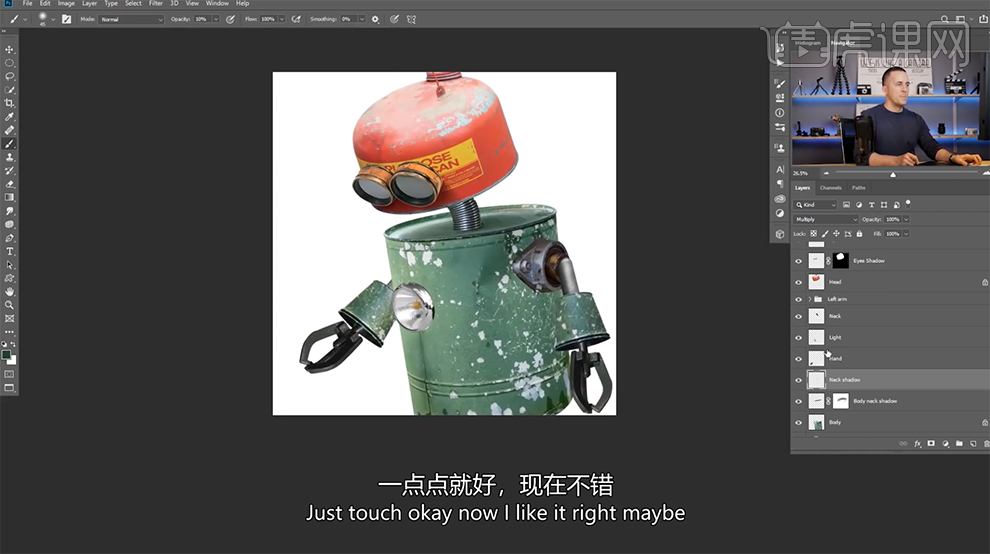
16、[重命名]图层,根据光影规律,使用相同的方法给其他区域添加合适的光影效果。在头部图层上方[新建]色相饱和度图层,单击[剪切图层],选择[红色],具体参数如图示。具体效果如图示。
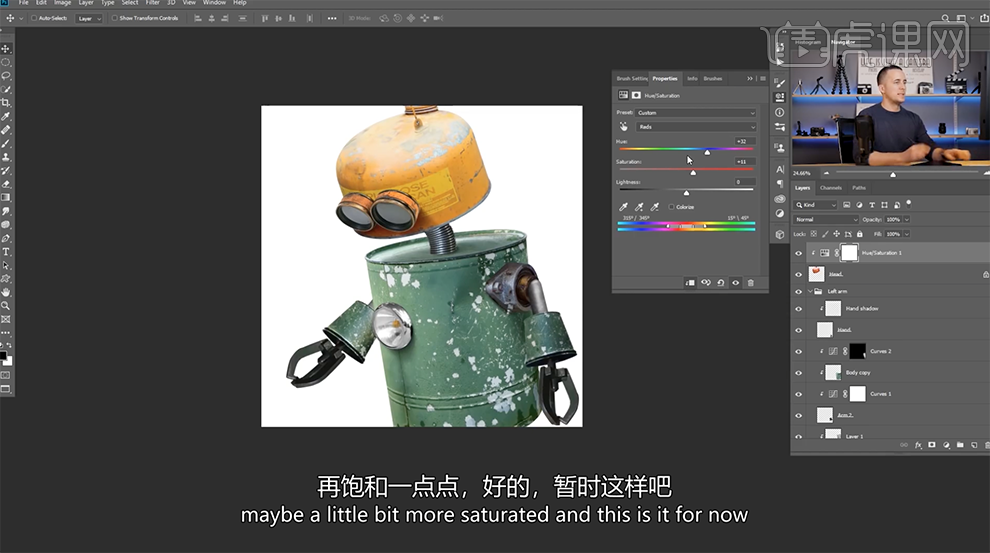
17、[新建]曲线图层,单击[剪切图层],具体参数如图示。具体效果如图示。
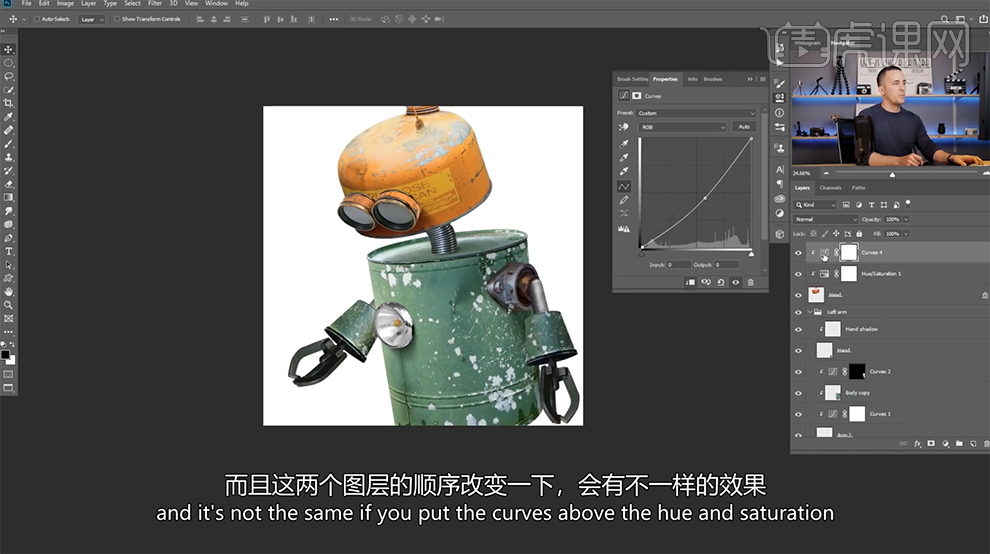
18、在眼睛图层上方[新建]色相饱和度图层,单击[剪切图层],具体参数如图示。具体效果如图示。
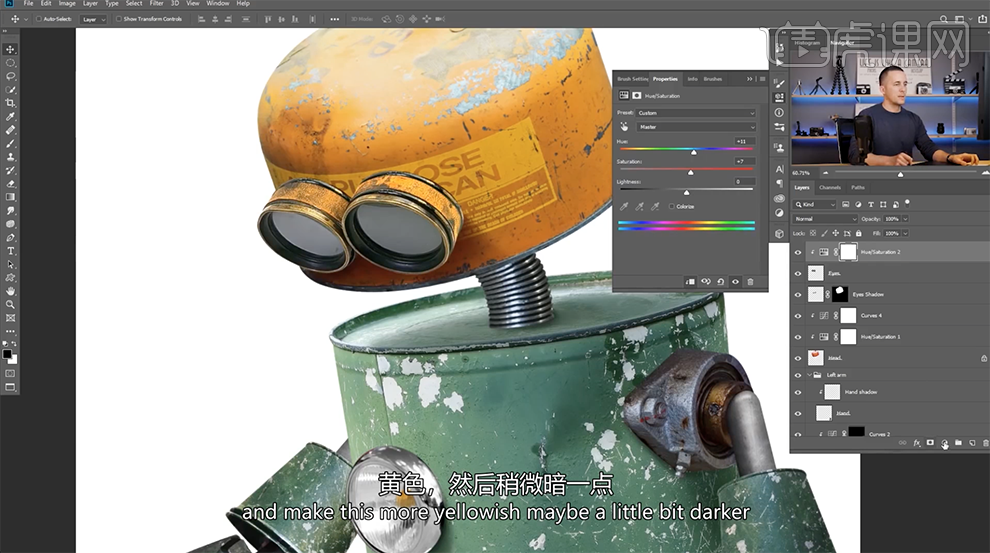
19、[新建]曲线图层,单击[剪切图层],具




 复制
复制